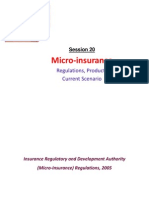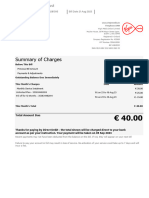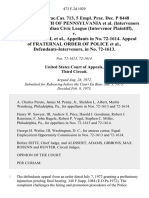Beruflich Dokumente
Kultur Dokumente
New Microsoft Word Document
Hochgeladen von
aruki607Originalbeschreibung:
Copyright
Verfügbare Formate
Dieses Dokument teilen
Dokument teilen oder einbetten
Stufen Sie dieses Dokument als nützlich ein?
Sind diese Inhalte unangemessen?
Dieses Dokument meldenCopyright:
Verfügbare Formate
New Microsoft Word Document
Hochgeladen von
aruki607Copyright:
Verfügbare Formate
1 - systeminfo - Have a need to display operating system configuration information for a local or remote machine, including service pack
levels? Then systeminfo is the tool to use. When I need to connect to a system that I am not familiar with, this is the first tool I run. The output of this command gives me all the info I need including: host name, OS type, version, product ID, install date, boot time and hardware info (processor and memory). Also knowing what hot fixes are installed can be a big help when troubleshooting problems. This tool can be used to connect to a machine remotely using the following syntax: SYSTEMINFO /S system /U user
2 - ipconfig - This tool may be most useful tool for viewing and troubleshooting TCP/IP problems. It's capability includes release or renew an adapter IP Address, display and flush DNS cache, re-register the system name in DNS. WIth Vista and some server versions, ipconfig includes support for IPv6.
Some examples when usinging ipconfig.
* To view all TCP/IP information, use: ipconfig /all * To view the local DNS cache, use: ipconfig /displaydns * To delete the contents in the local DNS cache, use: ipconfig /flushdns
3 - tasklist and taskkill - If you are used to Windows Task Manager, then you'll find tasklist very easy to use. This tool displays a list of currently running processes, including image name, PID (Process ID) and memory usage on local or remote machines. Using the /V switch displays more information in verbose mode that includes, CPU Time, user name, and modules. Tasklist includes a filter option to display a set of task based on the criteria specified. But the best use of the filter is using it to display programs running inside svchost.exe process.
Of course, there will be times when a process needs to be killed and taskkill can be used to terminate those trouble processes. A single or multiple processes can be killed using the PID (/PID ) or image name (/IM ). Here are two examples for doing just that:
TASKKILL /IM notepad.exe TASKKILL /PID 1230 /PID 1241 /PID 1253 /T
Both tasklist and taskkill can connect to remote systems using the /S (system name) /U (user name) switches.
4 - netstat - Need to know who (or what) is making a connection to your computer? Then netstat is the tool you want to run. The output provides valuable information of all connections and listening ports, including the executable used in the connections. In additon to the above info, you can view Ethernet statistics, and resolve connecting host IP Addresses to a fully qualified domain name. I usually run the netstat command using the -a (displays all connection info), -n (sorts in numerical form) and -b (displays executable name) switches.
5 - type - A lesser known tool to those who don't work with the command prompt. For Administrators, the type command is the perfect tool for viewing text files. But what many people don't know about the type tool, is it's capability to read multiple files at once. For example to view multiple text files, just separate each file with a space:
type firstfile.txt secondfile.txt thirdfile.txt
For files that are large, you can control text scrolling using the more command.
6 - net command - Although this tool is more known as a command, the net command is really like a power drill with different bits and is used to update, fix, or view the network or network settings.
It is mostly used for viewing (only services that are started), stopping and starting services:
o net stop server o net start server o net start (display running services)
and for connecting (mapping) and disconnecting with shared network drives:
o net use m: \\myserver\sharename o net use m: \\myserver\sharename /delete
Other commands used with net command are, accounts (manage user accounts), net print (manage print jobs), and net share (manage shares).
Below are all the options that can be used with the net command.
[ ACCOUNTS | COMPUTER | CONFIG | CONTINUE | FILE | GROUP | HELP |HELPMSG | LOCALGROUP | PAUSE | PRINT | SESSION | SHARE | START |STATISTICS | STOP | TIME | USE | USER | VIEW ]
To display the complete syntax for each command, just type net help followed by the command - net help use .
7 - nslookup - With the Internet, DNS (Domain Name Service) is the key for allowing us to use friendly names when surfing the web instead of needing to remember IP Addresses. But when there are problems, nslookup can be a valuable tool for testing and troubleshooting DNS servers.
Nslookup can be run in two modes: interactive and noninteractive. Noninteractive mode is useful when only a single piece of data needs to be returned. For example, to resolve google.com:
To use the interactive mode, just type nslookup at the prompt.To see all available options, type help while in interactive mode.
Don't let the help results intimidate you. Nslookup is easy to use. Some of the options I use when troubleshooting are:
set ds (displays detailed debugging information of behind the scenes communication when resolving an host or IP Address).
set domain (sets the default domain to use when resolving, so you don't need to type the fully qualified name each time).
set type (sets the query record type that will be returned, such as A, MX, NS)
server NAME (allows you to point nslookup to use other DNS servers than what is configured on your computer)
To exit out of interactive mode, type exit .
8 - ping and tracert - These tools can be helpful with connectivity to other systems. Ping will test whether a particular host is reachable across an IP network, while tracert (traceroute) is used to determine the route taken by packets across an IP network.
To ping a system just type at the prompt: ping www.google.com. By default, ping will send three ICMP request to the host and listen for ICMP echo response replies. Ping also includes switches to control the number of echo requests to send (-n ), and to resolve IP addresses to hostname (-a ).
To use tracert, type at the prompt: tracert www.google.com. You can force tracert to not resolve address to hostnames by using the -d switch, or set the desired timeout (milliseconds) for each reply using -w switch.
9 - gpresult - Used mostly in environments that implement group poicies, gpresults (Group Policy Results) verifies all policy settings in effect for a specific user or computer. The command is simple to use, just enter gpresults at the prompt. It can also be used to connect to computers remotely using the /S and /U switches.
10 - netsh - Without a doubt the most powerful command line tool available in Windows. Netsh is like the swiss army knife for configuring and monitoring Windows computers from the command prompt. It capabilities include:
* Configure interfaces * Configure routing protocols * Configure filters * Configure routes * Configure remote access behavior for Windows-based remote access routers that are running the Routing and Remote Access Server (RRAS) Service * Display the configuration of a currently running router on any computer
Some examples of what you can do with netsh:
* Enable or disable Windows firewall:
netsh firewall set opmode disable
netsh firewall set opmode disable
* Enable or disable ICMP Echo Request (for pinging) in Windows firewall:
netsh firewall set icmpsetting 8 enable
netsh firewall set icmpsetting 8 disable
* Configure your NIC to automatically obtain an IP address from a DHCP server:
netsh interface ip set address "Local Area Connection" dhcp
(For the above command, if your NIC is named something else, use netsh interface ip show config and replace the name at Local Area Connection).
As you can see netsh can do alot. Instead of re-inventing the wheel, check out the following Microsoft article for more info on netsh.
The use of Windows command line tools can be a powerful alternative when only a command prompt is available. I'm sure there are plenty more commands that I have not mention.
Let us know what your favorite command line tool is and leave a comment below.
COURTESY - www.watchingthenet.com
DOS TOOLS--
Debug Dos Command Tutorial Debug is a program that comes with modern versions of DOS (I do not know when It started shipping out with DOS). Anyway, all Windows users should have it already. It's a great tool for debugging programs, de-assembling and cracking, and reading "hidden" memory areas like the boot sector, and much more. The following was copied from an assembly tutorial who's author we cannot credit, because we have no idea who he is. Get into DOS and type "debug", you will get a prompt like this:
Now type "?", you should get the following response:
assemble A [address] compare C range addressDebug Dos Command Tutorial - More programming tutorials at Programming section
dump D [range] enter E address [list] fill F range list go G [=address] [addresses] hex H value1 value2 input I port load L [address] [drive] [firstsector] [number] move M range address name N [pathname] [arglist] output O port byte proceed P [=address] [number] quit Q register R [register] search S range list trace T [=address] [value] unassemble U [range] write W [address] [drive] [firstsector] [number] allocate expanded memory XA [#pages] deallocate expanded memory XD [handle] map expanded memory pages XM [Lpage] [Ppage] [handle] display expanded memory status XS
Lets go through each of these commands: Assemble:
-a 107A:0100
At this point you can start assembling some programs, just like using a assembler. However the debug assembler is very limited as you will probably notice. Lets try to enter a simple program:
-a 107A:0100 MOV AH,02 107A:0102 MOV DL,41 107A:0104 INT 21 107A:0106 INT 20 -g A Program terminated normally
That's the same program we did at the end of the previous chapter. Notice how you run the program you just entered with "g", and also notice how the set-up part is not there? That's because debug is just too limited to support that. Another thing you can do with assemble is specify the address at which you want to start, by default this is 0100 since that's where all .COM files start. Compare: Compare takes 2 block of memory and displays them side by side, byte for byte. Lets do an example. Quite out of debug if you haven't already using "q". Now type "debug c:\command.com"
-c 0100 l 8 0200 10A3:0100 7A 06 10A3:0200
This command compared offset 0100 with 0200 for a length of 8 bytes. Debug responded with the location that was DIFFERENT. If 2 locations were the same, debug would just omit them, if all are the same debug would simply return to the prompt without any response. Dump: Dump will dump a specified memory segment. To test it, code that assembly program again:
C:\>debug -a 107A:0100 MOV AH,02 107A:0102 MOV DL,41 107A:0104 INT 21 107A:0106 INT 20 -d 0100 l 8 107A:0100 B4 02 B2 41 CD 21 CD 20 ...A.!.
The "B4 02 B2 41 CD 21 CD 20" is the program you just made in machine language.
B4 02 = MOV AH,02 B2 41 = MOV DL,41 CD 21 = INT 21 CD 20 = INT 20
The "...A.!." part is your program in ASCII. The "." represent non-printable characters. Notice the A in there. Enter: This is one of the hard commands. With it you can enter/change certain memory areas. Lets change our program so that it prints a B instead of an A.
-e 0103 <-- edit program at segment 0103 107A:0103 41.42 <-- change 41 to 42 -g B
Program terminated normally
Wasn't that amazing?
Fill: This command is fairly useless, but who knows....It fills the specified amount of memory with the specified data. Lets for example clear out all memory from segment 0100 to 0108, which happens to be our program.
-f 0100 l 8 0 <-- file offset 0100 for a length of 8 bytes with 0 -d 0100 l 8 <-- verify that it worked 107A:0100 00 00 00 00 00 00 00 00 .......
Yep, it worked. Go: So far we used go (g) to start the program we just created. But Go can be used for much more. For example, lets say we want to execute a program at 107B:0100:
-r CS <-- set the CS register to point to 107B CS 107A :107B -g =100
You can also set breakpoints.
-a <-- enter our original program so we have something 107A:0100 MOV AH,02 to work with 107A:0102 MOV DL,41 107A:0104 INT 21 107A:0106 INT 20 -g 102 <-- set up a break point at 107A:0102
At this point the program will stop, display all registers and the current instruction. Hex: This can be very useful. It subtracts and adds two hexadecimal values:
-h 2 1 0003 0001 <-- 2h + 1+ = 3h and 2h - 1h = 1h
This is very useful for calculating a programs length, as you will see later. Input: This is one of the more advanced commands, and I decided not to talk about it too much for now. It will read a byte of data from any of your computers I/O ports (keyboard, mouse, printer, etc).
-i 3FD 60
Your data may be different.In case you want to know, 3FD is Com port 1, also known as First Asynchronous Adapter.
Load: This command has 2 formats. It can be used to load the filename specified with the name command (n), or it can load a specific sector.
-n c:\command.com -l
This will load command.com into debug. When a valid program is loaded all registers will be set up and ready to execute the program.The other method is a bit more complicated, but potential also more usefull. The syntax is
L <address><drive letter/><sector><amount to load> -l 100 2 10 20
This will load starting at offset 0100 from drive C (0 = A, 1 = B, 2 = C, etc), sector 10h for 20h sectors. This can be useful for recovering files you deleted. Move: Move takes a byte from the starting address and moves it to the destination address. This is very good to temporary move data into a free area, than manipulate it without having to worry about affecting the original program. It is especially useful if used in conjunction with the r command to which I will get later. Lets try an example:
-a <-- enter our original program so we have something 107A:0100 MOV AH,02 to work with 107A:0102 MOV DL,41 107A:0104 INT 21 107A:0106 INT 20 -m 107A:0100 L 8 107B:0100 <-- more 8 bytes starting from 107A:0100 into 107B:0100 -e 107B:0103 <-- edit 107B:0103 107B:0103 41.42 <-- and change it 42 ( -d 107A:0100 L 8 <-- make sure it worked 107A:0100 B4 02 B2 41 CD 21 CD 20 ...A.!. -d 107B:0100 L 8 107A:0100 B4 02 B2 42 CD 21 CD 20 ...B.!. -m 107B:0100 L 8 107A:0100 <-- restore the original program since we like the changes.
Name: This will set debug up with a filename to use for I/O commands. You have to include the file extension, and you may use addition commands:
-n c:\command.com Output:
Exactly what you think it is. Output sends stuff to an I/O port. If you have an external modem with those cool lights on it, you can test this out. Find out what port your modem is on and use the corresponding hex number below:
Com 1 = 3F8 - 3FF (3DF for mine) Com 2 = 2F8 - 2FF Com 3 = ??? - ??? (if someone knows, please let me know)
Now turn on the DTA (Data Terminal Ready) bit by sending 01h to it:
-o XXX 1 <-- XXX is the com port in hex
As soon as you hit enter, take a look at your modem, you should see a light light up. You can have even more fun with the output command. Say someone put one of those BIOS passwords on "your" computer. Usually you'd have to take out the battery to get rid of it, but not anymore:
MI/AWARD BIOS -o 70 17 -o 71 17 QPHOENIX BIOS -o 70 FF -o 71 17 QGENERIC -o 70 2E -o 71 FF
These commands will clear the BIOS memory, thus disabling the password. Proceed: Proceeds in the execution of a program, usually used together withy Trace, which I will cover later. Like the go command, you can specify an address from which to start
using =address -p 2
Debug will respond with the registers and the current command to be executed. Quite: This has got to be the most advanced feature of debug, it exits debug!
-q
Register: This command can be used to display the current value of all registers, or to manually set them. This is very useful for writing files as you will see later on.
-r AX AX: 011B :5 -
Search: Another very useful command. It is used to find the occurrence of a specific byte, or series of bytes in a segment. The data to search for can by either characters, or a hex value. Hex values are entered with a space or comma in between them, and characters are enclosed with quotes (single or double). You can also search for hex and characters with the same string:
-n c:\command.com <-- load command.com so we have some data to search in -l -s 0 l 0 "MS-DOS" <-- search entire memory block for "MS-DOS" 10A3:39E9 <-- found the string in 10A3:39E9
NOTE: the search is case sensitive!
Trace: This is a truly great feature of debug. It will trace through a program one instruction at a time, displaying the instruction and registers after each. Like the go command you can specify where to start executing from, and for how long.
-a <-- yes, this thing again 107A:0100 MOV AH,02 107A:0102 MOV DL,41 107A:0104 INT 21 107A:0106 INT 20 -t =0100 8
If you leave out the amount of instructions that you want to trace, you can use the proceed (p) to continue the execution as long as you want. Unassemble: Un-assembles a block of code. Great for debugging (and cracking)
-u 100 L 8 <-- unassembles 8 bytes starting at offset 100 107A:0100 MOV AH,02<-- debut's response 107A:0102 MOV DL,41 107A:0104 INT 21 107A:0106 INT 20
Write: This command works very similar to Load. It also has 2 ways it can operate: using name, and by specifying an exact location. Refer to back to Load for more information. NOTE: The register CX must be set the file size in order to write! NOTE: Write will not write .EXE or .HEX files.[SIZE=7][SIZE=14]
25 Windows Hidden Tools You Seldom Use
Are you a Windows XP User ? How many utilities do you know that is built-in Windows XP ? Notepad, Wordpad, Character 25 Windows Hidden ToolsMap, Calculator, Microsoft Paint, these are the few utilities that I usually use.But out of blue,WindowsXp is a fully loaded package which has a lot of apparently hidden utilities which are seldom accessed by a basic or normal computer users ; and trust me,they still pack a lot of punch.
To run any of these apps go to Start > Run and type the executable name (i.e. charmap) and press Enter.
Character Map (charmap.exe) - Very useful for finding unusual characters.
Disk Cleanup (cleanmgr.exe) The usual Disc cleanup.
Clipboard Viewer (clipbrd.exe) - Views contents of Windows clipboard.
Dr Watson (drwtsn32.exe) - Troubleshooting tool,runs when windows crashes.
DirectX diagnosis (dxdiag.exe) - Diagnose & test DirectX, video & sound cards.
Private character editor (eudcedit.exe) - Allows creation or modification of characters.
IExpress Wizard (iexpress.exe) - Create self-extracting / self-installing package.
Microsoft Synchronization Manager (mobsync.exe) - Appears to allow synchronization of files on the network for when working offline. Apparently undocumented.
Windows Media Player 5.1(mplay32.exe) - Retro version of Media Player, very basic.
ODBC Data Source Administrator (odbcad32.exe) Database connection utility for support with external servers,create ODBC data sources,to administer remote databases or for supporting the ODBC database utility in Visual basic language.
Object Packager (packager.exe) - To do with packaging objects for insertion in files, appears to have comprehensive help files.
System Monitor (perfmon.exe) - Very useful, highly configurable tool, tells you everything you ever wanted to know about any aspect of PC performance, for budding uber -geeks only.
Program Manager (progman.exe) - Legacy Windows 3.x desktop shell.
Remote Access phone book (rasphone.exe) - Documentation is virtually non-existent.
Registry Editor (regedt32.exe or regedit.exe) For making custom changes or hacking the Windows Registry.
Network shared folder wizard (shrpubw.exe) - Creates shared folders on network.
File signature verification tool (sigverif.exe) - This tool will search the operating system and identify any unsigned device drivers installed on the system. It will also verify all signed device drivers.
Volume Control (sndvol32.exe) - I've included this for those people that lose it from the System Notification area.
System Configuration Editor (sysedit.exe) - Modify System.ini & Win.ini just like in Win98! .
Syskey (syskey.exe) - Secures XP Account database, use with care, it's virtually undocumented but it appears to encrypt all passwords, I'm not sure of the full implications.
Microsoft Telnet Client (telnet.exe) Built in telnet client which can be used to connect to servers to sent emails or to hack :) This is disabled in in vista but you can re-enable it by going to
Control panel > Programs and Features > Click "Turn Windows features on or off" on left > Scroll down and check "Telnet Client.
Driver Verifier Manager (verifier.exe) - Seems to be a utility for monitoring the actions of drivers, might be useful for people having driver problems. Undocumented.
Windows for Workgroups Chat (winchat.exe) - Appears to be an old NT utility to allow chat sessions over a LAN, help files available.
System configuration (msconfig.exe) - Can use to control startup programs,make changes to startup of XP.
Group Policy Editor (gpedit.msc) - Used to manage group policies, and permissions.Its an Administrator only tool.
Das könnte Ihnen auch gefallen
- The Subtle Art of Not Giving a F*ck: A Counterintuitive Approach to Living a Good LifeVon EverandThe Subtle Art of Not Giving a F*ck: A Counterintuitive Approach to Living a Good LifeBewertung: 4 von 5 Sternen4/5 (5794)
- The Little Book of Hygge: Danish Secrets to Happy LivingVon EverandThe Little Book of Hygge: Danish Secrets to Happy LivingBewertung: 3.5 von 5 Sternen3.5/5 (399)
- A Heartbreaking Work Of Staggering Genius: A Memoir Based on a True StoryVon EverandA Heartbreaking Work Of Staggering Genius: A Memoir Based on a True StoryBewertung: 3.5 von 5 Sternen3.5/5 (231)
- Hidden Figures: The American Dream and the Untold Story of the Black Women Mathematicians Who Helped Win the Space RaceVon EverandHidden Figures: The American Dream and the Untold Story of the Black Women Mathematicians Who Helped Win the Space RaceBewertung: 4 von 5 Sternen4/5 (894)
- The Yellow House: A Memoir (2019 National Book Award Winner)Von EverandThe Yellow House: A Memoir (2019 National Book Award Winner)Bewertung: 4 von 5 Sternen4/5 (98)
- Shoe Dog: A Memoir by the Creator of NikeVon EverandShoe Dog: A Memoir by the Creator of NikeBewertung: 4.5 von 5 Sternen4.5/5 (537)
- Elon Musk: Tesla, SpaceX, and the Quest for a Fantastic FutureVon EverandElon Musk: Tesla, SpaceX, and the Quest for a Fantastic FutureBewertung: 4.5 von 5 Sternen4.5/5 (474)
- Never Split the Difference: Negotiating As If Your Life Depended On ItVon EverandNever Split the Difference: Negotiating As If Your Life Depended On ItBewertung: 4.5 von 5 Sternen4.5/5 (838)
- Grit: The Power of Passion and PerseveranceVon EverandGrit: The Power of Passion and PerseveranceBewertung: 4 von 5 Sternen4/5 (587)
- Devil in the Grove: Thurgood Marshall, the Groveland Boys, and the Dawn of a New AmericaVon EverandDevil in the Grove: Thurgood Marshall, the Groveland Boys, and the Dawn of a New AmericaBewertung: 4.5 von 5 Sternen4.5/5 (265)
- The Emperor of All Maladies: A Biography of CancerVon EverandThe Emperor of All Maladies: A Biography of CancerBewertung: 4.5 von 5 Sternen4.5/5 (271)
- On Fire: The (Burning) Case for a Green New DealVon EverandOn Fire: The (Burning) Case for a Green New DealBewertung: 4 von 5 Sternen4/5 (73)
- The Hard Thing About Hard Things: Building a Business When There Are No Easy AnswersVon EverandThe Hard Thing About Hard Things: Building a Business When There Are No Easy AnswersBewertung: 4.5 von 5 Sternen4.5/5 (344)
- Team of Rivals: The Political Genius of Abraham LincolnVon EverandTeam of Rivals: The Political Genius of Abraham LincolnBewertung: 4.5 von 5 Sternen4.5/5 (234)
- The Unwinding: An Inner History of the New AmericaVon EverandThe Unwinding: An Inner History of the New AmericaBewertung: 4 von 5 Sternen4/5 (45)
- The World Is Flat 3.0: A Brief History of the Twenty-first CenturyVon EverandThe World Is Flat 3.0: A Brief History of the Twenty-first CenturyBewertung: 3.5 von 5 Sternen3.5/5 (2219)
- The Gifts of Imperfection: Let Go of Who You Think You're Supposed to Be and Embrace Who You AreVon EverandThe Gifts of Imperfection: Let Go of Who You Think You're Supposed to Be and Embrace Who You AreBewertung: 4 von 5 Sternen4/5 (1090)
- The Sympathizer: A Novel (Pulitzer Prize for Fiction)Von EverandThe Sympathizer: A Novel (Pulitzer Prize for Fiction)Bewertung: 4.5 von 5 Sternen4.5/5 (119)
- Her Body and Other Parties: StoriesVon EverandHer Body and Other Parties: StoriesBewertung: 4 von 5 Sternen4/5 (821)
- DAP FullTextIntroductionByStuartLichtman PDFDokument21 SeitenDAP FullTextIntroductionByStuartLichtman PDFAlejandro CordobaNoch keine Bewertungen
- PaySlip ProjectDokument2 SeitenPaySlip Projectharishgogula100% (1)
- Part 9. Wireless Communication Towers and Antennas 908.01 Purpose and IntentDokument12 SeitenPart 9. Wireless Communication Towers and Antennas 908.01 Purpose and IntentjosethompsonNoch keine Bewertungen
- JWCh06 PDFDokument23 SeitenJWCh06 PDF007featherNoch keine Bewertungen
- Forecasting AssignmentDokument1 SeiteForecasting AssignmentVarun Singh100% (1)
- RS-RA-N01-AL User Manual of Photoelectric Total Solar Radiation TransmitterDokument11 SeitenRS-RA-N01-AL User Manual of Photoelectric Total Solar Radiation TransmittermohamadNoch keine Bewertungen
- Camera MatchingDokument10 SeitenCamera MatchingcleristonmarquesNoch keine Bewertungen
- Duct Design ChartDokument7 SeitenDuct Design ChartMohsen HassanNoch keine Bewertungen
- James Ashmore - Curriculum VitaeDokument2 SeitenJames Ashmore - Curriculum VitaeJames AshmoreNoch keine Bewertungen
- ATmega32 SummaryDokument18 SeitenATmega32 SummaryRajesh KumarNoch keine Bewertungen
- Personal InsuranceDokument11 SeitenPersonal InsuranceSumit Kumar SharmaNoch keine Bewertungen
- Stage 1 Isolating Boiler Feed Pump 1. PurposeDokument3 SeitenStage 1 Isolating Boiler Feed Pump 1. Purposejoseph kamwendoNoch keine Bewertungen
- Nmea Components: NMEA 2000® Signal Supply Cable NMEA 2000® Gauges, Gauge Kits, HarnessesDokument2 SeitenNmea Components: NMEA 2000® Signal Supply Cable NMEA 2000® Gauges, Gauge Kits, HarnessesNuty IonutNoch keine Bewertungen
- Tita-111 2Dokument1 SeiteTita-111 2Gheorghita DuracNoch keine Bewertungen
- CONFLICT ManagementDokument56 SeitenCONFLICT ManagementAhmer KhanNoch keine Bewertungen
- LNGC Q-Flex Al Rekayyat - Imo 9397339 - Machinery Operating ManualDokument581 SeitenLNGC Q-Flex Al Rekayyat - Imo 9397339 - Machinery Operating Manualseawolf50Noch keine Bewertungen
- Literature Review 5Dokument4 SeitenLiterature Review 5api-463653994Noch keine Bewertungen
- The Causes of Cyber Crime PDFDokument3 SeitenThe Causes of Cyber Crime PDFInternational Journal of Innovative Science and Research TechnologyNoch keine Bewertungen
- 2011 Mid America - WebDokument156 Seiten2011 Mid America - WebFaronNoch keine Bewertungen
- 702190-Free PowerPoint Template AmazonDokument1 Seite702190-Free PowerPoint Template AmazonnazNoch keine Bewertungen
- (EMERSON) Loop CheckingDokument29 Seiten(EMERSON) Loop CheckingDavid Chagas80% (5)
- Formal 17 12 04 PDFDokument184 SeitenFormal 17 12 04 PDFJose LaraNoch keine Bewertungen
- Exercise No. 7: AIM: To Prepare STATE CHART DIAGRAM For Weather Forecasting System. Requirements: Hardware InterfacesDokument4 SeitenExercise No. 7: AIM: To Prepare STATE CHART DIAGRAM For Weather Forecasting System. Requirements: Hardware InterfacesPriyanshu SinghalNoch keine Bewertungen
- Continuous torque monitoring improves predictive maintenanceDokument13 SeitenContinuous torque monitoring improves predictive maintenancemlouredocasadoNoch keine Bewertungen
- DS 20230629 SG3300UD-MV SG4400UD-MV Datasheet V16 ENDokument2 SeitenDS 20230629 SG3300UD-MV SG4400UD-MV Datasheet V16 ENDragana SkipinaNoch keine Bewertungen
- Nammo Bulletin 2014Dokument13 SeitenNammo Bulletin 2014Dmitry Karpov0% (1)
- DEFCON ManualDokument13 SeitenDEFCON Manualbuyvalve100% (1)
- United States Court of Appeals, Third CircuitDokument3 SeitenUnited States Court of Appeals, Third CircuitScribd Government DocsNoch keine Bewertungen
- RCA - Mechanical - Seal - 1684971197 2Dokument20 SeitenRCA - Mechanical - Seal - 1684971197 2HungphamphiNoch keine Bewertungen
- Software Engineering Modern ApproachesDokument775 SeitenSoftware Engineering Modern ApproachesErico Antonio TeixeiraNoch keine Bewertungen