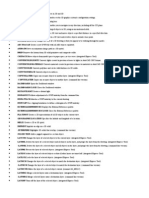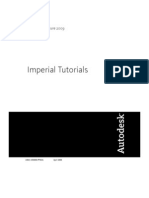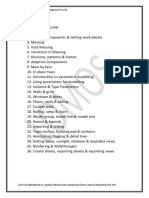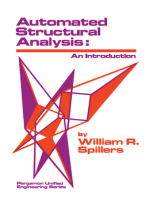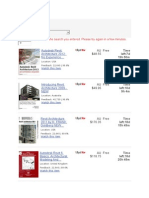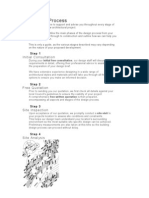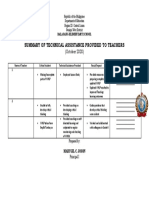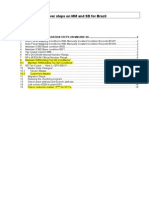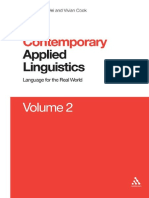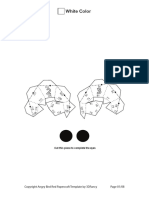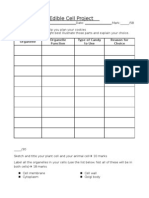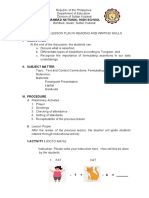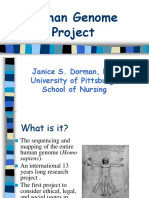Beruflich Dokumente
Kultur Dokumente
Topography
Hochgeladen von
ash121Originalbeschreibung:
Copyright
Verfügbare Formate
Dieses Dokument teilen
Dokument teilen oder einbetten
Stufen Sie dieses Dokument als nützlich ein?
Sind diese Inhalte unangemessen?
Dieses Dokument meldenCopyright:
Verfügbare Formate
Topography
Hochgeladen von
ash121Copyright:
Verfügbare Formate
Topography: Creating a basic Topo Surface
Revit Architecture is not just about buildings! Its also about the external environment that your building is part of. Revit provides many tools that allow you to model this environment, thus letting you show your design in context. In this tutorial, we will use Revits Point tool to create a topographical surface. Please note that there are various methods for creating topographical surfaces within Revit, depending on what level of information you have to start with, how accurate you need your surface to be, etc. We will look at some of the other methods in other tutorials. So lets just dive in and create a basic topographical (topo for short) surface. Start Revit with a new, blank Project File. For the purposes of this tutorial, I am going to be using millimetres for the Units. Depending on your regional settings, you may have to convert the dimensions shown here. Your new Project File should contain default View called Site:-
Make this View active by double-clicking on it. We are going to create our basic surface in this View. You can create topographical surfaces in any plan view- but by default Topography is NOT displayed in any plan view except Site. For example, if we look at the View Properties>Visibility / Graphics Overrides for the default view Level 1:-
We see that Topography is not checked. So getting back on track, switch to the Site view, and make sure that the Site Design Bar is active:-
You can now select Toposurface which will take us into Sketch Mode:
You will notice that by default the Point command is acti e and Revit is ready to start creating a topographical surface. It s at this point (excuse the pun!) that were going to take some time out to explain just how Revit handles (and creates) topographical surfaces. We need to do this, so that youre totally clear on just what is it that youre creating. Topo surfaces in Revit are simply faces. Faces are infinitely thin. Faces are made up of THREE points. In fact faces can ONLY be made up from three points. Here is a face:
The most simple, basic of topographical surfaces in Revit would be a flat, single face, like the sketch above. If you wanted to create a totally flat, square surface this would be formed by two faces joined together:
You will appreciate that if (in the sketch above) all four points are at the same elevational height, then the resulting surface will be completely flat. But what if the point on the far right is higher than all the others? Below I have attempted to sketch out the two faces in 3D- this time with one of the points at a higher elevation than the rest. The orange coloured zone represents where the face would be if all points were at the same level:-
Now this is just 2 faces. What if we added more faces? And we varied the heights of the points that defined the faces? We would have a Toposurface!
As you can see, no matter how large or complicated the surface is, it is always formed from triangular faces which in turn are defined by 3 points each. Remember: For each face, each of the three points that define it can all be of differentelevational heights, but each individual face itself will always be a flat plane.
Enough of the theory, lets get back to Revit and create a one-face topo surface. Weve seen from the discussion above that each point of a face can be at a different height- so we need to be able to tell Revit what these heights are. This is where the Options Bar comes into play:-
Elevation refers to the height at which each point will be drawn at. You can draw as many points as you like and they will all be at whatever height this setting is at, until you change it. So lets leave it at 0.0 for the moment and create a single-face surface. Add 3 points to the View, so that it looks like this:-
Dont worry about the exact location of the points in plan- thats not important. What is important is that youve just formed the most basic topographical surface you can, within Revit. Well, you will form the surface if you tell Revit that you have finished sketching it and instruct it to Finish Surface. Lets do that now. Hit the Finish Surface button on the Design Bar.
Immediately the Toposurface is created. It doesnt look at lot different apart from the fact that the points have disappeared. Our basic surface is pretty uninspiring, so lets go and add some more faces to it. Go ahead and select the surface by clicking on it (it will turn red once selected) and then hit Edit on the Options Bar
You will now find yourself back in Sketch Mode, with the points shown again. As we initiated the skech mode again from the Edit command, the default command on the Design bar is Modify.
so go ahead and activate the Point command (we do this so we can continue to add more points (and consequently faces) to our surface. Now add two more points directly below the two that make up the base of our face. For clarity the two images below show each of the points being placed in turn:thefirst point.
and the second point..
Lets now finish the sketch and turn this into a proper Toposurface. Hit the Finish Surface command again. Here is our new Toposurface:-
You may be asking yourself But I thought that all surfaces were made up of triangular faces? I cant see any individual triangular faces here! YES: The surfaces ARE made up from triangular faces with coincident points. Its just that at the moment Revit is not set to show us the edges of the triangular faces. But we can easily fix that. Right-clock in the Site View and activate View Properties. From here, activate the Visibility / Graphic Overrides panel for this view.
Scroll down to Topography and expand it so that you can see all of the sub-categories within Topography:-
You will see that all sub-categories are checked apart from Triangulation Edges. Dont worry about what all the other sub-categories refer to- we will look at some of the other aspects (such as Contours) in other separate tutorials. Go ahead and check Triangulation Edges and click OK.
No we get to see exactly how our surface is made of 3 separate triangles. As weve seen, all you need to do is choose the height for the points and choose where the points are to be placed. Revit will handle the triangulation and creation of the faces. In reality, very rarely is the topography of your site flat. So lets make our toposurface a bit more realistic by adding in some undulations. Select the surface we have created and hit Edit to re-enter sketch mode:-
So far all of our points have been at an elevation of 0.0, which means that the entire surface is flat. Lets add a small hill in the centre of our surface. We are now going to create a plateau 600mm high in the centre of our surface. So go ahead and change the Elevation the points that we are about to place to 600.
Now draw five points in the centre of the surface, in a rough pentagon shape. You should end up with:-
Because we are looking at our surface in a plan view, it is impossible to see the undulating nature of it. Dont worry- well have a look at it in 3D in a minute. But for now, lets add a little more to the top of our hill. Remaining in sketch mode, change the Elevation height to 1200:-
Now add four points (in a rough square shape) to the centre of our hill. Your sketch should look like this:-
Now all we have to do is click on Finish Surface on the Site Design Bar and our surface is complete. Switch to the 3D View, ensure your view setting is Shading with Edges and shadows are turned on. Your surface should be similar to this one:-
Go ahead and rotate the view. Look at the surface from all angles, including underneath. You will see that we have created a fully three-dimensional topographical surface.
If you have any questions, comments or feedback relating to this article, please use our Forums. Registration takes approximately 1 minute and then you're free to start posting immediately.
Das könnte Ihnen auch gefallen
- Creating Curved Stairs in RevitDokument13 SeitenCreating Curved Stairs in RevitBobby100% (1)
- Introduction of E TabsDokument18 SeitenIntroduction of E TabsneerajNoch keine Bewertungen
- Engeering Graphic 1st YearDokument64 SeitenEngeering Graphic 1st YearRajpurohit Samundra0% (1)
- Apron LightDokument6 SeitenApron LightDUTY JAGANoch keine Bewertungen
- Free AutoCAD Tutorials - Orthographic Projection in AutoCADDokument13 SeitenFree AutoCAD Tutorials - Orthographic Projection in AutoCADCharmie Balani0% (1)
- Autodesk Navisworks Manage 2010: DR - Le Hung TienDokument25 SeitenAutodesk Navisworks Manage 2010: DR - Le Hung Tienannguyen202Noch keine Bewertungen
- AutoCAD 2013 2D Tutorials by Kristen S. KurlandDokument255 SeitenAutoCAD 2013 2D Tutorials by Kristen S. KurlandnotevaleNoch keine Bewertungen
- Revit Notes 1Dokument2 SeitenRevit Notes 1GraezelNoch keine Bewertungen
- Revit 2015 StructureDokument8 SeitenRevit 2015 StructureFue UnpNoch keine Bewertungen
- Catch: Everyone at Wishes You All A Very and ADokument50 SeitenCatch: Everyone at Wishes You All A Very and ASS ChanNoch keine Bewertungen
- CSiXRevit ManualDokument71 SeitenCSiXRevit ManualNicusor-constructNoch keine Bewertungen
- TutorialRevit2011 T01-T13Dokument60 SeitenTutorialRevit2011 T01-T13jrtestNoch keine Bewertungen
- Revit MT LessonsDokument22 SeitenRevit MT Lessonsjomarie apolinario100% (1)
- AutoCAD 2014 Essentials: Autodesk Official PressVon EverandAutoCAD 2014 Essentials: Autodesk Official PressBewertung: 4 von 5 Sternen4/5 (1)
- Assignment RevitDokument3 SeitenAssignment RevitTawfiq MahasnehNoch keine Bewertungen
- AutoCAD Map 3D 2010 - Best PracticesDokument152 SeitenAutoCAD Map 3D 2010 - Best PracticesMersaMeriZekovic-MorankicNoch keine Bewertungen
- Revit PDFDokument5 SeitenRevit PDFmekala navaneethaNoch keine Bewertungen
- S4-5 Revit Architecture - Phasing and Design OptionsDokument18 SeitenS4-5 Revit Architecture - Phasing and Design OptionsJoseph TranNoch keine Bewertungen
- Autodesk Revit Structure 2015 Certification RoadmapDokument2 SeitenAutodesk Revit Structure 2015 Certification RoadmapMohamedNoch keine Bewertungen
- 190 - 1 1 6 PacketDokument7 Seiten190 - 1 1 6 Packetapi-301243188Noch keine Bewertungen
- Revit Structure and AutoCAD Feb07Dokument19 SeitenRevit Structure and AutoCAD Feb07welwelNoch keine Bewertungen
- AutoCAd 2007 Command ListDokument7 SeitenAutoCAd 2007 Command Listvinxrow80% (5)
- Pro Engineer Tutorial, Sheet Metal DesignDokument17 SeitenPro Engineer Tutorial, Sheet Metal DesignpozolabNoch keine Bewertungen
- Advanced AutoCAD® 2017: Exercise WorkbookVon EverandAdvanced AutoCAD® 2017: Exercise WorkbookBewertung: 1 von 5 Sternen1/5 (1)
- Autodesk Feature Codes and Suite ProductsDokument74 SeitenAutodesk Feature Codes and Suite ProductsPiyushNoch keine Bewertungen
- FreeStyle Shaper and OptimizerDokument234 SeitenFreeStyle Shaper and OptimizerPrathameshNalawdeNoch keine Bewertungen
- Handout 6541-Advanced Techniques For Importing CAD Drawings Into Revit Projects PDFDokument36 SeitenHandout 6541-Advanced Techniques For Importing CAD Drawings Into Revit Projects PDFMac NyandoroNoch keine Bewertungen
- MS Project - Sample GraphsDokument18 SeitenMS Project - Sample GraphsVamasNoch keine Bewertungen
- Machine Vice Models and Drawings: Re. Fundamentals of Graphics Communication, Gary R. Bertoline, EtalDokument4 SeitenMachine Vice Models and Drawings: Re. Fundamentals of Graphics Communication, Gary R. Bertoline, EtalGokul Prabu100% (1)
- Chapter 1: Getting Started With Autodesk Alias Design: Dedication PrefaceDokument12 SeitenChapter 1: Getting Started With Autodesk Alias Design: Dedication PrefaceIswant MacanNoch keine Bewertungen
- DaylightStandard - AutoCAD Civil 3D - Autodesk Knowledge NetworkDokument16 SeitenDaylightStandard - AutoCAD Civil 3D - Autodesk Knowledge NetworkMahindra DeshmukhNoch keine Bewertungen
- Using Civil Cells in OpenRoads-Practice Workbook-TRNC01645-10002Dokument26 SeitenUsing Civil Cells in OpenRoads-Practice Workbook-TRNC01645-10002prabhakarsaNoch keine Bewertungen
- Release Notes Struds V11Dokument18 SeitenRelease Notes Struds V11Arun Kumar VermaNoch keine Bewertungen
- Revit Architecture EssentialsDokument3 SeitenRevit Architecture EssentialsgulmastanNoch keine Bewertungen
- STRUDS Training FileDokument25 SeitenSTRUDS Training Filemageshm1Noch keine Bewertungen
- Using Filters To Highlight Unconnected Nodes On Analytical ModelDokument3 SeitenUsing Filters To Highlight Unconnected Nodes On Analytical ModelSusanita Fugarolas Álvarez UdeNoch keine Bewertungen
- Revit KeyboardDokument1 SeiteRevit KeyboardNghĩa Nguyễn TrọngNoch keine Bewertungen
- Simple Steps For Using STRUDSDokument5 SeitenSimple Steps For Using STRUDSRashid KhanNoch keine Bewertungen
- Autocad Civil 3dDokument1 SeiteAutocad Civil 3ddobridorinNoch keine Bewertungen
- 12D Super AlignmentsDokument13 Seiten12D Super Alignmentsjohn_mccartney2333Noch keine Bewertungen
- AutoCAD 2016: A Problem-Solving Approach, Basic and IntermediateVon EverandAutoCAD 2016: A Problem-Solving Approach, Basic and IntermediateBewertung: 3 von 5 Sternen3/5 (6)
- Revit 2009 TutorialDokument864 SeitenRevit 2009 TutorialRashmi Mehadia100% (1)
- Lesson Plan - Revit Intro Lesson OverviewDokument56 SeitenLesson Plan - Revit Intro Lesson Overviewlingga123Noch keine Bewertungen
- AutoCAD 2016 and AutoCAD LT 2016 No Experience Required: Autodesk Official PressVon EverandAutoCAD 2016 and AutoCAD LT 2016 No Experience Required: Autodesk Official PressBewertung: 4 von 5 Sternen4/5 (1)
- AutoCAD 2023 Tutorial For Beginners - 6 Steps To Success - All3DPDokument2 SeitenAutoCAD 2023 Tutorial For Beginners - 6 Steps To Success - All3DPCsec helper1Noch keine Bewertungen
- Revit QuestionsDokument7 SeitenRevit Questionsabdul manaf100% (1)
- Working With AEC Design ElementsDokument95 SeitenWorking With AEC Design Elementsiffi1Noch keine Bewertungen
- Create Hatch in RevitDokument13 SeitenCreate Hatch in RevitDienPtNoch keine Bewertungen
- Revit MaterialDokument19 SeitenRevit MaterialMitanshu DhamijaaNoch keine Bewertungen
- Technical Drawing StandardsDokument11 SeitenTechnical Drawing StandardsSeunNoch keine Bewertungen
- Etabs Course OutlineDokument2 SeitenEtabs Course OutlineErnestoDimaano0% (1)
- Creating Loft Surfaces Icem - Surf DesignDokument1 SeiteCreating Loft Surfaces Icem - Surf Designokupa06Noch keine Bewertungen
- Revit AnalytiqueDokument19 SeitenRevit AnalytiqueBrahim LabbassiNoch keine Bewertungen
- Suite AutoCAD Civil 3D A Clear and Concise ReferenceVon EverandSuite AutoCAD Civil 3D A Clear and Concise ReferenceNoch keine Bewertungen
- Ucf - Solidworks IIIDokument60 SeitenUcf - Solidworks IIIameg15100% (1)
- Page 1 of 2Dokument12 SeitenPage 1 of 2ash121Noch keine Bewertungen
- 10 Tips To Fight DepressionDokument16 Seiten10 Tips To Fight Depressionash121Noch keine Bewertungen
- The Design ProcessDokument4 SeitenThe Design Processash121Noch keine Bewertungen
- Ahlul Sunnah PamphletDokument8 SeitenAhlul Sunnah Pamphletash121Noch keine Bewertungen
- Bush Tucker Survival Guide: by Koa WindsongDokument10 SeitenBush Tucker Survival Guide: by Koa Windsongash121Noch keine Bewertungen
- Sample Summary of TA ConductedDokument1 SeiteSample Summary of TA ConductedJAN MICHAEL RIPARIPNoch keine Bewertungen
- Processes 05 00040 PDFDokument15 SeitenProcesses 05 00040 PDFPedro Romel Nascimento HerbayNoch keine Bewertungen
- Dacon Asset Integrity PresentationDokument10 SeitenDacon Asset Integrity PresentationMohammed Ilyas Mohiuddin100% (1)
- Jean Piaget ProjectDokument13 SeitenJean Piaget ProjectRoland Aparece100% (1)
- Manual To KivyDokument2 SeitenManual To KivyvalkmaxNoch keine Bewertungen
- 04 Vaca Muerta Shale PDFDokument14 Seiten04 Vaca Muerta Shale PDFsanty222Noch keine Bewertungen
- Writing Portfolio B1 Tak 1 To 4Dokument2 SeitenWriting Portfolio B1 Tak 1 To 4DUAIZ TORRESNoch keine Bewertungen
- BRAZIL MM and SD Manual Steps To CutoverDokument19 SeitenBRAZIL MM and SD Manual Steps To CutoverRafa CarrilloNoch keine Bewertungen
- Statistics in Experimental Research: Mark Anthony F. Casimiro Marikina Science High School-JHSDokument32 SeitenStatistics in Experimental Research: Mark Anthony F. Casimiro Marikina Science High School-JHSJeanne Emerose TalabuconNoch keine Bewertungen
- Cs 50Dokument5 SeitenCs 50bobNoch keine Bewertungen
- Btstack Gettingstarted 1.1Dokument51 SeitenBtstack Gettingstarted 1.1Christian WangNoch keine Bewertungen
- PDFDokument258 SeitenPDFfathy MoghiraNoch keine Bewertungen
- SPPA-T3000 Control System The Benchmark in Controls: Siemens Power & Process AutomationDokument16 SeitenSPPA-T3000 Control System The Benchmark in Controls: Siemens Power & Process AutomationTiar FatihNoch keine Bewertungen
- Karatina University: University Examinations 2018/2019 ACADEMIC YEARDokument5 SeitenKaratina University: University Examinations 2018/2019 ACADEMIC YEARtimNoch keine Bewertungen
- DNC / File Transfer Settings For Meldas 60/60s Series: From The Meldas ManualDokument4 SeitenDNC / File Transfer Settings For Meldas 60/60s Series: From The Meldas ManualPaulus PramudiNoch keine Bewertungen
- Harris-Benedict Equation - WikipediaDokument3 SeitenHarris-Benedict Equation - WikipediaRao Ghayoor Dx0% (1)
- SLE Lesson 7 - Weather CollageDokument4 SeitenSLE Lesson 7 - Weather CollageKat Causaren LandritoNoch keine Bewertungen
- Angry Bird Red Paercraft 3dfancyDokument8 SeitenAngry Bird Red Paercraft 3dfancymixemeyartNoch keine Bewertungen
- Edible Cell WorksheetDokument3 SeitenEdible Cell Worksheetm_frajman100% (4)
- (Rom Harr) The Singular Self An Introduction ToDokument195 Seiten(Rom Harr) The Singular Self An Introduction Topsifil100% (1)
- (One Village One Product) Berbasis KoperasiDokument11 Seiten(One Village One Product) Berbasis KoperasiIndah Kumala SariNoch keine Bewertungen
- Load Testing Best Practices Using Web LoadDokument39 SeitenLoad Testing Best Practices Using Web Loadaustinfru7Noch keine Bewertungen
- Filipino ScientistsDokument2 SeitenFilipino ScientistsJohn Carlo GileNoch keine Bewertungen
- Introduction To Forensic Science Questioned DocumentsDokument50 SeitenIntroduction To Forensic Science Questioned DocumentsLyka C. De Guzman100% (2)
- 1 CHPDokument72 Seiten1 CHPsuganrhithuNoch keine Bewertungen
- Application LetterDokument8 SeitenApplication LetterProbiotik Organik PalembangNoch keine Bewertungen
- 1 Lesson Plan in Formulating AssertionsDokument6 Seiten1 Lesson Plan in Formulating AssertionsGenelyn TimolaNoch keine Bewertungen
- Enterprise Exam Style QuestionsDokument2 SeitenEnterprise Exam Style Questionsapi-301785352Noch keine Bewertungen
- Human Genome ProjectDokument28 SeitenHuman Genome Projectمحمد بلال سرورNoch keine Bewertungen
- Sounds EverywhereDokument6 SeitenSounds EverywhereNieyfa RisyaNoch keine Bewertungen