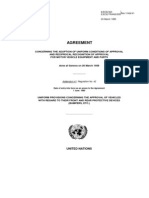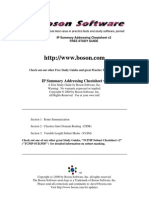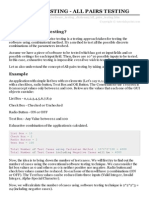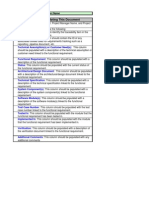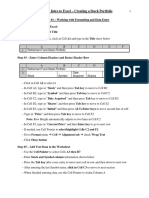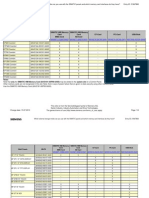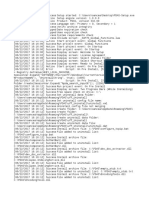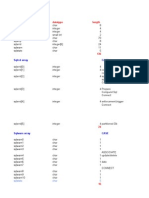Beruflich Dokumente
Kultur Dokumente
Sketch Up
Hochgeladen von
Jung Gil ChoiOriginalbeschreibung:
Copyright
Verfügbare Formate
Dieses Dokument teilen
Dokument teilen oder einbetten
Stufen Sie dieses Dokument als nützlich ein?
Sind diese Inhalte unangemessen?
Dieses Dokument meldenCopyright:
Verfügbare Formate
Sketch Up
Hochgeladen von
Jung Gil ChoiCopyright:
Verfügbare Formate
Importing SketchUp Files
Product: Architect, Landmark, and Spotlight The Import SketchUp command allows architectural drawings created in SketchUp (versions 4 and above) to be imported into VectorWorks. SketchUp component instances are imported as 3D symbols, and geometry can be designated as walls, roof faces, and floors. After importing, refine the design using VectorWorks editing tools, or replace imported 3D symbols with VectorWorks 3D symbols. Flexible import options allow either automatic conversion of architectural elements based on their orientation, or allow geometry conversion to be mapped to specific SketchUp materials or layers. Note: SketchUp import is intended for architectural geometry. Use the Import DXF/DWG command rather than the Import SketchUp command to import polygonal geometry. Consider the following points when importing from SketchUp to VectorWorks. Hidden SketchUp geometry is placed on the SketchUpHidden layer in VectorWorks and the layer is set to invisible by default. A component which creates an opening is imported as a VectorWorks window or door, if attached to an object imported as a VectorWorks wall. If the component touches the baseline of the wall it is considered to be a door; if it does not touch the baseline of the wall, it is considered to be a window. Groups and components are always imported as plain polygons in a symbol and do not generate any architectural elements such as walls or floors. Walls are unjoined upon import, and may need to be rejoined in VectorWorks.
Note: This is a standalone documentation update. This material is not covered in the version 12 users guides or help system. It will be fully integrated in a future release. To import a SketchUp file: 1. Select File > Import > Import SketchUp. The Import Settings dialog box opens, for specifying mapping parameters to use during import. Set the default thickness of imported geometry using the parameters on the Default Styles tab.
VectorWorks Design Series Users Guide
Importing SketchUp Files
Parameter Wall Thickness Floor Thickness Roof Face Thickness
Description Enter the thickness to assign to wall geometry during import; this value must be greater than zero Enter the thickness to assign to floors during import Enter the thickness to assign to roof faces during import
2. Click the Geometry Mapping tab to specify the type of VectorWorks geometry to create for each imported SketchUp element.
Parameter Material Layer Plain Geometry
Description Maps SketchUp geometry to VectorWorks geometry based on the material assigned to the geometry Maps SketchUp geometry to VectorWorks geometry based on the geometry layer; geometry from imported layers is retained on the correct layers after import Maps SketchUp geometry to VectorWorks geometry based on the geometric orientation; VectorWorks converts vertical faces to walls, horizontal faces to floors, and non-horizontal or non-vertical geometry to roof faces
VectorWorks Design Series Users Guide
3. If the plain geometry method is selected, click OK to select the file and begin the import (skip to Step 9). 4. If material or layer geometry mapping is selected, the Geometry Mapping tab displays mapping import criteria. The mapping options are identical for both material and layers, except for the column heading indicating the type of element being mapped.
5. Click Import from to open the Import SketchUp Model dialog box. Select the SketchUp file from which to derive the mapping criteria for the material or layer list, and click Open. The list of available materials or layers displays in the Import Settings dialog box.
6. For each material or layer, specify how to convert to the VectorWorks equivalent. (For example, convert all geometry with a shingle material to a roof face, or all geometry on a roof layer to roof faces.) Double-click a material or layer from the list to open the Select Geometry dialog box. 7. In the Select Geometry dialog box, select whether to import the material or layer as geometry based on its orientation (this is the same as if the plain geometry method was selected in the top portion of the dialog box), a floor, roof face, or wall. Alternatively, select Ignore to leave the item in the list, but not import elements of that particular material or residing on that layer. Click OK to close the Select Geometry dialog box and update the mapping list.
VectorWorks Design Series Users Guide
Importing SketchUp Files
Note: The mapping list is saved after import, so that several files with the same mapping criteria can be imported sequentially. To remove a material or layer from the list prior to importing, select it and click Remove. To clear all items from the list, click Remove All. Selecting Remove All is a quick way to clear the list prior to specifying new mapping criteria. 8. Repeat steps 6 and 7 until all desired materials or layers are mapped to a geometry type. 9. Click OK; the Import SketchUp Model dialog box opens. Select the file to import, and click Open. SketchUp geometry and components are imported as specified, and are automatically selected. The Resource Browser is populated with the converted 3D symbols. Items are imported at a 1:1 scale. It may be helpful to click Fit to Objects on the View bar to zoom to fit the objects in the drawing. It may also be helpful to adjust the layer scale at this time.
VectorWorks Design Series Users Guide
Das könnte Ihnen auch gefallen
- The Subtle Art of Not Giving a F*ck: A Counterintuitive Approach to Living a Good LifeVon EverandThe Subtle Art of Not Giving a F*ck: A Counterintuitive Approach to Living a Good LifeBewertung: 4 von 5 Sternen4/5 (5795)
- The Gifts of Imperfection: Let Go of Who You Think You're Supposed to Be and Embrace Who You AreVon EverandThe Gifts of Imperfection: Let Go of Who You Think You're Supposed to Be and Embrace Who You AreBewertung: 4 von 5 Sternen4/5 (1090)
- Never Split the Difference: Negotiating As If Your Life Depended On ItVon EverandNever Split the Difference: Negotiating As If Your Life Depended On ItBewertung: 4.5 von 5 Sternen4.5/5 (838)
- Hidden Figures: The American Dream and the Untold Story of the Black Women Mathematicians Who Helped Win the Space RaceVon EverandHidden Figures: The American Dream and the Untold Story of the Black Women Mathematicians Who Helped Win the Space RaceBewertung: 4 von 5 Sternen4/5 (895)
- Grit: The Power of Passion and PerseveranceVon EverandGrit: The Power of Passion and PerseveranceBewertung: 4 von 5 Sternen4/5 (588)
- Shoe Dog: A Memoir by the Creator of NikeVon EverandShoe Dog: A Memoir by the Creator of NikeBewertung: 4.5 von 5 Sternen4.5/5 (537)
- The Hard Thing About Hard Things: Building a Business When There Are No Easy AnswersVon EverandThe Hard Thing About Hard Things: Building a Business When There Are No Easy AnswersBewertung: 4.5 von 5 Sternen4.5/5 (345)
- Elon Musk: Tesla, SpaceX, and the Quest for a Fantastic FutureVon EverandElon Musk: Tesla, SpaceX, and the Quest for a Fantastic FutureBewertung: 4.5 von 5 Sternen4.5/5 (474)
- Her Body and Other Parties: StoriesVon EverandHer Body and Other Parties: StoriesBewertung: 4 von 5 Sternen4/5 (821)
- The Emperor of All Maladies: A Biography of CancerVon EverandThe Emperor of All Maladies: A Biography of CancerBewertung: 4.5 von 5 Sternen4.5/5 (271)
- The Sympathizer: A Novel (Pulitzer Prize for Fiction)Von EverandThe Sympathizer: A Novel (Pulitzer Prize for Fiction)Bewertung: 4.5 von 5 Sternen4.5/5 (121)
- The Little Book of Hygge: Danish Secrets to Happy LivingVon EverandThe Little Book of Hygge: Danish Secrets to Happy LivingBewertung: 3.5 von 5 Sternen3.5/5 (400)
- The World Is Flat 3.0: A Brief History of the Twenty-first CenturyVon EverandThe World Is Flat 3.0: A Brief History of the Twenty-first CenturyBewertung: 3.5 von 5 Sternen3.5/5 (2259)
- The Yellow House: A Memoir (2019 National Book Award Winner)Von EverandThe Yellow House: A Memoir (2019 National Book Award Winner)Bewertung: 4 von 5 Sternen4/5 (98)
- Devil in the Grove: Thurgood Marshall, the Groveland Boys, and the Dawn of a New AmericaVon EverandDevil in the Grove: Thurgood Marshall, the Groveland Boys, and the Dawn of a New AmericaBewertung: 4.5 von 5 Sternen4.5/5 (266)
- A Heartbreaking Work Of Staggering Genius: A Memoir Based on a True StoryVon EverandA Heartbreaking Work Of Staggering Genius: A Memoir Based on a True StoryBewertung: 3.5 von 5 Sternen3.5/5 (231)
- Team of Rivals: The Political Genius of Abraham LincolnVon EverandTeam of Rivals: The Political Genius of Abraham LincolnBewertung: 4.5 von 5 Sternen4.5/5 (234)
- On Fire: The (Burning) Case for a Green New DealVon EverandOn Fire: The (Burning) Case for a Green New DealBewertung: 4 von 5 Sternen4/5 (74)
- The Unwinding: An Inner History of the New AmericaVon EverandThe Unwinding: An Inner History of the New AmericaBewertung: 4 von 5 Sternen4/5 (45)
- Ece R42Dokument16 SeitenEce R42ErbutcoNoch keine Bewertungen
- BiometricDokument14 SeitenBiometricsriram_adapaNoch keine Bewertungen
- Handbook On Timing Belt & PulleyDokument3 SeitenHandbook On Timing Belt & Pulleymimi_chan_17Noch keine Bewertungen
- Call Adobe Form Through ABAP Web DynproDokument47 SeitenCall Adobe Form Through ABAP Web DynproGobara DhanNoch keine Bewertungen
- IP Summary Addressing Cheatsheet v2Dokument0 SeitenIP Summary Addressing Cheatsheet v2herosuper553Noch keine Bewertungen
- All Pairs TestingDokument2 SeitenAll Pairs Testinggo2_sumitNoch keine Bewertungen
- Java Fast Track: Hibernate - Association MappingDokument19 SeitenJava Fast Track: Hibernate - Association Mappingrithuik1598Noch keine Bewertungen
- Secondary IndexDokument4 SeitenSecondary IndexPavelStrelkovNoch keine Bewertungen
- Requirements Traceability Matrix TemplateDokument4 SeitenRequirements Traceability Matrix TemplateimranhamzahNoch keine Bewertungen
- Excel Grade 7-8Dokument6 SeitenExcel Grade 7-8Francisco RaymartNoch keine Bewertungen
- Ravaglioli 516NL To 540Dokument4 SeitenRavaglioli 516NL To 540RavaglioliNoch keine Bewertungen
- HUAWEI U8815 V100R001C151B940 Software Upgrade GuidelineDokument11 SeitenHUAWEI U8815 V100R001C151B940 Software Upgrade Guidelinevijay123inNoch keine Bewertungen
- Readme Gfs Light 12 00 enDokument2 SeitenReadme Gfs Light 12 00 enricardo_donatoNoch keine Bewertungen
- Student Database Management SystemDokument12 SeitenStudent Database Management SystemSujeet Singh0% (1)
- Smarttest OverviewDokument3 SeitenSmarttest OverviewAshwin ReddyNoch keine Bewertungen
- Label Guide PDFDokument5 SeitenLabel Guide PDFrubenmun_Noch keine Bewertungen
- Simatic Hmi Memory Card MMC-Card Simatic Hmi Memory Card SD-Card CF-Card PC-Card USB-Stick MLFB Comfort PanelsDokument8 SeitenSimatic Hmi Memory Card MMC-Card Simatic Hmi Memory Card SD-Card CF-Card PC-Card USB-Stick MLFB Comfort PanelsrrebollarNoch keine Bewertungen
- PDAS Setup LogDokument11 SeitenPDAS Setup LogCătălin Mihăiţă OanceaNoch keine Bewertungen
- Gpedit TutorialDokument4 SeitenGpedit TutorialDavid Tchemane0% (1)
- Winols Tutorial - Howto by TiguanDokument17 SeitenWinols Tutorial - Howto by Tiguanmasinac91Noch keine Bewertungen
- Application Form For Medical Entitlement Card: Ref NoDokument2 SeitenApplication Form For Medical Entitlement Card: Ref NoHasim Uddin100% (2)
- Dalam Microsoft Excel, Untuk Mendapatkan Menu Data Analysis Daripada Menu DataDokument2 SeitenDalam Microsoft Excel, Untuk Mendapatkan Menu Data Analysis Daripada Menu DataAzhar Ab HamidNoch keine Bewertungen
- Guaranteed Restore Points Oracle 11g Data Guard - SwitchoverDokument2 SeitenGuaranteed Restore Points Oracle 11g Data Guard - SwitchoverPraveenNoch keine Bewertungen
- Flexible Pipe Systems: France Brazil MalaysiaDokument2 SeitenFlexible Pipe Systems: France Brazil MalaysiajiokoijikoNoch keine Bewertungen
- Argument Passing TechniquesDokument26 SeitenArgument Passing TechniquesSumanth RajNoch keine Bewertungen
- SQLCA Structure Element Datatype Length: SQLRRD Array CaseDokument6 SeitenSQLCA Structure Element Datatype Length: SQLRRD Array CasemukeshNoch keine Bewertungen
- Programming Without Coding Technology (PWCT) - The Time MachineDokument16 SeitenProgramming Without Coding Technology (PWCT) - The Time MachineMahmoud Samir FayedNoch keine Bewertungen
- CH 4Dokument27 SeitenCH 4api-325935419Noch keine Bewertungen
- 818 Loading Partial Stacks As An Angle GatherDokument9 Seiten818 Loading Partial Stacks As An Angle Gather2032086Noch keine Bewertungen
- Finance and The Future Beyond BitcoinDokument281 SeitenFinance and The Future Beyond BitcoinOasidlNoch keine Bewertungen