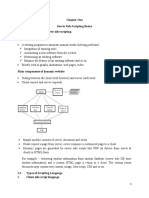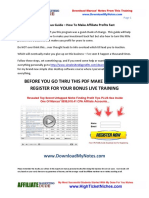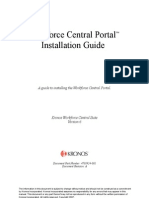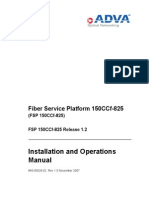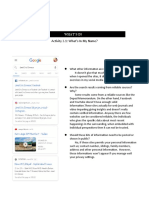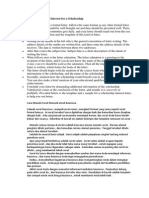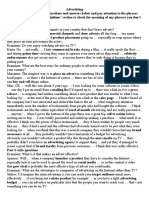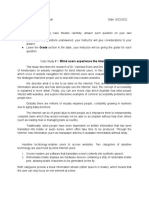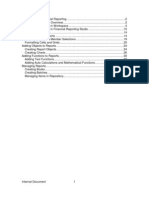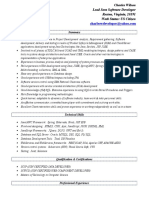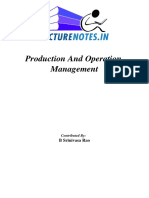Beruflich Dokumente
Kultur Dokumente
Classica Documentation
Hochgeladen von
Gede Umar RupawanOriginalbeschreibung:
Copyright
Verfügbare Formate
Dieses Dokument teilen
Dokument teilen oder einbetten
Stufen Sie dieses Dokument als nützlich ein?
Sind diese Inhalte unangemessen?
Dieses Dokument meldenCopyright:
Verfügbare Formate
Classica Documentation
Hochgeladen von
Gede Umar RupawanCopyright:
Verfügbare Formate
Classica WordPress Theme
By Orman Clark - www.premiumpixels.com
A how-to guide and general information to help you get the most out of your new theme.
Firstly, a huge thanks for purchasing this theme, your support is truly appreciated! This document covers the installation and use of this theme and often reveals answers to common problems and issues - I encourage you to read this document thoroughly if you are experiencing any difficulties. If you have any questions that are beyond the scope of this document, feel free to pose them in the dedicated support forum.
Classica WordPress Theme
By Orman Clark - www.premiumpixels.com
1.Getting Started
1.1Installation 1.2Setting up the Homepage 1.3Adding Slides to the Homepage 1.4Setting up the Blog 1.5Setting up the Portfolio
1.5.1Adding Portfolio Items 1.5.2Adding Images 1.5.3Adding Video 1.5.4Adding Skill Types
1
1 1 2 2 2
2 3 3 5
2.Theme Features
2.1Custom Menus 2.2Theme Options
2.2.1General Options 2.2.2Styling Options 2.2.3Homepage Settings 2.2.4Slider Options 2.2.5Menu Options 2.2.6Post & Portfolio Options
5
5 6
6 6 7 7 7 7
2.3Custom Widgets
2.3.1Custom Video Widget 2.3.2Custom Flickr Photos Widget 2.3.3Custom Latest Tweets Widget 2.3.4Custom Blog Widget
7
7 7 8 8
2.4Shortcodes
2.4.1Column Shortcodes
8
9
2.5Custom Page Templates
2.5.1Archives Template 2.5.2Full Width Template
9
9 10
Contents
Classica WordPress Theme
By Orman Clark - www.premiumpixels.com
2.5.3Contact Form Template
10
2.6Custom Login Logo & Gravatar 2.7Featured Images
10 11
3.Theme Files
3.1Cascading Style Sheets 3.2JavaScript Files 3.3Photoshop Files
12
12 12 14
Page 3
Classica WordPress Theme
By Orman Clark - www.premiumpixels.com
1.Getting Started
To install this theme you must have a working version of WordPress already installed. For information in regard to installing the WordPress platform, please see the WordPress Codex http://codex.wordpress.org/Installing_WordPress
1.1Installation
When you are ready to install a theme, you must first upload the theme files and then activate the theme itself. The theme files can be uploaded in two ways: FTP Upload: Using your FTP program, upload the non-zipped theme folder into the /wpcontent/themes/ folder on your server. WordPress Upload: Navigate to Appearance > Add New Themes > Upload. Go to browse, and select the zipped theme folder. Hit Install Now and the theme will be uploaded and installed. Once the theme is uploaded, you need to activate it. Go to Appearance > Themes and activate your chosen theme.
1.2Setting up the Homepage
To set up the homepage you must create a new page, you can do so by navigating to Pages > Add New. You can give this page a title yet you do not have to include any content. Select the Home template from the Page Attributes section and click Publish. Once you have created your new page which uses the home page template, navigate to Settings > Reading and configure the Front Page Displays setting. Select the static page option and choose the page you just created as your front page. Your homepage is now created and can be viewed by visiting your root URL. You can configure the display of the homepage by visiting the theme options panel.
Page 1
Classica WordPress Theme
By Orman Clark - www.premiumpixels.com
1.3Adding Slides to the Homepage
The homepage features a slider into which you can insert your own content. To add a new slide to the slider, navigate to Appearance > Theme Options > Slider Options and upload an image from your computer - the images must be 940px x 350px. You can choose to set a link URL for each slide or leave blank to show the image without a link. Repeat this process until you have created all of your slides and click Save all Changes.
1.4Setting up the Blog
To set up the blog, you must create a new page, you can do so by navigating to Pages > Add New. You can give this page a title of blog yet you do not have to include any content. Click Publish. Once you have created your new page, navigate to Settings > Reading and configure the Front Page Displays setting. Select the static page option and choose the page you just created as your posts page. Your blog index is now created and can be viewed by visiting the page you just published.
1.5Setting up the Portfolio
To set up the portfolio section, you must create a new page, you can do so by navigating to Pages > Add New. You can give this page a title of portfolio yet you do not have to include any content. Select the Portfolio template from the Page Attributes section and click Publish. The main portfolio section can now be viewed by visiting the page you just created. 1.5.1Adding Portfolio Items To add a new portfolio item, navigate to Portfolio > Add New. Here you can add a brief description of the project, an excerpt, assign various categories (1 per project only) and upload images. The excerpt is an important piece of each post as it is displayed below the thumbnails in the portfolio, ensure you create a short, punchy excerpt for each.
Page 2
Classica WordPress Theme
By Orman Clark - www.premiumpixels.com
1.5.2Adding Images You will need to upload various images to each portfolio item for it to display correctly. Each portfolio item can display a slider of up to 5 images. To upload each image, browse your computer from the Images section, upload, and choose Insert Into Post to set. Each image must be 700px in width but can be any height. You can create a thumbnail for each project which can be uploaded in the same manner as all other images. Thumbnails must be 210px x 160px.
1.5.3Adding Video Each portfolio item can display either a self hosted video or video embedded from YouTube or Vimeo. To add a video from either Vimeo or YouTube, simply copy and paste the page URL of the video. You do not need to use the embed code, just the page URL. To add a self hosted video you must first upload your video to your server, you can do this with the built in WordPress media uploader or via FTP. Now, in the Embed Code section, enter the appropriate HTML to embed your file. If you are using self hosted video, you will also need to enter the height of your video in the relevant field to ensure correct display in the lightbox. Any additional info will be displayed above your video.
Page 3
Classica WordPress Theme
By Orman Clark - www.premiumpixels.com
Example .mov embed code: <object classid=clsid:02BF25D5-8C17-4B23-BC80-D3488ABDDC6B codebase=http:// www.apple.com/qtactivex/qtplugin.cab height=256 width=320> <param name=src value=http://www.yourdomain/your.mov> <param name=autoplay value=true> <param name=type value=video/quicktime height=256 width=320> <embed src=http://www.yourdomain/your.mov height=256 width=320 autoplay=true type=video/quicktime pluginspage=http://www.apple.com/quicktime/ download/> </object>
Page 4
Classica WordPress Theme
By Orman Clark - www.premiumpixels.com
1.5.4Adding Skill Types If you wish to categorise your portfolio items, you can assign skill types. A skill type is similar to a post category and assigning them will make the portfolio section filterable by the end user. You can create new skill types by navigating to Portfolio > Skill Types or they can be created from the portfolio item creation page. It is important to note that in order for the filtering functionality to work correctly, you must only assign each portfolio piece a single skill type.
2.Theme Features
The theme comes packed with features that control the layout and extend the functionality of WordPress. This section will document those features and how to use them successfully.
2.1Custom Menus
If you using version 3.0 of WordPress or higher, you can setup custom menus to configure your sites navigation. The theme comes with one custom menu location called Primary Menu and is located at the very top of the theme. Should you be running earlier versions of WordPress, the menu degrades gracefully and automatically creates your navigation for you - custom menus are replaced with a list of pages. In this case, you will have options to alter the display of these menus from the theme options. Setting up custom menus To setup your custom menus, navigate to Appearance > Menus. Give your menu a name and build it up using the available widgets. You can add a variety of items including pages, categories, custom links. To extend the available widgets, click the screen options tab at the very top of the screen and configure your options.
Page 5
Classica WordPress Theme
By Orman Clark - www.premiumpixels.com
Once you have built and saved your menu, simply select the theme location using the widget on the left. Under Primary Menu, select your custom menu from the dropdown list to use it as the sites main navigation.
2.2Theme Options
The theme comes with a simple to use administration panel. You can access it by navigating to Appearance > Theme Options. The theme options are conveniently spread over a number of tabs and each tab contains the options that pertain to a particular area of the theme. 2.2.1General Options As the label suggests, these general options allow you to configure your sites setup. Here you have options to upload your own logo and insert your Google Analytics code amongst others. 2.2.2Styling Options Here you can set your primary link colour, the link hover colour, your sidebar alignment and insert any custom CSS code necessary.
Page 6
Classica WordPress Theme
By Orman Clark - www.premiumpixels.com
2.2.3Homepage Settings Here you can control any options that relate to the homepage. 2.2.4Slider Options Configure the homepage slider and upload each slide image. 2.2.5Menu Options The menu options allow you to configure your sites menus. It is important to note, these options will be overwritten should you use the WordPress 3.0+ custom menus functionality. 2.2.6Post & Portfolio Options The post options relate to your blog post pages. The portfolio options allow you to configure the portfolio section and portfolio project pages.
2.3Custom Widgets
The theme comes with 13 custom widgets that can be used to configure how your site displays content - they can be found under Appearance > Widgets. 2.3.1Custom Video Widget This widget allows you to configure and display a single video. The widget requires the user to input video embed code taken from either Vimeo, YouTube, or other video sharing sites and can display a short description if required. 2.3.2Custom Flickr Photos Widget This widget allows you to configure and display Flickr photos from a users photostream.
Page 7
Classica WordPress Theme
By Orman Clark - www.premiumpixels.com
Title: Title of the widget Flickr ID: The Flickr ID of the group or users photos you wish to display. You can find out your Flickr ID at idGettr.com Number of Photos: Choose the number of photos to display Type (user or group): The type of user photos you which to display Display (random or latest): Choose how to display the photos
2.3.3Custom Latest Tweets Widget This widget allows you to configure and display your latest Twitter tweets. Title: Title of the widget Twitter Username: The username of the users tweets you wish to display e.g. ormanclark Number of tweets: Choose the number of tweets to display - max of 20 Follow Text: Choose the anchor text of the link to your Twitter profile. Omit this option if you do not wish to display a link. 2.3.4Custom Blog Widget This widget allows you to show your latest blog posts in widgetised areas. You can configure the title and number of posts to display.
2.4Shortcodes
The theme comes pre-packed with a number of shortcodes allowing you to add styled content to your site with little effort. Conveniently, the available shortcodes have been included in a one-click menu. When creating a page or post, click the green + icon to reveal a list of shortcodes. Choose the functionality you wish to include and click insert.
Page 8
Classica WordPress Theme
By Orman Clark - www.premiumpixels.com
2.4.1Column Shortcodes The content can be split into multiple columns. For example, the option One Half from the shortcode panel will insert the necessary code to split the content into two. Important: You must end each set of columns with a last option such as One Half Last. [one_half] Insert you content here [/one_half] [one_half_last] Insert you content here [/one_half_last]
2.5Custom Page Templates
The theme comes with a number of in built custom page templates. These templates can be used on individual pages to alter the display or functionality. 2.5.1Archives Template The theme comes packed with a simple archives template. To create your archives, simply create a page using the Archives page template. The archive lists will automatically display below any page content. Lists include the last 30 posts, archives by month and archives by subject.
Page 9
Classica WordPress Theme
By Orman Clark - www.premiumpixels.com
2.5.2Full Width Template The Full Width template allows the creation of a page without a sidebar. The main content will span the full width of the site. To use the template, simply create a page using the Full Width page template. 2.5.3Contact Form Template The theme comes packed with a simple contact form. To use the form, simply create a page and use the Contact page template. The form will automatically insert below any page content. The form includes jQuery validation to enhance user experience and the recipient email can be configured from the theme options.
2.6Custom Login Logo & Gravatar
The theme comes with inbuilt functions to replace both the default Gravatar and login logo. To replace the default Gravatar, replace gravatar.png with your chosen image in the theme /images/ folder. Upload the new image to your server via FTP and select the new Gravatar from the Discussion options which can be found under Settings > Discussion.
To replace the default login logo, replace custom-login-logo.png with your chosen image in the theme /images/ folder. Upload the new image to your server via FTP and the new logo will become visible on the WordPress login screen.
Page 10
Classica WordPress Theme
By Orman Clark - www.premiumpixels.com
2.7Featured Images
The theme supports the use of featured images. The theme supports auto-resizing of the featured images and so there is only the requirement to specify a single image. Auto-resizing will only occur however when the image is uploaded for the first time, images that have previously been uploaded will not be resized. To ensure the correct display of images across your site, ensure you specify an image with dimensions of 680 x 180 or larger. To upload a post thumbnail, go to Posts > Add New or open an existing post in editing mode. Locate the Featured Image module and click the Set featured image link. Clicking the link will open up the usual WordPress image uploader where you will upload your image. Simply make sure that it is either the same size or larger than what the final thumbnail will be. Once youre done uploading the image, simply click the link that says Set Featured Image, which is next to the button to insert it into the post. For more on how to use the WP2.9+ Post Thumbnail feature you can view this article - http:// en.support.wordpress.com/featured-images/
Page 11
Classica WordPress Theme
By Orman Clark - www.premiumpixels.com
3.Theme Files
This section discloses the sources of various files used within the theme and describes their function. Use this section to gain an understanding on how the theme functions behind the scenes if considering any type of modification.
3.1Cascading Style Sheets
The theme includes a number of CSS files that are used at various times depending on usercontrolled options. All CSS files, with the exception of the main CSS file (style.css) can be found in the themes /css/ folder. Style.css - The themes main stylesheet and determines the majority of the themes styling. ie7.css - CSS styles specific to Internet Explorer 7 Colours.php - This file contains the primary link colour and the primiary link hover colour as set in theme options. PrettyPhoto.css - This file styles the lightboxes found in the theme. More information can be found at http://www.no-margin-for-errors.com/projects/prettyphoto-jquery-lightboxclone/
3.2JavaScript Files
The theme imports various Javascript files depending on the page being viewed, widget configuration and settings in the theme options.
Page 12
Classica WordPress Theme
By Orman Clark - www.premiumpixels.com
jQuery Library - jQuery is a fast and concise JavaScript Library that simplifies HTML document traversing, event handling, animating, and Ajax interactions for rapid web development. More information can be found at http://jquery.com/ Selectivizr - Selectivizr is a JavaScript utility that emulates CSS3 pseudo-classes and attribute selectors in Internet Explorer 6-8. More information can be found at http://selectivizr.com/ Superfish - Superfish is an enhanced Suckerfish-style menu jQuery plugin that takes an existing pure CSS drop-down menu (so it degrades gracefully without JavaScript) and adds much-sought-after enhancements. More information can be found at http://users.tpg.com. au/j_birch/plugins/superfish/ jQuery Validation Plugin - This jQuery plugin makes simple clientside form validation trivial, while offering lots of option for customisation. More information can be found at http://bassistance.de/jquery-plugins/jquery-plugin-validation/ PrettyPhoto - prettyPhoto is a jQuery lightbox clone that support images, videos, flash and iframes. More information can be found at http://www.no-margin-for-errors.com/projects/ prettyphoto-jquery-lightbox-clone/ Slides.js - Slides is a simple slideshow plugin for jQuery. http://slidesjs.com/ Custom.js - This file controls various sections of JS throughout the theme dependant on settings in the theme options. Quicksand.js - This file provides the filterable functionality of the portfolio section. Momre info can be found here http://razorjack.net/quicksand/index.html DD_belatedPNG.js - This file enables png transparency in Windows Explorer. More information can be found here http://www.dillerdesign.com/experiment/DD_belatedPNG/
Page 13
Classica WordPress Theme
By Orman Clark - www.premiumpixels.com
3.3Photoshop Files
All PSDs included with the theme contain the necessary styling for all elements including layouts, icons and all custom widgets.
Again, thank you for purchasing this theme! If you have any questions that are beyond the scope of this document, feel free to pose them in the dedicated support forum.
Page 14
Das könnte Ihnen auch gefallen
- Grit: The Power of Passion and PerseveranceVon EverandGrit: The Power of Passion and PerseveranceBewertung: 4 von 5 Sternen4/5 (588)
- The Yellow House: A Memoir (2019 National Book Award Winner)Von EverandThe Yellow House: A Memoir (2019 National Book Award Winner)Bewertung: 4 von 5 Sternen4/5 (98)
- The Subtle Art of Not Giving a F*ck: A Counterintuitive Approach to Living a Good LifeVon EverandThe Subtle Art of Not Giving a F*ck: A Counterintuitive Approach to Living a Good LifeBewertung: 4 von 5 Sternen4/5 (5795)
- Never Split the Difference: Negotiating As If Your Life Depended On ItVon EverandNever Split the Difference: Negotiating As If Your Life Depended On ItBewertung: 4.5 von 5 Sternen4.5/5 (838)
- Hidden Figures: The American Dream and the Untold Story of the Black Women Mathematicians Who Helped Win the Space RaceVon EverandHidden Figures: The American Dream and the Untold Story of the Black Women Mathematicians Who Helped Win the Space RaceBewertung: 4 von 5 Sternen4/5 (895)
- The Hard Thing About Hard Things: Building a Business When There Are No Easy AnswersVon EverandThe Hard Thing About Hard Things: Building a Business When There Are No Easy AnswersBewertung: 4.5 von 5 Sternen4.5/5 (345)
- Shoe Dog: A Memoir by the Creator of NikeVon EverandShoe Dog: A Memoir by the Creator of NikeBewertung: 4.5 von 5 Sternen4.5/5 (537)
- The Little Book of Hygge: Danish Secrets to Happy LivingVon EverandThe Little Book of Hygge: Danish Secrets to Happy LivingBewertung: 3.5 von 5 Sternen3.5/5 (400)
- Elon Musk: Tesla, SpaceX, and the Quest for a Fantastic FutureVon EverandElon Musk: Tesla, SpaceX, and the Quest for a Fantastic FutureBewertung: 4.5 von 5 Sternen4.5/5 (474)
- A Heartbreaking Work Of Staggering Genius: A Memoir Based on a True StoryVon EverandA Heartbreaking Work Of Staggering Genius: A Memoir Based on a True StoryBewertung: 3.5 von 5 Sternen3.5/5 (231)
- On Fire: The (Burning) Case for a Green New DealVon EverandOn Fire: The (Burning) Case for a Green New DealBewertung: 4 von 5 Sternen4/5 (74)
- The Emperor of All Maladies: A Biography of CancerVon EverandThe Emperor of All Maladies: A Biography of CancerBewertung: 4.5 von 5 Sternen4.5/5 (271)
- Devil in the Grove: Thurgood Marshall, the Groveland Boys, and the Dawn of a New AmericaVon EverandDevil in the Grove: Thurgood Marshall, the Groveland Boys, and the Dawn of a New AmericaBewertung: 4.5 von 5 Sternen4.5/5 (266)
- The Unwinding: An Inner History of the New AmericaVon EverandThe Unwinding: An Inner History of the New AmericaBewertung: 4 von 5 Sternen4/5 (45)
- Team of Rivals: The Political Genius of Abraham LincolnVon EverandTeam of Rivals: The Political Genius of Abraham LincolnBewertung: 4.5 von 5 Sternen4.5/5 (234)
- The World Is Flat 3.0: A Brief History of the Twenty-first CenturyVon EverandThe World Is Flat 3.0: A Brief History of the Twenty-first CenturyBewertung: 3.5 von 5 Sternen3.5/5 (2259)
- The Gifts of Imperfection: Let Go of Who You Think You're Supposed to Be and Embrace Who You AreVon EverandThe Gifts of Imperfection: Let Go of Who You Think You're Supposed to Be and Embrace Who You AreBewertung: 4 von 5 Sternen4/5 (1091)
- The Sympathizer: A Novel (Pulitzer Prize for Fiction)Von EverandThe Sympathizer: A Novel (Pulitzer Prize for Fiction)Bewertung: 4.5 von 5 Sternen4.5/5 (121)
- Her Body and Other Parties: StoriesVon EverandHer Body and Other Parties: StoriesBewertung: 4 von 5 Sternen4/5 (821)
- LAB ManualDokument62 SeitenLAB ManualAnonymous BVC3pGZNoch keine Bewertungen
- Chapter 1 - Server Side ScriptingDokument20 SeitenChapter 1 - Server Side ScriptingMeku T100% (2)
- 2) Aim: A HTML Program To Validate The Registration Page. ProgramDokument4 Seiten2) Aim: A HTML Program To Validate The Registration Page. ProgramAshok OrugantiNoch keine Bewertungen
- Free Affiliate CourseDokument38 SeitenFree Affiliate CourseKakku Kr100% (1)
- Kronos WFC Portal v6 - 0 Installation Guide-Portal PDFDokument36 SeitenKronos WFC Portal v6 - 0 Installation Guide-Portal PDFdickerson_mj100% (1)
- 1 - CCLA - PoLR Circulars I To VIDokument65 Seiten1 - CCLA - PoLR Circulars I To VIPlanningsecretary 02Noch keine Bewertungen
- HTML MCQ PDFDokument6 SeitenHTML MCQ PDFShanice ThompsonNoch keine Bewertungen
- Google Translate - Google Search PDFDokument1 SeiteGoogle Translate - Google Search PDFMoymoy Valerie EscalonaNoch keine Bewertungen
- Materi - Yuliati - Social Media Marketing-SPDokument41 SeitenMateri - Yuliati - Social Media Marketing-SPMuhammad KhalifNoch keine Bewertungen
- CCf825 - INST - OPS R1 (1) .2 PDFDokument386 SeitenCCf825 - INST - OPS R1 (1) .2 PDFRoman U100% (1)
- A Thousand Years by Christina Perri Sheet Music For Piano (Solo)Dokument1 SeiteA Thousand Years by Christina Perri Sheet Music For Piano (Solo)Clarissa HazelNoch keine Bewertungen
- Manual Dumpzilla enDokument11 SeitenManual Dumpzilla ensargento30Noch keine Bewertungen
- Introduction To JqueryDokument15 SeitenIntroduction To JqueryHamzaNoch keine Bewertungen
- U11 Cyber Security and Incident Management Task SAM PDFDokument48 SeitenU11 Cyber Security and Incident Management Task SAM PDFGergana Stamenova100% (1)
- This Study Resource Was: AnswerDokument2 SeitenThis Study Resource Was: AnswerAbdulla Aafnan 1911921630Noch keine Bewertungen
- Summarize Written Text Question Bank With ReferenceDokument14 SeitenSummarize Written Text Question Bank With Referencesilvi88Noch keine Bewertungen
- Big ESB Session - You Are Not AloneDokument4 SeitenBig ESB Session - You Are Not AloneLa Esperanza Maderas La Esperanza Maderas50% (4)
- PMBDokument39 SeitenPMBkartit0% (1)
- Mobile App TestingDokument26 SeitenMobile App Testingwajid syed100% (1)
- HP It Group (Tebim Tebitagem) : İ LetişimDokument16 SeitenHP It Group (Tebim Tebitagem) : İ LetişimHARUN PEHLİVANNoch keine Bewertungen
- Activity 3.1: What's in My Name?Dokument4 SeitenActivity 3.1: What's in My Name?Justina MenaceNoch keine Bewertungen
- Application LetterDokument26 SeitenApplication LetterLola ParlisaNoch keine Bewertungen
- Digital Marketing Case Study 1: SolvedDokument2 SeitenDigital Marketing Case Study 1: SolvedSayed HashimiNoch keine Bewertungen
- Vocabulary On AdvertisingDokument3 SeitenVocabulary On AdvertisingDorina DanilaNoch keine Bewertungen
- ITEC 80 - Activity 1Dokument5 SeitenITEC 80 - Activity 1Rheanna NogalesNoch keine Bewertungen
- Financial Reporting TutorialDokument35 SeitenFinancial Reporting Tutorialashkl100% (2)
- Charles Sr. DeveloperDokument6 SeitenCharles Sr. DeveloperSatishKumarSinhaNoch keine Bewertungen
- Top 10 Tips For ParentsDokument1 SeiteTop 10 Tips For Parents10News WTSPNoch keine Bewertungen
- CSEC Information Technology Revised2020 PDFDokument126 SeitenCSEC Information Technology Revised2020 PDFGeorgia Benjamin100% (1)
- Production and Operation Management by B Srinivasa Rao 55f682Dokument100 SeitenProduction and Operation Management by B Srinivasa Rao 55f682Rajesh PandaNoch keine Bewertungen