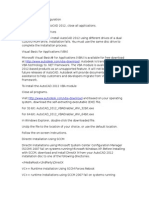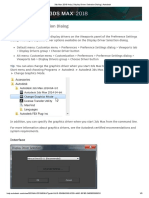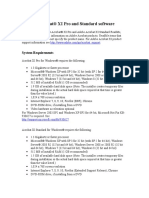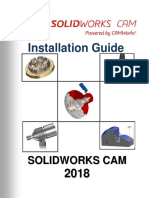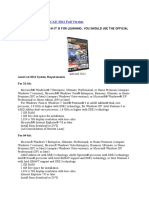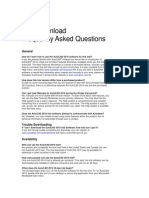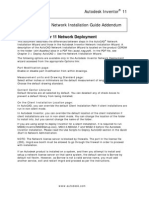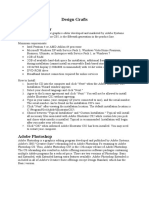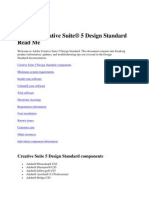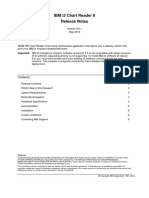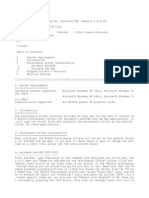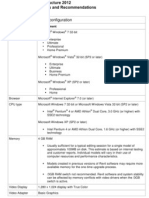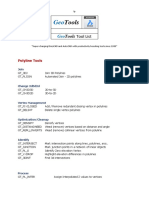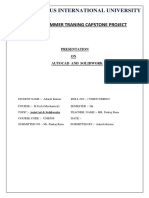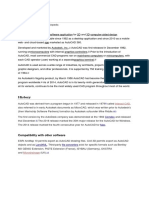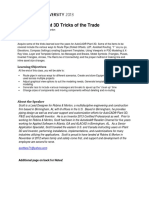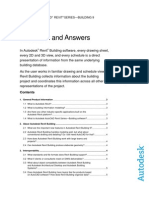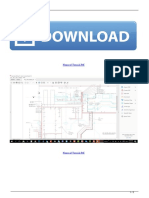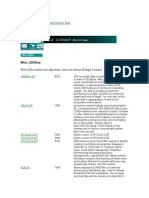Beruflich Dokumente
Kultur Dokumente
The Autocad Map 3D 2008 Installation Wizard: - Chapter 3 Install Autodesk Products For An Individual User
Hochgeladen von
Rosmarina Ab RahmanOriginalbeschreibung:
Originaltitel
Copyright
Verfügbare Formate
Dieses Dokument teilen
Dokument teilen oder einbetten
Stufen Sie dieses Dokument als nützlich ein?
Sind diese Inhalte unangemessen?
Dieses Dokument meldenCopyright:
Verfügbare Formate
The Autocad Map 3D 2008 Installation Wizard: - Chapter 3 Install Autodesk Products For An Individual User
Hochgeladen von
Rosmarina Ab RahmanCopyright:
Verfügbare Formate
The AutoCAD Map 3D 2008 Installation Wizard
The AutoCAD Map 3D Installation Wizard contains all installation-related material in one place. From the Installation wizard, you can access user documentation, install the product and supplemental tools, view support solutions, and learn about deploying your product on a network. NOTE AutoCAD Map 3D ships on three CDs, with two additional sample data CDs. Insert the first AutoCAD Map 3D 2008 CD to start the installation process. Follow the prompts to complete the installation. As long as the first CD is in the drive, you can access documentation by clicking the documentation link.
I
Review installation documentation before you install. You can access system requirements, the AutoCAD Map 3D Stand-Alone Installation Guide, and the Readme.chm file before you install your product. Click the Documentation link and click a document you want to view. NOTE To view or print any files with an extension of .pdf, Adobe Acrobat Reader must be installed on your computer. If you do not have Acrobat Reader, you can download the latest version by visiting www.adobe.com.
Install AutoCAD Map 3D. From the Installation wizard, click Install Products. Follow the on-screen instructions to complete the installation.
System Requirements
Before you install your product on a stand-alone computer, make sure that your computer meets the minimum system requirements. See the following table for hardware and software requirements. Hardware and software requirements Hardware/Software
Operating system
Requirement
(32-Bit) Windows XP Professional, Service Pack 2 Windows XP Home, Service Pack 2 Windows 2000, Service Pack 4
Notes
It is recommended that non-English language versions of AutoCAD Map 3D be installed on an operating system with a user interface language that matches the code page of the
18 | Chapter 3 Install Autodesk Products for an Individual User
Hardware and software requirements Hardware/Software Requirement
Windows Vista Business Windows Vista Ultimate
Notes
AutoCAD Map 3D language. A code page provides support for character sets used in different languages. You cannot install AutoCAD Map 3D if Microsoft Internet Explorer 6.0 with Service Pack 1 (or later) is not installed on the installation workstation. You can download Internet Explorer from the Microsoft Web site: http://www.microsoft.com/downloads/
Web browser
Microsoft Internet Explorer 6.0, Service Pack 1 (or later)
Processor RAM Graphics card
Pentium IV 1 GhZ or greater 512 MB (recommended) 1024 x 768 VGA with True Color (minimum) Open GL-compatible 3D video card (optional) Requires a Windows-supported display adapter. For graphic cards that support Hardware Acceleration, DirectX 9.0c, or better, must be installed. Installing from the ACADMAP.msi file does not install DirectX 9.0c, or later. Manual installation of DirectX is required, in this circumstance, for Hardware Acceleration to be configured.
I I
Hard disk Pointing device CD-ROM Optional hardware
Installation 1.5 GB Mouse, trackball, or other device Any speed (for installation only) Open GL-compatible 3D video card
System Requirements | 19
Hardware and software requirements Hardware/Software Requirement
Printer or plotter Digitizer Modem or access to an Internet connection Network interface card
Notes
Additional recommendations for 3D use Hardware/Software Requirement
Operating system Windows XP Professional, Service Pack 2
Notes
It is recommended that non-English language versions of AutoCAD Map 3D be installed on an operating system with a user interface language that matches the code page of the AutoCAD Map 3D language. A code page provides support for character sets used in different languages.
Processor RAM
3.0 GHz or greater 2 GB (or greater)
20 | Chapter 3 Install Autodesk Products for an Individual User
Additional recommendations for 3D use Hardware/Software Requirement
Graphics card 128 MB or greater, OpenGL-capable workstation-class
Notes
I For graphic cards that support Hardware Acceleration, DirectX 9.0c, or better, must be installed. Installing from the ACADMAP.msi file does not install DirectX 9.0c, or better. Manual installation of DirectX is required, in this circumstance, for Hardware Acceleration to be configured.
For more information about tested and certified graphics cards, visit http://www.autodesk.com/autocadgraphicscard/. Hard disk 2 GB (in addition to the 1.5 MB required for installation)
FDO Provider Requirements and Supported Formats
See the following table for FDO provider requirements and supported formats. FDO Provider for... Requirements and Supported Formats
Client: 10.1.0.2.0 or 10.2.0.1.0 (instant of full client) Server: Standard, Standard One, and Enterprise Editions 10gR1 version 10.1.0.2.0 or 10gR2 version 10.2.0.2.0
Oracle
FDO Provider Requirements and Supported Formats | 21
FDO Provider for...
Requirements and Supported Formats
Server: Microsoft SQL Server 2000 SP4 and SQL Server 2005 (Express, Standard and Enterprise Editions) DEM DTED ECW ESRI Grid JPEG JPG2K MrSID PNG TIFF NITF Client: ESRI ArcSDE client component Server: ESRI ArcSDE server 9.1 with Oracle 9iR2, 10gR1, 10gR2, or Microsoft SQL Server 2000 Client: MySQL client library 5.0.22 or later Server: MySQL 5.0.22 or later Connection to Access: Microsoft Access Driver Connection to Excel: Microsoft Excel Driver Connection to MySQL: MySQL ODBC Driver 3.51 Connection to Oracle: Oracle ODBC driver 10.2.0.1 Connection to SQL Server 2000: SQL Server Connection to SQL Server 2005: SQL Native Client or SQL Server Connection to Text: Microsoft Text Driver SDF 3
SQL Server
FDO Provider for Raster
OSGeo ArcSDE
OSGeo MySQL
OSGeo ODBC
OSGeo SDF
22 | Chapter 3 Install Autodesk Products for an Individual User
FDO Provider for...
Requirements and Supported Formats
ESRI Shapefile Connection to WFS server 1.0.0 Connection to WMS server 1.1.0, 1.1.1, or 1.3
OSGeo SHP OSGeo WFS OSGeo WMS
Install AutoCAD Map 3D
This section contains information for installing AutoCAD Map 3D on a stand-alone computer. You must have administrative permissions to install AutoCAD. Your CDs are required to install AutoCAD Map 3D. Insert the first AutoCAD Map 3D 2008 CD to start the installation process. Follow the prompts to complete the installation.
To install AutoCAD Map 3D using default values on a stand-alone computer
This is the fastest means of installing AutoCAD Map 3D on your system. Only default values are used which means it is a typical installation being installed to C:\Program Folders\AutoCAD Map 3D 2008. The text editor defaults for Windows NotePad and Express Tools are included. 1 Insert the first AutoCAD Map 3D CD, into your computer's drive. 2 In the AutoCAD Map 3D Installation Wizard, click Install Products. 3 On the Welcome to the AutoCAD Map 3D 2008 Installation Wizard page, click Next. 4 Select the product(s) you want to install and click Next. 5 Review the Autodesk software license agreement for your country or region. You must accept this agreement to proceed with the installation. Choose your country or region, click I Accept, and then click Next.
Install AutoCAD Map 3D | 23
Das könnte Ihnen auch gefallen
- CFD Installation Guide 06222011 ENGLISHDokument24 SeitenCFD Installation Guide 06222011 ENGLISHKondari GarataiahNoch keine Bewertungen
- Acad 2012Dokument3 SeitenAcad 2012Larry9302Noch keine Bewertungen
- CADISON Installation R13 0 1 EN PDFDokument21 SeitenCADISON Installation R13 0 1 EN PDFumeshNoch keine Bewertungen
- Map 3 D 2015 InstallDokument15 SeitenMap 3 D 2015 InstallHarrison HayesNoch keine Bewertungen
- AutoCAD 2006 Creating Deployments0 PDFDokument12 SeitenAutoCAD 2006 Creating Deployments0 PDFpriya jainNoch keine Bewertungen
- AutoCAD Nautilus PDF Import - ReadmeDokument8 SeitenAutoCAD Nautilus PDF Import - ReadmeTrwWertNoch keine Bewertungen
- 2021.01.18 CathCAD (R) Installation GuideDokument14 Seiten2021.01.18 CathCAD (R) Installation Guidewww.elsdNoch keine Bewertungen
- Autocad Plant 3d 2010 - Trial GuideDokument41 SeitenAutocad Plant 3d 2010 - Trial GuideJEANSCARLOS0011065Noch keine Bewertungen
- System Requirements For AutoCAD Plant 3D 2019 - AutoCAD Plant 3D 2019Dokument3 SeitenSystem Requirements For AutoCAD Plant 3D 2019 - AutoCAD Plant 3D 2019agusNoch keine Bewertungen
- 3ds Max 2018 Help - Display Driver Selection Dialog - AutodeskDokument3 Seiten3ds Max 2018 Help - Display Driver Selection Dialog - Autodeskbackupsanthosh21 dataNoch keine Bewertungen
- AutoCAD 2012 Full Version GratisDokument3 SeitenAutoCAD 2012 Full Version GratisIal ArchNoch keine Bewertungen
- MagiCAD 2010.11Dokument19 SeitenMagiCAD 2010.11Suzanne MarshNoch keine Bewertungen
- 3ds Max 2011 Bible (Bonuschapter1) - 2010Dokument8 Seiten3ds Max 2011 Bible (Bonuschapter1) - 2010Gladys BenitezNoch keine Bewertungen
- Creo2 HW NotesDokument7 SeitenCreo2 HW NotesJason ChongNoch keine Bewertungen
- Adobe® Acrobat® XI Pro and Standard Software: System RequirementsDokument5 SeitenAdobe® Acrobat® XI Pro and Standard Software: System Requirementsjorjito6528Noch keine Bewertungen
- Mapper Plugin Getting Started GuideDokument33 SeitenMapper Plugin Getting Started GuideNandhu NadhuNoch keine Bewertungen
- Solidworks Cam Installation GuideDokument19 SeitenSolidworks Cam Installation GuideRade LekicNoch keine Bewertungen
- AUTOCAD 2012 Full VersionDokument9 SeitenAUTOCAD 2012 Full Versionbeku_ggs_beku100% (1)
- Smart Plant InstallationDokument52 SeitenSmart Plant InstallationGem GemNoch keine Bewertungen
- Manual Amd 104 eDokument39 SeitenManual Amd 104 eVictor Martinez GuadarramaNoch keine Bewertungen
- AMD Graphics Accelerator: User's ManualDokument39 SeitenAMD Graphics Accelerator: User's ManualVictor Martinez GuadarramaNoch keine Bewertungen
- Installation Overview and FAQ: Autodesk 3ds Max / Autodesk 3ds Max Design 2012Dokument20 SeitenInstallation Overview and FAQ: Autodesk 3ds Max / Autodesk 3ds Max Design 2012gaurchanNoch keine Bewertungen
- System Requirements For Autocad 2015Dokument10 SeitenSystem Requirements For Autocad 2015diaznetoNoch keine Bewertungen
- Installation Help: Autodesk Design Suite 2012Dokument36 SeitenInstallation Help: Autodesk Design Suite 2012Vishwanath TodurkarNoch keine Bewertungen
- How To Setup Android SDK Without Android StudioDokument11 SeitenHow To Setup Android SDK Without Android StudioFavour GodspowerNoch keine Bewertungen
- 3ds Max 2013 3ds Max Design 2013 System Requirements UsDokument4 Seiten3ds Max 2013 3ds Max Design 2013 System Requirements Usvictor miguel silvaNoch keine Bewertungen
- Autocad 2015 For Mac Readme: Installation, Configuration, and HardwareDokument10 SeitenAutocad 2015 For Mac Readme: Installation, Configuration, and Hardwarecoman cristianNoch keine Bewertungen
- Computer Hardware: Lab ObjectivesDokument10 SeitenComputer Hardware: Lab Objectivesroqia saleheeNoch keine Bewertungen
- Autodesk Inventor 2010 Install HelpDokument42 SeitenAutodesk Inventor 2010 Install HelpSUYEONG PARKNoch keine Bewertungen
- Trial Download Frequently Asked Questions: Autocad 2010Dokument4 SeitenTrial Download Frequently Asked Questions: Autocad 2010gurugovindanNoch keine Bewertungen
- Advance Concrete - Starting Guide - MetricDokument40 SeitenAdvance Concrete - Starting Guide - MetricjustakeNoch keine Bewertungen
- AMD APP SDK Installation NotesDokument9 SeitenAMD APP SDK Installation NotesPríyöjìt DäsNoch keine Bewertungen
- Creative Suite 5 Master Collection Read MeDokument21 SeitenCreative Suite 5 Master Collection Read Mecolmevic4657Noch keine Bewertungen
- AI 11 Net Install AddenDokument1 SeiteAI 11 Net Install Addenmuhammadarifh4486Noch keine Bewertungen
- 00 Installation Guide enDokument56 Seiten00 Installation Guide enJoseph W. RiveraNoch keine Bewertungen
- 3dsmax2013 PU06 Readme0Dokument6 Seiten3dsmax2013 PU06 Readme0Divad Zoñum CostaNoch keine Bewertungen
- Design Grafis Adobe IllustratorDokument15 SeitenDesign Grafis Adobe IllustratorNicolas BramNoch keine Bewertungen
- System Requirements For AutoCAD 2024Dokument4 SeitenSystem Requirements For AutoCAD 2024Juan Carlos OrellanaNoch keine Bewertungen
- Creative Suite 5 Design Standard Read MeDokument14 SeitenCreative Suite 5 Design Standard Read MehelpdeskcomcomNoch keine Bewertungen
- I2 ChartReader 8 Release NotesDokument9 SeitenI2 ChartReader 8 Release NotesDeleresiSanIsidroNoch keine Bewertungen
- TcpMDT9 Setup ManualDokument13 SeitenTcpMDT9 Setup ManualAntonio HernandezNoch keine Bewertungen
- 3ds Max 2012 Design - System RequirementsDokument4 Seiten3ds Max 2012 Design - System RequirementsBias Fatka WNoch keine Bewertungen
- Software Tools For Cad/CamDokument17 SeitenSoftware Tools For Cad/Camvenky364Noch keine Bewertungen
- GstarCAD 2010 User GuideDokument13 SeitenGstarCAD 2010 User GuidejytraNoch keine Bewertungen
- Installing Auto CADMap 3 D200932 Bitona 64 Bit Operating SystemDokument2 SeitenInstalling Auto CADMap 3 D200932 Bitona 64 Bit Operating SystemWahyu Eko CahyonoNoch keine Bewertungen
- User Manual: Casting Simulation SoftwareDokument51 SeitenUser Manual: Casting Simulation SoftwareasifNoch keine Bewertungen
- SP3DInstall Checklist PDFDokument8 SeitenSP3DInstall Checklist PDFyundtechNoch keine Bewertungen
- Trial Download Frequently Asked Questions: Autocad 2008Dokument3 SeitenTrial Download Frequently Asked Questions: Autocad 2008Ovidiu TBNoch keine Bewertungen
- Readme NvidiaDokument3 SeitenReadme NvidiaDukof FokudNoch keine Bewertungen
- Additional Notes About 3D Studio MAX R3.1Dokument25 SeitenAdditional Notes About 3D Studio MAX R3.1chinametalNoch keine Bewertungen
- BR501483 CompassCDS Installation GuideDokument65 SeitenBR501483 CompassCDS Installation Guidekinnser analyticalsNoch keine Bewertungen
- STAAD - Pro 2004 - Getting Started PDFDokument568 SeitenSTAAD - Pro 2004 - Getting Started PDFHazra YusofNoch keine Bewertungen
- Autodesk Revit Structure 2012 System Requirements and Recommendations A4Dokument5 SeitenAutodesk Revit Structure 2012 System Requirements and Recommendations A4Ujjwal KumarNoch keine Bewertungen
- Evaluation of Some Android Emulators and Installation of Android OS on Virtualbox and VMwareVon EverandEvaluation of Some Android Emulators and Installation of Android OS on Virtualbox and VMwareNoch keine Bewertungen
- Windows Vista Sp2 Install Guide English EditionVon EverandWindows Vista Sp2 Install Guide English EditionNoch keine Bewertungen
- Citrix XenDesktop Implementation: A Practical Guide for IT ProfessionalsVon EverandCitrix XenDesktop Implementation: A Practical Guide for IT ProfessionalsNoch keine Bewertungen
- AutoCAD 2010 System Variables - Quick GuideDokument32 SeitenAutoCAD 2010 System Variables - Quick GuideRalfe BorisNoch keine Bewertungen
- (1.user Manual) New Dvm-Pro 1.0 - Cad Mode - Eng - Ver1.1Dokument38 Seiten(1.user Manual) New Dvm-Pro 1.0 - Cad Mode - Eng - Ver1.1Ogunsua AdewoleNoch keine Bewertungen
- Families Guide MEPMet ENUDokument206 SeitenFamilies Guide MEPMet ENUNgo Thang100% (1)
- GeoTools Commands List enDokument8 SeitenGeoTools Commands List enelromxxNoch keine Bewertungen
- Machine Design & CAD-1 Lab Report 1Dokument15 SeitenMachine Design & CAD-1 Lab Report 1Muhammad TalhaNoch keine Bewertungen
- Civil Site Design V 1700Dokument6 SeitenCivil Site Design V 1700elromxxNoch keine Bewertungen
- Acad20111212 AcgDokument587 SeitenAcad20111212 Acglalalulu606Noch keine Bewertungen
- Complete Textbook Upate 55 Coppy-1Dokument140 SeitenComplete Textbook Upate 55 Coppy-1Lesley Vivienne100% (1)
- Digital Developer: Software Development & AutomationDokument3 SeitenDigital Developer: Software Development & AutomationManish SinghNoch keine Bewertungen
- Autocad Presentation 2020Dokument17 SeitenAutocad Presentation 2020ADARSH THAKUR100% (1)
- CAD ManualDokument361 SeitenCAD ManualBoy Bangus100% (1)
- Application Document HOK BaritoDokument20 SeitenApplication Document HOK BaritoBarito AdiNoch keine Bewertungen
- Assignment Submitted To: Sir Eng Muhammad Yasir: The University of LahoreDokument8 SeitenAssignment Submitted To: Sir Eng Muhammad Yasir: The University of LahorePAPARAZINoch keine Bewertungen
- Article AutoCADDokument4 SeitenArticle AutoCADian s wicaksonoNoch keine Bewertungen
- Autodesk Autocad Architecture 2014 Fundamentals: Elise MossDokument46 SeitenAutodesk Autocad Architecture 2014 Fundamentals: Elise Mossdynamicsmyanmar mechNoch keine Bewertungen
- Manual DiolkosDokument110 SeitenManual DiolkosalenriderNoch keine Bewertungen
- Autocad Daywise - SyllabusDokument1 SeiteAutocad Daywise - SyllabusAmal_YaguNoch keine Bewertungen
- Parametric Solid Modeling ProjectsDokument224 SeitenParametric Solid Modeling ProjectsDEEPAK S SEC 2020Noch keine Bewertungen
- Nuevas Actualizaciones Marzo 19 2021 MACDokument5 SeitenNuevas Actualizaciones Marzo 19 2021 MACRodolfo López DíazNoch keine Bewertungen
- Handout - 2297 - PD2297 - Class Handout PDFDokument14 SeitenHandout - 2297 - PD2297 - Class Handout PDFjignesh chauhanNoch keine Bewertungen
- I-II Advanced Autocad LabDokument40 SeitenI-II Advanced Autocad LabSiddhardhaNoch keine Bewertungen
- Autocad Structural Detailing System Requirements PDFDokument6 SeitenAutocad Structural Detailing System Requirements PDFAnonymous rgip4zZP2kNoch keine Bewertungen
- Integrating Architectural and Site Design: Autocad Civil 3D 2010 Education Curriculum Unit 4: Sustainable DesignDokument7 SeitenIntegrating Architectural and Site Design: Autocad Civil 3D 2010 Education Curriculum Unit 4: Sustainable Designzaheer_kopsNoch keine Bewertungen
- Questions and Answers: Autodesk Revit Building 9 Autodesk Autocad Revit Series-Building 9Dokument9 SeitenQuestions and Answers: Autodesk Revit Building 9 Autodesk Autocad Revit Series-Building 9Praveen KumarNoch keine Bewertungen
- An Introduction To Script Writing - Lee Mac ProgrammingDokument3 SeitenAn Introduction To Script Writing - Lee Mac ProgrammingJuniatus Cornelis Talibura TubulauNoch keine Bewertungen
- Nanocad Tutorial PDFDokument3 SeitenNanocad Tutorial PDFSuwendri Koto40% (5)
- Lite Cad User HelpDokument46 SeitenLite Cad User HelpManuel Nuñez ManriquezNoch keine Bewertungen
- CAD SymbolsDokument162 SeitenCAD SymbolsSebastinNoch keine Bewertungen
- Checar Nuevos LispDokument23 SeitenChecar Nuevos LisppetrukioNoch keine Bewertungen
- Inventor Tooling10 DetailDokument25 SeitenInventor Tooling10 DetailInventorwizard100% (1)