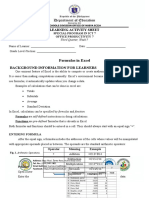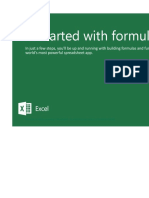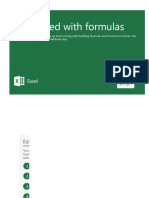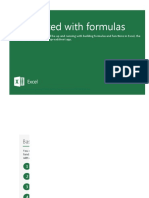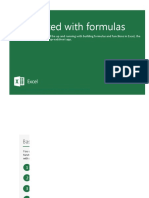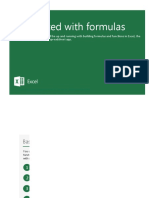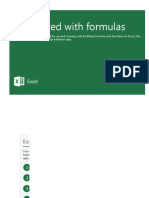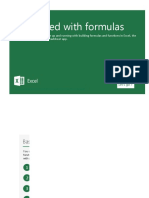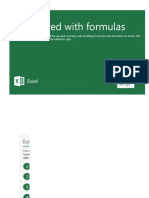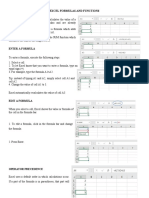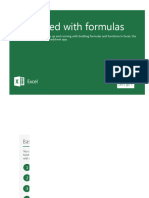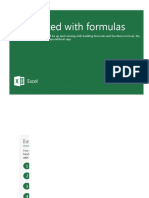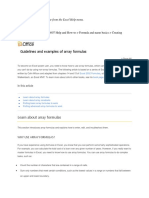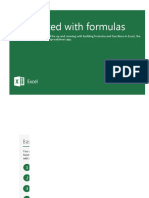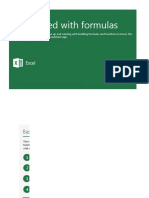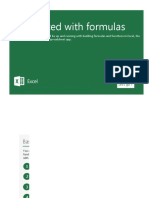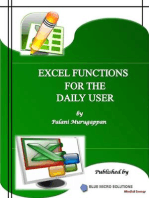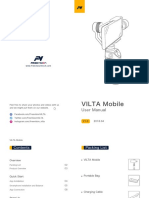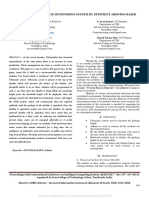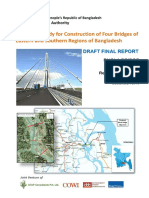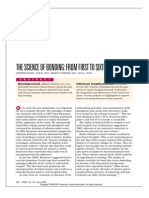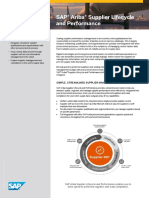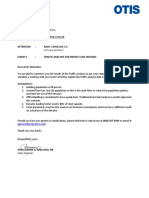Beruflich Dokumente
Kultur Dokumente
XL Formula
Hochgeladen von
Safkatul AshekinOriginalbeschreibung:
Copyright
Verfügbare Formate
Dieses Dokument teilen
Dokument teilen oder einbetten
Stufen Sie dieses Dokument als nützlich ein?
Sind diese Inhalte unangemessen?
Dieses Dokument meldenCopyright:
Verfügbare Formate
XL Formula
Hochgeladen von
Safkatul AshekinCopyright:
Verfügbare Formate
C Ch ha ap pt te er r 7 7
F
F
o
o
r
r
m
m
u
u
I
I
a
a
s
s
Entering a FormuIa into a CeII
ExceI offers two options for entering a formuIa into a ceII.
Typing a formuIa
Experienced Excel users prefer to type formulas directly into a cell, in
the formula bar. This is a good technique for skilled users who are
familiar with the syntax of formulas (where to place commas and
parentheses, the order of arguments, and more). f you are not sure
of the syntax of the formula, type = and the name of the function, and
then press CtrI+Shift+A. You will now see the syntax of the function.
When typing a function in the formula bar, a yellow Tip
box pops up, which contains the function's syntactic
structure.
Entering data into the function's edit boxes
The edit boxes guide you in handling the syntax of functions.
Shortcuts for opening the FormuIa PaIette
CtrI+A opens the Formula Palette immediately after typing the name of
the function. For example, type =SUM, and press CtrI+A to open the
Formula Palette.
Shift +F3 opens the Paste Function dialog box. Alternatively, use the
Paste Function icon (I[ on the toolbar.
New
In 2002
92 chapter 7
Tip - Enter a formuIa more quickIy by
changing the names of the sheets
When you enter a formula that links cells in different sheets in
the workbook and you do not use names for the references,
the formulas are long and often take up several rows. They are
also difficult to enter and edit.
f you rename the sheets with shorter names, such as 1, 2 or
3, the formulas will be shorter. When you are done
entering/editing, change the names of the sheets back to
meaningful names.
Copying a FormuIa, ReIative and
AbsoIute Reference
ReIative reference
When a formula is copied, the relative reference is used. Relative
reference is the distance, in rows and columns, between the reference
and the cell containing the formula. For example, in Cell A1, type the
number 100. n Cell B1, type the formula =A1. Cell B1 is one column to
the right of Cell A1. When the formula is copied from Cell B1 to Cell B10,
the distance between the reference and the cell containing the formula
remains one column. The formula in Cell B10 is =A10.
AbsoIute reference
Use the previous example, and select Cell B1. n the formula bar, select
the reference A1, and press F4. The result is =$A$1.
Copy the contents of Cell B1 to Cell B10. Notice that the formula does
not change; the formula reference remains constant as =$A$1.
93 Formulas
The F4 key
This is an important shortcut. The F4 shortcut, which deals with relative
and absolute references, has four states. Select Cell B1, and then select
the formula bar after the = sign. Press F4 several times. Notice how the
formula changes each time you press F4.
State 1 absolute
reference to the column
and row, =$A$1.
State 2 relative
reference (column) and
absolute reference (row),
=A$1.
State 3 absolute
reference (column) and
relative reference (row),
=$A1.
State 4 relative reference to the column and row, =A1.
Maintaining a reIative reference when
pasting a formuIa
n many cases, you copy a formula from cell to cell when you want to
avoid changing the reference of the cell containing the formula. n this
case, use F4 to change the formula to absolute, copy it and paste it; then
use F4 to change the original formula back to relative.
Using F4 twice is annoying, but there is a way to avoid this repetitive
task. Copy and paste the formula from the formula bar back to the
formula bar, instead of from cell to cell.
For exampIe: Cell A1 contains the formula =A$1. Select the text from
the formula bar (that is, select the formula) and press CtrI+C (copy).
Leave the formula bar by hitting Esc or by clicking Enter or CanceI (click
the \ or the X to the left of I[ on the formula bar). Select another cell in
the sheet and press CtrI+V.
94 chapter 7
Tip - Copy and paste a range of ceIIs
containing formuIas without changing the
reIative reference
Select a range of cells containing formulas. Press CtrI+H to
replace the = sign with the # sign. After pasting the cells in a
different location, replace the # sign with the = sign.
Nesting FormuIas
Nesting is the term for a formula within a formula.
For exampIe:
n Cell A1, type the number 100. n Cell A2, type the number 200.
n Cell B1, enter the formula =SUM(A1:A2) (the result = 300).
n Cell B2, enter the formula =A2-B1 (the result = -100).
n Cell C1, enter the formula =F(A1>A2,B1,B2).
When the formula in Cell C1 is calculated, the result depends on the
values in Cells A1:B2.
95 Formulas
n this case, the result in Cell C1 is 100.
In the figure above, note the formula in Cell D1. The F formula links
two formulas.
Excel's method of nesting formulas is not particularly easy if you are
interested in using complex formulas.
For exampIe: For Cell E1, type =F in the formula bar, and press CtrI+A.
n the first edit box for the F formula, select the relevant cells to enter
the formula A1>A2.
Notice the Name box to the left of the formula bar. The Name box has
changed to Paste Function. Click the little arrow on the right to open the
list of formulas, and select the formula SUM. n the first line of the SUM
96 chapter 7
formula, select Cell A1. n the second line of the SUM formula, select
Cell A2. Click OK.
The F box has disappeared. n the formula bar, click between the two
right-hand parentheses and type a comma (,); this brings back the F
formula palette. Then type the formula A2-B1, and click OK.
This is clearly a tedious process. Chances are you will not manage to
nest complex formulas by this method without lots of practice.
Copying and pasting a formuIa within a
formuIa
This technique is easy. Copy and paste one formula into another by
copying the first formula from the formula bar. Then select a new cell,
click on the formula bar, and paste using CtrI+V. See Copying a
FormuIa, ReIative and AbsoIute Reference; the technique is similar.
For exampIe:
n Cell D1, enter the formula =SUM(A:A)
n Cell E1, enter the formula =SUM(B:B)
97 Formulas
n Cell F1, enter the formula =SUM(D1+E1)
Copy and paste all the formulas into a single formula in a single cell,
instead of three formulas in three cells. For Cell D1, select in the formula
bar SUM(A:A) without the = sign. Press CtrI+C and click the X to exit edit
mode for the cell. n the formula bar for Cell F1, select the reference D1,
and press CtrI+V.
Perform the operation again to copy the formula (without the = sign) from
Cell E1 to Cell F1, and paste over the reference E1. The result is a
single formula: =SUM(SUM(A:A)+SUM(B:B)).
Adding StatisticaI FormuIas
AnaIysis TooIPak, AnaIysis TooIPak-VBA
When Excel is installed on
your computer, not all
functions are automatically
installed. The Analysis
ToolPak contains about 100
functions. You must install this
add-in if you want to use any
of its functions.
You should also install the
Analysis ToolPak-VBA add-in.
This add-in includes VBA
functions that are useful in
developing applications in the
VBA programming language.
nstall both add-ins before
beginning to work in Excel.
InstaIIing the add-ins
1. From the TooIs menu, select Add-ins.
98 chapter 7
2. Select both add-ins, Analysis ToolPak and Analysis ToolPak-VBA.
3. Click OK.
Now check to see if the functions included in Analysis ToolPak have
been installed. Press Shift+F3 (Paste Function) and select AII. n
SeIect Function, notice the functions whose names are printed in
lower-case letters. You have installed these functions by installing
the Analysis ToolPak.
Array FormuIa
Use an array formuIa to create a
formula that performs complex
calculations.
For exampIe: there are names
defined for three ranges:
Range A4:A12 Part_Number
Range B4:B12 Quantity
Range C4:C12 Price
n Cell D16 is the array formuIa
={(SUM(Quantity*Price)}.
The formula returns the result of the Quantity range times the Price
range.
Tip - To enter an array formuIa, you must
hoId down CtrI+Shift whiIe hitting enter.
For exampIe:
Cell D19 contains the formula
={SUM(F(Part_Number=C19,Price*Quantity,0)}.
The formula returns the result of the Quantity times the Price for part
number A663.
99 Formulas
Use the following technique to enter an array formuIa:
1. n any cell, enter the formula =SUM(Price*Quantity). Define Names
before beginning to enter the formula.
2. Press these three keys simultaneously: CtrI+Shift+Enter.
3. The array formuIa is created when these three keys are pressed
simultaneously. n order to identify the array formuIa, brackets ({})
are inserted around the formula.
4. f you forget to hold down CtrI+Shift while pressing Enter, the
formula will evaluate to the VALUE! ERROR. f this happens, then
press F2 (Edit Cell), or use the mouse to select any character in the
formula bar.
The technicaI side of array formuIas
An array saves calculations in the temporary memory, which are used
later in the calculation of the total. The ability to save results in the
temporary memory allows you to perform complex calculations such as
the one displayed.
Using array formuIas to create Iinks with
a change of direction
Select a range of cells in the sheet,
and press CtrI+C. Select the last cell
in the sheet, right-click, and select
Paste SpeciaI.
n the Paste SpeciaI dialog box, there
is a Paste Iink option. This option
allows you to paste link formulas into
cells. The Paste SpeciaI dialog box also has a Transpose option, which
pastes the data in the opposite direction (that is, horizontally to vertically,
or vice versa).
100 chapter 7
P Pr ro ob bI Ie em m
You cannot select the Transpose option together with the Paste Iink
option. n other words, you cannot create a link while changing the
direction of the paste operation.
S So oI Iu ut ti io on n
Use the TRANSPOSE function together with the array formuIa
technique to create links that change direction.
First, measure the number of cells in the selected columns and rows.
When selecting the range, notice the Name box.
Select range A2:B6, which has the name Range defined for it. The size
of the range is 4Rx2C that is, four columns by two rows.
Starting with Cell A8, select a range whose size is 2Rx4C that is, the
same size in the opposite direction.
1. Enter the formula =TRANSPOSE, and press CtrI+A.
2. Press F3, paste the name RANGE, and press CtrI+Shift+Enter.
Creating a Iink between ceIIs in a
workbook
Create a link between two workbooks. n Cell A1 in one workbook, enter
a formula that links to Cell A1 in another open workbook.
There are two ways to create links between cells. The first method is
between sheets in an active workbook, and the second is between a
sheet in one workbook and a sheet in another workbook. Here are two
methods for setting up a link between workbooks. The second method is
rarely used, but easier.
Method 1 Starting in the destination workbook:
n Cell A1, type the = sign. From the Window menu, select another
workbook, select Cell B1 in one of its sheets, and press Enter.
101 Formulas
Method 2 Starting in the source workbook:
Go to the source workbook. Copy Cell B1, and press CtrI+Tab (to move
between open workbooks). Select Cell A1, right-click, and from the
shortcut menu, select Paste SpeciaI. Click Paste Iink.
Auditing
Auditing and tracing precedents (cells that contain formulas) or
dependent cells (cells that are referenced by formulas) can be a big
headache for the Excel user.
Using Names (see ReIative reference and AbsoIute reference) is very
helpful in reducing the time spent auditing and evaluating precedent
cells. This section will show you ways to audit and evaluate formulas.
n Excel 2002, the relevant toolbar is called Auditing formuIas. n Excel
97 and 2000, the toolbar is called Auditing.
Auditing formuIas tooIbar
Select one of the toolbars, and right-click. From the shortcut menu,
select Auditing formuIas.
n Excel 97 and 2000, the Auditing toolbar does not appear in the list of
toolbars. Select one of the toolbars, right-click, and from the shortcut
menu, select Customize. Select the TooIbars tab, and select the
Auditing toolbar (or from the Excel menu, select TooIs, Auditing
formuIas).
Moving to a precedent ceII / moving to a
dependent ceII
Moving to a precedent ceII
Select Cell A1 and click the Trace precedents icon on the Auditing
FormuIas toolbar. Double-click the dotted arrow, and in the Go to dialog
102 chapter 7
box, select the reference to which Cell A1 is linked. Click OK. See the
figure below.
Moving to a dependent ceII
Select Cell A1 (without a formula), and click the Trace dependents icon
on the Auditing formuIas toolbar. Double-click the dotted arrow, and
select the cell being referenced. Click OK.
Moving between Iinked ceIIs in a sheet
Select a cell with a formula that is linked in the same sheet (for example,
=B10). Click the Trace precedents icon on the Auditing formuIas
toolbar. Double-click the blue arrow between the linked cells to move
between the precedent cell and the dependent cell.
Keyboard shortcuts to precedent and dependent
ceIIs
Precedent cell CtrI+[
Select all precedent cells CtrI+Shift+{
103 Formulas
Press F2 or double-click a cell that contains links within the sheet. The
precedent cells are indicated in blue.
Tip - DoubIe-cIick a ceII that contains Iinks to
mark aII precedent ceIIs in the current
worksheet
From TooIs, select Options, Edit.
Clear the Edit directIy in ceII option, and click OK.
Stepping into the FormuIa
Step into the formula's calculations, one step at a time.
From the TooIs menu, select Audit formuIas, EvaIuate formuIa, or
from the Audit formuIas toolbar, click EvaIuate formuIa.
The EvaIuate formuIa dialog box allows you to move between the
calculations in a formula. Click Step In to view a calculation that is part
of this formula.
New
In 2002
104 chapter 7
HandIing Errors
Entering formulas into cells in Excel sheets is not foolproof. t is
impossible to completely avoid mistakes, but there are ways to keep
them to a minimum.
The method described in Nesting FormuIas (see above) will help you to
create formulas inside other formulas. Combining the F formula with the
SERROR formula returns a calculation whose result is TRUE, if the
result of a calculation returns an error.
For exampIe:
n Cell A1, type the number 100.
n Cell B1, type the formula =A1/A2. The calculation returns an error -
#DV/0!
The error is created when you try to divide a number in a cell by 0 (A2).
To avoid displaying an error in a cell:
1. n Cell C1, enter the formula =SERROR(B1). The formula returns
the result TRUE. That is, Cell B1 contains an error in the calculation
of the formula (the formula SERROR is located in the category
Information in the Paste Function dialog box).
2. n Cell D1, enter an F formula =F(C1,0,B1).
3. Combine the formulas into one nested formula. From Cell C1, copy
the formula (without the = sign), and paste it into Cell D1 instead of
C1.
4. From Cell B1, copy the formula (without the = sign), and paste it
twice instead of the digit 0 and instead of B1.
The result one nested formula: =F(SERROR(A1/A2),0,A1/A2).
105 Formulas
Marking CeIIs Containing Errors
Mark cells containing errors so that they can appear in color, be easily
identified, or be deleted.
Technique 1
1. Press F5, or from the Edit menu, select
Go To.
2. n the Go To dialog box, click SpeciaI.
3. Select FormuIas, Errors.
4. Click OK.
106 chapter 7
Technique 2
Use conditionaI formatting to mark and/or coIor ceIIs containing
errors.
1. Make A1 be the active cell. Press CtrI+A to select the sheet.
2. From the Format menu, select ConditionaI Formatting.
3. n Condition 1, select FormuIa Is.
4. n the formula box, type the formula =IsError(A1). Now click Format,
and select the desired properties.
5. Click OK.
Tracing errors
n Cell A1, type the number 100.
n Cell B1, type the formula =A1/A2. The result of the calculation
returns the error #!DV/0!.
Select Cell B1 with the error, and click the Error checking icon (the
first icon on the left on the Auditing formuIas toolbar.
Smart tag
The smart tag for handling errors is created automatically in the cell
whose calculation returned an error. Open the shortcut menu by
clicking the small Smart tag arrow.
Through the shortcut menu, you can get an explanation of the type of
error in the formula, edit the formula, ignore errors, and view the
evaluation steps by selecting Show CaIcuIation Steps.
New
In 2002
New
In 2002
107 Formulas
CircuIar References
A circuIar reference is created if you enter a formula into a cell and the
cell is its own precedent.
The CircuIar Reference toolbar (shown on next page) indicates the
reference of the cell containing the circular reference. f you glance at
the formula or the Status bar (at the bottom of the sheet), you can
pinpoint the source of the error and correct it.
108 chapter 7
Iteration
You can use a circuIar reference intentionally by using the Iteration
box. Iteration enables circular calculation and offers a method to control
it.
For exampIe:
Value-added tax
(VAT) gross-up
formula
1. n Cell B1,
type the
formula =B3-B2 (the result of this calculation is a total without VAT).
2. n Cell A2, type the VAT percent (%) 0.17.
3. n Cell B2, type the formula =A2*B1 (calculates the VAT amount).
Click OK to dismiss the circular reference warning.
4. n Cell B3, type the amount 100.
109 Formulas
A circuIar reference is created in Cell B1. The calculation of the amount
without VAT is
conditioned upon the
calculation of VAT in
Cell B2.
Select the Iteration box
to perform a circular
calculation.
From the TooIs menu,
select Options. n the
CaIcuIation tab, select
the Iteration box and
click OK.
Excel allows you to define the number of iterations (number of times the
formula is calculated) until the exact calculation is performed.
Links Between Workbooks
Creating Iinks between workbook sheets
Links are created by formulas.
Links are created by moving sheets with Names from one workbook
to another. When you move or copy a sheet by selecting its tab,
right-clicking, and then selecting Move or copy from the shortcut
menu, the sheet with Names that you defined is moved from the
active workbook to a new workbook. This results in the creation of
unwanted links in the new workbook.
Broken links are created when the location of the precedent
workbook is changed on the hard disk. When you save a workbook
that is linked to another workbook and then move or copy the linked
workbook to another folder on the hard disk, the first workbook still
saves the original reference on the hard disk.
110 chapter 7
Tip - quick creation of Iink formuIas
Use Paste speciaI to create links automatically. Copy a range
of cells with data, select a cell in another sheet or workbook,
right-click, and select Paste speciaI. Then click Paste Iinks.
CanceIing the message about creating
Iinks when opening a workbook
1. From the TooIs menu, select Options, and then select the Edit tab.
2. On the Edit tab, clear the selection of the Ask to update automatic
Iinks box.
The Edit Links DiaIog box
From the Edit menu, select Links.
Excel 2002 offers new solutions for handling the
problem of links between files.
New
In 2002
111 Formulas
Startup Prompt
Click the Startup Prompt button, and define the method of opening
linked files.
Break Links
Select the type of link you want to break, and click Break Iinks. The
links between workbooks are broken, and the linked formulas are
deleted.
Caution
Double-check and make a backup copy of the workbook
before breaking the links.
Changing a source
Changing a source allows you to change the location of the workbook on
the hard disk or to exchange the location of one workbook for another.
1. Select the workbook in the old location.
2. Click Change source.
3. Select the workbook that should be linked in the folder you have
opened.
4. Click OK. The location of all linked formulas will change.
New
In 2002
112 chapter 7
Changing Iinks and deIeting unwanted Iinks
Stage 1 - Check to see if there are any Iinks that were
created by Names
1. Select a cell in the sheet.
2. Press F3, and click Paste Iist.
3. Check the list, and identify the Names you want to delete.
4. Press CtrI+F3.
5. Select the Name to be deleted, and click DeIete.
Stage 2 - Check the Iink in the sheet and find the Iinks
that can be deIeted
1. Press CtrI+F.
2. n the Find box, type a square bracket ([). Every externally linked
formula has a square bracket.
3. Start the search for formulas one cell at a time.
4. Delete unwanted and unnecessary formulas (do this with care).
Stage 3 - Check the data consoIidate diaIog
1. From the data menu, select ConsoIidate. This dialog remembers the
last consolidation.
2. f any items in the AII References box point to the undesired link,
highlight them and click DeIete.
Stage 4 - Check the Iink box
1. From the Edit menu, select Links.
2. Select the name of the workbook whose links you want to delete.
3. Click Change source.
4. n the folder, select the workbook you are currently working in (that
is, link the workbook to itself).
5. Click OK.
113 Formulas
Stage 5 - Save the workbook under a new name
f a linked workbook exists and it is not mentioned in the Links box,
there is a solution. Save the workbook that has links under the name of
the workbook to which it is linked (according to the Links box). The links
are automatically deleted (the new workbook is linked to itself). Save the
workbook again under whatever name you wish.
DeIeting FormuIas, Saving
CaIcuIation ResuIts
Using formulas does not mean you must keep them after performing
calculations with them. Saving a large number of formulas has several
disadvantages: it requires a large amount of memory; workbooks have a
large file size; links are problematic; and more.
t is vital to delete formulas without deleting the necessary calculated
values, whether to solve some of the problems mentioned above or to
send reports to other people who should not see the calculation methods
that were used.
DeIeting formuIas, maintaining caIcuIated
vaIues
1. Copy the cells with the formulas.
2. Right-click, and from the shortcut menu, select Paste speciaI.
3. n Paste, select VaIues and click OK.
Tip - QuickIy deIete the formuIa without
deIeting the caIcuIation resuIt
Select a cell containing a formula, press F2 and then press F9.
114 chapter 7
DeIeting formuIas and pasting vaIues
using a singIe Iine of code and a keyboard
shortcut
Record a macro adding a Shortcut Key and save the macro in a Personal
workbook. Enter the following code to the macro you created:
Selection.Formulas=Selection.Value
SeIecting CeIIs with FormuIas
Use the Go To dialog box to select
formulas in a sheet to delete, to protect
(see below), or to color.
1. Press F5, or from the Edit menu,
select Go to.
2. n the Go to dialog box, click SpeciaI.
3. Select FormuIas.
4. Click OK.
Only cells that contain formulas are
selected in the sheet.
Identifying and Formatting CeIIs
with FormuIas
Excel does not provide a formula that identifies formulas. VBA has a
function called HasFormula. The solution is to create a custom function
(see explanation at end of chapter) to identify a cell containing a formula.
Function FormulaInCell(Cell) As Boolean
FormulaInCell = Cell.HasFormula
End Function
115 Formulas
Use the technique described below to combine the Get.Cell formula with
conditional formatting to format cells containing formulas. After creating
the formula FormulanCell, combine it with Conditional Formatting.
Combining the Get.CeII formuIa and
conditionaI formatting to format a ceII
with a formuIa
Excel includes the macro language XLM. This macro language has a
function called Get.Cell. Use this function to identify a formula in a cell by
combining it with conditional formatting. The technique is described
below.
1. Select a cell in the sheet, and press CtrI+F3.
2. n the Define Name dialog box, type the name FormulanCell.
3. Type the formula =GET.CELL(48,NDRECT("rc,FALSE)) in the
Reference field.
116 chapter 7
4. Select all the cells in the sheet by pressing CtrI+A.
5. From the Format menu, select ConditionaI formatting.
6. n Condition 1, select FormuIa is.
7. n the formula box, type =FormulanCell.
8. Click Format.
9. From the Font tab, select the color yeIIow, and click OK.
10. Click OK.
117 Formulas
Protecting FormuIas in CeIIs
Protecting a cell or a group of
cells prevents writing, editing or
deleting the cell, or damaging the
formula. Two conditions must be
met to protect a cell: the cell must
be Iocked, and the sheet must be
protected.
Locking, the first
condition
Select a cell in the sheet and press CtrI+1. n the Format CeIIs dialog
box, select Protection. Select the Locked option.
Protecting a sheet, the second condition
From the TooIs menu, select Protection, Protect sheet, and click OK
(password is optional).
Protecting formuIas
Protecting formulas requires isolating cells with formulas from the rest of
the cells in the sheet, locking them, and then protecting the sheet.
Stage 1 - CanceIing the Iocked format of aII the ceIIs in
the sheet
1. Select all the cells in the sheet by pressing CtrI+A.
2. Press CtrI+1.
3. Select the Protection tab.
4. Clear the selection of the Iocked option.
5. Click OK.
118 chapter 7
Stage 2 - SeIecting ceIIs with formuIas
1. Press F5.
2. Click SpeciaI.
3. Select the FormuIas option.
4. Click OK.
Stage 3 - Locking ceIIs with formuIas
1. Press CtrI+1.
2. Select the Protection tab.
3. Select the Locked option.
4. Click OK.
Stage 4 - Protecting the sheet
1. From the TooIs menu, select Protection, Protect sheet.
2. Click OK (password is optional).
The Protect Sheet dialog
box in Excel 2002 allows
you to select various
topics for protection.
n AIIow aII users of this
worksheet to. in the
Protect Sheet dialog box,
select the desired options.
New
In 2002
119 Formulas
DispIaying a FormuIa in a CeII and
Printing FormuIas
DispIaying formuIa syntax
The result of calculating a formula (value) appears on the screen and
can be printed by clicking the Print icon. However, you can usually view
the syntax of a formula only by selecting the cell. To see all formulas on
the sheet, press CtrI+~ (the ~ sign is located to the left of the number 1
on the keyboard), or from the TooIs menu, select Options. Then select
the View tab, and select the FormuIas option.
To return to the normal view, press CtrI+~ again.
Printing the formuIa syntax
Use the usual method of printing in Excel to print from the sheet while
formulas are displayed using CtrI+~.
120 chapter 7
Using VBA to Create and Add
Functions to the Function Wizard
When you work in Excel, there will be times when you need to create a
complex custom formula.
Take, for example, a formula to calculate the net salary from a gross
salary. This is a very complex calculation, as this type of formula is made
up of fixed pieces of data, including income tax schedule, social security
laws, tax credits and additional credits and deductions.
Another example would be a formula for calculating sales commission
that varies depending on the level of sales, formulas for converting
currency, conversion of weights and measures (a Convert function
already exists in Excel), or a conversion of text. See Chapter 16,
Importing Text FiIes.
VBA formulas can be used for several reasons, one of which is to create
custom functions for your personal use. You can add these functions to
the Function Wizard.
Custom functions, exampIe and
expIanation
Create a function called Add to total two numbers in different cells. The
function has two argument boxes.
FormuIa structure:
Function name = Add
The function arguments are placed in parentheses. The above
example has two argument boxes.
121 Formulas
The last piece of the formula, As nteger, defines the value of the
variables as a whole number. See the explanation in the VariabIes
section of Chapter 28, Other VBA Techniques.
Function calculation where the function receives the results of the
calculation and returns the result.
Location to write and save function:
We advise saving the functions in an active workbook or personal
workbook. See the Storing a macro in a personaI workbook section of
Chapter 26, Running a Macro.
Activation of function:
1. Type numbers into cells A1:A2.
2. Select cell A3 in the same sheet.
3. Press Shift+F3 (opens the Paste Function dialog box).
4. Select the User Defined category.
5. Select the Add function.
6. n the first argument box, select cell A1.
7. n the second argument box, select cell A2.
8. Click OK.
122 chapter 7
Using a function to caIcuIate accrued
income tax from gross saIary
This function will calculate the tax payable based on gross salary,
marginal tax schedule and credit point schedule.
The function has a single edit box gross salary (income).
Schedules the values are defined using a constant variable, Const,
which cannot be changed when the function is operating. The constant
variables are loaded into memory cells when the function is operated.
Case like F, the function allows you to check a large number of
instances.
123 Formulas
Marginal
Tax
Schedule
%
Marginal
Tax
Calculation of
Accrued
Tax
Amount
to be
returned
according
to gross
income
Das könnte Ihnen auch gefallen
- Advanced Excel Formulas and FunctionsDokument11 SeitenAdvanced Excel Formulas and Functionslevan1225Noch keine Bewertungen
- Get Started With Formulas: Let's GoDokument84 SeitenGet Started With Formulas: Let's GoRizal Angga DPNoch keine Bewertungen
- Excel TutorialDokument85 SeitenExcel TutorialprakashgrittierNoch keine Bewertungen
- ForluDokument81 SeitenForluSyaiful ArifinNoch keine Bewertungen
- Excel - Functions & FormulasDokument9 SeitenExcel - Functions & FormulasPrabodh VaidyaNoch keine Bewertungen
- Formulas Cathy Talens-1Dokument8 SeitenFormulas Cathy Talens-1Irene VicenteNoch keine Bewertungen
- Formula Tutorial (2) 1Dokument84 SeitenFormula Tutorial (2) 1silmiNoch keine Bewertungen
- Excel Formulas: Functions: Saqer Al-Shra'ahDokument15 SeitenExcel Formulas: Functions: Saqer Al-Shra'ahsaqerNoch keine Bewertungen
- Basic Excel MathDokument8 SeitenBasic Excel Mathfaisal84inNoch keine Bewertungen
- Js 02 - Mohamad Fahmi Bin DarhamDokument12 SeitenJs 02 - Mohamad Fahmi Bin DarhamfahmiNoch keine Bewertungen
- Formula Tutorial1Dokument83 SeitenFormula Tutorial1Ardita DardhaNoch keine Bewertungen
- Formula Tutorial1Dokument83 SeitenFormula Tutorial1luongmanhtoan.officialNoch keine Bewertungen
- Excel FunctionDokument27 SeitenExcel FunctionAnilkumar NagaraNoch keine Bewertungen
- Excel 2002 Formulas: You May See Array Formulas Referred To As "C-E Formulas," Because You PressDokument20 SeitenExcel 2002 Formulas: You May See Array Formulas Referred To As "C-E Formulas," Because You Press6984799Noch keine Bewertungen
- Anne and FaithDokument83 SeitenAnne and FaithFaith MateoNoch keine Bewertungen
- Formula Tutorial1Dokument83 SeitenFormula Tutorial1Preeti AnandNoch keine Bewertungen
- Formula Tutorial1Dokument83 SeitenFormula Tutorial1Bang ALNoch keine Bewertungen
- Formula Tutorial (4) 1Dokument84 SeitenFormula Tutorial (4) 1Zoempek CavaleraNoch keine Bewertungen
- A Beginner SpreadsheetDokument13 SeitenA Beginner SpreadsheetAldrin Marquez DyNoch keine Bewertungen
- Excel Formula TutorialDokument84 SeitenExcel Formula TutorialemmalyneNoch keine Bewertungen
- Excel LearningDokument84 SeitenExcel LearningbilalNoch keine Bewertungen
- Formula Tutorial2Dokument84 SeitenFormula Tutorial2jerry kisuleNoch keine Bewertungen
- Rumus ExcelDokument83 SeitenRumus ExcelAndri BagusNoch keine Bewertungen
- Formula Tutorial1Dokument83 SeitenFormula Tutorial1NILESHNoch keine Bewertungen
- Array Formulas in Excel 2Dokument3 SeitenArray Formulas in Excel 2ANTONETTE BALANSAGNoch keine Bewertungen
- Excel Lesson 9Dokument30 SeitenExcel Lesson 9Raymond PunoNoch keine Bewertungen
- FormulasDokument84 SeitenFormulasAlfonsolopezNoch keine Bewertungen
- Formula Tutorial1Dokument84 SeitenFormula Tutorial1Krish PatelNoch keine Bewertungen
- Excel TutorialDokument84 SeitenExcel TutorialFletcher Bruno Antwi-AgyeiNoch keine Bewertungen
- Formula Tutorial1Dokument83 SeitenFormula Tutorial1Miralem MulahmetovicNoch keine Bewertungen
- Formula Tutorial1Dokument83 SeitenFormula Tutorial1Irene G OyawonNoch keine Bewertungen
- Excel Formula TutorialDokument83 SeitenExcel Formula TutorialAbhishek KadamNoch keine Bewertungen
- Formula Tutorial1Dokument84 SeitenFormula Tutorial1BSAIS 1ANoch keine Bewertungen
- Excel Formulas and Functions: Enter A FormulaDokument3 SeitenExcel Formulas and Functions: Enter A FormulaViah TronzalNoch keine Bewertungen
- Formula Tutorial1Dokument83 SeitenFormula Tutorial1Devan KocharNoch keine Bewertungen
- Formula TutDokument84 SeitenFormula TutAntony Cruz FdoNoch keine Bewertungen
- Formula Tutorial1Dokument84 SeitenFormula Tutorial1leon08jayNoch keine Bewertungen
- Js02 Muhamad Hakimi Azali Bin AzlanDokument20 SeitenJs02 Muhamad Hakimi Azali Bin AzlanHAKIMINoch keine Bewertungen
- Excel TutorialsDokument82 SeitenExcel TutorialsMahendra Arya100% (1)
- Guidelines and Examples of Array FormulasDokument21 SeitenGuidelines and Examples of Array FormulasBuat GamesNoch keine Bewertungen
- Tutoriasl FormukaDokument83 SeitenTutoriasl FormukaSyaiful ArifinNoch keine Bewertungen
- Formula Tutorial1Dokument84 SeitenFormula Tutorial1Maria MachinNoch keine Bewertungen
- Galileo Castro-Jose AntonioDokument87 SeitenGalileo Castro-Jose AntonioJose Antonio L. CastroNoch keine Bewertungen
- MSExcel LectureDokument162 SeitenMSExcel LectureJane Lyn ManzoNoch keine Bewertungen
- MS Excel 2 FunctionsDokument58 SeitenMS Excel 2 FunctionsGandeti SantoshNoch keine Bewertungen
- Formula Tutorial1Dokument83 SeitenFormula Tutorial1KUSHAGRA KUKREJANoch keine Bewertungen
- Formulae TutorialsDokument84 SeitenFormulae TutorialsVVRAONoch keine Bewertungen
- Excel Tutorial - Get Started With Formulas and FunctionsDokument14 SeitenExcel Tutorial - Get Started With Formulas and Functionsduck786Noch keine Bewertungen
- Formula Tutorial1Dokument83 SeitenFormula Tutorial1Seema SainiNoch keine Bewertungen
- Formula Tutorial1Dokument83 SeitenFormula Tutorial1Ritika SaraswatNoch keine Bewertungen
- Excel 2Dokument36 SeitenExcel 2Seyi ANoch keine Bewertungen
- Compo02 Chapter 4Dokument16 SeitenCompo02 Chapter 4JUN GERONANoch keine Bewertungen
- Lab - 2 Arithmetic FormulasDokument12 SeitenLab - 2 Arithmetic FormulasMojica CalagueNoch keine Bewertungen
- Excel Module 2 VILTDokument12 SeitenExcel Module 2 VILTAnita LundNoch keine Bewertungen
- Excel TutorialDokument8 SeitenExcel TutorialGregory88888Noch keine Bewertungen
- 6th WeekDokument24 Seiten6th Weekfaith_khp73301Noch keine Bewertungen
- Microsoft Excel Formulas: Master Microsoft Excel 2016 Formulas in 30 daysVon EverandMicrosoft Excel Formulas: Master Microsoft Excel 2016 Formulas in 30 daysBewertung: 4 von 5 Sternen4/5 (7)
- Victor Vroom PresentaciónDokument7 SeitenVictor Vroom Presentaciónapi-3831590100% (1)
- Industrial Hydraulics Trainer's Project Manual PDFDokument57 SeitenIndustrial Hydraulics Trainer's Project Manual PDFrichardppz124100% (2)
- Eindhoven University of Technology: Award Date: 2008Dokument65 SeitenEindhoven University of Technology: Award Date: 2008Jay Mark VillarealNoch keine Bewertungen
- Ex 5308-Alexandra Thedeby-Heating and Cooling With Solar Powered Peltier ElementsDokument93 SeitenEx 5308-Alexandra Thedeby-Heating and Cooling With Solar Powered Peltier ElementsMohammad NaufalNoch keine Bewertungen
- Teoria Do MSR ADokument4 SeitenTeoria Do MSR AAlexandre Valeriano da SilvaNoch keine Bewertungen
- Rpi CM V1 - 1 Schematic PDFDokument4 SeitenRpi CM V1 - 1 Schematic PDFStephen J. RobertsNoch keine Bewertungen
- Viltam User Manual enDokument13 SeitenViltam User Manual enszol888Noch keine Bewertungen
- Indonesia Fertilisers 2009Dokument5 SeitenIndonesia Fertilisers 2009George Van BommelNoch keine Bewertungen
- Alfred Nobel and The Nobel PrizesDokument17 SeitenAlfred Nobel and The Nobel PrizesElizabethDarcyNoch keine Bewertungen
- Change of Subject-To Principal HVMDokument3 SeitenChange of Subject-To Principal HVMPrantik SealNoch keine Bewertungen
- Resistance To Change TQMDokument11 SeitenResistance To Change TQMAlex RiveraNoch keine Bewertungen
- A Project Report ON: Admerit IIT & ME, Patna LC Code:-01780Dokument74 SeitenA Project Report ON: Admerit IIT & ME, Patna LC Code:-01780Santosh FranNoch keine Bewertungen
- SSRN Id3126098Dokument3 SeitenSSRN Id3126098Aditya kompalliNoch keine Bewertungen
- (Intelligent Systems, Control and Automation_ Science and Engineering 72) B. S. Goh, W. J. Leong, K. L. Teo (Auth.), Honglei Xu, Xiangyu Wang (Eds.)-Optimization and Control Methods in Industrial EngiDokument300 Seiten(Intelligent Systems, Control and Automation_ Science and Engineering 72) B. S. Goh, W. J. Leong, K. L. Teo (Auth.), Honglei Xu, Xiangyu Wang (Eds.)-Optimization and Control Methods in Industrial EngiVu Duc TruongNoch keine Bewertungen
- Interpersonel Need of Management Student-Acilitor in The Choice of ElectivesDokument180 SeitenInterpersonel Need of Management Student-Acilitor in The Choice of ElectivesnerdjumboNoch keine Bewertungen
- Appendix - F2 - RAPDokument156 SeitenAppendix - F2 - RAPMecha MartiniNoch keine Bewertungen
- The Science of Bonding From First To Sixth GenerationDokument6 SeitenThe Science of Bonding From First To Sixth GenerationRolzilah RohaniNoch keine Bewertungen
- Ariba Supplier Lifecycle and PerformanceDokument2 SeitenAriba Supplier Lifecycle and PerformancealanchungNoch keine Bewertungen
- Family Day by Day - The Guide To A Successful Family LifeDokument212 SeitenFamily Day by Day - The Guide To A Successful Family Lifeprajya100% (3)
- How To Verify SSL Certificate From A Shell PromptDokument4 SeitenHow To Verify SSL Certificate From A Shell Promptchinku85Noch keine Bewertungen
- Traffic Analysis For Project San AntonioDokument3 SeitenTraffic Analysis For Project San AntonioLoraine AnnNoch keine Bewertungen
- List of Astrology BooksDokument19 SeitenList of Astrology BooksChetan SharmaNoch keine Bewertungen
- Maxwell's EquationsDokument1 SeiteMaxwell's EquationsAlemKomićNoch keine Bewertungen
- Kindly Encircle The Letter of Your ChoiceDokument5 SeitenKindly Encircle The Letter of Your ChoiceJheongmie ObaNoch keine Bewertungen
- Application of Sensors in An Experimental Investigation of Mode DDokument284 SeitenApplication of Sensors in An Experimental Investigation of Mode DHamed MasterNoch keine Bewertungen
- Toc GMP Manual Ud12Dokument34 SeitenToc GMP Manual Ud12navas1972100% (2)
- Jurutera August 2014Dokument28 SeitenJurutera August 2014Edison LimNoch keine Bewertungen
- Case Study ResearchDokument20 SeitenCase Study ResearchManish PuttyahNoch keine Bewertungen
- Đề 5Dokument4 SeitenĐề 5Nga NguyenNoch keine Bewertungen