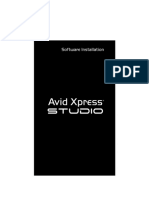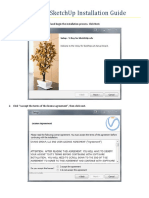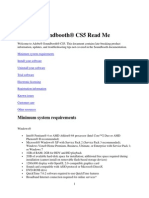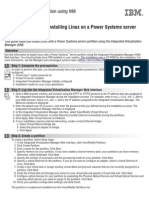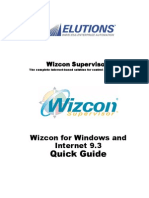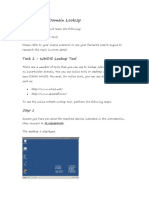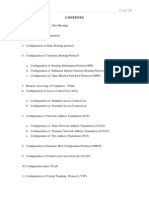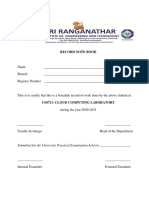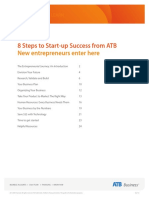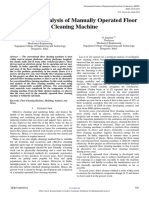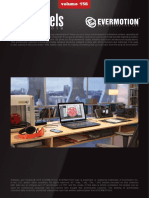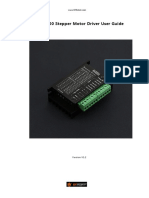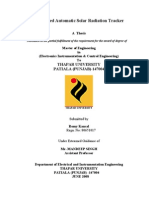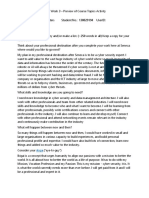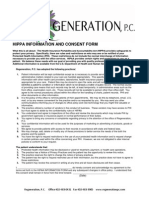Beruflich Dokumente
Kultur Dokumente
I2 VidyoDesktop Demo Guide 1108
Hochgeladen von
Moshe MachlineOriginalbeschreibung:
Copyright
Verfügbare Formate
Dieses Dokument teilen
Dokument teilen oder einbetten
Stufen Sie dieses Dokument als nützlich ein?
Sind diese Inhalte unangemessen?
Dieses Dokument meldenCopyright:
Verfügbare Formate
I2 VidyoDesktop Demo Guide 1108
Hochgeladen von
Moshe MachlineCopyright:
Verfügbare Formate
INSTALLATION GUIDE VidyoDesktop Demo
TM
www.vidyo.com 1.866.99.VIDYO
2008 Vidyo, Inc. All rights reserved. Vidyo, VidyoTechnology, VidyoConferencing, VidyoRouter, VidyoPortal, VidyoGateway, VidyoRoom and VidyoDesktop are trademarks of Vidyo, Inc. All other trademarks are the property of their respective owners. All specifications subject to change without notice, system specifics may vary.
VidyoDesktop Demo Installation Instructions
System Requirements: PC Hardware - Core 2 Duo 2Ghz or higher, 2 GB RAM (Pentium 4 or Pentium M with 1GB RAM may also work with reduced video performance) Windows OS XP Pro SP2 or Vista Mac OS currently not supported (will be available end of 08) Java version 1.6 or higher DirectX version 9.0c or higher Web Browser - Internet Explorer (6 or higher) or Firefox (Version 2 or higher) Open Firewall Ports please refer to the appendix at the end of this document
Required Hardware Configuration: USB Webcam o Recommended: Logitech Quickcam Pro 9000 Logitech Quickcam Pro for Notebooks USB headset or echo cancelling USB mic/speaker o Recommended: ClearOne Chat50 Phoenix Duet Logitech USB Headset
Software Requirements Java: 1. Browse to http://www.java.com and click on instructions to install the latest version of java. 2. Verify that the installation has succeeded by clicking on and follow the
3. You should see the following message after it is verified:
Installation Guide: VidyoDesktop Demo
Page | 2
VidyoDesktop: Now that you have verified your Java installation, you are ready to install the VidyoDesktop client. 1. There are two ways to join a conference a. Navigate to http://BD.vidyo.com b. Navigate to a direct conference link that you have been provided. It should look something like this: http://BD.vidyo.com/portal/index.php?action=roomdirect&conf=username 2. The first time you navigate to the page the Vidyo java applet will try to install itself. This applet checks your system for the VidyoDesktop Client and installs it if you do not have it. When prompted, click on Run to install and run the Vidyo java applet.
3.
Once the applet is installed and initialized you can login to the VidyoPortal. You will see the login page. Wait a few seconds for the entire page to load and for the Java applet to initialize. Login to the portal
4.
a. Select a language from the pulldown menu b. Once the browser indicates that the page is finished loading, enter your username and password and click on Log In.
Installation Guide: VidyoDesktop Demo
Page | 3
c. If you do not have a username and password, and you have been given a direct link to the conference (see step 1a), enter your name in the Guest Name field and click on Guest Login.
5.
Once you are logged in, the VidyoDesktop Client will download and install itself. Additionally, any time you log in to the portal and there is a new version of the VidyoDesktop Client available it will prompt you to install the updated version. You will then see the following windows:
Installation Guide: VidyoDesktop Demo
Page | 4
6. Click on I Agree to proceed. The Client will finish the installation and you will see the following window:
7.
Click on Close. The VidyoDesktop Installation has finished. You should now see the VidyoDesktop Client icon in the tray. After installation of the VidyoClient you will be logged out and will need to log back in. Once logged in you are ready to begin a VidyoConference. If you were given a direct conference link you will automatically join the conference room and are done. If you logged in manually to http://BD.vidyo.com you should see the main portal page.
8.
Installation Guide: VidyoDesktop Demo
Page | 5
9. To place a call into your conference room click on Start My Meeting. To enter a different meeting room you can either click on the Browse Meetings & Users tab or you can enter the user/meeting room name in the field to the right of Place a Call to on the front page then click on the CALL button. Note: Understanding the terminology of the VidyoPortal is important. A Vidyo meeting room is like a physical office. Meetings are conducted in an ad-hoc manner. You can conduct VidyoConference meetings in individual users meeting rooms or in predefined meeting rooms. This concept is analogous to meeting in person in someones office or in a specific conference room. 10. When you click on a meeting room you should then see the Entering Conference window that indicates you are joining a meeting.
11.
Once you have entered the conference you will see the VidyoDesktop Client application. It may prompt you to select your audio and/or video devices. This will occur if you have more than one device to choose from. If you have plugged in a USB headset, make sure to select that as your audio input and output sources. If one other participant is in the meeting room, you will see them in the client window. If no one else is in the room, you will see yourself.
Installation Guide: VidyoDesktop Demo
Page | 6
12.
If you are in a call with another person and you want to see yourself, you can click on the Preview button and you will see yourself in the window When you have more than 2 people in a call you can activate preferred speaker as demonstrated below.
13.
Other buttons currently in the VidyoDesktop Client software:
Audio volume/mute Microphone volume/mute
Full Screen Mode :
Configuration Disconnect Call
Installation Guide: VidyoDesktop Demo
Page | 7
Screen Sharing:
For more instructions on how to operate the VidyoDesktop please refer to the users manual. For technical support please contact: Phone: +1-866-99-VIDYO / +1-201-289-8597 Email: support@vidyo.com
Installation Guide: VidyoDesktop Demo
Page | 8
Appendix VidyoConferencing Firewall Configuration There are two ways to navigate through a firewall with the VidyoDesktop client. You can open up the needed ports through the firewall or benefit from the Vidyo built-in Proxy Tunneling feature. For the best results you should open up the following ports:
VidyoConferencing Specific Ports (ports in red are critical):
TCP Port 80 Web Access to VidyoPortal TCP Port 443 Secure Web Access to VidyoPortal TCP Port 10000 Client Connection to VidyoPortal Application Server TCP Port 50000 Client Connection to VidyoRouter UDP 50,000-65,535 Inbound/outbound Media feeds to participants (6 ports per participant) At this time the VidyoPortal Opens all UDP ports dynamically based on STUN communication between Client and Server so there is no need to open specific UDP ports on the firewall as long as ports in the above UDP range can be dynamically opened Some Firewalls have a UDP default timeout. For example, on the Cisco PIX Firewall the UDP timeout is 2 min. If this parameter wont be changed then the call will drop in exactly 2 minutes and the Vidyo client(s) would have to reconnect
If you are not able to open up the above firewall ports Proxy tunneling will be automatically enabled. This allows the client and server to tunnel the media over an open port via TCP. This can reduce the overall quality of the Vidyo experience.
Installation Guide: VidyoDesktop Demo
Page | 9
Das könnte Ihnen auch gefallen
- Hiding Web Traffic with SSH: How to Protect Your Internet Privacy against Corporate Firewall or Insecure WirelessVon EverandHiding Web Traffic with SSH: How to Protect Your Internet Privacy against Corporate Firewall or Insecure WirelessNoch keine Bewertungen
- XPress Studio HD 5.2.1 InstallIDokument35 SeitenXPress Studio HD 5.2.1 InstallIlybrakissNoch keine Bewertungen
- Xpress Studio 4.5.1 InstallDokument31 SeitenXpress Studio 4.5.1 InstalllybrakissNoch keine Bewertungen
- Visual MODFLOW Flex: Getting Started GuideDokument32 SeitenVisual MODFLOW Flex: Getting Started Guidevasile madalinaNoch keine Bewertungen
- Vsketchup Windows Install GuideDokument11 SeitenVsketchup Windows Install GuideEdelyn Lindero AmbosNoch keine Bewertungen
- Speedi-Win Online Install InstructionsDokument43 SeitenSpeedi-Win Online Install InstructionsCristhJuliangNoch keine Bewertungen
- CP E80.50 EPSVPNWindows UserGuideDokument16 SeitenCP E80.50 EPSVPNWindows UserGuideSeto JoselesNoch keine Bewertungen
- Soundbooth CS5 Read MeDokument8 SeitenSoundbooth CS5 Read MeAnandNoch keine Bewertungen
- Quickstart Guide Linux PartitionDokument2 SeitenQuickstart Guide Linux PartitionOmar Palomeque ZamoraNoch keine Bewertungen
- Codeware Interface 2018 Installation GuideDokument20 SeitenCodeware Interface 2018 Installation GuideRaul GonzaloNoch keine Bewertungen
- Manual Winload ParadoxDokument9 SeitenManual Winload ParadoxConstantin NinovNoch keine Bewertungen
- Editshare Lightworks: Version 2010 Quick Start GuideDokument36 SeitenEditshare Lightworks: Version 2010 Quick Start GuideStelios KarabasakisNoch keine Bewertungen
- ITutorGroup Onboarding InstructionDokument24 SeitenITutorGroup Onboarding InstructionAndrei Gabriel67% (3)
- Adobe Presenter Video Express 2017 Readme - EN PDFDokument5 SeitenAdobe Presenter Video Express 2017 Readme - EN PDFGrow LiveNoch keine Bewertungen
- Vidyo Desktop ReleaseNotes 3.3.27-ADokument12 SeitenVidyo Desktop ReleaseNotes 3.3.27-AThanteliusNoch keine Bewertungen
- Issues && Solutions: Related To Labview Interface For ArduinoDokument8 SeitenIssues && Solutions: Related To Labview Interface For ArduinomanishNoch keine Bewertungen
- Innovi Edge CI Customer Installed Installation Guide 7Dokument13 SeitenInnovi Edge CI Customer Installed Installation Guide 7sly_boss49Noch keine Bewertungen
- Wizcon Quick GuideDokument98 SeitenWizcon Quick GuideJonDyson32Noch keine Bewertungen
- Network Installation GuideDokument13 SeitenNetwork Installation GuidemarckAntony12Noch keine Bewertungen
- InFocus LiteShow User Guide enDokument16 SeitenInFocus LiteShow User Guide enMark MehallNoch keine Bewertungen
- Wizcon 9.3 Quick GuideDokument100 SeitenWizcon 9.3 Quick Guideapi-3856479Noch keine Bewertungen
- CB-HDR-87xx89xx DVR Quick Operating InstructionsDokument19 SeitenCB-HDR-87xx89xx DVR Quick Operating InstructionsMOHAMMEDNoch keine Bewertungen
- Cyberoam IView Linux Installation GuideDokument11 SeitenCyberoam IView Linux Installation GuideTarun KumawatNoch keine Bewertungen
- Installation Guide EDLVDokument58 SeitenInstallation Guide EDLVawadhtNoch keine Bewertungen
- Exercise 1 Domain LookUpDokument17 SeitenExercise 1 Domain LookUpTester MaheNoch keine Bewertungen
- Captivate 5.5 Read MeDokument4 SeitenCaptivate 5.5 Read MeMahmut KocakusNoch keine Bewertungen
- Ccna Lab GuideDokument119 SeitenCcna Lab Guidepraveensaml100% (1)
- Immobilizer-Reprogramming-Instructions VW PDFDokument15 SeitenImmobilizer-Reprogramming-Instructions VW PDFFernando TolentinoNoch keine Bewertungen
- How To Burn The ImageDokument51 SeitenHow To Burn The ImageBhaskar Devan100% (1)
- Adobe After Effects CS5 ReadmeDokument49 SeitenAdobe After Effects CS5 ReadmeVictoria LieuNoch keine Bewertungen
- DSFilters User ManualDokument14 SeitenDSFilters User ManualAntonio ValenzuelaNoch keine Bewertungen
- Fireworks CS5 Read MeDokument9 SeitenFireworks CS5 Read MefahwalrahmanNoch keine Bewertungen
- Ictnwk420 Install and Configure Virtual MachinesDokument68 SeitenIctnwk420 Install and Configure Virtual Machinessanthosh kumarNoch keine Bewertungen
- Adobe After Effects CS5 읽어보기Dokument49 SeitenAdobe After Effects CS5 읽어보기desigNoch keine Bewertungen
- Freelance Quickstart FAQ 3BDD015139 Rev ADokument12 SeitenFreelance Quickstart FAQ 3BDD015139 Rev ADauødhårø DeivisNoch keine Bewertungen
- Commvault Release 8 0 0 BookDokument24 SeitenCommvault Release 8 0 0 BookMarco Figueirêdo Jr.Noch keine Bewertungen
- CP E80.50 SecuRemoteClient UserGuideDokument16 SeitenCP E80.50 SecuRemoteClient UserGuideGabino PampiniNoch keine Bewertungen
- Genymotion 2.6.0 User GuideDokument62 SeitenGenymotion 2.6.0 User GuideRahim KamilNoch keine Bewertungen
- ViciBox v8 1-InstallDokument8 SeitenViciBox v8 1-InstallDen NisNoch keine Bewertungen
- HP Visual Panel Designer: User ManualDokument69 SeitenHP Visual Panel Designer: User ManualThiagoNoch keine Bewertungen
- Duo Lab v1 BeginnerDokument31 SeitenDuo Lab v1 Beginnercheicktest1Noch keine Bewertungen
- iVMS-4200 Quick Start GuideDokument23 SeiteniVMS-4200 Quick Start GuideVlatko BoskoskiNoch keine Bewertungen
- CS8711 - Cloud Computing RecordDokument89 SeitenCS8711 - Cloud Computing RecordMathioli SenthilNoch keine Bewertungen
- Workstation Installation ChecklistDokument13 SeitenWorkstation Installation ChecklistSSAS76Noch keine Bewertungen
- PDF Restriction Remover SoftwareDokument25 SeitenPDF Restriction Remover SoftwareNorris PaiementNoch keine Bewertungen
- Dell Client Integration Pack For Microsoft System Center 2012 Configuration Manager Version 3.0 Installation GuideDokument8 SeitenDell Client Integration Pack For Microsoft System Center 2012 Configuration Manager Version 3.0 Installation GuideMordor ChaliceNoch keine Bewertungen
- VIDA DICE Installation GuideDokument9 SeitenVIDA DICE Installation GuideBobby TaargüsNoch keine Bewertungen
- IA HOT Training InView Lab v1.0Dokument40 SeitenIA HOT Training InView Lab v1.0Alejandro Almonacid RivasNoch keine Bewertungen
- Reference Guide: Macbook and ImacDokument12 SeitenReference Guide: Macbook and ImacMathias HölzerNoch keine Bewertungen
- Installing Ciscoview: Installation OverviewDokument10 SeitenInstalling Ciscoview: Installation OverviewArturo SeijasNoch keine Bewertungen
- 100 Windows7 ShortcutsDokument25 Seiten100 Windows7 Shortcutssanthosh pcNoch keine Bewertungen
- Evaluation of Some Android Emulators and Installation of Android OS on Virtualbox and VMwareVon EverandEvaluation of Some Android Emulators and Installation of Android OS on Virtualbox and VMwareNoch keine Bewertungen
- Quick Guide for Obtaining Free Remote Desktop Protocol (RDP) ServicesVon EverandQuick Guide for Obtaining Free Remote Desktop Protocol (RDP) ServicesNoch keine Bewertungen
- IBM WebSphere Application Server Interview Questions You'll Most Likely Be AskedVon EverandIBM WebSphere Application Server Interview Questions You'll Most Likely Be AskedNoch keine Bewertungen
- Evaluation of Some Remote Desktop Protocol (RDP) Services ProvidersVon EverandEvaluation of Some Remote Desktop Protocol (RDP) Services ProvidersNoch keine Bewertungen
- Kodi User Manual: Watch Unlimited Movies & TV shows for free on Your PC, Mac or Android DevicesVon EverandKodi User Manual: Watch Unlimited Movies & TV shows for free on Your PC, Mac or Android DevicesNoch keine Bewertungen
- BLCC610I Solution 6000 Installation Manual FTR2.6Dokument190 SeitenBLCC610I Solution 6000 Installation Manual FTR2.6ammy17643Noch keine Bewertungen
- Niladri - Ganguly New BioDokument3 SeitenNiladri - Ganguly New Biohresab_banerjeeNoch keine Bewertungen
- Feature Evaluation For Web Crawler Detection With Data Mining TechniquesDokument11 SeitenFeature Evaluation For Web Crawler Detection With Data Mining TechniquesSlava ShkolyarNoch keine Bewertungen
- Information Literacy - Information Literacy and Performance Task - ProjectDokument25 SeitenInformation Literacy - Information Literacy and Performance Task - ProjectBenjie Iguin de JustoNoch keine Bewertungen
- Security Alarm SystemDokument32 SeitenSecurity Alarm SystemAnamika Yadav100% (2)
- Question Bank - Module 1 and Module 2Dokument3 SeitenQuestion Bank - Module 1 and Module 2Manasha DeviNoch keine Bewertungen
- Kulubukedoguru Runotabixapika Farulepolo RejezaxogDokument2 SeitenKulubukedoguru Runotabixapika Farulepolo RejezaxogBISHOY magdyNoch keine Bewertungen
- ATB Business Start-Up GuideDokument19 SeitenATB Business Start-Up GuideHilkyahuNoch keine Bewertungen
- Unit 5 Cloud Computing Overview RKSDokument22 SeitenUnit 5 Cloud Computing Overview RKSmr yashNoch keine Bewertungen
- Ling v. Microsoft Corporation - Document No. 1Dokument17 SeitenLing v. Microsoft Corporation - Document No. 1Justia.comNoch keine Bewertungen
- MPFM HalliburtonDokument2 SeitenMPFM HalliburtonJobRdz28Noch keine Bewertungen
- Design and Analysis of Manually Operated Floor Cleaning MachineDokument4 SeitenDesign and Analysis of Manually Operated Floor Cleaning MachineAnonymous L9fB0XUNoch keine Bewertungen
- Computer Logic Design Lab 213371Dokument24 SeitenComputer Logic Design Lab 213371Habib Ur rehmanNoch keine Bewertungen
- Full Multisim 14 PDFDokument365 SeitenFull Multisim 14 PDFHafiz PGNoch keine Bewertungen
- Me2 Installation Guide PDFDokument4 SeitenMe2 Installation Guide PDFJojo LeaonNoch keine Bewertungen
- Journal of Business Research: Enrico Battisti, Simona Alfiero, Erasmia LeonidouDokument13 SeitenJournal of Business Research: Enrico Battisti, Simona Alfiero, Erasmia LeonidoualwiNoch keine Bewertungen
- Help Where Can You Get Free Ebook For 8086 Microprocessor by A K Roy and K N Bhurchandi or by Kenneth AyalaDokument3 SeitenHelp Where Can You Get Free Ebook For 8086 Microprocessor by A K Roy and K N Bhurchandi or by Kenneth AyalaasuhassNoch keine Bewertungen
- Cisco Certified Devnet AssociateDokument1.360 SeitenCisco Certified Devnet AssociateAndia AhmadiNoch keine Bewertungen
- WosaDokument23 SeitenWosadoeaccNoch keine Bewertungen
- Practice Test A1Dokument7 SeitenPractice Test A1Khang Nguyen TienNoch keine Bewertungen
- A Microsoft Teams OutlineDokument2 SeitenA Microsoft Teams OutlineMaheswaren MahesNoch keine Bewertungen
- Epm Install Troubleshooting 11121Dokument164 SeitenEpm Install Troubleshooting 11121arunchandu23Noch keine Bewertungen
- PACSystems RX3i CPU Quick Start GuideDokument54 SeitenPACSystems RX3i CPU Quick Start GuideHaz ManNoch keine Bewertungen
- Archmodels Vol 156Dokument12 SeitenArchmodels Vol 156aparnaNoch keine Bewertungen
- TB6500 ManualDokument11 SeitenTB6500 ManualEnrique BautistaNoch keine Bewertungen
- P 0456 Automatic Solar Rad TrackerDokument95 SeitenP 0456 Automatic Solar Rad TrackerSam Mathew100% (1)
- CP4P Week3 Course Preview ActivityDokument4 SeitenCP4P Week3 Course Preview ActivityPresiNoch keine Bewertungen
- List ObjectDokument60 SeitenList ObjectCRA Esuela Claudio ArrauNoch keine Bewertungen
- Hipaa Information and Consent FormDokument1 SeiteHipaa Information and Consent FormJake HennemanNoch keine Bewertungen
- B Cisco Nexus 9000 Series NX-OS System Management Configuration Guide 7x Chapter 011100Dokument16 SeitenB Cisco Nexus 9000 Series NX-OS System Management Configuration Guide 7x Chapter 011100RiyanSahaNoch keine Bewertungen