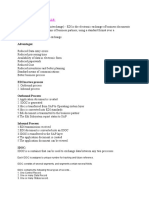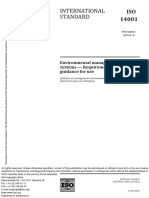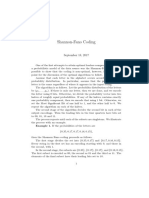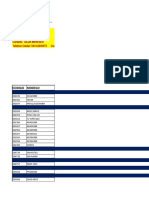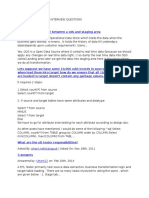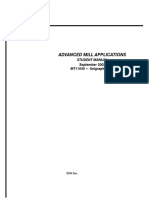Beruflich Dokumente
Kultur Dokumente
Reference
Hochgeladen von
111sinpar111Copyright
Verfügbare Formate
Dieses Dokument teilen
Dokument teilen oder einbetten
Stufen Sie dieses Dokument als nützlich ein?
Sind diese Inhalte unangemessen?
Dieses Dokument meldenCopyright:
Verfügbare Formate
Reference
Hochgeladen von
111sinpar111Copyright:
Verfügbare Formate
Table of Contents
Introducing CPILLAR 1
Acknowledgements ................................................................................................................2 Disclaimer ................................................................................................................................2 Hardware Support...................................................................................................................2 Hard Disk Installation Procedure .........................................................................................3 Running CPILLAR ...................................................................................................................3 A note on Super VGA Support ...........................................................................................4 Old CPILLAR Data Files .....................................................................................................4 CPILLAR Screen Layout ........................................................................................................5 Upper status box .................................................................................................................5 Prompt line...........................................................................................................................5 Menu title box ......................................................................................................................5 Menu box.............................................................................................................................6 Plot display box ...................................................................................................................6 Using the Menu System .........................................................................................................6 Moving the cursor................................................................................................................7 Hot Keys ..............................................................................................................................7 Main Menu ................................................................................................................................8 Select Units..........................................................................................................................8 Input Title .............................................................................................................................8 Analysis Options..................................................................................................................9 Read File .............................................................................................................................9 Write File..............................................................................................................................9 Printer Configuration ........................................................................................................ 10 Exit .................................................................................................................................... 12
CPILLAR Analysis Methods
13
A Note on Terminology ....................................................................................................... 14 Analysis Menu ...................................................................................................................... 15 Input Values...................................................................................................................... 15 Calculate........................................................................................................................... 15 Theory............................................................................................................................... 15 Reset................................................................................................................................. 15 Print Cfg............................................................................................................................ 15
CPILLAR Input
17
Geometry............................................................................................................................... 17 Pillars, Beams and Plates................................................................................................ 18
i
Statistics................................................................................................................................ 19 Rigid Analysis Input............................................................................................................. 20 Pillar Dimensions.............................................................................................................. 21 Unit Weight ....................................................................................................................... 21 Is Pillar Permeable?......................................................................................................... 21 Lateral Stress ................................................................................................................... 21 Gravity...................................................................................................................... 22 Constant .................................................................................................................. 23 Water Height..................................................................................................................... 23 Overburden Thickness .................................................................................................... 24 Horizontal to Vertical Stress Ratios................................................................................. 24 Horizontal Effective Stresses........................................................................................... 24 Strength Criterion ............................................................................................................. 24 Hoek-Brown (RMR)................................................................................................. 24 Hoek-Brown............................................................................................................. 25 Mohr-Coulomb......................................................................................................... 25 Elastic Analysis Input.......................................................................................................... 26 Rock Mass Modulus......................................................................................................... 26 Automatic calculation of rock mass modulus from RMR....................................... 27 Voussoir Analysis Input...................................................................................................... 28 Face Dip ........................................................................................................................... 28 Overburden Thickness .................................................................................................... 29 Including Free Water in a Voussoir Analysis.................................................................. 29 Support Pressure ............................................................................................................. 29 Cohesion........................................................................................................................... 29 Intact Strength .................................................................................................................. 29 Poissons Ratio................................................................................................................. 29
CPILLAR Output
31
Failure Probability Analysis ............................................................................................... 32 Negative numbers in safety factor distribution................................................................ 33 Sensitivity Study of Safety Factor..................................................................................... 33 Rigid Analysis* Failure Mode ............................................................................................. 34 Shear ................................................................................................................................ 34 Elastic Analysis Failure Modes.......................................................................................... 35 Shear ................................................................................................................................ 35 Tension .................................................................................................................... 36 Elastic Buckling ................................................................................................................ 36 Voussoir Analysis Failure Modes...................................................................................... 38 Shear ................................................................................................................................ 38 Arch Snap-Thru (Gravity Buckling) ................................................................................. 40 Crushing ........................................................................................................................... 41 Further Information On Voussoir Analysis...................................................................... 42
ii
Examples
43
Example 1 Rigid Analysis of Square Pillar.................................................................. 43 Saving a CPILLAR File .................................................................................................... 46 Example 2 Elastic Analysis of Roof Beam (Long Excavation) ................................ 47 Example 3 Voussoir Analysis of Rectangular Roof Plate ........................................ 50
References
55
iii
iv
CPILLAR Users Guide
Introducing CPILLAR
CPILLAR is a quick, interactive and simple to use analysis tool for evaluating the stability of surface or underground crown pillars, and laminated roof beds. Some of the modelling and analysis features currently incorporated in CPILLAR 3.0 are: three different limit equilibrium analysis methods Rigid or Elastic plate analysis, and Voussoir (no tension) plate analysis. statistical analysis of failure probability, by entering standard deviations for material and loading parameters. failure modes include Shear, Elastic or Gravity buckling, and compression. two lateral stress options Gravity or Constant. three shear strength options Hoek-Brown, Mohr-Coulomb, or HoekBrown with m and s estimated from rock mass rating and intact m.
CPILLAR provides an integrated CAD based graphical environment for data entry and 3D model visualization. With CPILLAR, you can easily create and visualize a roof or crown pillar model, calculate safety factors and failure probabilities, and interpret the results.
Introducing CPILLAR
CPILLAR Users Guide
Acknowledgements
The participation of the following people is gratefully acknowledged: Project Leaders CPILLAR 3.0 Programming of CPILLAR 3.0 CPILLAR Manual Special thanks to : Dr. E. Hoek, for his development of the original CPILLAR program. The applicability of CPILLAR to practical mining engineering problems has been greatly enhanced by his involvement. Dr. Joe Carvalho, of Golder Associates, for his work on CPILLAR 2.0, which was used in the development and testing of CPILLAR 3.0. Mark Diederichs, currently at the Geomechanics Research Centre in Sudbury, Ontario, for his refinement of the Voussoir analysis technique, which has been incorporated in CPILLAR 3.0. Further information on the latest Voussoir analysis improvements can be found in: Hutchinson and Diederichs, Cablebolting in Underground Hard Rock Mines, Geomechanics Research Center Report. The interface for CPILLAR is based on the FEINT user interface package (version 3.0) developed by Brent Corkum, Rock Engineering Group, University of Toronto, with funding from the Mining Research Directorate and the Rock Engineering Group. John Curran & Brent Corkum Igor Pashutinski Igor Pashutinski
Disclaimer
The authors disclaim any responsibility for the correctness of the data generated by the CPILLAR package, or for the consequences resulting from the use thereof. Any use or misuse of this package is the sole responsibility of the user.
Hardware Support
CPILLAR supports the following hardware: IBM PC/XT/286/386/486/Pentium or compatible Graphics Display Adapters: Video Graphics Array (VGA) Enhanced Graphics Adapter (EGA) Colour Graphics Adapter (CGA) Hercules Monochrome Display Adapter ATT 400 Series, Compaq Plasma VESA Super VGA Microsoft or Logitech Mouse and compatibles (not required)
Introducing CPILLAR
CPILLAR Users Guide
80x87 math coprocessor (not required) Printers: HP Laserjet, Laserjet III, Laserjet IV HP Paintjet, Paintjet XL, Paintjet XL300 HP Deskjet, Deskjet 1200C Epson 9 and 24 Pin
Suggested minimum configuration: 80386 / VGA / 80387 / Mouse
Hard Disk Installation Procedure
CPILLAR is distributed with a installation program. To install CPILLAR, insert the CPILLAR disk into the A: or B: drive. Switch to that drive and type INSTALL. Example Installation Process (installed from the A: disk drive) C:\>a: A:\>install Various files will now be contained in your CPILLAR directory, including: cpillar.exe cpillar.uid readme.txt The CPILLAR program User identification file, contains registration information Document file containing up to date information on your current version of CPILLAR. Please read it.
Running CPILLAR
To run the program, type CPILLAR at the DOS prompt. You should see the start-up screen shown in Figure 1.1. If you wish to run CPILLAR from a directory other than the installation directory, you must place the CPILLAR directory in your path: PATH=C:\DOS;C:\CPILLAR; CPILLAR will automatically detect the graphics card you are using with your computer and use the mode with the highest resolution on your video card. However, a variety of command line options are available if the user wants to force the program to operate in a specific graphics mode. The syntax and command line options for CPILLAR are: Syntax: CPILLAR [options] [filename]
Introducing CPILLAR
CPILLAR Users Guide
The graphics options [options] are: /C /E /H /M /P /I /T /1 /V CGA (640 x 200) 2 colour mode EGA (640 x 350) 16 colour mode HERCULES (728 x 348) monochrome mode MCGA (640 x 480) 2 colour mode Monochrome emulation for all display adapters Reverse Monochrome emulation for all display adapters ATT card (640 x 400) 2 colour mode Super VGA (800 x 600) 16 colour mode VGA (640 x 480) 16 colour mode
Run CPILLAR with the /P command line option, for black and white screen captures.
The /P option is particularly useful when you want a black and white screen capture or wish to work in a monochrome environment on a colour or gray scale display. The /I option should be used when you want to work in reverse black and white mode (for Windows screen captures). You may also choose to include a filename at the DOS prompt when running CPILLAR. This filename MAY INCLUDE a path and must follow a space after CPILLAR /[options]. If no filename is given in the command line, then use Read File in the main menu to load a file. To display information about the command line options, type cpillar /? at the DOS prompt.
A note on Super VGA Support
The VESA Super VGA mode 800 x 600, 16 colours is supported. To run the program in this mode, you may use the /1 command line parameter (ie, CPILLAR /1), or set the environment variable SVGA to a value of 1 by placing the following line in your autoexec.bat file: SET SVGA=1 If the program hangs in this mode, you might require a VESA driver for your display adapter to be loaded first.
Old CPILLAR Data Files
CPILLAR 3.0 will not read data files from any previous versions of CPILLAR (1.0, 1.2 or 2.0). Simply re-enter the data using the appropriate analysis option of CPILLAR 3.0. Use the RIGID analysis option for an equivalent of the CPILLAR 1.2 analysis, and the ELASTIC or VOUSSOIR options for an equivalent of the CPILLAR 2.0 analyses.
Introducing CPILLAR
CPILLAR Users Guide
CPILLAR Screen Layout
When running CPILLAR, the first screen presented to the user is the title screen shown in Figure 1.1. The screen is comprised of five independent sections, each of which contains important information about the program.
Figure 1.1: The CPILLAR start up screen.
Upper status box
The upper status box normally contains several pieces of information, concerning cursor location, grid and snap settings etc. in other programs available from the Rock Engineering Group at U of T. However, in CPILLAR these options are not required, so the upper status box is used only for displaying the title of the model.
Prompt line
The prompt line is used for certain text input, and also contains important instructions and helpful hints as you move through the options in CPILLAR. When in doubt about an option, read the prompt line. Note: if you include a path when entering input or output filenames using Read File or Write File, the prompt line will scroll to allow up to 80 characters to be entered.
Menu title box
The title of the menu in which you are working is displayed in the menu title box in this case the CPILLAR main menu.
Introducing CPILLAR
CPILLAR Users Guide
Menu box
The menu box displays the options contained in each menu in this case, (Figure 1.1) the main menu is shown. Selecting any of the options by moving the cursor to the appropriate button and pressing <Enter> or the left mouse button, will activate the option or take you to the sub-menu that the button represents. Buttons which lead to sub-menus (the three analysis options) are identified with a triangular arrow symbol .
Plot display box
The plot display box is used for: graphical display of model data and analysis results, pop-up windows for interactive input and editing of data, cursor selection of input and output files.
Throughout this manual, the plot display box may also sometimes be referred to as the viewing region or display region. If the user has entered a filename at the command line, the plot display box will show a 3D perspective view of the users model, instead of the start-up screen text shown in Figure 1.1.
Using the Menu System
CPILLAR uses a sidebar tree structured menuing system for user interaction. Select an option by moving the highlighted menu bar with the keyboard arrow keys or by sliding the mouse up and down, until you are highlighting the option you wish to select. Press <Enter> or the left mouse button to select the option.
Use the Home and End keys, or the right mouse button to quickly toggle between the first and last options in a menu.
The Home and End keys will take the menu bar to the top and bottom of a menu respectively. The right mouse button will also take you immediately to either the top or bottom of a menu. In addition, each menu is actually a closed loop, so that the first item in a menu can be directly accessed from the last item, and vice versa. Selecting the Return option in the analysis sub-menus will RETURN you to the main menu. By clicking the right mouse button (to highlight Return at the end of a sub-menu) and then the left mouse button (to select Return), the user can rapidly RETURN to the main menu.
Introducing CPILLAR
CPILLAR Users Guide
Hot key Use the <Alt X> keyboard combination to exit the program immediately from any menu.
The <Alt X> keyboard combination can be used as a short cut to EXIT the program (without saving) from any menu. After executing a particular option you may notice that the cursor will jump to another option in the menu box, or the plot display box. This is to indicate the most common but not necessarily mandatory next step. In particular, when a CPILLAR file is read in, the most recent analysis method used on the model will be highlighted in the main menu.
Moving the cursor
Move the cursor with the mouse if you have one. Normally, the left mouse button will select an item. When entering data in the popup windows, the keyboard arrow keys will also move the highlighted box around the popup menus. Usually the <Enter> key is used to select an option or item, and the <Esc> key is used to escape from the option in use. When using the Crop Image option for screen captures, holding down the left Shift key while using the arrow keys will result in larger cursor jumps. Holding down the right Shift key will move the cursor pixel by pixel.
Hot Keys
Two hot key combinations are available in CPILLAR: <Alt X> <Ctrl P> or <Ctrl O> Exit CPILLAR immediately, from any menu, without saving. Dump the screen to a printer, or PCX file. User specifies either <Ctrl P> or <Ctrl O> as the active hot key combination, in Print Cfg menu.
Introducing CPILLAR
CPILLAR Users Guide
Main Menu
The first screen presented by CPILLAR is the title screen shown in Figure 1.1. The eight menu items available from this screen constitute the main menu Select Units, Input Title, Rigid (Analysis), Elastic (Analysis), Voussoir (Analysis), Read File, Write File, Print Cfg, and EXIT. These are briefly described below.
Select Units
CPILLAR Select Units Input Title Rigid Elastic Voussoir Read File Write File Print Cfg EXIT
Select Units allows the user to work with either metric or imperial units. The Select Units popup window is shown in Figure 1.2 below. Pressing <Enter> or clicking on the highlighted box with the mouse will toggle the choice between metric and imperial. Selecting Save will save the chosen option, and return the user to the main menu. Default unit system is metric.
Figure 1.2: The Select Units popup window.
Input Title
CPILLAR Select Units Input Title Rigid Elastic Voussoir Read File Write File Print Cfg EXIT
To assign a specific title to a model (other than the default title which appears at the top of the screen), select Input Title from the main menu, and the prompt line will display: > Title: Type in a title on the keyboard and press <Enter>. This title will appear in the upper status box of the screen and will also be written to the output file. A job title is useful whenever the screen is being captured for a printout.
Introducing CPILLAR
CPILLAR Users Guide
Analysis Options
CPILLAR Select Units Input Title Rigid Elastic Voussoir Read File Write File Print Cfg EXIT
The three analysis options of CPILLAR RIGID, ELASTIC and VOUSSOIR analyses are accessed through these three options of the main menu. Selecting one of these options leads to the corresponding sub-menu, allowing the user to input relevant data and perform the stability analysis. The subsequent chapters of this manual cover the three analysis options in detail, including data input, background theory and applicability of each method, stability calculations, and some example problems.
Read File
CPILLAR Select Units Input Title Rigid Elastic Voussoir Read File Write File Print Cfg EXIT
This option retrieves a CPILLAR file. Selecting Read File will list all CPILLAR files in the plot display area, and the prompt line will show:
> Input filename or select w/ mouse [ ]: The CPILLAR filename is entered by typing the name of the file, without the .cpl filename extension, on the prompt line, or by positioning the cursor over the desired filename on the screen and selecting it with the left mouse button. If there is already a model displayed when you select Read File, you will see:
Selecting Yes will clear the screen of the existing model, allowing a new file to be read in as described above.
Write File
CPILLAR Select Units Input Title Rigid Elastic Voussoir Read File Write File Print Cfg EXIT
This option saves the current model as a CPILLAR file, with a .cpl filename extension. On selecting this option a list of existing CPILLAR files will be displayed in the plot display area and the prompt line will display:
> Output filename or select w/ mouse [current file.cpl]: When working with a new model (or to rename an existing one), type a new filename in the prompt line box, without the .cpl filename extension. When working with an existing file, the current filename will appear in the prompt line, and the user can select this by pressing <Enter>. Alternatively, position the cursor over the desired filename on the screen and select it with the left mouse button. Before a file is overwritten, a pop-up prompt will appear:
Selecting Yes will overwrite the file with the new model.
Introducing CPILLAR
CPILLAR Users Guide
Printer Configuration
CPILLAR Select Units Input Title Rigid Elastic Voussoir Read File Write File Print Cfg EXIT
CPILLAR allows for the capturing of the screen to various printers and PCX format files. To capture a screen you must first configure the program for the proper printer using the Print Cfg option. The Print Cfg option of CPILLAR is found in the main menu as well as the three analysis sub-menus. When this option is selected, the pop-up menu shown in Figure 1.3 is displayed which allows the user to select various printer types, as well as print options.
Figure 1.3: Print Configuration menu. Chosen settings are saved permanently (even after exiting the program), so it is not necessary to reconfigure Print Cfg each time the program is started. Print Cfg is only required if the current print configuration settings are to be altered. Screen captures used in CPILLAR have been tested in CGA, EGA, VGA, and SUPER VGA 800x600 graphics modes. The following options can be toggled through their various selections via the Print Cfg option: Printer Type This option allows the user to select the type of printer they will be using. The printers supported by CPILLAR are:
HP Laserjet HP Laserjet III HP Laserjet IV HP Paintjet HP Paintjet XL HP Paintjet XL 300 HP Deskjet HP Deskjet 1200C Epson 9 and 24 Pin Printers
Reverse White This option allows the user to select whether white text is printed as white or black. All images are printed with a white background. Shading This option allows users with black and white printers to print colours as shaded patterns.
10
Introducing CPILLAR
CPILLAR Users Guide
Hot Key This option allows the user to toggle between two hot key combinations, <Ctrl P> and <Ctrl O>. Pressing the hot key combination initiates the printing process to the designated printer or PCX file. When you press the hot key combination to print the screen, you will hear two beeps to indicate the beginning and the end of the printing process. Orientation This option allows the user to toggle between two orientations, landscape and portrait. The portrait option prints the screen in a traditional vertical page format. The landscape option prints the screen aligned with the long axis of the page (ie, at 90 to the portrait option). Printer Port This option allows the user to toggle between three printer ports, LPT1, LPT2 and LPT3, in order to select which port the image is to be sent to. Width, Left Margin and Top Margin These three options allow the user to vary the width of the image and the spacing of the margins of the screen to be printed. Note that the width always refers to the width aligned to the short direction of the paper, in both the landscape and portrait orientations. Crop Image This useful option allows cropping and printing of any portion of the screen. When the Crop Image option is chosen, a window will be activated at the time the printing process is started (ie, after pressing the hot key combination). Any portion of the screen can be cropped by using the mouse or the keyboard arrow keys to locate the upper left and lower right corners of the window. To enter a window corner and toggle to the opposite corner, use the left mouse button or <Enter> on the keyboard. When the desired location of the box has been determined, hit <Esc> or click the right mouse button to start printing the cropped image. HINT: The box location can be adjusted very precisely by holding down the right shift key, and using the keyboard arrow keys this will move the edges of the box in very small (single pixel) increments. Dump to PCX File This option allows you to save the screen image to a file in PCX format instead of sending it to a printer. This is useful for importing graphics images into word processor documents or drawing programs. With the Dump to PCX File option, the user can toggle between OFF, ON and REVERSE. To save an image to a file, turn the PCX file option to ON. Use the REVERSE option to capture the PCX image with a white background. To capture the image to a PCX file, press the hot key combination as you would to send the image to a printer. The file will be saved with the following preset filename format: screen?.pcx. The ? will be a number that starts at 1 and increments by 1 depending on how many PCX files already exist in the current directory ie, screen1.pcx, screen2.pcx, screen3.pcx, etc. In some cases, programs reading in PCX files dumped with a white background, will display or print the background as grey. To ensure a white background, read the PCX file into a package such as Pizazz Plus for Windows, and Save As PCX Black & White.
HINT: The box location can be adjusted very precisely by holding down the right shift key, and using the keyboard arrow keys, to move the edges of the box in single pixel increments.
To capture an image to a PCX file, press the hot key combination as you would to send the image to a printer. Use the REVERSE option to capture the PCX image with a white background.
Introducing CPILLAR
11
CPILLAR Users Guide
Exit
CPILLAR Select Units Input Title Rigid Elastic Voussoir Read File Write File Print Cfg EXIT
When finished working with CPILLAR, selecting EXIT from the main menu will quit the program. If you are in one of the analysis sub-menus, select RETURN at the bottom of the sub-menu to return to the main menu. Before exiting CPILLAR, a pop-up prompt will ask:
Selecting Yes with the mouse, or typing y will quit the program. Recall that you can immediately exit the program from any menu by pressing the hot key combination <Alt X>.
12
Introducing CPILLAR
CPILLAR Users Guide
CPILLAR Analysis Methods
Three different analysis methods are presented in CPILLAR 3.0 for the assessment of crown pillar and roof stability: RIGID or ELASTIC plate analyses, and VOUSSOIR (no tension) plate analysis. The failure modes and main assumptions for each analysis method are outlined below. RIGID* ANALYSIS Failure mode considered: (1) Shear (vertical slippage at abutments). Main assumption: A simple falling block analysis, where the crown pillar or roof beam is treated as a rigid block. Elastic properties are not considered. Applicability: Low, medium or high confining stresses. Any span / depth ratio is valid. (*RIGID analysis option of CPILLAR 3.0 is equivalent to CPILLAR 1.2 program, with the addition of some new functionality.)
ELASTIC ANALYSIS
Failure modes considered: (1) Shear (vertical slippage at abutments). (2) Elastic buckling. Main assumption: Roof behaves as an elastic fixed beam or plate, with span equal to the shorter of the x and y dimensions. Applicability: Low, medium or high confining stresses. Span / depth ratios < 3 not recommended.
CPILLAR Analysis Methods
13
CPILLAR Users Guide
VOUSSOIR ANALYSIS
Failure modes considered: (1) Shear (vertical slippage at abutments). (2) Arch snap-thru (buckling due to gravity). (3) Localized crushing failure. Main assumptions: (1) Roof cannot sustain tensile stresses, and supports itself primarily through formation of a parabolic compression arch, as it deflects. (2) Deflection of the beam occurs before slippage at the abutments. Stability against slippage is determined after the compression arch develops. (3) Initial lateral stress resulting from in-situ stress and/or excavation geometry is not considered in this analysis. The beam is assumed to be initially stress free. (4) Cross-cutting structure is angled at significantly less than the minimum angle of friction assumed for the jointed surfaces. Applicability: Low confining stresses. Span / depth ratios < 3 not recommended.
A Note on Terminology
Throughout this manual, the terms pillar, roof, roof beam and roof plate may be used, depending on the context, to refer to the basic entity being analyzed (ie, the rock of dimensions x, y and z). A pillar refers mainly to models with a low span/depth ratio. Beam and plate refer to models with higher span/depth ratios, a beam referring to a long excavation (one lateral dimension much larger than the other), and a plate referring to a square or rectangular excavation (both lateral dimensions the same order of magnitude). For convenience, the term pillar is used most frequently in this manual.
14
CPILLAR Analysis Methods
CPILLAR Users Guide
Analysis Menu
ANALYSIS Input Values Calculate Theory Reset Print Cfg RETURN
Selecting one of the 3 analysis options from the main menu will bring up the analysis sub-menu, shown in the sidebar at left. This menu is the same for all three analysis methods (the actual name of the analysis RIGID, ELASTIC or VOUSSOIR will appear in the menu title box). Its options are briefly outlined below.
Input Values
All data relevant to the stability analysis is entered by selecting Input Values. A pop-up window will appear, allowing the user to enter all geometry, material, loading and strength parameters. This is discussed in detail for each analysis method in the next chapter.
Calculate
After all necessary input data has been entered using Input Values, selecting Calculate will perform the stability analysis, and display the results in the plot display region. If any required data is missing or incorrect, various warning messages may be displayed before calculation can proceed.
Theory
For an outline of the assumptions and failure modes involved with each analysis method a Theory button is provided. This will display popup information which the user can scroll through for on-line clarification of the applicability and scope of each analysis method.
Reset
To erase all current data and start with a clean slate, a Reset button is provided, so a user can enter a new model from scratch. Before data is erased, a pop-up prompt will appear:
Selecting yes will reset all appropriate values to zero (or initial) values, however Strength Criterion and Lateral Stress types are left at their most recent selections, since a user is probably working with certain strength and stress criteria.
Print Cfg
This is the same Print Configuration option available in the CPILLAR main menu it is available from within the analysis menus for extra convenience. For a complete description of the Print Cfg options, see the Print Configuration section at the end of the first chapter.
CPILLAR Analysis Methods
15
CPILLAR Users Guide
16
CPILLAR Analysis Methods
CPILLAR Users Guide
CPILLAR Input
Geometry
Since entry of model dimensions is identical for all three analysis methods, this is discussed first. A pillar is defined by its length, width and thickness, or x, y and z values. These are the first 3 items entered in the Input Values popup window for all three analysis methods. (Depending on the relative magnitudes of x, y and z, the term pillar, beam or plate may be most applicable, as described at the end of this section. For convenience, the term pillar is used most often throughout this manual.) In addition, a thickness of overburden can be added above the pillar. Finally, if the height of water is greater than the (pillar + overburden) thickness, the difference will appear as free water above the pillar. These situations are illustrated below.
Figure 3.1: Plate with dimensions x = 10, y = 20, z = 1
Figure 3.2: Same as Figure 3.1, with overburden thickness = 1 added.
CPILLAR Input
17
CPILLAR Users Guide
Figure 3.3: Same as Figure 3.2, with addition of water height = 2.5.
Water height is measured from the bottom of the pillar.
Note that the water height is measured from the bottom of the pillar, whereas the pillar and overburden thicknesses are entered as absolute values. This is because water pressure is taken into account if the pillar is specified as permeable, (RIGID and ELASTIC options only) therefore water heights less than the pillar thickness can be specified to account for the effect of water pressure on effective lateral stress. If a water height less than the pillar (+ overburden) thickness is specified, the user will notice a line representing the water height, drawn on the model at the appropriate level. On a colour monitor, the pillar and overburden material will have different colours above and below the water table.
Pillars, Beams and Plates
Pillar
Beam
Plate
Low span/depth ratio = PILLAR
Depending on the relative magnitudes of x, y and z, the term pillar, beam or plate will most correctly describe the geometric model. A pillar refers to a model with a low span/depth ratio, the span being the shorter of the x and y dimensions. A beam refers to a model with one of the lateral dimensions substantially longer than the other, and a fairly high span/depth ratio (eg. > 3). Note that the beam span is the short lateral dimension.
18
CPILLAR Input
CPILLAR Users Guide
High span/depth ratio x >> y or y >> x = BEAM x and y similar magnitude = PLATE
A plate refers to a model where both lateral dimensions are of similar magnitude, and again a fairly high span/depth ratio (eg. > 3).
For convenience, the term pillar is used most often throughout this manual. To model the roof of a long excavation (a beam), make one lateral dimension much longer than the other (eg. x = 10, y =100). A factor of 10 should suffice, although the user can specify any realistic dimensions (eg. x = 10000, y = 10). Note that the long and short lateral dimensions can be either the x or the y dimension. Make sure the corresponding lateral stresses (see next section) are consistent with the chosen x and y directions (see Figure 3.5).
Statistics
CPILLAR will calculate failure probabilities if the user chooses to enter standard deviations for the strength and loading parameters. The calculated failure probability is based on: a normal distribution of input parameter values, and a normal distribution of calculated safety factors.
See the next chapter, CPILLAR Output, for further discussion of statistical analysis. The entry of standard deviations is optional. For a deterministic analysis of safety factors, simply leave the default zero values of standard deviation.
CPILLAR Input
19
CPILLAR Users Guide
Rigid Analysis Input
To enter parameters for a RIGID analysis, select Rigid from the main menu, and Input Values from the RIGID analysis sub-menu. The pop-up window shown in Figure 3.4 will appear. Numerical values are entered by moving the highlighted selection box to the desired location using the mouse or the keyboard arrow keys. Type in a value, and press <Enter> to enter the value, or <Esc> to escape without entering a new value. The previous value will be reloaded if the user hits <Esc>.
Use the Home and End keys to quickly move the selection box to the top or bottom of the input menu.
Hints: a number can be typed in directly if the selection box is highlighted, pressing <Enter> beforehand is optional. Also, the Home and End keys on the keyboard will move the highlighted selection box to the top and bottom of the menu respectively. Some of the menu items toggle through various selections, and are not used directly for numerical input. Is Pillar Permeable? toggles between Yes and No and Lateral Stress and Strength Criterion toggle through various selections, which are explained in the following pages.
Figure 3.4: Input Values popup window for RIGID analysis.
20
CPILLAR Input
CPILLAR Users Guide
Pillar Dimensions
Values must always be entered in these three boxes, for the x, y and z dimensions of the pillar. If zero values are entered, an error message will be displayed when attempting to Calculate. For a RIGID analysis, there is no restriction on the span / depth ratio of the pillar, any realistic values of x, y and z can be entered. (For ELASTIC or VOUSSOIR analyses, span / depth ratios should be at least 3 for the analyses to be valid. The span / depth ratio is the minimum of the x or y values, divided by the z value.) For further discussion of pillar geometry, see the previous section in this chapter.
Unit Weight
ROCK & OVERBURDEN For convenience, default values of rock and overburden unit weight will appear, but the user can enter different values as required. WATER The default value which appears here cannot be changed by the user, it is defined by the unit system and will be either .01 MN / m3 or 62.4 lb / ft3, depending on which unit system the user has selected.
Is Pillar Permeable?
This option toggles between Yes and No.
Water height < pillar thickness has no effect if pillar is impermeable.
NO Water height less than the pillar + overburden thickness will have no effect on the model whatsoever. If water height is greater than the pillar + overburden thickness, then the weight of the free water will have an effect as an extra deadload on the pillar. YES Effect of water pressure on lateral effective stress will be taken into account. However, if water height is too high, negative effective stresses will result, and a warning message will appear when attempting to Calculate. To toggle, highlight the box and press <Enter>, or select with the left mouse button.
Lateral Stress
This toggles between two options, Gravity and Constant. With the Gravity option, the user inputs horizontal / vertical stress ratios from which the lateral stresses are calculated (see below). With the Constant option, the user inputs the actual lateral effective stresses. The corresponding options in the input menu will change as this option is toggled. Figure 3.5 illustrates the relations between the lateral and shear stress directions, and the pillar dimensions.
CPILLAR Input
21
CPILLAR Users Guide
Figure 3.5: Relationship between stress directions and pillar dimensions.
Gravity
With this option, average lateral stresses are calculated based on the horizontal to vertical stress ratios, the pillar thickness, and the water height (if pillar is permeable), as follows: Lateral stress = r . z . K / 2 - w . zw2 / (2 . z) where: r = rock density z = pillar thickness K = horiz/vert stress ratio w = water density zw = water height If water height is > pillar thickness, the water pressure component of the above formula is modified accordingly: Lateral stress = r . z . K / 2 - w . (zw - z/2) Eqn. 3.2 Eqn 3.1
Note that Eqn. 3.2 allows the calculation of the water height which will produce zero effective stress (if pillar is permeable), as shown in Eqn. 3.3. If a water height greater than this is specified, negative effective stresses will result and calculation will not proceed, unless the user enters yes at the warning prompt which will appear when Calculate is selected. Critical zw = (r / w) . z . K / 2 + z / 2 Eqn. 3.3
22
CPILLAR Input
CPILLAR Users Guide
Gravity lateral stress option should only be used for surface crown pillars.
Since the vertical pressure is based only on the thickness of the pillar, it can be seen that this option is only strictly applicable for surface crown pillars. Only an average value of the lateral stress is calculated by this method, the true variation of field stress with depth is not considered. Therefore the Gravity option as presented in CPILLAR is actually a type of Constant stress option, which calculates an average lateral stress based on the thickness of the pillar, and the user input horizontal / vertical stress ratios.
Constant
This option allows the user to input the actual values of the lateral effective stresses in the x and y directions. When using this option, water pressure will have no effect on the lateral stress, even if Is Pillar Permeable? is toggled to Yes, since the user is already entering effective stresses.
Water Height
Unlike the overburden thickness, the water height is the height measured from the bottom of the pillar, so that water pressure can be taken into account if the pillar is specified as permeable. Depending on the relative water height, the permeability of the pillar, and the lateral stress option, various situations will arise: If pillar is impermeable Water height < pillar + overburden thickness will have no effect. Water height > pillar + overburden thickness will add a deadload due to weight of the free water. If pillar is permeable Water pressure will reduce the lateral effective stress if the Lateral Stress option = Gravity. If the water height is more than about twice the pillar height, negative effective stresses will result, and a warning will be displayed when attempting to Calculate. If water height > pillar + overburden thickness, and lateral effective stresses are not negative, then the weight of the free water will still add an extra deadload component to the pillar load. If Lateral Stress option = Constant Water height will have no effect on the lateral stress, since the user is already entering effective stresses. If water height > pillar + overburden thickness, then the deadload due to the weight of the free water will still be calculated.
CPILLAR Input
23
CPILLAR Users Guide
Overburden Thickness
This is the absolute value of the overburden thickness, and is NOT measured from the base of the pillar, as is the water height (see above). For illustrations, see the Geometry section earlier in this chapter.
Horizontal to Vertical Stress Ratios
Used with the Gravity lateral stress option. See above for details.
Horizontal Effective Stresses
Make sure the lateral stress directions correspond to the x and y pillar dimensions see Figure 3.5
Used with the Constant lateral stress option. See above for details. Note: the user should check that the input here corresponds with the definitions of the x and y pillar dimensions. Check Figure 3.5.
Strength Criterion
Three Strength Criterion options are available in CPILLAR for the calculation of the rockmass shear strength. Toggling the Strength Criterion button will allow entry of the appropriate parameters in the last three input boxes.
Hoek-Brown (RMR)
With this option, the Hoek-Brown strength parameters m and s are estimated from the Rock Mass Rating and the Intact m Value using the following equations (Ref. 1): m = mi . exp [ (RMR - 100) / 14 ] s = exp [ (RMR - 100) / 6 ] Eqn. 3.5 Eqn. 3.4
Required parameters for calculation of shear strength using the Hoek-Brown (RMR) option: Rock Mass Rating Intact m value Intact Strength
The Rock Mass Rating being used here is Bieniawskis rock mass rating (RMR). Representative values are shown in Table 3.1 below (Ref. 1). The Intact m value refers to the m value for intact rock samples, from which the rockmass m value is calculated. The Intact Strength refers to the unconfined uniaxial compressive strength of intact rock samples.
24
CPILLAR Input
CPILLAR Users Guide
Rock description Intact Rock Samples Very Good Quality Rock Mass Good Quality Rock Mass Fair Quality Rock Mass Poor Quality Rock Mass Very Poor Quality Rock Mass
Rock Mass Rating 100 85 65 44 23 3
Table 3.1: Correspondence of rock quality with Bieniawskis rock mass rating.
Hoek-Brown
With this option, the user enters the Hoek-Brown rockmass parameters m and s directly. Required parameters for calculation of shear strength using the Hoek-Brown option: Rockmass m value Rockmass s value Intact Strength
The Intact Strength refers to the unconfined uniaxial compressive strength of intact rock samples.
Mohr-Coulomb
Shear strength will be calculated from the Mohr-Coulomb cohesion and friction angle parameters c and . Required parameters for calculation of shear strength using the MohrCoulomb option: Cohesion Friction Angle (* n/a)
(* Intact Strength is not required when using the Mohr-Coulomb Strength Criterion with a RIGID or ELASTIC analysis. For a VOUSSOIR analysis, the Intact Strength is required to calculate the safety factor for localized crushing failure, and therefore it is a required parameter regardless of Strength Criterion.)
CPILLAR Input
25
CPILLAR Users Guide
Elastic Analysis Input
To enter parameters for an ELASTIC analysis, select Elastic from the main menu, and Input Values from the ELASTIC analysis sub-menu. The pop-up window shown in Figure 3.6 will appear. As all data input is identical to that for a RIGID analysis (with the exception of Rock Mass Modulus), see the previous section (Rigid Analysis Input) for information on the data input options. Only the items exclusive to the ELASTIC analysis Input Values popup window are discussed below.
Figure 3.6: Input Values popup window for ELASTIC analysis.
Rock Mass Modulus
In order to calculate the Euler buckling stress for the pillar, the user must enter a Rock Mass Modulus, at the bottom of the ELASTIC Input Values popup window. This is the only additional item, as compared with the RIGID analysis Input Values popup window.
26
CPILLAR Input
CPILLAR Users Guide
Automatic calculation of rock mass modulus from RMR
When using the Hoek-Brown (RMR) strength criterion option, an extra feature has been added for convenience the Rock Mass Modulus will be automatically calculated from the Rock Mass Rating, as soon as the user enters a value for the Rock Mass Rating. This calculation is based on the following empirical formula (Ref. 1):
(RMR - 10) / 40 Rock Mass Modulus = 1000 * 10
Eqn. 3.6
where RMR = Rock Mass Rating (Bieniawskis) and the units of Rock Mass Modulus are MPa. (If the unit system is imperial, the appropriate conversion is applied). If the user enters a standard deviation for the Rock Mass Rating, a standard deviation for the Rock Mass Modulus will be calculated, based on the mean and standard deviation of the Rock Mass Rating. If the user prefers to enter their own value of Rock Mass Modulus, the precalculated value can be changed by entering a new number in the usual fashion. This feature is only available when using the Hoek-Brown (RMR) option. When using the regular Hoek-Brown option, or the Mohr-Coulomb option, no automatic calculation of modulus will take place. However, the user can utilize the automatic calculation feature of the Hoek-Brown (RMR) option, and then switch Strength Criterion, if desired.
CPILLAR Input
27
CPILLAR Users Guide
Voussoir Analysis Input
To enter parameters for a VOUSSOIR analysis, select Voussoir from the main menu, and Input Values from the VOUSSOIR analysis sub-menu. The pop-up window shown in Figure 3.7 will appear. As much of the input data is identical to that of the RIGID and ELASTIC input menus, see the previous two sections Rigid Analysis Input and Elastic Analysis Input for information on the data input options which are common to the analysis methods. Only the items exclusive to the VOUSSOIR analysis Input Values popup window are discussed below.
Figure 3.7: Input Values popup window for VOUSSOIR analysis.
Face Dip
For a VOUSSOIR analysis, the user can specify a dip angle (degrees from horizontal) for the excavation face ( 0 and < 90). Specifying an angle > 0 has the effect of lowering the effective gravitational driving force by a factor of cos(dip angle). Other than this, the analysis procedure is the same as for a zero dip angle. Note: If a dip angle > 0 is specified, this will not appear in the model which is drawn on the screen. This drawing will always appear horizontal regardless of the dip angle specified.
28
CPILLAR Input
CPILLAR Users Guide
Overburden Thickness
Specify an overburden thickness in the same manner as for the RIGID or ELASTIC analysis options. If the face dip is > 0, estimate an effective overburden thickness along the same z axis as the pillar thickness is being measured, since the overburden deadload gets multiplied by the same factor cos(dip angle) as the pillar deadload.
Including Free Water in a Voussoir Analysis
Water height is not included in a Voussoir analysis, since external lateral stresses are not accounted for and therefore the effect of water pressure on effective stress is not an issue. However, free water can be included in a Voussoir analysis, by considering it as overburden and entering an overburden density equal to the density of water. To include overburden and free water in a Voussoir analysis, simply enter an appropriate overburden thickness and density to create an equivalent deadload on the pillar.
Support Pressure
This allows the user to enter an effective support pressure perpendicular to the excavation face. For example: 240 kN cables perpendicular to the face at 2 x 2 metres = 0.24 MN / 4 sq. m. = 0.06 Mpa.
Cohesion
When using MohrCoulomb Strength Criterion with VOUSSOIR analysis, cohesion = 0.
When using the Mohr-Coulomb Strength Criterion with a VOUSSOIR analysis, the cohesion is automatically set to zero, since by definition the roof is supporting itself through frictional resistance only. If the user attempts to enter a value for cohesion, a warning prompt will be displayed in the prompt line.
Intact Strength
For a VOUSSOIR analysis, the intact uniaxial compressive strength is used to calculate a factor of safety against localized crushing failure (see next chapter), therefore a value for Intact Strength must be entered regardless of the Strength Criterion used for the VOUSSOIR analysis. (In the RIGID and ELASTIC analyses, no Intact Strength value is required if the Strength Criterion is MohrCoulomb it is only required for the Hoek-Brown shear strength calculations).
Poissons Ratio
For the CPILLAR Voussoir analysis, the Poissons Ratio is used when calculating the incremental shortening of the compression arch formed by a rectangular roof plate. A default value of 0.2 will appear, but this can be changed to any value 0 and 0.5. Values between 0.2 and 0.3 are most typical.
CPILLAR Input
29
CPILLAR Users Guide
30
CPILLAR Input
CPILLAR Users Guide
CPILLAR Output
ANALYSIS Input Values Calculate Theory Reset Print Cfg RETURN
After all relevant data has been entered, select Calculate from the analysis menu in which you are working. If all input parameters are valid, results will be calculated and immediately displayed. Figure 4.1 illustrates a typical screen after Calculate has been selected.
Figure 4.1: Typical display of results after selecting Calculate. The display will include: a 3D perspective view of the model in the upper portion of the plot display box. In this case, a square pillar (10x10x1) is shown, with 1 metre of overburden and a water height = 2.5 metres. a normal distribution curve of safety factor, highlighting the area of the distribution below a safety factor of 1, in the lower left corner of the plot display box. The failure mode and numerical values of the mean, standard deviation, and failure probability, will be written in the lower right corner of the plot display box. In this case, the shear FOS results from a RIGID analysis are shown. a summary of all model and analysis parameters, in the menu box area on the right of the screen. a prompt in the prompt line to Hit any key..., to either return to the analysis menu, or see the results for another failure mode (RIGID, ELASTIC and VOUSSOIR analyses will show results for 1, 2 and 3 failure modes, respectively).
CPILLAR Output
31
CPILLAR Users Guide
Failure Probability Analysis
For the purposes of the CPILLAR limit equilibrium analysis, it is assumed that the pillar dimensions (defined by x, y and z), and the rock, overburden and water unit weights are known with a high enough degree of precision that they can be assigned unique values. The other parameters are each defined by a mean value and a standard deviation in view of the high level of uncertainty associated with many of these parameters. It is assumed that the parameter values are normally distributed around the mean. By calculating the safety factor for all possible combinations of the statistical variables (see below), a likely distribution of safety factor is obtained, from which a failure probability can be calculated. One method which can be used to investigate the distribution of safety factors is the so-called Monte Carlo technique. The method used by CPILLAR is a simplified method of analysis known as Rosenbleuths point estimate method, (Ref. 2). In this method, two point estimates are made for each random variable at fixed values of one standard deviation on either side of the mean (mean standard deviation), and the limit equilibrium analysis is carried out for every possible combination of point estimates. This produces 2m solutions, where m is the number of normally distributed variables involved. EXAMPLE: If a RIGID analysis is carried out with both water height and overburden values entered, then the limit equilibrium analysis will contain seven random variables which are assumed to be normally distributed, and hence 128 values of the safety factor are obtained from this process (27 = 128). The mean and standard deviation of the 128 values of safety factor are then calculated, and from the knowledge that the factor of safety is also normally distributed (Ref. 3), the normal distribution for a range of 3 standard deviations on either side of the mean can be calculated. This is shown in Figure 4.2.
Figure 4.2: Normal distribution of safety factor. The probability of failure is given by the ratio of the area under the normal distribution curve for factor of safety values from - to 1 (shown shaded) to the total area under the curve from - to +.
32
CPILLAR Output
CPILLAR Users Guide
Not all of the variables are required in each analysis, and so the number of combinations analysed will vary. For instance, if water and overburden are not part of a model, then only 5 random variables will be involved in a RIGID analysis, and therefore the distribution will be based on 25 = 32 safety factors instead of 27 = 128. Depending on whether water (ELASTIC and RIGID analyses), overburden, and support pressure (VOUSSOIR analysis) are included in a model, the number of possible safety factors calculated for each analysis method may vary as shown in the table below: Analysis: Possible point estimate combinations: RIGID ELASTIC VOUSSOIR
32, 64 or 128
64, 128 or 256
32, 64 or 128
Negative numbers in safety factor distribution
In some cases, negative numbers will appear at the left end of the normal distribution curves of safety factor. This occurs when the safety factor standard deviation is high, specifically, when the mean safety factor is < 3 * (standard deviation). This does not indicate that negative safety factors have been calculated.
Sensitivity Study of Safety Factor
To calculate a unique factor of safety, enter zero values for all standard deviations.
CPILLAR can be used to determine the safety factor distribution and probability of failure, as discussed above, or it can be used to calculate a unique factor of safety by entering zero values for all the standard deviations. This method can be useful when it is desired to explore the sensitivity of the factor of safety to changes of each of the variables in turn. To investigate the sensitivity of safety factor to pillar thickness z, the user must enter different values and Calculate for each value. Even though the pillar thickness is often not a precisely known quantity, no option has been made available to input a standard deviation for the pillar thickness, to ensure that the effect of this fundamental parameter does not get lost in the statistical analysis.
CPILLAR Output
33
CPILLAR Users Guide
Rigid Analysis* Failure Mode
Shear
Only one failure mode considered in a RIGID analysis: SHEAR
This is the only failure mode considered in a RIGID analysis. The crown pillar or roof beam is treated as a rigid block (elastic properties are not considered), and the factor of safety of the pillar against vertical downward sliding is given by the ratio of the sum of the shear forces acting on the four sides of the pillar, to the total weight of the pillar, including overburden and free water, if any. Shear FOS = 2 * ( xz * z / x + yz * z / y ) / q where Eqn. 4.1
xz yz x, y z q
= shear strength along y dimension = shear strength along x dimension = pillar lateral dimensions = pillar thickness
= total deadload per unit area of pillar, including weight of rock, overburden, and free water.
The shear strengths xz and yz are determined based on the Strength Criterion and Lateral Stress parameters input by the user. After model parameters have been entered, and Calculate has been selected, statistical data will be displayed at the bottom of the plot display box. A typical output from a RIGID analysis is shown in Figure 4.3.
Figure 4.3: Display of SHEAR statistics after a RIGID analysis.
* NOTE: The RIGID analysis option in CPILLAR 3.0 performs the same analysis as the original CPILLAR 1.2 program, with the additional functionality of overburden, and new strength and lateral stress options.
34
CPILLAR Output
CPILLAR Users Guide
Elastic Analysis Failure Modes
Shear
Two failure modes are considered in an ELASTIC analysis: SHEAR and ELASTIC BUCKLING
For an ELASTIC analysis, the factor of safety of the pillar against vertical downward sliding is given by the ratio of the sum of the shear forces acting on the four sides of the pillar, to the total weight of the pillar, including overburden and free water, as follows: Shear FOS = 2 * ( xz * z1 / x + yz * z2 / y ) / q where Eqn. 4.2
xz yz x, y
= shear strength along y dimension = shear strength along x dimension = pillar lateral dimensions
z1, z2 = (pillar thickness) x (correction factor for bending) in x and
y directions (correction factor >= 0.5 and <= 1.0)
= total deadload per unit area of pillar, including weight of rock, overburden, and free water.
The form of the equation is identical to that from a RIGID analysis, the only difference being that the area on which the shear stresses act is lowered if bending stresses are high. If confining stresses are very low, the shear FOS will be about half that calculated from a RIGID analysis. As confining stress is increased, the correction factor for bending approaches 1, so at high confining stress, the shear FOS calculated from either a RIGID or ELASTIC analysis will be the same. After Calculate has been selected, the results of the SHEAR failure mode will be displayed first. A typical output is shown in Figure 4.4.
Figure 4.4: Display of SHEAR statistics after an ELASTIC analysis.
CPILLAR Output
35
CPILLAR Users Guide
Tension
The tension count indicates the number of cases where the shear FOS was corrected for bending stresses, as a fraction of the total number of cases analyzed. If the first number is non-zero, then the mean SHEAR safety factor will be between 50 and 100% of that calculated from a RIGID analysis of the same model. If the first number = zero, then the mean SHEAR safety factor will be the same from either a RIGID or an ELASTIC analysis. The first number will usually be equal to the second number, or zero. In some cases, it may have an intermediate value.
Elastic Buckling
While the SHEAR STATISTICS are being displayed, the user will see the following prompt in the prompt line at the bottom of the screen: > Hit any key to see ELASTIC BUCKLING probability Hitting any key will display the elastic buckling statistics, as shown in Figure 4.5.
Figure 4.5: Display of ELASTIC BUCKLING statistics after an ELASTIC analysis. The elastic buckling safety factor is defined as: Euler buckling stress / Horizontal confining stress where the Euler buckling stress is equal to: 2 * (rockmass modulus) * (pillar thickness)2 / ( 3 * (span)2 )
Elastic buckling FOS will usually be quite high. This is normal.
For this calculation, the roof is treated as a clamped beam, with span and breadth equal to the shorter and longer of the x and y dimensions, respectively. The horizontal confining stress = the stress along the breadth of the beam (the longer dimension).
36
CPILLAR Output
CPILLAR Users Guide
If lateral stresses are very low, the elastic buckling safety factor will be very high, and a VOUSSOIR analysis may be more appropriate. Elastic buckling is only an issue when: lateral stresses are high, and/or span/depth ratio is high, and/or rockmass modulus is low.
To apply high lateral stresses to a model, use the Constant lateral stress option, which allows the actual horizontal effective stresses to be input. Due to the inherent uncertainty in applying elastic buckling criteria to rock, a high mean safety factor is recommended (eg. at least > 3), if elastic buckling is an issue. In most situations however, the elastic buckling FOS will be high to very high.
CPILLAR Output
37
CPILLAR Users Guide
Voussoir Analysis Failure Modes
Shear
Three failure modes are considered in a VOUSSOIR analysis: SHEAR ARCH SNAP-THRU and CRUSHING
For a VOUSSOIR (no tension) analysis, a rectangular roof is assumed to be divided by cracking into trapezoidal and triangular panels, corresponding to lines of maximum principal tensile stress of an elastic stress analysis. This is illustrated in plan view in the figure below. Such cracking is analogous to the yield lines postulated in the behaviour of reinforced concrete slabs.
Figure 4.6: Yield lines for a rectangular roof plate (plan view). For a long excavation (x >> y or y >> x ) this configuration approximates plane strain conditions with a longitudinal crack at midspan. For a square excavation, four equal triangular panels result. The shear FOS from a VOUSSOIR analysis balances the shear strength of the long excavation dimension against the weight of a trapezoidal panel. This scheme automatically incorporates long or square excavations in the limiting cases of x = y or x >> y or y >> x . Unlike the RIGID and ELASTIC analyses, the shear strength of the short excavation dimension (and the weight of the smaller triangular panels) does not enter into the shear stability calculation. Since the lateral compressive stress is solely induced by the arching action of the rock and is not due to external field stresses, low span / depth ratios will result in low shear FOS values, since the rock cannot develop the lateral stress required for a self-supporting arch. This is why span/depth ratios < 3 are not recommended, for a VOUSSOIR analysis. Shear FOS = max * tan() * n * b / ( EFF * a * ( b - k )) where: max = maximum arch compressive stress, minimum value determined by VOUSSOIR analysis iteration procedure. Eqn. 4.3
= friction angle (Mohr-Coulomb strength criterion)
38
CPILLAR Output
CPILLAR Users Guide
n = relative thickness (with respect to roof beam thickness) of the
compression arch. b = long dimension of plate (max. of x or y values) a = short dimension of plate (min. of x or y values)
EFF = effective density of roof = (rock contribution + overburden contribution) * cos(facedip angle) support pressure
= [rock * cos(facedip angle)] + [overburden * (overburden thickness/pillar thickness) * cos(facedip angle)] [support pressure / pillar thickness] k = (a / 2) * [(a/b)2 + 3)1/2 - (a/b)] (a factor accounting for the geometry of the trapezoidal panels illustrated in Figure 4.6) After performing a VOUSSOIR analysis, the SHEAR STATISTICS will be the first failure mode displayed, as shown in Figure 4.7, and the prompt at the bottom of the screen will prompt the user to Hit any key to see ARCH SNAPTHRU probability.
Figure 4.7: Display of SHEAR statistics after a VOUSSOIR analysis.
CPILLAR Output
39
CPILLAR Users Guide
Arch Snap-Thru (Gravity Buckling)
This is the primary failure mode of interest in a VOUSSOIR analysis. The essential features of a roof supported by VOUSSOIR action are illustrated in Figure 4.8, for a horizontal beam. Deflection has been exaggerated for purposes of illustration.
Figure 4.8: Problem geometry for Voussoir stability analysis (Ref.4). Like elastic buckling, arch snap-thru is highly dependent on geometry (span/depth ratio) and rockmass modulus. However, the driving force for gravity buckling is the self-weight of the rock, whereas the driving force for elastic buckling is the externally applied lateral stress. As such, they are entirely different modes of failure, although both are referred to as buckling failure modes. When the SHEAR statistics are displayed, the prompt at the bottom of the screen will read: > Hit any key to see ARCH SNAP-THRU probability Figure 4.9 shows the display of ARCH SNAP-THRU statistics which will be displayed after the user hits a key.
Figure 4.9: Display of ARCH SNAP-THRU statistics after a VOUSSOIR analysis. The buckling parameter calculated in a VOUSSOIR analysis represents the percentage of unstable arch configurations for a given geometry and rock mass modulus, as determined by the VOUSSOIR analysis iteration procedure. A buckling parameter = 35% has been determined (Ref. 4) as a limit above which
40
CPILLAR Output
CPILLAR Users Guide
a roof should be considered unstable. This design limit of 35% happens to correspond to a midspan deflection = 10% of the beam thickness. Therefore arch stability can also be assessed by monitoring the displacement at midspan, relative to the undeflected state. The AVERAGE displacement at midspan (for all statistical combinations of input parameters) is displayed along with the arch snap-thru statistics (see Figure 4.9). The display of failure probability shown in Figure 4.9 is slightly different than that used for other CPILLAR failure modes. The shaded portion of the distribution curve indicates buckling parameters > 35 (rather than factor of safety values < 1). Also, the failure probability is stated as either: LOW, MEDIUM, HIGH or VERY HIGH, rather than as a precise numerical value, due to the nature of a VOUSSOIR stability analysis. These failure probabilities correspond to mean buckling parameter ranges as indicated in Table 4.1 below.
Failure probability LOW MEDIUM ! HIGH !! VERY HIGH !!!
Mean Buckling Parameter 0 - 10 10 - 25 25 - 50 > 50
Table 4.1: Failure probabilities (Voussoir analysis) corresponding to mean buckling parameter ranges. NOTE: the design curves of Beer & Meek (Ref. 6) correspond to the CPILLAR solution when the buckling parameter (in CPILLAR) just reaches 100 (ie, 99 to 100). This represents a mathematically critical state which will lead to collapse at the slightest disturbance, and as such is not a conservative design limit. The CPILLAR recommended limit for arch snap-thru stability (buckling parameter < 35) is based on a more conservative but realistic approach to the voussoir concept of roof stability. See Ref. 4 for full details.
Crushing
When the ARCH SNAP-THRU statistics are displayed, the prompt line will read: > Hit any key to see CRUSHING probability Hitting any key will display the COMPRESSION statistics, as shown in Figure 4.10.
CPILLAR Output
41
CPILLAR Users Guide
The iterative procedure used in a VOUSSOIR analysis is considered to have converged when a stable minimum value of the induced lateral compressive stress can be determined. This is the stress which holds the arch in place (see Figure 4.8). It arises from considering the moment equilibrium of the driving and resisting force couples acting on the arch. Triangular stress distributions are assumed to act at the arch abutments and at arch midspan, keeping the arch in place (see Figure 4.8). The most stable configuration for the VOUSSOIR arch is that which minimizes the maximum stress of these assumed triangular distributions. If this stress exceeds the uniaxial compressive strength of the rock, localized crushing failure is considered to have occurred, and arch snap-thru may follow, even though the primary snap-thru analysis may indicate a stable arch. Crushing FOS = uniaxial compressive strength maximum induced lateral compressive stress Eqn. 4.4
The crushing FOS will usually be quite high. It will only become a failure mode issue in its own right under certain conditions, when the uniaxial compressive strength is very low. Depending on the scale of the rock volume involved, and the presence of planes of weakness inclined at some angle from the lateral stress directions, the effective uniaxial compressive strength for the roof may be significantly lower than the value for intact rock specimens. Thus the potential for compressive failure should be based on the minimum value of uniaxial compressive strength to be expected for the transversely isotropic lithological unit (Ref. 5). For rocks with low compressive strength, the critical displacement at midspan may be less than 10% of the beam thickness (Ref. 4).
Figure 4.10: Display of COMPRESSION statistics after a VOUSSOIR analysis.
Further Information On Voussoir Analysis
The Voussoir analysis used in CPILLAR 3.0 incorporates the latest improvements in the technique. For a full account of this, see Ref. 4. For more background information on the original and subsequent developments of the Voussoir concept as applied to mine roofs, see Chapter 8 of Ref. 5, and also Refs. 6 and 7. Reference 7 is the original paper by Evans, where the Voussoir concept as applied to mine roofs was first formulated.
42
CPILLAR Output
CPILLAR Users Guide
Examples
Example 1 Rigid Analysis of Square Pillar
If you have not already done so, run the program by typing CPILLAR at the DOS prompt. You will find yourself in the main menu. Highlight the Rigid option with the mouse or the keyboard arrow keys, and select it by pressing the left mouse button or <Enter> on the keyboard. Then select Input Values from the Rigid analysis menu. Select: Rigid Select: Rigid->Input Values The Input Values popup window for a Rigid analysis will appear. Input the values shown in Figure 5.1 below. Use the mouse or keyboard arrow keys to highlight and select the appropriate menu options, and type in the values.
Figure 5.1: Input Values for RIGID analysis, Example 1.
Examples
43
CPILLAR Users Guide
Features of Example 1 (Input) Geometry: The above model represents a square pillar (10 x 10 meters) with a thickness of 4 meters, 1 meter of overburden, and 1 meter of free water (6 - (4 + 1)). Lateral Stress: Lateral Stress option = Gravity. This is the default setting. Lateral stresses will be calculated based on the Horizontal / Vertical stress ratios (0.8 in both x and y directions). Strength Criterion: Strength Criterion = Hoek-Brown (RMR). This is also the default setting. The Hoek-Brown constants m and s will be calculated from the Rock Mass Rating and Intact m values input by the user. Standard deviations have also been entered for most of the parameters, so that a failure probability will be calculated. When all parameters have been entered, you must Save the data. Select the Save button at the bottom of the Input Values popup window with the left mouse button, or use the keyboard combination <Alt S>. You are now ready to Calculate. Select the Calculate button from the Rigid analysis menu, and the screen will display Figure 5.2. Select: Rigid->Calculate
Figure 5.2: Results of Calculating data for Example 1.
44
Examples
CPILLAR Users Guide
Note the failure probability of 15%, indicated by the shaded area under the normal distribution curve of safety factor. Since the RIGID analysis option has only the one failure mode (SHEAR), hitting any key will clear the analysis results from the screen and return you to the RIGID analysis menu. Now change some of the input parameters for this example. Select Input Values again. Select: Rigid->Input Values Toggle the Is Pillar Permeable? option to Yes, by selecting it with the left mouse button, or hitting <Enter> when the box is highlighted. Save the data as before, and Calculate. Select: Rigid->Calculate You will see the following Warning message appear:
Figure 5.3: Warning message when negative effective stresses are calculated. Type n at the prompt line, and the analysis will be aborted. (Or type y to see the results of the calculation with negative effective stresses set to zero.) Since the pillar is now specified as permeable, the average lateral effective stress has become negative, due to the effect of the water height. Select Input Values once again, lower the water height to 5 meters, Save the data, and Calculate. The SHEAR statistics shown in Figure 5.4 will be displayed. Note the effect on pillar stability. The mean safety factor has decreased from 1.24 to 0.78, and the failure probability has increased from 15% to 84%.
Examples
45
CPILLAR Users Guide
Figure 5.4: Analysis of Example 1, after changing Is Pillar Permeable? to Yes and lowering water height to 5 meters.
Saving a CPILLAR File
You may wish to save the above example. Select RETURN at the bottom of the RIGID analysis menu, to return to the main menu. Select: Rigid->RETURN Now select Write File from the main menu, and you will be prompted to enter a file name in the prompt line. Select: Write File Type example1 in the prompt line and press <Enter>. No filename extension is required. The data will be stored as file example1.cpl. Use any ASCII DOS text editor to view the format of this file.
46
Examples
CPILLAR Users Guide
Example 2 Elastic Analysis of Roof Beam (Long Excavation)
If you have not already done so, run the program by typing CPILLAR at the DOS prompt. You will find yourself in the main menu. Highlight the Elastic option with the mouse or the keyboard arrow keys, and select it by pressing the left mouse button or <Enter> on the keyboard. Then select Input Values from the Elastic analysis menu. Select: Elastic Select: Elastic->Input Values The Input Values popup window for an Elastic analysis will appear. Input the values shown in Figure 5.5 below. Use the mouse or keyboard arrow keys to highlight and select the appropriate menu options, and type in the values. The Lateral Stress and Strength Criterion options will have to be toggled to Constant and Hoek-Brown, respectively, from the default values.
Figure 5.5: Input Values for ELASTIC analysis, Example 2. When all parameters have been entered, you must Save the data. Select the Save button at the bottom of the Input Values popup window with the left mouse button, or use the keyboard combination <Alt S>. You are now ready to Calculate. Select the Calculate button from the Elastic analysis menu, and the screen will display Figure 5.6.
Examples
47
CPILLAR Users Guide
Features of Example 2 (Input) Geometry: The above model represents a roof beam (10 x 100 meters) with a thickness of 1 meter, and 1 meter of overburden having the same density as the beam (ie, an overlying delaminated bed of the same material). Lateral Stress: Lateral Stress option = Constant. Lateral effective stresses of 2 Mpa in both the x and y directions have been entered, with standard deviations of 0.5 . Strength Criterion: Strength Criterion = Hoek-Brown. The actual rockmass m and s values have been entered. Standard deviations have also been entered for some of the parameters, so that a failure probability will be calculated.
Select: Elastic->Calculate
Figure 5.6: SHEAR statistics after Calculating data for Example 2. The prompt line will indicate Hit any key to see ELASTIC BUCKLING probability. Hit any key, and the SHEAR statistics will be replaced by the ELASTIC BUCKLING statistics shown in Figure 5.7.
48
Examples
CPILLAR Users Guide
Note the tension count in the display of SHEAR statistics. This indicates the number of cases where the shear strength was lowered due to bending induced tensile stresses. If the first number is zero, then a RIGID analysis will give the same SHEAR factor of safety. In general, the SHEAR factor of safety from an ELASTIC analysis will be between 50 and 100% of that determined from a RIGID analysis, depending on the magnitude of the calculated bending stresses, and the lateral stresses.
Figure 5.7: ELASTIC BUCKLING statistics after Calculating data for Example 2. Note that the ELASTIC BUCKLING safety factor is high. This is to be expected. Elastic buckling will only be an issue if (1) lateral stresses are high, and/or (2) span/depth ratio is high, and/or (3) rockmass modulus is low. Now select Input Values again, and enter a beam thickness of 5 meters. Save the revised data after making the change. Now select Calculate, and the following Warning message will be displayed:
Figure 5.8: Warning message for low span/depth ratio. Both the elastic buckling and bending stress calculations will not be valid with such a low span/depth ratio (2 : 1 has been entered). Span/depth ratios should be at least about 4 or 5 for ELASTIC or VOUSSOIR analyses to be valid. However, the user has the option of going ahead with the calculation, but you have been warned! Type an n and press <Enter> to abort the analysis.
Examples
49
CPILLAR Users Guide
Example 3 Voussoir Analysis of Rectangular Roof Plate
If you have not already done so, run the program by typing CPILLAR at the DOS prompt. You will find yourself in the main menu. Highlight the Voussoir option with the mouse or the keyboard arrow keys, and select it by pressing the left mouse button or <Enter> on the keyboard. Then select Input Values from the Voussoir analysis menu. Select: Voussoir Select: Voussoir->Input Values The Input Values popup window for a Voussoir analysis will appear. Input the values shown in Figure 5.9 below. Use the mouse or keyboard arrow keys to highlight and select the appropriate menu options, and type in the values. The Strength Criterion option will have to be toggled to MohrCoulomb, so that the friction angle can be entered.
Figure 5.9: Input Values for VOUSSOIR analysis, Example 3. When all parameters have been entered, you must Save the data. Select the Save button at the bottom of the Input Values popup window with the left mouse button, or use the keyboard combination <Alt S>. You are now ready to Calculate. Select the Calculate button from the Voussoir analysis menu, and the screen will display Figure 5.10.
50
Examples
CPILLAR Users Guide
Features of Example 3 (Input) Geometry: The above model represents a rectangular roof plate (30 x 20 meters) with a thickness of 2.5 meters. Lateral Stress: External lateral stress is not an option for a VOUSSOIR analysis. Lateral stress exists, but it is induced by the arching action of the rock, it is not an input parameter. Strength Criterion: Strength Criterion = Mohr-Coulomb. Cohesion is automatically set to zero for a VOUSSOIR analysis when using the Mohr-Coulomb strength criterion. Only a friction angle is entered. Standard deviations have also been entered for some of the parameters, so that a failure probability will be calculated.
Select: Voussoir->Calculate
Figure 5.10: SHEAR statistics after Calculating data for Example 3. The prompt line will indicate Hit any key to see ARCH SNAP-THRU probability. Hit any key, and the SHEAR statistics will be replaced by the ARCH SNAP-THRU statistics. See Figure 5.11.
Examples
51
CPILLAR Users Guide
Figure 5.11: ARCH SNAP-THRU statistics (Example 3). The prompt line will then indicate Hit any key to see CRUSHING probability. Hit any key, and the ARCH SNAP-THRU statistics will be replaced by the COMPRESSION statistics. See Figure 5.12.
Figure 5.12: COMPRESSION statistics (Example 3). Now lets gradually collapse our arch by decreasing the plate thickness. Select Input Values, and enter a pillar thickness of 1.0 meters. Save the revised data, and select Calculate. The resulting SHEAR, ARCH SNAP-THRU and COMPRESSION statistics are shown below.
52
Examples
CPILLAR Users Guide
Plate thickness Snap-thru stability Crushing FOS Shear FOS
Figure 5.13 a,b and c: Example 3 analysis, plate thickness reduced to 1 m. Note that the SHEAR factor of safety increases, while the SNAP-THRU and COMPRESSION factors of safety decrease. Note also the increase in the arch Midspan Displacement, from 11.5 mm to 73.3 mm. Select Input Values again and enter a pillar thickness of 0.8 meters. Save the new data and Calculate. The results are shown below.
Examples
53
CPILLAR Users Guide
Figure 5.14 a,b and c: Example 3, plate thickness reduced to 0.8 meters. Again, SHEAR factor of safety increases, while SNAP-THRU and COMPRESSION stability decreases. Arch midspan displacement is now 127 mm. Recall that when the midspan displacement reaches about 10% of the plate or beam thickness, arch collapse is imminent. Finally, reduce the plate thickness to 0.6 meters, and Calculate. The arch is completely unstable, and failure probability is 100%. (NOTE that this point of critical stability when the buckling parameter in CPILLAR just reaches 100 corresponds to the Beer & Meek solution (Ref.6), for a given problem geometry).
NOTE that this point of critical stability when the buckling parameter in CPILLAR just reaches 100 corresponds to the Beer & Meek solution (Ref.6), for a given problem geometry.
Figure 5.15: Arch has collapsed due to decrease in plate thickness. It is left to the user to experiment with other variables. For instance, enter a mean support pressure = .01 Mpa, and re-enter the original plate thickness of 2.5 meters. Calculate the results. Gradually increase the support pressure in increments of .01 Mpa. You will find that the midspan displacement will decrease towards zero, the COMPRESSION safety factor will increase to 100.0 (an arbitrary number indicating a high value), and the SHEAR factor of safety remains virtually unchanged. This last result may seem unusual, however it is an outcome of the VOUSSOIR analysis technique, and the fact that the shear strength is based only on the Mohr-Coulomb friction angle. In fact, it is generally true of a VOUSSOIR analysis, that the SHEAR factor of safety will not change as the deadload is increased or decreased, all other parameters being constant, whether the change in effective deadload is due to a change in rock density, addition of overburden, specifying a dip angle, or addition of support pressure. This will not necessarily be true if the user is working with the Hoek-Brown Strength Criterion.
54
Examples
CPILLAR Users Guide
References
1. Hoek, E. and Brown, E.T. The Hoek-Brown Failure Criterion a 1988 Update. 15th Canadian Rock Mechanics Symposium, 1988, pp 31-38. Rosenbleuth, E. Point estimates for probability moments. Proc. Nat. Acad. Sci. 10, 1972, pp 3812-3814. Hoek, E. Lessons from Case Histories in Rock Engineering. Course notes, Dept. of Civil Engineering, University of Toronto, Toronto, Ontario, Canada, 1992, pp 71-79. Hutchinson, D.J. and Diederichs, M. 1996. Cablebolting in Underground Mines, Vancouver: Bitech. 400 pages. Brady, B.H.G. and Brown, E.T. Rock Mechanics for Underground Mining (Second Edition) (Chapter 8), London: Allen and Unwin, 1993, 571 pages. Beer, G. and Meek, J.L. Design curves for roofs and hanging-walls in bedded rock based on voussoir beam and plate solutions. Trans. Instn. Min. Metall. 91, 1982, pp A18-A22. Evans, W.H. The strength of undermined strata. Trans. Instn. Min. Metall., 50, 1941, 475-532. 2.
3.
4.
5.
6.
7.
References
55
Das könnte Ihnen auch gefallen
- Shoe Dog: A Memoir by the Creator of NikeVon EverandShoe Dog: A Memoir by the Creator of NikeBewertung: 4.5 von 5 Sternen4.5/5 (537)
- Power Query Tutorial1Dokument34 SeitenPower Query Tutorial1Bang ALNoch keine Bewertungen
- The Subtle Art of Not Giving a F*ck: A Counterintuitive Approach to Living a Good LifeVon EverandThe Subtle Art of Not Giving a F*ck: A Counterintuitive Approach to Living a Good LifeBewertung: 4 von 5 Sternen4/5 (5794)
- Message Authentication Codes PDFDokument29 SeitenMessage Authentication Codes PDFAlina PariNoch keine Bewertungen
- Hidden Figures: The American Dream and the Untold Story of the Black Women Mathematicians Who Helped Win the Space RaceVon EverandHidden Figures: The American Dream and the Untold Story of the Black Women Mathematicians Who Helped Win the Space RaceBewertung: 4 von 5 Sternen4/5 (895)
- Data Mining & Data WarehousingDokument2 SeitenData Mining & Data WarehousingSiva PratapNoch keine Bewertungen
- The Yellow House: A Memoir (2019 National Book Award Winner)Von EverandThe Yellow House: A Memoir (2019 National Book Award Winner)Bewertung: 4 von 5 Sternen4/5 (98)
- Introduction To EDI and ALE:: AdvantagesDokument105 SeitenIntroduction To EDI and ALE:: AdvantagesSrimannarayana KasthalaNoch keine Bewertungen
- Grit: The Power of Passion and PerseveranceVon EverandGrit: The Power of Passion and PerseveranceBewertung: 4 von 5 Sternen4/5 (588)
- Practical 3 - Introduction To Object-Oriented Programming (Amended) PDFDokument2 SeitenPractical 3 - Introduction To Object-Oriented Programming (Amended) PDFDarian ChettyNoch keine Bewertungen
- The Little Book of Hygge: Danish Secrets to Happy LivingVon EverandThe Little Book of Hygge: Danish Secrets to Happy LivingBewertung: 3.5 von 5 Sternen3.5/5 (400)
- Iso 14001-2015 ©Dokument44 SeitenIso 14001-2015 ©tafouzelt100% (24)
- The Emperor of All Maladies: A Biography of CancerVon EverandThe Emperor of All Maladies: A Biography of CancerBewertung: 4.5 von 5 Sternen4.5/5 (271)
- Shannon-Fano Coding: September 18, 2017Dokument2 SeitenShannon-Fano Coding: September 18, 2017prashant kulkarniNoch keine Bewertungen
- Never Split the Difference: Negotiating As If Your Life Depended On ItVon EverandNever Split the Difference: Negotiating As If Your Life Depended On ItBewertung: 4.5 von 5 Sternen4.5/5 (838)
- MIS AssignmentDokument7 SeitenMIS AssignmentRajeev Prasad NaiduNoch keine Bewertungen
- The World Is Flat 3.0: A Brief History of the Twenty-first CenturyVon EverandThe World Is Flat 3.0: A Brief History of the Twenty-first CenturyBewertung: 3.5 von 5 Sternen3.5/5 (2259)
- Precios Inv Jaspe 26-07-21Dokument42 SeitenPrecios Inv Jaspe 26-07-21lauraNoch keine Bewertungen
- On Fire: The (Burning) Case for a Green New DealVon EverandOn Fire: The (Burning) Case for a Green New DealBewertung: 4 von 5 Sternen4/5 (74)
- ClearSee Installation and Administration Guide 16.1Dokument203 SeitenClearSee Installation and Administration Guide 16.1Ale CNoch keine Bewertungen
- Elon Musk: Tesla, SpaceX, and the Quest for a Fantastic FutureVon EverandElon Musk: Tesla, SpaceX, and the Quest for a Fantastic FutureBewertung: 4.5 von 5 Sternen4.5/5 (474)
- Introduction To Logic Circuit & Digital Electronics: Romel B. Cristobal, Ed.D., PH.DDokument33 SeitenIntroduction To Logic Circuit & Digital Electronics: Romel B. Cristobal, Ed.D., PH.DRichard Pascual ValenciaNoch keine Bewertungen
- A Heartbreaking Work Of Staggering Genius: A Memoir Based on a True StoryVon EverandA Heartbreaking Work Of Staggering Genius: A Memoir Based on a True StoryBewertung: 3.5 von 5 Sternen3.5/5 (231)
- Etl Testing Real Time Interview QuestionsDokument20 SeitenEtl Testing Real Time Interview QuestionsSai Vasu75% (16)
- Team of Rivals: The Political Genius of Abraham LincolnVon EverandTeam of Rivals: The Political Genius of Abraham LincolnBewertung: 4.5 von 5 Sternen4.5/5 (234)
- Project Report On Online Leave Management SystemDokument122 SeitenProject Report On Online Leave Management Systemraji67% (3)
- Devil in the Grove: Thurgood Marshall, the Groveland Boys, and the Dawn of a New AmericaVon EverandDevil in the Grove: Thurgood Marshall, the Groveland Boys, and the Dawn of a New AmericaBewertung: 4.5 von 5 Sternen4.5/5 (266)
- Sample Security PlanDokument8 SeitenSample Security PlanAntonio EspinosaNoch keine Bewertungen
- The Hard Thing About Hard Things: Building a Business When There Are No Easy AnswersVon EverandThe Hard Thing About Hard Things: Building a Business When There Are No Easy AnswersBewertung: 4.5 von 5 Sternen4.5/5 (345)
- U200X Digital Microscope User ManualDokument46 SeitenU200X Digital Microscope User ManualFerum Sheikh FirdausNoch keine Bewertungen
- Galaxy: Installation ManualDokument90 SeitenGalaxy: Installation ManualMarco DriessensNoch keine Bewertungen
- The Unwinding: An Inner History of the New AmericaVon EverandThe Unwinding: An Inner History of the New AmericaBewertung: 4 von 5 Sternen4/5 (45)
- Pacsone Server User'S ManualDokument78 SeitenPacsone Server User'S Manualjand_20Noch keine Bewertungen
- IptvtoolsDokument9 SeitenIptvtoolsjhbduhsdNoch keine Bewertungen
- Ansi Join SQLDokument45 SeitenAnsi Join SQLGul ZaibNoch keine Bewertungen
- Property Type 242062,242062,242062Dokument6 SeitenProperty Type 242062,242062,242062An BalNoch keine Bewertungen
- PLC4Dokument7 SeitenPLC4Muhammad J SherwaniNoch keine Bewertungen
- F860 V5 PDFDokument4 SeitenF860 V5 PDFMudasir SahoNoch keine Bewertungen
- Latex Cheat SheetDokument14 SeitenLatex Cheat SheetTadeu FelixNoch keine Bewertungen
- Impact of Internet Technology On Economic Crime: Veungopalan. R BA0140074Dokument3 SeitenImpact of Internet Technology On Economic Crime: Veungopalan. R BA0140074Seeralan VenugopalanNoch keine Bewertungen
- The Gifts of Imperfection: Let Go of Who You Think You're Supposed to Be and Embrace Who You AreVon EverandThe Gifts of Imperfection: Let Go of Who You Think You're Supposed to Be and Embrace Who You AreBewertung: 4 von 5 Sternen4/5 (1090)
- WEDMDokument468 SeitenWEDMVignesh WaranNoch keine Bewertungen
- JPR Sample Question Paper - 1Dokument2 SeitenJPR Sample Question Paper - 1api-3728136Noch keine Bewertungen
- Basic .NET, ASP - Net, OOPS and SQL Server Interview Questions and AnswersDokument11 SeitenBasic .NET, ASP - Net, OOPS and SQL Server Interview Questions and AnswersAbhiNoch keine Bewertungen
- Dimas: Alif RahmatdanaDokument1 SeiteDimas: Alif RahmatdanaEva MariaNoch keine Bewertungen
- Schneider KNXDokument1 SeiteSchneider KNXRodrigo Pinetta100% (2)
- The Sympathizer: A Novel (Pulitzer Prize for Fiction)Von EverandThe Sympathizer: A Novel (Pulitzer Prize for Fiction)Bewertung: 4.5 von 5 Sternen4.5/5 (121)
- Get Unlimited Downloads With A Membership: Aula 9 - Conectivos - Preposição E ConjunçãoDokument2 SeitenGet Unlimited Downloads With A Membership: Aula 9 - Conectivos - Preposição E ConjunçãoFabExpertNoch keine Bewertungen
- Her Body and Other Parties: StoriesVon EverandHer Body and Other Parties: StoriesBewertung: 4 von 5 Sternen4/5 (821)