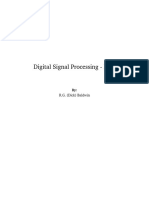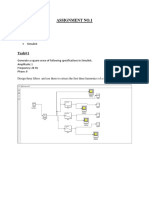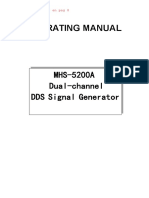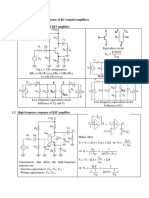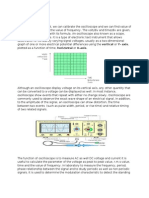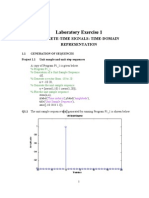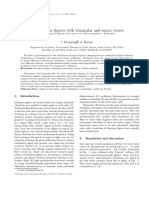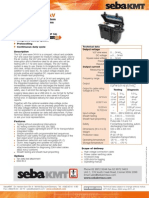Beruflich Dokumente
Kultur Dokumente
LTspice Tutorial
Hochgeladen von
f.lastOriginalbeschreibung:
Copyright
Verfügbare Formate
Dieses Dokument teilen
Dokument teilen oder einbetten
Stufen Sie dieses Dokument als nützlich ein?
Sind diese Inhalte unangemessen?
Dieses Dokument meldenCopyright:
Verfügbare Formate
LTspice Tutorial
Hochgeladen von
f.lastCopyright:
Verfügbare Formate
LTspice Tutorial
pagina 1 van 18
Thursday, 21-Jul-2011 09:29:28 EDT
Pages created and updated byTerry SturtevantDate Posted: June 9, 2011
LTspice Tutorial While LTspice is a Windows program, it runs on Linux under Wine as well. (LTspice is also called SwitcherCAD by its manufacturer, since they use it primarily for the design of switch mode power supplies (SMPS).) Note: Some of this was written using SwitcherCad III, and some was written using LTspice IV. The instructions should be the same.
I. Opening LTspice II. Drawing the circuit A. Making Sure You Have a GND B. Getting the Parts C. Placing the Parts D. Connecting the Circuit E. Changing the Name of the Part F. Changing the Value of the Part G. Using Net Labels H. Adding your own SPICE Models or Subcircuits I. Saving J. Printing III. Simulation A. Before you do the simulation B. Choosing a simulation C. Graphing D. Adding/Deleting Traces E. Doing Math F. Labelling G. Finding Points (aka Using Cursors) H. Saving I. Printing IV. Simulation Commands A. DC operating point B. Transient C. AC Analysis D. DC Sweep E. Noise F. Parametric G. Temperature H. Other types of analysis V. Types of Sources A. Voltage Sources 1. DC 2. PULSE 3. SINE 4. EXP 5. SFFM 6. PWL 7. PWL File B. Current Sources VI. References and Links I. Opening LTspice:
http://denethor.wlu.ca/ltspice/
21-7-2011
LTspice Tutorial
pagina 2 van 18
Find LTspice on the C-Drive. Open LTspice IV (or SWCad III). The opening screen will look like this:
. Begin a new circuit from the file menu, or click on the "New Schematic" icon.
http://denethor.wlu.ca/ltspice/
21-7-2011
LTspice Tutorial
pagina 3 van 18
Now you will see this:
. II. Drawing the circuit: A. Adding a GND: This is very important. You cannot do any simulation on the circuit if you don't have a ground. To place a ground, you can press the 'g' key, or use the ground icon, , or get it from the 'Edit' menu. If you aren't sure where to put it, place it near the bottom of the drawing. B. Getting the other Parts: The next thing that you have to do is get some or all of the parts you need. This can be done by clicking on the icon for a specific component; (This is good for common components such as resistors, capacitors, etc.) clicking on the 'component' button; , or pressing "F2"; or going to "Edit" and selecting "Component..."
http://denethor.wlu.ca/ltspice/
21-7-2011
LTspice Tutorial
pagina 4 van 18
Once this box is open, select a part that you want in your circuit. This can be done by typing in the name or scrolling down the list until you find it.
Some common parts are: res - resistor cap - capacitor ind - inductor diode - diode voltage - any kind of power supply or battery Anything in [ ] is a library, which contains many parts. To rotate parts so that they will fit in your circuit nicely, press "Ctrl+R" before placing the part. If you want to reflect (or 'Mirror') the part, press "Ctrl+E". Upon selecting your parts, click where you want them placed (somewhere on the grey page with the dots). Don't worry about putting it in exactly the right place, it can always be moved later. Each type of part can be placed multiple times in succession, and they will be automatically numbered. when you want to stop placing a particular type of part, right-click or press 'Esc'. C. Placing the Parts: You should have most of the parts that you need at this point. Now, all you do is put them in the places that make the most sense (usually a rectangle works well for simple circuits). To move parts, click on the 'move' icon, and then you may select parts and drag them where you want them. (When you have a part selected for a move, you can rotate or reflect it as well.) If you have any parts left over, just select them and press "Delete". D. Connecting the Circuit: Now that your parts are arranged well, you'll have to attach them with wires. Go up to the tool bar and select the "Draw Wire" button , or "F3" or go to "Edit" and select "Draw Wire". With the pencil looking pointer, click on one end of a part, when you move your mouse around, you should see crossed lines appear. Attach the other end of your wire to the next part in the circuit. Repeat this until your circuit is completely wired. If you want to make a node (to make a wire go more then one place), click somewhere on the wire and then click to the part (or the other wire). Or you can go from the part to the wire. You should see a square block when 3 or more wires connect at a point. Holding down CTRL while drawing lines allows you to make diagonal connections in the editor. To get rid of the pencil, right click. E. Changing the Name of the Part: You probably don't want to keep the names C1, C2 etc., especially if you didn't put the parts in the most logical order. To change the name, right click on the present name (C1, or R1 or whatever your part is), then a box will pop up (Enter New Reference Designator), where you can type in the name you want the part to have.
Please note that if you double click on the part or its value, no box will appear. F. Changing the Value of the Part: If you only want to change the value of the part (if you don't want all your resistors to be 1K ohms), you can right click on the part, (not the name), and a box title by the part name (such as "Resistor") will appear. The number of fields in the box will depend on the type of part it is. Type in the new value and press OK. Use u for micro as in uF = microFarad.
http://denethor.wlu.ca/ltspice/
21-7-2011
LTspice Tutorial
pagina 5 van 18
G. Using Net Labels: These are important if you want to user your own identifiers for points in the network where you want to determine voltages rather than having to work with the node numbers that LTspice assigns. To add net labels, press "F4", or click on the "Label Net" icon , or select "Edit/Label Net" from the menu. When you do this, a window will pop up where you assign the label you want to use for the net.
H. Adding your own SPICE Models or Subcircuits How to add a model to LTspice (SwitcherCad) This assumes you want to add a new model for a new device similar to one in the existing library. Here are three different methods.
Method 1: Modifiy Libraries
This method makes sense if you are working on your own computer, where you can update your own libraries and use them again. 1. Look under C:\Program Files\LTC\LTspiceIV (or C:\Program Files\LTC\SwCADIII ) 2. Go to the directory lib\cmp 3. Look at the list of standard devices to figure out which kind you want, such as: standard.bjt standard.dio standard.jft ...etc... Each line in each of these files has a model for one device. 4. Add a line with the .model line for your device to the end of the appropriate file using a text editor. Note you may have to adapt the model line to match the pattern in the file. It should be pretty easy to figure out. Now when you open LTSpice, you should be able to pick the device you've added as though it was one of the existing models.
Method 2: Using an external library file
This will work well if you are using a computer where you can't edit the built-in library files, or where edits will not be saved, but where you may have several models in one file which you would like to be able to use in the future. 1. Save the file which contains the model you want to use in a directory where you have write access. (For example, I use c:\windows\temp.)
http://denethor.wlu.ca/ltspice/
21-7-2011
LTspice Tutorial
pagina 6 van 18
2. Insert a SPICE directive from the edit menu,
by using the icon, or by typing 'S'. In the text box, type .lib path to your library file so, for example .lib c:\windows\temp\myfile.sp3 3. Change the name of the component in your schematic to match the exact name of the model in the library file. Now when you simulate, your new device model should be used. Note: you can use the .includedirective instead of the .lib directive if you wish.
Method 3: Inserting the model directly into the drawing
This will work well if you are using a computer where you can't edit the built-in library files, or where edits will not be saved, and that there is only a single model you want to use. 1. Open file which contains the model you want to use, and copy the model into the clipboard. 2. Insert a SPICE directive from the edit menu, by using the icon, or by typing 'S'. In the text box, paste the model from the clipboard. 3. Change the name of the component in your schematic to match the exact name of the model in the model line. Now when you simulate, your new device model should be used. Note: Because you now have the model saved as part of your schematic, this is completely portable between computers.
How to add a subcircuit model to LTspice (SwitcherCad)
Sometimes you need to add something which is more complicated than simply a model. In this case you can add add a subcircuit model for a device. You'll save a bit of time if the new device at least lookssimilar to one in the existing library. Otherwise you may have to draw a new symbol. (Suppose the file that contains the model you want to use is called1N5338B.LIB and the model you want to use is a subcircuit called 1N5338B.)
Method 1: Modifiy Libraries
This method makes sense if you are working on your own computer, where you can update your own libraries and use them again. 1. Look under C:\Program Files\LTC\LTspiceIV (or C:\Program Files\LTC\SwCADIII ) 2. Put the file 1N5338B.LIB in the subdirectory lib\sub . 3. Go to the directory lib\sym 4. Find a component similar to what you want. That way you won't have to draw the symbol from scratch. For instance, if I were adding a new zener diode, I see there's a component zener.asy. 5. Copy zener.asy to 1N5338B.asy. (1N5338B will be the name of the new zener diode model I want to use.) 6. Open 1N5338B.asy in a text editor, and make the following changes: change SYMATTR Prefix D to SYMATTR Prefix X (This says that the model we're using is a .subckt.) change SYMATTR Value D to SYMATTR Value 1N5338B (This says that the name that will show up on the schematic is 1N5338B.) add a line SYMATTR ModelFile 1N5338B.LIB (This says that the name of the file containing the subcircuit we're using is 1N5338B.LIB.) add a line SYMATTR SpiceModel 1N5338B (This says that the name of the subcircuit we're using is 1N5338B. You can see this by looking at the first line of the file: .SUBCKT 1n5338b 2 1 This tells the name of the subcircuit and that it has two pins.) Now when you open LTSpice, you should be able to find the component you have added, and use it like any of the ones that are builtin .
Method 2 and Method 3: Setup
This same procedure applies to both methods. These methods will be useful where you can't edit the library files. This might happen if you are working on computers in public las, for instance.
http://denethor.wlu.ca/ltspice/
21-7-2011
LTspice Tutorial
pagina 7 van 18
1. Hold down CTRL-M while right-clicking on the component to bring up the dialog.
2. Change the prefix of the device to "X" to indicate you are using a subcircuit, and edit the value of the device to match the subcircuit name exactly.
After these steps, go on to either Method 2 or Method 3.
Method 2: Using an external library file
This will work well if you are using a computer where you can't edit the built-in library files, or where edits will not be saved, but where you may have several models in one file which you would like to be able to use in the future. 1. Save the file which contains the subcircuit you want to use in a directory where you have write access. (For example, I use c:\windows\temp.) 2. Insert a SPICE directive from the edit menu,
by using the icon, or by typing 'S'. In the text box, type .lib path to your library file so, for example .lib c:\windows\temp\myfile.sp3
http://denethor.wlu.ca/ltspice/
21-7-2011
LTspice Tutorial
pagina 8 van 18
Method 3: Inserting the model directly into the drawing
This will work well if you are using a computer where you can't edit the built-in library files, or where edits will not be saved, and that there is only a single model you want to use. 1. Open file which contains the subcircuit you want to use, and copy the subcircuit into the clipboard. 2. Insert a SPICE directive from the edit menu, by using the icon, or by typing 'S'. In the text box, paste the subcircuit from the clipboard.
The subbcircuit itself may include model definitions, so you may have to include several lines when you copy. If the library file is only for that one device, then you'll want to copy and paste the entire file contents. I. Saving: To save the circuit, use the save button J. Printing: on the tool bar or any other method you would normally use to save files. as usual.
To print, you may use the menu or the print icon
III. Simulation: A. Before you do the simulation: You have to have your circuit properly drawn and saved. There must not be any floating parts on your page (i.e. unattached devices). You should make sure that all parts have the values that you want. There are no extra wires. It is essential that you have a ground in your circuit. B. Choosing a simulation: Click on the Simulate button on the tool bar or use the "Simulate/Edit Simulation Cmd" command.
Enable whatever type(s) of anlysis you want using the Edit Simulation Command window. The last one you choose is the one which will be done when you simulate. Click on the Simulate button on the tool bar or use the "Simulate/Run" command. It will check to make sure you don't have any errors. If you do have errors, correct them. C. Graphing:
http://denethor.wlu.ca/ltspice/
21-7-2011
LTspice Tutorial
pagina 9 van 18
Go to the "View" menu:
D. Adding/Deleting Traces: Use "Visible Traces" or on the toolbar to select all the traces you want. The add traces window allows you to choose varaious signals from the circuit, or to create mathematical expressions involving
them. To delete a trace, select its title on the graph and press "Delete". E. Doing Math: In Visible Traces, there are functions that can be performed, these will add/subtract (or whatever you chose) the lines together.
Select the signal(s) that you wish to have displayed. There are many functions here that may or may not be useful. If you want to know how to use them, you can use LTspice's Help Menu. F. Labelling: Click on Text Label on top tool bar. Type in what you want to write. Click OK You can move this around by single clicking and dragging. G. Finding Points: (aka Using Cursors)
http://denethor.wlu.ca/ltspice/
21-7-2011
LTspice Tutorial
pagina 10 van 18
Click on the name of the trace you want to look at and then a cursor window will appear, showing information about the point
currently selected. . Note that if you right click on the trace name, you can choose to show two cursors. This then allows automatic math to be done, such as to give the difference between them in both dimensions. You can use the cursor keys to move back and forth through the data points. H. Saving: To save your probe you need to go into the tools menu and click display, this will open up a menu which will allow you to name the probe file and choose where to save it. You can also open previously saved plots from here as well. I. Printing: Select Print in Edit or on the toolbar Print as usual. IV. Simulation Commands A. DC Operating Point .
This is a simple, but incredibly useful analysis. It will not give you anything to plot, but it will indicate the DC voltages at all nodes and DC currents through all devices in the circuit. B. Transient
The transient analysis is probably the most important analysis you can run in LTspice, and it computes various values of your circuit over time. Two very important parameters in the transient analysis are: Stop Time. Time to Start Saving Data Maximum Timestep (various checkboxes....later) The ratio of Stop Time: Maximum Timestep determines how many calculations LTspice must make to plot a wave form. LTspice always defaults the start time to zero seconds and going until it reaches the user defined final time. It is incredibly important that you think about what timestep you should use before running the simulation, if you make the timestep too small the probe screen will be cluttered with unnecessary points making it hard to read, and taking extreme amounts of time for LTspice to calculate. However, at the opposite side of that coin is the problem that if you set the timestep too high you might miss important phenomenon that are occurring over very short periods of time in the circuit. Therefore play with step time to see what works best for your circuit.
http://denethor.wlu.ca/ltspice/
21-7-2011
LTspice Tutorial
pagina 11 van 18
You can set a step ceiling which will limit the size of each interval, thus increasing calculation speed. Another handy feature is the Fourier analysis, which allows you to specify your fundamental frequency and the number of harmonics you wish to see on the plot. LTspice defaults to the 9th harmonic unless you specify otherwise, but this still will allow you to decompose a square wave to see it's components with sufficient detail. C. AC Analysis
The AC analysis allows you to plot magnitude and/or phase versus frequency for different inputs in your circuit. Type of Sweep In the AC anlysis menu you have the choice of three types of analysis: Linear, Octave and Decade. These three choices describe the X-axis scaling which will be produced in probe. For example, if you choose decade then a sample of your X-axis might be 10Hz, 1kHz, 100kHz, 10MHz, etc.... Therefore if you want to see how your circuit reacts over a very large range of frequencies choose the decade option. You now have to specify at how many points you want LTspice to calculate frequencies, and what the start and end frequency will be. That is, over what range of frequencies do you want to simulate your circuit. Number of points Start Frequency Stop Frequency D. DC Sweep
The DC sweep allows you to do various different sweeps of your circuit to see how it responds to various conditions. For all the possible sweeps, voltage, current you need to specify a start value, an end value, and the number of points you wish to calculate. For example you can sweep your circuit over a voltage range from 0 to 12 volts. The main two sweeps that will be most important to us at this stage are the voltage sweep and the current sweep. For these two, you need to indicate to LTspice what component you wish to sweep, for example V1 or V2. Another excellent feature of the DC sweep in LTspice, is the ability to do a nested sweep. A nested sweep allows you to run two simultaneous sweeps to see how changes in two different DC sources will affect your circuit. Once you've filled in the main sweep menu, click on the nested sweep button and choose the second type of source to sweep and name it, also specifying the start and end values. (Note: In some versions of LTspice you need to click on enable nested sweep). Again you can choose Linear, Octave or Decade, but also you can indicate your own list of values, example: 1V 10V 20V. DO NOT separate the values with commas.
http://denethor.wlu.ca/ltspice/
21-7-2011
LTspice Tutorial
pagina 12 van 18
E. Noise
LTspice will simulate noise for you either on the output or the input of the circuit. These noise calculations are performed at each frequency step and can be plotted in probe. The two types of noise are: Output for noise on the outputs and Input for noise on the input source. Type of Sweep (same as for AC analysis) Number of points... (same as for AC analysis) Start Frequency (same as for AC analysis) Stop Frequency (same as for AC analysis) To use input noise you need to tell LTspice where you consider the 'input' in your circuit to be, for example, if your voltage source is labelled 'V1'. F. DC Transfer
G. Parametric Parametric analysis allows you to run another type of analysis (DC operating point, transient, sweeps) while using a range of component values. The best way to demonstrate this is with an example, we will use a resistor, but any other standard part would work just as well (capacitor, inductor). First, right click the value resistor that is to be varied. This will open a dialog box allowing you to set "Resistor Properties". Enter the name {R} (including the curly braces) in place of the component value.
This indicates to LTspice that the value of the resistor is a global parameter called R. Now add a spice directive to the page, by pressing the 's' key, using the icon or the menu command
http://denethor.wlu.ca/ltspice/
21-7-2011
LTspice Tutorial
pagina 13 van 18
Place the box anywhere on the schematic page. Edit the directive.
Directives always start with a period. .STEP PARAM R 1k 10k 0.1k means to step the parameter R from 1kto 10kin steps of 0.1kfor every step of the outer simulation. You'll need to have one simulation command, even if it's a DC operating point analysis. Choose an analysis as usual, and run the simulation. If your did a non-graphical analysis, such as a DC operating point, then you'll get a graphical output which has the stepped parameter as the horizontal axis. If you did an analysis that is already graphical, such as transient, you'll get a graph with a series of lines, one for each value of the stepped parameter. In order to isolate one trace,
use the command to "Select Steps" from the trace menu. This brings up a dialogue
http://denethor.wlu.ca/ltspice/
21-7-2011
LTspice Tutorial
pagina 14 van 18
which allows you to choose which one(s) you want to show. H. Temperature To do a temperature sweep, do a parametric analysis but instead of varying a component value, vary the temperature as follows: .STEP TEMP 0 100 1 means to step the temperature from 0C to 100C in steps of 1Cfor every step of the outer simulation. I. Other types of analysis There are other SPICE analyses possible. Eventually I might get them in here, including fourier V. Types of Sources A. Voltage Sources A voltage source can be configured in many possible ways. Right clicking on one will bring up the "Independent Voltage Source" window. The options which show up in the window will change as the function selected changes. 1. (none)
This is your basic direct current voltage source that simulates a simple battery and allows you to specify the DC voltage value. 2. PULSE
PULSE is often used for a transient simulation of a circuit where we want to make it act like a square wave source. It should never be used in a frequency response study because LTspice assumes it is in the time domain, and therefore your probe plot will give you inaccurate results.
http://denethor.wlu.ca/ltspice/
21-7-2011
LTspice Tutorial
pagina 15 van 18
Vinitial is the value when the pulse is not "on." So for a square wave, the value when the wave is 'low'. This can be zero or negative as required. For a pulsed current source, the units would be "amps" instead of "volts." Von is the value when the pulse is fully turned 'on'. This can also be zero or negative. (Obviously, V1 and V2 should not be equal.) Again, the units would be "amps" if this were a current pulse. Tdelay is the time delay. The default units are seconds. The time delay may be zero, but not negative. Trise is the rise time of the pulse. LTspice allows this value to be zero, but zero rise time may cause convergence problems in some transient analysis simulations. The default units are seconds. Tfall is the fall time in seconds of the pulse. Ton is the pulse width. This is the time in seconds that the pulse is fully on. Tperiod is the period and is the total time in seconds of the pulse. Ncycles is the number of cycles of the pulse that should happen. Leave it as zero if you want ongoing pulses. This is a very important source for us because we do a lot of work with the square wave on the wave generator to see how various components and circuits respond to it. 3. SINE
A few things to note about the alternating current source. First, there are two possible analyses which can be done and so there are two sets of parameters. For an ac analysis, the parameters are: AC Amplitude which is the peak value of the voltage. AC Phase which is the phase angle of the voltage For a transient analysis, the parameters are: DC offset is the DC offset voltage. It should be set to zero if you need a pure sinusoid. Amplitude is the undamped amplitude of the sinusoid; i.e., the peak value measured from zero no DC offset value. Freq is the frequency in Hz of the sinusoid. Tdelay is the time delay in seconds. Set this to zero for the normal sinusoid. Theta is the damping factor. (Not the phase angle!) Also set this to zero for the normal sinusoid. This is used to apply an exponential decay to the sinusoid; theta is the decay constant in 1/seconds. PHI is the phase advance in degrees. Set this to 90 if you need a cosine wave form. Ncycles is the number of cycles of the pulse that should happen. Leave it as zero if you want ongoing pulses. For this analysis, LTspice takes it to be a sine source, so if you want to simulate a cosine wave you need to add (or subtract) a 90 phase shift. Note that the phase angle if left unspecified will be set by default to 0 4. EXP
The EXP type of source is actually a Note that the normal usage of this source type is ...
http://denethor.wlu.ca/ltspice/
21-7-2011
LTspice Tutorial
pagina 16 van 18
5. SFFM
The SFFM (Single Frequency FM) type of source is actually a Note that the normal usage of this source type is .... 6. PWL (Piece-Wise Linear)
The PWL source is a Piece Wise Linear function that you can use to create a wave form consisting of straight line segments drawn by linear interpolation between points that you define. Since you can use as many points as you want, you can create a very complex wave form This source type can be a voltage source or a current source. The syntax for this source type is flexible and has several optional parameters. The required parameters are twodimensional points consisting of a time value and a voltage (or current) value. There can be many of these data pairs, but the time values must be in ascending order, and the intervals between time values need not be regular.
http://denethor.wlu.ca/ltspice/
21-7-2011
LTspice Tutorial
pagina 17 van 18
7. PWL File
The PWL source is a Piece Wise Linear function that .... B. Current Sources For each of the previous discussed voltage sources, there exists the exact same source except that it produces current. There is one thing that should be mentioned; current sources in LTspice get a little confusing. For those current sources whose circuit symbol has an arrow, you have to point the arrow in the direction of conventionally flowing current. This applies to all current sources, including AC and DC. Therefore placing the current source in the circuit backwards with seemingly incorrect polarities will give the correct results. An interesting little feature under the markers menu is the ability to add markers to your circuit so you can see where the current and voltage have imaginary values in the circuit, and the phase of your source at any point in the circuit. VI. References and Links A. Introduction to SwitcherCAD (another name for LTspice) [PDF; Petr Kropik] This has a good step-by-step guide, including information about files and SPICE directives. B. LTSpice introductory manual (adding components) [PDF; Aalborg University, October 2005] This has useful information about how to add libraries and models. C. SPICE overview (lots of detail) [University of Pennsylvania] Since this is about SPICE itself, rather than any particular version, such as PSpice or LTspice, the information is very widely applicable. D. SWCADIII (Another LTspice tutorial) (very detailed) [PDF; Aalborg University] This starts off with a lot about Switch Mode Power Supplies, i.e. what Linear Technology designed it for, but gets into lots of other stuff as well. (It's 257 pages long, so there really is a lot of stuff there. E. Intro to LTspice (lots of screen shots) [PDF; South Dakota School of Mines and Technology] Shorter than some of the others, but lots of screen shots F. Other kinds of analysis (blog) [ Chris Cross] This includes an example of varying temperature for an analysis. G. Other kinds of analysis (blog) [ Chris Cross] This includes an example of using WAV files for input and output of simulations. H. Diagonal symbols (for common components; resistor, capacitor, inductor, didode) I think that sometimes it would be nice to be able to draw things like bridge circuits in the way they're normally shown, rather than with all components either horizontal or vertical, so I created diagonal versions of the basic components. (Holding down CTRL while drawing lines allows you to make diagonal connections in the editor.) I. McGraw-Hill tutorial that includes a PowerPoint presentation and lots of circuit files. J. For the more obscure questions you might have go right to the source at Linear Technology http://www.linear.com/designtools/software/switchercad.jsp K. There's a Yahoo! group which is quite active with discussions, examples etc. http://tech.groups.yahoo.com/group/LTspice/
**Most of the pictures and screen shots came from Linear Technology LTspice version 4.08o Not related to LTspice specifically, but there is a tutorial on using LaTeX to typeset technical documents at http://denethor.wlu.ca/latex
If you need to download Adobe Acrobat Reader go here If you need to update a browser, you might try Firefox which is
free open source available for several platforms
Since this page uses cascading style sheets for its layout, it will look best with a browser which supports the specifications as fully as possible.
Information on this site which is produced by Terry Sturtevant is licensed under a Creative Commons Attribution-Noncommercial-Share Alike 2.5 Canada License.
http://denethor.wlu.ca/ltspice/
21-7-2011
LTspice Tutorial
pagina 18 van 18
Disclaimer Return to Top of Page contact WLU site index disclaimer privacy office 2011 Wilfrid Laurier University Laurier Brantford Wilfrid Laurier University 75 University Avenue West, Waterloo, Ontario, Canada N2L 3C5 phone: (519) 884-1970
http://denethor.wlu.ca/ltspice/
21-7-2011
Das könnte Ihnen auch gefallen
- A Heartbreaking Work Of Staggering Genius: A Memoir Based on a True StoryVon EverandA Heartbreaking Work Of Staggering Genius: A Memoir Based on a True StoryBewertung: 3.5 von 5 Sternen3.5/5 (231)
- The Sympathizer: A Novel (Pulitzer Prize for Fiction)Von EverandThe Sympathizer: A Novel (Pulitzer Prize for Fiction)Bewertung: 4.5 von 5 Sternen4.5/5 (119)
- Never Split the Difference: Negotiating As If Your Life Depended On ItVon EverandNever Split the Difference: Negotiating As If Your Life Depended On ItBewertung: 4.5 von 5 Sternen4.5/5 (838)
- Devil in the Grove: Thurgood Marshall, the Groveland Boys, and the Dawn of a New AmericaVon EverandDevil in the Grove: Thurgood Marshall, the Groveland Boys, and the Dawn of a New AmericaBewertung: 4.5 von 5 Sternen4.5/5 (265)
- The Little Book of Hygge: Danish Secrets to Happy LivingVon EverandThe Little Book of Hygge: Danish Secrets to Happy LivingBewertung: 3.5 von 5 Sternen3.5/5 (399)
- Grit: The Power of Passion and PerseveranceVon EverandGrit: The Power of Passion and PerseveranceBewertung: 4 von 5 Sternen4/5 (587)
- The World Is Flat 3.0: A Brief History of the Twenty-first CenturyVon EverandThe World Is Flat 3.0: A Brief History of the Twenty-first CenturyBewertung: 3.5 von 5 Sternen3.5/5 (2219)
- The Subtle Art of Not Giving a F*ck: A Counterintuitive Approach to Living a Good LifeVon EverandThe Subtle Art of Not Giving a F*ck: A Counterintuitive Approach to Living a Good LifeBewertung: 4 von 5 Sternen4/5 (5794)
- Team of Rivals: The Political Genius of Abraham LincolnVon EverandTeam of Rivals: The Political Genius of Abraham LincolnBewertung: 4.5 von 5 Sternen4.5/5 (234)
- Shoe Dog: A Memoir by the Creator of NikeVon EverandShoe Dog: A Memoir by the Creator of NikeBewertung: 4.5 von 5 Sternen4.5/5 (537)
- The Emperor of All Maladies: A Biography of CancerVon EverandThe Emperor of All Maladies: A Biography of CancerBewertung: 4.5 von 5 Sternen4.5/5 (271)
- The Gifts of Imperfection: Let Go of Who You Think You're Supposed to Be and Embrace Who You AreVon EverandThe Gifts of Imperfection: Let Go of Who You Think You're Supposed to Be and Embrace Who You AreBewertung: 4 von 5 Sternen4/5 (1090)
- Her Body and Other Parties: StoriesVon EverandHer Body and Other Parties: StoriesBewertung: 4 von 5 Sternen4/5 (821)
- The Hard Thing About Hard Things: Building a Business When There Are No Easy AnswersVon EverandThe Hard Thing About Hard Things: Building a Business When There Are No Easy AnswersBewertung: 4.5 von 5 Sternen4.5/5 (344)
- Hidden Figures: The American Dream and the Untold Story of the Black Women Mathematicians Who Helped Win the Space RaceVon EverandHidden Figures: The American Dream and the Untold Story of the Black Women Mathematicians Who Helped Win the Space RaceBewertung: 4 von 5 Sternen4/5 (890)
- Elon Musk: Tesla, SpaceX, and the Quest for a Fantastic FutureVon EverandElon Musk: Tesla, SpaceX, and the Quest for a Fantastic FutureBewertung: 4.5 von 5 Sternen4.5/5 (474)
- Virtual SoundDokument151 SeitenVirtual Soundtorelles100% (2)
- The Unwinding: An Inner History of the New AmericaVon EverandThe Unwinding: An Inner History of the New AmericaBewertung: 4 von 5 Sternen4/5 (45)
- The Yellow House: A Memoir (2019 National Book Award Winner)Von EverandThe Yellow House: A Memoir (2019 National Book Award Winner)Bewertung: 4 von 5 Sternen4/5 (98)
- E2374Dokument5 SeitenE2374Morales100% (1)
- On Fire: The (Burning) Case for a Green New DealVon EverandOn Fire: The (Burning) Case for a Green New DealBewertung: 4 von 5 Sternen4/5 (73)
- Digital Signal Processing DSP 38.2Dokument858 SeitenDigital Signal Processing DSP 38.2ZaidYemenNoch keine Bewertungen
- Welcome To FreXDokument18 SeitenWelcome To FreXyowie53100% (6)
- Electronic Circuits and Diagram-Electronics Projects and DesignDokument8 SeitenElectronic Circuits and Diagram-Electronics Projects and DesignEric MelendezNoch keine Bewertungen
- 15ecl48 VTU LIC LAB Raghudathesh Adder Integrator and DifferentiatorDokument14 Seiten15ecl48 VTU LIC LAB Raghudathesh Adder Integrator and Differentiatorraghudatheshgp50% (4)
- Experiment #2: Continuous-Time Signal Representation I. ObjectivesDokument14 SeitenExperiment #2: Continuous-Time Signal Representation I. ObjectivesMarvin AtienzaNoch keine Bewertungen
- High Pass FilterDokument3 SeitenHigh Pass FilterZxr FixNoch keine Bewertungen
- Yeditepe University Department of Electrical and Electronics Engineering Ee333 Analog Circuits Laboraory Experiment 1: Frequency Response of OpampDokument3 SeitenYeditepe University Department of Electrical and Electronics Engineering Ee333 Analog Circuits Laboraory Experiment 1: Frequency Response of OpampmithatNoch keine Bewertungen
- 6.003 Homework #9 Solutions: ProblemsDokument10 Seiten6.003 Homework #9 Solutions: ProblemsYusra ShakirNoch keine Bewertungen
- Square Wave SimulinkDokument10 SeitenSquare Wave SimulinkEysha qureshiNoch keine Bewertungen
- LTspice TutorialDokument38 SeitenLTspice TutorialRazalie Murad100% (1)
- GENERADORmanual PDFDokument28 SeitenGENERADORmanual PDFAnonymous Nm9u5mNoch keine Bewertungen
- Chapter 1Dokument4 SeitenChapter 1JohnNoch keine Bewertungen
- Icl8038 PDFDokument12 SeitenIcl8038 PDFmarcosNoch keine Bewertungen
- Jfet Frequency ResponseDokument22 SeitenJfet Frequency Responsezed cozNoch keine Bewertungen
- ch3 DatatransmissionDokument103 Seitench3 DatatransmissionNaveed AhmedNoch keine Bewertungen
- EE366-Digital Signal Processing: Muhammad Nafees NaveedDokument44 SeitenEE366-Digital Signal Processing: Muhammad Nafees NaveedAyesha KhanNoch keine Bewertungen
- Copper Controlled DC Drive DenuDokument8 SeitenCopper Controlled DC Drive DenuDenuka PathiranaNoch keine Bewertungen
- Wireless World August 1948 Issue Review of Vibrator Power Pack DesignDokument42 SeitenWireless World August 1948 Issue Review of Vibrator Power Pack DesignJan PranNoch keine Bewertungen
- ECLR15 DSP Lab - Exp. 1 - CorrelationDokument8 SeitenECLR15 DSP Lab - Exp. 1 - CorrelationprathikNoch keine Bewertungen
- EE845: Electromagnetic Compatibility and Interference (EMC/EMI) CourseDokument23 SeitenEE845: Electromagnetic Compatibility and Interference (EMC/EMI) CourseAnum AhmedNoch keine Bewertungen
- BJT and FET Frequency Response - Lec2Dokument51 SeitenBJT and FET Frequency Response - Lec2Toota TuttaNoch keine Bewertungen
- DISCUSSION Elect CircuitDokument2 SeitenDISCUSSION Elect CircuitHazwaNi Odeyh ZanuddinNoch keine Bewertungen
- TG1010 EsquemasDokument30 SeitenTG1010 Esquemasclaudiosam20041yahoo.com.brNoch keine Bewertungen
- Lab Ex 1Dokument23 SeitenLab Ex 1Phu Yen NguyenNoch keine Bewertungen
- Lissajous-Like Figures With Triangular and Square Waves: J. Flemming, A. HornesDokument4 SeitenLissajous-Like Figures With Triangular and Square Waves: J. Flemming, A. Horneshemanta gogoiNoch keine Bewertungen
- VLF Sinus 34kvDokument1 SeiteVLF Sinus 34kvramlijavierNoch keine Bewertungen
- Service Manual: Multi-Product CalibratorDokument254 SeitenService Manual: Multi-Product CalibratorRafa DuverheisenNoch keine Bewertungen
- FY32xxS Series User's Manual V1.4 PDFDokument15 SeitenFY32xxS Series User's Manual V1.4 PDFAdrian SuciuNoch keine Bewertungen