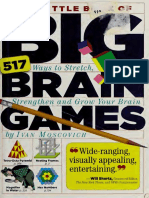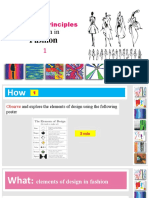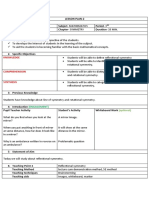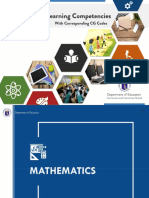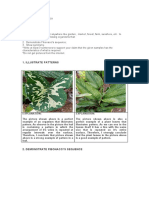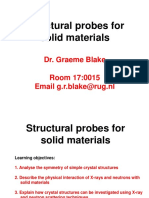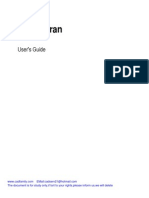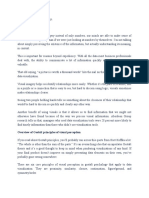Beruflich Dokumente
Kultur Dokumente
Fundamentals Warp Tutorial
Hochgeladen von
tomy_itOriginalbeschreibung:
Copyright
Verfügbare Formate
Dieses Dokument teilen
Dokument teilen oder einbetten
Stufen Sie dieses Dokument als nützlich ein?
Sind diese Inhalte unangemessen?
Dieses Dokument meldenCopyright:
Verfügbare Formate
Fundamentals Warp Tutorial
Hochgeladen von
tomy_itCopyright:
Verfügbare Formate
Fundamentals of Warp Tutorial
Pro/ENGINEER Wildfire 2.0
The Warp feature is a powerful and flexible way of distorting models inside Pro/ENGINEER. It is made up of 7 different tools that can be used individually or combined to provide very complex distortions. This tutorial will show you the basic principles of each tool and some of the key controls. This is not intended to teach you all the controls and every nuance, but does provide a good overview for getting started with Warp. Many of the controls are similar between each warp tool, so we will not repeat these in the following sections it will be assumed that once you have seen a certain control in one section you will be able to apply it in the following sections, if appropriate. For this reason, you should read each section in turn. This is the first of a number of tutorials covering the Warp feature. This tutorial covers how each tool works and can be controlled, while all of the related tutorials will show examples of how the various tools of this feature can be applied together.
1. Introduction
2. Getting into the Warp Feature
Choose Insert > Warp to start the feature. On your way into the Warp feature you will be prompted for 2 selections the geometry you wish to warp and the reference to warp from. Geometry: You can warp any geometry in the current model, both native and imported, including solids, surfaces, facets and curves. Reference: This is only used to orient the marquee. You can select either a datum plane or CSYS. All Warp operations are performed on the marquee a bounding box around the geometry. This box is oriented to be aligned with the reference datum and provides different types of handles and controls to distort the geometry.
Fundamentals of Warp Tutorial Pro/ENGINEER Wildfire 2.0
Page 1 of 18
Copyright 2006 PTC
Fig 1: Example of Warp marquee
3. Multiple Warp Operations
There are 7 different Warp operations that you can use to distort the model. Click the relevant icon to complete the previous operation and start a new one.
Stretch
Bend
Transform
Fig 2: Warp Dashboard and Toolbar
Warp is a super-feature meaning that it can contain many sub-features (operations) and these are stacked in order. Use the List tab on the dashboard to see the list of operations, redefine or delete individual operations and move the insert here up or down the list.
Fig 3: List Tab
Fundamentals of Warp Tutorial Pro/ENGINEER Wildfire 2.0
Page 2 of 18
Sculpt
Warp
Spine
Twist
Copyright 2006 PTC
4. Transform
There are 3 basic transform options move, rotate and scale. Move (translate): Drag on the background (not on the marquee) to move the geometry. Hold <Shift> to move normal to the reference plane (or along Z axis if reference is a CSYS) Hold <Alt> to move horizontal/vertical in the reference plane (or X/Y if reference is a CSYS)
Fig 4: Transform Marquee
You can also move your geometry numerically using the Options tab. This tab will not populate until you start a certain transformation, so start with a dynamic drag on screen and then use the numeric option if required.
Fig 5: Options tab only populates once a transformation is started dynamically
Rotate: Rotation is performed by dragging on the ends of the Jack (the blue cross at the center of the marquee). The initial direction of your drag governs whether the rotation will be around the local X, Y or Z axis. To move the Jack to another location, drag on the bars of the Jack. To re-center the Jack, right-click on it and choose Center Jack, or click the Center Jack icon on the dashboard.
Fig 5: Center Jack icon
Fundamentals of Warp Tutorial Pro/ENGINEER Wildfire 2.0
Page 3 of 18
Copyright 2006 PTC
Fig 6: Drag ends of Jack to Rotate
Fig 7: Drag Jack bars to relocate Jack
Scale: 1D, 2D and 3D scaling is enabled, depending on which handle on the marquee you drag. All scaling is performed either from the opposite edge/corner or from the center of the marquee, but is not centered on the jack. 1D Scale: Click on an edge to expose 2 arrows. Drag on one of these to scale in this single dimension
Fundamentals of Warp Tutorial Pro/ENGINEER Wildfire 2.0
Page 4 of 18
Copyright 2006 PTC
Fig 8: 1D scale
2D scale: Drag on an edge to scale 2 dimensionally
Fig 9: 2D scale
3D scale: Drag a corner of the marquee to scale 3 dimensionally
Fig 10: 3D scale
Fundamentals of Warp Tutorial Pro/ENGINEER Wildfire 2.0
Page 5 of 18
Copyright 2006 PTC
Scaling is performed from the opposite edge/corner by default. Hold <Alt+Shift>, or change the dashboard option to scale from the center of the marquee.
Fig 11: scale from center
As with Move and Rotate, you can control Scale numerically in the Options tab. The Options tab will populate once you have started a Scale operation.
Fig 12: Options tab for scale
Certain numeric parameters can be optionally exposed (exported) outside of the Warp feature to allow driving parameters by a relationship or family table. Use the check box by these values to expose the parameter.
Fig 13: Options tab with scale parameter exported
Fundamentals of Warp Tutorial Pro/ENGINEER Wildfire 2.0
Page 6 of 18
Copyright 2006 PTC
5. Warp
Warp has 2 basic functions to taper or distort by pulling an edge/corner of the marquee and also to adjust the weighting or bias inside the marquee. The taper handles are very similar to those of Scale, but only the edge/corner moves in this case. Click on an edge or corner to expose the related arrows. Drag one arrow to distort in that direction.
Fig 14: Warp examples
The handles for warping the corner of the marquee may look confusing to begin with, but there are only really 2 options. The corner point can be dragged along an edge vector (yellow arrows) or parallel to a face (purple arrows).
Fig 15: Warp corner arrows
By default, warping a corner point will warp all 4 corners of a face. Holding the <Alt> key will free the corner to move independently.
Fundamentals of Warp Tutorial Pro/ENGINEER Wildfire 2.0
Page 7 of 18
Copyright 2006 PTC
Fig 16: locked and free corner warping
As with Scale, the deformation can either be towards the opposite edge/corner, or from the center of the marquee. Hold <Alt + Shift> to Warp from the center of the marquee Hold <Alt> for free warping
Fig 17: Warp constraint options in dashboard
Fig 18: opposite and centered warping
The weight handles on the edges of the marquee can be dragged along the edge vector to change the bias or weighting of the model inside the marquee.
Fundamentals of Warp Tutorial Pro/ENGINEER Wildfire 2.0
Page 8 of 18
Copyright 2006 PTC
Fig 19: Warp weight
Before you perform a Stretch you can shrink the marquee to limit the zone of the stretch influence. Think of the marquee as a slice through the model you can control the distance between the front and back planes of the marquee, but the zone is not limited inside the 4 sides. Everything behind the marquee will not stretch, while everything in front of the marquee will simply move to allow for the stretch.
6. Stretch
Drag head and tail of arrow to resize marquee
Fig 20: controlling the stretch zone
Once you have limited the zone drag the yellow face of the marquee to stretch, or enter a numeric value in the dashboard. You can continue to resize the zone after you have stretched the model.
Fundamentals of Warp Tutorial Pro/ENGINEER Wildfire 2.0
Page 9 of 18
Copyright 2006 PTC
Drag yellow face to stretch model
Fig 21: dynamic stretch
Fig 22: Stretch dashboard
Before you perform a bend you can shrink the marquee to limit the zone of the bend influence. Think of the marquee as a slice through the model you can control the distance between the front and back planes of the marquee, but the zone is not limited inside the 4 sides. Everything outside of the marquee will simply move to allow for the bend.
7. Bend
Fig 23: drag head and tail of arrow to resize marquee
Once you have limited the zone you can start to bend your model. Click the Tilt 90o icon to rotate the pivot around the axis. Drag the pivot along the axis. You can continue to resize the zone after you have bent the model.
Fig 24: Bend dashboard, showing Next Axis, Reverse Axis and Tilt 90o icons
Fundamentals of Warp Tutorial Pro/ENGINEER Wildfire 2.0
Page 10 of 18
Copyright 2006 PTC
Drag yellow axis to bend
Drag green square to move pivot along axis
Fig 25: Bend handles
Drag green vector to rotate pivot freely around axis
The bend tool has a further control to damp or fade out the bend effect from one side of the marquee to the other. Turn this on by toggling the checkbox Depth on the dashboard and drag the blue depth arrow to adjust the region of this damping.
Fig 26: Bend without damping (depth)
Fig 27: Bend with damping. Drag blue arrow to adjust depth of damping region
Before you perform a twist you can shrink the marquee to limit the zone of the twist influence. Think of the marquee as a slice through the model you can control the distance between the front and back planes of the marquee, but the zone is not limited inside the 4 sides. Everything behind the marquee will not twist, while everything in front of the marquee will simply rotate to allow for the stretch.
8. Twist
Fundamentals of Warp Tutorial Pro/ENGINEER Wildfire 2.0
Page 11 of 18
Copyright 2006 PTC
Once you have limited the zone drag the yellow marquee face to twist, or enter numeric values in the dashboard. You can continue to resize the zone after you have stretched the model.
Fig 28: Twist
Fig 29: Twist dashboard
9. Spine
Spine and sculpt are perhaps the most flexible and complex tools of the Warp toolbox. We will cover the basics here, but look for further tutorials for examples on how they can be applied. The handle for this Spine warp is a curve or edge. As you deform the curve its influence is projected onto the geometry in one of three directions: rectangular, radial from center and radial from axis. Rectangular The deformation is applied close to the spine curve and fades out towards the opposite sides of the marquee. Drag the green and gray arrows to increase or reduce the effect of this damping.
Fig 30: rectangular Spine example, including reduced damping effect Fundamentals of Warp Tutorial Pro/ENGINEER Wildfire 2.0 Page 12 of 18 Copyright 2006 PTC
Radial from center The deformation is applied normal to the axis of a cylindrical marquee, radially from the center. Drag the green arrow to alter the damping in the radial direction and the gray arrow to alter the damping along the axis.
Fig 31: radial from center Spine example, including depth damping effect
Radial from axis The deformation is applied around the cylindrical marquee, radiating out from the axis. Drag the green arrow to alter the radial damping effect.
Fig 32: radial from axis Spine example, including radial damping effect
Fig 33: Spine dashboard showing three type icons (rectangular, radial from center, radial from axis)
Fundamentals of Warp Tutorial Pro/ENGINEER Wildfire 2.0
Page 13 of 18
Copyright 2006 PTC
10.
Spine and sculpt are perhaps the most flexible and complex tools of the Warp toolbox. We will cover the basics here, but look for further tutorials for examples on how they can be applied. Sculpt is a mesh-based warp the mesh being applied on any of the 6 faces of the marquee (the other 5 being invisible). The density and the size of the mesh can also be adjusted. Sculpt Principles: First set the size of the mesh by dragging on the green and gray arrows. If you leave the mesh at its maximum size then you will be able to pull on all of the mesh points, but if you resize the mesh then the 1st row of points on each edge will be locked to maintain contact with the surrounding geometry.
Sculpt
Fig 34: drag green and gray arrows to reduce marquee
Next decide on the density. This is partly down to the level of detail you need for the warp you wish to make and partly the level of continuity you need with surrounding geometry. The 1st row of points controls both positional and tangential continuity to any surrounding geometry The 2nd and 3rd rows of points allow for a softer transition to any surrounding geometry
For example, to maintain a soft blend to surrounding geometry you may wish to leave the first 2 rows of points on each side of the mesh untouched.
Fig 35: to maintain a softer blend with surrounding geometry leave the outer rows untouched
Fundamentals of Warp Tutorial Pro/ENGINEER Wildfire 2.0
Page 14 of 18
Copyright 2006 PTC
Moving Points: Selection points can be selected in 2 ways: individually select a row/column by picking on the bar instead of the point hold <Ctrl> to select multiple points/rows
Fig 36: selection options
Motion points can move in 3 directions Normal to the face of the marquee (this is the default direction) Parallel to the face of the marquee (set the Drag option to Free in the Options tab or hold <Alt>) Along the direction of the bar connecting the point to its neighbor (set the Drag option to Along Bar in the Options tab or hold <Shift + Alt>)
Fig 37: point movement options
When moving multiple points they will all move together in one of 3 ways. Set the Filter in the Options tab before moving the points. Constant all points move together Linear the point under the cursor moves with the cursor and the furthest point(s) do not move. Intermediate points fall off linearly. Smooth same as linear, but the fall-off is quadratic
Fundamentals of Warp Tutorial Pro/ENGINEER Wildfire 2.0
Page 15 of 18
Copyright 2006 PTC
Fig 38: constant point motion
Fig 39: linear point motion
Fig 40: smooth point motion Symmetry 3 planes of symmetry can be established so that any deformation can be mirrored horizontally/vertically in the plane of the mesh as well as normal to the plane (i.e. through the body of the marquee). Symmetry in the plane of the mesh is set in the Options tab.
Fig 41: horizontal and vertical symmetry
There are 3 options of how a Sculpt fades away (damping) through the depth the marquee:
Fundamentals of Warp Tutorial Pro/ENGINEER Wildfire 2.0
One side Both sides constantly
Page 16 of 18 Copyright 2006 PTC
Both sides symmetrically (this is the 3rd direction of symmetry)
Fig 42: one sided depth damping
Fig 43: constant depth damping
Fig 44: symmetrical depth damping
Fundamentals of Warp Tutorial Pro/ENGINEER Wildfire 2.0
Page 17 of 18
Copyright 2006 PTC
11.
Conclusion
This tutorial has shown you the basic principles of each Warp tool and you should now have a good understanding of the key controls. This was not intended to teach you all the controls and every nuance, but does provide a good overview for getting started with Warp. This is the first of a number of tutorials covering the Warp feature. Look for the related tutorials which show examples of how the various tools of this feature can be applied together.
Fundamentals of Warp Tutorial Pro/ENGINEER Wildfire 2.0
Page 18 of 18
Copyright 2006 PTC
Das könnte Ihnen auch gefallen
- A Heartbreaking Work Of Staggering Genius: A Memoir Based on a True StoryVon EverandA Heartbreaking Work Of Staggering Genius: A Memoir Based on a True StoryBewertung: 3.5 von 5 Sternen3.5/5 (231)
- The Sympathizer: A Novel (Pulitzer Prize for Fiction)Von EverandThe Sympathizer: A Novel (Pulitzer Prize for Fiction)Bewertung: 4.5 von 5 Sternen4.5/5 (119)
- Never Split the Difference: Negotiating As If Your Life Depended On ItVon EverandNever Split the Difference: Negotiating As If Your Life Depended On ItBewertung: 4.5 von 5 Sternen4.5/5 (838)
- Devil in the Grove: Thurgood Marshall, the Groveland Boys, and the Dawn of a New AmericaVon EverandDevil in the Grove: Thurgood Marshall, the Groveland Boys, and the Dawn of a New AmericaBewertung: 4.5 von 5 Sternen4.5/5 (265)
- The Little Book of Hygge: Danish Secrets to Happy LivingVon EverandThe Little Book of Hygge: Danish Secrets to Happy LivingBewertung: 3.5 von 5 Sternen3.5/5 (399)
- Grit: The Power of Passion and PerseveranceVon EverandGrit: The Power of Passion and PerseveranceBewertung: 4 von 5 Sternen4/5 (587)
- The World Is Flat 3.0: A Brief History of the Twenty-first CenturyVon EverandThe World Is Flat 3.0: A Brief History of the Twenty-first CenturyBewertung: 3.5 von 5 Sternen3.5/5 (2219)
- The Subtle Art of Not Giving a F*ck: A Counterintuitive Approach to Living a Good LifeVon EverandThe Subtle Art of Not Giving a F*ck: A Counterintuitive Approach to Living a Good LifeBewertung: 4 von 5 Sternen4/5 (5794)
- Team of Rivals: The Political Genius of Abraham LincolnVon EverandTeam of Rivals: The Political Genius of Abraham LincolnBewertung: 4.5 von 5 Sternen4.5/5 (234)
- Shoe Dog: A Memoir by the Creator of NikeVon EverandShoe Dog: A Memoir by the Creator of NikeBewertung: 4.5 von 5 Sternen4.5/5 (537)
- The Emperor of All Maladies: A Biography of CancerVon EverandThe Emperor of All Maladies: A Biography of CancerBewertung: 4.5 von 5 Sternen4.5/5 (271)
- The Gifts of Imperfection: Let Go of Who You Think You're Supposed to Be and Embrace Who You AreVon EverandThe Gifts of Imperfection: Let Go of Who You Think You're Supposed to Be and Embrace Who You AreBewertung: 4 von 5 Sternen4/5 (1090)
- Her Body and Other Parties: StoriesVon EverandHer Body and Other Parties: StoriesBewertung: 4 von 5 Sternen4/5 (821)
- The Hard Thing About Hard Things: Building a Business When There Are No Easy AnswersVon EverandThe Hard Thing About Hard Things: Building a Business When There Are No Easy AnswersBewertung: 4.5 von 5 Sternen4.5/5 (344)
- Hidden Figures: The American Dream and the Untold Story of the Black Women Mathematicians Who Helped Win the Space RaceVon EverandHidden Figures: The American Dream and the Untold Story of the Black Women Mathematicians Who Helped Win the Space RaceBewertung: 4 von 5 Sternen4/5 (890)
- Ivan Moscovich - The Little Book of Big Brain Games - 517 Ways To Stretch, Strengthen and Grow Your Brain (2010, Workman Publishing) - Libgen - LiDokument467 SeitenIvan Moscovich - The Little Book of Big Brain Games - 517 Ways To Stretch, Strengthen and Grow Your Brain (2010, Workman Publishing) - Libgen - LiAtharva Pahilwan100% (2)
- Elon Musk: Tesla, SpaceX, and the Quest for a Fantastic FutureVon EverandElon Musk: Tesla, SpaceX, and the Quest for a Fantastic FutureBewertung: 4.5 von 5 Sternen4.5/5 (474)
- The Unwinding: An Inner History of the New AmericaVon EverandThe Unwinding: An Inner History of the New AmericaBewertung: 4 von 5 Sternen4/5 (45)
- The Yellow House: A Memoir (2019 National Book Award Winner)Von EverandThe Yellow House: A Memoir (2019 National Book Award Winner)Bewertung: 4 von 5 Sternen4/5 (98)
- IndraDokument410 SeitenIndraAriana Ribeiro LameirinhasNoch keine Bewertungen
- On Fire: The (Burning) Case for a Green New DealVon EverandOn Fire: The (Burning) Case for a Green New DealBewertung: 4 von 5 Sternen4/5 (73)
- Shape Dictionary PDFDokument47 SeitenShape Dictionary PDFOrlando MotaNoch keine Bewertungen
- Art and Craft Guia de Primaria TEACHER S BOOKDokument44 SeitenArt and Craft Guia de Primaria TEACHER S BOOKFélix Bello Rodríguez40% (5)
- Unit 4 - Building Planning & Architectural - WWW - Rgpvnotes.inDokument20 SeitenUnit 4 - Building Planning & Architectural - WWW - Rgpvnotes.inMohammed Juned100% (1)
- Principles of Architectural CompositionDokument98 SeitenPrinciples of Architectural CompositionThirumeni MadavanNoch keine Bewertungen
- Aesthetics in DesignDokument9 SeitenAesthetics in DesignCpo JackNoch keine Bewertungen
- Elements of Design in FashionDokument45 SeitenElements of Design in FashionAya SamirNoch keine Bewertungen
- ANSYS Fluent V2F Turbulence Model ManualDokument100 SeitenANSYS Fluent V2F Turbulence Model ManualjemanuelvNoch keine Bewertungen
- Knowledge: (Engagement)Dokument5 SeitenKnowledge: (Engagement)PRAGYA SINGH100% (1)
- SYMMETRYDokument15 SeitenSYMMETRYitspapayaNoch keine Bewertungen
- Engineering-Mechanics (Chapter 8)Dokument33 SeitenEngineering-Mechanics (Chapter 8)noahNoch keine Bewertungen
- Supplemental Activity 1Dokument2 SeitenSupplemental Activity 1Angelika DomondonNoch keine Bewertungen
- K To 12 MELCS Mathematics Grades 1-10Dokument46 SeitenK To 12 MELCS Mathematics Grades 1-10Nathan NielNoch keine Bewertungen
- Week 7 Arta111 MidtermDokument5 SeitenWeek 7 Arta111 MidtermCASTRO, ANDREI KARL Z.Noch keine Bewertungen
- Contempo Mod 5Dokument20 SeitenContempo Mod 5Lhana DeniseNoch keine Bewertungen
- Nick N. Polestico Organism Patterns Fibonacci SymmetryDokument2 SeitenNick N. Polestico Organism Patterns Fibonacci SymmetryNick PolesticoNoch keine Bewertungen
- Structural Probes For Solid Materials: Dr. Graeme Blake Room 17:0015 Email G.r.blake@rug - NLDokument97 SeitenStructural Probes For Solid Materials: Dr. Graeme Blake Room 17:0015 Email G.r.blake@rug - NLAzharNoch keine Bewertungen
- Krita BrushsDokument3 SeitenKrita BrushsLeandro PerinNoch keine Bewertungen
- Mathematics in The Modern World PresentationDokument60 SeitenMathematics in The Modern World PresentationMaria Venus TolelisNoch keine Bewertungen
- NX Nastran Users GuidDokument822 SeitenNX Nastran Users Guidsumatrablackcoffee453Noch keine Bewertungen
- Create Flux Motor Inner MagnetDokument26 SeitenCreate Flux Motor Inner MagnetrobschaelNoch keine Bewertungen
- 9.4 G GHW PDFDokument2 Seiten9.4 G GHW PDFnav alNoch keine Bewertungen
- Symmetry Lesson PlanDokument10 SeitenSymmetry Lesson Planjudy ann olvinadaNoch keine Bewertungen
- The Importance of Context in DV: Understanding Data Through VisualizationDokument7 SeitenThe Importance of Context in DV: Understanding Data Through VisualizationAdil Bin KhalidNoch keine Bewertungen
- Geometric and Group Theoretic Methods For ComputerDokument11 SeitenGeometric and Group Theoretic Methods For ComputerMohamad Farouk GaafarNoch keine Bewertungen
- GS 122 Mineralogy Crystal Structure PropertiesDokument23 SeitenGS 122 Mineralogy Crystal Structure PropertiesRicardo VelozNoch keine Bewertungen
- A Detailed Lesson Plan in Teaching Mathematics 3 MELC-BASED WEEK 6Dokument10 SeitenA Detailed Lesson Plan in Teaching Mathematics 3 MELC-BASED WEEK 6Lovely SollerNoch keine Bewertungen
- 12 Optical IllusionsDokument18 Seiten12 Optical IllusionsFatema SugraNoch keine Bewertungen