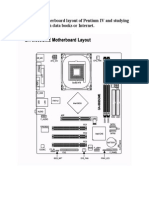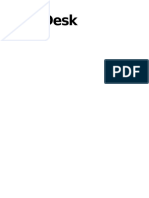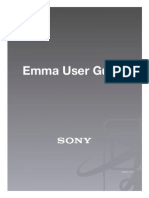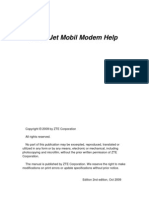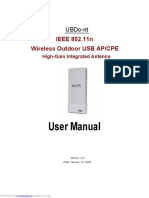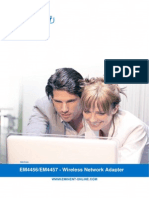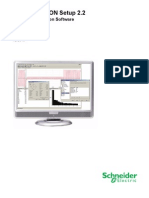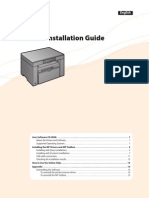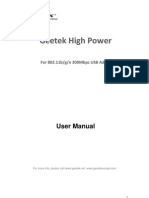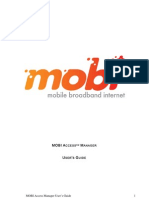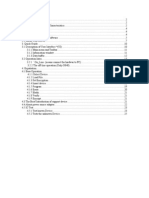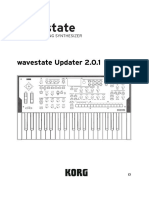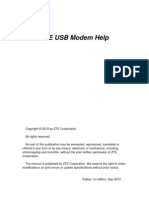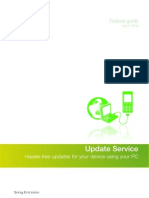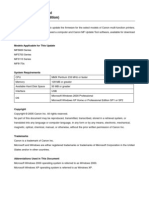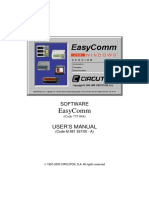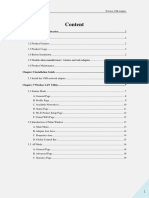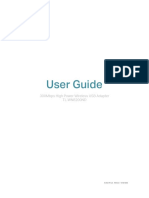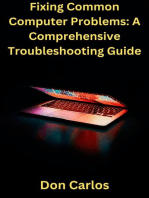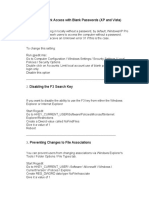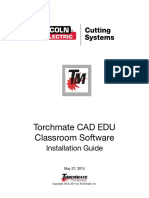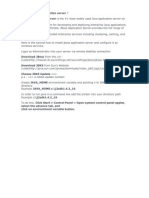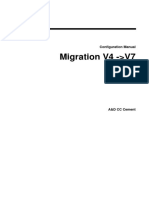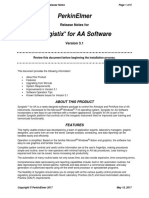Beruflich Dokumente
Kultur Dokumente
Emma User Guide: Getting Started, Installation, Registration & Login
Hochgeladen von
zaphod1Originalbeschreibung:
Originaltitel
Copyright
Verfügbare Formate
Dieses Dokument teilen
Dokument teilen oder einbetten
Stufen Sie dieses Dokument als nützlich ein?
Sind diese Inhalte unangemessen?
Dieses Dokument meldenCopyright:
Verfügbare Formate
Emma User Guide: Getting Started, Installation, Registration & Login
Hochgeladen von
zaphod1Copyright:
Verfügbare Formate
Emma User Guide
Version: 2.11.1
Emma User Guide
Contents
Getting Started with Emma .............. 2
Prerequisites ................................................ Installation ................................................... Installing Emma............................................ Uninstalling Emma........................................ Start and registration .................................. Starting Emma............................................. Register........................................................ Log in.......................................................... Forgotten Password..................................... Changing Password..................................... Changing the Proxy Settings........................ Updating User Data..................................... Network connections .................................. Working Online/Offline.................................. Enabling peer-to-peer (P2P)......................... Changing the Proxy Setting.......................... Help Information .......................................... About Emma................................................ About the User Guide.................................. About the FAQ............................................. Updating Emma ........................................... Work Area .................................................. Changing the Work Area ........................... Moving Frame Boundaries.......................... Changing to a Side By Side layout............. Changing to a Compact layout................... Changing to a Moveable layout.................. Hiding Parts of the Work Area.................... Information stored when Emma is closed ..................................................................... Connector Overview .................................. Connector Details ...................................... Downloading Connector Drivers ............... Connecting a Connector ........................... Deregistering a Connector.......................... Renaming a Connector.............................. USB (DCU-65, EC700, EC200) .................. SEPI ........................................................... MIS-06 ........................................................ SEMUTS ..................................................... Changing Connector USB Speed Preferences ................................................ Testing the Activation Dongle...................... 27 2 4 4 4 4 4 5 5 6 7 7 7 8 8 8 8 9 9 9 9 9
Tutorials ........................................... 28
Flashing Phones ........................................ Customizing Phones ................................. Running a Quick Customize or Customize Service....................................................... Running an Activation Service.................... Running a Service Exchange Unit (DPY/Z) Service....................................................... Parallel Flashing of Phones ....................... ITP/Test ...................................................... Getting an USB Phone Back to Normal...... 28 28 28 29 30 31 31 31
Troubleshooting .............................. 32
Recommendations for Successful Use of Emma ......................................................... Log in Problems ........................................ Identification Problems ............................. Service Problems ...................................... Activation Dongle Problems ...................... Removing USB Devices ............................ Removing a USB Device............................ Automatic Removal of Unused USB Devices...................................................... Support Functions ..................................... Reporting an Error ..................................... Finding the Emma Log File ....................... Emma Log Level ........................................ 32 32 32 32 33 34 34 34 35 35 35 35
Understanding the Work Area ........ 10
10 10 10 11 11 12 12 12
Support ........................................... 35
Connectors ..................................... 14
14 15 16 17 17 17 18 18 19 19 20 21 21 21 21 22 22 22 24 25 25
Services ........................................... 21
Service Details ........................................... Service List ................................................ Sorting the Service List.............................. Changing Columns in the Service List......... Filtering the Service List............................. Service Information..................................... Service Types............................................. Running a Service ..................................... Managing Local Services .......................... Downloading Services ...............................
Security ........................................... 27
USB Activation dongle .............................. 27 Installing Software for Activation Dongle...... 27 Getting a New PIN code............................ 27
Emma User Guide
Getting Started with Emma
Emma is a Sony Ericsson application used for updating, customizing and activating phones and accessories. These operations are performed in services that are run in Emma. There are two different start modes for phones and accessories: Flash mode - this is used when "flashing" i.e. updating or customizing a phone and for activation of some phone models. To set a USB phone in flash mode you power it off and then press and hold the C-button while you connect the phone to the USB cable. Phone mode - this is used when activating some phone models. The phone is usually powered on before you connect it to the USB cable. For more specific instructions please see the phone/accessory documentation. You connect the phone or accessory to your computer through different types of connectors (USB cable, SEPI, MIS-06 or SEMUTS) depending on the phone model and working environment. You need a user name and password to be able to use the application.
Prerequisites
Administrator
You must be administrator on your computer to be able to install and run Emma.
Operating Systems
The following operating systems are supported by Emma: Windows XP (Service Pack 2 or later) Windows Vista Windows 7
Other Hardware
Required hardware for using Emma:
Emma User Guide
One or more of the following connectors/cables: USB (DCU-65 FastPort, EC700 Micro USB Cable, EC200 Mini USB Cable), SEPI, MIS-06, or SEMUTS. A USB Activation Dongle for activation services. Note: We recommend that the USB cables are connected directly to the computers USB sockets. If a hub is used, it should be a good quality USB 2.0 hub, with external power supply.
PC Recommendations
Required PC hardware for using Emma.
Requirement Minimum PC PIII 1,0 GHZ Hardware 512 MB RAM (Windows XP SP2)
1,0 GB RAM (Windows Vista/7) 1,0 GB RAM (Windows Vista/7)
Recommended
P4 2,0 GHz
512 MB RAM (Windows XP SP2)
High volume, parallel flashing
P4 3,0 GHz
1,0 GB RAM
Note: If you do not follow the recommendations Sony Ericsson can not guarantee the functionality.
Parallel Flashing Recommendations User Types
You can flash up to ten phones at the same time depending on hardware.
Depending on what user level you are on you will have different needs on hardware and performance.
User type Low volume Medium volume High volume Services per day <1 < 10 > 10 Example Single user Service center HVC (High Volume Center)
Internet Bandwidth Recommendations
To guarantee communication with the Emma server a recommended Internet bandwidth has been estimated below. If you do not follow the recommendations Sony Ericsson can not guarantee the functionality.
User type Low volume Medium volume High volume Recommended Internet Bandwidth 0,5 Mbps (available capacity) 2,0 Mbps (available capacity) 10 Mbps (available capacity)
Emma User Guide
Installation
Installing Emma
Before you can use Emma you need to download and install it on your computer. 1. Go to http://emma.extranet.sonyericsson.com/ . 2. Click Download Emma. 3. In the File Download window, click Save. 4. Choose where to save the file. 5. Wait for the download to finish. 6. Browse to where you downloaded Emma. 7. Double click the Emma Setup file. If you see the Internet Explorer - Security window, click Run. 8. Choose the language you want to use during the installation. Click OK. 9. In the Emma Setup window, choose the path where you want Emma to be installed (you should use the default path to simplify support and troubleshooting). Make sure there is no existing Emma installation in the path you choose. Click Install. 10. Wait for the installation to finish. 11. In the Emma Setup window, click Finish. Note: Additional components may be installed as Emma starts up.
Uninstalling Emma
If you do not want to have Emma on your computer you can uninstall it. 1. In Windows, click Start > All programs > Sony Ericsson > Emma > Uninstall . 2. In the Emma Uninstall window, click Yes.
Start and registration
Starting Emma
After you have installed Emma you can start the application. 1. In Windows, click Start > All programs > Sony Ericsson > Emma > Emma . 2. Wait for the application to start. 3. The Log in window is shown. To start using Emma you need to log in. If you are a new user you must first register. If you use a proxy server to access Internet you may need to change your proxy settings.
Emma User Guide
Register
You must have Internet access to register as an Emma user. 1. In the Login window, click New user registration. 2. In the New User Registration window, enter your information in the fields. You can get help with the different fields by placing the cursor over a field. There are some mandatory fields that have to be filled out correctly. These are marked with a grey round check box and when a field is correctly entered the round check box will turn green. 3. Click Submit (you can not do this until all mandatory fields are filled out correctly). If something is wrong with the registration an error message is shown. In that case, click OK to return to the Login window and if possible start again on step 1. 4. In the Emma Information window that says Registration successful, click OK. A Regional Emma administrator need to accept and activate your account (takes about a week). You will get a notification email when the account has been activated. Then you can login. For internal users see the Emma Team site.
Emma User Guide
Log in
Emma will first try to log in on the server, but if no server connection is available local log in will be attempted. Local log in will only work if you have logged in on the server before. 1. In the Log in window, enter your user name and password in the fields. 2. Click Login. 3. Wait for the application to start. If something is wrong with the log in an error message is shown. Try to follow the suggestions. Click OK. The first time you log in to Emma a welcome screen is shown with information on how to use the application. This information can later be found by clicking Help > Welcome in the Main menu. In case the following dialog occurs, please reboot your computer. The reboot will ensure that the drivers not fully installed will be installed. Emma wont start until the drivers are correctly installed.
In case the following dialog appears a driver was not correctly installed (a reboot wont fix this) and you will need to do this installation manually, please see the Emma web site for further details about Root hub filter drivers.
Emma User Guide
Forgotten Password
If you forget your password you can apply for a new one to be sent to your e-mail address. You must be online to get a new password. 1. In the Log in window, click Get new password. 2. In the Get new password window, enter your user name and e-mail address. 3. Click OK. 4. An information window tells you that a new password has been sent. Click OK. If something went wrong an error dialog is shown. Follow the suggestions, click OK and start again with step 1.
Changing Password
If you are online and already logged in you can change your password in the Preferences window. 1. Click Tools > Preferences in the Main menu. 2. In the Preferences window, click User settings in the menu to the left. 3. Enter your new password in both Password and Confirm password. 4. Click OK.
Changing the Proxy Settings
If you use a proxy server to access Internet you may need to change your proxy settings.
1. In the Log in window, click Settings. 2. Change the settings to the one that applies to you. If you choose Manual proxy configuration you must enter the proxy servers name and port number in the fields. 3. Click OK.
Updating User Data
In the Preferences window you can change your user data, e-mail address, phone numbers etc. 1. Click Tools > Preferences in the Main menu. 2. In the Preferences window, click User Settings in the menu to the left. 3. Change your user data in the fields. 4. Click OK.
Emma User Guide
Network connections
Working Online/Offline
If you work online it means that Emma communicates with the server and has access to all services. Services that you have used online are stored locally (except for the Activation service) and you may later use them when you work offline. 1. Emma will always be in online mode if Emma can communicate with the server. 2. If the server cannot be reached Emma will be in offline mode but will automatically go online when the communication with the server has been restored.
Enabling peer-to-peer (P2P)
If you want to download files you can get them from a neighboring Emma user, a so called peer, instead of downloading them from the server. A neighbor is a computer behind the same router or firewall. 1. Click Tools > Preferences in the Main menu. 2. In the Preferences window, click P2P in the menu to the left. 3. Choose Use Peer-to-peer file sharing to share software files with users in your local network to share files with your peers. 4. Click OK.
Changing the Proxy Setting
If you use a proxy server to access Internet you may need to change your proxy setting. The default setting, Automatic proxy configuration, will work for most users.
1. Click Tools > Preferences in the Main menu. 2. In the Preferences window, click Proxy in the menu to the left. 3. The HTTP proxy is used by Emma to contact the server. Change the settings to the one that applies for you. 4. The SSL proxy is used by the USB activation dongle when running the activation service. Change the settings to the one that applies to you. 5. Click OK.
Emma User Guide
Help Information
About Emma
New versions of Emma are released on a regular basis (you do not need to install these since Emma will update automatically). If you need to send in an error report it is important to know what version you are using. 1. Click Help > About Emma in the Main menu. 2. In the About Emma window you can see information about the version.
About the User Guide
The documentation for using Emma is found in this User Guide. Help topics are updated periodically. The User Guide exists as an online help and as a printable document. For the online version: Click Help > Help Contents in the Main menu, or Click Help > Search to search for a specific subject. For the printable version: Go to http://emma.extranet.sonyericsson.com/ .
About the FAQ
In the FAQ document you find answers to the most common questions about using Emma. The FAQ document is updated periodically. The FAQ exists in an online version and as a printable document. For the online version: Click Help > FAQ in the Main menu. For the printable version: Go to http://emma.extranet.sonyericsson.com/ .
Updating Emma
Emma will update to the latest version every time you login and periodically check for updates in the background. You can also manually check for updates. 1. Click Help > Check for Updates in the Main menu. If an update exist, Emma will download the update(s) and restart.
Emma User Guide
10
Understanding the Work Area
Work Area
The Emma work area consists of a Connector overveiw frame, a Connector Details frame, a service Details frame, a Main menu, a Toolbar and a status bar. Note: If you start Emma for the first time or there are no registered connectors, the Service details section shows instructions on how to use Emma. In the picture below the user has registered connectors, selected a service and identified a device.
A. Main menu: The content in the Main menu can differ depending on your user permissions. B. Toolbar: Shows a number of shortcuts to some functions. C. Connector Overview: A list of all registered connectors. D. Connector Details: If you click on a connector in Connector Overview, information about it and the connected device/phone is shown here. E. Status Bar: This area contains information about devices being connected and network status (working online/offline and peer-to-peer status). F. Service Details: Either this area shows general instructions on using Emma or a list of available services. When running a service, information about the progress will be shown here.
Changing the Work Area
You can change the look of the work area by hiding parts of it and by moving the frame boundaries between Connector Overview, Connector Details and Service Details.
Emma User Guide
11
Moving Frame Boundaries
You can click and hold a frame boundary between the Connector Details, Connector Overview and Service Details areas, and drag them to make them smaller or larger. 1. Click and hold on a frame boundary. 2. Drag it to the wanted size.
Changing to a Side By Side layout
You can choose a Side By Side layout. 1. Click View > Layout in the Main menu. 2. Click Side By Side. 3. The work area has changed to a Side By Side layout.
Changing to a Compact layout
You can choose a compact layout. 1. Click View > Layout in the Main menu. 2. Click Compact. 3. The work area has changed to a Compact layout.
Emma User Guide
12
Changing to a Moveable layout
You can choose a moveable layout. 1. Click View > Layout in the Main menu. 2. Click Moveable. 3. The work area has changed to a Moveable layout.
Hiding Parts of the Work Area
You can hide the Toolbar in the working area. 1. Click View > Toolbar in the Main menu to hide (uncheck) it. 2. Click again if you want to show (check) the Toolbar.
Information stored when Emma is closed
Some information is stored by Emma when you close the application. The layout of the work area
Emma User Guide Registered connector names and types Visibility of the Welcome screen
13
Emma User Guide
14
Connectors
There are a number of different connectors/cables you can use with Emma: USB, MIS-06, SEPI and SEMUTS. Depending on the phone you need to choose the right connector.
Connector Overview
In Connector Overview you can find information about registered connectors and devices/phones that is connected to them.
A. Connector Icon: Shows the type of connector
Icon Connector Type USB
SEPI
MIS
SEMUTS
B. Name: The connectors name. C. Model: The model of the connected device/phone. It is only shown after identification. D. Status: The status can either be a progress bar or an icon
Emma User Guide
Icon Status Attention needed
15
Service completed successfully
Service failed
Service aborted by user
Progress bar
Note: Connectors can be sorted by clicking one of the column headers. If you click the same header again the sorting order will be reversed.
Connector Details
If you click on a connector in the Connector Overview, information about it and the connected device/phone (if any) will be shown in the Connector Details area.
Emma User Guide
16
A. Connector: Information about the connector, name, type etc. B. Connected Item: Information about the connected device/phone, model, software, customization, file system etc.
Downloading Connector Drivers
Before you can use a connector with Emma you need to download and install drivers(this depends on the connector). 1. Go to http://emma.extranet.sonyericsson.com/ . 2. Under Application/Downloads, click Drivers. 3. Under Non Product Specific, click on the drivers you want to download (SEPI/ SEMUTS). You do not need to download drivers for USB and MIS-06 since these are installed automatically by Emma. 4. In the File Download window, click Save. 5. Choose where to save the drivers. 6. Click Save. 7. Extract the files and choose where to save them.
Emma User Guide You can now install the drivers. This is done when connecting and registering the connector to your computer.
17
Connecting a Connector
The first time you connect a connector type you must install drivers (you only need to install drivers once for each connector type). If you connect an unregistered connector to a port you must register it before it can identify devices. Note: You do not have to install drivers for USB or MIS-06 since these are installed automatically by Emma. 1. Connect the connector to a port on your computer. 2. The Found New HardWare Wizard will start when you connect the connector for the first time, if not go to step 8. 3. Choose Install from a specific location (Advanced), click Next. 4. When asked for your search and installation options, choose Search for the best drivers in these locations and Include this location in the search, click Browse. 5. Go to the folder where you saved the downloaded drivers. See Downloading Connector Drivers on page 16 . Click OK. 6. Click Next. 7. Click Finish. Depending on the connector type you may have to repeat steps 2-7 several times. 8. Make sure that the battery on the phone is fully loaded. 9. Power off the phone. 10. Remove and replace the phone battery. 11. Connect the phone (or other device) to the connector. Press and hold the Cbutton (or equivalent) if it is a USB-phone. 12. Emma will automatically suggest a connector name. 13. In Service Details, a text informs you of the identifying progress. 14. The locally stored services(services that you have downloaded before) that corresponds to this device can be found under Service Details. if locally stored services are empty new ones can be downloaded/updated from the server. 15. You can now flash the device/phone. See Running a Service on page 24 .
Deregistering a Connector
If you have no need for a connector you can deregister it. Only USB cables need to be deregistered from within Emma, all other connectors will automatically be deregistered when disconnected. If you are running a service with the connector you can not deregister it until the service is finished. 1. Choose a USB connector in Connector overview. 2. Click the Deregister Connector icon in the Toolbar.
3. In the Deregister Connector window, click Yes.
Renaming a Connector
You can rename a connector after you have registered it. 1. Choose the connector in Connector Overview.
Emma User Guide 2. Click in the field with the connector name in Connector Details. 3. Change the name and press ENTER.
18
USB (DCU-65, EC700, EC200)
USB cables are used by most new phones.
DCU-65 FastPort
EC700 Micro USB Cable
EC200 Mini USB Cable
When working with a USB cable you should follow this work order: 1. Connect the USB cable to your computer, see Connecting a Connector on page 17 . 2. Connect a device/phone to the USB cable, see Connecting a Connector on page 17 . 3. Register the USB connector, see Connecting a Connector on page 17 (only needed once per port). 4. Flash the device/phone, see Running a Service on page 24 . Note: You do not have to install drivers for the USB cable. They are installed automatically by Emma.
SEPI
Depending on the type of SEPI cable you are using you may need to connect a power cable to it. When working with a SEPI cable you should follow this work order: 1. Download SEPI drivers, see Downloading Connector Drivers on page 16 . 2. Connect the SEPI to your computer, see Connecting a Connector on page 17 . 3. Install SEPI drivers, see Connecting a Connector on page 17 (only needed once on each computer). 4. Connect a device/phone to the SEPI, see Connecting a Connector on page 17 . 5. Register the SEPI connector, see Connecting a Connector on page 17 (only needed once per port). 6. Flash the device/phone, see Running a Service on page 24 . Note: Some devices are not compatible with SEPI. If this is the case, use another type of connector.
Emma User Guide
19
MIS-06
The MIS-06 desk stand supports both USB and UART mode on the Fast Port (left) socket.
When working with a MIS-06 you should follow this work order: 1. Connect the MIS-06 to your computer, see Connecting a Connector on page 17 . 2. Connect a device/phone to one of the MIS-06 ports, see Connecting a Connector on page 17 . 3. Flash the device/phone, see Running a Service on page 24 The left connector on the MIS-06 can have two different connection modes, USB or UART.
Note: You do not have to install drivers for the MIS-06. They are installed automatically by Emma. Note: The right socket on the MIS-06 is not used.
SEMUTS
SEMUTS (Sony Ericsson Mini USB To Serial) is used to connect phones that have a mini USB connector but don't support USB (some phones in the entry segment). When working with a SEMUTS cable you should follow this work order: 1. Download SEMUTS drivers, see Downloading Connector Drivers on page 16 . 2. Connect the SEMUTS to your computer, see Connecting a Connector on page 17 . 3. Install SEMUTS drivers, see Connecting a Connector on page 17 (only needed once on each computer). 4. Connect a device/phone to the SEMUTS, see Connecting a Connector on page 17 .
Emma User Guide 5. Register the SEMUTS connector, see Connecting a Connector on page 17 (only needed once per port). 6. Flash the device/phone, see Running a Service on page 24 . Note: Some devices are not compatible with SEMUTS. If this is the case, use another type of connector.
20
Changing Connector USB Speed Preferences
You can change the speed for an USB connector to Hi-Speed when using a DCU65 Cable or MIS06.
1. Click Tools > Preferences in the Main menu. 2. In the Preferences window click Connector in the menu to the left and then
USB.
3. In the USB window you can choose to enable Hi-Speed by checking the box. 4. Click OK.
Emma User Guide
21
Services
Services is the main function in Emma.
Service Details
Service Details can show different types of information, progress of identification, the Service list, prompts when running a service, start mode buttons, etc. When identifying, running a service etc. a service log is shown at the bottom of Service Details.
Service List
The Service list in Service Details shows services that are available locally (that you have used or downloaded before) and match the identified phone. When you have made a search, the list shows services that can be downloaded.
Sorting the Service List
If you sort the service list it is easier to find what you are looking for. 1. Click on one of the column headers to sort the list based on that column. The column is sorted in an ascending order. 2. If you click on the same column header again you get a descending sorting order. The current sorting is indicated by an arrow in the column header.
Changing Columns in the Service List
You can also choose which columns you want to be present. 1. Right click on the Show or Hide column button under the Server Search button. 2. Select which columns you want to be present.
Emma User Guide
22
Filtering the Service List
To make it easier to find a service you can filter the service list. 1. Enter your search terms in the field Filter Results at the top of the service list. (Use space to separate words, filtering is not case sensitive.) 2. The service list is updated as you enter each character.
Service Information
When you click on a service in the Service list, information about it is shown at the bottom of Service Details under Service Properties. If you want more information click on the link Show file information.
Service Types
Services you can use in Emma.
Emma User Guide
Service Customize Description Includes a full software flash which will erase customer data. It will also change customization data. After running this service you need to run an activation service to unlock the unit. Includes a full software flash which will erase customer data. It will also change customization data. This service is only available for scripts with the same simlock as the connected phone. No activation is needed afterwards. Unlocks the phone (Simlock). Online service only. USB Activation dongle Security
23
Quick Customize
Activation
Emma User Guide
Service Software Update Content Refresh Description Refreshes all customization data and sets the unit to factory default. Includes a full software flash but will not change the customization. Erases all user content. Phone model and the customization will determine which services are available. Updates software. The phone model and the language, or the customization decide which services are available. Does not change customer data (Note! Does not apply to Symbian based phones). Used for services like Phone Lock Reset. The phone model decides which services are available. Used for services like Half Rate On. The phone model decides which services are available. Used for services like Phone Lock View. The phone model decides which services are available. Used for ITP service. Needed if you want to run the unit in SERP. The unit model decides which services are available. After running an ITP service see 6.7 ITP/Test on how to restore the unit to normal use. Security
24
Software Update
Reset
Settings
View
Advanced Content Load
Running a Service
Services are chosen from the Service list in Service Details. You need to download a service if it is the first time you are using it. 1. Connect a connector to your computer and a phone/device to the connector, see Connecting a Connector on page 17 . 2. Wait for the identification to finish.
Emma User Guide 3. Emma automatically shows local services that match the phone and shows them in Service Details. If you do not see the service you want, click Server Search in Service Details. Emma downloads a list of all matching services. 4. Choose a service from the service list in Service Details. 5. Click Apply Service in Service Details. 6. If you have not used the service before, the Confirm download window is shown, click OK. Otherwise go to step 8. 7. When the download is finished the service will start to run. 8. When the service is running different prompts will be shown in the Service log in Service Details. Some of these need your attention. If this is the case, an attention icon is shown in Connector Overview. Make your choices if the prompts ask you to. 9. In the message window that tells you that the service was successful, click Done. Note: After you have run a service successfully you get the suggestion "Automatically run this service" in Service details. Mark the checkbox if you want this. This is useful if you want to run the same service on many devices/ phones.
25
Managing Local Services
You can update and remove services that you have downloaded to your computer.
1. 2. 3. 4. 5.
Click Tools > Manage Local Services in the Main menu. In the Manage local services, all services that are stored locally are shown. You can filter the list by entering any number of characters in the field Filter list. Choose a service by clicking in its checkbox. You can choose several services. To update a service, click Update Selected. To remove a service, click Delete Selected. 6. If you choose to update a service and there is an available update, the Confirm download window is shown, click Yes. If you choose to remove a service the Confirm Delete window is shown, click OK.
Emma User Guide
26
Downloading Services
You can download most services to your computer. After a service has been downloaded it is available in the Manage Local Services window.
1. Click Tools > Download Services in the Main menu. 2. In the Download Services window, use the top part of the window to search for services. Use the service name field to search for services by name or sales item. You can use wildcards to search (use * for zero or more characters and ? for exactly one character). You can search for services that were created and/ or modified between specified dates. To do this click on the plus sign in front of Search By Dates to expand it. To specify a date, click on the corresponding icon next to the date field to open up a calendar, and then select a date. Click Server Search to start a search. 3. All services matching the search are shown in the list. You can filter the list by entering any number of characters in the field Filter list. 4. Choose the service you want to download. You can choose up to fifty services at the same time. 5. Click Download Selected. 6. In the Confirm download window, click OK. 7. In the Downloading window you can follow the progress.
Emma User Guide
27
Security
You need an USB Activation dongle when you run the Activation service. Service cards are no longer supported by Emma.
USB Activation dongle
You need a dongle to use the Activation service. If you enter an incorrect password (PIN code) three times, the dongle will stop to function.
Installing Software for Activation Dongle
You need to install Middleware for the Activation dongle to work. Please uninstall any previous versions of SafeSign or RaakSign before continuing with the installation. 1. Go to http://emma.extranet.sonyericsson.com/ . 2. Under Downloads, click Drivers. 3. Under Non Product Specific, click Activation Dongle. 4. If the File Download window is shown, click Save. 5. Choose where to save the file. Click Save. 6. In the Download complete window, click Close. 7. Extract the file and choose where to save it. 8. Go to the folder where the files were extracted. 9. Double click on the file SafeSign-Identity-Client-3.0.33-user.exe. 10. Follow the instructions to install the Middleware on your computer.
Getting a New PIN code
If you enter the wrong PIN three times the dongle will be locked. A popup window will display that the dongle is locked, and you need to contact your local SEMC Customer Service representative in order to have the PIN reset. Forgotten PIN can be retrieved by contacting your local SEMC Customer Service representative.
Testing the Activation Dongle
By visiting the Dongle test page you can test the activation dongle. 1. Go to https://cssemla.extranet.sonyericsson.com/ . 2. In the Choose a digital certificate window, click OK. 3. In the Enter PIN window, enter your PIN code, click OK. 4. If a test page is shown the activation dongle is working properly.
Emma User Guide
28
Tutorials
Below is a list of tutorials that will help you get started using Emma. Before going through the tutorials, it is helpful to know how the work area, connectors and services work.
Flashing Phones
How to flash phones in Emma. 1. Connect a powered off phone to a connector. If you are using a USB cable you must press and hold down the C-button (or equivalent) on the phone while connecting. 2. Wait for Emma to identify the phone. When identification starts you can release the C-button (or equivalent). 3. Emma automatically makes a local search for services. When the identification and search has finished, the list is shown in Service details. 4. If the service you want is not in the list, click Server Search in Service Details. Emma downloads a service list to Service details. 5. Choose a service from the list. Click Apply Service in Service Details. 6. If the service requires an USB Activation Dongle, enter the PIN code. 7. Wait for the service to finish. 8. Disconnect the phone.
Customizing Phones
To customize a phone there are two services available, Customize and Quick Customize. Quick Customize - Available for phones and scripts where the simlock does not need to be changed. Only available for some models. 1. Run a Quick Customize (gives the phone a new customization). Customize - Available for phones and scripts where the simlock needs to be changed. Available for most models. 1. Run a Customization service (gives the phone a new customization and locks it). 2. Run an Activation service (unlocks the phone). Note: For each customization service only Quick Customize or Customize will be available. Both services will never be available at the same time for the same customization. Some phone models requires a "Service Exchange Unit" service (resets the phone to factory default) before customization. Information about this is shown in the Connector Details view after a phone has been identified.
Running a Quick Customize or Customize Service
1. Connect a connector to your computer.
Emma User Guide 2. 3. 4. 5. 6. 7. 8. 9. 10. 11. 12. 13. Make sure that the phone battery is fully charged. Power off the phone. Remove and re-insert the phone battery. Connect the phone to the connector/cable. If it is a USB-connected phone, press and hold the C-button (or equivalent) on the phone when connecting. Wait for the identification to finish. If you see the customization service you want in the Service list go to step 8. Otherwise click Server Search in Service details. Click on the customization service you want in the Service list. Click Apply service in Service Details. Wait for the service to finish. Disconnect the phone from the connector. Power on the phone to make sure it works. If a Customize service has been used (not Quick Customize) an Activation service must be run.
29
Running an Activation Service
There are two different Activation Services supported by Emma and which of them to use depends on phone model. If you are not sure which Activation Service to use assume Flash Mode Activation and if no Activation Script available with this approach it is Phone Mode Activation that should be used. Flash Mode Activation (most of the newer models) 1. Connect a connector to you computer. 2. Make sure that the phone battery is fully charged. 3. Remove the phone battery. 4. Remove the SIM Card. 5. Reinsert the battery. 6. Connect the phone to the connector/cable. If it is a USB-connected phone, press and hold the C-button (or equivalent) on the phone when connecting. 7. Wait for identification to start. 8. If you see the Activation service in the Service list go to step 9. Otherwise click on Server Search in Service details. 9. Click on the Customization Activation service in the Service list. 10. Click Apply service in Service Details. 11. If it is the first Activation service you are running you must enter the USB activation dongles PIN code (later Activation services will not require the dongle PIN code until Emma is restarted). 12. Wait for the service to finish. 13. Disconnect the phone from the connector. 14. Power on the phone. 15. Press >*<<*<* on the phone to go to the Service menu. 16. In the Service menu, go to Service info > SIM lock and check that the locks are unlocked. Most locks will be unlocked after the Activation. If the locks are locked and the digits are all zeroes, then the Activation has failed. 17. Power off the phone. Phone Mode Activation
Emma User Guide 1. 2. 3. 4. 5. 6. 7. 8. 9. 10. 11. 12. 13. 14. 15. 16. 17. 18. 19. 20.
30
Connect a connector to you computer. Make sure that the phone battery is fully charged. Remove the phone battery. Remove the SIM Card. Reinsert the battery. Power on the phone. Connect the phone to the connector. If drivers are needed you need to install these. To get a complete installation this step may be repeated several times. Wait for identification to start. If you see the Activation service in the Service list go to step 11. Otherwise click on Server Search in Service details. Click on the Customization Activation service in the Service list. Click Apply service in Service Details. If it is the first Activation service you are running you must enter the USB activation dongles PIN code (later Activation services will not require the dongle PIN code until Emma is restarted). Wait for the service to finish. Disconnect the phone from the connector. Power off the phone. Power on the phone. Press >*<<*<* on the phone to go to the Service menu. In the Service menu, go to Service info > SIM lock and check that the locks are unlocked. Most locks will be unlocked after the Activation. If the locks are locked and the digits are all zeroes, then the Activation has failed. Power off the phone.
Running a Service Exchange Unit (DPY/Z) Service
1. 2. 3. 4. 5. 6. 7. 8. 9. 10. 11. 12. 13. 14. 15. 16. Connect the connector/cable to your computer. Make sure that the phone battery is fully charged. Power off the phone. Remove and reinsert the phone battery. Connect the phone to the connector/cable. If it is a USB-connected phone, press and hold the C-button (or equivalent) on the phone when connecting. Wait for the identification to finish. If you see the DPY/Z (Service Exchange Unit) service in the Service list go to step 8. Otherwise click on Server Search in Service details. Click on the DPY/Z (Service Exchange Unit) service in the Service list. Click Apply Service in Service Details. If you already have downloaded the service go to step 11. Otherwise, click OK in the Download Service window. Wait for the service to finish. Disconnect the phone from the connector. Power on the phone. The phone automatically shuts down after a while. Power on the phone. Press >*<<*<* on the phone to go to the Service menu. In the Service menu, go to Service info > Software info .
Emma User Guide
31
17. Scroll down and check that Customization contains a CS file system. Choose OK. 18. In the Service menu, go to Service info > SIM lock and check that all locks are locked. 19. Power off the phone.
Parallel Flashing of Phones
Up to ten phones can be flashed at the same time. 1. Connect the phone to the connector. 2. Connect the next phone. Repeat for each new phone.
ITP/Test
Getting an USB Phone Back to Normal
After running an ITP service on a USB connected phone (K750, W800, W550) you may want to get it back to normal status. 1. Run a DPY/Z service and the phone is ready for customization. 2. See Running a Quick Customize or Customize Service on page 28 .
Emma User Guide
32
Troubleshooting
Recommendations for Successful Use of Emma
Phone Batteries: Make sure that the battery is fully charged, or use a dummy battery. Before running a service, remove the battery from the phone and insert it again. Services: Run Emma online to get access to the latest services.
Log in Problems
What to do if you have problems logging in. 1. The first log in after installation has to be done online (for each user account). Therefore make sure that you are connected to the Internet. 2. If you use a proxy to access Internet you may have to change the proxy settings. In the Login window, click Settings to open the HTTP Proxy Configuration window, see Changing the Proxy Settings on page 7 .
Identification Problems
What to do if identification fails.
Problem The connector icon is not shown in Connector Overview. The connector icon is shown in Connector overview but identification of the phone/device fails. Possible cause You have not registered the connector or you have deregistered the connector. There is a connection problem. Solution Connect a phone to the connector. Wait for identification to start. Register the connector. Disconnect the phone and remove and reinsert the battery. Connect the phone to the connector.
Service Problems
Problem In Service details, the button Server search is greyed out.
What to do if you have problems with the Service list or running a service.
Possible cause You have lost connection to the server, or a server search has been made automatically and is not needed again. Solution Check your network connection. If problem persists it is still possible to keep working in offline mode.
Emma User Guide
Problem When you connect a powered off phone a file manager is shown and the phone is powered on. Possible cause The phone was not powered off, it was powered on and had entered file share mode, or you did not press and hold the C-button (or equivalent). Solution Disconnect the phone. Remove and reinsert the phone battery. Connect the phone to the connector holding the C-button (or equivalent).
33
Activation Dongle Problems
Problem Activation fails, network problems. Possible cause Firewall, proxy.
What to do if you have problems using the USB Activation dongle.
Solution Go to https:// cssemla.extranet.sonyericsson.com/. You should be asked to enter the Dongle PIN code. A test page should appear. If you need specific SSL proxy settings, click Tools > Preferences in the Main menu. If there was no problems with the network but you are still not prompted with a PIN, make sure that you have installed the Dongle driver and Middleware. Restart your computer or follow the steps below.
Activation fails, dongle problems.
No dongle, no dongle driver, no Middleware.
Activation fails, and you have had more than one dongle connected to the computer.
Even if a dongle is removed, Windows keeps information about it. This causes the program to sometimes choose a removed dongle rather than the one plugged in.
1. In Windows, click Start > Run . 2. In the Run window, type mmc. Click OK. 3. In Microsoft Management Console, click File > Add/Remove Snap-in in the menu. 4. In the Add/Remove Snap-in window, click Add. 5. In the Add Standalone Snap-in window, choose Certificates and click Add. 6. In the Certificates snap-in window, choose My user account and click Finish. 7. In the Add Standalone Snap-in window, click Close. 8. In the Add/Remove Snap-in window, click OK. 9. Under Console Root in the Microsoft Management Console, choose Certificates - Current User > Personal > Certificate . 10. This will display the list of dongles that your computer is aware of. 11. Right click on the dongle(s) that you want to remove and choose Delete.
Emma User Guide
34
Removing USB Devices
Removing a USB Device
USB devices can be removed either manually or automatically.
If you for some reason need to remove a USB device you can do that via the Control Panel in Windows. USB devices not currently connected cannot be seen. To show these devices follow steps 1 to 2. Then, to remove them follow steps 3 to 7. 1. At a command prompt, type: set devmgr_show_nonpresent_devices=1 2. Press ENTER. 3. In Windows, click Start > Control Panel > System . 4. In the System Properties window, click the tab Hardware. 5. Click Device manager. 6. Click View/Show hidden devices. 7. Delete the greyed out devices.
Automatic Removal of Unused USB Devices
When you connect a USB phone to the computer a new USB device is created in the Windows registry for each phone. A large number of such devices can cause Windows to run slowly. Emma has a feature for automatically removing unused Sony Ericsson USB devices. The feature runs in the background at regular intervals and removes unused devices if the total number of unused devices exceed a specified limit. The interval and the limit can be changed. 1. Click Tools > Preferences in the Main menu. 2. In the Preferences window, click DeviceCleanup in the menu to the left. 3. Enter new values in the fields for Minimum number of devives to start cleanup and Time (in minutes) between checking device count. 4. Click OK.
Emma User Guide
35
Support
Support Functions
Support function QueWeb.
Where to turn for support support and error handling in Emma.
Errands Missing or incorrect software. When the upgrade/service run in Emma is OK, but there is problem with the phone afterwards. For all other problems with Emma not handled in QueWeb.
CS-Applications Support.
Reporting an Error
If it is impossible to fix the problem or if something is obviously wrong you can send in an error report. 1. Close Emma. 2. Disconnect all connectors that you do not use. (This is to minimize the size of the log file.) 3. Remove the battery from the phone and reinsert it. Make sure that the battery is fully charged. 4. Delete old logs. 5. Start Emma. 6. Change the settings for the log file to Full logging. 7. Reproduce the error, run the service on the phone until you get the error you want to report. 8. Close Emma. This is important or the log will be incomplete. 9. Go to http://emma.extranet.sonyericsson.com/ . 10. Under "Support", click "Make a support request". 11. Here you can find the support function that is suited for you. 12. Describe the fault as detailed as possible and add screenshots. 13. Send in the error report and a copy of the log file.
Finding the Emma Log File
If you want to send in an error report you must include the Emma log file. You can find the Emma log file in your computer in the Emma installation directory, usually: C:\Program Files\Sony Ericsson\Emma\log \emma<username><starttime>.cry.
Emma Log Level
The Emma log is used for troubleshooting.
Emma User Guide
36
Setting the Emma log level
You can change how much information you want Emma to record in the log file. 1. Click Tools > Preferences in the Main menu. 2. In the Preferences window, click System Log in the menu to the left. 3. Choose how much information you want to be saved by the log file. 4. Click OK.
Emma Log Levels
The log file is encrypted and if you want it analysed you must send it to support.
Emma log level Minimal Medium Debug Description Only errors are logged. Errors and basic information is logged. Almost every activity is logged. This is the setting you should use when you want to send an error report. Full activity logging. Only use this setting if instructed by Support.
Full
Since the level affects how much information that is recorded, a log level set to Full logging can slow down Emma.
Das könnte Ihnen auch gefallen
- Manual PDFDokument159 SeitenManual PDFDoniLeite33% (3)
- How To Speed Up Computer: Your Step-By-Step Guide To Speeding Up ComputerVon EverandHow To Speed Up Computer: Your Step-By-Step Guide To Speeding Up ComputerNoch keine Bewertungen
- Why Is My Computer So Slow?: Computer Tips and Solutions, #1Von EverandWhy Is My Computer So Slow?: Computer Tips and Solutions, #1Noch keine Bewertungen
- SOLAAR Series Software Manual PDFDokument106 SeitenSOLAAR Series Software Manual PDFCiroHernándezNoch keine Bewertungen
- Snail's Pace To Snappy! How To Make Your Pc Fast AgainVon EverandSnail's Pace To Snappy! How To Make Your Pc Fast AgainNoch keine Bewertungen
- Drawing The Motherboard Layout of Pentium IV and Studying The Chipsetthrough Data Books or InternetDokument24 SeitenDrawing The Motherboard Layout of Pentium IV and Studying The Chipsetthrough Data Books or InternetSyed MasudNoch keine Bewertungen
- Lumidesk Manual enDokument147 SeitenLumidesk Manual enlouvega33% (3)
- Emma User GuideDokument34 SeitenEmma User GuideVigneshwaran MohanasundaramNoch keine Bewertungen
- Cara Flash HP Sony Dengan EmmaDokument29 SeitenCara Flash HP Sony Dengan EmmaBisri MustofaNoch keine Bewertungen
- w700 GSG Modem R2a enDokument0 Seitenw700 GSG Modem R2a enErwin HernandezNoch keine Bewertungen
- Avea Jet Mobil Modem HelpDokument12 SeitenAvea Jet Mobil Modem HelpsurecesraNoch keine Bewertungen
- AC2787 User GuideDokument35 SeitenAC2787 User Guidegaurav77558850% (2)
- Airtel USB MODEM User GuideDokument19 SeitenAirtel USB MODEM User GuidesrikavisNoch keine Bewertungen
- User Manual: Wireless Outdoor USB AP/CPE IEEE 802.11nDokument47 SeitenUser Manual: Wireless Outdoor USB AP/CPE IEEE 802.11nOscar GarciaNoch keine Bewertungen
- MF100 Datacard FAQDokument10 SeitenMF100 Datacard FAQLarry BartolomeNoch keine Bewertungen
- EEPROM Programmer: User ManualDokument24 SeitenEEPROM Programmer: User Manualatorresh090675Noch keine Bewertungen
- Ebitcam Camera: User's ManualDokument26 SeitenEbitcam Camera: User's ManualMarascu Augustin GeorgeNoch keine Bewertungen
- User Manual en 2Dokument25 SeitenUser Manual en 2dc54006Noch keine Bewertungen
- Em4456 Em4457 UkDokument8 SeitenEm4456 Em4457 UkjoerpNoch keine Bewertungen
- Huawei EC 1260 User ManualDokument16 SeitenHuawei EC 1260 User Manualhemjo67Noch keine Bewertungen
- Huawei EC 1261 User ManualDokument20 SeitenHuawei EC 1261 User ManualRajesh KaplishNoch keine Bewertungen
- Mobile Stream USB Modem User's Guide: Version 1.32 For Windows MobileDokument12 SeitenMobile Stream USB Modem User's Guide: Version 1.32 For Windows MobilestevanbbNoch keine Bewertungen
- Installing and Using USB Programming Cables: - Easy-Usb-Cab - EASY800-USB-CAB - EU4A-RJ45-USB-CAB1Dokument27 SeitenInstalling and Using USB Programming Cables: - Easy-Usb-Cab - EASY800-USB-CAB - EU4A-RJ45-USB-CAB1Josinaldo PontesNoch keine Bewertungen
- Docs ION Setup 2.2 User GuideDokument126 SeitenDocs ION Setup 2.2 User GuidePierre RiofrioNoch keine Bewertungen
- ION Setup 2.2 User GuideDokument126 SeitenION Setup 2.2 User GuideOsCarito Guerito ONoch keine Bewertungen
- Mf-Inst EngDokument17 SeitenMf-Inst EngVasudha GandhiNoch keine Bewertungen
- PDF AlfaDokument34 SeitenPDF AlfaEber AliagaNoch keine Bewertungen
- Help en AlcatekDokument17 SeitenHelp en Alcatekamrut9Noch keine Bewertungen
- Huawei EC 150 3G USB Modem Unlocking GuideDokument6 SeitenHuawei EC 150 3G USB Modem Unlocking GuideHari GopalNoch keine Bewertungen
- Huawei EC 150 3G USB Modem Unlocking Guide PDFDokument6 SeitenHuawei EC 150 3G USB Modem Unlocking Guide PDFsohansinghnegiNoch keine Bewertungen
- Soundtest-Master Reader: User ManualDokument18 SeitenSoundtest-Master Reader: User ManualluisgebNoch keine Bewertungen
- Huawei EC 121 Quick Start GuideDokument14 SeitenHuawei EC 121 Quick Start GuiderjkhcNoch keine Bewertungen
- Janus II ManualDokument36 SeitenJanus II ManualConstantinos AlvanosNoch keine Bewertungen
- A M U ' G: MOBI Access Manager User's Guide 1Dokument8 SeitenA M U ' G: MOBI Access Manager User's Guide 1Yoga Prayoga KNoch keine Bewertungen
- Archer T3U Plus - UG - V1Dokument29 SeitenArcher T3U Plus - UG - V1Harmeet SinghNoch keine Bewertungen
- G540 - 840 ManualDokument26 SeitenG540 - 840 ManualSandro Àkúnlèyàn Òmó OrisáNoch keine Bewertungen
- Update Your wavestate SynthesizerDokument12 SeitenUpdate Your wavestate SynthesizerRobson LuisNoch keine Bewertungen
- ZTE USB Modem HelpDokument9 SeitenZTE USB Modem HelpNitin BangarNoch keine Bewertungen
- FG UpdateService 1227 0222 1 enDokument9 SeitenFG UpdateService 1227 0222 1 ensaravanaperumalrNoch keine Bewertungen
- TL-WR1043ND Print Server AppliDokument39 SeitenTL-WR1043ND Print Server AppliJames FungNoch keine Bewertungen
- MF Update Tool UG (Web) - 0729aDokument12 SeitenMF Update Tool UG (Web) - 0729aLKPhillipsNoch keine Bewertungen
- Emachines E725 ManualDokument11 SeitenEmachines E725 Manualmigb24257425Noch keine Bewertungen
- Yamaha InstallationDokument16 SeitenYamaha InstallationGabriel MedeirosNoch keine Bewertungen
- Wireless USB Adapter User Guide: Setup, Connect, ManageDokument27 SeitenWireless USB Adapter User Guide: Setup, Connect, Managejalal MagheribiNoch keine Bewertungen
- ZOOM UAC Series - Firmware - Update - Guide - Win - EDokument4 SeitenZOOM UAC Series - Firmware - Update - Guide - Win - EGöestaf ZarNoch keine Bewertungen
- Maxell Usbt1-200 User ManualDokument120 SeitenMaxell Usbt1-200 User ManualRoberto Carlos Torres ChiritoNoch keine Bewertungen
- UFSxTornado ManualDokument33 SeitenUFSxTornado ManualMark Orly IñosaNoch keine Bewertungen
- ZTE MF668 Quick Start GuideDokument28 SeitenZTE MF668 Quick Start GuidehoainamcomitNoch keine Bewertungen
- EasyComm User's ManualDokument65 SeitenEasyComm User's ManualTec.Ing. Jose Bula Z.Noch keine Bewertungen
- Aspire E5-491 G 474 G 473 G 452 G 432 G 422 G UM 20150416 ENDokument83 SeitenAspire E5-491 G 474 G 473 G 452 G 432 G 422 G UM 20150416 ENgnews8436Noch keine Bewertungen
- APD 456dWM T82Dokument70 SeitenAPD 456dWM T82nofri andriNoch keine Bewertungen
- Lilliput Monitor UM1010+UM1012 InstructionsDokument16 SeitenLilliput Monitor UM1010+UM1012 InstructionsMic McNoch keine Bewertungen
- USB Installation GuideDokument41 SeitenUSB Installation Guidegammax2xNoch keine Bewertungen
- W XP 2.2 LW 272 W V, W 7: 1 MODEM Device IntroductionDokument9 SeitenW XP 2.2 LW 272 W V, W 7: 1 MODEM Device IntroductionHenisha DesaiNoch keine Bewertungen
- JOsajof 2315Dokument19 SeitenJOsajof 2315l123vitorfsNoch keine Bewertungen
- Reliance Net Connect+ AC2737 User Guide For Windows and MACDokument18 SeitenReliance Net Connect+ AC2737 User Guide For Windows and MACmartindavidNoch keine Bewertungen
- TL-WN8200ND (Un) Ug V1Dokument30 SeitenTL-WN8200ND (Un) Ug V1ernesto ruben pazNoch keine Bewertungen
- User Manual: WLAN USB Adapter For 802.11b/gDokument34 SeitenUser Manual: WLAN USB Adapter For 802.11b/gSerbaguna MantapNoch keine Bewertungen
- CSS Q4 ModulesDokument102 SeitenCSS Q4 ModulesZahjid CallangNoch keine Bewertungen
- Fixing Common Computer Problems: A Comprehensive Troubleshooting GuideVon EverandFixing Common Computer Problems: A Comprehensive Troubleshooting GuideNoch keine Bewertungen
- Oracle® Fusion Middleware: Quick Installation Guide For Oracle Web Tier 11g Release 1 (11.1.1.6.0)Dokument18 SeitenOracle® Fusion Middleware: Quick Installation Guide For Oracle Web Tier 11g Release 1 (11.1.1.6.0)Antwan BellNoch keine Bewertungen
- 2014 CiteSpace ManualDokument50 Seiten2014 CiteSpace ManualHeriberto AguirreNoch keine Bewertungen
- Land Acqition ManualDokument33 SeitenLand Acqition ManualSanjay BhagwatNoch keine Bewertungen
- Gshade: Visual GuideDokument54 SeitenGshade: Visual GuideVlad VahnovanuNoch keine Bewertungen
- Allowing Blank Passwords and Other Windows TweaksDokument59 SeitenAllowing Blank Passwords and Other Windows TweaksVarun DhakarNoch keine Bewertungen
- WS323 300Mbps Wireless Range Extender User Guide WS323 02 English ChannelDokument76 SeitenWS323 300Mbps Wireless Range Extender User Guide WS323 02 English Channelmoe_kyawNoch keine Bewertungen
- Apacs M Bus M Net Interface Installation For Windows 2000 and NT Personal Computers - CompressDokument74 SeitenApacs M Bus M Net Interface Installation For Windows 2000 and NT Personal Computers - CompressRafael PaivaNoch keine Bewertungen
- Frontier Series: Di Print/Data Writing Service Software Ver.5.5Dokument78 SeitenFrontier Series: Di Print/Data Writing Service Software Ver.5.5FungkkdiNoch keine Bewertungen
- 70-411 R2 Test Bank Lesson 22Dokument11 Seiten70-411 R2 Test Bank Lesson 22Mazaher MohamedaliNoch keine Bewertungen
- Installation Topall: Windows10/8.1Dokument3 SeitenInstallation Topall: Windows10/8.1lim chee lengNoch keine Bewertungen
- Torchmate CAD EDU Classroom Software: Installation GuideDokument16 SeitenTorchmate CAD EDU Classroom Software: Installation GuideAidenNoch keine Bewertungen
- Is The Default Tab in The System Configuration and Shows How The Computer Will Start, by Default Normal Startup Should Be SelectedDokument8 SeitenIs The Default Tab in The System Configuration and Shows How The Computer Will Start, by Default Normal Startup Should Be SelectedMARIO BUENAVENTENoch keine Bewertungen
- Laserpro Spirit GX UsersguideDokument128 SeitenLaserpro Spirit GX UsersguideDiana ArghirNoch keine Bewertungen
- IVMS-4200 User ManualDokument157 SeitenIVMS-4200 User ManualUmair ShahbazNoch keine Bewertungen
- What Is JBoss Application ServerDokument6 SeitenWhat Is JBoss Application ServerraroldoNoch keine Bewertungen
- Comenzi MS-DOS in Command PromptDokument5 SeitenComenzi MS-DOS in Command Promptblue2soonNoch keine Bewertungen
- Migration V4 - V7: Configuration ManualDokument66 SeitenMigration V4 - V7: Configuration ManualmicahxNoch keine Bewertungen
- Midterm Labexercise2 JarantillaDokument12 SeitenMidterm Labexercise2 JarantillaLeague of RònNoch keine Bewertungen
- Captair Smart User Manual - ResizeDokument20 SeitenCaptair Smart User Manual - ResizeHeri DarungNoch keine Bewertungen
- RVWD Use enDokument32 SeitenRVWD Use enAleksandarNoch keine Bewertungen
- Res 2 DinvDokument133 SeitenRes 2 DinvRudi HartonoNoch keine Bewertungen
- 100 Shortcuts For Windows Run Commands (Windows)Dokument2 Seiten100 Shortcuts For Windows Run Commands (Windows)Abdul GhaniNoch keine Bewertungen
- EXCOUNT-II User Manual GuideDokument80 SeitenEXCOUNT-II User Manual GuideMario Wirya100% (1)
- Syngistix For AA Release NotesDokument5 SeitenSyngistix For AA Release NotesMiguel NavarroNoch keine Bewertungen
- How To Install Windows XPDokument10 SeitenHow To Install Windows XPRItu CHOWDHURYNoch keine Bewertungen
- MessageDokument16 SeitenMessagexq9tnttdzvNoch keine Bewertungen
- ProjectWise V8i Installation and User GuideDokument10 SeitenProjectWise V8i Installation and User GuidesanaslkNoch keine Bewertungen
- Enabling/Disabling The Firewall Using Command LineDokument4 SeitenEnabling/Disabling The Firewall Using Command LineMa Shiela Patriz PaloNoch keine Bewertungen