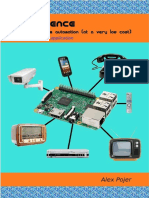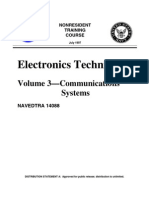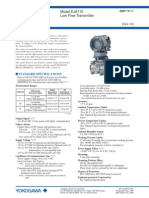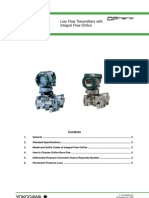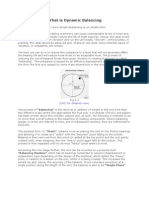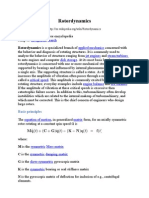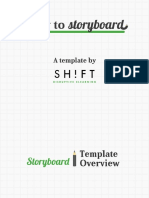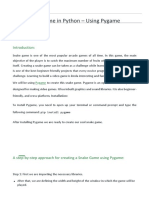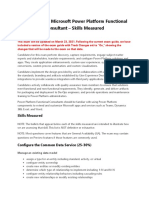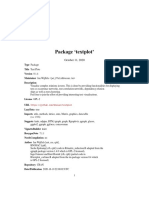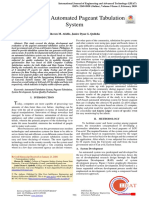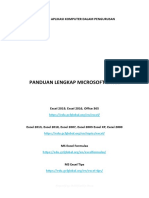Beruflich Dokumente
Kultur Dokumente
Create A Website Header Using Photoshop
Hochgeladen von
Choochart ThongnarkOriginalbeschreibung:
Originaltitel
Copyright
Verfügbare Formate
Dieses Dokument teilen
Dokument teilen oder einbetten
Stufen Sie dieses Dokument als nützlich ein?
Sind diese Inhalte unangemessen?
Dieses Dokument meldenCopyright:
Verfügbare Formate
Create A Website Header Using Photoshop
Hochgeladen von
Choochart ThongnarkCopyright:
Verfügbare Formate
Create a website header using Photoshop
http://www.entheosweb.com/photoshop/header.asp
Part 1 : How to Make a Web site with Photoshop and Dreamweaver
This tutorial is part of a 4 page tutorial on how to create a simple web site using Photoshop and Dreamweaver. This header design is used in the layout in the tutorial How to make a website layout in Photoshop. Click here to view the finished Photoshop layout. We are going to make a header like the banner below:
Steps to Follow : 1. Click here to open and save the candle image. Right click on the image to save the picture. Save the picture in a website folder. 2. Open Photoshop and click on File/Open and select the header image from your website folder. 3. Name the layer header in the layers panel. Right click on the layer and select Duplicate Layer. Name the second layer candle.
4. Click on layer header and press shift+ctrl+u to desaturate the picture. You won't be able to see the desaturation as the layer is behind the candle layer. You can close the eye of the candle layer in the layers panel if you would like to view the effect of the desaturation.
5. Now work on the candle layer. Select Elliptical marquee tool. Drag it to the candle. Select feather radius as 15.
6. Now click on Select>Inverse from the top menu and then delete.
7. Now press ctrl+D to deselect the candle. Make a new layer called candleborder on top of the candle layer. Use the line tool to create a vertical line on the left and on the right of the lit candle.
The above is the final effect you will create. If you would like to use this header in the next tutorial on creating a website layout, You have to merge the layers to create a single graphic. You need to do the following steps : 1. Click on the link icon next to the eye icon in the layers panel for all the layers.
2. Go to Layers>Merge Linked. Your header is ready to insert in the layout. Click here to learn how to create a website layout using this header in Photoshop. This tutorial is part of a 4 page tutorial on how to create a simple website using Photoshop.
Part 2 : How to Make a Web site with Photoshop and Dreamweaver
This tutorial will teach you how to design the web site layout seen below in Photoshop. Click here to view the finished layout. You will also learn how to convert this to an optimized html site in the next few tutorials. This tutorial is part of a 4 page tutorial on how to create a simple web site using Photoshop and Dreamweaver.
We have designed a layout with a black background with an area for the logo, an eye-catching graphical header, navigation links, content and images. Remember while designing your layout, you need to define spaces for the following :
Header - This could be a graphic banner Logo Buttons - Links for home, about us, contact us etc. Pictures Content area Copyright Information
Follow the following steps to design your website layout in Photoshop: 1. Open a new file in Photoshop by clicking on File/New and enter a width of 750pixels and height of 450px. 2. Color the background with Black by choosing black in the foreground color
and selecting the paint bucket tool and click on the canvas. Your background will now be black.
3. Add a new layer by clicking on the Add Layer icon in the Layers panel. If your Layers panel is not open then go to Window/Layers. Name the new layer copyright . Select Rectangle Marquee Tool and drag to make the bottom banner with a width of 750pixels by 21 pixels. Color this banner with color #303030. 4. Choose Horizontal Type Tool. A text layer is created automatically. Now enter the text for Copyright, e.g. "Copyright 2005 www.YourWebBusiness.com. All Rights Reserved. 5. Choose Horizontal Type Tool. A text layer appears automatically. Enter the button text on the top banner too: "home l sitemap l news l downloads". 6. Add a new layer. Now make the gray horizontal line color #808080 with single Marquee tool. Go to Edit>Stroke. Choose Stroke width 1 pixel. Color #808080. Location Center. Click OK.
7. Right click on the layer and select duplicate layer 3 times, because you have 4 lines. Put the lines in their corresponding place: in bottom, middle, top. 8. Now you can enter the button text on the second top banner in a new layer e.g. About us l services l products l clientele l contact us. 9. Now define the logo area with the rectangular marquee tool. Go to Edit>Stroke. Choose Stroke width 1 pixel. Color is #808080. Location Center. Fill inside with Black color with Paint tool. Name it Logo area. 10. Choose the name. Horizontal Type Tool and write your company name or website
11. Choose the Horizontal Type Tool and enter content in the middle. 12. Insert your header (See our tutorial on creating an eye-catching header). This could also be any image you choose. The image needs to be a horizontal banner. Open your image file. Go to move tool. Drag from your image file to this layout in the middle of the layout. 5
13. Draw the boxes seen on the right with the Polygonal Lasso Tool.
Go to Edit>Stroke. Choose Stroke width 1 pixel. Color is #808080. Location Center. Name your layer borderpics. Make two more Boxes. Adjust them equally in the right side of the layout. Insert the images by dragging them to your layout and naming the layers. 14. Drag the layer borderpics on top of the 3 pic layers. The edges of the pictures have to be cut according to the design of the box. 15. Now create the white bands with text at the bottom of each of the right graphics with the rectangle marquee tool. Fill the box with white color with Paint tool. Name it "whitebandpics". Choose the Horizontal Type Tool. A text layer is created automatically. Now enter the text for Gifts. Follow the same for the rest of the pictures. You can click here for the images - pic1, pic2, pic3. You can drag these images to your layout.
Now when your design is ready, you can go to the next step to creating your website which is to make slices.
Part 3 : How to Create a Web site with Photoshop and Dreamweaver
Let us begin with the slicing tutorial. We need to slice the layout to save the necessay images in web format and use them in html. Click here to view the layout we are using on our 4 part tutorial on creating a website. Follow these steps to slice your layout. 1. Open the file you want to slice clicking on File>Open. You can open the above layout. Important : You have to organize your layout in such a way that you should be able to put them into rows and columns in a table in Dreamweaver. You can write down how you are going to slice your layout to get the idea. Anything that is text and backround colors can be done easily in Dreamweaver. Only images and graphis have to be sliced in Photoshop. 2. Here we will slice only 3 images i.e. the logo, banner and the graphics on the right. Now you can start to slice your layout. Select the slice tool and draw a box to define the area you want to slice. We will first create a slice for the logo. Next, use the slice tool again to drag across the banner and create the next slice. Repeat for the graphics found on the right with the dotted line. Create one slice for all the 3 images. View the completed layout to check the slices. 3. Next, we will name the slices. Go to the slice tool in the menu palette and select the Slice Select Tool. Now double click on the slice. A screen named Slice Options will come. Enter the type of the slice, as an image and name of the slice. For the logo slice, give the name logo. Repeat this step to name the banner slice and the graphics slice. You can name them banner and pic_right. 4. Go to File > Save for web. A screen named Save for web will come. Select the logo slice and choose gif from the drop down menu. next, select the banner and pic_right slices and select JPEG and maximum from the drop-down menus. Tip : Remember photographs should always be exported as JPEG and solid colors can be exported in .GIF formats Adaptive Colors 256. 5. Now the slices are ready to be exported. Select the 3 sliced images in the save for web pop-up box by using the shift key. Click on Save.
6. A screen named Saved Optimized As will appear. Save your slices in your website folder. Make sure your image file is in the same path as your work file. Choose the following options for the rest of the options: Save as type: Choose Images Only Slices: Choose selected slices.
Now click on Save. Check that the 3 images have been saved in the images folder in your web site folder. Proceed to creating the website in Dreamweaver.
Part 4 : How to Create a Web site with Photoshop and Dreamweaver
Learn how to create a website in Dreamweaver. Your layout design is in Photoshop. Click here to view the finished website. Let's get started with creating your website in Dreamweaver. The final and most important step! 1. Open Dreamweaver. 2. Go to File>Site>New site. A big screen named Site definition will open where you have to give all the instructions for your site.
Site Definition Screen. In the first screen you need to give a name to your site. Click Next. o Select No, I do not want to use a server technology. Click Next. o In the third screen, Editing Files Part 3, select your website folder using the folder icon. Click Next. This is the folder that contains your site images and .psd file. o In the next screen, "How do you connect to the remote server?" choose None from the drop-down menu. Click Next. o You will be able to view your site summary. Click on Done. 3. Now you are ready to work on your site. Create a file called my-layout.html in Dreamweaver by clicking on File/New.
o
Important : You need to visualize and organize your layout in such a way that you should be able to put them into rows and columns in a table in Dreamweaver. 9
4. Open my-layout.html. Click on Insert/Table to insert a table in your web page. Enter The following : Rows : 7 Columns : 1 Table Width : 750 pixels Border Thickness : 0 Cell Padding : 0 Cell Spacing : 0
5. Now follow these steps :
Select the table and give 750 px and background as black in the Properties panel.
Keep your cursor in the first row and set the height as 21 pixels and choose Right from the Horz drop-down menu in the properties instructor. Enter the text Home | Sitemap | News | Downloads. Select the text and choose font Verdana size 10 pixels and color white in the Properties panel. Dreamweaver will automatically create a style called style 1. We will use this style for the rest of the links also. We have entered 5 spaces between the links and the vertical bar. Tip: You can enter spaces by clicking on shift+Ctrl+Space.
10
For the thin line effect in Dreamweaver, keep your cursor in the second row and set the height 1 pixel and insert a spacer by choosing it from your images folder (Insert/Image). If you don't have a spacer image, you can get one here. Save it in your images folder. Give a gray background color #808080. Bring your cursor to the third row and enter a height of 78 pixels in the properties panel. Now we will insert another table (Insert/Table) with 1 row and 3 columns so that the logo is inserted in the left and the navigation links are inserted on the right. Column 1: Give a width of 12 pixels. This is so that the logo does not stick to the edge of the page. Column 2: Insert the logo image by clicking on Insert/Image and selecting logo.jpg from the images folder. Column 3: Enter About Us | Services | Products | Clientele | Contact Us. Select the text and choose style 1 from the style drop-down menu. You should get the same style as the top navigation links - Verdana size 11 pixels and color white. Bring your cursor to row 4 and give a height of 103px. Select Insert/Image and choose banner.jpg from the images folder and click on ok. Your banner will be inserted here. Bring your cursor to row 5 and insert a table with 1 Row and 2 Columns. Column 1: Insert a table with cell padding of 20 pixels. Your content will be inserted here. Give a font style for the content - Font: Verdana Size : 12 pixels Color : white. Column 2: Give a width of 167 px and insert the graphics on the right by clicking on Insert/Image and choosing pic_right.jpg from the images folder. Row 6: Repeat steps of row 2 to get the thin gray line. Last and final row : Give the background color as #303030 and height as 21 pixels. Enter your copyright text and choose style 1 from the style drop-down menu in the Properties instructor.
To preview your website in the browser, press F12. Congratulations! You have successfully created your website!
11
Das könnte Ihnen auch gefallen
- A Heartbreaking Work Of Staggering Genius: A Memoir Based on a True StoryVon EverandA Heartbreaking Work Of Staggering Genius: A Memoir Based on a True StoryBewertung: 3.5 von 5 Sternen3.5/5 (231)
- The Sympathizer: A Novel (Pulitzer Prize for Fiction)Von EverandThe Sympathizer: A Novel (Pulitzer Prize for Fiction)Bewertung: 4.5 von 5 Sternen4.5/5 (119)
- Never Split the Difference: Negotiating As If Your Life Depended On ItVon EverandNever Split the Difference: Negotiating As If Your Life Depended On ItBewertung: 4.5 von 5 Sternen4.5/5 (838)
- Devil in the Grove: Thurgood Marshall, the Groveland Boys, and the Dawn of a New AmericaVon EverandDevil in the Grove: Thurgood Marshall, the Groveland Boys, and the Dawn of a New AmericaBewertung: 4.5 von 5 Sternen4.5/5 (265)
- The Little Book of Hygge: Danish Secrets to Happy LivingVon EverandThe Little Book of Hygge: Danish Secrets to Happy LivingBewertung: 3.5 von 5 Sternen3.5/5 (399)
- Grit: The Power of Passion and PerseveranceVon EverandGrit: The Power of Passion and PerseveranceBewertung: 4 von 5 Sternen4/5 (587)
- The World Is Flat 3.0: A Brief History of the Twenty-first CenturyVon EverandThe World Is Flat 3.0: A Brief History of the Twenty-first CenturyBewertung: 3.5 von 5 Sternen3.5/5 (2219)
- The Subtle Art of Not Giving a F*ck: A Counterintuitive Approach to Living a Good LifeVon EverandThe Subtle Art of Not Giving a F*ck: A Counterintuitive Approach to Living a Good LifeBewertung: 4 von 5 Sternen4/5 (5794)
- Team of Rivals: The Political Genius of Abraham LincolnVon EverandTeam of Rivals: The Political Genius of Abraham LincolnBewertung: 4.5 von 5 Sternen4.5/5 (234)
- Shoe Dog: A Memoir by the Creator of NikeVon EverandShoe Dog: A Memoir by the Creator of NikeBewertung: 4.5 von 5 Sternen4.5/5 (537)
- The Emperor of All Maladies: A Biography of CancerVon EverandThe Emperor of All Maladies: A Biography of CancerBewertung: 4.5 von 5 Sternen4.5/5 (271)
- The Gifts of Imperfection: Let Go of Who You Think You're Supposed to Be and Embrace Who You AreVon EverandThe Gifts of Imperfection: Let Go of Who You Think You're Supposed to Be and Embrace Who You AreBewertung: 4 von 5 Sternen4/5 (1090)
- Her Body and Other Parties: StoriesVon EverandHer Body and Other Parties: StoriesBewertung: 4 von 5 Sternen4/5 (821)
- The Hard Thing About Hard Things: Building a Business When There Are No Easy AnswersVon EverandThe Hard Thing About Hard Things: Building a Business When There Are No Easy AnswersBewertung: 4.5 von 5 Sternen4.5/5 (344)
- Hidden Figures: The American Dream and the Untold Story of the Black Women Mathematicians Who Helped Win the Space RaceVon EverandHidden Figures: The American Dream and the Untold Story of the Black Women Mathematicians Who Helped Win the Space RaceBewertung: 4 von 5 Sternen4/5 (890)
- Elon Musk: Tesla, SpaceX, and the Quest for a Fantastic FutureVon EverandElon Musk: Tesla, SpaceX, and the Quest for a Fantastic FutureBewertung: 4.5 von 5 Sternen4.5/5 (474)
- The Unwinding: An Inner History of the New AmericaVon EverandThe Unwinding: An Inner History of the New AmericaBewertung: 4 von 5 Sternen4/5 (45)
- The Yellow House: A Memoir (2019 National Book Award Winner)Von EverandThe Yellow House: A Memoir (2019 National Book Award Winner)Bewertung: 4 von 5 Sternen4/5 (98)
- Balancing Fundamentals SchenckDokument15 SeitenBalancing Fundamentals SchenckChoochart Thongnark0% (1)
- On Fire: The (Burning) Case for a Green New DealVon EverandOn Fire: The (Burning) Case for a Green New DealBewertung: 4 von 5 Sternen4/5 (73)
- Convergence: Multimedia and Home Automation With A Raspberry PiDokument38 SeitenConvergence: Multimedia and Home Automation With A Raspberry PiAlex Pojer100% (1)
- Volume 1-SafetyDokument68 SeitenVolume 1-SafetyChoochart ThongnarkNoch keine Bewertungen
- Volume 2-AdministrationDokument60 SeitenVolume 2-AdministrationChoochart ThongnarkNoch keine Bewertungen
- 100 Years of Balancing TechnologyDokument5 Seiten100 Years of Balancing TechnologyChoochart ThongnarkNoch keine Bewertungen
- Static and Dynamic BalancingDokument20 SeitenStatic and Dynamic BalancingAmir Mahmoud Mahdavi Abhari100% (2)
- Quarter 1 Module 1 Computer 7Dokument9 SeitenQuarter 1 Module 1 Computer 7Renny Romero Luzada92% (13)
- O-D4000dr C Ser en V4.1Dokument152 SeitenO-D4000dr C Ser en V4.1Petko EnchevNoch keine Bewertungen
- Dynamic BalancingDokument11 SeitenDynamic Balancingsantoshlad100% (1)
- Vibration Analysis Category I (Level 1)Dokument9 SeitenVibration Analysis Category I (Level 1)Choochart ThongnarkNoch keine Bewertungen
- Rotating Machinery Rotor BalancingDokument15 SeitenRotating Machinery Rotor Balancingprajash007100% (1)
- Car Driving Schhol Project ReportDokument48 SeitenCar Driving Schhol Project ReportAnagha MNoch keine Bewertungen
- Empowerment Technology Q1 - Module2 - For UploadDokument23 SeitenEmpowerment Technology Q1 - Module2 - For UploadKimberly Trocio Kim100% (3)
- Electronics Technician Volume 03-Communications SystemsDokument214 SeitenElectronics Technician Volume 03-Communications Systemsapi-19664163Noch keine Bewertungen
- Dynamic Balancing of Centrifugal Pump ImpellerDokument5 SeitenDynamic Balancing of Centrifugal Pump ImpellerChoochart Thongnark100% (1)
- (Ebook) - The Technician's HandbookDokument156 Seiten(Ebook) - The Technician's Handbookfjguevara2Noch keine Bewertungen
- (Ebook) - The Technician's HandbookDokument156 Seiten(Ebook) - The Technician's Handbookfjguevara2Noch keine Bewertungen
- The Engineering of Distributed Control SystemsDokument2 SeitenThe Engineering of Distributed Control SystemsChoochart ThongnarkNoch keine Bewertungen
- Harmonic BalancerDokument2 SeitenHarmonic BalancerChoochart ThongnarkNoch keine Bewertungen
- Yokogawa Low Flow Transmitter Eja115 Gs 28Dokument9 SeitenYokogawa Low Flow Transmitter Eja115 Gs 28Choochart ThongnarkNoch keine Bewertungen
- YOKOGAWA - Low Flow Transmitters With Integral Flow Orifice - TI01C20K00-01EDokument10 SeitenYOKOGAWA - Low Flow Transmitters With Integral Flow Orifice - TI01C20K00-01EChoochart ThongnarkNoch keine Bewertungen
- Differential FlowmetersDokument4 SeitenDifferential FlowmetersChoochart ThongnarkNoch keine Bewertungen
- Basic Information About Balancing Machines - SHIMADZUDokument8 SeitenBasic Information About Balancing Machines - SHIMADZUChoochart ThongnarkNoch keine Bewertungen
- Computers Type SelctionDokument5 SeitenComputers Type SelctionChoochart ThongnarkNoch keine Bewertungen
- OSU Steam Meter Design StandardDokument6 SeitenOSU Steam Meter Design StandardChoochart ThongnarkNoch keine Bewertungen
- 8 Ways To Improve Control System ProjectsDokument4 Seiten8 Ways To Improve Control System ProjectsChoochart ThongnarkNoch keine Bewertungen
- V-Cone Flow MeterDokument16 SeitenV-Cone Flow MeterChoochart ThongnarkNoch keine Bewertungen
- Web-Based Online ProgramsDokument5 SeitenWeb-Based Online ProgramsChoochart ThongnarkNoch keine Bewertungen
- Advanced Control Saves EnergyDokument4 SeitenAdvanced Control Saves EnergyChoochart ThongnarkNoch keine Bewertungen
- What Is Dynamic BalancingDokument3 SeitenWhat Is Dynamic BalancingChoochart ThongnarkNoch keine Bewertungen
- I RD BalancingDokument6 SeitenI RD BalancingChoochart ThongnarkNoch keine Bewertungen
- Steam MeterDokument46 SeitenSteam MeterChoochart ThongnarkNoch keine Bewertungen
- Rotor DynamicsDokument5 SeitenRotor DynamicsChoochart ThongnarkNoch keine Bewertungen
- Balancing machine measures vibration to balance rotating partsDokument4 SeitenBalancing machine measures vibration to balance rotating partsChoochart ThongnarkNoch keine Bewertungen
- Field Application Note - BalanceDokument6 SeitenField Application Note - BalanceChoochart ThongnarkNoch keine Bewertungen
- SHIFT ELearning Storyboard TemplateDokument10 SeitenSHIFT ELearning Storyboard TemplatemillywanillyNoch keine Bewertungen
- E039 MehulRanka IPPR Lab 7Dokument8 SeitenE039 MehulRanka IPPR Lab 7MEHUL RANKANoch keine Bewertungen
- Snake Game in Python - Using Pygame Module - FinalDokument17 SeitenSnake Game in Python - Using Pygame Module - FinalBirjesh RathourNoch keine Bewertungen
- LSRM LTD, 1a Lyalovskoe Highway, Mendeleevo, Solnechnogorsky District, Moscow Region, Russia, 141570 Tel/Fax: +7 (495) 660-16-14Dokument6 SeitenLSRM LTD, 1a Lyalovskoe Highway, Mendeleevo, Solnechnogorsky District, Moscow Region, Russia, 141570 Tel/Fax: +7 (495) 660-16-14LABORATORIO DOSIMETRIA SCANNoch keine Bewertungen
- Computer Unit-3Dokument17 SeitenComputer Unit-329.Kritika SinghNoch keine Bewertungen
- FY22 - Q4-Heroes - DPS PPDM TSDM DNASDokument27 SeitenFY22 - Q4-Heroes - DPS PPDM TSDM DNASHuy TaxuanNoch keine Bewertungen
- Chapter 01Dokument84 SeitenChapter 01Khang Lương TuấnNoch keine Bewertungen
- Exam PL 200 Microsoft Power Platform Functional Consultant Skills MeasuredDokument9 SeitenExam PL 200 Microsoft Power Platform Functional Consultant Skills MeasuredWaqas AhmedNoch keine Bewertungen
- Chapter 8Dokument35 SeitenChapter 8gemedakelbesa9Noch keine Bewertungen
- Tallridge Regional Medical Center: Formatting, Formulas, and ChartsDokument4 SeitenTallridge Regional Medical Center: Formatting, Formulas, and ChartsVarsheni VageeswaranNoch keine Bewertungen
- Holographic Audio Visualizer With Motion ControlDokument10 SeitenHolographic Audio Visualizer With Motion ControlLuelsonCordovaDeclaradorNoch keine Bewertungen
- Package Textplot': October 11, 2020Dokument16 SeitenPackage Textplot': October 11, 2020Angel MontillaNoch keine Bewertungen
- Travelmate 3010 - OkDokument99 SeitenTravelmate 3010 - Okdanielradu27Noch keine Bewertungen
- 3D Printing: A Seminar Report OnDokument19 Seiten3D Printing: A Seminar Report OnSidharth MethreNoch keine Bewertungen
- Multi-User Automated Pageant Tabulation System: Shoven M. Afable, Janice Dyan G. QuiloñaDokument4 SeitenMulti-User Automated Pageant Tabulation System: Shoven M. Afable, Janice Dyan G. Quiloñakenneth gutayNoch keine Bewertungen
- 11 Tomography: SUPERIX RL180N USER MANUAL - UM - 18005 0698 MECALL SRL 1998 All Rights ReservedDokument6 Seiten11 Tomography: SUPERIX RL180N USER MANUAL - UM - 18005 0698 MECALL SRL 1998 All Rights ReservedRaklo YukhninNoch keine Bewertungen
- Os Chap2Dokument69 SeitenOs Chap2amsalu alemuNoch keine Bewertungen
- Ansible Rhel WorkshopDokument117 SeitenAnsible Rhel Workshophasan zahidNoch keine Bewertungen
- Article Roblox EducationDokument13 SeitenArticle Roblox EducationRafael Iwamoto TosiNoch keine Bewertungen
- TOP5 Highest ComputersDokument9 SeitenTOP5 Highest ComputersAisha AhmedNoch keine Bewertungen
- Panduan STID1103 MS ExcelDokument372 SeitenPanduan STID1103 MS ExcelFaisal Che Mohd NorNoch keine Bewertungen
- Multimedia Rinku RahejaDokument13 SeitenMultimedia Rinku RahejaE WNoch keine Bewertungen
- Autodesk Autocad Civil 3d 2013Dokument6 SeitenAutodesk Autocad Civil 3d 2013fernando almeidaNoch keine Bewertungen
- MFS100Dokument2 SeitenMFS100Nomesh KumarNoch keine Bewertungen
- Multi-Channel Memory Architecture: Jump To Navigation Jump To SearchDokument3 SeitenMulti-Channel Memory Architecture: Jump To Navigation Jump To SearchDexterNoch keine Bewertungen