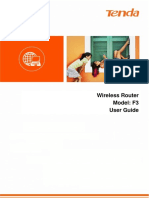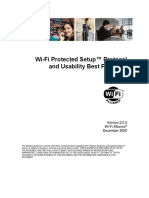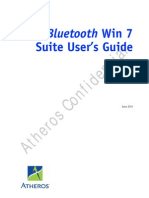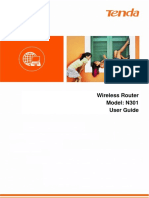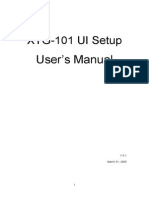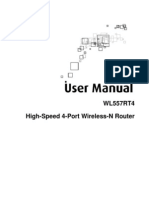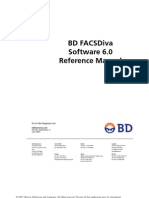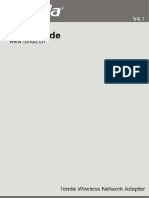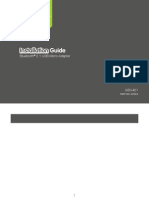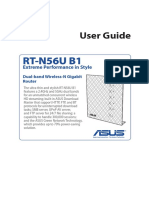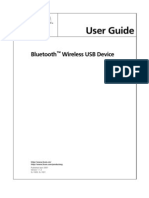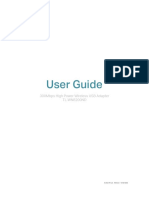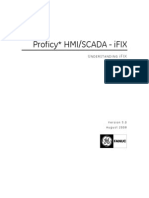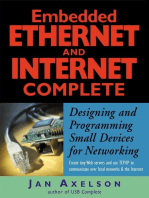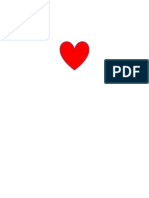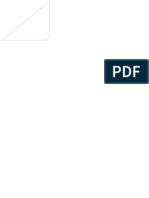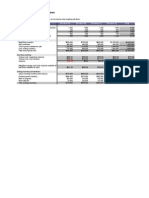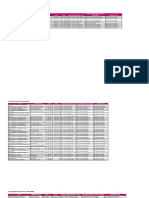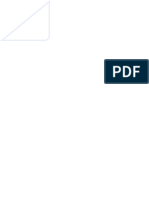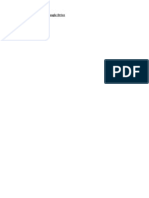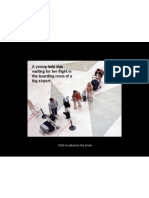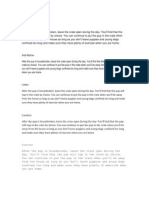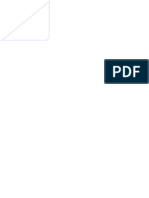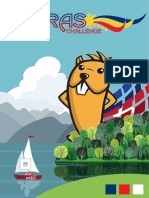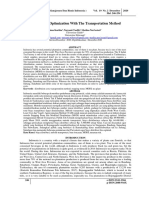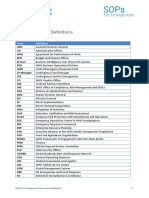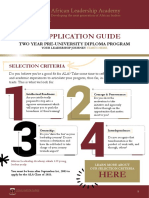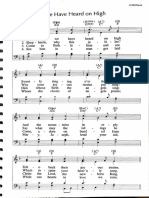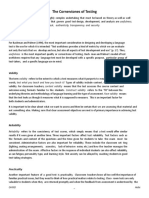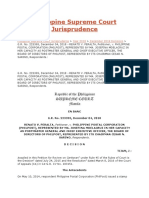Beruflich Dokumente
Kultur Dokumente
56 FP Wireless
Hochgeladen von
Mxplatform Mx PlatformOriginalbeschreibung:
Copyright
Verfügbare Formate
Dieses Dokument teilen
Dokument teilen oder einbetten
Stufen Sie dieses Dokument als nützlich ein?
Sind diese Inhalte unangemessen?
Dieses Dokument meldenCopyright:
Verfügbare Formate
56 FP Wireless
Hochgeladen von
Mxplatform Mx PlatformCopyright:
Verfügbare Formate
Windows Vista Feature Pack for Wireless - 1
Windows Vista Feature Pack for Wireless
July 3, 2008
Abstract
This paper provides information about the Windows Vista Feature Pack for Wireless. This feature pack simplifies and improves the user experience by providing enhanced support for both Windows Connect Now and Bluetooth wireless technology. This paper provides guidelines for system and device manufacturers to understand the new features and user experiences that this feature pack enables. This information applies only to the Windows Vista operating system. References and resources discussed here are listed at the end of this paper. For the latest information, see: http://www.microsoft.com/whdc/connect/wireless/FP_wireless.mspx
Disclaimer: This is a preliminary document and may be changed substantially prior to final commercial release of the software described herein. The information contained in this document represents the current view of Microsoft Corporation on the issues discussed as of the date of publication. Because Microsoft must respond to changing market conditions, it should not be interpreted to be a commitment on the part of Microsoft, and Microsoft cannot guarantee the accuracy of any information presented after the date of publication. This White Paper is for informational purposes only. MICROSOFT MAKES NO WARRANTIES, EXPRESS, IMPLIED OR STATUTORY, AS TO THE INFORMATION IN THIS DOCUMENT. Complying with all applicable copyright laws is the responsibility of the user. Without limiting the rights under copyright, no part of this document may be reproduced, stored in or introduced into a retrieval system, or transmitted in any form or by any means (electronic, mechanical, photocopying, recording, or otherwise), or for any purpose, without the express written permission of Microsoft Corporation. Microsoft may have patents, patent applications, trademarks, copyrights, or other intellectual property rights covering subject matter in this document. Except as expressly provided in any written license agreement from Microsoft, the furnishing of this document does not give you any license to these patents, trademarks, copyrights, or other intellectual property. Unless otherwise noted, the example companies, organizations, products, domain names, e-mail addresses, logos, people, places and events depicted herein are fictitious, and no association with any real company, organization, product, domain name, email address, logo, person, place or event is intended or should be inferred. 2008 Microsoft Corporation. All rights reserved. Microsoft, Windows, and Windows Vista are either registered trademarks or trademarks of Microsoft Corporation in the United States and/or other countries.
Windows Vista Feature Pack for Wireless - 2
UPnP is a certification mark of the UPnP Implementers Corporation. The names of actual companies and products mentioned herein may be the trademarks of their respective owners.
Document History Date July 3, 2008
Change First publication
Contents
Introduction................................................................................................................2 Windows Connect Now...............................................................................................2 Technology .............................................................................................................3 New Features .........................................................................................................3 WPS - EAP PIN Registrar......................................................................................3 WPS - EAP PBC Enrollee ......................................................................................3 NetSh Extensions ................................................................................................3 Bluetooth....................................................................................................................4 Technology .............................................................................................................4 New Features .........................................................................................................4 Secure Simple Pairing .........................................................................................5 Extended Inquiry Response ................................................................................5 User Interface.....................................................................................................5 Improved User Experience ..........................................................................................5 Pairing with a New Bluetooth Device ......................................................................6 Setting up a Wireless Network ................................................................................9 Adding a PC to an Existing Wireless Network ........................................................ 12 Distribution............................................................................................................... 15 Installation and Uninstallation .................................................................................. 15 Installation ........................................................................................................... 15 Uninstallation ....................................................................................................... 15 Frequently Asked Questions ..................................................................................... 16 Resources ................................................................................................................. 17
Introduction
In 2007, Microsoft sensed a market need to simplify and enhance the support for wireless technologies in Windows Vista. In response to this need, Microsoft released the Windows Vista Feature Pack for Wireless, which includes support for new Windows Connect Now and Bluetooth wireless technology features.
Windows Connect Now
The Windows Vista Feature Pack for Wireless includes enhanced support for Windows Connect Now.
Windows Vista Feature Pack for Wireless - 3
Technology
Currently, the software that is included with each new Wi-Fi device presents a different setup experience. Windows Connect Now is a networking technology that enables users to set up a secure home network and connect devices to this network in a simple and consistent manner. The Windows Connect Now technology that was part of the Windows Vista release to manufacturing (RTM) supported configuring a wireless network only by using UPnP . The Feature Pack for Wireless adds support for wirelessly configuring a wireless network. With this feature pack, users can set up a new wireless router (or wireless access point) without attaching any cables to the device. They just plug in the power for the new device, and Windows Vista automatically discovers the device. In addition, any PC that has this feature pack installed can easily be added to an existing secure wireless network without requiring users to enter an encryption key for the network.
New Features
The new Windows Connect Now features in the Feature Pack for Wireless use Wi-Fi Protected Setup (WPS). The WPS specification was developed by the Wi-Fi Alliance and lets various Wi-Fi devices interoperate in a simple yet secure way. The feature pack adds support for the following new Windows Connect Now features: WPS EAP Pin Registrar WPS EAP PBC Enrollee NetSh Extensions
WPS - EAP PIN Registrar
Wi-Fi Protected Setup (WPS) Extended Authentication Protocol (EAP) Personal Identification Number (PIN) Registrar enables a PC to wirelessly discover and configure a router or access point by using the device's PIN. Without the feature pack, Windows Connect Now supports configuring a router or access point only by using UPnP PIN Registrar.
WPS - EAP PBC Enrollee
WPS EAP Push Button Configuration (PBC) Enrollee enables users to connect a PC to an existing wireless network by just pushing a button on the router or access point. Without the feature pack, users must enter the encryption key for the wireless network.
NetSh Extensions
The feature pack includes NetSh extensions that let original equipment manufacturers (OEMs) and independent hardware vendors (IHVs) extend the Windows Connect Now technology and use it as part of their own user interface.
Windows Vista Feature Pack for Wireless - 4
Bluetooth
The Windows Vista Feature Pack for Wireless includes enhanced support for Bluetooth wireless technology.
Technology
Bluetooth wireless technology enables users to connect their devices to their PCs. A single module that is installed inside a portable computer or plugged into a desktop PC enables wireless connections to mice, keyboards, cellular phones, audio headsets, and many other devices. These devices can be used, not only with a user's PC, but often with each another, which results in a rich device ecosystem. The Windows Vista RTM supported Bluetooth version 2.0. Unfortunately, creating a wireless connection with a Bluetooth version 2.0 device was often the most difficult part of using Bluetooth wireless technology. Two main problems existed: Pairing method With Bluetooth version 2.0, several pairing methods could be used. The device manufacturer determined which pairing method to use for a particular device, often choosing between a pairing method that provided easy pairing or a pairing method that provided a more secure link to the device. To connect a device, users had to know which pairing method the device manufacturer used for the device. To obtain this information, users might need to refer to documentation that was included with the device or go to the device manufacturer's Web site. Device names With Bluetooth version 2.0, Windows Vista RTM took time to determine each new device s name when it discovered new Bluetooth devices. Windows Vista RTM searched for and compiled a list of all new Bluetooth devices and their names before it presented any new devices to the user. This process could take a while, particularly if many Bluetooth devices were available. Only after researching the correct pairing method to use for a new Bluetooth device and then waiting for the wizard to enumerate all available Bluetooth devices could a user actually pair with and start using the new device. The Bluetooth Special Interest Group solved these problems in Bluetooth version 2.1. The Windows Vista Feature Pack for Wireless adds support for Bluetooth version 2.1 to Windows Vista and improves the pairing experience for earlier versions of the Bluetooth wireless technology.
New Features
The Windows Vista Feature Pack for Wireless adds support for the following mandatory Bluetooth version 2.1 features: Secure Simple Pairing Extended Inquiry Response User Interface
Windows Vista Feature Pack for Wireless - 5
Secure Simple Pairing
A key feature of Bluetooth version 2.1 is Secure Simple Pairing, which offers new, easier to use, and more secure pairing methods. By using Secure Simple Pairing, the PC can always determine which pairing method to use, so that users are not required to make this determination. The PC can use any of the following pairing methods: Numeric Compare If a device has both a display and the capability for input, the PC uses the Numeric Compare pairing method. In this pairing method, the PC and the device each display 6 digits and users validate that the numbers are identical. This pairing method is ideal for devices such as cellular phones and personal computers. Passkey If the device has only input capabilities, the PC uses the Passkey pairing method. In this pairing method, the PC displays 6 digits and users enter those digits into the device. This pairing method is ideal for devices such as keyboards. It resembles the pairing method that was used for keyboards in Bluetooth version 2.0. Just Works If the device has no display or input capabilities, the PC uses the Just Works pairing method. In this pairing method, the PC does not display any numbers and users are not required to enter any numbers. The PC and the device set up an encrypted link without user interaction. This pairing method is ideal for devices such as mice and headsets. Although this pairing method is easy to use, it does not protect the PC or the device from eavesdropping during pairing as the other two methods do.
Extended Inquiry Response
Extended Inquiry Response enables a device to share its friendly name with the PC and the PC to share its friendly name with the device much earlier in the discovery process. As soon as the PC knows that a device is present, it knows the device's name. Users are not required to wait for the name of the device to be determined.
User Interface
To support Secure Simple Pairing, Windows Vista required a new user interface for pairing and managing Bluetooth devices. The new user interface to support Bluetooth version 2.1 also improved the user experience when they are managing devices that are based on earlier versions of Bluetooth wireless technology. For Bluetooth version 2.1 devices, Windows Vista always knows which pairing method to use. For Bluetooth version 2.0 devices, Windows Vista makes its best guess at which pairing method to use. Users must choose a pairing method for Bluetooth version 2.0 devices only if Windows Vista chooses the incorrect pairing method or an error occurs during pairing.
Improved User Experience
The Windows Feature Pack for Wireless significantly improves the user experience for pairing and managing Bluetooth devices and for setting up a wireless network.
Windows Vista Feature Pack for Wireless - 6
Pairing with a New Bluetooth Device
Without the feature pack, users must manage Bluetooth devices from a Control Panel property page. When a user wants to pair with a new Bluetooth device, Windows Vista displays a reminder to put the device into discoverable mode. If the device is not successfully put into discoverable mode, the user incurs a significant time cost. First, Windows searches for new Bluetooth devices. The user is not aware that the device is not in discoverable mode until after the search is complete. Then the user must try again to put the device into discoverable mode and reinitiate the search. With the feature pack, a new Bluetooth Devices folder (see Figure 1) displays paired Bluetooth devices so that a user can take further actions.
Figure 1. Bluetooth Devices Folder
Windows Vista Feature Pack for Wireless - 7
To pair with a new Bluetooth device, a user clicks Add Wireless Device. The user is no longer reminded to put the device into discoverable mode. Instead, Windows Vista displays all available Bluetooth devices in the Pair with a wireless device dialog box as it discovers them (see Figure 2) and populates the dialog box with the name of each device.
Figure 2. Pair with a Wireless Device Dialog Box
The names of Bluetooth version 2.1 devices appear immediately in the dialog box, and the names of Bluetooth version 2.0 devices appear after a short delay. If the dialog box does not show the Bluetooth device that the user wants to pair with the computer, the user must make the new device discoverable. Then Windows Vista automatically finds the device and adds it to the list. The user is not required to reinitiate the search to find the new device. After the user has selected the new Bluetooth device to pair with the computer, the pairing process is much easier. Windows Vista chooses the pairing method, even for devices such as mice, headsets, or keyboards that are not Bluetooth version 2.1 devices. Only if an error occurs during a pairing of these devices must the user select the pairing method to be used.
Windows Vista Feature Pack for Wireless - 8
For example, if a user wants to pair with the MoGo Mouse BT in Figure 2, the user must select the device and then click Next. Windows Vista then pairs with the selected device by using the correct pairing method for that device (see Figure 3).
Figure 3. Pairing with a Wireless Device
After the pairing process is complete, the user is notified (see Figure 4) and Windows Vista begins to install any device drivers that are required for the newly paired device.
Figure 4. Successful Pairing Notification
Windows Vista Feature Pack for Wireless - 9
Setting up a Wireless Network
To set up a new wireless router (or wireless access point) that supports Windows Connect Now, a user must only remove the router from its packaging and plug it into the power cord. Then the user right-clicks the network icon in the notification area of the desktop taskbar and clicks Connect to a network in the pop-up menu. This opens the Connect to a network dialog box (see Figure 5).
Figure 5. Connect to a Network Dialog
The wireless network for the new router appears in the list, along with any other available wireless networks. The wireless network for the new router is typically identified by the name of the router manufacturer. For example, a router manufactured by D-Link has a network named dlink. Note that until the wireless network for the new router is configured, it appears as an Unsecured network.
Windows Vista Feature Pack for Wireless - 10
To configure the wireless network for the new device, the user selects the wireless network for the new router from the list and clicks Connect. Windows then tries to connect to the wireless network (see Figure 6).
Figure 6. Trying to Connect to an Unconfigured Network
Instead of actually connecting to the wireless network, Windows Vista wirelessly configures the new router. The first step of the process prompts the user to enter the PIN for the router (see Figure 7).
Figure 7. Prompt for the Router's PIN
The PIN for the router is typically printed on a label that is attached to the router. Depending on the manufacturer of the router, the PIN is indicated on the label as the
Windows Vista Feature Pack for Wireless - 11
WPS PIN (see Figure 8), the SECURITY PIN (see Figure 9), or another similar designation.
Figure 8. PIN from a D-Link Model DIR-655 Router.
Figure 9. PIN from a Netgear Model WNDR3300 Router.
After the user enters the PIN and clicks Next, Windows Vista displays default configuration settings for the wireless network (see Figure 10). The wireless network is set up as a secure wireless network by default. The user can accept the preset configuration settings or change the settings as desired.
Figure 10. Network Configuration Settings Dialog Box
Windows Vista Feature Pack for Wireless - 12
After the user completes any changes to the configuration settings, the user clicks Next. The configuration of the wireless network is complete, and Windows Vista connects to the newly configured wireless network (see Figure 11).
Figure 11. Connected to the Newly Configured Wireless Network
Adding a PC to an Existing Wireless Network
To add a PC to an existing wireless network, the user right-clicks the network icon in the notification area of the desktop taskbar and clicks Connect to a network in the pop-up menu. This opens the Connect to a network dialog box (see Figure 12).
Figure 12. Connect to a Network Dialog Box
Windows Vista Feature Pack for Wireless - 13
The wireless network for the user's router appears in the list, along with any other available wireless networks. The wireless network for the user's router is identified by the name that was specified for the wireless network when the wireless network was originally configured. Note that because the wireless network was previously configured, it appears as a Security-enabled network. The user selects the wireless network for the user's router from the list and clicks Connect. The user is then prompted to press the configuration button that is located on the router (see Figure 13).
Figure 13. Prompt to Press the Configuration Button
For information about the location of the configuration button on a particular model of router or access point, see the instructions for that device.
Windows Vista Feature Pack for Wireless - 14
When the user presses the configuration button on the router, Windows Vista receives the configuration information for the wireless network from the router and automatically configures itself to use the wireless network. The user is not required to enter an encryption key or perform any other steps to configure the PC to use the wireless network. The configuration of the PC is complete, and Windows Vista connects to the wireless network (see Figure 14).
Figure 14. Connecting to the Wireless Network
After connection, the user is notified that the PC was successfully connected to the wireless network (see Figure 15).
Figure 15. Successfully Connected to the Wireless Network
Windows Vista Feature Pack for Wireless - 15
Distribution
PC vendors and device manufacturers can obtain the Windows Vista Feature Pack for Wireless directly from Microsoft. The feature pack can be provided to users in two ways: The feature pack can be preinstalled on new PCs by PC vendors when users purchase new PCs that include the latest Bluetooth 2.1 or Windows Connect Now feature set. The feature pack can be provided to users by device manufacturers in the form of a Microsoft Update (.MSU) file, in the same way that Microsoft provides it to partners for redistribution with new wireless devices. Note that this feature pack is not available to users through Windows Update.
Installation and Uninstallation
Users can install or uninstall the Windows Vista Feature Pack for Wireless.
Installation
If the Windows Vista Feature Pack for Wireless is preinstalled on a PC by the PC vendor, users are not required to perform any additional installation steps. However, if users receive the feature pack in the form of a file, then they must follow these steps to install the feature pack: 1. Verify that their PC has Service Pack 1 (SP1) for Windows Vista installed. Note that this feature pack can be installed on any edition of Windows Vista. 2. Select the Microsoft update (*.MSU) file that matches the version of Windows Vista that is running on their PC (that is, x86 or x64) from the installation media that the device vendor provided. 3. Open the file, which starts the installation wizard. Follow the steps of this wizard to install the feature pack on their PC. Sometimes users might be prompted to reboot their machine to complete the installation.
Uninstallation
If users must uninstall this feature pack from Windows Vista, we recommend that they refer to the instructions that were provided by the PC or device vendor that provided the feature pack. These instructions might require additional or different steps than the following instructions. If users want to uninstall the feature pack, they must follow these steps: 1. Open Control Panel, and then click Programs. 2. Under Programs and Features, click View Installed Updates. 3. Select Windows Vista Feature Pack for Wireless from the list, and then click Uninstall (see Figure 16).
Windows Vista Feature Pack for Wireless - 16
Figure 16. Removing the Windows Vista Feature Pack for Wireless
If the feature pack does not appear in the list of updates that can be uninstalled, users should verify that their system is running Windows Vista with Service Pack 1. The feature pack might not appear as an update if they are running a later version of Windows. If the feature pack was preinstalled by the PC vendor, users cannot uninstall it by following these steps. In this situation, users should contact the PC vendor for instructions for how to uninstall the feature pack from their PC.
Frequently Asked Questions
The following are some questions that you may receive from users who have installed the Windows Vista Feature Pack for Wireless: Q. I have a Bluetooth version 2.0 module. Will I be able to use the new Bluetooth UI? A. The Windows Vista Feature Pack for Wireless is backward compatible with both Bluetooth version 2.0 and Bluetooth version 1.1. Although you will be unable to use the Bluetooth version 2.1 features, you can still use the new Bluetooth Devices folder and the new Add a Wireless Device wizard. Q. I have a Bluetooth version 2.1 radio. When I add devices, why doesn t the name populate immediately and why doesn t Windows Vista use the Bluetooth version 2.1 pairing methods? A. To use the Bluetooth version 2.1 functionality, you must have Bluetooth version 2.1 support on both your PC and your Bluetooth devices. For example, if your PC supports Bluetooth version 2.1 but all your devices support only Bluetooth version 2.0, then your PC can only use the Bluetooth version 2.0 functionality. Note that Windows Vista supports only one Bluetooth radio at a time. Therefore, if you still have a Bluetooth version 2.0 module installed in your PC, Windows Vista may be using your Bluetooth version 2.0 radio instead of your Bluetooth version 2.1 radio. In this situation, disable or remove your Bluetooth version 2.0 module.
Windows Vista Feature Pack for Wireless - 17
Q. Wow, Windows Connect Now sounds fantastic. Do I need a new computer or a new wireless access point to use it? A. You do not need a new PC to use Windows Connect Now. You might, however, need a new wireless access point. Windows Connect Now requires that the wireless access point has either a Windows logo or a WiFi Protected Setup (WPS) logo. Q. My device came with the Windows Vista Feature Pack for Wireless on CD. Can I install it? A. You can install the feature pack if you have a PC that is running Windows Vista with Service Pack 1 (SP1). If you do not have Windows Vista or if you do not have SP1 installed, you must upgrade your PC to Windows Vista or install SP1 before you can install the feature pack. For additional information, refer to the instructions on the CD. Q. My operating system is not in English, but the Bluetooth and WCN support are in English. What happened? A. When Microsoft developed the Windows Vista Feature Pack for Wireless, it initially released support for only English, Japanese, German, French and Spanish to PC OEMs. Some PCs that included this feature pack were released with support for only these five languages. In this situation, if you use a language pack in a different language, the feature pack defaults to English. Support for all the languages that are enabled in Windows Vista with Service Pack 1 will be released to PC OEMs in early July 2008. Check your OEM's Web site for availability.
Resources
Feedback Direct any questions about the Windows Vista Feature Pack for Wireless to: wfpfb@microsoft.com Microsoft Wireless Technologies on WHDC http://www.microsoft.com/whdc/connect/wireless/default.mspx Bluetooth Wireless Technology http://www.bluetooth.com Wi-Fi Alliance http://www.wi-fi.org
Das könnte Ihnen auch gefallen
- Microsoft Windows Intune 2.0: Quickstart AdministrationVon EverandMicrosoft Windows Intune 2.0: Quickstart AdministrationNoch keine Bewertungen
- Mastering Linux Security and Hardening - Second Edition: Protect your Linux systems from intruders, malware attacks, and other cyber threats, 2nd EditionVon EverandMastering Linux Security and Hardening - Second Edition: Protect your Linux systems from intruders, malware attacks, and other cyber threats, 2nd EditionNoch keine Bewertungen
- WCN NetspecDokument73 SeitenWCN NetspecDaniel BornazNoch keine Bewertungen
- Atheros BT Win7 User GuideDokument42 SeitenAtheros BT Win7 User GuideApriandiNoch keine Bewertungen
- Step by Step Guide: Demonstrate VPN NAP Enforcement in A Test LabDokument46 SeitenStep by Step Guide: Demonstrate VPN NAP Enforcement in A Test LabNina ShafienaNoch keine Bewertungen
- 802.1X Wired Connexion PEAP-MSCHAPv2Dokument33 Seiten802.1X Wired Connexion PEAP-MSCHAPv2Trong Oganort GampoulaNoch keine Bewertungen
- SSW Install 3.6 M09001260Dokument120 SeitenSSW Install 3.6 M09001260Mohamad AshrafiNoch keine Bewertungen
- Manual ExpandarPro2Dokument22 SeitenManual ExpandarPro2Gino AnticonaNoch keine Bewertungen
- How To Install Windows Drivers With Software Applications: August 1, 2006Dokument12 SeitenHow To Install Windows Drivers With Software Applications: August 1, 2006Mohamad Lutfi IsmailNoch keine Bewertungen
- MX12 UgDokument210 SeitenMX12 UgDobrescu RobertNoch keine Bewertungen
- Step by Step Guide: Demonstrate DHCP NAP Enforcement in A Test LabDokument33 SeitenStep by Step Guide: Demonstrate DHCP NAP Enforcement in A Test LabPotey DesmanoisNoch keine Bewertungen
- MX21 Pro User GuideDokument309 SeitenMX21 Pro User GuidefrankNoch keine Bewertungen
- Delivering IptvDokument32 SeitenDelivering Iptvapi-3799915Noch keine Bewertungen
- PDF AlfaDokument34 SeitenPDF AlfaEber AliagaNoch keine Bewertungen
- Usb Wifi UputstvoDokument11 SeitenUsb Wifi UputstvoKOMPO TRANSNoch keine Bewertungen
- 4G03V1.0 - User GuideDokument211 Seiten4G03V1.0 - User GuideLeonardo CastelNoch keine Bewertungen
- Wireless Router Model: F3 User GuideDokument78 SeitenWireless Router Model: F3 User GuideRicardo Nieto HernandezNoch keine Bewertungen
- Wi-Fi Protected Setup Best Practices v2.0.2Dokument29 SeitenWi-Fi Protected Setup Best Practices v2.0.2manh3iNoch keine Bewertungen
- Atheros BT Win7 User GuideDokument48 SeitenAtheros BT Win7 User Guidehambros2001Noch keine Bewertungen
- Quick Start Guide For Lite Touch InstallationDokument25 SeitenQuick Start Guide For Lite Touch InstallationJose Maria Ramiro CarlesNoch keine Bewertungen
- U3V2.0 TDE01说明书 电子档Dokument28 SeitenU3V2.0 TDE01说明书 电子档Inu KamiNoch keine Bewertungen
- N301V2.0 User Guide PDFDokument77 SeitenN301V2.0 User Guide PDFcnkoNoch keine Bewertungen
- AUBdot1x User Configuration Guide For Iphone and Ipod TouchDokument6 SeitenAUBdot1x User Configuration Guide For Iphone and Ipod TouchChadi AzarNoch keine Bewertungen
- Forescout Quick Installation GuideDokument30 SeitenForescout Quick Installation GuidesmoothNoch keine Bewertungen
- XTG-101 UI Setup (Eng) PDFDokument22 SeitenXTG-101 UI Setup (Eng) PDFalvaro2k7Noch keine Bewertungen
- Edimax - EW-7438RPn - Wi-Fi Extender - User Manual - enDokument58 SeitenEdimax - EW-7438RPn - Wi-Fi Extender - User Manual - enVlad FlorescuNoch keine Bewertungen
- PI DataLink User GuideDokument166 SeitenPI DataLink User GuideBalajiNoch keine Bewertungen
- AC7V1.0 User GuideDokument146 SeitenAC7V1.0 User GuideCesar Alejandro IsazaNoch keine Bewertungen
- Forescout Quick Install GuideDokument29 SeitenForescout Quick Install GuideNgọc Duy VõNoch keine Bewertungen
- Windows Virtual PC TipsDokument22 SeitenWindows Virtual PC Tipsharman_bajwa_4Noch keine Bewertungen
- Huawei WS322 User GuideDokument74 SeitenHuawei WS322 User GuidekaddalNoch keine Bewertungen
- Tenda Wireless Adapter User GuideDokument69 SeitenTenda Wireless Adapter User Guideksuner1Noch keine Bewertungen
- Aztech WL557RT4 User Manual v1.0Dokument67 SeitenAztech WL557RT4 User Manual v1.0Melayu SejatiNoch keine Bewertungen
- A8 Printer Network Configuration Tool (v1.0.1) Manual ENGDokument59 SeitenA8 Printer Network Configuration Tool (v1.0.1) Manual ENGJosue SanchezNoch keine Bewertungen
- BD FACSDiva Software Reference ManualDokument328 SeitenBD FACSDiva Software Reference ManualchinmayamahaNoch keine Bewertungen
- TX9 Pro Ug 419a40Dokument165 SeitenTX9 Pro Ug 419a40黃南榮Noch keine Bewertungen
- OBM Manual Version 6 08 00Dokument100 SeitenOBM Manual Version 6 08 00ashwinivinod29Noch keine Bewertungen
- BX-Y08 User ManualDokument57 SeitenBX-Y08 User Manualghatevinod9360Noch keine Bewertungen
- E4200 V10 CiscoConnect NC-WEBDokument14 SeitenE4200 V10 CiscoConnect NC-WEBBlekbirdNoch keine Bewertungen
- User Guide - English PDFDokument71 SeitenUser Guide - English PDFrajasekarkalaNoch keine Bewertungen
- Gbu421-M1224 111709Dokument72 SeitenGbu421-M1224 111709ChristMasNoch keine Bewertungen
- RX2 Pro User GuideDokument137 SeitenRX2 Pro User GuideerplanshaNoch keine Bewertungen
- USB 2.0 To IEEE 802.11N 150Mbps Mini Wireless Network Adapter - 1T1RDokument11 SeitenUSB 2.0 To IEEE 802.11N 150Mbps Mini Wireless Network Adapter - 1T1RAmanda paujiahNoch keine Bewertungen
- RT-N56U B1: User GuideDokument70 SeitenRT-N56U B1: User GuidebriverNoch keine Bewertungen
- AWUS036H User GuideDokument30 SeitenAWUS036H User GuideSebastian DuarteNoch keine Bewertungen
- User Guide EnglishDokument57 SeitenUser Guide EnglishCiro Antonio MaldonadoNoch keine Bewertungen
- f7d4302 Router ManualDokument39 Seitenf7d4302 Router ManualArun SethiNoch keine Bewertungen
- Installation Instructions: Microsoft Dynamics GP Release 10.0Dokument70 SeitenInstallation Instructions: Microsoft Dynamics GP Release 10.0shakilsayedNoch keine Bewertungen
- A9 User GuideDokument47 SeitenA9 User GuideMahirNoch keine Bewertungen
- Pro-Watch 4.5 Installation GuideDokument46 SeitenPro-Watch 4.5 Installation GuideTiago DutraNoch keine Bewertungen
- User Guide: Bluetooth Wireless USB DeviceDokument16 SeitenUser Guide: Bluetooth Wireless USB DeviceSujala V KopardeNoch keine Bewertungen
- TL-WN8200ND (Un) Ug V1Dokument30 SeitenTL-WN8200ND (Un) Ug V1ernesto ruben pazNoch keine Bewertungen
- Bluetooth Quick GuideDokument24 SeitenBluetooth Quick GuideNicolás RuedaNoch keine Bewertungen
- Understanding iFIXDokument246 SeitenUnderstanding iFIXEloyy EspejelNoch keine Bewertungen
- WPA Set Up For WindowsDokument9 SeitenWPA Set Up For WindowsVicente NguyenNoch keine Bewertungen
- Bitdefender NTSA-Admin-Guide enUSDokument39 SeitenBitdefender NTSA-Admin-Guide enUScatalin ionNoch keine Bewertungen
- Computer Networking Beginners Guide: An Introduction on Wireless Technology and Systems Security to Pass CCNA Exam, With a Hint of Linux Programming and Command LineVon EverandComputer Networking Beginners Guide: An Introduction on Wireless Technology and Systems Security to Pass CCNA Exam, With a Hint of Linux Programming and Command LineNoch keine Bewertungen
- Beginning e-Textile Development: Prototyping e-Textiles with Wearic Smart Textiles Kit and the BBC micro:bitVon EverandBeginning e-Textile Development: Prototyping e-Textiles with Wearic Smart Textiles Kit and the BBC micro:bitNoch keine Bewertungen
- Some TextDokument1 SeiteSome TextMxplatform Mx PlatformNoch keine Bewertungen
- Ev RenamedDokument1 SeiteEv RenamedMxplatform Mx PlatformNoch keine Bewertungen
- Ev RenamedDokument2 SeitenEv RenamedMxplatform Mx PlatformNoch keine Bewertungen
- Ev RenamedDokument1 SeiteEv RenamedMxplatform Mx PlatformNoch keine Bewertungen
- Ev RenamedDokument1 SeiteEv RenamedMxplatform Mx PlatformNoch keine Bewertungen
- EgDokument1 SeiteEgMxplatform Mx PlatformNoch keine Bewertungen
- Some TextDokument1 SeiteSome TextMxplatform Mx PlatformNoch keine Bewertungen
- Ev RenamedDokument2 SeitenEv RenamedMxplatform Mx PlatformNoch keine Bewertungen
- 04Dokument1 Seite04Mxplatform Mx PlatformNoch keine Bewertungen
- Quickpoint How ToDokument8 SeitenQuickpoint How ToMxplatform Mx PlatformNoch keine Bewertungen
- Ev RenamedDokument1 SeiteEv RenamedMxplatform Mx PlatformNoch keine Bewertungen
- !!!!!!!!alyonkaDokument1 Seite!!!!!!!!alyonkaMxplatform Mx PlatformNoch keine Bewertungen
- Ev RenamedDokument1 SeiteEv RenamedMxplatform Mx PlatformNoch keine Bewertungen
- Ms Excel 2007 WinxpDokument2 SeitenMs Excel 2007 WinxpMxplatform Mx PlatformNoch keine Bewertungen
- Acm 2010Dokument16 SeitenAcm 2010Mxplatform Mx PlatformNoch keine Bewertungen
- !!!ZZZ Itttest1Dokument1 Seite!!!ZZZ Itttest1Mxplatform Mx PlatformNoch keine Bewertungen
- Balance SheetDokument1 SeiteBalance SheetMxplatform Mx PlatformNoch keine Bewertungen
- Digital CameraDokument7 SeitenDigital CameraMxplatform Mx PlatformNoch keine Bewertungen
- DriveDokument1 SeiteDriveMxplatform Mx PlatformNoch keine Bewertungen
- Mac PP 2011Dokument4 SeitenMac PP 2011Mxplatform Mx PlatformNoch keine Bewertungen
- PictureFill 3Dokument1 SeitePictureFill 3Mxplatform Mx PlatformNoch keine Bewertungen
- What You Cannot RecoverDokument18 SeitenWhat You Cannot RecoverMxplatform Mx PlatformNoch keine Bewertungen
- All Supported FontDokument3 SeitenAll Supported FontMxplatform Mx PlatformNoch keine Bewertungen
- Perf TestsDokument2 SeitenPerf TestsMxplatform Mx PlatformNoch keine Bewertungen
- Untitled RC 5 RenameDokument1 SeiteUntitled RC 5 RenameMxplatform Mx PlatformNoch keine Bewertungen
- RC 5 RenameDokument2 SeitenRC 5 RenameMxplatform Mx PlatformNoch keine Bewertungen
- Test RC 5Dokument2 SeitenTest RC 5Mxplatform Mx PlatformNoch keine Bewertungen
- Rc5 RenameDokument1 SeiteRc5 RenameMxplatform Mx PlatformNoch keine Bewertungen
- Untitled Save As RenameDokument1 SeiteUntitled Save As RenameMxplatform Mx PlatformNoch keine Bewertungen
- Untitled RC 5 RenameDokument1 SeiteUntitled RC 5 RenameMxplatform Mx PlatformNoch keine Bewertungen
- Power Electronics For RenewablesDokument22 SeitenPower Electronics For RenewablesShiv Prakash M.Tech., Electrical Engineering, IIT(BHU)Noch keine Bewertungen
- 08.08.2022 FinalDokument4 Seiten08.08.2022 Finalniezhe152Noch keine Bewertungen
- Behçet's SyndromeDokument3 SeitenBehçet's SyndromeJanakaVNoch keine Bewertungen
- Cotton Fruit Extract As A Degreaser: Marvie OsorioDokument17 SeitenCotton Fruit Extract As A Degreaser: Marvie OsorioJamailla MelendrezNoch keine Bewertungen
- Leonardo3 - The Book of Secret - Doha - QatarDokument6 SeitenLeonardo3 - The Book of Secret - Doha - QatarAri SudrajatNoch keine Bewertungen
- Ansr Definitionofex Gay PDFDokument10 SeitenAnsr Definitionofex Gay PDFAlexandria Firdaus Al-farisyNoch keine Bewertungen
- Chapter 4 TeethDokument17 SeitenChapter 4 TeethAbegail RuizNoch keine Bewertungen
- Bebras2021 BrochureDokument5 SeitenBebras2021 BrochureJeal Amyrrh CaratiquitNoch keine Bewertungen
- Distribution Optimization With The Transportation Method: Risna Kartika, Nuryanti Taufik, Marlina Nur LestariDokument9 SeitenDistribution Optimization With The Transportation Method: Risna Kartika, Nuryanti Taufik, Marlina Nur Lestariferdyanta_sitepuNoch keine Bewertungen
- WHO SOPs Terms DefinitionsDokument3 SeitenWHO SOPs Terms DefinitionsNaseem AkhtarNoch keine Bewertungen
- Hse Check List For Portable Grinding MachineDokument1 SeiteHse Check List For Portable Grinding MachineMD AbdullahNoch keine Bewertungen
- The Role of The Board of Directors in Corporate GovernanceDokument12 SeitenThe Role of The Board of Directors in Corporate GovernancedushyantNoch keine Bewertungen
- Gaffney S Business ContactsDokument6 SeitenGaffney S Business ContactsSara Mitchell Mitchell100% (1)
- People Vs SantayaDokument3 SeitenPeople Vs SantayaAbigail DeeNoch keine Bewertungen
- ALA - Application Guide 2023Dokument3 SeitenALA - Application Guide 2023Safidiniaina Lahatra RasamoelinaNoch keine Bewertungen
- Angels We Have Heard On High PDFDokument2 SeitenAngels We Have Heard On High PDFEmerson Joseph BautistaNoch keine Bewertungen
- Los Angeles County Sheriff's Department InvestigationDokument60 SeitenLos Angeles County Sheriff's Department InvestigationBen Harper0% (1)
- How To Get Into Top IIMs - Ahmedabad, Bangalore, Calcutta and Lucknow - CareerAnnaDokument97 SeitenHow To Get Into Top IIMs - Ahmedabad, Bangalore, Calcutta and Lucknow - CareerAnnaMoinak94Noch keine Bewertungen
- DharmakirtiDokument7 SeitenDharmakirtialephfirmino1Noch keine Bewertungen
- Coursebook Answers Chapter 28 Asal ChemistryDokument3 SeitenCoursebook Answers Chapter 28 Asal ChemistryAditiNoch keine Bewertungen
- The Cornerstones of TestingDokument7 SeitenThe Cornerstones of TestingOmar Khalid Shohag100% (3)
- Peralta v. Philpost (GR 223395, December 4, 2018Dokument20 SeitenPeralta v. Philpost (GR 223395, December 4, 2018Conacon ESNoch keine Bewertungen
- Beginner Guide To Drawing AnimeDokument14 SeitenBeginner Guide To Drawing AnimeCharles Lacuna75% (4)
- Rguhs Dissertation Titles 2015Dokument5 SeitenRguhs Dissertation Titles 2015PaySomeoneToWriteAPaperForMeSingapore100% (1)
- A Study of Cognitive Human Factors in Mascot DesignDokument16 SeitenA Study of Cognitive Human Factors in Mascot DesignAhmadNoch keine Bewertungen
- Addendum PDFDokument2 SeitenAddendum PDFIbaiMitxelenaSanchezNoch keine Bewertungen
- OS W2020 3140702 APY MaterialDokument2 SeitenOS W2020 3140702 APY MaterialPrince PatelNoch keine Bewertungen
- NIVEA Umbrella BrandingDokument28 SeitenNIVEA Umbrella BrandingAnamikaSenguptaNoch keine Bewertungen
- Upvc CrusherDokument28 SeitenUpvc Crushermaes fakeNoch keine Bewertungen
- Lista Destinatari Tema IDokument4 SeitenLista Destinatari Tema INicola IlieNoch keine Bewertungen