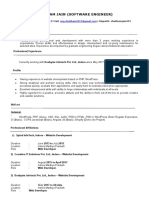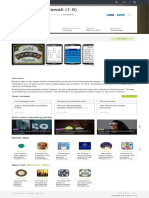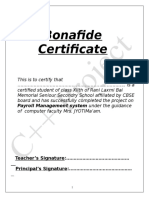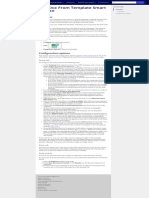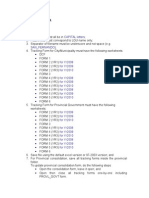Beruflich Dokumente
Kultur Dokumente
BDC Oracle and SSO
Hochgeladen von
dkmehta717Originalbeschreibung:
Copyright
Verfügbare Formate
Dieses Dokument teilen
Dokument teilen oder einbetten
Stufen Sie dieses Dokument als nützlich ein?
Sind diese Inhalte unangemessen?
Dieses Dokument meldenCopyright:
Verfügbare Formate
BDC Oracle and SSO
Hochgeladen von
dkmehta717Copyright:
Verfügbare Formate
BDC Oracle and SSO
1. Install Oracle client or ODP.Net on SharePoint Server. And use TSN for connect. 2. Configure the SSO Service By default the SSO service in SharePoint doesn't start. In this activity we're going to enable the SSO service. On each server in the farm and then once completed we're going to change the account used for SSO in SharePoint Central Administration. 1. On the Start menu click Administrative Tools-Services 2. In the Services application in the right hand pane scroll down to the Microsoft Single Sign-on Service, right click and click Properties.
3. Change the Startup type from Manual to Automatic. 4. Go to the Log On tab, choose This account, and provide the credentials for the admin account you are currently logged in as (in "domain\account" format like silvertouch\dvlp046) 5. Go back to the General tab, click the Start button, then click OK. 6. Close the Services application. We're done with it. 7. Repeat steps 1-5 on each server in the SharePoint farm. 8. On the Start menu click Administrative Tools-SharePoint 3.0 Central Administration 9. Click the Operations tab. and then in the Security Configuration section, choose Manage settings for single sign-on:
10. Click the Manage server settings link. In the form that appears, you typically only need to provide a domain account name in the first two textboxes, the rest is filled in for you with default values. With a sandbox server, you can use the same admin account name for both (the account used above when configuring the SSO service). Click OK to return to the Manage SSO page.
11. Click the link for Manage encryption key, then click the button for Create Encryption Key. Click OK in the page that appears afterwards: Click the Operations link at the top of the page, then the link to Manage settings for single-sign on.
12. Click the link to Manage settings for enterprise application definitions, then click the New Item link to create a new application definition with this form: The Display Name is what users see in the browser UI in Central Admin. The Application Name is a shorter version that will appear in connection strings. Also, note that the fields for holding credential information are always called "Username" and "Password" by default.
13. Click the browsers Back button to take you back to the Manage Settings page, and click the link to Manage account settings for enterprise application definitions:
Select the app def name to change (the "Display name" from the previous form) and enter the account name to use when making the database connection. Click the Set button, which brings up a form to enter the username and password and Oracle DB for the app def:
Click OK, then click Done. 3. Create BDC ADF (Application definition file). For creating this file I have used MOSS BDC designer studio (trial version) which create XML file. 4. After Create ADF (XML) file Go to the SSP. Click the link Import application definition.
After Click the link, which brings up a form to upload ADF file and select the permissions after that click Import button.
5. Use the Business Data Web Parts to Filter Oracle data. 1. Within any site in your installation, add a Business Data List and a Business Data Related List Web Part to the site's main page. 2. Within the Business Data List Web Part, click Open the tool pane. 3. In the Business Data List task pane, type in the Type box and press Enter. Or find in Business Data type picker and select it.
4. Click OK to see the record entries exposed in the Web Part.
Das könnte Ihnen auch gefallen
- Grit: The Power of Passion and PerseveranceVon EverandGrit: The Power of Passion and PerseveranceBewertung: 4 von 5 Sternen4/5 (588)
- SilverDev: Modernize Your IBM I User ExperienceDokument16 SeitenSilverDev: Modernize Your IBM I User ExperienceSilverDev by ExperiaNoch keine Bewertungen
- The Yellow House: A Memoir (2019 National Book Award Winner)Von EverandThe Yellow House: A Memoir (2019 National Book Award Winner)Bewertung: 4 von 5 Sternen4/5 (98)
- InstallDokument2 SeitenInstallKarina RickenNoch keine Bewertungen
- The Subtle Art of Not Giving a F*ck: A Counterintuitive Approach to Living a Good LifeVon EverandThe Subtle Art of Not Giving a F*ck: A Counterintuitive Approach to Living a Good LifeBewertung: 4 von 5 Sternen4/5 (5795)
- Resume Shubham JainDokument6 SeitenResume Shubham JainShubham GuptaNoch keine Bewertungen
- Never Split the Difference: Negotiating As If Your Life Depended On ItVon EverandNever Split the Difference: Negotiating As If Your Life Depended On ItBewertung: 4.5 von 5 Sternen4.5/5 (838)
- Abhishek Neela: Sr. Engineer/Business Analyst - Samsung STA, SeattleDokument7 SeitenAbhishek Neela: Sr. Engineer/Business Analyst - Samsung STA, Seattlekavitha221Noch keine Bewertungen
- Hidden Figures: The American Dream and the Untold Story of the Black Women Mathematicians Who Helped Win the Space RaceVon EverandHidden Figures: The American Dream and the Untold Story of the Black Women Mathematicians Who Helped Win the Space RaceBewertung: 4 von 5 Sternen4/5 (895)
- Co-Operative Society App - An Android E-Brochure: International Journal of Advanced Research in Computer ScienceDokument3 SeitenCo-Operative Society App - An Android E-Brochure: International Journal of Advanced Research in Computer ScienceBhagyashri BorikarNoch keine Bewertungen
- The Hard Thing About Hard Things: Building a Business When There Are No Easy AnswersVon EverandThe Hard Thing About Hard Things: Building a Business When There Are No Easy AnswersBewertung: 4.5 von 5 Sternen4.5/5 (345)
- Buku Tilawati 1 6 Free Download BarokahappsbukutilDokument1 SeiteBuku Tilawati 1 6 Free Download BarokahappsbukutilJihadNoch keine Bewertungen
- Shoe Dog: A Memoir by the Creator of NikeVon EverandShoe Dog: A Memoir by the Creator of NikeBewertung: 4.5 von 5 Sternen4.5/5 (537)
- Seeress Pre Vorst 00 Crow GoogDokument127 SeitenSeeress Pre Vorst 00 Crow GoogHasibuan SantosaNoch keine Bewertungen
- Payroll Management SystemDokument21 SeitenPayroll Management SystemPranav SharmaNoch keine Bewertungen
- The Little Book of Hygge: Danish Secrets to Happy LivingVon EverandThe Little Book of Hygge: Danish Secrets to Happy LivingBewertung: 3.5 von 5 Sternen3.5/5 (400)
- GY-HM700 Product InfoDokument2 SeitenGY-HM700 Product InfoAntónio ChavesNoch keine Bewertungen
- Elon Musk: Tesla, SpaceX, and the Quest for a Fantastic FutureVon EverandElon Musk: Tesla, SpaceX, and the Quest for a Fantastic FutureBewertung: 4.5 von 5 Sternen4.5/5 (474)
- HTML5 - New UI Library For Games, Chad Austin, IMVUDokument34 SeitenHTML5 - New UI Library For Games, Chad Austin, IMVUchadaustinNoch keine Bewertungen
- A Heartbreaking Work Of Staggering Genius: A Memoir Based on a True StoryVon EverandA Heartbreaking Work Of Staggering Genius: A Memoir Based on a True StoryBewertung: 3.5 von 5 Sternen3.5/5 (231)
- V53 Universal TV LCD Control Board 10-42inch Lvds Driver Board TV VGA AV HDMI USB DS.V53RL - BK Full Kit For LTM190M2 - Shopee MalaysiaDokument1 SeiteV53 Universal TV LCD Control Board 10-42inch Lvds Driver Board TV VGA AV HDMI USB DS.V53RL - BK Full Kit For LTM190M2 - Shopee Malaysiastephen dinopolNoch keine Bewertungen
- On Fire: The (Burning) Case for a Green New DealVon EverandOn Fire: The (Burning) Case for a Green New DealBewertung: 4 von 5 Sternen4/5 (74)
- Metasploit Linux Installation GuideDokument6 SeitenMetasploit Linux Installation Guidealok541Noch keine Bewertungen
- The Emperor of All Maladies: A Biography of CancerVon EverandThe Emperor of All Maladies: A Biography of CancerBewertung: 4.5 von 5 Sternen4.5/5 (271)
- InduSoft - WebStudio - Datasheet 122323423Dokument4 SeitenInduSoft - WebStudio - Datasheet 122323423pancawawanNoch keine Bewertungen
- PDF Doc From Template Smart Service - Appian 21.3Dokument1 SeitePDF Doc From Template Smart Service - Appian 21.3SATYAMNoch keine Bewertungen
- OwnCloud ManualDokument86 SeitenOwnCloud ManualAyhan KamiliNoch keine Bewertungen
- Devil in the Grove: Thurgood Marshall, the Groveland Boys, and the Dawn of a New AmericaVon EverandDevil in the Grove: Thurgood Marshall, the Groveland Boys, and the Dawn of a New AmericaBewertung: 4.5 von 5 Sternen4.5/5 (266)
- CTV Old IptvDokument4 SeitenCTV Old IptvOmasalaNoch keine Bewertungen
- The Unwinding: An Inner History of the New AmericaVon EverandThe Unwinding: An Inner History of the New AmericaBewertung: 4 von 5 Sternen4/5 (45)
- Abap Syntax Highlighting in Notepad Part 2Dokument3 SeitenAbap Syntax Highlighting in Notepad Part 2abhiman.bitNoch keine Bewertungen
- Team of Rivals: The Political Genius of Abraham LincolnVon EverandTeam of Rivals: The Political Genius of Abraham LincolnBewertung: 4.5 von 5 Sternen4.5/5 (234)
- ICT QuestionnaireDokument6 SeitenICT QuestionnaireSalif NdiayeNoch keine Bewertungen
- Vu+Premium+4K+TV Specification 43PM 50PM 65PMDokument2 SeitenVu+Premium+4K+TV Specification 43PM 50PM 65PMDayashankarNoch keine Bewertungen
- Imovie HD 6 Getting StartedDokument47 SeitenImovie HD 6 Getting StartedApple Johnnyseed100% (3)
- The World Is Flat 3.0: A Brief History of the Twenty-first CenturyVon EverandThe World Is Flat 3.0: A Brief History of the Twenty-first CenturyBewertung: 3.5 von 5 Sternen3.5/5 (2259)
- Freeview High Definition Digital Set Top Box: GSTB4101FVEDokument30 SeitenFreeview High Definition Digital Set Top Box: GSTB4101FVERichie ValladaresNoch keine Bewertungen
- The Gifts of Imperfection: Let Go of Who You Think You're Supposed to Be and Embrace Who You AreVon EverandThe Gifts of Imperfection: Let Go of Who You Think You're Supposed to Be and Embrace Who You AreBewertung: 4 von 5 Sternen4/5 (1091)
- CAPITAL Letters: MDG Tracking Forms GuidesDokument2 SeitenCAPITAL Letters: MDG Tracking Forms GuidesRoy NarapNoch keine Bewertungen
- PAC File ReferenceDokument17 SeitenPAC File Reference0Range007Noch keine Bewertungen
- MX OPC Configurator Ver6.04 - Operating Manual (03.13) PDFDokument558 SeitenMX OPC Configurator Ver6.04 - Operating Manual (03.13) PDFERICK NOVOANoch keine Bewertungen
- 310 IbootscreenDokument17 Seiten310 IbootscreengalvangrrNoch keine Bewertungen
- Dark - Web - Test - Maua - ImmuniWeb DarkWeb Security Test ReporDokument8 SeitenDark - Web - Test - Maua - ImmuniWeb DarkWeb Security Test ReporDiego MagoNoch keine Bewertungen
- Week 10 Activity Computer Principles For ProgrammersDokument2 SeitenWeek 10 Activity Computer Principles For ProgrammersDavid Lee100% (1)
- Original Drivers and Sadassdafor VPCCW1 Series (Windows 7 64 Bit) - Download - Sony Asia PacificDokument6 SeitenOriginal Drivers and Sadassdafor VPCCW1 Series (Windows 7 64 Bit) - Download - Sony Asia PacificAnthony FoeNoch keine Bewertungen
- The Sympathizer: A Novel (Pulitzer Prize for Fiction)Von EverandThe Sympathizer: A Novel (Pulitzer Prize for Fiction)Bewertung: 4.5 von 5 Sternen4.5/5 (121)
- Phs SelectionsDokument5 SeitenPhs SelectionsadycrsNoch keine Bewertungen
- History of Mp3 PlayerDokument26 SeitenHistory of Mp3 PlayerbrobardNoch keine Bewertungen
- Her Body and Other Parties: StoriesVon EverandHer Body and Other Parties: StoriesBewertung: 4 von 5 Sternen4/5 (821)