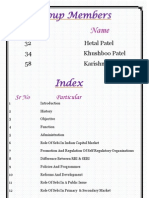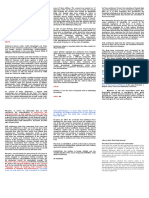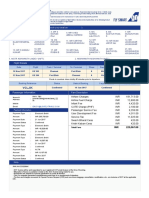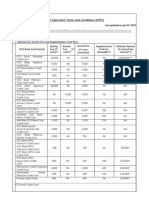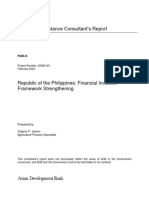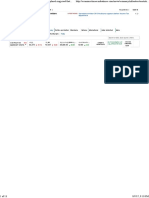Beruflich Dokumente
Kultur Dokumente
Can Secure User Manual
Hochgeladen von
P R Boopesh KumarOriginalbeschreibung:
Copyright
Verfügbare Formate
Dieses Dokument teilen
Dokument teilen oder einbetten
Stufen Sie dieses Dokument als nützlich ein?
Sind diese Inhalte unangemessen?
Dieses Dokument meldenCopyright:
Verfügbare Formate
Can Secure User Manual
Hochgeladen von
P R Boopesh KumarCopyright:
Verfügbare Formate
Dear Customer, Before you start: 1. Please make sure that you are connected to the Internet. 2.
You have received the Verification Key and Activation Code by PIN Mailer, Mobile SMS or E-mail. Welcome to Canara Bank CanSecure for Retail and Corporate Internet Banking. It is our pleasure to now offer you the most secure internet banking experience, powered by the next-generation REL-ID Technology. You will now be able to safely conduct all online transactions in a secure environment. In order to start using the CanSecure Token, you need to complete the following 3 simple steps: STEP 1: Download CanSecure software, STEP 2: Activate CanSecure, and STEP 3: Use CanSecure for Internet Banking. Please read this User Manual carefully. All instructions for download, activation and usage are provided here. Additionally you can access a demo presentation at: http://www.canarabank.in/cansecure.asp In case you face any problems or have any queries, please contact our Customer Help Line number 1800-425-0018 or send an email to cansecuresupport@canbank.co.in Looking forward to a long and mutually beneficial relationship and assuring you of our best services at all times. Best regards, Internet Banking Team @ Canara Bank
Security Notice: 1. Never respond to emails that ask for your personal details like Internet banking User ID, Password, Debit Card Number, ATM PIN, Date of birth, Mothers maiden name etc. Canara Bank will never ask for these details either on email, phone or SMS.
Step 1: Download CanSecure 1. Go to your Internet Banking Site Retail: https://netbanking.canarabank.in/ netbanking/RetailLogin.jsp Corporate: https://netbanking.canarabank.in/ corpbanking/CorporateLogin.jsp
4. Setup Security Question and CanSecure Device PIN: 4.1 Set Security Question by selecting from drop-down list or by typing a new question and specify an answer. 4.2 Set CanSecure Device PIN (minimum 4 digits and maximum 10 digits) and click on Submit. You have to always remember the Device PIN and Security Answer.
2. Login to your account. 3. Follow on-screen instructions to download and run CanSecure installer on your computer. 4. This will install CanSecure on your computers Desktop. STEP 2: Activate CanSecure 1. Double-click on the Canara Bank icon to start CanSecure. 2. Enter your Internet Banking User ID and click on Submit. 3. Match the Verification Key displayed in the activation window with the verification key you have received from Canara Bank. 3.1 If the Verification Key is correct select the option Verification Key is correct and enter the Activation Code that youve received from Canara Bank and click on Submit 3.2 If the Verification Key is incorrect select the option Verification Key does not match and click on Exit. Send an email to cansecuresupport@canbank.co.in to resolve this issue.
2. Never reveal your CanSecure Activation Code to anybody, not even to Canara Bank personnel at branch or customer care call-centre. 3. Always match the Verification Key before entering the Activation Code. 4. For your own safety, always use CanSecure for Internet Banking and online transactions.
5. You will be taken to your Canara Bank Internet Banking login page in a Secure Desktop environment and within a Secure Browser.
6. Login to your account and start doing Internet Banking using CanSecure. For support / queries please call our customer support at 1800-425-0018 or email us at cansecuresupport@canbank.co.in
Powered by
Step 3: (Regular Use) Always use CanSecure for Canara Bank Internet Banking 1. For subsequent Internet banking usage double-click on the Canara Bank icon. 2. Enter Internet Banking User ID and CanSecure Device PIN.
Using CanSecure on a different computer
Step A: Generate CanSecure OTP 1. Login to CanSecure on your regular computer. Click on My Credentials and select Generate CanSecure OTP option. 2. Enter the validity period and Click Generate. Note the OTP-ID and OTP and keep it in a safe place. You will need this for using CanSecure on a different computer.
Option 2: Using CanSecure One Time Password (OTP)
3. When the Secure Browser opens, enter your Internet Banking password to login into Internet banking website. After login you can use the website normally.
Using CanSecure on a different computer
Option 1: Using SMS One Time Password (OTP) 1. Login into Canara Bank using normal browser and download CanSecure. 2. Run the CanSecure software. The software will detect that youre using a different computer. You will be asked to choose between SMS-OTP and CanSecure OTP options to activate the new computer. 3. Select the Send me an OTP via SMS option if you are carrying your registered mobile with you. An OTP will be sent to your registered mobile number. 4. In the next screen provide the answer to you Secret Question and enter the OTP received on SMS after verifying the OTP-ID. 5. If youve given the correct answer and OTP youll be asked for your Device PIN which will activate the new computer.
Step B: Install CanSecure on a different computer 1. When running CanSecure on new computer, the software will ask select between SMS-OTP and CanSecure OTP for activation. Select Use my CanSecure OTP. 2. On the next screen provide answer to your secret question and the CanSecure OTP. 3. If youve given the correct answer and OTP youll be asked for your Device PIN which will activate the new computer.
Other CanSecure Features
To return to your Windows Desktop When at your Windows Desktop click the TruBank button in the taskbar to get back to the CanSecure browser in Secure Desktop To get more information on CanSecure and FAQs To go back to your Internet banking window To sign-out of Internet banking and exit the CanSecure Banking Browser
CanSecure Internet Banking Token
RETAIL & CORPORATE INTERNET BANKING
Canara Bank Buildings, 112 J. C. Road, P. B. No. 6648, Bangalore 560002, Karnataka, India
Canara Bank
Das könnte Ihnen auch gefallen
- The Subtle Art of Not Giving a F*ck: A Counterintuitive Approach to Living a Good LifeVon EverandThe Subtle Art of Not Giving a F*ck: A Counterintuitive Approach to Living a Good LifeBewertung: 4 von 5 Sternen4/5 (5794)
- The Gifts of Imperfection: Let Go of Who You Think You're Supposed to Be and Embrace Who You AreVon EverandThe Gifts of Imperfection: Let Go of Who You Think You're Supposed to Be and Embrace Who You AreBewertung: 4 von 5 Sternen4/5 (1090)
- Never Split the Difference: Negotiating As If Your Life Depended On ItVon EverandNever Split the Difference: Negotiating As If Your Life Depended On ItBewertung: 4.5 von 5 Sternen4.5/5 (838)
- Hidden Figures: The American Dream and the Untold Story of the Black Women Mathematicians Who Helped Win the Space RaceVon EverandHidden Figures: The American Dream and the Untold Story of the Black Women Mathematicians Who Helped Win the Space RaceBewertung: 4 von 5 Sternen4/5 (895)
- Grit: The Power of Passion and PerseveranceVon EverandGrit: The Power of Passion and PerseveranceBewertung: 4 von 5 Sternen4/5 (588)
- Shoe Dog: A Memoir by the Creator of NikeVon EverandShoe Dog: A Memoir by the Creator of NikeBewertung: 4.5 von 5 Sternen4.5/5 (537)
- The Hard Thing About Hard Things: Building a Business When There Are No Easy AnswersVon EverandThe Hard Thing About Hard Things: Building a Business When There Are No Easy AnswersBewertung: 4.5 von 5 Sternen4.5/5 (345)
- Elon Musk: Tesla, SpaceX, and the Quest for a Fantastic FutureVon EverandElon Musk: Tesla, SpaceX, and the Quest for a Fantastic FutureBewertung: 4.5 von 5 Sternen4.5/5 (474)
- Her Body and Other Parties: StoriesVon EverandHer Body and Other Parties: StoriesBewertung: 4 von 5 Sternen4/5 (821)
- The Sympathizer: A Novel (Pulitzer Prize for Fiction)Von EverandThe Sympathizer: A Novel (Pulitzer Prize for Fiction)Bewertung: 4.5 von 5 Sternen4.5/5 (121)
- The Emperor of All Maladies: A Biography of CancerVon EverandThe Emperor of All Maladies: A Biography of CancerBewertung: 4.5 von 5 Sternen4.5/5 (271)
- The Little Book of Hygge: Danish Secrets to Happy LivingVon EverandThe Little Book of Hygge: Danish Secrets to Happy LivingBewertung: 3.5 von 5 Sternen3.5/5 (400)
- The World Is Flat 3.0: A Brief History of the Twenty-first CenturyVon EverandThe World Is Flat 3.0: A Brief History of the Twenty-first CenturyBewertung: 3.5 von 5 Sternen3.5/5 (2259)
- The Yellow House: A Memoir (2019 National Book Award Winner)Von EverandThe Yellow House: A Memoir (2019 National Book Award Winner)Bewertung: 4 von 5 Sternen4/5 (98)
- Devil in the Grove: Thurgood Marshall, the Groveland Boys, and the Dawn of a New AmericaVon EverandDevil in the Grove: Thurgood Marshall, the Groveland Boys, and the Dawn of a New AmericaBewertung: 4.5 von 5 Sternen4.5/5 (266)
- A Heartbreaking Work Of Staggering Genius: A Memoir Based on a True StoryVon EverandA Heartbreaking Work Of Staggering Genius: A Memoir Based on a True StoryBewertung: 3.5 von 5 Sternen3.5/5 (231)
- Team of Rivals: The Political Genius of Abraham LincolnVon EverandTeam of Rivals: The Political Genius of Abraham LincolnBewertung: 4.5 von 5 Sternen4.5/5 (234)
- On Fire: The (Burning) Case for a Green New DealVon EverandOn Fire: The (Burning) Case for a Green New DealBewertung: 4 von 5 Sternen4/5 (74)
- The Unwinding: An Inner History of the New AmericaVon EverandThe Unwinding: An Inner History of the New AmericaBewertung: 4 von 5 Sternen4/5 (45)
- Project On SebiDokument15 SeitenProject On SebiVrushti Parmar86% (14)
- Monetary Authority of Singapore: ANNUAL REPORT 2012/2013Dokument132 SeitenMonetary Authority of Singapore: ANNUAL REPORT 2012/2013ZerohedgeNoch keine Bewertungen
- Card Sizes : Format Dimensions UsageDokument2 SeitenCard Sizes : Format Dimensions UsageAnonymous hKt1bjMF2Noch keine Bewertungen
- Cadiz V CaDokument2 SeitenCadiz V CaCocoyPangilinanNoch keine Bewertungen
- Zoho - GoAir Ticket PDFDokument2 SeitenZoho - GoAir Ticket PDFJaikumar Janarthanan0% (1)
- HSBC - KYC Remediation Junior AnalystDokument1 SeiteHSBC - KYC Remediation Junior Analystro_splinterNoch keine Bewertungen
- This Study Resource Was: Consolidated Balance SummaryDokument8 SeitenThis Study Resource Was: Consolidated Balance SummaryJames FranklinNoch keine Bewertungen
- Comparative Study of The Public Sector Amp Private Sector BankDokument67 SeitenComparative Study of The Public Sector Amp Private Sector Bankvandana_daki3941Noch keine Bewertungen
- Audit of BanksDokument36 SeitenAudit of BanksgauravNoch keine Bewertungen
- Maybank Annual Report 2020 - Corporate (English)Dokument123 SeitenMaybank Annual Report 2020 - Corporate (English)romanNoch keine Bewertungen
- Plan de EstudiosDokument27 SeitenPlan de EstudiosRobertoNoch keine Bewertungen
- Inward RemittenceDokument2 SeitenInward Remittencepronab sarkerNoch keine Bewertungen
- Account Opening Form DLM KYCDokument4 SeitenAccount Opening Form DLM KYCAnthonyNoch keine Bewertungen
- Vichitra StatementDokument3 SeitenVichitra Statementsatyam dixitNoch keine Bewertungen
- Regulatory Framework - OutsourcingDokument25 SeitenRegulatory Framework - Outsourcingmohanp71Noch keine Bewertungen
- Euro Currency Deposits: Aakash Bafna (Tybms A) 9100108Dokument3 SeitenEuro Currency Deposits: Aakash Bafna (Tybms A) 9100108Akash BafnaNoch keine Bewertungen
- Working Capital Management ProjectDokument88 SeitenWorking Capital Management ProjectUlpesh Solanki67% (3)
- MITC CCDokument15 SeitenMITC CCArman MominNoch keine Bewertungen
- The Structure of Financial System of BangladeshDokument8 SeitenThe Structure of Financial System of Bangladeshmoaz_tareq1622Noch keine Bewertungen
- Union Bank vs. Sps Tiu DigestDokument3 SeitenUnion Bank vs. Sps Tiu DigestCaitlin KintanarNoch keine Bewertungen
- 340 S02 FinalDokument6 Seiten340 S02 Final2376271Noch keine Bewertungen
- Mortgage - S. 58 TPADokument3 SeitenMortgage - S. 58 TPAAbhinav SrivastavNoch keine Bewertungen
- Transferring Funds : International Personal BankDokument4 SeitenTransferring Funds : International Personal BankGarbo BentleyNoch keine Bewertungen
- ADB Agriculture Value Chain FinancingDokument56 SeitenADB Agriculture Value Chain Financingradakan298Noch keine Bewertungen
- Nitin Gadkari Makes An Offer For Bengaluru's Peripheral Ring Road That Karnataka Cannot RefuseDokument13 SeitenNitin Gadkari Makes An Offer For Bengaluru's Peripheral Ring Road That Karnataka Cannot RefuseLathaVijendraNoch keine Bewertungen
- Accounts and TaxationDokument3 SeitenAccounts and TaxationnishantsmeNoch keine Bewertungen
- Toy World IncDokument10 SeitenToy World IncHàMềm100% (1)
- Espiritu V LandritoDokument7 SeitenEspiritu V LandritoMichael John CaloNoch keine Bewertungen
- Guidelines On Preventing and Combating Fraud and Corruption (Section 1.10, PG 11)Dokument7 SeitenGuidelines On Preventing and Combating Fraud and Corruption (Section 1.10, PG 11)Chirag RajpuriaNoch keine Bewertungen
- Pag Ibig WeaccessDokument486 SeitenPag Ibig Weaccessgo goNoch keine Bewertungen