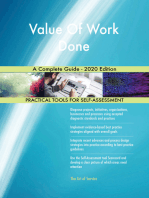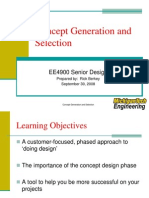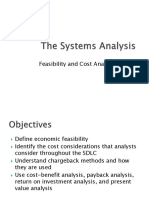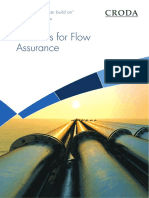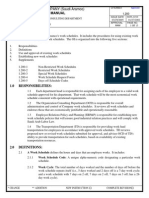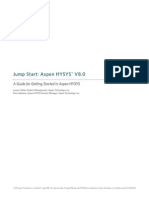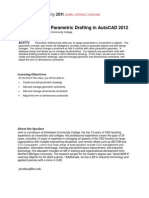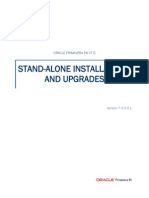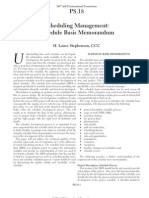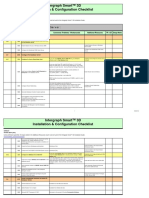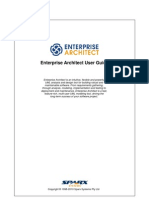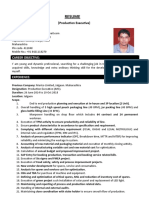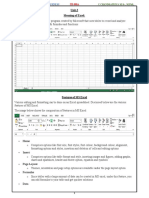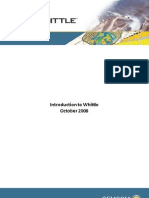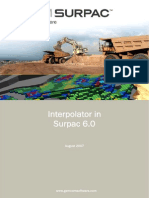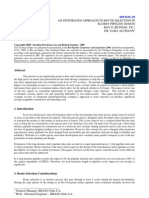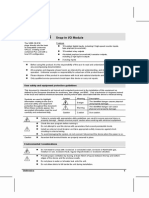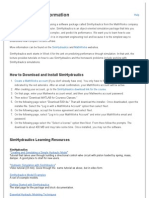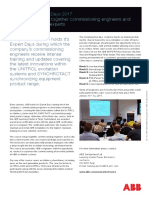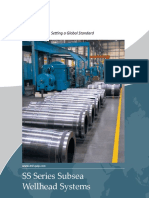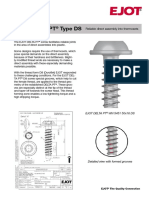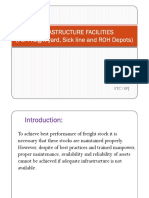Beruflich Dokumente
Kultur Dokumente
Excel To WBS
Hochgeladen von
alfri121Originalbeschreibung:
Originaltitel
Copyright
Verfügbare Formate
Dieses Dokument teilen
Dokument teilen oder einbetten
Stufen Sie dieses Dokument als nützlich ein?
Sind diese Inhalte unangemessen?
Dieses Dokument meldenCopyright:
Verfügbare Formate
Excel To WBS
Hochgeladen von
alfri121Copyright:
Verfügbare Formate
Using WBS Chart Pro 5 to Create Hierarchical Charts from Excel
Introduction
WBS Chart Pro is a windows-based application that can produce Hierarchical (tree-style) charts from data in Microsoft Excel. The WBS in WBS Chart Pro stands for Work Breakdown Structure and is a Project Management term used to describe a way to plan projects using a Top-Down diagram known as a WBS chart. Although WBS Chart Pro can be used to plan and display projects, it can also be used to display a variety of hierarchical diagrams. Included with WBS Chart Pro (version 5.0 and later) is an Excel wizard that simplifies the process of creating Hierarchical charts from Excel Spreadsheet data.
Creating Hierarchical Charts from Excel
There are three ways you can use WBS Chart Pro to create Hierarchies from Excel data depending on how this data is stored in Excel. You can create a Hierarchical chart of the data if your spreadsheet contains: 1. A column defining the hierarchy (1, 1.1, 1.2, 1.2.1, etc.). 2. A Reports To or Parent column. 3. Multiple columns of grouping values. Each of these is described below. You can follow along by installing WBS Chart Pro and using the sample Excel files provided. See the instructions at the end of this document for installing and configuring WBS Chart Pro and Excel.
1. Creating a chart from a single hierarchical column
If the data in your Excel Spreadsheet contains a hierarchy that you defined you can use this to create a chart in WBS Chart Pro. For example, your data may look like this:
WBS 1 1.1 1.1.1 1.1.1.1 1.1.1.2 1.1.1.3 1.1.2 1.1.2.1 1.1.2.2 1.2 1.2.1 1.2.1.1 1.2.1.2 1.2.2 1.2.2.1 Name United States Texas Austin John Smith June Jones Mark Bradley Dallas Jim Spencer Audrey McLaine California Los Angeles Blake James Stacy Tolley San Francisco Steve Kearon Critical Tools, Inc. 7308 West Rim Drive Austin, Texas 78731 Phone 512-342-2232 www.criticaltools.com support@criticaltools.com
Using WBS Chart Pro 5 to Create Hierarchical Charts from Excel
To produce a chart like this:
United States
Texas
California
Austin John Smith June Jones Mark Bradley
Dallas Jim Spencer Audrey McLaine
Los Angeles Blake James Stacy Tolley
San Francisco Steve Kearon
To produce this chart in WBS Chart Pro: 1. Open the Excel spreadsheet file Single Column Hierarchy.xls located in the WBS Chart Pro folder (by default this is C:\Program Files\WBS Chart Pro). 2. Click the red Excel to WBS Wizard toolbar button (if you dont see the WBS button in Excel, run WBS Setup again and choose to configure Excel when prompted). 3. In Step 1 of the Wizard, enter 1 in the Header Row field and click Next. 4. In Step 2, select In a single column and click Next. 5. In Step 3, the WBS and Name fields are automatically entered. Click Finish. This will start WBS Chart Pro and automatically create a chart. 6. The chart that appears looks different then the one above. This is simply the default View of the data. Using the Views pane on the right side of the screen select WBS Chart View to make it appear as above.
2. Creating a chart using Reports To or Parent column
If you have two columns of data in your Spreadsheet where one is a list of items and the other defines the Parent of each item then use the following approach to creating hierarchical charts. The simplest way to describe this approach is that of an Organizational structure where you have a list of Employees and the people they Report To. You may have a list like this:
Employee Jim Joe Ellen Reports To Fred Fred Beth Critical Tools, Inc. 7308 West Rim Drive Austin, Texas 78731 Phone 512-342-2232 www.criticaltools.com support@criticaltools.com
Using WBS Chart Pro 5 to Create Hierarchical Charts from Excel
Stacy Steve Fred Beth Bill Beth Beth Bill Bill
The corresponding WBS chart could look like this:
Or, you may have more than one field of data that you are trying to represent. For example, you may have Employees and a Number and wish to Group by Manager. The spreadsheet would look like this:
Employee Jim Joe Ellen Stacy Steve Fred Beth Bill Reports To Fred Fred Beth Beth Beth Bill Bill Number 555-2873 555-1874 555-7374 555-4374 555-3927 555-1212 555-6471 555-3243
The corresponding WBS chart could look like this:
Critical Tools, Inc. 7308 West Rim Drive Austin, Texas 78731 Phone 512-342-2232 www.criticaltools.com support@criticaltools.com
Using WBS Chart Pro 5 to Create Hierarchical Charts from Excel
Note: The variations in the two hierarchical charts displayed above represent features in WBS Chart Pro to display different Views. You achieve this in WBS Chart Pro by switching Views or by defining your own View to display the fields and the orientation of the chart. To produce the chart in the second example above: 1. Open the Excel file Reports To.xls located in the WBS Chart Pro folder (by default this is C:\Program Files\WBS Chart Pro). 2. Click the red Excel to WBS Wizard toolbar button (if you dont see the WBS button in Excel, run WBS Setup again and choose to configure Excel when prompted). 3. In Step 1 of the Wizard, enter 1 in the Header Row field and click Next. 4. In Step 2, select Using a Parent or Reports To Column and click Next. 5. In Step 3, the Employee and Reports To fields are automatically entered. Click Next to continue. 6. In Step 4, the Number column is automatically mapped to the Text1 field. For most data you can map columns to Text fields in WBS Chart Pro. These Text fields (Text 1 thru Text 30) are spare fields that can contain any type of data. Use these to place columns of information from your spreadsheet into your WBS chart. 7. Click Finish. This will start WBS Chart Pro and automatically create a chart.
3. Creating a chart using multiple columns
If you have multiple columns that define the hierarchy this third method allows you to create charts using various columns to group the items. An example of this is below:
Name Widget INT3402 Widget EXT9950 Widget EXT9951 Widget EXT9957 Widget INT3403 Widget INT3404 Widget INT3405 Widget INT3406 Widget INT3415 Widget INT3408 Widget INT3409 Widget INT3410 Widget INT3411 Widget INT3412 Widget EXT9953 Model 3400 Widget 9950 Widget 9950 Widget 9950 Widget 3400 Widget 3400 Widget 3400 Widget 3400 Widget 3400 Widget 3400 Widget 3400 Widget 3400 Widget 3400 Widget 3400 Widget 9950 Widget Widget Type Interior Exterior Exterior Exterior Interior Interior Interior Interior Interior Interior Interior Interior Interior Interior Exterior Location California California California California California California California California California California Texas Texas Texas Texas Texas Responsible John Smith John Smith John Smith John Smith John Smith John Smith Steve Davis Steve Davis Steve Davis Steve Davis Steve Davis Steve Davis Steve Davis Steve Davis Steve Davis
Critical Tools, Inc. 7308 West Rim Drive Austin, Texas 78731 Phone 512-342-2232 www.criticaltools.com support@criticaltools.com
Using WBS Chart Pro 5 to Create Hierarchical Charts from Excel
Widget EXT9954 Widget EXT9955 Widget EXT9956 Widget EXT9952 Widget EXT9958 Widget INT3413 Widget INT3414 Widget INT3407 Widget INT3416 9950 Widget 9950 Widget 9950 Widget 9950 Widget 9950 Widget 3400 Widget 3400 Widget 3400 Widget 3400 Widget Exterior Exterior Exterior Exterior Exterior Interior Interior Interior Interior Texas Texas Texas Texas Texas Texas Texas Texas Texas Steve Davis Steve Davis Steve Davis Brad Jones Brad Jones Brad Jones Brad Jones Brad Jones Brad Jones
This method of displaying a hierarchy gives you the flexibility of grouping on any combination of columns that contain grouping data. For example you could display the above spreadsheet by Widget Type:
Or by Widget Location:
Critical Tools, Inc. 7308 West Rim Drive Austin, Texas 78731 Phone 512-342-2232 www.criticaltools.com support@criticaltools.com
Using WBS Chart Pro 5 to Create Hierarchical Charts from Excel
Or by Widget Type and Location:
To produce charts in the example above: 1. Open the Excel file Multiple Columns.xls located in the WBS Chart Pro folder (by default this is C:\Program Files\WBS Chart Pro). 2. Click the red Excel to WBS Wizard toolbar button (if you dont see the WBS button in Excel, run WBS Setup again and choose to configure Excel when prompted). 3. In Step 1 of the Wizard, enter the Row number for the header row (if you have one, leave blank if not), starting row and (optional) ending row. Click Next. 4. In Step 2, select User Defined Groups and click Next.
Critical Tools, Inc. 7308 West Rim Drive Austin, Texas 78731 Phone 512-342-2232 www.criticaltools.com support@criticaltools.com
Using WBS Chart Pro 5 to Create Hierarchical Charts from Excel
5. In Step 3, the columns are automatically mapped. Click Next to continue. 6. In Step 4, select the column(s) you wish to use to group your chart. Pick one of two depending on how you wish to display the chart. 7. Click Finish.
Tips for Mapping Fields from Excel to WBS Chart Pro
In WBS Chart Pro the lowest level items in a chart are referred to as Tasks. These tasks display the Name field so when importing your data from Excel you need to map the main piece of data to the Name field in WBS Chart Pro. All other data and grouping fields must be mapped to corresponding WBS Chart Pro fields. The Excel to WBS Chart Pro wizard helps you with this mapping and also with field titles so you can refer to these fields as you wish. Additional information associated with your data can be imported into other WBS Chart Pro fields depending on the type of information being imported: If the data is Text based then map to the fields Text1 Text30. If it is date data then map to the Start1 Start 10 fields or the Finish1 Finish10 fields. If Number data, map to Number1 Number10. If you are not sure which field to map to in WBS Chart Pro, select the Text fields (Text1 through Text30).
Setup and Configuration
You need the following to create Hierarchical charts from Excel: 1. Microsoft Excel You need to have Microsoft Excel installed on your computer. The WBS wizard does not read spreadsheet files (.XLS) directly, it is an Excel Add-in that is run from within Excel. 2. WBS Chart Pro You need WBS Chart Pro version 5.0 or later installed on your computer. The Excel to WBS Chart Pro wizard does not work with version of WBS Chart Pro earlier than 5.0. 3. Excel to WBS Chart Pro Wizard and Sample Files During WBS Chart Pro Setup you are asked if you wish to configure Excel with the Excel to WBS Chart Pro Wizard. Answer Yes to install the WBS Chart Wizard Add-in into Excel. WBS Chart Pro Setup also copies three sample Excel files to the C:\Program Files\WBS Chart Pro folder (or wherever you installed WBS Chart Pro). These
Critical Tools, Inc. 7308 West Rim Drive Austin, Texas 78731 Phone 512-342-2232 www.criticaltools.com support@criticaltools.com
Using WBS Chart Pro 5 to Create Hierarchical Charts from Excel
files are called Reports to.xls, Multiple Columns.xls and Single Column Hierarchy.xls. Use these files with the examples in this document to help get you started.
Critical Tools, Inc. 7308 West Rim Drive Austin, Texas 78731 Phone 512-342-2232 www.criticaltools.com support@criticaltools.com
Das könnte Ihnen auch gefallen
- IBM Maximo Asset Configuration Manager A Complete Guide - 2020 EditionVon EverandIBM Maximo Asset Configuration Manager A Complete Guide - 2020 EditionNoch keine Bewertungen
- Als Esp SystemDokument2 SeitenAls Esp SystemChristian MottaNoch keine Bewertungen
- Concept Generation and SelectionDokument21 SeitenConcept Generation and SelectionNur Fiza ZaidelNoch keine Bewertungen
- Cost Benifit AnalysisDokument33 SeitenCost Benifit AnalysisKapil BhakooNoch keine Bewertungen
- IT RQ NoSign FinalTemp 13 Dec 03Dokument1 SeiteIT RQ NoSign FinalTemp 13 Dec 03Chau NamNoch keine Bewertungen
- The Bajaj Sunny Was Launched in 1990Dokument9 SeitenThe Bajaj Sunny Was Launched in 1990Luvesh AdvaniNoch keine Bewertungen
- Training Manual 52 Days Tue 2/8/22 Thu 13/10/22Dokument6 SeitenTraining Manual 52 Days Tue 2/8/22 Thu 13/10/22Syazwan HafidziNoch keine Bewertungen
- Spreadsheet 1 4Dokument16 SeitenSpreadsheet 1 4Christopher CristobalNoch keine Bewertungen
- Daily Activity Report 26-02-2015Dokument1 SeiteDaily Activity Report 26-02-2015Salim Muftah100% (1)
- Slide Email MemoDokument41 SeitenSlide Email MemoAndina KusumawardaniNoch keine Bewertungen
- Solutions For Flow Assurance: Innovation You Can Build OnDokument12 SeitenSolutions For Flow Assurance: Innovation You Can Build OnRamirez FrancisNoch keine Bewertungen
- NJQS Essential Supplier Registration Form.v4Dokument1 SeiteNJQS Essential Supplier Registration Form.v4Tracy Grace JuliusNoch keine Bewertungen
- Nigeria Factories Act, 1987Dokument56 SeitenNigeria Factories Act, 1987Ethelbert AkwuruahaNoch keine Bewertungen
- SAMPLE HOURLY: Personnel Activity Report (Time & Effort Report)Dokument1 SeiteSAMPLE HOURLY: Personnel Activity Report (Time & Effort Report)phaser2k10Noch keine Bewertungen
- MISA - Service Manual (9th Edition) en V3Dokument147 SeitenMISA - Service Manual (9th Edition) en V3abdullah zackariahNoch keine Bewertungen
- Oil & Gas Industry ConversionsDokument9 SeitenOil & Gas Industry ConversionsWagus GinanjarNoch keine Bewertungen
- Handbook 2018Dokument40 SeitenHandbook 2018api-361701088Noch keine Bewertungen
- Chapter 3 Determine BudgetDokument26 SeitenChapter 3 Determine BudgettewodrosNoch keine Bewertungen
- Payroll Processing Term PaperDokument20 SeitenPayroll Processing Term Papermanpreet_singh991Noch keine Bewertungen
- Item Part No Location No - Available No. Used Remaining Min No. Required Reordered No Cost Per Item Total CostDokument1 SeiteItem Part No Location No - Available No. Used Remaining Min No. Required Reordered No Cost Per Item Total CostRockyNoch keine Bewertungen
- Certified Technical Writer: (CTW) CourseDokument13 SeitenCertified Technical Writer: (CTW) Courseshekar_991985346Noch keine Bewertungen
- CFD Analysis MFDokument9 SeitenCFD Analysis MFdharminderaroraNoch keine Bewertungen
- Diesel Engine Exhaust Spark Arrestors: Key Features and BenefitsDokument8 SeitenDiesel Engine Exhaust Spark Arrestors: Key Features and BenefitsSandiSandiiNoch keine Bewertungen
- DtEC Installation & SPS Services Brochure 210709Dokument4 SeitenDtEC Installation & SPS Services Brochure 210709a0aryanNoch keine Bewertungen
- Steps For The Procurement of Piping / Mechanical ItemsDokument2 SeitenSteps For The Procurement of Piping / Mechanical ItemsSanjeev KumarNoch keine Bewertungen
- Triforma PDFDokument4 SeitenTriforma PDFDeepak Selvarasu100% (1)
- 0001 200Dokument13 Seiten0001 200Buddharaju KiranNoch keine Bewertungen
- Jump Start: Aspen HYSYS V8.0: A Guide For Getting Started in Aspen HYSYSDokument27 SeitenJump Start: Aspen HYSYS V8.0: A Guide For Getting Started in Aspen HYSYSSam LowNoch keine Bewertungen
- Ref: /HRD/01: All The Other Terms and Conditions Remain Unchanged As Per Your Appointment LetterDokument1 SeiteRef: /HRD/01: All The Other Terms and Conditions Remain Unchanged As Per Your Appointment LetterDonesh VarshneyNoch keine Bewertungen
- v2 AC4772 Autocad ParametricsDokument36 Seitenv2 AC4772 Autocad ParametricsLauro BarbosaNoch keine Bewertungen
- Chapter 2Dokument40 SeitenChapter 2Halkawt G MuhammadNoch keine Bewertungen
- Monitoreo de BombasDokument6 SeitenMonitoreo de Bombasroberdani12Noch keine Bewertungen
- Ax2012 Si WBSDokument36 SeitenAx2012 Si WBSAli FakihNoch keine Bewertungen
- Process Engineer III - V Basic FunctionDokument4 SeitenProcess Engineer III - V Basic FunctionmessiNoch keine Bewertungen
- 2 Lesson Notes Instrument DatasheetDokument5 Seiten2 Lesson Notes Instrument Datasheetmubanga20000804100% (1)
- Gas Processing Plant OperationsDokument15 SeitenGas Processing Plant OperationschineduNoch keine Bewertungen
- Applying Fundamental Excel Skills and Tools in Problem SolvingDokument119 SeitenApplying Fundamental Excel Skills and Tools in Problem SolvingRishabh JainNoch keine Bewertungen
- Primavera P6 Stand-Alone Installations & Up-Grades GuideDokument19 SeitenPrimavera P6 Stand-Alone Installations & Up-Grades GuideN P SrinivasaraoNoch keine Bewertungen
- TFC-EPC-CM-D-03 EPC Construction Work Package Planning GuideDokument16 SeitenTFC-EPC-CM-D-03 EPC Construction Work Package Planning Guidexam marNoch keine Bewertungen
- Performance Appraisal 2Dokument15 SeitenPerformance Appraisal 2Venna KittuNoch keine Bewertungen
- Cable Tray IntroductionDokument8 SeitenCable Tray IntroductionPulkit SethiNoch keine Bewertungen
- Advanced Cylinder Configuration: Options TabDokument4 SeitenAdvanced Cylinder Configuration: Options TabJose RattiaNoch keine Bewertungen
- Annual Report and Accounts 2017Dokument192 SeitenAnnual Report and Accounts 2017Ali WaqasNoch keine Bewertungen
- Basis of Schedule ArticleDokument5 SeitenBasis of Schedule ArticleAlex IskandarNoch keine Bewertungen
- LWN FlangesDokument8 SeitenLWN Flangesfranckx1960Noch keine Bewertungen
- PDFDokument7 SeitenPDFAngling DharmaNoch keine Bewertungen
- Enterprise Architect User GuideDokument2.023 SeitenEnterprise Architect User GuidessaciNoch keine Bewertungen
- Cost Estimation: 5.1 Costs Associated With Constructed FacilitiesDokument38 SeitenCost Estimation: 5.1 Costs Associated With Constructed FacilitieskhajaimadNoch keine Bewertungen
- Big Picture in Focus: Ulob Metalanguage: Develop Work Breakdown StructureDokument7 SeitenBig Picture in Focus: Ulob Metalanguage: Develop Work Breakdown StructureArthur LeywinNoch keine Bewertungen
- Resume: (Production Executive) Saroop KakratkunilDokument3 SeitenResume: (Production Executive) Saroop KakratkunilSaroop KakratkunilNoch keine Bewertungen
- Form 12BB in Excel FormatDokument4 SeitenForm 12BB in Excel Formatkumar45caNoch keine Bewertungen
- Uniformance Process Studio PINDokument4 SeitenUniformance Process Studio PINM Sigit A MaskarebetNoch keine Bewertungen
- Price List For WIKA PDFDokument110 SeitenPrice List For WIKA PDFBrijesh Sharma100% (1)
- Aspen-Getting Started Building and Running Process ModelDokument101 SeitenAspen-Getting Started Building and Running Process ModelSurya Budi WidagdoNoch keine Bewertungen
- Project Execution PlanDokument1 SeiteProject Execution PlanVirneDalisayNoch keine Bewertungen
- Tutorial - Import Data Into Excel, and Create A Data Model - Microsoft SupportDokument20 SeitenTutorial - Import Data Into Excel, and Create A Data Model - Microsoft SupportRodrigo PalominoNoch keine Bewertungen
- MS Access 2010 TutorialDokument11 SeitenMS Access 2010 TutorialEsha KumarNoch keine Bewertungen
- CAB - Unit-3Dokument24 SeitenCAB - Unit-3Chandrapriya RediexNoch keine Bewertungen
- EXCESS PROJECT RazaDokument9 SeitenEXCESS PROJECT RazaHome PhoneNoch keine Bewertungen
- Surpac Application FOR Dimension Control: Creative Commons AttributionDokument25 SeitenSurpac Application FOR Dimension Control: Creative Commons Attributionalfri121Noch keine Bewertungen
- Determining Truck Speeds Using Rimpull and Retarder CurvesDokument17 SeitenDetermining Truck Speeds Using Rimpull and Retarder Curvesalfri121100% (3)
- Enterprise OptimisationDokument13 SeitenEnterprise OptimisationMarcos BuenoNoch keine Bewertungen
- Haul Roads Cornerstone Final Feb 07shrunk+ (Shrinked)Dokument158 SeitenHaul Roads Cornerstone Final Feb 07shrunk+ (Shrinked)alfri121100% (1)
- Block Model Reconciliation Process at Se BukuDokument13 SeitenBlock Model Reconciliation Process at Se Bukualfri121Noch keine Bewertungen
- Estimating Dozer Operating CostsDokument14 SeitenEstimating Dozer Operating CostsYacine BouNoch keine Bewertungen
- Four-X Multi-Mine Analysis of The Kinsevere ProjectDokument16 SeitenFour-X Multi-Mine Analysis of The Kinsevere Projectalfri121Noch keine Bewertungen
- Risk Model of Long-Term Production Scheduling in Open Pit PDFDokument12 SeitenRisk Model of Long-Term Production Scheduling in Open Pit PDFalfri121Noch keine Bewertungen
- Msip-Setup Considerations For Ore Control-200410Dokument4 SeitenMsip-Setup Considerations For Ore Control-200410alfri121Noch keine Bewertungen
- Coding A Block Model With Rock% UsingDokument8 SeitenCoding A Block Model With Rock% Usingalfri121Noch keine Bewertungen
- Setup For Autoslicer in Minesight Interactive PlannerDokument3 SeitenSetup For Autoslicer in Minesight Interactive PlannerRicardo Contreras BNoch keine Bewertungen
- MSPrograms Model Calculation Script CP ModelCalcTool 200809Dokument9 SeitenMSPrograms Model Calculation Script CP ModelCalcTool 200809alfri121Noch keine Bewertungen
- 1 Using FPC To Size Truck and Loader FleetsDokument201 Seiten1 Using FPC To Size Truck and Loader Fleetsalfri121Noch keine Bewertungen
- Whittle Introduction TutorialDokument17 SeitenWhittle Introduction Tutorialcsemarcial100% (3)
- Analysis Tool PackDokument11 SeitenAnalysis Tool Packalfri121100% (1)
- Estimating Dozer Operating CostsDokument14 SeitenEstimating Dozer Operating CostsYacine BouNoch keine Bewertungen
- Whittle Introduction TutorialDokument17 SeitenWhittle Introduction Tutorialcsemarcial100% (3)
- Strategic Mine Planning SurpacWhittle v20Dokument316 SeitenStrategic Mine Planning SurpacWhittle v20alfri121100% (4)
- Block ModellingDokument83 SeitenBlock Modellingalfri121100% (1)
- Introductory Gold TutorialDokument39 SeitenIntroductory Gold TutorialJohnnyRondánRicaldiNoch keine Bewertungen
- SME Valuation Standards 2016 01192016Dokument20 SeitenSME Valuation Standards 2016 01192016alfri121Noch keine Bewertungen
- Surpac InterpolatorDokument20 SeitenSurpac Interpolatoralfri121Noch keine Bewertungen
- Enterprise OptimisationDokument13 SeitenEnterprise OptimisationMarcos BuenoNoch keine Bewertungen
- Underground Mine DesignDokument47 SeitenUnderground Mine Designalfri121Noch keine Bewertungen
- Slurry CourseDokument2 SeitenSlurry Coursealfri121Noch keine Bewertungen
- Scope of Work: Proposed Consulting Arrangement/Project TitleDokument4 SeitenScope of Work: Proposed Consulting Arrangement/Project TitleDiann CarterNoch keine Bewertungen
- Slurry CourseDokument2 SeitenSlurry Coursealfri121Noch keine Bewertungen
- Ibp1038 09Dokument7 SeitenIbp1038 09alfri121Noch keine Bewertungen
- PMP CheatSheetDokument1 SeitePMP CheatSheetalfri121Noch keine Bewertungen
- Draft Curriculum Telecommunication EngineeringDokument85 SeitenDraft Curriculum Telecommunication EngineeringalareeqiNoch keine Bewertungen
- UNITRONICS V200-18-E1Dokument10 SeitenUNITRONICS V200-18-E1eddieipenzaNoch keine Bewertungen
- MHPQ Pharm 35 Ayurvedic DrugsDokument104 SeitenMHPQ Pharm 35 Ayurvedic DrugsDurban Chamber of Commerce and IndustryNoch keine Bewertungen
- SimHydraulics InformationDokument2 SeitenSimHydraulics InformationjcvoscribNoch keine Bewertungen
- Motivation LetterDokument2 SeitenMotivation LetterSUNNY KUMARNoch keine Bewertungen
- 2017 Top 20 Enterprise Resource Planning Software ReportDokument8 Seiten2017 Top 20 Enterprise Resource Planning Software ReportSagePartnerNoch keine Bewertungen
- Workplace Inspection ChecklistDokument60 SeitenWorkplace Inspection ChecklistANILNoch keine Bewertungen
- Importance of Communication Skills in Project Management: AudienceDokument3 SeitenImportance of Communication Skills in Project Management: AudienceYogaditya ModukuriNoch keine Bewertungen
- UNITROL Expert Days 2017 Switzerland PDFDokument1 SeiteUNITROL Expert Days 2017 Switzerland PDFmringkelNoch keine Bewertungen
- Electronics Projects Volume 15.bakDokument178 SeitenElectronics Projects Volume 15.bakGabriel Sarmiento94% (16)
- SS Series Subsea Wellhead SystemsDokument20 SeitenSS Series Subsea Wellhead SystemsMOHAMED ALi IBRAHIM HASSANNoch keine Bewertungen
- Volkswagen AR2014Dokument504 SeitenVolkswagen AR2014cherikokNoch keine Bewertungen
- Renault Nissan AllianceDokument5 SeitenRenault Nissan AllianceColin Farley100% (1)
- Mj19 Sample Apm QuestionsDokument9 SeitenMj19 Sample Apm QuestionsAakash AadeezNoch keine Bewertungen
- Ejot - Delta PT DsDokument2 SeitenEjot - Delta PT DsLucas VeronaNoch keine Bewertungen
- 2012 Q3 - McKinsey Quarterly - Leading in The 21 Century PDFDokument136 Seiten2012 Q3 - McKinsey Quarterly - Leading in The 21 Century PDFBayside BlueNoch keine Bewertungen
- 23.XX All DetailsDokument4 Seiten23.XX All DetailsNajib DalhatuNoch keine Bewertungen
- Diamond TesterDokument6 SeitenDiamond Testersaurabh_acmasNoch keine Bewertungen
- Hrms TablesDokument32 SeitenHrms TablesJoshua MeyerNoch keine Bewertungen
- Togaf 9.1 Adm Steps Reference CardDokument2 SeitenTogaf 9.1 Adm Steps Reference CardAndres Londoño Jaramillo100% (1)
- Freight Depot Layout - 0Dokument28 SeitenFreight Depot Layout - 0Jaikanthan DasarathaNoch keine Bewertungen
- DOT Size CodesDokument104 SeitenDOT Size CodesArjunNoch keine Bewertungen
- ITC e ChoupalDokument14 SeitenITC e ChoupalDaivakariNoch keine Bewertungen
- KirloskarDokument81 SeitenKirloskarSumit SonkarNoch keine Bewertungen
- New Features in Allplan 2008Dokument192 SeitenNew Features in Allplan 2008galati12345Noch keine Bewertungen
- Flight Training Instruction: Naval Air Training CommandDokument118 SeitenFlight Training Instruction: Naval Air Training CommandSteve JeffNoch keine Bewertungen
- 04) ZEEPod & Other Project ExperienceDokument72 Seiten04) ZEEPod & Other Project Experiencebapaobao100% (1)
- Amari Aerospace LTD Aluminium Alloy 6026 T9 143Dokument2 SeitenAmari Aerospace LTD Aluminium Alloy 6026 T9 143Sunil Kumar ReddyNoch keine Bewertungen
- Week 2 Teradata Practice Exercises GuideDokument7 SeitenWeek 2 Teradata Practice Exercises GuideFelicia Cristina Gune50% (2)
- Masa ProfileDokument20 SeitenMasa ProfileTasleem HabiNoch keine Bewertungen