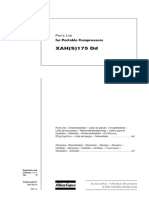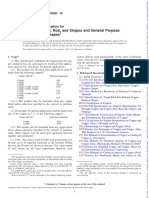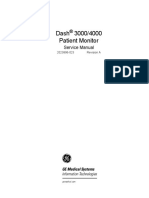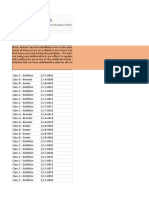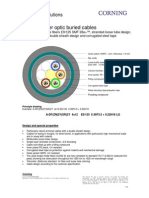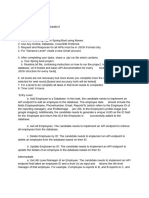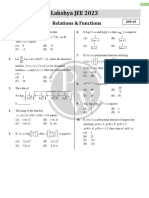Beruflich Dokumente
Kultur Dokumente
H65973-25 Basic-EN
Hochgeladen von
yannickassaleOriginalbeschreibung:
Copyright
Verfügbare Formate
Dieses Dokument teilen
Dokument teilen oder einbetten
Stufen Sie dieses Dokument als nützlich ein?
Sind diese Inhalte unangemessen?
Dieses Dokument meldenCopyright:
Verfügbare Formate
H65973-25 Basic-EN
Hochgeladen von
yannickassaleCopyright:
Verfügbare Formate
M5 Diagnostic Ultrasound System
Operators Manual
[Basic Volume]
i
Table of Contents
1 Overview ............................................................................................. 1-1
1.1 Intended Use .................................................................................................. 1-1
1.2 Product and Model Code ................................................................................ 1-1
2 Product Specifications ......................................................................... 2-1
2.1 Imaging Modes ............................................................................................... 2-1
2.2 Power Supply (Adapter) .................................................................................. 2-1
2.3 Environmental Conditions ............................................................................... 2-1
2.4 External Dimensions and Weight .................................................................... 2-1
3 System Configuration ........................................................................... 3-1
3.1 Standard Configuration ................................................................................... 3-1
3.2 Transducers Available ..................................................................................... 3-1
3.3 Options ........................................................................................................... 3-2
3.4 Peripherals Supported .................................................................................... 3-3
4 System Introduction ............................................................................. 4-1
4.1 Introduction of Each Unit ................................................................................. 4-1
4.2 Extend Modules .............................................................................................. 4-3
4.3 Control Panel .................................................................................................. 4-6
4.4 Symbols ........................................................................................................ 4-11
5 Set-up & Connections ........................................................................... 5-1
5.1 System Set-up ................................................................................................ 5-1
5.2 Power Supply .................................................................................................. 5-1
5.3 Connecting / Disconnecting a Transducer ...................................................... 5-2
5.4 Connecting the Probe Extend Module ............................................................ 5-3
5.5 Connecting IO Extend Module ........................................................................ 5-4
5.6 Connecting the V/A Extend Module ................................................................ 5-4
5.7 Connecting the ECG Module .......................................................................... 5-5
5.8 Connecting the Footswitch .............................................................................. 5-5
5.9 Connecting / Removing a USB Memory Device ............................................. 5-5
5.10 Installing a Graph / Text Printer ....................................................................... 5-6
5.11 Installing a Video Printer ................................................................................. 5-7
5.12 Use of the Drawbar Case .............................................................................. 5-10
5.13 Use of M-Pack .............................................................................................. 5-12
6 Power ON / OFF ..................................................................................... 6-1
ii
6.1 Powering ON the System ................................................................................ 6-1
6.2 Powering OFF the System .............................................................................. 6-3
7 Basic Screen and Operation ................................................................ 7-1
7.1 Basic Screen ................................................................................................... 7-1
7.2 Basic Operations of Screens .......................................................................... 7-5
8 Patient Information ............................................................................... 8-1
8.1 Entering / Exiting Patient Information Screen ................................................. 8-1
8.2 Setting Patient Information Display ................................................................. 8-1
8.3 Entering Patient Information ........................................................................... 8-2
8.4 Searching a Patient ........................................................................................ 8-6
8.5 Worklist ........................................................................................................... 8-7
9 Exam Types ........................................................................................... 9-1
9.1 Introduction of Exam Types ............................................................................ 9-1
9.2 Selecting Transducer and Exam Type ............................................................ 9-2
9.3 Setting Exam Types ........................................................................................ 9-3
10 Image Modes ....................................................................................... 10-1
10.1 Image Modes ................................................................................................ 10-1
10.2 Switching Between Image Modes ................................................................. 10-2
10.3 Image Adjustments ....................................................................................... 10-3
10.4 Image Parameter Preset ............................................................................. 10-20
11 Special Imaging Modes ...................................................................... 11-1
11.1 Smart3D ........................................................................................................ 11-1
11.2 iScape ......................................................................................................... 11-14
12 Cine Review ......................................................................................... 12-1
12.1 Entering / Exiting Cine Review ...................................................................... 12-1
12.2 Cine Review in the B or C Mode ................................................................... 12-2
12.3 Cine Review in the M or D Mode .................................................................. 12-2
12.4 Linked Cine Review ...................................................................................... 12-3
12.5 Setting Region of Auto Review ..................................................................... 12-3
12.6 Saving Cine .................................................................................................. 12-4
12.7 Cine Setup .................................................................................................... 12-4
13 Measurements ..................................................................................... 13-1
13.1 Basic Operations .......................................................................................... 13-1
13.2 General Measurements ................................................................................ 13-2
13.3 Application Measurements ............................................................................ 13-3
iii
14 Comments (Annotations) ................................................................... 14-1
14.1 Entering / Exiting Comments ........................................................................ 14-1
14.2 Comment Menu ............................................................................................ 14-2
14.3 Adding Comments ........................................................................................ 14-3
14.4 Moving Comments ........................................................................................ 14-4
14.5 Modifying (Editing) Comments ...................................................................... 14-5
14.6 Deleting Comments ...................................................................................... 14-6
14.7 Comment Preset ........................................................................................... 14-6
15 Body Marks (Pictograms) ................................................................... 15-1
15.1 Entering / Exiting Body Mark Mode ............................................................... 15-1
15.2 Categories of Body Marks ............................................................................. 15-1
15.3 Soft Menu for Body Marks ............................................................................ 15-1
15.4 Adding Body Marks ....................................................................................... 15-2
15.5 Moving Body Marks ...................................................................................... 15-2
15.6 Deleting Body Marks ..................................................................................... 15-3
15.7 Body Mark Preset ......................................................................................... 15-3
16 Patient File Management .................................................................... 16-1
16.1 Image File Formats ....................................................................................... 16-1
16.2 Memory Media .............................................................................................. 16-2
16.3 Storing Image Files ....................................................................................... 16-2
16.4 Storage and Management of an Exam Report .............................................. 16-4
16.5 iStation - Patient Data Management ............................................................. 16-6
16.6 Image Review and Analysis .......................................................................... 16-8
16.7 iVision ......................................................................................................... 16-10
16.8 Sending Image File ..................................................................................... 16-12
16.9 Print Job Management ................................................................................ 16-13
16.10 Backing Up Files through DVD-RW ............................................................ 16-14
16.11 Reviewing the AVI Files .............................................................................. 16-16
17 Parameter Setup ................................................................................. 17-1
17.1 Entering / Exiting Setup ................................................................................ 17-1
17.2 System Setup ............................................................................................... 17-2
17.3 Exam Mode Preset ....................................................................................... 17-4
17.4 Image Parameter Preset ............................................................................... 17-4
17.5 Comment Preset ........................................................................................... 17-5
17.6 Body Mark Preset ......................................................................................... 17-5
iv
17.7 Measurement Preset .................................................................................... 17-5
17.8 Key and Menu Preset ................................................................................... 17-5
17.9 Peripheral Setup ........................................................................................... 17-8
17.10 Manage Settings ......................................................................................... 17-11
17.11 Maintenance ............................................................................................... 17-11
17.12 System Information ..................................................................................... 17-12
18 Biopsy Guide ....................................................................................... 18-1
18.1 Entering or Exiting Biopsy Menu ................................................................... 18-1
18.2 Displaying Biopsy Guide Lines ..................................................................... 18-1
18.3 Verifying the Biopsy Guide Line .................................................................... 18-2
19 ECG ........................................................................................... 19-1
19.1 ECG Connection ........................................................................................... 19-2
19.2 Displaying ECG Signal ................................................................................. 19-2
19.3 ECG Triggering ............................................................................................. 19-3
19.4 ECG Review ................................................................................................. 19-3
19.5 Exiting ECG .................................................................................................. 19-3
19.6 Setting ECG .................................................................................................. 19-4
20 Image Recording ................................................................................. 20-1
20.1 VCR (Video Cassette Recorder) ................................................................... 20-1
20.2 DVR (Digital Video Recorder) ....................................................................... 20-4
21 Batteries ........................................................................................... 21-1
21.1 Overview ....................................................................................................... 21-1
21.2 Precautions ................................................................................................... 21-1
21.3 Installing and Removing the Batteries ........................................................... 21-2
21.4 Battery Status Indicator ................................................................................. 21-3
21.5 One Full Discharge / Charge Cycle .............................................................. 21-3
21.6 Checking Battery Performance ..................................................................... 21-4
21.7 Battery Disposal ............................................................................................ 21-4
22 System Maintenance .......................................................................... 22-1
22.1 Daily Maintenance ........................................................................................ 22-1
22.2 Maintenance Checks by Service Engineer ................................................... 22-3
22.3 Consumables and Periodic Part Replacement ............................................. 22-4
22.4 Troubleshooting ............................................................................................ 22-4
23 Acoustic Output .................................................................................. 23-1
23.1 Concerns with Bioeffects .............................................................................. 23-1
v
23.2 Prudent Use Statement ................................................................................. 23-1
23.3 ALARA Principle (As Low As Reasonably Achievable) ................................. 23-2
23.4 MI/TI Explanation .......................................................................................... 23-2
23.5 Acoustic Power Setting ................................................................................. 23-4
23.6 Acoustic Power Control................................................................................. 23-5
23.7 Acoustic Output ............................................................................................ 23-6
23.8 Measurement Uncertainty ............................................................................. 23-8
23.9 References for Acoustic Power and Safety ................................................... 23-8
24 Measurement Accuracy ...................................................................... 24-1
25 Safety Classification ........................................................................... 25-1
26 Guidance and Manufacturer's Declaration ....................................... 26-1
Appendix A DICOM ................................................................................ A-1
I
2007-2009 Shenzhen Mindray Bio-medical Electronics Co., Ltd. All Rights Reserved.
Product Information
Product Name: Diagnostic Ultrasound System
Model: M5
Issued date of this manual: 2009-01
Version: 2.5
Intellectual Property Statement
SHENZHEN MINDRAY BIO-MEDICAL ELECTRONICS CO., LTD. (hereinafter called Mindray)
owns the intellectual property rights to this Mindray product and this manual. This manual may
refer to information protected by copyrights or patents and does not convey any license under
the patent rights of Mindray, nor the rights of others. Mindray does not assume any liability
arising out of any infringements of patents or other rights of third parties.
Mindray intends to maintain the contents of this manual as confidential information. Disclosure
of the information in this manual in any manner without the written permission of Mindray is
strictly forbidden.
Release, amendment, reproduction, distribution, rental, adaptation or translation of this
manual, in any manner whatsoever without the written permission of Mindray, is strictly
forbidden.
, , , , BeneView, WATO, BeneHeart,
are the registered trademarks or trademarks owned by Mindray in China and other
countries. All other trademarks that appear in this manual are used only for editorial purposes
without the intention of improperly using them. They are the property of their respective
owners.
II
Responsibility on the Manufacturer Party
Contents of this manual are subject to changes without prior notice.
All information contained in this manual is believed to be correct. Mindray shall not be liable for
errors contained herein nor for incidental or consequential damages in connection with the
furnishing, performance, or use of this manual.
Mindray is responsible for the effects on safety, reliability and performance of this product, only
if:
All installation operations, expansions, changes, modifications and repairs of this product
are conducted by Mindray authorized personnel;
The electrical installation of the relevant room complies with the applicable national and
local requirements;
The product is used in accordance with the instructions for use.
WARNING:
It is important for the hospital or organization that employs
this system to carry out a reasonable service / maintenance
plan. Neglect of this may result in machine breakdown or
personal injury.
Warranty
THIS WARRANTY IS EXCLUSIVE AND IS IN LIEU OF ALL OTHER WARRANTIES,
EXPRESSED OR IMPLIED, INCLUDING WARRANTIES OF MERCHANTABILITY OR
FITNESS FOR ANY PARTICULAR PURPOSE.
Exemptions
Mindray's obligation or liability under this warranty does not include any transportation or other
charges or liability for direct, indirect or consequential damages or delay resulting from the
improper use or application of the product or the use of parts or accessories not approved by
Mindray or repairs by people other than Mindray authorized personnel.
This warranty shall not extend to:
Any Mindray product which has been subjected to misuse, negligence or accident;
Any Mindray product from which Mindray's original serial number tag or product
identification markings have been altered or removed;
Any product of any other manufacturer.
III
Return Policy
Return Procedure
In the event that it becomes necessary to return this product or part of this product to Mindray,
the following procedure should be followed:
1. Return authorization: Contact the Customer Service Department and obtain a Customer
Service Authorization number. This number must appear on the outside of the shipping
container. Returned shipments will not be accepted if the number is not clearly visible.
Please provide the model number, serial number, and a brief description of the reason for
return.
2. Freight policy: The customer is responsible for freight charges when this product is shipped
to Mindray for service (this includes customs charges).
3. Return address: Please send the part(s) or system to the address offered by the Customer
Service Department.
Company Contact
Manufacturer: Shenzhen Mindray Bio-medical Electronics Co., Ltd.
Address: Mindray Building, Keji 12th Road South, Hi-tech Industrial Park,
Nanshan, Shenzhen 518057, P. R. China
Phone: +86 755 26582479 26582888
Fax: +86 755 26582934 26582500
EC-Representative: Shanghai International Holding Corp. GmbH (Europe)
Address: Eiffestrae 80, Hamburg 20537, Germany
Tel: 0049-40-2513175
Fax: 0049-40-255726
IV
Important Information
1. It is the customers responsibility to maintain and manage the system after delivery.
2. The warranty does not cover the following items, even during the warranty period:
a. Damage or loss due to misuse or abuse.
b. Damage or loss caused by Acts of God such as fires, earthquakes, floods,
lightning, etc.
c. Damage or loss caused by failure to meet the specified conditions for this system,
such as inadequate power supply, improper installation or environmental
conditions.
d. Damage or loss due to use of the system outside the region where the system was
originally sold.
e. Damage or loss involving the system purchased from a source other than Mindray
or its authorized agents.
3. This system shall not be used by persons other than fully qualified and certified medical
personnel.
4. Do not make changes or modifications to the software or hardware of this system.
5. In no event shall Mindray be liable for problems, damage, or loss caused by relocation,
modification, or repair performed by personnel other than those designated by Mindray.
6. The purpose of this system is to provide physicians with data for clinical diagnosis.
7. It is the physicians responsibility for diagnostic procedures. Mindray shall not be liable for
the results of diagnostic procedures.
8. Important data must be backed up on external memory media.
9. Mindray shall not be liable for loss of data stored in the memory of this system caused by
operator error or accidents.
10. This manual contains warnings regarding foreseeable potential dangers, but you shall
always be alert to dangers other than those indicated as well. Mindray shall not be liable
for damage or loss that results from negligence or from ignoring the precautions and
operating instructions described in this operators manual.
11. If the manager for this system is changed, be sure to hand over this operators manual to
the new manager.
V
Introduction
This operators manual describes the operating procedures for this diagnostic ultrasound
system. To ensure safe and correct operations, carefully read and understand the manual
before operating the system.
1 Notation Conventions
In this operators manual, the following words are used besides the safety precautions (refer
to "Safety Precautions"). Please read this operators manual before using the system.
NOTE: Indicates information of interest to users of this system as to
exceptional conditions or operating procedures.
CAUTION:
The diagnostic ultrasound system is not intended for
ophthalmic use. Its use in this clinical specialty is
contraindicated.
VI
2 Operators Manuals
The operators manuals consist of manuals for the main unit and manuals for transducers.
The English manuals are provided on paper; however, the manuals, which are translated into
languages other than English, are provided in CD (Compact Disc).
1) Manuals on Paper
- Operators Manual [Basic Volume]
Describes the basic functions and operations of the system, safety precautions, exam
modes, imaging modes, preset, maintenance and acoustic output, etc.
- Operators Manual [Advanced Volume]
Describes measurement preset, measurements and calculations, etc.
- Operators Manual [Acoustic Power Data and Surface Temperature Data]
Contains data tables of acoustic output for transducers.
- Operation Note
Contains quick guide for basic operations of the system.
- Operators Manuals of Transducers
Describe the operation, cleaning and disinfection procedures for transducers.
2) Manuals in Compact Disc
- Operators Manual [Basic Volume]
- Operators Manual [Advanced Volume]
- Operation Note
NOTE: 1 The manuals in CD are the manuals translated into
languages other than English according to English manuals.
2 When you find that the contents of the manuals in CD are
NOT consistent with the system or English manuals, please
ONLY refer to the corresponding English manuals.
3 The accompanying manuals may vary depending upon the
specific system you purchased. Please refer to the packing
list.
VII
3Content of Operators Manual
The content of the operator manual, such as screens, menus or descriptions, may be different
from what you see in your system. The content varies depending upon the software version,
options and configuration of the system.
VIII
Safety Precautions
1. Meaning of Signal Words
In this operators manual, the signal words DANGER, WARNING,
CAUTION and NOTE are used regarding safety and other important instructions. The
signal words and their meanings are defined as follows. Please understand their meaning
before reading this manual.
Signal word Meaning
DANGER
Indicates an imminently hazardous situation that, if not avoided,
will result in death or serious injury.
WARNING
Indicates a potentially hazardous situation that, if not avoided,
could result in death or serious injury.
CAUTION
Indicates a potentially hazardous situation that, if not avoided,
may result in minor or moderate injury.
NOTE Indicates a potentially hazardous situation that, if not avoided, may
result in property damage.
2. Meaning of Safety Symbols
Symbol Description
Type-BF applied part
The ultrasound transducers connected to this system are Type-BF applied parts.
The ECG module connected to this system is Type-BF applied part.
"Attention" indicates the points that you should pay attention to. Be sure to read the
operators manual concerning these points before using the system.
IX
3. Safety Precautions
Please observe the following precautions to ensure patients and operators safety when using
this system.
DANGER:
Do not use flammable gasses, such as anesthetic gas,
oxygen or hydrogen, or flammable liquids such as ethanol,
near this system, because there is danger of explosion.
WARNING: 1 Connect the adapter power plug of this system and
power plugs of the peripherals to wall receptacles that
meet the ratings indicated on the rating nameplate.
Using a multifunctional receptacle may affect the
system grounding performance, and cause the leakage
current to exceed safety requirements. You must use
the power adapter provided with the system; otherwise
electric shock may result.
2 Use the printing cable provided with this system to
connect the printer. Electric shock may result.
3 Connect the grounding conductor before turning ON
the system. Disconnect the grounding cable after
turning OFF the system. Otherwise, electric shock may
result.
4 For the connection of power and grounding, follow the
appropriate procedures described in this operators
manual. Otherwise, there is risk of electric shock. Do
not connect the grounding cable to a gas pipe or water
pipe; otherwise improper grounding may result or a gas
explosion may occur.
5 Before cleaning the system, disconnect the power cord
from the outlet. System failure and electric shock may
result.
6 This system is not water-proof. Do not use this system
in any place where water leakage may occur. If any
water is sprayed on or into the system, electric shock
may result. If water is accidentally sprayed on or into
the system, contact Mindray Customer Service
Department or sales representative.
X
7 Store and use the transducers carefully. Do not use a
transducer that has a damaged, scratched surface, or
exposed wiring of any kind. Immediately stop using the
transducer and contact Mindray Customer Service
Department or sales representative.
8 Do not allow the patient to contact the live parts of the
ultrasound system or other devices, e.g. signal I / O
ports. Electric shock may occur.
9 Only use the transducers provided by Mindray.
Otherwise, the system or the transducer may be
damaged, causing a profound failure, e.g. a fire in the
worst case.
10 Do not subject the transducers to knocks or drops. Use
of a defective transducer may cause an electric shock.
11 Do not open the covers and front panel of the system.
Short circuit or electric shock may result when the
system hardware is exposed and powered on.
12 Do not use this system simultaneously with equipment
such as an electrosurgical unit, high-frequency therapy
equipment, or a defibrillator, etc.; otherwise electric
shock may result.
13 Only use the ECG leads provided with the ECG module;
otherwise electric shock may result.
14 When moving the system, you should first fold the LCD
display, disconnect the system from other devices
(including transducers) and disconnect the system
from the power supply.
15 Accessory equipment connected to the analog and
digital interfaces must comply with the relevant IEC
standards (e.g., IEC 60950 information technology
equipment safety standard and IEC 60601-1 medical
equipment standard). Furthermore all configurations
must comply with the standard IEC60601-1-1. It is the
responsibility of the person, who connects additional
equipment to the signal input or output ports and
configures a medical system, to verify that the system
complies with the requirements of IEC60601-1-1. If you
have any questions regarding these requirements,
consult your sales representative.
16 Prolonged and repeated use of keyboards may result in
hand or arm nerve disorders for some individuals.
Observe the local safety or health regulations
concerning the use of keyboards.
XI
CAUTION: 1 Precautions concerning clinical examination
techniques:
1) This system must be used only by qualified
medical professionals.
2) This operators manual does not describe clinical
examination techniques. The clinician should
select the proper examination techniques based on
specialized training and clinical experience.
2 Malfunctions due to radio wave:
1) If a radio wave emitting device is used in the
proximity of this system, it may interfere with
operations. Do not bring or use devices that
generate radio waves, such as cellular telephones,
transceivers, and radio controlled toys, in the room
where the system is installed.
2) If a person brings a device that generates radio
waves near the system, ask him / her to
immediately turn OFF the device.
3 Precautions concerning movement of the system:
1) When you place the system on the mobile trolley
and move them together, you must secure all
objects on the mobile trolley to prevent them from
falling. Otherwise you should separate the system
from the mobile trolley and move them individually.
When you have to move the system with the mobile
trolley upward or downward the stairs, you must
separate them first and then move them
individually.
2) Object placed on the monitor may fall and injure an
individual.
3) Fasten and fully secure any peripheral device
before moving the system. A loose peripheral
device may fall and injure an individual.
4 Do not expose the system to excessive vibration
through transportation. Mechanical damage may result.
5 Do not connect this system to outlets with the same
circuit breakers and fuses that control the current of
devices such as life-support systems. If this system
malfunctions and generates overcurrent, or when there
is an instantaneous current at power ON, the circuit
breakers and fuses of the buildings supply circuit may
be tripped.
XII
6 Always keep the system dry. Avoid transporting this
system quickly from a cold place to a warm place;
otherwise condensation or water droplets may form
allowing a short circuit and possible electric shock.
7 If the circuit protector is tripped, it indicates that the
system or a peripheral device was improperly shut
down and the system is unstable. You cannot repair the
system under this circumstance and must call the
Mindray Customer Service Department or sales
representative.
8 There is no risk of high-temperature burns during
routine ultrasound examinations. It is possible for the
surface temperature of the transducer to exceed the
body temperature of a patient due to environmental
temperature and exam type combinations. If a patient
complains of any excessive heat from the transducer,
immediately stop scanning. To prevent patient burns,
ensure there is no surface damage to the transducer.
Do not apply the transducer to the same region on the
patient for a long time. Apply the transducer only for a
period of time required for the purpose of diagnosis.
9 The system and its accessories are not disinfected or
sterilized prior to delivery. The operator is responsible
for the cleaning and disinfection of transducers and
sterilization of biopsy brackets according to the
manuals, prior to the use. All items must be thoroughly
processed to completely remove harmful residual
chemicals or gasses that are harmful to the human
body or that may damage the accessory.
10
It is necessary to press [End Exam] to end the current
scan that is in progress and clear the current Patient
Information field. Otherwise new patient data may be
combined with the previous patient data.
11 Do not connect or disconnect the systems power cord
or its accessories (e.g., a printer or a recorder) without
turning OFF the power first. This may damage the
system and its accessories or cause electric shock.
12 Do not turn OFF the power supply of the system during
printing, file storage or invoking other system
operations. An interrupted process may not be
completed, and can become lost or corrupted.
XIII
13 If the system is powered off improperly during
operation, it may result in data damage of the systems
hard disk or system failure.
14 Do not use the system to examine a fetus in the Doppler
mode for a long period of time.
15 Do not use a USB memory device (e.g., a USB flash
drive, removable hard disk) which has unsafe data.
Otherwise system damage may result.
16 It is recommended to only use the video devices
specified in this manual.
NOTE: 1 Do not use the system in the vicinity of strong
electromagnetic field (such as a transformer), which may
affect the performance of the system.
2 Do not use the system in the vicinity of high-frequency
radiation source, which may affect the performance of the
system or even lead to failure.
3 To avoid damaging the system, do not use it in following
environment:
1) Locations exposed to direct sunlight;
2) Locations subject to sudden changes in environmental
temperature;
3) Dusty locations;
4) Locations subject to vibration;
5) Locations near heat generators;
6) Locations with high humidity.
4 Turn ON the system only after the power has been turned
OFF for more than 20 seconds. If the system is turned ON
immediately after being turned OFF, the system may not
reboot properly and could malfunction.
5 Do not disconnect a transducer that remains in a live
imaging state. This can damage the system and / or
transducer. Press [Freeze] key to freeze an image or turn off
the power of the system before connecting or disconnecting
a transducer.
6 Remove ultrasound gel from the face of a transducer when
the examination is complete. Water in the gel may enter the
acoustic lens and adversely affect or damage the transducer
array and lens.
XIV
7 You should properly back up the system to a secure external
storage media, including system configuration and settings
and patient data. Data stored to the systems hard drive may
be lost due to system failure, improper operation or accident.
8 Do not apply external force to the control panel. The system
may be damaged.
9 If the system is used in a small room, the room temperature
may rise. Provide proper ventilation and free air exchange.
10 To dispose of the system or any part, contact Mindray
Customer Service Department or sales representative.
Mindray is not responsible for any system content or
accessories that have been discarded improperly.
11 To ensure optimal system operations, it is recommended
that you maintain the system under a Mindray service
agreement. Various aspects of system performance and
operation can be maintained under the professional
supervision of a service representative.
12 The iScape panoramic imaging feature constructs a single
extended image from a series of individual image frames.
The quality of the final image is user-dependent and requires
skill to efficiently apply the feature and technique. Exercise
caution when measurements are performed from an
extended image.
13 Ensure that the current exam date and time are the same as
the system date and time.
NOTE: The following definition of the WEEE label applies to EU
member states only: The use of this symbol indicates that this
system should not be treated as household waste. By
ensuring that this system is disposed of correctly, you will help
prevent bringing potential negative consequences to the
environment and human health. For more detailed information
with regard to returning and recycling this system, please
consult the distributor from whom you purchased the system.
* For system products, this label may be attached to the main unit only.
XV
4. Latex Alert
WARNING:
Allergic reactions in latex (natural rubber) sensitive patients
may range from mild skin reactions (irritation) to fatal
anaphylactic shock, and may include difficulty in breathing
(wheezing), dizziness, shock, swelling of the face, hives,
sneezing or itching of the eyes (FDA Medical Alert on latex
products, Allergic Reactions to Latex-containing Medical
Devices, issued on March 29, 1991).
When choosing a transducer sheath, it is recommended that you directly contact CIVCO for
obtaining transducer cover, pricing information, samples and local distribution information. For
CIVCO information, please contact the following:
CIVCO Medical Instruments
Tel: 1-800-445-6741
WWW.civco.com
XVI
5. Warning Labels
The warning labels are attached to this system in order to call your attention to potential
hazards.
The symbol
on the warning labels indicates safety precautions. The warning labels use
the same signal words as those used in the operators manual.
Refer to the operators manual for detailed information about the warning labels. Read
operators manual carefully before using the system.
The name, pattern and meaning of each warning label are described as follows:
No. Label Meaning
<1>
a) Before using the system, be sure to
carefully read the relevant content of
this operators manual.
b) Do not place any object on the
keyboard; beware of excessive stress
exerted to the keyboard; fold the
keyboard when moving the system.
c) DANGER: There is explosion risk if the
system is used with flammable
anesthetics.
<2>
The following labels are available
when the system works with the
mobile trolley.
a) Before using the system, be sure to
carefully read the relevant content of
this operators manual.
b) CAUTION: Do not place the system
with the mobile trolley on a sloped
surface. Otherwise the system may
slide, resulting in personal injury or the
system malfunction. Two persons are
required to move the system over a
sloped surface.
c) CAUTION: Do not sit on the system.
<3>
The following labels are available on
the drawbar case.
a) Before using the drawbar case, be
sure to carefully read the relevant
content of this operators manual.
b) Handle the drawbar case gently.
c) Do not oppress the drawbar case.
d) Do not pour or spray water on the
drawbar case.
a) c)
a) b) c)
b)
a) b) c) d)
1-1
1 Overview
1.1 Intended Use
The diagnostic ultrasound system is applicable for adults, pregnant women, pediatric patients
and neonates. It is intended for use in abdomen, gynecology, obstetrics, small parts (breast,
testes, thyroid, etc.), pediatrics, transcranial, cardiac, peripheral vascular, urology,
orthopedics, intraoperative and musculoskeletal (general and superficial) exams.
1.2 Product and Model Code
M
Model code
Product code
NOTE: The functions described in the operators manual may vary
depending upon the specific system you purchased.
2-1
2 Product Specifications
2.1 Imaging Modes
B Mode
M Mode
C Mode: Color, Power or DirPower
D Mode: PW Doppler or CW Doppler
Special Imaging Mode: Smart3D imaging or iScape panoramic imaging
2.2 Power Supply (Adapter)
Power supply voltage: 100 to 240VAC (for adapter)
Power supply frequency: 50 / 60Hz (for adapter)
Input current : 2.0A (for adapter)
2.3 Environmental Conditions
1 Operating conditions
Ambient temperature: 0C to 40C
Relative humidity: 30% to 85% (no condensation)
Atmospheric pressure: 700 hPa to 1060 hPa
2 Storage and transportation conditions
Ambient temperature: -20C to 55C
Relative humidity: 30% to 95% (no condensation)
Atmospheric pressure: 700 hPa to 1060 hPa
WARNING:
Do not use this system in the conditions other than those
specified.
2.4 External Dimensions and Weight
External dimensions:
361mm long 357mm wide 75mm thick
Net weight: 6.33 kg
3-1
3 System Configuration
3.1 Standard Configuration
Main unit
Trolley case
Accessories
Transducers of standard configuration
3.2 Transducers Available
Model Type Intended Use Region Applied
3C5s Convex Gynecology, obstetrics, abdomen, pediatrics,
peripheral vascular, FAST
Body surface
6C2s Convex Neonatal abdomen, cephalic and cardiac Body surface
7L4s Linear Small parts, neonatal cephalic, peripheral
vascular, musculoskeletal (general and
superficial), nerve
Body surface
7L6s Linear Small parts, neonatal cephalic, peripheral
vascular, musculoskeletal (general and
superficial), nerve
Body surface
10L4s Linear Small parts, neonatal cephalic, peripheral
vascular, musculoskeletal (general and
superficial), nerve
Body surface
6LB7s Bi-planar Prostate, seminal vesicle, bladder Transrectal
6CV1s Convex Gynecology, obstetrics, urology Transvaginal
6LE7s Linear Gynecology, obstetrics, urology Transrectal
2P2s Phased Cardiology, pediatric abdomen, transcranial Body surface
3C1s Convex Gynecology, obstetrics, abdomen, pediatrics
and cardiology
Body surface
System Configuration
3-2
7L5s Linear Small parts, neonatal cephalic, peripheral
vascular, musculoskeletal (general and
superficial), nerve
Body surface
7LT4s Linear Intraoperative (abdomen, cardiology, vascular
etc.), small parts, neonatal cephalic, peripheral
vascular, musculoskeletal (general and
superficial)
Intraoperative;
passing through
body surface
3.3 Options
No Name Model
1
DICOM Software DICOM 3.0
2
CW /
3
Footswitch 971-SWNOM (IP68)
4
ECG Lead Part number: 0010-20-12126
5
ECG Lead Part number: 0010-20-12127
6
HPRF Kit /
7
Rechargeable Li-ion Battery Pack LI23I001A
8
External DVD-Writer (USB port)
DVD SE-S184M
DVD SE-S204N
DVD SE-S224Q
9
DVR Recorder (DVD Recorder) MVR-11
10
ECG Module ECG-11
11
IO Extend Module IOM-11
12
Probe Extend Module PEM-11
13
V/A Module VAM-11
14
Pack /
15
iScape Kit /
16
Smart3D Kit /
17
Mobile Trolley UMT 200
18
M-Pack /
19
iClear /
System Configuration
3-3
3.4 Peripherals Supported
No Name Model
1 B / W video printer
Digital: MITSUBISHI P93DC, SONY UP-D897
Analog: MITSUBISHI P93W, SONY UP-897MD
2 Color video printer
Digital: SONY UP-D23
Analog: SONY UP-20MD, MITSUBISHI CP-910E
3 Graph / text printer
(USB port)
HP OfficeJet Pro K5300
HP Photosmart D5368
HP DeskJet 1280
4 VCR recorder Sony SVO-9500MD2
WARNING:
This system complies with IEC60601-1-2: 2001+A1: 2004, and
its RF emission meets the requirements of CISPR11 Class B.
In a domestic environment, the customer or the user should
guarantee to connect the system with Class B peripheral
devices; otherwise RF interference may result and the
customer or the user must take adequate measures
accordingly.
4-1
4 System Introduction
4.1 Introduction of Each Unit
System Introduction
4-2
No Name Function
1 Monitor Displays the images and parameters during scanning
2 Control panel Operator-system interface or control
3 Handle Used for carrying the system
4
Transducer port
Connects a transducer to the main unit; or connects a probe
extend module
5 Transducer locking
lever
Locks or unlocks the transducer connected with the main unit
: locked symbol
: unlocked symbol
6 IO extend port
Connects the IO extend module
7 Power input port
Connects the power adapter
8 USB port Connects USB devices
9
Network port
Connects the network
10 S-Video separate
video output
Connects recorders or video printer
11 Mobile trolley Optional device, used for placing the ultrasound system and
extend modules
System Introduction
4-3
4.2 Extend Modules
There are four extend modules available for the system:
Probe extend module
IO extend module
V/A extend module
ECG module
4.2.1 Probe Extend Module
No Name Function
<1> Connector Connects to the transducer port of the main unit
<2> Transducer ports Extended ports for connecting two live transducers; the
middle one is a docking port
<1>
<2>
System Introduction
4-4
4.2.2 IO Extend Module
?
No Name & Symbol Function
1 & 2
USB port
Connects USB devices.
3
VGA output port
Connects a display or projector
4
Serial port
Connects serial port devices
5 & 6
Audio output port
Used for audio signals of D mode sound from
DVD output or audio comments
7
Mic In port
Reserved
(Connects a microphone used for receiving
audio comments when a recorder is used to
record images)
8
Remote control port
Connects the control port of the video printer
9
Composite video output port
Used for receiving the output image signal of
the video printer or recorder
10
Parallel port
Reserved.
(Connects the parallel port devices)
System Introduction
4-5
4.2.3 V/A Extend Module
The module is connected to the USB port of the main unit via a USB cable.
< > 1 < > 2 < > 3 < > 4
No Name Function
1
Audio input port Used for audio signal input
2
Audio input port Used for audio signal input
3
Composite video input port Used for composite signal video input
4
Separate video input port Used for separate signal video input
4.2.4 ECG Module
The module is connected to the USB port of the main unit via a USB cable.
Name Function
ECG lead port Used for ECG signal input
System Introduction
4-6
4.3 Control Panel
System Introduction
4-7
No English
Name
Name
Description
Function
1
/ soft menu
controls 1
Press to select the soft menu items displayed on
the bottom of the screen. Refer to the subsequent
contents for specific functions.
2
/ soft menu
controls 2
Press to select the soft menu items displayed on
the bottom of the screen. Refer to the subsequent
contents for specific functions.
3
/ soft menu
controls 3
Press to select the soft menu items displayed on
the bottom of the screen. Refer to the subsequent
contents for specific functions.
4
/ soft menu
controls 4
Up / down controls are used to turn pages up /
down when there are more-than-one pages for the
soft menu;
Left / right controls are used to switch between the
exam types.
5
/ soft menu
controls 5
Press to select the soft menu items displayed on
the bottom of the screen. Refer to the subsequent
contents for specific functions.
6
/ soft menu
controls 6
Press to select the soft menu items displayed on
the bottom of the screen. Refer to the subsequent
contents for specific functions.
7
/ Power button When you press the power button to turn on the
system, the system enters the work status and the
indicator lights on and becomes green. When the
system enters the standby status, the indicator
turns green.
When you press the power button to turn off the
system, the indicator lights off.
8
Esc Escape Press to exit the current status to the previous
status.
9
Help Help Press to open or close the accompanying help
documents.
System Introduction
4-8
10
Report Report Press to open or close the diagnosis reports.
11
iStation / Press to enter or exit the patient information
management system.
12
F1 User-defined key You can assign a function to the key.
13
F2 User-defined key You can assign a function to the key.
14
F3 User-defined key You can assign a function to the key.
15 F4 User-defined key You can assign a function to the key.
16 Quad 4-split screen
display
Press to enter or exit the 4-split screen display.
17 Biopsy Biopsy Press to show or hide the biopsy guide line.
18 Setup Setup Press to show or hide the Setup menu.
19 Del Delete Press to delete the comment, etc.
20 / Alphanumeric
keys
Same as those of PC.
21 Menu Menu Press to display or hide a mode-specific parameter
menu.
22 TGC Time Gain
Compensation
Move to adjust time gain compensation.
23 Comment Comment Press to enter or exit the character comment
status.
24 Arrow Arrow Press to enter or exit the arrow comment status.
25 Clear Clear Press to clear the comments or measurement
calipers on the screen.
26 Info Patient
information
Press to enter the [Patient Info] screen.
27 Exam Exam type Press to switch between exam types.
28 Review Review Press to review the image files stored.
29 End Exam End exam Press to end an exam.
30 Body Mark Body mark Press to enter or exit the Body Mark status.
31 Cine Cine review Press to enter or exit the Cine Review status.
32 Zoom Zoom Press to enter or exit the Zoom status.
33 Back Return or delete Press to return to the previous operation or delete
the previous item.
System Introduction
4-9
34 Change Change Press to toggle between calipers within the same
measurement.
35 Measure Measure Press to enter or exit the application measurement
mode.
36 Caliper Caliper Press to enter or exit the general measurement
mode.
37 Set Set Press to confirm an operation, same as the
left-button of the mouse.
38 / Trackball Roll the trackball to move the cursor position.
39 / Multifunction
knob
Rotate to adjust image parameters or comment
arrows. Or when the cursor is hidden, press to
show the cursor.
40 B / Press to enter the B mode
41 Dual / Press to enter the Dual mode from another mode;
Press to switch between the two display windows
in the Dual mode.
42 iTouch / Rotate to increase or decrease the image gain;
press to optimize the image, serving as a one-key
optimization.
43 Color / Press to enter the Color mode.
44 Power / Press to enter the Power mode.
45 CW / Press to enter the CW mode.
46 Update / Press to change the currently active window
in B+M or PW mode.
Press to start or end image capture In
Smart3D or iScape mode.
47 PW / Press to enter the PW mode.
48 M / Press to enter the M mode.
49 Print Print Press to print; user-defined key.
50 Save Save Press to save; user-defined key.
51 Depth Depth Press to increase or decrease the imaging depth.
52 Freeze Freeze Press to freeze or unfreeze onscreen image.
System Introduction
4-10
53 / Indicator 1 Indicates if the main unit is connected to the power
supply.
When the main unit is not connected to the power
supply, the indicator light is off.
When the main unit is connected to the power
supply, the indicator light is on and in green color.
54 / Indicator 2 Indicates the current status of the batteries.
When the system is supplied with power by the
batteries and the power capacity is lower than
30%, the indicator is yellow and flashes.
When the batteries are being charged, the
indicator light is on and in yellow color.
When the battery capacity is charged to the full
capacity, the indicator color changes from yellow
to green.
In other statuses, the indicator light is off.
System Introduction
4-11
There are five keys which can work with the Fn key:
Key Name Function
[Fn] +
Press the two keys to increase the brightness of the LCD display.
[Fn] +
Press the two keys to decrease the brightness of the LCD display.
[Fn] + [S] Press the two keys to mute the speaker.
[Fn] +
Press the two keys to increase display contrast.
[Fn] +
Press the two keys to decrease display contrast.
4.4 Symbols
This system uses the symbols listed in the following table, and their meanings are explained
as well. Refer to Safety Precautions for safety symbols.
Symbol Meaning
Type-BF device
!
Refer to relevant content in the Operators Manual, to avoid safety
accidents
Dangerous voltage
No user serviceable parts (applied to the power adapter)
Indoor, dry location use only (applied to the power adapter)
/
Power button
Transducer port
Network port
Parallel port
Serial port
S-VIDEO signal interface; VIDEO signal interface
VGA signal; RGB signal
System Introduction
4-12
IO extend port
Remote control port
USB port
Audio signal
Microphone input jack
Battery status indicator
Battery installation position indicator
Pencil probe port (reserved for future use)
Product serial number
Manufacture date
Manufacturer
Authorized representative in the European Community
This product is provided with a CE marking in accordance with the
regulations stated in Council Directive 93 / 42 / EEC concerning
Medical Devices. The number adjacent to the CE marking (0123) is
the number of the EU-notified body certified for meeting the
requirements of the Directive.
5-1
5 Set-up & Connections
5.1 System Set-up
Please read and understand the safety precautions before placing the system.
1 Turn off the power and disconnect the system from all peripherals.
2 Carry the system by holding the handle.
3 Place the system in a desired location.
4 Leave at least 20cm at the back and both sides of the system.
CAUTION:
Maintain a generous free air flowing space around the back
and both sides of the system; failure may result due to
increased rise in system operating temperature.
5.2 Power Supply
This system can work normally only when it is connected to the external power supply or the
battery capacity is sufficient.
5.2.1 Connecting the External Power Supply
1 Connect the connector of the power adapter to the adapter port in the system.
2 Use a three-wire cable to connect the adapter with the external power supply.
3
The external power supply system must meet the following requirements:
100 to 240VAC
5060Hz
>2.0A
4 The model of the power adapter: MW122RA1223F04.
5
The manufacturer of the power adapter:
Name: AULT INCORPORATED
Address: 7105 Northland Terrace Minneapolis, Minnesota 55428 USA
TEL: (1) 763-592-1900
FAX: (1) 763-592-1911
E-MAIL: info@aultinc.com
WEB site: www.aultinc.com
NOTE: You must use the specified power adapter.
Set-up & Connections
5-2
5.2.2 Powered by Batteries
When connected to the external power supply, the system is powered by the external
power. The lithium ion batteries inside it are in the charging status.
When disconnected from the external power supply, the system is powered by the lithium
ion batteries. Refer to Chapter 21 Batteries for the detailed operations and precautions.
5.3 Connecting / Disconnecting a Transducer
CAUTION:
1 Press [Freeze] key to freeze an image or turn off the
power of the system before connecting / disconnecting
the transducer. Otherwise, system or transducer failure
may occur.
2 When connecting or disconnecting a transducer, place
it in a proper position, to prevent the transducer from
falling off or becoming damaged.
3 Only use the transducers provided by Mindray.
Aftermarket transducers may result in damage or cause
a fire.
5.3.1 Connecting a Transducer
WARNING:
The transducers, cables and connectors are in proper
operating order and free from surface defects, cracks and
peeling. Using a defective transducer may cause electric
shock.
To connect a transducer:
1 Keep the cable end of the transducer to the right side of the system, and insert the
connector into the port of the system, and then press in fully.
Note: Do keep the cable end of the transducer to the right-hand side so that you can
connect it to the system correctly.
2 Toggle the locking lever to the top position. See the figure below.
Set-up & Connections
5-3
5.3.2 Disconnecting a Transducer
To disconnect a transducer:
1 Toggle the locking lever to the bottom position to unlock the connector of the transducer.
2 Pull the transducer connector straight out, as shown in the figure below.
5.4 Connecting the Probe Extend Module
Connect the probe extend module to the main unit via the transducer port, thus the transducer
port is extended to two usable ports and one docking port. See the following figure.
To connect the probe extend module:
1 Turn off the ultrasound system.
2 Align the connector with the probe port and carefully push into place with the bulge facing
to the right side of the system (when you are facing to the front of the system.).
3 Toggle the lock lever to the top position.
Locking lever
Set-up & Connections
5-4
CAUTION:
You must press the power button to turn off the system
before connecting or disconnecting the probe extend
module. Otherwise the system may be damaged.
NOTE: If you use the probe extend module to connect a transducer, the
image quality may be degraded.
5.5 Connecting IO Extend Module
Connect the IO extend module to the main unit via the IO extend port, thus the data port is
extended to two or more. See the following figure.
5.6 Connecting the V/A Extend Module
Connect the V/A extend port module to the main unit via a USB port. See the following figure.
IO extend module
Set-up & Connections
5-5
5.7 Connecting the ECG Module
Connect the ECG module to the main unit via a USB port. See the following figure.
5.8 Connecting the Footswitch
Connect the footswitch to the main unit via a USB port. See the following figure.
You can set the functions of the footswitch in the [Key Config] page. Refer to the section 17.2
for footswitch setup.
5.9 Connecting / Removing a USB Memory Device
WARNING:
DO NOT directly remove a USB memory device; otherwise the
USB memory device and / or the system may be damaged.
When connecting a USB memory device to the ultrasound system via a USB port,
1 You can hear a sound if it is connected successfully.
2
You can see the symbol in the lower right corner of the imaging screen.
Set-up & Connections
5-6
To remove the USB memory device:
1
Click to open the [Remove USB Device] screen.
2 Select the memory device to be removed.
3 Click [OK] and you can hear a sound.
4 Remove the USB memory device.
5.10 Installing a Graph / Text Printer
As shown in the figure below, a graph / text printer has a power cord and data cable. The
power cord shall be directly connected to a wall receptacle as required.
To install the printer:
1 Connect the data cable to a USB port of the system.
2 Connect the power cord of the printer to a wall receptacle.
3 Turn on the power of the ultrasound system and the power of the printer.
4 Press [Setup] key on the control panel to show the [Setup] menu.
5 Click [Peripheral] to open the [Peripheral Config] screen.
6 The [Printer] page is opened by default.
7 Click [Add Printer] button to open the [Browse] screen.
8 Select the specific path for installation and click [OK] to install it.
USB connector
Power cord
Data cable
Set-up & Connections
5-7
NOTE: When you install the printers driver, you must specify the specific
path for installation; otherwise vague path may result in longer time
for searching.
To set up the printer:
1 Click to select the installed printer in the list in the [Printer] page.
2 Set it as default printer.
3 To view its attribute, click [Printer Attribute] button to open the [Local Printer Attribute]
screen.
4 To set paper size, select A4, B5, Letter and Unknown in the drop-down list.
5 To set print orientation, select between [Landscape] or [Portrait].
6 Click [OK] button.
5.11 Installing a Video Printer
The video printers supported by the system include analog video printers and digital video
printers. The video printers, whether analog or digital, consist of B / W printers and color
printers.
To connect an analog video printer (SONY UP-897MD for example), the procedure is as
follows (the methods for B / W printers and color printers are the same):
1 Unpack the printer.
2 Place the printer in the proper position.
3 Connect the power cord of the printer to a receptacle.
4 Use the IO extend module to provide the Video output port. Use the data cable provided
with the printer to connect between the Video output port and the VIDEO IN port of
the printer. (If the MITSUBISHI CP-910E printer is used, the data cable is directly
connected to the S-Video output port on the left side of the main unit).
5 Load a paper roll, and turn on the system and printer.
6 Press [Setup] key on the control panel to show the [Setup] menu.
7 Click [Peripheral] to open the [Peripheral Config] screen.
8 Click [I/O Config] tab to open the [I/O Config] page.
9 Set video input port, output size and output mode.
10 Click [OK] button.
To print the on-screen image, press the [PRINT] button on the printers panel.
To use [Print] key on the control panel of the system:
1 Use the Remote cable provided with the printer to connect between the remote port of
the systems IO extend module and REMOTE port of the printer.
2 Press the [Setup] key to show the [Setup] menu.
Set-up & Connections
5-8
3 Click [System] to open the [System] screen.
4 Click [Key Config] tab to open the [Key Config] page.
5 Click to select [Print] in the [Key] box on the left side.
6 Click to select [Analog B/W Video Print] in the [Output] box on the right side.
7 Click [OK] button to close the screen.
8 Click [Return] to make the settings to take effect.
9 Press the [Print] key on the control panel to print.
To connect a digital video printer (MITSUBISHI P93DC for example):
1 Unpack the printer.
2 Place the printer in the proper position.
3 Connect the power cord of the printer to a receptacle.
4 Use a USB cable to connect between the USB port of the system and the USB port of
the printer.
5 Load a paper roll, and turn on the system and printer.
6 Press [Setup] key on the control panel to show the [Setup] menu.
7 Click [Peripheral] to open the [Peripheral Config] screen.
8 Click [I/O Config] tab to open the [I/O Config] page.
9 Set video input port, output size and output mode.
10 Click [Printer] tab to open the [Printer] page.
11 Click to select the printer in the list.
12 Click [Set Digi B/W] button for black and white printer;
Or [Set Digi Color] button for color printer.
13 Press the [PRINT] key on the printers panel to print.
Data cable
Remote cable
Power cord
Set-up & Connections
5-9
To use [Print] key on the control panel to print:
1 Press the [Setup] key to show the Setup menu.
2 Click [System] item to open the [System] screen.
3 Click [Key Config] tab to open the [Key Config] page.
4 Click to select [Print] in the [Key] box on the left side.
5 Click to select [Digital B/W Video Print] for black and white printer;
Or [Digital Color Video Print] in the [Output] box on the right side.
6 Click [OK] button to close the screen.
7 Click [Return] to make the settings to take effect.
8 Press the [Print] key on the control panel to print.
Please refer to the accompanying manuals of the printers for more details.
USB cable
Power cord
Set-up & Connections
5-10
5.12 Use of the Drawbar Case
The drawbar case is used for storage and transportation of the system and some options.
NOTE: 1. To take out the system, first remove the drawbar from the bottom of the case,
and then place the case on a stable surface. Finally take the system out of the
case.
2. Do not consign the drawbar case directly. Remove the drawbar before opening
the case. Remove the drawbar off the case and put them away separately before
placing them into a baggage rack of aeroplane or during motor transport. Take
appropriate actions to protect the case.
5.12.1 Removing the Drawbar
To remove the drawbar:
1 Place the drawbar case with bottom up on a flat surface.
2 Squeeze the two clips. See the figure below.
3 Remove the drawbar, and turn around the case and place it on the flat surface, and
finally open the case.
Note: To open the case, first you have to unlock the three locks at the front and at one
side of the case. See the figure below.
Set-up & Connections
5-11
5.12.2 Installing the Drawbar
To install the drawbar:
1 Place the case with bottom up on a flat surface.
2 Insert the two bulges of the drawbar into the slots of the case.
3 Press the roller end of the case by one hand, and use the other hand to squeeze the
slider at the other end of the case.
4 Installation of the drawbar is complete.
Set-up & Connections
5-12
5.13 Use of M-Pack
5.13.1 Introduction of M-Pack
M-Pack is a portable pack, which is used when you carry it on your shoulders to hold the
system and simultaneously operate the system.
NOTE: 1 When using M-Pack, you shall avoid operating and walking at
the same time to prevent tumble caused by blocked line of
sight or distraction.
2 When using M-Pack, mind your sense of balance and prevent
falling over.
3 You can use M-Pack inside or outside the room; however, if
you want to place the system on a table to operate, you shall
take the system out of the pack.
4 Before using the M-Pack, you must carefully check all
components of it; especially check that snap rings and slings
are sturdy and free from being worn-out.
5 Do not operate the system inside M-Pack for more than one
hour; otherwise it may result in overheating.
Before using the M-Pack, make sure that air vents of the
system and M-Pack are not blocked.
6 You must clean the transducer before placing it inside the pack
in order to prevent it from staining the pack.
7 When using M-Pack, if you feel tired because of long period of
operation, please stop operating in order to prevent
misoperation.
Set-up & Connections
5-13
No Name Function
<1> Accessory Bag Holds transducer and ultrasound gel, etc.
<2> Upper Cover Holds and fixes the display of the system
<3> Platform Holds and fixes the control panel of the system.
<4> Snap Ring Connects the sling.
<5> Air Vent Used for ventilation and heat radiation.
<6> Transducer Port
Cover
Used for protecting the transducer port when the
transducer is not connected to the system.
<7> Port Cover Used for protecting the port of the system.
5.13.2 Use of M-Pack
1. To place the system inside the M-Pack:
1) Place the handle and control panel in the platform of the pack;
2) Place the display of the system in the upper cover of the pack, and put the fixing belts
beside the clips of the display to fix the display.
<1>
<2>
<3>
<5>
<4>
<6>
<7>
Set-up & Connections
5-14
No Name
<1> Display
<2> Clips of the display
<3> Fixing belt
<4> Platform
2. To fasten the M-Pack on the shoulders of the operator:
1) Buckle up one end of one sling to the snap ring at the back of the platform, and
buckle up the other sling as well.
2) Place the two slings over the shoulders and cross them at the back of the operator.
3) Hold the two ends of the slings to pass under the armpits and buckle up the two ends
to the snap rings at the front of the platform.
NOTE: Make sure that the system is securely held before you finish
buckling up the slings and the M-Pack is completely ready for
operation, and guarantee that connections between components
are sturdy, in order to prevent the system from being dropped and
damaged.
<1>
<2>
<3>
<4>
Set-up & Connections
5-15
3. After removing the transducer port cover and connecting the transducer, you are ready for
operating the system.
6-1
6 Power ON / OFF
6.1 Powering ON the System
CAUTION:
To ensure safe and effective system operation, you must
perform daily maintenance and checks. If the system begins to
function improperly immediately stop scanning. If the system
continues to function improperly fully shut down the system
and contact Mindray Customer Service Department or sales
representative. If you use the system in a persistent improperly
functioning state you may harm the patient or damage the
equipment.
Checking before Power ON
To check the system before the system is turned on:
No Check Item
1 The temperature, relative humidity and atmospheric pressure shall meet the
requirements of operating conditions.
2 There shall be no condensation.
3 There shall be no distortion, damage or dirt on the system and peripheral devices.
If any dirt is found, cleaning shall be performed as defined in section 22.1.1
Cleaning the System.
4 There shall be no loose screws on the monitor or control panel.
5 There shall be no cable damage (e.g. power cord). Maintaining secure connections
to the system at all times.
6 The transducers and transducer cables shall be free of damage or stains.
See the transducer operators manuals for transducer cleaning and disinfection.
7 No miscellaneous odds and ends are allowed to be attached or affixed to the
control panel.
8 Check the power cord / power supply and all I / O ports. Ensure that all connections
are free from damage and remain clear of foreign object blockages.
There shall be no obstacles around the system and its air vent.
9 Prior to each use of a transducer, you should perform transducer cleaning and
disinfection as per the transducer operators manual.
10 The overall scanning environment and field must be clean.
Power ON / OFF
6-2
Turning ON the Power
To turn on the system:
1 Press the power button in the upper right corner on the control panel.
2 The system enters the work status.
3 The indicator lights on and becomes green.
To check the system after it is turned on:
No Check Item
1
There shall no unusual sounds or smells indicating possible overheating.
2
There shall be no persistently displayed system error message.
3
There shall no evident excessive noise, discontinuous, absent or black artifacts in the
B Mode image.
4
Check if there is abnormal heat on the surface of the transducer during an ultrasound
procedure.
5
The control panel keys and knobs are fully functional.
6
The exam date and time are the same as the system date and time, and are displayed
correctly.
WARNING:
1 If you use a transducer giving off excessive heat, it may
burn the patient.
2 If you find anything not functioning properly, this may
indicate that the system is defective. In this case, shut
down the system immediately and contact Mindray
Customer Service Department or sales representative.
NOTE: When you start the system or switch between transducers, you will
hear clicking sounds this is expected behavior.
Power ON / OFF
6-3
6.2 Powering OFF the System
You need to follow the correct procedures to power off the system. In addition, after you
upgrade the software or when the system is down, you need to power off and restart it.
To power off your system normally:
1
Gently press the power button once on the upper right corner of the control panel.
The [Shutdown Confirm] screen appears. See the figure below.
2
: To power off the system, click it. (It is recommended to select this button after the
system software is upgraded.)
: To restart quickly, click it to power off the system quickly and then press the power
button to restart quickly.
: To cancel the shutdown operation, click to cancel the shutdown operation and let
the system return to the previous status.
If you will not use the system for a long period of time, you shall:
1 Disconnect the power adapter;
2 Disconnect the mains power;
3 Turn off powers of all peripherals connected to the system.
To shut down the system in a direct way if you cannot do it normally:
1 Only when you cannot shut down the system normally, you can directly shut it down.
Press and hold the power button for a long time and the system will power off without
displaying the [Shutdown Confirm] screen.
2 Shutting down the system this way may destroy the data.
NOTE: DO NOT rush shutdown of the system in a direct way. It may destroy
the data.
7-1
7 Basic Screen and Operation
7.1 Basic Screen
The system monitor displays ultrasound images, parameters, menus and measurement
results window.
The following diagram maps out the different areas, such as patient information, image
parameter & menu, image-in-image thumbnail, image area, thumbnail of images saved, body
mark, help information & cursor icon, soft menu, and system status icon.
Manufacturer
Logo
Hospital Name Acoustic Power & MI/TI
Thumbnail Area of
Images Stored
Image Area
Image Parameter
& Menu Area
Body Mark Area
Soft Menu Area
Exam Date & Time
Patient Information
Probe Exam Mode Operator ECG Icon
Freeze Icon
Accession #
Image-in-Image
Thumbnail
System Status Icon
Area of Help Information & Cursor Icon
7.1.1 Information Area
The information area displays manufacturer logo, hospital name, exam date & time, acoustic
power & MI/TI, freeze icon, patient information, transducer model, current exam type,
operators name or patient gender or patient age (can be set), ECG icon (if ECG module is
connected), and accession #, etc.
Basic Screen and Operation
7-2
To preset whether gender, age or operator is displayed:
Press [Setup] key on the control panel to show the [Setup] menu.
Click [System] item to open the [System] screen.
Click [General] tab to open the [General] page.
Check [Gender], [Age] or [Operator] in the [Patient Info] box in the upper left corner of the
screen.
1
Manufacturer logo - The Mindrays logo is displayed in the upper left corner of the
screen.
2 Hospital name - The name of your hospital is displayed on the screen, and can be
entered through Setup System Region.
3 Exam date & time refers to system date and time.
To set up the date, time and their formats:
Press [Setup] key on the control panel to shown the [Setup] menu.
Click [System] item to open the [System] screen.
The [Region] page is opened by default.
Select the [Time Format] and [Date Format].
Change [System Date] and [System Time].
4 Acoustic power level & MI/TI index - The acoustic power level and MI/TI indexes are
displayed.
5 Freeze icon - The freeze icon is displayed when [Freeze] is pressed.
6 Patient information - The patient name & ID are displayed on the screen.
To enter the patient information:
Press [Patient Info] key on the control panel to open the [Patient Info] screen.
Enter the patient information in the fields and click [OK] button.
Or
Press [iStation] key on the control panel to open the [iStation] screen.
Click [import] to import patient information saved in the system.
Or
Press [Patient Info] key on the control panel to open the [Patient Info] screen.
Click [Worklist] button to open the [Worklist] screen.
Query and import the patient information from the DICOM Worklist server.
7 Transducer model - The name of the currently active transducer is displayed on the
screen.
8 Current exam type - The currently used exam type, e.g. A-Abdomen, is displayed.
9 Operators name - The operators name is displayed on the screen. This information is
entered through the [Patient Info] screen.
10 ECG icon - The ECG icon consists of heart-shaped symbol and heart rhythm value.
11 Accession # - The accession # indicates exam number used in hospital information
system. It can be imported via DICOM or input manually.
Basic Screen and Operation
7-3
7.1.2 Image Parameter and Menu Area
The image parameter and menu are both displayed in this area.
When no menu is available, this area displays the image parameters of the current mode.
When an image menu is displayed, the imaging parameters will be covered by the menu.
To show or hide the image menu, click [Menu] key on the control panel. If you click [Caliper] or
[Measure] key to enter the measurement status, the menu shows automatically.
Menu Area
The menu area consists of menu title, menu items and page-turning button.
Menu title
The menu title refers to menu name. You can also navigate to other menus through the
menu title
page-turning button
When the menu items are too many to be displayed in one page, you can turn pages by
clicking the page-turning button.
menu items
What items appear in the menu is dependent upon image mode and preset.
To preset menu items displayed in the image menu and soft menu in each image mode:
Press [Setup] key on the control panel to show the [Setup] menu.
Click [Key and Menu Preset] item to open the [Key and Menu Preset] screen.
The [Image Params] page is opened by default.
Select items in [Available Items] box on the left side.
Move the selected items to the [Menu] page for the image menu on the right side.
Click [OK] button.
7.1.3 Image-in-Image Thumbnail
In the zoom status, this area displays the thumbnail of a complete image, and a rectangular
frame is used to highlight the currently magnified area. This feature is called image-in-image.
To turn on the image-in-image feature, select [Display Thumbnail When Zoom] via the path:
Setup System Image Preset.
7.1.4 Image Area
The image area displays the ultrasound images, ECG waveforms, grayscale bar, color bar,
window-activating mark, coordinate axis, comments, measurement calipers, and body marks
(pictograms).
Basic Screen and Operation
7-4
7.1.5 Thumbnail Area of Images Saved
This area displays the thumbnails of saved images for the current patient.
7.1.6 Body Mark Area
In the body mark status, this area displays the available body marks.
7.1.7 Area of Help Information and Cursor Icon
The help information area displays various help information or progress bar in the current
status.
The status icon area indicates the current cursor status.
7.1.8 Soft Menu Area
The soft menu items displayed are related to image mode and preset.
To preset menu items displayed in soft menu in each image mode:
1. Press [Setup] key on the control panel to show the [Setup] menu.
2. Click [Key and Menu Preset] item to open the [Key and Menu Preset] screen.
3. The [Image Params] page is opened by default.
4. Select items in [Available Items] box on the left side.
5. Move the selected items to the [Softkey] page for the soft menu.
6. Click [OK] button.
The soft menu area displays the functions respectively corresponding to the soft menu
controls in the current mode. The menu items are operated through the soft menu controls on
the control panel. The soft menu items vary depending on the preset in each image mode. The
following is an example.
The soft menu controls are located at the top of the control panel, shown in the following figure
(Taking the B mode menu as an example).
The up / down keys in <4> are used to turn pages up or down when the soft menu has multiple
pages; the left / right keys in <4> are used to toggle between modes. You can operate the
Basic Screen and Operation
7-5
items only when they are highlighted.
The soft menu items vary depending on the menu. The menu navigation will cause the change
of the soft menu, while the change of the soft menu will cause the menu navigation.
The soft menu items are operated respectively through the five groups of soft menu controls
<1>, <2>, <3>, <5> and <6>. The soft menu items can also be adjusted by [Set] or [Back] on
the control panel. Move the cursor onto a soft menu item and press [Set] or [Back] to change
the parameter of the item.
When the current page of the soft menu is selected, all items are highlighted. After the page is
turned to another, the previous page is darkened.
7.1.9 System Status Area
This area displays the relevant system icons, such as USB memory device, printer, network,
Chinese / English entry, and current system time, etc.
7.1.10 Measurement Result Window
The measurement result window displays the results of recently performed measurements.
You can move this area within the whole screen.
7.2 Basic Operations of Screens
The schematic of a screen is shown in the figure below. A screen consists of title, page tabs,
content and buttons.
Title bar
Page tab
Content
Functional
buttons
Basic Screen and Operation
7-6
Composition Description
Title Bar
The title bar is used to give a description for the content and function
of the screen.
Page Tab
For some screens, contents are distributed across several pages.
Use the selection pointer and [Set] key to open / close the available
pages.
Content
Check box: click to check or uncheck the item.
Radio box: click to select the item.
Drop-down list box: click [] to show the list and select an item.
Entry box: enter characters manually via the qwerty.
[OK] and [Cancel]
When the operation of a screen is complete, press the [OK] or
[Cancel] button to save or cancel the operation, and close the
screen.
Repositioning a Screen
To reposition a screen:
1 Roll the trackball to move the cursor onto the title bar of the screen. At this time the cursor
becomes a ; press the [Set] key.
2 Roll the trackball and reposition the rectangular screen graphic to the new desired
location.
3 Press the [Set] key, and the screen moves to the desired position.
4 After step 2, pressing the [Back] key will cancel the operation keeping the screen in the
original position.
8-1
8 Patient Information
Although you can start scanning a patient without entering patient information, it is
recommended to enter patient information before an examination is started. The system will
set up a unique information database for each patient based on the patient information
entered, so that information of one patient will not be confused with that of another patient.
CAUTION:
Before examining a new patient, press the [End Exam] key to
end the exam of the previous patient, update the patient ID
and information, to avoid mixing data of the next new patient.
8.1 Entering / Exiting Patient Information Screen
To enter the Patient Info screen:
1 Press the [Info] key to open the Patient Info screen.
2 Move the cursor into the patient information display area and press [Set] to enter patient
information in any of the screen fields.
To exit the [Patient Info] screen:
1 In the [Patient Info] screen, select the [OK] button or [Info] key to save the entered patient
information and exit the screen. Or
2 Select [Cancel] or [Esc] to leave the screen without saving any of the entered patient
information and exit the screen.
8.2 Setting Patient Information Display
To set the contents displayed in the fields of [Patient Info] screen:
1. Press [Setup] key on the control panel to show the [Setup] menu.
2. Click [System] item to open the [System] screen.
3. Click [General] tab to open the [General] page.
4. If [Gender], [Age] or [Operator] is checked, it will be displayed in the image banner.
5. Click to select [Metric] or [English] for height and weight units.
6. Click to select [Oriental] or [Occidental] for body surface area formula.
Patient Information
8-2
8.3 Entering Patient Information
To start a new patient exam, press [Info] key to open the [Patient Info] screen. See the figure
below:
1
General information
2
Exam information
3
Operating information
4
Function buttons
To input patient information:
1 Open the [Patient Info] screen.
2 Place the cursor into the specific box and press [Set] key.
1
2
3
4
Patient Information
8-3
3 The field box is highlighted and a flashing cursor appears.
4 Information can be entered or selected from the options.
1. General Information
Patient ID
You can select Auto Generated ID through the path: Setup System General Patient
Management. After selecting Auto Generated ID, the system will automatically populate the
(patient) ID field with a unique time-stamp identification code. If you deselect Auto Generated
ID, you need to enter an ID. Once you enter the ID and confirm it, you are not allowed to
change it.
Name
You can directly enter patient name through the keyboard. Characters of A through Z and 0
through 9 and . are allowed.
Gender
You can select Male or Female for patient gender in the drop down menu.
DOB (Date of Birth) and Age
You can enter the birth date of a patient, and the system will automatically calculate the patient
age and display it on the screen. You can select the age unit among Years, Months or
Days. If the age is less than one year, the system will automatically calculate the age in
months or days. You can either enter the birth date of a patient manually according to the
format displayed in the field, or click to select the desired year, month and day and then
click .
Note: When you enter the date manually, please enter it in the format YYYY/MM/DD.
2. Exam Information
You can select among 8 exam types: ABD (Abdomen), OB (Obstetrics), GYN (Gynecology),
CARD (Cardiac), VAS (Vascular), URO (Urology), SMP (Small Part), and PED (Pediatrics).
Patient Information
8-4
After you select a tab of an exam type, you can input the exam-specific information.
ABD information
1) Study Description: input description for ABD exam.
2) Height & Weight: input height and weight of the patient.
3) BSA: after the height and weight are inputted, the system will automatically calculate the
body surface area based on the formula which is set in the setup.
OB information
1) Study Description: input description for OB exam.
2) Calculate gestation age (GA) and estimated delivery date (EDD) based on last menstrual
period (LMP), in vitro fertilization (IVF), basic body temperature (BBT), previous exam
date (PRV). Select LMP, IVF, PRV, BBT, or EDD from the drop-down list. In addition, you
can also calculate GA and LMP based on EDD entered.
The following are the parameters which can be entered. You can enter the date manually
or through the calendar.
LMP: After you enter LMP, the system will calculate and display GA and EDD.
IVF: After you enter IVF, the system will calculate GA and EDD.
BBT: After you enter BBT, the system will calculate GA and EDD.
PRV: After you enter previous exam date and GA (obtained for the previous exam), the
system will calculate GA and EDD.
EDD: After you enter EDD, the system will calculate and display GA and LMP.
3) Gravida: times of pregnancy
4) Ectopic: times of abnormal pregnancy (e.g. extrauterine pregnancy)
5) Gestations: number of embryo (1, 2, 3; 1 is default)
6) Para: times of delivery
7) Aborta: times of abortion
GYN information
1) Study Description: input description for GYN exam.
2) LMP: input last menstrual period
3) Gravida: times of pregnancy
4) Ectopic: times of abnormal pregnancy (e.g., extrauterine pregnancy)
5) Para: times of delivery
6) Aborta: times of abortion
CARD information
1) Study Description: input description for CARD exam.
2) Height & Weight: input height and weight of the patient.
3) BSA: after the height and weight are inputted, the system will automatically calculate the
body surface area based on the formula which is set in the setup.
4) BP & HR: input blood pressure and heart rate.
VAS information
1) Study Description: input description for VAS exam.
2) BP (L) & BP (R): input the blood pressure values of left arm and right arm.
Patient Information
8-5
URO information
1) Study Description: input description for URO exam.
2) Serum PSA: input serum PSA.
3) PPSA Coefficient: input PPSA coefficient.
SMP information
1) Study Description: input description for SMP exam.
PED information
1) Study Description: input description for PED exam.
3. Operating Information
Accession #: refers to exam number used in DICOM.
Operator, Diagnostician & Ref. Physician: input names of Operator, Diagnostician & Ref.
Physician. If a name has been inputted before, you can select it from the drop-down list.
Comment: exam-specific explanation or remarks.
4. Function buttons
[New Patient]: click to clear the current patient information in the patient information
screen in order to input new patient information.
[New Exam]: click to clear the current exam information in order to create a new exam for
the current patient.
[Worklist]: If you install DICOM package and set the Worklist server, click to open the
Worklist screen to import the patient information from the server.
[iStation]: click to enter the patient management to search patients or manage the patient
data stored in the system. Refer to the section 16.5 for details.
[OK]: click to save the patient data entered and exit the screen.
[Cancel]: click to cancel the patient data entered and exit the screen.
Patient Information
8-6
8.4 Searching a Patient
Before searching a patient, the patient information shall be available in the ultrasound system
or USB memory device. You need to enter the [iStation] screen to search the patient.
To enter the [iStation] screen:
1. Press the [iStation] key on the control panel; or
2. Press the [Review] key on the control panel and click the [iStation] button in the screen; or
3. Click the [iStation] button in the [Patient Info] screen.
To search the patient information:
1 Select the data source of patient database, i.e. find where the system stores the patient
data by default.
2 To set criteria, enter a keyword, or select among ID, Name, DOB and Exam Date.
3 To clear the keyword entered, click [Reset].
4 To continue to search in the result, check [Find in Result] item.
Patient Information
8-7
8.5 Worklist
To import patient information from DICOM Worklist server:
1. Install the DICOM package and set the Worklist server,
2. Connect the DICOM Worklist server and verify the connection.
3. Click in the Patient Info screen to open the Worklist screen.
4. Query and import patient information from the DICOM Worklist server.
See the Worklist screen below.
The operations in this screen are as follows:
1 Select the Worklist Server for the data source.
2 Set the criteria for query: enter Patient ID, Patient Name, Exam Date, Accession #,
or Search Key.
To reset the criteria, click [Clear] button.
3 Click [Query], and the system starts to search the patient information according to the
criteria.
4 Select the desired patient record in the displayed patient list, and:
Patient Information
8-8
Click [Start Exam], the patient information is imported into the system and then an
exam is started. Or
Click [Transfer], the patient information is imported into the [Patient Info] screen and
it is opened. After you edit the patient information in the [Patient Info] screen, select
[OK] to start a new exam.
Click [Show Detail] to show details of patient information.
5 Click [Exit] to exit the Worklist screen.
9-1
9 Exam Types
CAUTION:
If the exam type is changed during a measurement, all
measurement calipers on the image will be cleared. The data
of general measurements will be lost, but the data of
application measurements will be stored in the reports.
9.1 Introduction of Exam Types
The system can perform the following exam types:
A-Abdomen - (Adult Abdomen)
A-Cardiac - (Adult Cardiac)
GYN - (Gynecology)
OB1 - (First Trimester)
OB2/3 - (Second & Third Trimesters)
F-cardiac - (Fetal Cardiac)
Kidney
Prostate
THY - (Thyroid)
Breast
Other SMP - (Other Small Parts)
Carotid
Peri-vein - ( Lower Extremity Peripheral Venous)
Peri-artery - (Lower Extremity Peripheral Arterial)
Ped-ABD - (Pediatric Abdomen)
Ped Cardiac - (Pediatric Cardiac)
Urology
Testicle
Orthopedics
TCI (Transcranial Imaging)
ABD-Penetration (Abdomen-Penetration)
CAR-Penetration (Cardiac-Penetration)
Exam Types
9-2
FAST (Focused Abdominal Sonography For Trauma)
MSK (Musculoskeletal)
Nerve
Misc 1 (Miscellaneous 1)
Misc 2 (Miscellaneous 2)
Misc 3 (Miscellaneous 3)
User-defined
9.2 Selecting Transducer and Exam Type
Opening Select Probe & Exam Screen
Method one is:
1 Directly connect a transducer or connect a transducer via the Probe Extend Module.
2 Press [Info] key on the control panel to open the Patient Info screen.
3 Enter the patient information.
4 Press [Exam] key on the control panel to exit the patient information screen and open the
[Select Probe & Exam] screen and at the same time the patient information is saved.
Method two is:
1 Directly connect a transducer or connect a transducer via the Probe Extend Module.
2 Press [Exam] key on the control panel to open the Select Probe & Exam screen.
Selecting Transducer and Exam Type
In the Select Probe & Exam screen as shown below, roll the trackball to move the cursor onto
an exam type in a transducer column, and click [Set]. The transducer and the exam type are
selected, and the selected exam type is entered.
Exam Types
9-3
[Save]: To save the image parameters in the current image mode as presets, open the [Select
Probe & Exam] screen and click [Save] button. A dialog box pops up to prompt you the
operation will overwrite the current image parameters. You can select [OK] or
[Cancel].
[Exam Preset]: Click to enter the exam preset screen.
[Close]: Click to cancel the exam and probe selection and exit the screen.
9.3 Setting Exam Types
1 In the Setup menu, select the [Exam Preset] item to enter the exam preset screen. Or
2 Press the [Exam] key to open the Select Probe & Exam screen and click the [Exam
Preset] button to enter the exam preset screen.
The exam preset screen consists of two pages: Exam Selection and Exam Config.
9.3.1 Exam Selection
After the Exam Preset screen is entered, the screen will display the Exam Selection page, as
shown in the figure below. This page is used to assign an exam type to a specific transducer.
Exam Types
9-4
The selection method is described as follows:
1
To select a transducer, move the cursor onto the column ,
and select the transducer model through the drop-down menu.
2 On the right side of the screen, you can view the exam types supported by the current
transducer. On the left side, you can view all the exam types supported by the system,
i.e., Exam Library.
3 To delete an exam supported by the current transducer, select the exam first, and then
click to delete it.
4 To add an exam for the current transducer,
1) Select the exam from the Exam Library on the left and click to add it
to the Exam Selected.
2) Click to add the exams, which Exam Library has but Exam Selected
doesnt have, from Exam Library to Exam Selected.
5 After the selected exam types are set, you can arrange the order of these exams. Select
the and buttons to adjust the order of these exam types
one by one.
6 To set an exam type as a default exam type for a transducer,
a) first select the exam type,
b) then click .
7
Click to confirm the modified setup; or click to cancel the
modified setup.
Exam Types
9-5
9.3.2 Exam Configuration
The Exam Config screen is shown as follows:
After an exam type is selected,
1 Click [Rename] to change the name of the user-defined exam type,
2 Click [Copy] to copy the parameters of the selected exam type.
3 Select a second exam and, click [Paste] to paste the copied parameters to the
secondly-selected exam type.
4 Click [Export] to open the screen to store the parameters of the selected exam types.
5 Click [Load] to open the screen to load the parameters of the exam type.
6 Click [Export All] to open the screen to store the parameters of all exam types for the
current transducer.
7 In addition, you can preset measurements, comments, body marks and image
parameters for the exam types.
Exam Types
9-6
9.3.3 User-defined Exam Types
To define exam types for a transducer:
1 Press [Setup] key on the control panel to show the [Setup] menu.
2 Click [Exam Preset] item to open the [Exam Preset] screen.
3 Click [Exam Config] tab to open [Exam Config] page.
4 Click to select [User-defined 1] in the [Exam Mode] area.
5 Click to select an exam region in the [Application] area.
6 Click [Rename] button to open the [Rename] screen.
7 Enter a new name.
8 Click [Measure Preset] to set measurement package and attributes.
9 Click [Comment Preset] to set comments.
10 Click [Body Mark Preset] to set body marks.
11 Click [Image Preset] to set images.
12 Click [OK] button to confirm.
10-1
10 Image Modes
WARNING:
The images displayed in this system are only reference for
diagnosis. Mindray is not responsible for the correctness of
diagnostic results. It is the responsibility of the clinician, who
performs the exam, to capture the correct diagnostic results.
10.1 Image Modes
The system supports the following image modes:
B Mode
M Mode
C Mode: Color, Power or DirPower
D Mode: PW Doppler or CW Doppler
Image Modes
10-2
10.2 Switching Between Image Modes
Key Select and Switch
B Mode control: press to enter the B Mode
M Mode control: press to enter the M Mode
Pulsed Wave Doppler control: press to enter the PW Doppler mode
Continuous Wave Doppler control: press to enter the CW Doppler mode
Color Mode control: press to enter Color Mode
Power Mode control: press to enter Power Mode
Dual-split display key: press to enter the Dual-split display mode.
Quad-split display key: press to enter the Quad-split display mode.
Switching key:
Press to change the currently active window in B+M or PW+B / PW+C mode.
Press to start or end image capture In Smart3D or iScape mode.
Image Modes
10-3
10.3 Image Adjustments
Imaging adjustments are performed through the following methods:
1. Adjustments through image menus or soft menus
The image menus are located on the upper left corner of the screen.
To adjust:
1) Press [Set] or [Back] key; or
2) Rotate the [Multifunction] knob.
The soft menus are located at the bottom of the screen.
To adjust:
1) Press the soft menu controls; or
2) Press [Set] or [Back] key;
3) Press the soft menu controls 4 to page up / down.
What items appear in the menu is dependent upon image mode and preset. So what you
see in your system may be different from screens and menus exemplified in this manual.
You can preset the menu items for image menus or soft menus. Refer to [17.8 Key and
Menu Preset] for details.
To preset menu items displayed in the image menu and soft menu in each image mode:
1) Press [Setup] key on the control panel to show the [Setup] menu.
2) Click [Key and Menu Preset] item to open the [Key and Menu Preset] screen.
3) The [Image Params] page is opened by default.
4) Select items in [Available Items] box on the left side.
5) Move the selected items to the [Menu] page for the image menu on the right side.
6) Click [OK] button.
The image menus and soft menus will be called menu in the subsequent image
adjustment.
2. Adjustments in the image parameter area through the [Multifunction] knob
The image parameter area is located in the upper left corner of the screen. The image
Image Modes
10-4
parameters are displayed while the image menu is not available. Roll the trackball to move the
cursor onto a parameter,
A frame appears around it;
Press [Set] and the cursor disappears;
Rotate the [Multifunction] knob to change the parameter;
Press [Set] again to confirm.
3. Adjustments through keys / [Multifunction] knob / sliders
Some parameters can be adjusted through keys / [Multifunction] knob / sliders on the control
panel, e.g. depth, gain, and TGC, etc.
10.3.1 B Mode
1. Changing B image display
In B Mode, you can change the display depth, flip (horizontally or vertically) images, rotate
images, change the view field or magnify images.
Depth
To change depth, press keys in the lower right corner of the control panel.
Press key to decrease the depth;
Press key to increase the depth.
The adjustable image depth is dependent upon the selected transducer.
Frequency
To select the current transducer frequency:
Click [Freq] item in the menu to select among frequency values
The transducer frequency is also displayed in the image parameter area in the upper left
corner of the screen.
THI (Tissue Harmonic Imaging)
The THI feature is used to enhance penetration in the far field as well as resolution in the near
field, and improve images of small parts.
Click [THI] item in the menu to turn on or off the feature.
The transducer 3C5s supports this feature.
Image Modes
10-5
Acoustic Power
The acoustic power refers to ultrasound power transmitted from the transducer. You should
perform exams according to actual situation and ALARA Principle.
Click [A. Power] item in the menu to select among percentages.
The AP value is also displayed at the top of the screen.
Trapezoid
To turn on / off Trapezoid, click [Trapezoid] item in the menu.
Flipping or rotating an image
Left / Right Flip: Click [L/R Flip] item in the menu to select [Left] or [Right] to flip an
image left or right.
Up / Down Flip: Click [U/D Flip] item in the menu to select [Up] or [Down] to flip an
image up or down.
Rotation: Click [Rotation] item in the menu to rotate an image in increments of 90.
When you flip or rotate an image, the M mark will change its position on the screen; the M
mark is located in the upper left corner of the imaging area by default.
FOV (Field of View)
To change field of view:
Click [FOV] item in the menu;
Select among four selections W, M1, M2, and N.
B Steer
The B Steer feature is valid only for linear transducers.
Click [B Steer] item in the menu to select among B steer angles.
2. Optimizing B image
You have the ability to optimize the patient examination through parameter changes.
iTouch
The iTouch feature is used to optimize multiple B Mode imaging parameters. The [iTouch] key
is located below the gain sliders on the right side of the control panel. Press [iTouch] key to
obtain the one-key optimization.
To set the one-key optimization:
Press [Setup] key on the control panel to show the [Setup] menu.
Click [Image Preset] item to open the [Image Preset] screen.
The B/THI page is opened by default.
The [iTouch] item is displayed in the left box.
Image Modes
10-6
Select among Dark, Gray, Bright, Brighter and Brightest.
Gain
To adjust the overall B Mode image gain:
Rotate the [iTouch] key located on the right side of the control panel.
The gain value is displayed on the image parameter area, e.g. G70.
TGC
Time Gain Compensation is used to adjust or compensate depth gain to different segments of
the image. The system has 8-segment TGC sliders on the upper right side of the control panel.
To increase the gain compensation at an area of interest, move the TGC slider to the
right.
To decrease the gain compensation at the corresponding area of interest, move the TGC
slider to the left.
iBeam
The iBeam feature is used to combine multiple frames with different steer angles into one
frame.
iBeam is valid only for linear transducers.
Click [iBeam] in the menu select [On] or [Off] to turn on or off this feature.
Focus Number and Focus Position
To make the beams closer in the region of interest:
Increase the number of focal zones;
Or move the position of the focal zones.
The focus position symbol is displayed on the right side of the image.
To change focus number or focus position:
Click [Focus Number] or [Focus Position] item in the menu.
Change the number or position of focal zones.
Dynamic Range
The Dynamic Range function is used to adjust contrast resolution of the B Mode image to
compress or expand the gray display range.
Click [Dynamic Range] item in the menu.
Select a Dynamic Range value.
The value is also displayed in the image parameter area, e.g. DR 70.
Gray Map
The gray maps are obtained from the combinations of transform curve, gray rejection and
correction.
Click [Gray Map] item in the menu.
Image Modes
10-7
Select among maps 1 through 8.
You can set the gray map in the image preset.
Line Density
Click [Line Density] item in the menu.
Select between Low and High.
Note: Changing Line Density will change B Mode frame rate (higher line density / lower
frame rate, lower line density / higher frame rate).
IP (Image Processing)
Image Processing is a combination of image parameters, and the system has 8 IP preset
combinations.
Click [IP] item in the menu.
Select among IP values.
The IP value is also displayed on the image parameter area.
You can set IP in the image preset, and the path is Setup System Image Preset
B/THI B IP.
Colorize and Colorize Map
Click [Colorize] item in the menu to select [On] or [Off] to turn on / off the feature.
Click [Colorize Map] item in the menu to select among various map schemes.
Changing Map will also change the color bar.
iClear (option)
iClear is used to increase the B Mode image profile for greater boundary detail.
Click [iClear] item in the menu to change it.
Persistence
Persistence is used to remove image noise and improve the overall image quality.
Click [Persistence] item in the menu.
Select between 0 and 7.
TSI (Tissue Specific Imaging)
This feature is used to adjust the speed of sound against various tissue types, i.e., General,
Muscle, Fluid and Fat.
Press [Menu] key to show the B Mode menu.
Click [TSI] item in the menu to select among four selections.
Noise Rejection
Click [Noise Reject] item in the B Mode menu.
Select the value among 0, 1, 2 and 3. The smaller the value, the smaller the noise
rejection; the greater the value, the greater the noise rejection.
Image Modes
10-8
This feature rejects B Mode image noise, thus increasing signal-noise ratio.
Post Process
Post processing is used to apply modifications to a gray map in order to optimize overall image
quality.
Select [Curve], [Rejection] or [] from the B Mode menu.
The post processing feature is valid for images in real time, freeze or cine review status.
Gray Transform
1 From the B Mode menu, select [Curve] to pop up the gray transform curve.
2 Move the cursor onto a node along the curve. The cursor becomes a .
3 Press the [Set] key, and roll the trackball to move the node along the vertical axis
adjusting the gray map. You will notice the B Mode image changes at the same time
showing the modification in real-time. You can select multiple nodes to create a unique
gray map profile.
4 Press the [Set] key a second time to fix the node in the new position.
5 Repeat the above process to adjust multiple nodes.
6 Pressing the [Back] key will cancel the active adjustment, returning the node back to the
previous position.
7 Press the [Set] key on the [Linear] selection, and the gray map will transform to become
a 45 straight line.
8 Click [OK] to confirm the adjustment and exit the gray map toolbox.
9 Click [Cancel] to cancel all modification and resume the previous curve and exit the gray
map toolbox.
The adjustment is shown in the following figures:
-
-
-
-
-
-
-
-
-
-
-
- -
-
-
-
-
-
-
-
-
-
-
-
-
-
-
-
-
-
-
-
-
Gray Rejection
The Gray Rejection feature processes and rejects gray scale levels within certain ranges.
1 Click the [Rejection] item in the B image menu or soft menu, and the Gray Rejection
toolbox will appear.
Image Modes
10-9
2 Move the cursor onto the marker. The cursor becomes a . Press the [Set] key and
roll the trackball to move the marker along the horizontal axis. You will notice the B
Mode image changes at the same time showing the modifications in real-time.
3 After the adjustment is complete, press the [Set] key a second time to fix the marker in
the new position.
4 Pressing the [Back] key will cancel the active adjustment, returning the node back to the
previous position.
5 Click [OK] to confirm the adjustment and exit the gray map toolbox.
6 Click [Cancel] to cancel all modification and resume the previous curve and exit the gray
map toolbox.
The adjustment is shown in the following figures:
Correction
- The correction is used to correct non-linear distortion of images.
- The correction selections are represented by 0, 1, 2, and 3, respectively representing
coefficients of 1, 1.1, 1.2, and 1.3.
- Adjust the item in the B image menu or soft menu, and the correction parameters are
displayed on this menu.
10.3.2 M Mode
1. Changing M image
Frequency
To select the current transducer frequency:
Click [Freq] item in the menu to select among frequency values.
The transducer frequency is also displayed in the image parameter area in the upper left
corner of the screen.
Time Mark
To turn on or off time line markers in the M Mode, click [Time Mark] item in the menu to select
[On] or [Off].
Image Modes
10-10
Speed
This function is used to increase or decrease the M Mode sweep speed.
Click [Speed] item in the menu.
Change the speed value. The smaller the value, the quicker the refresh speed; the
greater the value, the slower the refresh speed.
Acoustic Power
The acoustic power refers to ultrasound power transmitted from the transducer. You should
perform exams according to actual situation and ALARA Principle.
Click [A. Power] item in the menu to select among percentages.
The AP value is also displayed at the top of the screen.
Display Format
Click [Disp Format] item in the menu.
Select [Disp Format] for the B and M images among four display formats: L/R, V 1:1, V
1:2 and Full.
Depth
To change depth, press keys in the lower right corner of the control panel.
Press key to decrease the depth;
Press key to increase the depth.
2. Optimizing M images
Gain
To adjust the overall image gain:
Rotate the [iTouch] key located on the right side of the control panel.
The gain value is displayed on the image parameter area, e.g. G70.
Gray Map
The gray maps are obtained from the combinations of transform curve, gray rejection and
correction.
Click [Gray Map] item in the menu.
Select among maps 1 through 8.
You can set the gray map in the image preset.
Focus Position
Click [Focus Position] item in the menu.
Change the position of focal zones.
The focus position symbol is displayed on the right side of the image.
Image Modes
10-11
Dynamic Range
The Dynamic Range function is used to adjust contrast resolution of the B Mode image to
compress or expand the gray display range.
Click [Dynamic Range] item in the menu.
Select a Dynamic Range value.
The value is also displayed in the image parameter area, e.g. DR 70.
IP (Image Processing)
Image Processing is a combination of image parameters, and the system has 8 IP preset
combinations.
Click [IP] item in the menu.
Select among IP values.
The IP value is also displayed on the image parameter area.
Set IP in the image, and the path is Setup System Image Preset M M IP.
Colorize and Colorize Map
Click [Colorize] item in the menu to select [On] or [Off] to turn on / off the feature.
Click [Colorize Map] item in the menu to select among various map schemes.
Changing Map will also change the color bar.
M Soften
This feature is used to process the scan lines of M images to reject noise, making the image
details to be clearer.
Click [M Soften] item in the menu.
Change the value. The smaller the value, the smaller the line correlation.
Post Processing
You can select [Curve], [Rejection] or [] from the M Mode menu. The adjusting methods for M
images are the same as those for the B images.
10.3.3 Color Mode
Color Mode is used to detect blood flow information throughout the body. The system will
display an onscreen color bar graphic indicating flow direction towards and away from the
transducer. In addition, the system indicates blood flow velocity. According to the Color scale
selection, increased / high flow will display brightly, low / slow flow will display darkly.
1. Changing Color Mode Display
Frequency
To select the current transducer frequency:
Click [Freq] item in the menu to select among frequency values
Image Modes
10-12
The transducer frequency is also displayed in the image parameter area in the upper left
corner of the screen.
RoI box position and size adjustment
Hide the Color image menu.
When the RoI box is dotted line, you can roll the trackball to change its position. Press
[Set] to fix it in the new position and the RoI box turns to solid line.
Roll the trackball to change its size, and press [Set] to fix it in the size.
B/C Wide
Set and constrain the maximum width of the B Mode image to that of the Color RoI.
Click [B/C Wide] item in the menu.
Select [On] or [Off] to turn on / off the feature.
Scale
The Scale feature is used to adjust speed scale and change PRF.
Click [Scale] item in the menu.
Increase or decrease its value.
Baseline
To adjust the Color Mode Baseline to change the range of flow speed:
Click [Baseline] in the menu.
Increase or decrease its value.
Dual Live
Dual Live allows B mode and Color mode to be active at the same time.
Click [Dual Live] item in the menu.
Select [On] or [Off] for Dual Live to turn on or off B and Color alive at the same time.
Acoustic Power
The acoustic power refers to ultrasound power transmitted from the transducer. You should
perform exams according to actual situation and ALARA Principle.
Click [A. Power] item in the menu to select among percentages.
The AP value is also displayed at the top of the screen.
B Image Display
Click [B Image Display] item in the menu.
Select [On] or [Off] to turn on or off the B Mode image display as live Color remains active.
2. Optimizing Color Images
Color gain
Rotate the [iTouch] key located on the right side of the control panel.
Image Modes
10-13
The gain value is displayed on the image parameter area.
Flow State
Click [Flow State] item in the menu.
Select [Flow State] among L, M and H.
Steer
The Steer feature is used to adjust the RoI of color flow with different angles but with
immobility of the linear transducer.
Click [Steer] item in the menu.
Change the value.
This feature is valid only for linear transducers.
Invert
The color bar can automatically invert when the color flow is steered to a certain angle, thus
accommodating operators habit of distinguishing flow direction. However, you can also invert
the color bar manually.
To invert the color bar automatically, you need to set it up beforehand.
Press [Setup] key to show the [Setup] menu.
Click [System] item to open the [System] screen.
Click [Image Preset] tab to open [Image Preset] page.
Check [Auto Invert] item in the [Image] region.
To invert the color bar manually:
Click [Invert] item in the menu.
Select [On] or [Off] to invert the color bar.
Priority
The Priority feature is used to show the flow priority displayed.
Click [Priority] item in the menu.
Select among 0% and 100% in increments of 10%.
Packet Size
This feature is used to adjust the accuracy of color flow.
Click [Packet Size] item in the menu.
Select among 0, 1, 2 and 3.
Color IP
Click [Color IP] item in the menu.
Select among 1 through 8.
The Color IP value selected is also displayed in the image parameter area.
Image Modes
10-14
Map
This feature indicates the display effect of color image.
Click [Map] item in the menu.
Select among 1 through 11.
The Color bar is changed with the Map value change.
Wall Filter
This feature is used to filter the speed signals of the low speed flow.
Click [Wall Filter] item in the menu.
Select [WF] values.
Line Density
Click [Line Density] item in the menu.
Select between Low and High.
Note: Changing Line Density will change B Mode frame rate (higher line density / lower
frame rate, lower line density / higher frame rate).
Smooth
This feature is used to reject noise and smooth the image.
Click [Smooth] item in the menu.
Select among 0 through 4. The smaller the value, the smaller the smooth extent. The
bigger the value, the bigger the smooth extent.
Persistence
This feature is used for temporal smooth of the image.
Click [Persistence] item in the menu.
Select among 0 through 4.
Contrast
This feature refers to contrast of color maps.
Click [Contrast] item in the menu.
Select among 0 through 3. The smaller the value, the smaller the contrast. The bigger the
value, the bigger the contrast.
Focus Position
This feature is used to adjust the color focus position relative to the B focus.
Click [Focus Position] item in the menu.
Select among 0% through 100% in increments of 10%.
When the position is changed, the transmit focusing delay changes accordingly.
10.3.4 Power / DirPower Mode
Fundamental Power Mode is a non-directionally display of blood flow in the form of intensity as
Image Modes
10-15
opposed to flow velocity.
DirPower (Directional Power Mode) provides the additional information of flow direction
towards or away from the transducer.
The adjustable parameters of Power Mode are consistent with those of the Color Mode. In
addition, Dynamic Rang adjusts the contrast resolution of the Power Mode image by
compressing or expanding the range of display, and press the soft menu controls to select
[Dynamic Range] among 10 and 70 in increments of 5.
Refer to relevant section of the Color Mode and B Mode. The following is to introduce the
special items of the Power Mode.
Map (Power Map / DirPower Map)
The maps in the Power soft menu are grouped into two categories: Power maps and
Directional Power maps. There are four fundamental Power maps and four DirPower maps.
The Power maps provide information of flow intensity; the Directional Power maps provides
intensity and flow direction.
Click [Map] item in the menu.
Select among the values.
LVR (Low Velocity Rejection)
The Low Velocity Rejection function is to filter degrees of low velocity flow. Increase or
decrease the LVR threshold setting through [LVR] in the Power Mode menu. The bigger the
value, the higher the velocity rejected.
Click [LVR] in the menu.
Select among 1 through 9.
Select [Off] to turn on or off this feature.
10.3.5 PW/CW Doppler Mode
PW (Pulsed Wave Doppler) mode or CW (Continuous Wave Doppler) mode is used to provide
blood flow velocity and direction utilizing a real-time spectral display. The horizontal axis
represents time, while the vertical axis represents Doppler frequency shift. If the angle
between beam and flow is known, the frequency shift can be converted to flow speed and
volume.
Most of the menu items are the same for the PW menu and CW menu, so the PW menu and
CW menu are combined together to be introduced here. However, note that adjustment items,
such as iTouch, SV, steer, Duplex, Triplex and HPRF, are not available in the CW mode.
iTouch
After you press the [iTouch] key on the control panel, the system will automatically set the PW
Image Modes
10-16
baseline and PRF value to the optimum settings according to the current scanned tissue
characteristics.
To preset the one-key optimization:
Press [Setup] key on the control panel to show the [Setup] menu.
Click [Image Preset] item to open the [Image Preset] screen.
Click [PW] tab to open the [PW] page.
Select [iTouch Ratio] among ratio values in the drop-down list on the right box.
Gain
Rotate the [iTouch] knob on the control panel to increase or decrease the gain.
Scale
To change PRF:
Click [Scale] item in the menu.
Select [Scale] among values.
PW Steer
This feature is used to steer the SV angle of PW flow with immobility of the linear transducer.
Click [PW Steer] in the menu.
Select [PW Steer] among values.
Invert
The spectrum can automatically invert when the color flow is steered to a certain angle, thus
accommodating operators habit of distinguishing flow direction. However, you can also invert
the spectrum manually.
To invert the spectrum automatically, you need to set it up beforehand.
Press [Setup] key to show the [Setup] menu.
Click [System] item to open the [System] screen.
Click [Image Preset] tab to open [Image Preset] page.
Check [Auto Invert] item in the [Image] region.
To invert the spectrum manually:
Click [Invert] item in the menu.
Select [On] or [Off] to invert the spectrum.
Angle
The angle between Doppler vector and flow is calculated to evaluate the flow speed.
Click [Angle] item in the menu, and select [Angle] among values; or
Rotate the [Multifunction] knob to change it.
Quick Angle
Click [Quick Angle] item in the menu.
Image Modes
10-17
Change [Quick Angle] values in increments of 60.
Baseline
This feature is used to accommodate the flow with quicker or slower speed to eliminate alias.
Click [Baseline] item in the menu.
Select [Baseline] among 4 through -4.
SV
This feature is used to adjust the width of Sample Volume gate in the PW mode.
Click [SV] in the menu.
Select [SV] among 0.5 through 15.
Wall Filter
This feature is used to remove signals of low speed flow.
Click [WF] in the menu.
Change [WF].
Frequency
Click [Frequency] in the menu.
Select [Frequency] value.
Duplex and Triplex
Duplex allows two modes to be active at the same time.
Triplex allows three modes to be active at the same time.
Select [Duplex] as [On] to turn on B + PW.
Select [Triplex] as [On] to turn on B + PW + Color or B + PW + Power.
Colorize and Colorize Map
Click [Colorize] in the menu to turn on / off the feature.
Click [Colorize Map] in the menu to cycle through various map schemes.
Changing Map will also change the color bar.
Dynamic Range
The Dynamic Range function is used to adjust contrast resolution of the image to compress or
expand the gray display range.
Click [Dynamic Range] in the menu.
Select a Dynamic Range value.
Audio
Click [Audio] in the menu.
Change volume value of Doppler.
Trace Sensitivity
Click [Trace Sensitivity] in the menu.
Image Modes
10-18
Select [Trace Sensitivity] value.
Speed
Click [Speed] in the menu.
Select [Speed] value.
Acoustic Power
The acoustic power refers to ultrasound power transmitted from the transducer. You should
perform exams according to actual situation and ALARA Principle.
Click [A. Power] item in the menu to select among percentages.
The AP value is also displayed at the top of the screen.
Auto Trace
Auto trace is to set V Max and V Mean in the menu.
Threshold
1) The [Threshold] setting is only valid for the maximum flow selection.
2) Click [Threshold] item in the menu.
3) Change the value to increase or decrease Doppler threshold sensitivity.
Trace Area
This feature is used to trace Doppler spectral flow,
1) To trace the area above baseline, set Trace Area Top;
2) To trace the area below baseline, set Trace Area Bottom;
3) To trace the area above and below baseline, set Trace Area All.
Trace Smooth
1) Click [Trace Smooth] item in the menu.
2) Select among 1 through 4.
3) Select [Off] to turn it off.
Auto Calc Parameter (Auto Spectrum Calculation)
The Auto Spectrum Calculation feature is used to calculate PS, ED, RI and PI for Doppler
waveform. You can use it on the real time image, frozen image or cine image.
1. Click [Auto Calc] to turn on the auto spectrum calculation;
2. Click [Auto Spectrum Calculation] to check the parameters for auto calculation in the
screen;
3. Click [Caliper] key to perform measurements;
4. The results of auto spectrum calculation are displayed in the result window.
Note:
1) The result of auto calculation always displays at the top line of the result window,
Image Modes
10-19
and will not disappear after new measurement calipers are added.
2) In the real time status, the result displayed is always from the latest cardiac
cycle.
3) In the freeze and cine status, the result displayed is from the region measured.
5. To delete the result, click [Auto Calc] to turn off the auto calculation.
Auto Calc (Auto Calculation)
Click it in the menu to turn on or off the auto calculation.
1. When it is On, the system will display the Doppler waveform according to the
parameters set in the Auto Spectrum Calculation.
2. When it is Off, the auto calculation status is exited and the result disappears from the
result window.
3. To show this item in the menu, you shall preset it in the [Image Preset] screen and
[Key and Menu Preset] screen.
4. [Auto Calc Parameter]: Click to show the [Auto Spectrum Calculation] screen.
5. Check the parameters for auto calculation. See the figure below.
6. To show this item in the menu, you shall preset it in [Key and Menu Preset] screen.
Trace Area
Click it in the menu to set up trace area for calculating Doppler waveform. It can be used in
both real time and freeze statuses.
1. To set it to Above, the area above the baseline is used for calculating Doppler
waveform.
Image Modes
10-20
2. To set it to Below, the area below the baseline is used for calculating Doppler
waveform.
3. To set it to All, all the area is used for calculating Doppler waveform.
Time Mark
It is used to turn on / off Time Mark within the Doppler Spectral display.
Click [Time Mark] in the menu.
Select [On] or Off] to turn it on or off.
HPRF (High Pulse Repetition Frequency)
HPRF mode is used when detected velocities exceed the processing capabilities of the
currently selected PW Doppler scale or when the selected anatomical site is too deep for the
selected PW Doppler scale.
Click [HPRF] item in the menu.
Select [On] or [Off] to turn on or off HPRF feature.
Display Format
Click [Disp Format] item in the menu.
Select among L/R, V1:1 (vertical layout with size ratio 1:1), V1:2 (vertical layout with size
ratio 1:2) or Full.
10.3.6 Image Magnification
Enter Zoom
In the real time scanning or freeze status, press [Zoom] key to enter the zoom status.
Zoom Adjustment
Rotating the [Multifunction] knob can increase or decrease the magnification factor (maximum
is 10 times). Rotating the [Multifunction] knob to the left can decrease the magnification factor;
rotating the [Multifunction] knob to the right can increase the magnification factor. The
magnification factor is displayed in the image parameter and menu area. For example, Z5.0
indicates the current magnification factor is 5. In the zoom status, rolling the trackball can
move the magnified image.
Exit Zoom
Press [Zoom] a second time or press [Esc] to exit the zoom status.
10.4 Image Parameter Preset
To enter the [Image Preset] screen:
1. Press the Image Preset item in the Setup menu; or
2. Press the Exam Preset item in the Setup menu to enter the [Exam Preset] screen, and
select Exam Config and click .
Image Modes
10-21
The image preset is used to set image parameters for a specific transducer in a specific exam
type. In this example notice the various settings available for the 3C5s transducer in B / THI
Mode, A-Abdomen exam.
The [A-Abdomen - All Probe] field on left side of the screen displays the parameter setup
for all transducers in A-Abdomen exam type.
The [A-Abdomen - 3C5s] field on the right side of the screen displays parameter setup for
the 3C5s transducer in A-Abdomen exam type.
The operation of the image parameter setup uses the drop down menus to make numerous
selections. The following only introduces [Record Current], [Load Factory], [BIP] and [THI IP],
[B Gray Map] and [THI Gray Map].
[Record Current]: Click to store all the currently-used setting and values for each preset image
parameter.
[Load Factory]: Click [Load Factory], and all parameter settings will be restored to the original
factory default.
B IP and THI IP
Click the [BIP] or [THI IP] button, and the corresponding IP combination of settings can be
entered, as shown in the figure below. You can set the parameter values of each IP
combination, and click [OK] to store the new setup.
Image Modes
10-22
B Gray Map and THI Gray Map
Click [B Gray Map] or [THI Gray Map] on the left field to enter the settings of gray map, as
shown in the figure below.
Refer to the relevant B Mode chapter for adjustment of post processing curves.
The system can store 8 different post processing maps, which are selectable through the
image menu.
11-1
11 Special Imaging Modes
The system supports the optional imaging modes as follows:
Smart3D imaging
iScape panoramic imaging
NOTE: 1 The ultrasound images, specially obtained in the Smart3D
mode or iScape mode, are provided for reference only, not for
confirming a diagnosis. Please use caution to avoid
misdiagnosis.
2 Before you perform the Smart3D or iScape panoramic
imaging, you shall preset the parameter items displayed in the
menus. The operational steps are as follows:
1) Press [Setup] key to show the [Setup] menu;
2) Click the [Key and Menu Preset] item to open the
screen.
3) In the Image Mode drop-down list, respectively select
3D Capture, 3D Review, Reset ROI, or iScape
Capture;
4) Select items in the Available Items box and move them
to the right side in the [Softkey] or [Menu] box.
5) Click [OK] to confirm.
11.1 Smart3D
NOTE 1. Smart3D is mainly applied for fetus imaging.
2. In accordance with the ALARA (As Low As Reasonably Achievable) principle, please
try to short the sweeping time after a good 3D imaging is obtained.
11.1.1 Note before Use
11.1.1.1 3D Image Quality Conditions
The quality of images reconstructed in the Smart 3D mode is closely related to the fetal
condition, angle of a B tangent plane and scanning technique.
Fetal Condition
a) Gestational age
Fetuses of 24~30 weeks old are the most appropriate to 3D imaging.
b) Fetal Body Posture
Special Imaging Modes
11-2
Recommended: Cephalic face up (figure a) or face aside (figure b);
NOT recommended: Cephalic face down (figure c).
a b c
c) Amniotic fluid(AF) isolation
The region desired is isolated by amniotic fluid adequately
The region to imaging is not covered by limbs or umbilical cord.
d) The fetus keeps still. If there is a fetal movement, you need a rescan when the fetus is
still.
Angle of a B tangent plane
The optimum tangent plane to the fetal face 3D imaging is the sagittal section of the face.
To ensure high image quality, youd better scan maximum face area and keep edge
continuity.
Image quality in B mode (2D image quality)
Before entering 3D capture, optimize the B mode image to assure:
High contrast between the desired region and the AF surrounded.
Clear boundary of the desired region.
Low noise of the AF area.
Scanning technique
Stability: Body, arm and wrist must move smoothly, otherwise the restructured 3D
image distorts.
Slowness: Move or rotate the transducer slowly. The speed of linear scan is about 2
cm/s and the rotation rate of the fan scan is about 10/s15/s.
Evenness: Move or rotate the transducer at a steady speed or rate.
CAUTION: 1. A region with qualified image in B mode may not be optimal for 3D imaging.
E.g. adequate AF isolation for one section plane doesnt mean the whole
desired region is isolated by AF.
2. More practices are needed for a high success rate of qualified 3D imaging.
3. Even with good fetal condition, to acquire an approving 3D image may need
more than one scanning.
11.1.1.2 Basic Procedures for 3D Imaging
Basic procedures for 3D imaging are as follows:
1. Select the proper exam mode and preset the 3D data.
2. Optimizing the 2D image and setting ROI (Region Of Interest).
Special Imaging Modes
11-3
3. Capturing 3D images.
4. Setting VOI (Volume Of Interest).
5. 3D browsing and parameter adjusting.
6. Adding comment or body mark to an image (the operation for 3D image is the same to the
image in other modes).
7. Image saving.
11.1.2 Smart3D Presetting
Parameter Presetting
Parameter presetting are the same for different exam mode.
1. Enter the [Preset] menu, select [Image Preset].
2. Select [Smart3D] tab.
3. Preset the 3D parameters according to your preferences, or remain the factory
settings. [Image Preset] page is shown in the following figure.
Functions of the parameters are described in the following table.
Parameter Description
Method Value: Linear/ Fan
Refer to 11.1.4.1 Method for details.
Distance(mm) Width of linear scanning.
Angle(deg) Angle of fan scanning.
Window Mode Value: Four/ One
When One is selected, only 3D image displays.
ROI Width Default width of the ROI box when entering the 3D collection
status.
Special Imaging Modes
11-4
ROI Height Default height of the ROI box when entering the 3D collection
status.
Cut Type How to clip the area you do not need. Value:
C.inside:
Contour inside; the region inside the contour is cut and
the region outside the contour remains;
C.outside
Contour outside; the region outside the contour is cut and
the region inside the contour remains;
R.inside
Rectangle inside; the region inside the rectangle is cut
and the region outside the rectangle remains;
R.outside
Rectangle outside; the region outside the contour is cut
and the region inside the contour remains.
Rendering Rendering effect of the 3D image.
Value:
Surface: used for superficial part restructure, e.g. fetal
face and limbs surface.
Max: used for bone observing.
Min: used for hollow structures, e.g. vessel.
X Ray: used for imaging tissues with different structure
inside or tissues with tumor.
Gamma Bias (%) Used to adjust the coefficient of Gamma curve.
Gamma Pos (%) Used to adjust the position of inflexion point on Gamma
curve.
Smooth Smooth effect of 3D image.
Colorize Turn on/ off the colorizing.
Colorize Map Used to adjust the colorizing effect.
Threshold (%) Used to filter small signal (e.g. noise) from the 3D image.
Available only in Surface rendering mode.
Transparency (%) Used to adjust the transparence of the 3D image.
Available only in Surface rendering mode.
Grad. Light (%) The greater the value is, the more stereoscopic the 3D image
appears.
Available only in Surface rendering mode.
Set menu and soft menu items
To set displayed menu and soft menu items in Image Capture, 3D Review and Reset ROI,
refer to section 17.8 for details.
11.1.3 Enter/ Exit Smart3D
Entering
Press the [Menu] key in any exam mode, select [Other] [Smart3D] in the displayed menu to
enter 3D collecting mode.
Menu displays at the left of the screen is as shown in the following figure.
Special Imaging Modes
11-5
Soft menu displays at the bottom of the screen is as shown in the following figure.
To enter the Smart3D mode via a user-defined key: Assign a key (F1 through F4, or left & right
keys of footswitch) as user-defined Smart3D. The setting path is [Setup] [System] [Key
Config]. Refer to section 17.2 for details.
NOTE: The system actives B mode imaging whenever you enter the 3D collection.
Exiting
Exiting from image collection mode
Press the [Multifunction] knob on the control panel to show the cursor and click [Exit] in
the menu; or press the [Esc] key.
Exiting from the view status
Press the [Esc] key to exit the 3D capture status, and press [Esc] again to exit Smart 3D.
11.1.4 3D Image Capture
11.1.4.1 Method
You can capture images through linear scan or fan scan.
Linear scanning
Move the transducer across the surface. See the following figure.
Sector scanning
Rotate the transducer once from the left to the right side (or from the right to the left) to involve
the whole region desired. See the following figure.
11.1.4.2 Procedures
The following takes the fetal face 3D imaging as an example.
Special Imaging Modes
11-6
1. Optimize the 2D image of the desired region.
Make sure:
High contrast between the desired region and the AF (amniotic fluid) surrounded.
Clear boundary of the desired region.
Low noise of the AF area.
2. Set ROI (Region of Interest) on the 3D image.
Roll the trackball to change the ROI size and position. You can press the [Set] key to toggle
between setting the ROI size or position.
To setting the ROI, make sure:
Set ROI on the 2D image with the largest section area of the fetal face.
Set ROI a little larger than the fetal head.
Take scanning the fetal face sagittally as an example, the largest ROI is set on the 2D image
acquired from the sagittally section across the center of the face (with the largest face section
area), as shown in the figure a below. If not, a smaller face section appears and results in a
smaller ROI, as shown in the figure b below. (The left figure below takes a 3D restructured fetal
face to indicate the fetal under exam.)
b a
a
b
A small ROI results in an incomplete 3D image, which can be corrected by Resetting ROI after
collection. Refer to 11.1.6 Reset ROI for details.
3. Press the [Update] key or use the soft menu control to click [Start Capture] to start the
capture.
4. Perform the capturing according to the scanning technique stated above. (Take the fan
scanning as an example).
5. Browsing and adjusting 3D image.
In image view status, you can adjust the VOI and image parameters to optimize the 3D image,
refer to 11.1.5 3D Image Browsing for details.
11.1.5 3D Image Browsing
Entering/ Exiting Image Browsing
Special Imaging Modes
11-7
You can finish the 3D capture and enter image browsing by:
Press the [Update] or [Freeze] key, or click [Stop Capture] on the soft menu.
Or, wait until the 3D capture automatically completed.
You can exit the image browsing and start the capture again by:
Press the [Freeze] key or the [Esc] key, or click the [Recapture] item in the menu.
3D review menu
The 3D review menu displays at the left of the screen is shown below.
Soft menu displays at the bottom of the screen is as shown in the following figure.
Use the Multifunctional button to active the desired row of the soft menu and adjust the
parameters.
Set the Review Window
Press the [Quad] key on the control panel to switch between a single-window and
multi-window display format of 3D images.
Quad: to display the three section plane windows and the 3D image window.
Single: only 3D image displays.
11.1.5.1 Reviewing Surface Data
The principle of 3D imaging is to restructure a 3D image from multiple 2D image information. The
following describes the spatial relation of 3 section plane (A, B and C) and the 3D image.
Section plane position
Enter the multi-window review. As shown in the figure below( take the fetal face up posture as
an example).
Special Imaging Modes
11-8
Here,
Section A: correspond to the 2D image in B mode.Section A is the sagittal section in
fetal face up posture, as shown in the figure A below.
Section B: it is the horizontal section in fetal face up posture, as shown in the figure B
below.
Section C: it is the coronal section in fetal face up posture, as shown in the figure C
below.
NOTE: Position of the fetal face 3D image in the D window is not the actual posture of the real
fetal, it inverses.In the figure above, the actual fetal posture is head down (orientating the
mothers feet), but the 3D image appears head up.
Special Imaging Modes
11-9
Scanning plane and the transducer movement
Arrow in the figure below indicates the movement of the transducer, (you can move the
transducer in the contrary direction of the arrow.)
View the surface data
You can move the section line to view the section image of different position.To view the
surface data
1. Set a section (A , B or C) as the current window.
2. Set [Adjusting VOI] to [Off] to enter the section plane viewing.
3. Roll the trackball to review the section image.
Positions of the other two section plane are indicated in the selected plane. You can roll the
track ball to change the position. As shown in the figure below.
Special Imaging Modes
11-10
D C
B A
Section B Section C Section A
E.g. select A as the current window and roll the trackball, section lines (indicate the position of
A) in the B and C window move, and image in A window changes.
NOTE:
1. In actual system displaying, different colors of the window box and the section line is
used to identify the section A, B and C. For example, the color of window A is blue, so
the color of the section lines (representing the plane displayed in the window A)
displayed in the other two windows is blue as well. Here, three types of line is used.
2. The current windows frame is thicker than other windows.
11.1.5.2 Adjust VOI (Volume of Interest)
Adjusting the VOI box size and position is to select the volume data needed to restructure
the 3D image and improve the restructure effect.The procedures are as follows:
1. In image browsing mode, click [Adjusting VOI] and set it to [On].
2. Click the [Current Window] to select a current window.
VOI on section A, B and C are adjustable.
3. Roll the track ball to adjust the VOI size and position.
To exit the VOI adjusting:
Click [Adjusting VOI] item in the soft menu to set it to [Off]. When you roll the trackball to
review the image of a section, section lines in the other two planes move correspondingly.
Figure a and b below shows the 3D image before and after VOI adjusting.VOI adjusting helps
to restructure a better 3D image.
Special Imaging Modes
11-11
11.1.5.3 Adjusting Parameters
In 3D image browsing status, you can adjust the rendering, colorize, smooth and other
parameters via 3D view menu and soft menu to optimize the image.
See 11.1.2 Smart3D
Presetting for detailed parameter descriptions.
a
b
Special Imaging Modes
11-12
11.1.5.4 Rotating Image
The system supports the following rotation modes:
Sphere center Rotation
Axial rotation
Auto Rotation
Sphere center rotation
Rotate the 3D image around the center point of the 3D image.The procedures are as follows:
1. Set the 3D window as the current window.
Click [Current Window] to set it to [D], or, you can press the Multifunctional button to display
the cursor and click the D window.
2. The system actives sphere center rotation mode by default. You can roll the trackball to
rotate the 3D image.
3. You can switch to other rotation mode by pressing the [Set] key.
The active rotation mode is shown in the lower part of the screen, as shown in the figure below.
(Here, the X-rotation is active).
Axial rotation
Axial rotation is to rotate the 3D image around the X, Y or Z axis.The procedures are as
follows:
By trackball
1. Set the 3D window as the current window.
2. Press the [Set] key, you can switch between X, Y or Z axial rotation.
3. Roll the trackball to rotate the image.
By soft menu
Click [X Rotation], [Y Rotation] or [Z Rotation] in the menu to rotate 3D image along the X, Y or
Z orientation.
Axial rotation is available for A, B, C or D window.
Auto Rotation
1. Set the 3D window as the current window.
2. Click [Auto Rotation] in the soft menu. When the Auto Rotation is started, a number
displays in the right of the button indicates the rotation speed.
Auto rotation refers to rotation around the sphere center, and rolling the trackball can change
the orientation of rotation.
To exit auto rotation:
Press the multifunctional button that the [X Rotation], [Y Rotation] or [Z Rotation] item
corresponds.
You can press the Multifunctional Knob to exit Auto Rotation and show the cursor.
NOTE: You can view the back of the 3D image by rotating it 180, but the back view image
may not as vivid as the front. (Here we call the initial view of the 3D image you see
as front). Its recommended to re-capture than to rotate the 3D image remarkably
if a region desired is blocked in the initial view.
Image Resetting
The 3D image returns to the initial status if you click [Reset Image] on the soft menu, in any
rotation mode.
Special Imaging Modes
11-13
11.1.5.5 Zooming Image
Method for Zoom
Press the [Zoom] key to enter the image magnification status; Rotate the [Multifunction] knob
to increase or decrease the magnification factor. The maximum zooming factor is 4.
Correlation between 3D image and planes in Zoom status
When the 3D image is zoomed in or out, the planes is changed along with it.
Set the [Adjusting VOI] to [On], the size and position of VOI do not change. However, set
[Adjusting VOI] to [Off], rolling the trackball moves the planes as well.
11.1.5.6 Cutting Image
Image cutting is a more elaborate function than VOI adjusting to optimize the 3D by clipping
(removing ) the part blocked the region of interest.
Entering/ Exiting:
Click [Cut] to enter/ exit the cutting status.
Image cutting is unavailable in single window display mode.
Procedures
1. Enter the cutting status.
2. Set cutting type by clicking the [Cut Type].
3. Press the [Set] key to position a start point, roll the trackball to set a region and press
the [Set] key again, the selected region is cut.
4. Cutting of the 3D image does not affect the section view of A, B and C window .
5. To undo one operational step, click [Undo] item in the menu; and the item turns to
[Redo], click it to restore the cut region. To undo all operational steps, click [Undo All]
item and start a new cutting operation.
6. If you click [Reset ROI] item, all operations for cutting will be cleared.
7. To exit the cutting status, click [Cut] item in the menu and turn it off.
11.1.6 Reset ROI
Reset ROI is to reset the region of interest to rebuild the 3D image.
Its performed on Freeze images.
NOTE:
1. Resetting ROI is not to re-capture or re-collection images but to rebuild 3D image
with the image data collection already.Usually, when the ROI set before capture is
not the optimal one (e.g. the one contains the largest fetal face section area), you
can reset it to improve the 3D imaging effect.
2. Resetting ROI cannot improve 3D image with a bad imaging condition such as the
un-optimal fetal posture s or lack of amniotic fluid ect.
The procedures are described as follows:
1. In the 3D Review mode, click the [Reset ROI] item of the 3D review menu to reset
ROI.Use the [Set] key and trackball to set the ROI size and position.
2. After the ROI is reset, click the [Reimaging] item in the menu to enter the [3D Review]
screen. The system will create a new 3D image based on the reset ROI.
3. If you click [Reset ROI] item, all operations for cutting will be cleared.
4. In the Reset ROI status, press [Cine] to enter the cine review; press [Esc] or [Update] to
return the 3D review mode.
Special Imaging Modes
11-14
11.1.7 Save and Open Images
1. In the 3D Review mode, press the [Save] key (with user-defined saving function) to save
the current image to the patient information management system in the set format and
(JPG or BMP) and image size, which you set via [Setup][System] [General]
[Storage].
2. Double-click the thumbnail to open the 3D static image in the review area of general
display screen, or in the [Review] screen, or in the [iStation] screen.
3. To export the dynamic 3D image, click [Export as AVI] item in the menu.The
currently-displayed status will become initial status of the stored 3D image, and the stored
3D image will rotate around 360 degrees along the X, Y, or Z axis respectively.
11.2 iScape
The iScape panoramic imaging feature extends your field of view by piecing together multiple B
frames into a single, extended B image. Use this feature, for example, to view a complete hand
or thyroid.
When scanning, you move the transducer linearly and acquire a series of B images. After the
scan is complete, the system will piece these images together into single, extended B image.
After you obtain the extended image, you can rotate it, move it linearly, magnify it, add
comments or body marks, or perform measurements on the extended image.
You can perform the iScape panoramic imaging feature on B real time images using all linear
and convex transducers.
CAUTION:
iScape panoramic imaging constructs an extended image from
individual image frames. The quality of the resulting image is
user-dependent and requires operator skill and additional practice
to become fully proficient. Therefore, the measurement results
can be inaccurate. Exercise caution when you perform
measurements in the iScape mode. Smooth even speed will
produce optimal image results.
NOTE: The measurement error is within 5% in the iScape mode.
11.2.1 Enter or Exit iScape
To enter iScape mode:
Move the cursor onto [iScape] item in the Other menu, and press the [Set] key;
To enter the iScape mode via a user-defined key:
Assign a key (F1 through F4, or left & right keys of footswitch) as user-defined iScape
panoramic imaging.
Special Imaging Modes
11-15
The setting path is Setup System Key Config. Refer to section 17.2 for details.
Press the user-defined iScape panoramic imaging key to quickly enter the mode.
To exit iScape mode:
If in the capture status, click [Exit] in the menu; or press the [Esc] key.
If in the review status, press [Esc] to exit to the capture status, and then press [Esc] again
to exit iScape mode.
11.2.2 Set iScape
1 Enter the Setup menu.
2 Move the cursor onto the [Image Preset] item and click the [Set] key to enter the [Image
Preset] screen.
3 Click the [iScape] tab to enter the iScape page. See the following figure.
To display Colorize, check it; not to display Colorize, leave it unchecked. To select Colorize
Map, select a numeral in the drop-down list.
Set menu and soft menu items
To set displayed menu and soft menu items in image capture, iScape review and image review,
refer to section 17.8 for details.
11.2.3 Capture Images
1 To enter the iScape capture mode:
Special Imaging Modes
11-16
Move the cursor onto the [iScape] item in the Other menu and press the [Set] key;
or
Press the user-defined iScape panoramic imaging key on the control panel.
2 Press the [Update] key or use the soft menu control to click [Start iScape] to start the
iScape image capture.
3 Scan slowly and in a uniform motion lengthwise, end-to-end (with or against the
transducer orientation mark), to obtain a single extended field of view image.
4 Press the [Update] key or [Freeze] key or use the soft menu control to click [Stop iScape]
to end the image capture and freeze the screen. The image splicing starts. After the
acquisition is complete, the extended image will be displayed. The iScape review mode
is entered.
5 To exit the iScape review or enter the capture mode to recapture images:
Press the [Freeze] key; or
Press the [Esc] key; or
Select [Return to Capture] in the menu.
6 To exit iScape in the iScape capture mode:
Press the [Esc] key; or
Press the [B] key; or
Press the user-defined iScape panoramic imaging key.
11.2.4 Review the Extended Image
After completing the image capture, you can piece images together and then enter the iScape
review mode.
Rotate extended image
In the iScape review mode, click [Rotation] in the menu to rotate the extended image
clockwise or counterclockwise.
Magnify extended image
In the iScape review mode,
1 Press the [Zoom] key to enter the zoom status.
2 Rotate the [Multifunction] knob to change the magnification.
3 Roll the trackball to change position of the magnified image.
4 Press the [Zoom] key again to exit the zoom mode.
Set parameters
In the iScape review mode, using the soft menu controls to select the soft menu items, you can
set Colorize, Colorize Map, Actual Size, and Fit Size.
Other
In the iScape review mode, you can perform measurements, add body marks or comments.
Evaluate image quality
Many variables may affect the overall image quality. It is important to evaluate the image
content and quality before an image is used for diagnosis or measurements.
Special Imaging Modes
11-17
NOTE: iScape panoramic imaging is intended for well-trained ultrasound
operators or physicians. The operator must recognize image
artifacts that will produce a sub-optimal or unreliable image.
The following artifacts may produce a sub-optimal image. If the image quality cannot satisfy
the following criteria, you shall delete the image and capture it again.
The Image must be continuous (no part of an image moves suddenly or disappears.)
No shadow or absent signal along the scan plane.
Clear profile of anatomy through the entire scan plane without distortion.
Skin line is continuous.
The images are captured from the same plane.
There is no large black area in the image.
11.2.5 Review the Captured Images Frame by Frame
In the iScape review mode, you can review the captured images frame by frame, or perform
measurements on these images.
To review the images:
1 Click [Review Cine] in the menu and enter the cine review mode. The cine review will
start in manual fashion.
2 Roll the trackball to review the captured images frame by frame.
3 Move the cursor onto the start of the cine loop, click [Set First Frame] in the menu to set
the start point.
4 Move the cursor onto the end of the cine loop, click [Set End Frame] in the menu to set
the end point.
5 Click [Auto Play] in the menu to set the value (except 0), and the system enters the
automatic cine review. The review region is between the set start point and end point.
6 Click [Auto Play] to change the value (except 0), thus the speed of the cine review is
changed.
7 Click [Auto Play] to set the value to 0, and the system stops the automatic cine review
and enters the manual cine review.
8
Click [iScape] in the menu, or press [Update] or [Esc] to enter the iScape view status; the
splicing image is displayed.
Special Imaging Modes
11-18
11.2.6 Save and Open Images
In the mode for reviewing an extended image,
1 Press [Save] key (with user-defined saving function) to save the extended image to the
default position, in the format FRM (Single-frame images can be transformed to PC
format: JPG, BMP or DCM files. Refer to section 16.8 for details.).
2 Click [Save Cine] item in the menu to save the extended image and its series of images
acquired, in the file name with suffix CIN. The file can be transformed to PC format: AVI
or DICOM files. Only the extended image can be sent.
In the mode for reviewing series of images acquired,
1 Press [Save] key (with user-defined saving function) to save the single-frame image to
the default position, in the format FRM.
2 Click [Save Cine] item in the menu to save the extended image and its series of images
acquired, in the file name with suffix CIN. The file can be transformed to PC format: AVI
or DICOM files. Only the series of images acquired can be sent.
12-1
12 Cine Review
After you press the [Freeze] key, the system allows you to review and edit the images prior to
the image frozen. This function is called as cine review. The magnified images can also be
reviewed after the [Freeze] key is pressed, and the operating method is the same. You can
change post processing maps, perform measurements, add comments and body marks on
the images being reviewed.
The system supports manual review as well as automatic review. The default setup is Manual
Cine, but you can switch between Auto Cine and Manual Cine.
In addition, the system supports the images reviewed along with ECG waveforms, if the
detection of ECG waveforms is performed.
CAUTION:
1 Cine Review images can be inadvertently combined
in-between separate patient scans. The Cine Review
memory must be cleared at the end of the current
patient and the onset of the next new patient by
selecting the [End Exam] key on the control panel.
2 Cine files stored in the systems hard drive shall contain
patient information, to avoid the selection of an
incorrect image file and potential misdiagnosis.
12.1 Entering / Exiting Cine Review
To enter Cine Review:
Press [Freeze] key to freeze an image, and the [Cine] key indicator lights on;
The system automatically enters the manual cine status.
To exit Cine Review:
Press [Freeze] key again, the system will return to image scanning and exit cine review.
Press [Cine] key or [Esc] key, the images are still frozen but the system exits cine review.
Cine Review
12-2
12.2 Cine Review in the B or C Mode
12.2.1 Manual Cine Review
After the cine review is entered in the B or C mode, rolling the trackball will display the cine
images on the screen one by one. If you roll the trackball to the left, the review sequence is
reversed to the image-storing sequence, thus the images are displayed in descending order.
Whereas, if you roll the trackball to the right, the review sequence is the same as the
image-storing sequence, thus the images are displayed in ascending order. When you review
images until the first or the last frame, further rolling the trackball will display the last or first
frame.
The cine progress bar at the bottom of the screen (as shown in the figure below): the whole
bar represents the total frame number. The two numerals in the lower right corner respectively
indicate the current frame number and the total frame number. The slider indicates the frame
position currently reviewed.
12.2.2 Auto Cine Review
1 In the manual cine review, use the soft menu control to click [Auto Play] in the menu to
activate auto cine review.
2 In the auto cine review, use the soft menu control to click [Auto Play] in the menu to
adjust the review speed. When the speed is changed to 0, the system exits the auto cine
review.
3 In the auto cine review, rolling the trackball will stop the auto cine review and enter to the
manual cine review.
12.3 Cine Review in the M or D Mode
Enter the cine review in the M or D mode, and then roll the trackball, the cine images are
displayed on the screen one by one. Roll the trackball to the left, the review progress slider
moves to the left, the images moves to the right, and the earlier stored images are invoked.
Whereas, roll the trackball to the right, the review progress slider moves to the right, and the
images move to the left, the recently stored images are invoked. When you review the images
until the earliest or the latest frame, further rolling the trackball will not move the image
leftward or rightward.
The cine review progress bar is displayed at the bottom of the screen (as shown in the figure
below). The two numerals in the lower right corner respectively indicate the current time and
the total time.
Cine Review
12-3
To switch between Auto Cine and Manual Cine, the method is identical to that of the B or C
mode.
12.4 Linked Cine Review
In dual live status, the linked cine review refers to review of the images captured at the same
moment. You can perform the linked cine review in the following modes:
B + M
dual live mode (B + Color or B + Power)
duplex mode (B + PW)
triplex mode (B + PW+ Color or B + PW+ Power)
In the statuses rather than the dual live, you can only review images in the currently active
window.
Refer to sections 12.1 through 12.3 for cine review operations. However, the images in the
linked cine review are displayed synchronously in B + M, B + Color, B + Power, B + PW, B +
PW+ Color or B + PW+ Power mode.
12.5 Setting Region of Auto Review
You can set a segment of cine loop which can be reviewed automatically. After the auto review
region is set, the auto cine review can only be performed within this region; but the manual
cine review can be performed beyond this region. When the cine file is saved, only the images
within this region are saved.
After the system enters the cine review status, perform the following procedures to set the
region. After the process of setting is complete, two triangle marks will appear at the two ends
of the region (as shown in the figure below):
Method 1
1 Manually review the images until the frame which you want to set it as start point, and
use the soft menu control to click [Set First Frame] in the menu to set the start position.
2 Manually review the images until the frame which you want to set it as end point, and use
the soft menu control to click [Set End Frame] in the menu to set the end position.
3 Use the soft menu control to click [Auto Play] to set the value (except 0), the auto cine
status is entered, and adjust the review speed through this control.
4 Use the soft menu control to click [Save Cine] in the menu to save the cine images in the
set region.
Start
End
Cine Review
12-4
Method 2
1 Manually return images to the first image to be reviewed, and press the [Menu] key to
open the cine menu, and click [Set First Frame] to set the start position.
2 Press the [Menu] key to close the cine menu, and the system returns to the cine review
status.
3 Manually return images to the last image to be reviewed, and press the [Menu] to open
the cine menu, and click the [Set End Frame] to set the end position.
4 Click [Auto Play] to set the value (except 0) and the auto review is entered.
5 Rotate the [Multifunction] knob to adjust the review speed.
6 Press the [Menu] key to open the cine menu and click [Save Cine] to save the cine
images in the set region.
12.6 Saving Cine
In the freeze status, you can save the cine files with auto review regions into the system as
CIN files. There are two ways:
1 Use the soft menu control to click [Save Cine] in the menu to save the file to the default
position of the system.
2 Click [Save Cine] in the cine menu to save the file to the default position of the system.
12.7 Cine Setup
12.7.1 Setting Cine Length
You can set the cine length in the system setup screen. Enter the system setup screen, and
open the [General] page. In the Storage field, the Cine Length item is located in the middle, as
shown in the figure below.
For Time without ECG (s), the unit is second (s), and it refers to the duration from the moment
of freezing counted down to the set time point.
For Time (ECG Loop), the unit is number of cardiac cycles, which can only be selected
through the drop-down menu. The cardiac cycles can be selected in the range between 1 and
16.
Cine Review
12-5
12.7.2 Setting Cine Memory Split
You can set the cine memory split through the path Setup System Image Preset. Select
Auto or Split for Cine Memory in the Image Preset page.
Auto for the cine memory indicates the system splits the cine memory as per the number of B
image windows; Split indicates the system always splits the cine memory, even if in the
single-B window, the system splits the cine memory into two as well. You can press the [B] key
to switch and display the images in either memory, so you can compare images in Split. The
memory capacity is evenly distributed as per splitting number, as shown in the following table
(Taking B images in low density as an example, the capacity of B cine memory is N frames):
Single-B Dual Quad
Auto
One memory, with
capacity N frames
The memory splits
into two, with
capacity N/2 frames
each
The memory splits
into four, with
capacity N/4 frames
each
Split
The memory splits
into two, with
capacity N/2
frames each
The memory splits
into two, with
capacity N/2 frames
each
The memory splits
into four, with
capacity N/4 frames
each
Image
Mode
Split
13-1
13 Measurements
WARNING:
1 Be sure to measure areas of interest from the most
optimal image plane to avoid misdiagnosis from
inaccurate measurement values.
2 To obtain accurate Doppler flow measurement values,
maintain an optimal 60 angle to the vessel. Doppler
angles over or less than 60 will produce false readings
and potential misdiagnosis.
CAUTION:
1 If an image is unfrozen or the mode is changed during a
measurement, the calipers and measurement data will
be cleared from the screen. The general measurement
data will be lost (the application measurement data are
stored in the report).
2 If the system is turned off or [End Exam] is selected
during a measurement, the data not saved will be lost.
13.1 Basic Operations
13.1.1 Entering Measurement Status
To enter the measurement status, press [Caliper] key or [Measure] key.
Press [Caliper] key to enter general measurement status;
Press [Measure] key to enter application measurement status.
To exit the measurement status:
Press [Caliper] key or [Measure] key again.
You can perform measurements on a:
zoomed image
cine review image
real-time image
frozen image
Measurements
13-2
13.1.2 Measurement Result and Help Information
The system displays and updates measurement results in the result display area.
The Help information concerning measurement and calculation is displayed in the Help bar at
the bottom of the screen.
13.2 General Measurements
13.2.1 General Measurements 2D
The 2D general measurement consists of B, Color and Power / DirPower general
measurements. The measurements listed below can be performed in 2D:
Measurement tool Function
Distance The distance between two points of interest.
Depth The distance between transducer surface and the probing point
along ultrasound beam.
Angle The angle between two intersected planes.
Area
The area and / or perimeter of a closed region.
Volume The volume of a target.
Cross line The length of two line segments, which are perpendicular to each
other.
Parallel line The distance between each pair of parallel lines in a sequence.
Tracing length The length of a curve.
Length ratio The lengths of any two lines and the calculated ratio.
Area ratio The areas of any two regions and the calculated ratio.
B histogram The grayscale distribution of ultrasonic echo signals in a closed
region
B profile The grayscale distribution of ultrasonic echo signals across a line
Color speed Color flow speed (only valid for Color mode)
13.2.2 General Measurements - M Mode
The measurements listed below can be performed in the M Mode:
Measurement tool Function
Distance The vertical distance between two points.
Time The time interval between any two points.
Slope The slope is calculated by means of measuring the distance and time
between two points.
Heart rate In the M heart beat image, n intervals (n8) are measured to calculate
an M Mode derived HR value in Beats Per Minute (BPM).
Velocity After the distance and time between two points are measured, the
average velocity can be calculated between the two points.
Measurements
13-3
13.2.3 General Measurements - Doppler
General measurements in the D mode are also called Doppler measurements. The
measurement tools are as follows.
Measurement tool Function
Time The time interval between any two points.
Heart rate N intervals (n8) are measured to calculate a PW Mode derived HR
value in Beats Per Minute (BPM).
D Speed On the Doppler mode image, speed and PG (pressure gradient) of a
point on the Doppler spectrum waveform are measured.
Acceleration Speeds and time interval between two points are measured to
calculate speed difference and acceleration.
PS / ED Speed and PG between two peaks on the Doppler spectrum to
calculate RI (resistance index) and PS / ED (peak systolic / end
diastolic).
D Trace On the PW mode image, one or several Doppler waveforms are traced
to obtain speed and PG, etc.
13.3 Application Measurements
Abdomen measurements - Used for measurements of abdominal organs (liver, gall
bladder, pancreas and kidney, etc.) and large abdominal vessels.
OB measurements - Used for measurements of fetal growth indexes (including EFW) as
well as GA and EDD calculations. The fetus can be evaluated through growth graph
analysis and fetal biophysical profile.
Cardiac measurements Used for left ventricle function measurements and
measurements of main artery and vein parameters.
Gynecology measurements - Used for the uterus, ovary and follicles, etc.
Small Part measurements Used for small parts such as thyroid.
Urology measurements - Used for prostate, seminal vesicle, renal, adrenal, micturated
and testicle volume.
Orthopedics measurements - Used for hip joint measurement.
Peripheral vessel measurements Used for carotid, cerebral, upper and lower
extremities vessels, etc.
14-1
14 Comments (Annotations)
WARNING:
You must ensure that the entered comments are correct.
Incorrect comments may cause misdiagnosis!
Comments can be added to an ultrasound image to bring to attention, notate or communicate
information observed during the examination.
You can add comments to:
zoomed image
cine review image
real-time image
frozen image.
You can:
type the character as comments;
insert the pre-defined comments from the comment library;
insert arrow markers.
14.1 Entering / Exiting Comments
To enter the comment status:
1 Press the [Comment] key to enter the comment status, and the cursor becomes |.
2 Press any alphanumeric key to enter the comment status, and the corresponding letter
or numeral is displayed besides the cursor.
3 Press the [Arrow] key to enter the arrow-adding status.
To exit the comment status:
1 In the comment status, press the [Comment] key.
2 In the comment status, press any of other operating mode keys, such as [Caliper],
[Measure] etc.
3 In the arrow-adding status, press the [Arrow] key.
Comments (Annotations)
14-2
14.2 Comment Menu
14.2.1 Comment Text Library Menu
After entering the comment status, pressing the [Menu] key will show or hide the Comment
Text Library menu. From these menus, you can add comment texts selected from the menu
items. The Comment Text Library menus consist of menus for Abdomen, Cardiac, GYN
(Gynecology), OB (Obstetrics), Urology, SMP (Small Part), and Vascular.
To customize the comment text library, press [Setup] key to select [Comment Preset] and
open the comment preset screen. After you customize the comment text library for an exam,
you will see the customized comment texts when you open the comment text library menu in
this exam mode.
To navigate to comment text library of other exams, move the trackball onto the title of the
comment text library menu, and selections of other exams will display. See the screen below.
14.2.2 Soft Menu for Comments
You can use the soft menu controls to click the soft menu items to set home of comments,
change font size or arrow size, navigate to comment text libraries of other exams, or select
language of comments. See the figure below.
Setting Home of Comments
In the menu, click [Set Home], move the cursor to the desired location for a comment, and
press [Set] key to confirm. After setting the location, click the comment text in the menu and
Comments (Annotations)
14-3
add the comment text to the specified location. Click [Home] in the menu to make the cursor to
return to the set home location.
Changing Font Size/Arrow Size
To change font size of comment text, click [Font Size] to select among Small, Middle and
Large. To change arrow size, click [Arrow Size] to select among Small, Middle and Large.
Navigating Through Comment Text Libraries
To navigate through the comment text libraries, click [Library] to change among comment text
libraries. The default is the comment text library in the current exam mode.
Changing Language
Click [English] to turn on or off the English comments. If turning on the English comments, the
comments will display in English; if turning off the English comments, the comments will
display in the language you set in the preset.
If the current language is English, the language selection is not available.
14.3 Adding Comments
14.3.1 Typing Comment Characters
You can perform the following operations either in the comment status or in the other statuses.
1 To set the comment location:
Roll the trackball or press , , or key to move the cursor to the
desired location for comments.
2 To type the alphanumeric characters:
- Type the alphanumeric characters through the qwerty (The default characters are
uppercase);
- To type the upper characters, press [Shift] and the character key at the same time.
3 New line:
In the edit status (the characters are in green color), press [Enter] to move the cursor to
the new line, and the location of the cursor is aligned with that of the first line.
4 In the edit status, press [Set] or [Enter] to confirm the character added, and the color of
the character added turns to yellow.
14.3.2 Adding a Comment Text
1 Enter the comment status and set the comment location. The method is the same as that
mentioned above.
2 Rotate the [Multifunction] knob to display the comment texts one by one in the current
exam mode.
Comments (Annotations)
14-4
3 Or press [Menu] key, and the comment text library menu of the current exam mode will
be displayed on the left side of the screen. You can navigate to the comment text library
menus for other exam modes.
4 To select the comment text:
Move the cursor onto the desired comment text on the menu and press [Set], and then
the system adds the selected comment text on the set location. The added comment text
is in the edit status, so you can change the comment text added.
5 Or you can use an initial of a comment text to search the complete comment text.
Move the cursor to the desired location for adding the comment text, and enter the initial
of a comment text, then rotate the [Multifunction] knob to display the comment texts one
by one.
6 Once you find the desired comment text, press [Set] or [Enter] to confirm the comment
text and exit the comment status. The added comment text turns to yellow color.
14.3.3 Adding an Arrow
You can add an arrow to a location where you want to pay attention.
1 Press the [Arrow] key, and an arrow will appear in the default position. You can move the
arrow, change the orientation of the arrow, or delete the arrow.
2 To position the arrow to the area of interest:
Roll the trackball to the desired position.
3 To change the orientation of the arrow:
Rotate the [Multifunction] knob to change the arrow orientation (in 15 increments).
4 Use the soft menu control to click the [Arrow Size] item of the soft menu to change the
size of the arrow: Small, Middle or Large.
5 Press [Set] or [Enter] to anchor the Arrow position, and the arrow turns to yellow color.
6 Repeat the above steps to add more arrows.
7 Press [Arrow] to exit the arrow-adding status.
14.4 Moving Comments
1 Move the cursor onto the comment that needs to be moved. Press the [Set] key to select
it, and at this time a highlighted box appears around the comment.
2 Roll the trackball to move the comment to the new position.
3 Press the [Set] key to anchor the comment in the new position, and the
comment-moving operation is complete.
Comments (Annotations)
14-5
14.5 Modifying (Editing) Comments
14.5.1 Modifying (Editing) Characters
1 Move the cursor on the comment that needs to be modified, and press the [Set] key to
select it.
2 Press the [Set] key again to enter the edit status.
3
Use the or key to move the cursor to a location where needs to insert
characters, and type characters or select the new comment text from the comment text
library menu.
4 Press the [Del] key to delete the comment character or text on the right side of the
cursor.
5 Press the [Backspace] key to delete the comment character or text on the left side of the
cursor.
6 Roll the trackball or press the [Set] key to confirm the modification and to exit the edit
status, and the color of the comments turns to yellow.
14.5.2 Modifying (Editing) Arrows
1 Move the cursor on the arrow that needs to be modified. After the cursor turns to ,
press the [Set] key. The color of the current arrow turns to green, and there is green
frame around the arrow, indicating the arrow can be edited. Move the cursor to modify
the arrow position.
2 Rotate the [Multifunction] knob to modify the arrow direction.
3 Press the [Set] key to complete the modifying operation.
Comments (Annotations)
14-6
14.6 Deleting Comments
14.6.1 Deleting Comment Characters, Texts or Arrows
1 Move the cursor to a position where you need to delete the comment, whether a
character, a text or an arrow.
2 Press the [Set] key to select the comment to delete.
3 Press the [Del] or [Back] key to complete the deleting operation, and the cursor turns to
the comment cursor.
14.6.2 Deleting a Recently-Added Character, Text or Arrow
After you add several comments and the cursor is in the | or status, pressing [Back] can
delete the recently-added or recently-edited comment.
14.6.3 Deleting all Comments (Characters, Texts or Arrows)
Pressing the [Clear] button can remove all onscreen content from the image area including
comment characters, texts and arrows, as well as measurement calipers.
NOTE: When no object is selected, pressing the [Clear] key will clear all
comments and all measurements calipers.
14.7 Comment Preset
You can customize font size and arrow size, or define comments for an exam mode.
14.7.1 Font Size and Arrow Size
You can set font size and arrow size via the path: Setup System General ABC.
14.7.2 User-defined Comments
You can customize user-defined comments for an exam mode according to your preferences.
Comments (Annotations)
14-7
The customized comments will display in the corresponding exam mode. The operational
steps are as follows:
1 To open the [Comment Preset] screen, select Comment Preset in the Setup menu.
The following example is comment preset in A-Abdomen mode. See the figure below.
2 Select the desired exam mode.
3 Enter Library Name: you can enter characters for the library name, or accept the default
name (the same as that for the exam mode).
4 Add user-defined comments: directly enter comment texts, or select comment texts for
the comment library.
Directly enter comment texts: click a blank row in the Selected Items box on the right
side and a highlighted box displays with a flash | cursor inside. You can directly
enter characters as comments. In addition, you can click [Set] on a selected item
and edit the selected item.
Note: the directly-entered or edited comments will be added to the library
Comments (Annotations)
14-8
Select Available Items: First select a comment library in the drop-down list beside
Available Items, and then click [Set] on one item displayed below Available Items.
Click to add one item to the box on the right side. To add all items on the
left side to the right side, click .
5 Change the selected items on the right side: select an item on the right side box and click
[Up], [Down], [Left] or [Right] button to move the position of the item.
6 Withdraw or Delete a user-defined comment:
Withdraw an item (from the library or user-defined) in the Selected Items box:
Select an item in Selected Items box, and click to withdraw it to the Available
Items box. To withdraw all items, click .
Note: After an item is withdrawn to the Available Items box, it will not appear in the
comment menu.
Delete a user-defined item in the Available Items box:
Select a user-defined item in the Available Items box, and click [Delete] under the box
(See the figure below). After the user-defined item in the Available Items box is deleted,
the same item in the Selected Items box will disappear as well.
Note: You can only delete the user-defined items rather than the items in the system
library. After a user-defined item is deleted, it will not be available.
Comments (Annotations)
14-9
7 After you customize comments, click [OK] to confirm and exit the [Comment Preset]
screen.
15-1
15 Body Marks (Pictograms)
The Body Mark (Pictogram) feature is used for indicating the exam position of the patient and
transducer position and orientation.
15.1 Entering / Exiting Body Mark Mode
To enter the Body Mark status:
Press to enter the body mark selection status.
To exit the Body Mark status:
1. Press [Body Mark] again to exit the body mark status;
2. Press the [Esc] key to confirm the current operation and exit the body mark status.
15.2 Categories of Body Marks
The Body Marks are grouped into Abdomen, Cardiac, GYN (Gynecology), OB (Obstetrics),
Urology, Small Part and Vascular. Each category consists of multiple pictograms that can be
selected or preset according to your workflow requirements.
15.3 Soft Menu for Body Marks
The body mark soft menu displays the setups in the current mode:
Click [Library] to select [Abdomen], [Cardiac], [GYN], [OB], [Urology] [Small Part] or
[Vascular] and show the corresponding body marks.
Select Display On or Off to turn On or Off the Body Mark feature.
Select Page Down to turn pages of the body marks. If there is only one page, selecting
this button will not change anything.
Current BM (Body Mark) 1
st
The Current BM (Body Mark) has two statuses, 1
st
and 2
nd
. The Current BM 1
st
is
default.
To add two body marks on an image, after you add one body mark, you shall move the
cursor onto the Current BM 1
st
and press [Set] to show the Current BM 2
nd
.
Body Marks (Pictograms)
15-2
15.4 Adding Body Marks
The following will describe the steps to add the first Body Mark graphic to the imaging window.
1 Enter the Body Mark status; use the soft menu control to click [Library] to select the body
mark category. The exam-dependent body marks will appear above the soft menu.
2 Move the cursor onto the desired body mark to highlight your choice (See the figure below).
If there are two or more pages of body marks, use the soft menu control to click [Page
Down] to turn the pages.
3 Press [Set] to anchor your selection.
4 To adjust the transducer position and orientation marker:
1) Roll the trackball to place the transducer marker in the correct position;
2) Rotate the [Multifunction] knob to adjust the orientation;
3) Press the [Set] key to confirm the position and orientation of the transducer marker and
exit the Body Mark mode.
To add a second Body Mark graphic after the first body mark is added:
1 Press [Body Mark] on the control panel. Select the body mark category by pressing the
leftmost item of the soft menu. The exam-dependent body marks will appear above the
soft menu.
2 Use the soft menu control or move the cursor onto the Current BM 1
st
and press [Set] to
show the Current BM 2
nd.
3 Add the second body mark according to the steps previously noted for the 1
st
graphic, as
above.
15.5 Moving Body Marks
You can move the Body Mark graphic to any desired position within the image area.
1 Roll the trackball to move the cursor onto the Body Mark graphic. The cursor becomes
, indicating you can move the pictogram to a new position.
2 Click the [Set] key to select the Body Mark graphic, a frame will now appear around the
graphic.
Body Marks (Pictograms)
15-3
3 Roll the trackball to move the Body Mark graphic to the desired position.
4 Click the [Set] key to anchor and confirm the new graphic position.
NOTE: In Dual B Mode, a Body Mark cannot be moved between the
separate image windows.
15.6 Deleting Body Marks
To delete a Body Mark:
1 Use the trackball to position the selection pointer over the Body Mark graphic.
2 Click the [Set] key to select the Body Mark graphic.
3 Press the [Clear] key to delete the selected body mark.
NOTE: In the Body Mark mode, if no object is selected, pressing the [Clear]
key will clear all comments, body marks and general measurements
from the screen.
Delete body marks in reversed order
In the body mark status, press the [Back] key to delete the body marks in the reversed order.
15.7 Body Mark Preset
In order to accommodate your workflow numerous preferential settings can be captured in
Body Mark Preset. This function is to preset,
1. body marks in each exam type, or
2. user-defined body marks.
Body Marks (Pictograms)
15-4
Preset Exam Type Body Mark Preferences
1 Select the [Body Mark Preset] item in the Setup menu and enter the [Body Mark Preset]
screen (as shown in the figure below).
2 Select the exam type that you will preset the Body Mark presets from Exam Mode drop
down menu.
3 Select the application region where the body mark is applied through the Application Region
drop-down list.
4
Select the desired pictogram, and click to add it to the column on the right
side. The functions of , and are the same as
those described in the Comment Preset.
5 You can arrange the order of the selected pictograms in the column on the right side, by
using either the [Up] or [Down] button.
6 To preset the probe location and orientation on the body mark:
Select a body mark in the Selected Items box;
Move the cursor onto the body mark in the Probe Info box;
After the cursor becomes , press [Set]and a green probe appears;
Moving the trackball can change location of the green probe; rotating the
[Multifunction] knob can change the orientation.
Press [Set] to confirm the new location and orientation and the probe becomes yellow.
User-defined Body Marks
If there is no Body Mark pictogram from the Body Mark library, you can create a graphic of
your own.
Body Marks (Pictograms)
15-5
In the body mark preset screen above, click to enter the user-defined body
mark screen (as shown in the figure below).
Note: You can edit, delete, or export a user-defined graphic. In addition, you can create a Body
Mark graphic with a draw tool or add it from loading. The method of loading and exporting is
similar to that in the comment preset. The file format is *.BIN. The following is only to introduce
the manual edit of body marks.
Body Marks (Pictograms)
15-6
To add user-defined body marks:
1 Click the [Add] button on the screen to enter the creation selection screen of Body Mark.
You can select to copy an existing body mark or draw a new graphic.
2 Select a body mark on the current screen and click [Copy] to enter the body mark drawing
screen, thus you can edit the copied body mark. In addition, you can click [Add] to enter
body mark drawing screen:
3 The drawing tools are described as follows; select from among the tools to create your own
Body Marks (Pictograms)
15-7
specialized graphic.
4
You can select on the screen, to adjust position of the transducer indicator on the
body mark and rotate the [Multifunction] knob to change direction of the indicator.
5 After the drawing of a body mark is complete, click [OK] to save it and exit the user-defined
body mark status.
6 After selecting a user-defined body mark, click the [Edit] button to edit it; or click the [Delete]
button to delete it.
Left/right flip Up/down flip
Brush Eraser
Zoom in Zoom out
Rotate Drag
16-1
16 Patient File Management
16.1 Image File Formats
The system supports file formats which belong to the system and file formats which are
PC-compatible.
1. The file formats which belong to the system include:
Single-frame image file (FRM)
System-defined single-frame static file format, non-compressed format, used for
measurements and comments.
Cine file (CIN)
System-defined multi-frame file format; you can perform manual or auto cine review, and
perform measurements or add comments for the reviewed images. After you open stored
a CIN file, the system automatically enters cine review status.
In addition, the system supports images saved in the format JPG or BMP in the Smart3D
or iScape mode.
The system can save FRM files as BMP, JPG or DCM files, or save CIN files as AVI, DCM
files. The system can also open FRM, JPG, BMP and CIN files.
2. The file formats which are PC-compatible include:
Screen file (BMP)
Single-frame file format, used to save the current screen, non-compressed format;
Screen file (JPG)
Single-frame file format, used to save the current screen in the compressed format; you
can set the compression ratio.
Multi-medium file (AVI)
Multi-frame file format, general cine file format.
DICOM file (DCM)
DICOM standard files format, single-frame or multi-frame format, used to record patient
information and images; you can only open DCM files to view rather than to edit, which is
identical to JPG format.
Patient File Management
16-2
16.2 Memory Media
The memory media include:
System hard disk
USB memory devices: USB flash drive, removable USB hard disk, DVD-RW
DICOM memory
VCR or DVR recorder
16.3 Storing Image Files
During the process of examining a patient, you can directly store the exam images to the
patient database for image review.
16.3.1 Setting Image Storage
1. Press [Setup] key on the control panel to show [Setup] menu;
2. Click [System] item in the menu to open [System] screen;
3. Click [General] tab to open [General] page;
4. Set image storage in [Storage] area. See the figure below.
NOTE: Compression in a JPEG format may result in image distortion.
Patient File Management
16-3
16.3.2 Quickly Saving Images to USB Flash Drive
Use the user-defined key on the control panel to quickly save single-frame image or cine
images to a USB flash drive. The files are saved under directory of patient/exam of US Export
in the USB flash drive.
Saving a single-frame image to a USB flash drive
1) Set the saving format as JPG or BMP through the path: Setup System Genera l
Storage Single frame export format. The image will be saved in the USB flash drive in
the set format.
2) Set the user-defined key through the path: Setup System Key Config. Select a key
in the Key field on the left side and select Send image to USB disk (S1) in the Output
page of Function field on the right side. Press [OK] button and select Return in the Setup
menu to let the setup take effect.
Saving Cine images to a USB flash drive
1) Save cine images to a USB flash drive in the AVI format.
2) Set the user-defined key through the path: Setup System Key Config. Select a key
in the Key field on the left side and select Send cine to USB disk (S2) in the Output page
of Function field on the right side. Press [OK] button and select Return in the Setup menu
to let the setup take effect.
16.3.3 Quickly Saving Images to Ultrasound System
You can set a shortcut key to quickly save single-frame image or cine image to default position
in the system. The filename is default with information of patient ID or name. If no patient
information is entered, the system will create a patient ID while saving the image.
To set shortcut keys for [Save Single Frame Image to Local] and for [Save Cine to
Local]:
1. Press [Setup] key to show the [Setup] menu.
2. Click [System] item to open the [System] screen.
3. Click [Key Config] tab to open [Key Config] page.
4. Click to select a key in the [Key] box.
5. Click to select an item in the [Output] box.
6. Click [OK].
To save a single-frame image in the system:
In the image screen, press the shortcut key to freeze the image and save the current
single-frame image in the default file directory in the FRM format. The file is stored to the
Patient File Management
16-4
default filename. The thumbnail of this image will appear in the thumbnail area on the
right side of the screen. When you move the cursor onto the thumbnail, its filename with
suffix will be displayed.
When a dialog box is displayed on the current screen, press the shortcut key to save the
screen of the screen in the JPG or BMP format (can be selected in preset).
To save cine file in the system:
1. Freeze an image.
2. Click [Save Cine] in the menu to save the current image file in the default file directory in
the dynamic image format .CIN.
3. The thumbnail of this image will appear in the thumbnail area on the right side of the
screen. When you move the cursor onto the thumbnail, its filename with suffix will be
displayed.
16.3.4 Thumbnails
After the images are saved in the system, they are displayed as thumbnails.
In the [iStation] screen, the thumbnails refer to the images stored for the select exam or
the selected patient.
In the scanning or freeze status, the thumbnails refer to the images stored in the current
exam. You can click or to page down or up the thumbnails when there are
two or more pages.
In the [Review] screen, the thumbnails refer to the images stored in the same exam.
When you move the cursor onto a thumbnail, its name and format will display.
16.4 Storage and Management of an Exam Report
Storing a Report
The patient exam report is automatically stored in the exam of the patient directory.
Importing, Exporting and Sending a Report
1) In the [iStation] screen, select patient data, click [Import] or [Export] to import or export
patient information, images and reports from or to an external memory device. See the
figure below.
Patient File Management
16-5
2) In the [iStation] or [Review] screen, click [Send To] to send patient data to an external
memory device. You can choose if reports are exported with images. See the figure
below.
To export the report to specified location:
1. Check [Export Report].
2. Select report format in the drop-down list.
3. Click [OK] to confirm.
To preset paper size, the path is: Setup System General Exam Report. You can select
among A4, B5 and Letter.
Patient File Management
16-6
Printing a Report
Use a connected graph/text printer to printer a report.
16.5 iStation - Patient Data Management
Opening iStation Screen
The patient data include basic patient information, exam information, image files and reports.
You can open the [iStation] screen to view the patient data.
To open the [iStation] screen:
1. Press the [iStation] key on the control panel; or
2. Click the [iStation] button in the [Patient Info] screen; or
3. Click the [iStation] button in the [Review] screen.
The [iStation] screen is shown as follows:
Patient File Management
16-7
Searching a Patient
1 Select the data source of patient database, i.e. find where the system stores the patient
data by default.
2 Set criteria: Enter a keyword, or select among ID, Name, DOB and Exam Date.
3 The system searches and displays the result in the patient data area.
4 To continue to search in the result, check [Find in Result] item.
After the system finishes searching, the patients, who meet the set criteria, will be displayed in
the patient list. The patient data are stored according to the exam types, and all exam data for
one patient are saved in the same file folder.
When you select a patient in the patient list, the images of this patient will be displayed at the
bottom of the screen.
Viewing Patient Information
In the [iStation] screen, after you select an exam of a patient, click the [Info] button on the right
side to display the patient information of this exam.
Viewing a Report
After you select an exam of a patient, click the [Report] button to view the report of this exam
for this patient.
Sending Patient Data
After you select the patient in the patient list, click the [Send To] button on the right side of the
screen to send the patient data to an external memory, DICOM memory or DICOM print server,
or send it to the video printer connected with the system.
Deleting Patient Data
To delete the selected patient or exam data, click the [Delete] button on the right side of the
screen. However, you can neither delete patient data being printed, exported or sent, nor
delete the current exam.
Importing or Exporting Patient Data
You can export the selected patient data to the system-supported media in order to view it on
PC, or import the patient data to the system from an external media.
[Export]: press this button to export the selected patient data to the system-supported media;
[Import]: press this button to import the patient data from an external media.
Operations for Patient Images
The images of the currently-selected patient are displayed in the thumbnail area below the
patient list, and you can perform operations for the selected images through the buttons on the
right side.
[Send To]: press this button to send the selected images to another memory, or DICOM
memory or DICOM print server, or send them to the video printer connected with the system.
[Delete]: press this button to delete the selected images.
Patient File Management
16-8
Activating an Exam
After you select a patient data or exam in the [iStation] screen, click the [New Exam] button at
the bottom of the screen to enter a new exam.
After you select an exam, which has been performed less than 24 hours before, click the
[Activate Exam] button to activate the exam and load the basic patient information and
measurement data to continue the exam.
If you want to select a patient data in an external memory database to start a new exam or
recover the exam, you have to first allow the system to load the patient data to the systems
patient database.
16.6 Image Review and Analysis
During the process of an exam, you can review and analyze the currently stored images (only
refer to the images stored in the system default path).
16.6.1 Image Review
You can review all images stored in one exam, and send, delete or analyze the stored images.
1 After the images of the current exam are stored, the thumbnails of the images are
displayed on the right side of the screen, and you can review them through the
thumbnails. Move the cursor onto a thumbnail, and press [Set] twice to open the image.
If the stored images are cineloop, double-click the thumbnail to enter the auto cine
review.
2 Press the [Review] key to enter the [Review] screen to review the images stored in this
exam of the current patient (if there is no current patient information, you can review the
images of the latest exam).
3 Select an exam of a patient in the [iStation] screen, and press [Review] to enter the
[Review] screen to review the images of the patient.
Patient File Management
16-9
The [Review] screen is shown as follows:
The operation steps are as follows:
1 Move the cursor onto an exam item in the Exam History area and press [Set].
2 The selected item is highlighted.
3 Click [Info] or [Report] to view patient information or report.
4 Double-click a thumbnail to view and analyze an image. Rotating the [Multifunction] knob
will navigate through thumbnails.
The function buttons are described as follows:
Exam History: directory tree for exams; if entered from the [iStation] screen, the [Review]
screen will display the selected patients in the [iStation] screen; if no patient is selected,
the Review will display all patients in the patient database, and the exam of the current
patient is in the expansion status.
[Info]: press to review or edit the currently-selected patient information.
[Report]: press to review or edit the currently-selected patient report.
[Select All]: press to select all images in the thumbnail window.
[Delete]: press to delete the selected image.
[Send To]: press to send the selected image to other location, DICOM storage server or
DICOM print server or printer.
Layout: you can select the layout of the [Review] screen among three selections 11, 22
and 44.
Patient File Management
16-10
[New Exam]: press to create a new exam for the selected patient and open [Patient Info]
screen.
[Activate Exam]: press to enter the current exam and enter the image scanning screen; it
grays out if the current patient cannot be activated.
[Open]: press to open the selected image.
[iStation]: press to enter the [iStation] screen.
[Exit]: press to exit the Review status, and return to the status prior to the Review status.
16.6.2 Image Analysis
For the image analysis, you can view, zoom, perform post processing and measurements, add
comments and perform cine (multi-frame) review for a stored image. The operation steps are
the same as those for real-time scanning, so refer to corresponding sections for detailed
real-time scanning operations.
To enter the image analysis status:
In the image scanning or freezing status, double-click a thumbnail stored in this exam to
enter the image analysis status; or
In the Review status, select a thumbnail and click the [Open] button or directly
double-click the selected thumbnail to open the image.
To exit the image analysis status:
Press the [Freeze] key to exit the image analysis status and enter the real-time scanning
status; or
Press the [Review] key to exit the image analysis and return to the image review status.
16.7 iVision
iVision function is used for demonstration of the images stored. Image files are played
according to file names one by one.
To open [iVision] screen:
1 Press [Menu] key on the control panel.
2 Navigate to the Other menu.
3 Click iVision item in the Other menu.
Patient File Management
16-11
See the [iVision] screen below.
The function items of the [iVision] screen are described as follows:
Content: to display the file list
[Add File]: to add demonstration files to the file list.
[Add Catalog]: to add demonstration file directories to the file list.
[Delete]: to delete the selected file or directory in the file list.
[Clear]: to clear all the files or directories in the file list.
Select Auto or Manual in Demo Mode:
Auto demonstration: the system automatically plays all the image files in the list one by one.
1. The image files are cyclically played according to the order of the image files stored.
2. The time interval between images played is same and can be changed. It is set to 5s by
default.
Manual demonstration: the image files are manually played starting from the start or the end.
1. The image files are played in reversed directions by pressing or , and they
cannot be played cyclically.
Patient File Management
16-12
2. Press or [Back] to play the image files backwards; press or [Set] to play the
image files forwards.
To exit the iVision status, first select Repetition or No Repetition in the Option of DEMO
field.
1. When Repetition is selected and the images are being cyclically played, press [Esc] to
exit the iVision status.
2. When No Repetition is selected, the demonstration will automatically exit after it is played
once.
16.8 Sending Image File
To send an image file:
1. Select a stored image thumbnail.
2. Click (Send To) on the lower right corner of the thumbnail area.
3. The image will be sent to:
- An external memory device
- DVD-RW
- DICOM Storage server
- DICOM Print server
- Video printer connected
Patient File Management
16-13
The [Send To] screen is as follows:
For external memory device (e.g. USB memory devices) or DVD-RW, you can select
storage format: PC Format (a single-frame image is exported as JPG or BMP; cine is
exported as AVI); DICOM (single-frame DCM and multi-frame DCM).
When an image is sent to an external medium, the system will automatically create a
filefolder, and name it in the form of patient name + patient ID.
For DICOM Storage or Print server, select the DICOM Storage or Print server.
For a video printer, select name of the printer.
16.9 Print Job Management
You can manage the pending print jobs for graph/text or digital video printer.
To manage the print jobs:
Click icon in the lower right corner of the screen to open the [Pint Job Manage]
screen.
Patient File Management
16-14
Information of all print jobs is displayed in the list, including ID, name, status (being printing or
suspended), and submit time.
To delete a print job:
1. Click to select a print job in the list.
2. Click [Delete] button.
To restart a print job after it is suspended:
1. Click to select a suspended print job in the list.
2. Click [Restart] button.
16.10 Backing Up Files through DVD-RW
The system supports DVD-RW to write data in CD/DVD and to read data from CD in PC.
The system supports the following media: CD-R, CD-RW, DVD+R and DVD+RW.
The DVD-RW drive is connected to the system through a USB port. After you put a CD/DVD in
the tray, the symbol will appear in the lower right corner of the screen.
The DVD-RW drive can write the files in the format of ISO or UDF, and the setting path is
Setup System General Storage File System Type.
Patient File Management
16-15
To write data to a CD/DVD:
1 Put a CD/DVD in the tray;
2 Click [Send To] or [Export] button in the screen (such as the [iStation] screen);
3 Click [OK] or [Export] button in the file-exporting screen;
4 After the writing process is complete, the system automatically ejects the CD/DVD if the
format is ISO. Or Select the [Eject Disc] item in the [Disc Option] menu if the format is
UDF.
To erase data from a CD/DVD:
1
Double-click the symbol to pop up the [Disc Option] screen, as shown in the figure
below.
2 Click [Erase Disc] button to erase data from a CD/DVD;
3 After the erasing process is complete, the system automatically ejects the CD/DVD.
When you use a brand new DVD+RW disk and select UDF as the format, you have to format
the disk through selecting [Format Disc] in the screen above.
The disk status icons are located in the lower right corner of the screen, which are described
as follows:
: indicates normal status; you can write data into it;
: indicates abnormal status; you cannot write data into it. The reasons may be as follows:
1 When you use a brand new DVD+RW disk and select UDF as the format, the disk has
not been formatted.
2 The system cannot recognize the disk format (you can first erase the data in the disk and
then use it to write data. But note the previous data may be lost);
3 You insert a disk whose type is not supported by the system;
4 You insert a damaged disk.
: indicates the disk is being formatting (it takes about 30 minutes for formatting a
DVD+RW disk).
Patient File Management
16-16
CAUTION:
1 During the backup process, if a CD/DVD is forcibly
taken out or you perform other operations, the backup
process will fail or the system may malfunction.
2 You must press [Eject Disc] button to take out the DVD
disk before disconnecting the DVD-writer or turning off
the system. Otherwise you may damage the DVD disk or
lose data.
16.11 Reviewing the AVI Files
To review the AVI files, which are stored in the ultrasound system, in the environment of
PowerPoint in a PC, you will perform the following operations to ensure the quality of images:
On the of PowerPoint screen, select [Media Player], and then select: View Toolbar
Control Toolbox Other Controls Media Player.
To set up the file, you need to: click the right button of the mouse on the control Property
User-defined Review.
17-1
17 Parameter Setup
The Setup function is designed to set the configuration parameters of operating the system
and maintain user workflow preferences. User and system setups are stored to the hard drive,
and should be backed up to CD or USB memory devices.
CAUTION:
When the setup data is changed, be sure to save the
preferences according to the methods described in this
chapter. Mindray is not responsible for the loss of the setup
data.
17.1 Entering / Exiting Setup
To enter the setup status:
1. Press the [Setup] key on the control panel; or
2. Move the cursor onto the menu title (of image menu, ECG menu or biopsy menu), other
selections pop up, navigate the cursor to the Other item and press [Set]. Select [Setup]
in the [Other] menu to enter the [Setup] menu.
To exit the setup status:
Selecting [Return] on the menu will close the Setup menu, and save your changes.
Parameter Setup
17-2
17.2 System Setup
The system setup contains several pages, i.e., Region, General, Image Preset, Meas, OB,
Key Config, Biopsy and Option.
To confirm the modified parameters, click [OK]. To cancel the modified parameters, click
[Cancel]. Click the [Load Factory] button to restore the current page to the factory settings.
The content of each page is described as follows.
Region
The Region page is to set up hospital name, language, time zone, time format, date
format, system date and system time. Enter text for the hospital name. Other fields are
populated with options or drop down menus.
General
The General page is divided into several areas, i.e., Patient Info, Exam Setup, Patient
Management, Storage, System Dormancy, ABC, Input Setting and Display.
Image Preset
The Image Preset page is divided into Reset Config and Image.
Meas
The Measurement page is used for setup of
a) Measure Ruler
b) Measure Result
c) Exam Report
d) Measurement-relevant Units
OB
The OB Setup page is used for setup of
a) EFW
b) GA Calculate Formula
Key Config
You can define [Print] key, [Save] key and [F1] through [F4] keys and Footswitch on the
control panel in this page. In addition, you can set [Key Lightness], [Key Volume] and
[Trackball Speed].
Parameter Setup
17-3
To define [Print] or [Save] key:
1 Select [Key] tab to open the [Key] page. See the figure below.
2 Click to select [Print] or [Save].
3 Click to select a function in the [Output] page.
4 Click [OK].
To define [F1] through [F4] keys:
1 Select [Key] tab to open the [Key] page. See the figure below.
Parameter Setup
17-4
2 Click to select [F1], [F2], [F3] or [F4].
3 Click to select a function in the [Output], [Advanced Features], [Measurement] or [Other]
page.
4 Click [OK].
To define footswitch:
1 Select [Footswitch] tab to open the [Footswitch] page. See the figure below.
2 Click to select [Left] or [Right].
3 Click to select a function in the [Output], [Advanced Features], [Measurement] or [Other]
page.
4 Click [OK].
Biopsy
The Biopsy page is used for setup of the default bracket for a transducer and the biopsy
guide line dot type or to set if the guide line is visible.
Option
The Option page is used to install or uninstall the optional functions.
17.3 Exam Mode Preset
Refer to 9.3 Setting Exam Types.
17.4 Image Parameter Preset
Refer to 10.4 Image Parameter Preset.
Parameter Setup
17-5
17.5 Comment Preset
Refer to 14.7 Comment Preset.
17.6 Body Mark Preset
Refer to 15.8 Body Mark Preset.
17.7 Measurement Preset
Refer to Measurement Preset in the Operators Manual [Advanced Volume].
17.8 Key and Menu Preset
You can preset parameter items in image modes for all types of transducers, in the menu
(displayed at the bottom of the screen) and the menu (displayed on the upper left side of the
screen), as well as parameter items for 3D capture, 3D review, PW mark, Reset ROI. In
addition, you can preset parameter items in freeze status and cine review status.
Open the [Key and Menu Preset] screen
To open the [Key and Menu Preset] screen, press [Setup] and select Key and Menu Preset.
The default is the currently-used transducer in the current image mode.
Preset Operations
Since the preset operations are the same for different image modes and statuses, the
following case (linear transducers in real time B mode) is taken as an example.
1 Parameter Items Displayed in Soft Menu
The system has factory settings for parameter items displayed in soft menu; however, you
can preset or customize them according to your preferences.
To preset parameter items in soft menu, enter [Image Params] page in the [Key and Menu
Preset] screen, select Probe Type as Linear and select Image Mode as B. Open the
[Softkey] page on the right side. See the figure below.
Parameter Setup
17-6
Available Items on the left side: You can select these items and move them to the Softkey
page the right side.
Items in the Softkey page on the right side: These items will display in the menu.
Delete items from the soft menu
To delete one item: Move the cursor onto an item in Softkey page on the right side, which is
highlighted, click [Set], and then move the cursor onto and click [Set]. This item
appears in the Available Items box and will be deleted from the soft menu.
To delete all items: Move the cursor onto and click [Set]. All items appear in the
Available Items box and will be deleted from the soft menu.
Add items to the soft menu
To add an item: Move the cursor onto an item and click [Set], and it is highlighted. Move the
cursor onto and click [Set], and the item appears in a previously blank button in the
Softkey page. In turn, multiple items will fill the blank buttons in the order of left to right and up
to down. If needed, the system can automatically add a new line of blank buttons, and at the
same time add the new items; you can click [Add Blank Line] or [Del Blank Line] to add or
delete a line of buttons.
Change position of an item in the Softkey page
Parameter Setup
17-7
You can click [Up], [Down], [Left] or [Right] buttons to change position of an item. For
example, to move an item down,
1) Select an item,
2) Click [Down]
3) The item will move down, and the item below it will move up.
2 Parameter Items Displayed in Image Menu
To preset parameter items in image menu, enter [Image Params] page in the [Key and Menu
Preset] screen, select Probe Type as Linear and select Image Mode as B. Open the Menu
page on the right side. See the figure below.
Add or delete an item
To add an item to the image menu, select an item in the Available Items box and click .
This item will display in the image menu.
To delete an item from the image menu, select an item on the right side box and click .
This item will disappear from the image menu.
To delete all items from the image menu, directly click . All items will disappear from
Parameter Setup
17-8
the image menu.
Change position of an item
To change position of an item, select the item in the right side box and click [Move Up] or
[Move Down].
Exit the [Key and Menu Preset] screen
Click [OK] to confirm the preset operations and exit the screen;
Click [Cancel] to cancel the preset operations and exit the screen.
17.9 Peripheral Setup
Click [Setup] key to show the Setup menu, and select [Peripheral] in the Setup menu to open
the [Peripheral Config] screen. The [Peripheral Config] screen is used to set up printer,
recorder and I/O configuration.
Set Up Printer
.The settings of a printer include: set a printer, add a printer, change printer attribute, set paper
size and direction. See the figure below.
1 Add a printer
For the digital video printers aforementioned in the Chapter 3.4, you do not need to install
them.
For the printers not mentioned, you need to install them. Click [Add Printer] to open the screen
and select the printer driver (with postfix name INF) in the specified location and click [OK].
Parameter Setup
17-9
After the installation is complete, you need to set the printer in the [Peripheral Config] screen.
2 Set a Printer
To set a default graph / text printer, select a graph / text printer in the list and click [Set
Graph/Text].
To set a video printer, select a video printer in the list and click [Set Digi Color] or [Set Digi
B/W].
Note: If you use the user-defined key to print, the user-defined printer type shall be consistent
with that of the default printer.
To change printer attribute, click [Printer Attribute].
3 Set paper
To set paper size, select among A4, B5, Letter, and Unknown in the drop-down list.
To set paper direction, select between Landscape and Portrait.
Set Up Recorder
In the [Peripheral Config] screen, click Recorder to open the Recorder page. The system
supports DVR and VCR. See the figure below.
Parameter Setup
17-10
DVR Settings
Settings Available Selections
Input Channel
Svideo
CVBS
Output Mode
PAL
NTSC
Record Quality
HQ (1 hr.): high quality; one hour recorded for a disc
SP (2 hr.): standard play; two hours recorded for a disc
EP (4 hr.): extended play, equivalent to VHS; four hours recorded for a
disc
LP (6 hr.): long play, equivalent to VHS; six hours recorded for a disc
Interface Language
Chinese
English
Media Type
Compact disc
Hard disc
VCR Settings: serial baud rate, 9600Hz by default.
Current recorder: select DVR or VCR as the current recorder, or select None for no connection
of a recorder.
I/O Config
In the [Peripheral Config] screen, click I/O Config to open the I/O Config page. You can set up
video input port, video output size and mode, as well as color temperature, brightness and
contrast for display.
Parameter Setup
17-11
17.10 Manage Settings
The Manage Settings page is used to import or export the setup data or restore factory
setup data.
17.10.1 Exporting Setup Data
This function is used to write all setup data of the system into a disk for back-up. The
format of the data file is .DTA.
The procedures are described as follows:
1 Select some or all items in the [Export] field on the left side of the [Manage Settings]
screen.
2 Click [Export] to open the [Export Data] screen.
3 Select the path to save the data.
4 Select the exported file and type as DTA.
5 Click [OK].
17.10.2 Importing Setup Data
This function is used to import the existing setup data to the setup data memory of the
system. The system will reset and operate according to the setup preferences that were
imported.
The procedures are described as follows:
1 Select an item in the [Import] field on the right side of the [Manage Settings] screen.
2 Click [Import] to open the [Import Data] screen.
3 Select the path to save the data.
4 Select the imported file and type as DTA.
5 Click [OK].
6 To restore the factory setup data, click [Restore Factory] on the right side of the
screen.
You can use [Export], [Import All], or [Restore Factory] at the bottom of the screen to
export, import all setup data of the system or restore all factory setup data of the system.
The operating methods are the same as those mentioned above.
17.11 Maintenance
The [Maintenance] item is designed for you to update the system software or other
special functions. If you require these functions, please contact Mindray Customer
Service Department or sales representative.
Parameter Setup
17-12
17.12 System Information
Select the [About] item in the Setup menu to enter the system information screen, which
displays the system software version and versions of other devices. You cannot edit the
information but can only view them. This information varies depending upon the system
configurations and version.
To export the system information, click [Save] in the [System Information] page, specify
the file name and file path, you can save the information to a txt file.
18-1
18 Biopsy Guide
18.1 Entering or Exiting Biopsy Menu
To enter the biopsy:
1 Press the [Biopsy] key on the control panel, and the screen displays Please verify
guidelines before biopsy. Click [OK] to show the biopsy guide line.
2 Press the [Menu] key to show the image menu, and move the cursor onto the menu title
and click Biopsy in the pop-up menu. A screen will open as shown in the figure below.
To exit the biopsy:
1 Press the [Esc] key. Or
2 Move the cursor onto the Biopsy menu title and navigate to select other menus in the
pop-up menu.
WARNING:
Do not freeze an image while performing biopsy procedure.
18.2 Displaying Biopsy Guide Lines
1 Select biopsy bracket angle.
Select the biopsy bracket angle (by changing the last two digits of the parameter value)
on the bracket selection.
2 Display or hide the guide line,
a) To display the guide line, turn on [Display].
b) To hide the guide line, turn off [Display].
3 Select guide line dot size.
Roll the trackball to move the cursor on [Dot Size], and press [Set] key or [Back] key to
cycle through [Large], [Middle], and [Small].
Biopsy Guide
18-2
18.3 Verifying the Biopsy Guide Line
WARNING:
1 Prior to each biopsy procedure, be sure to verify the
guide line.
2 If the needle is not consistent with the guide line, do not
perform the biopsy procedure.
NOTE: The B-Mode image must be live and active to verify the onscreen
biopsy guideline.
It is recommended to verify the needle path against the biopsy bracket in a sterile container
and sterile water solution.
Click [Verify] in the Biopsy menu to open the [Biopsy Verify] menu.
Adjust position
Changing the position value can move the biopsy guide line horizontally.
1. Press [Set] to increase the position value.
2. Press [Back] to decrease the position value.
3. Or rotate the [Multifunction] knob to increase or decrease the position value.
Adjust angle
The method for adjusting guide line angle is the same to that for adjusting guide line position.
Save verified settings
After the position and angle of the guide line are adjusted, click [Save], and the system will
save the current settings of the guide line.
NOTE: When the system is restarted, the biopsy guide lines will not be restored to factory
default positions. Altered biopsy guide line positions must be restored back to factory
defaults.
Restore the factory default settings
Click [Load Factory], and the position and angle of the guide line will be restored to the factory
default settings.
Exit the Biopsy Verify status
Click [Exit], and the system will exit the verification status of the guide line.
19-1
19 ECG
The system can be configured with the optional ECG module. In that case, the ECG signal is
displayed on the image, and can be reviewed simultaneously with the image after the image is
frozen.
WARNING:
1 To avoid electric shock, the following checks shall be
performed prior to an operation:
a) The ECG electrode cable shall not be cracked, frayed
or show any signs of damage or strain.
b) The ECG electrode cable shall be correctly
connected.
c) You should use the ECG leads provided with the ECG
module. Otherwise it may result in electric shock.
2 The ECG electrode cable must be connected to the
system first.
3 Only after the cable is connected to the system, can the
patient be connected to the ECG electrodes. Failure to
follow these instructions may subject the patient to
electric shock.
4 Do not place the ECG electrodes directly in contact the
patients heart; otherwise it may lead to stop of the
patients heartbeat.
5 Do not apply the ECG electrodes if the voltage exceeds
15 volts. This could produce an electric shock.
6 Before using high frequency electric surgical unit, high
frequency therapeutic equipment or defibrillator, be
sure to remove the ECG electrode from the patient, in
order to prevent electric shock.
7 Conductive parts of electrodes and associated
connectors for ECG should not contact other
conductive parts including earth / grounding.
ECG
19-2
19.1 ECG Connection
The ECG connection shall be performed in the following procedure:
1 Turn off the power supply of the system, and connect the ECG module to the USB port of
the system;
2 Connect the ECG cable to the ECG port of the ECG module;
3 Turn on the power supply of the system;
4 Place the ECG electrodes on the patients body (as shown in the following figures).
.
19.2 Displaying ECG Signal
To display ECG signal, press the ECG user-defined key on the control panel, or select ECG
through the menu title to enter the ECG menu.
ECG Display
Select [Display On] in the ECG menu to display the ECG waveform.
ECG Position
Select [ECG Position] in the ECG menu to change the baseline position of ECG waveform.
ECG Gain
Select [ECG Gain] in the ECG menu to control the amplitude of ECG waveform.
IEC standard AHA standard
Red
Yellow
Green Black
Black
Green Red
White
Left Right Left Right
ECG
19-3
19.3 ECG Triggering
19.3.1 ECG Triggering
ECG triggering means that image scanning is activated at some time points of ECG signals,
thus obtaining B images at these time points.
When ECG triggering occurs, some marks appear on the ECG waveform, indicating the time
points when the B images are captured.
19.3.2 Triggering Mode
In the ECG menu, move the cursor onto [Trig Mode] to turn it on and then select the triggering
mode among selections Single, Dual, AT and Timer and set the delay time T1 and T2.
Single Trigger: When an R waveform is detected, an image will be triggered after delay
time T1 (set in the ECG menu).
Dual Trigger: When an R waveform is detected, two images in two windows will be
triggered respectively after delay time T1 and T2 (set in the ECG menu).
Timer Trigger: An image will be triggered after a time interval (set in the ECG menu).
AT: The AT delay time is set through the path: Setup Image Preset ECG.
19.3.3 Real & Trigger
The Real & Trigger feature is valid for Single, AT and Timer triggering modes. Move the cursor
onto [Real & Trigger] in the ECG menu to turn it on or off.
After the [Real & Trigger] is turned on, two images are displayed respectively in two windows,
one is triggered by ECG, and the other is real time image. After [Real & Trigger] is turned off,
only the image triggered by ECG is displayed.
19.4 ECG Review
When an image is frozen, the ECG waveform where the image is triggered will be frozen at the
same time. In the Dual triggering mode, the two window images are frozen at the same time.
When images are reviewed with the ECG electrodes connected, the ECG waveform is the
reference for time.
After the images are frozen, all real time images are in the status of linked review.
19.5 Exiting ECG
In the ECG mode, move the cursor onto [Display] to turn it off in the ECG menu, and the ECG
waveform disappears and the system exits the ECG mode.
ECG
19-4
19.6 Setting ECG
You can set up ECG parameters through the path: Setup Image Preset ECG page. See
the figure below.
20-1
20 Image Recording
20.1 VCR (Video Cassette Recorder)
VCR is used to record and replay exam images. The storage medium for VCR is cassette.
NOTE: 1 Strictly observe the procedures described here to perform
the recording and replaying operations of VCR; otherwise it
may result in data loss or system malfunction.
2 Set the PAL or NTSC in the setup and this shall be
consistent with that in the VCR.
3 Accidental exposure to strong electromagnetic fields or
mishandling of the video cassette may result in image and
data loss, so check if the recording is successful as soon as
possible. Mindray is not responsible for any data loss.
20.1.1 Setup
To set the following parameters before using VCR:
1 The setting path is: Setup Peripheral Recorder. Select VCR in the Current
Recorder drop-down list, and select Serial Baud Rate in the VCR setting field (Note: The
set Baud rate shall be identical to that of the VCR recorder. It is recommended to set the
value of Baud Rate as [9600]).
2 You can define a key to use VCR through the following path: Setup System Key
Config. Select a key in the Key page or Footswitch page on the left side and select
Record or Video (for replay) in the Other page on the right side.
20.1.2 Record
VCR Record Icons
: In the pause status, click this icon to restart the VCR recording.
: In the record status, click this icon to pause the VCR recording.
: Click this icon to stop recording.
: This icon indicates error status for recording.
Image Recording
20-2
To record:
1 Connect the VCR recorder to the ultrasound system and put a cassette in the recorder.
2 Set the VCR recorder through the following path: Setup Peripheral Recorder.
3 Start the ultrasound exam and acquire images.
4 Press the user-defined key (preset in the [Key Config] screen) on the control panel.
Or
Move the cursor onto the menu title to navigate to the VCR Record selection and
press [Set] to show the VCR Record menu. Or
Click icon in the lower right corner of the screen.
5 Move the cursor onto Record / Pause selection and press [Set] to enter VCR recording
status and record images.
6 Press the user-defined VCR record key a second time, or move the cursor onto Record
/ Pause selection and press Set, to stop recording.
7 Repeat the steps 3 through 6 as needed to record multiple segments of images.
8 Press [Stop Record] in the VCR Record menu to stop recording.
9 Press [Eject] to remove the VCR cassette.
NOTE: After the cassette has recorded data and been taken out /
re-inserted, you will need to select [blank search] from the front of
the VCR to find the next blank tape position. Subsequent
recording can overwrite existing data.
20.1.3 Replay
To replay the recorded images using VCR:
1 Connect the VCR recorder to the system and place the cassette with recorded data.
2 Press the user-defined key for VCR replay on the control panel, or move the cursor onto the
menu title to navigate to the Other selection and press [Set] to show the Other menu. Select
Video in the Other menu and press [Set] to enter the VCR replay. The screen displays the
following screen.
Image Recording
20-3
1) The buttons at the bottom of the screen are used to control replay. Their functions are
described as follows:
Play
Viss Mark; to add segment mark in
the current position.
Pause
Search blank.
Stop
Stop VCR replay (but still in VCR
replay mode) and eject the cassette.
Previous segment
Exit the VCR replay mode.
Rewind
Sound.
Fast forward
Mute.
Next segment
Adjust volume.
2) The functions of Viss and Search are available on the left side of the image review
area.
Viss:
Enter one of numerals (1~39) for Index Number;
[Rewind]: press it to search and find the corresponding Viss mark by rewinding the
cassette;
[Fast Forward]: press it to search and find the corresponding Viss mark by forwarding the
cassette.
Search:
Select - or + from the Signs drop-down menu; - refers to rewind; + refers to forward.
Enter time and press [Search] to search and move to the appointed position.
Enter time and press [Count] to set the current VCR counter.
3
Exit the VCR replay status, click in the lower right corner of the screen, or press the
user-defined VCR replay key.
Image Recording
20-4
20.2 DVR (Digital Video Recorder)
You can use the DVR recorder (Medical Video Recorder MVR-11) to record and replay videos
and audios stored in DVD disc or hard disc.
20.2.1 Setup
To set up DVR settings, the path is the Setup Peripheral Recorder DVR Settings.
Refer to 17.9 Peripheral Setup for details.
Note: After resetting the DVR parameters, you need to restart the DVR recorder.
20.2.2 Entering/Exiting DVR
Entering DVR
Move the cursor to the menu title, and select [DVR Record] or click to enter the record
menu. See the following figure.
Function of the menu items
Items Function
Record Click to start to record
Pause Click to temporarily stop the recording
Stop Click to stop recording
Tray (Open/Close) Click to open/close the DVD tray
Record Media Click to select the storage medium for recording
DVR Data
Management
Click to enter the data management operation
Video Click to enter the video replaying screen
Exit Click to exit DVR menu
Exiting DVR
Click [Exit] in the [DVR Record] menu to exit the DVR operation.
Image Recording
20-5
20.2.3 Record
Recording is to record videos/audios obtained from the examination and to store them into
DVD or hard disc of the DVR recorder.
Preparation before recording
1 Connect the DVR recorder to the ultrasound system and ensure the DVD disc is
put in the tray and there is adequate storage capacity in the hard disc.
2 The setting path is: Setup Peripheral Recorder; select [DVR] in the [Current
Record] drop-down list.
Basic Operations
1 Start the ultrasound exam and obtain images.
2. To record:
Click [Record] in the [DVR Record] menu. Or
Press [Record] button on the DVR recorder control panel. Or
Press [] button on the remote control.
3. To pause:
Click [Pause] in the [DVR Record] menu. Or
Press the [Pause] button on the DVR recorder control panel. Or
Press [ ] key on the remote control.
4. To continue to record after pause:
Click [Record] item a second time in the [DVR Record] menu. See the following
figure.
5. To stop:
Click [Stop] item in the [DVR Record] menu. Or
Press [Stop] button on the DVR recorder control panel. Or
Press [] key on the remote control. Or
When a new exam is started or [End Exam] key is pressed to stop the
current exam, the recording is stopped at the same time.
20.2.4 Data Management
Data management function offers advanced processing and edit to the data stored in DVD or
HDD (Hard disc driver), including title naming/ exporting, DVD naming/ erasing/ importing etc.
Image Recording
20-6
Entering/Exiting
To enter the DVR data management screen, click [Data Manage] in the [DVD Record] menu.
To exit the DVR data management screen, click [Exit] button on the [DVD Data Manage] or
[HDD Data Manage] screen.
DVD Data Management
DVD Data management contains title management and DVD disc management, as shown in
the following figure. The progress bar indicates the proportion of occupied storage to the
whole storage.
To edit the recorded titles:
Click to enter the user-defined name for selected record in the text area on
the right side.
Click to delete the title of selected record.
Click to export selected record on DVD to the hard disc.
DVD Management:
Click to enter the user-defined name for the DVD in the text area on the
right side.
Click to finalize the DVD.
Click to erase all data on the DVD.
Image Recording
20-7
Click to export all data on the DVD to hard disc.
HDD (Hard disc drive) Data Management
HDD data management contains renaming, deleting or exporting of a single record. As shown
in the following figure, the progress bar indicates the proportion of occupied storage to the
whole storage with a record list on the left side.
Click to enter the user-defined name for selected HDD record in the text
area on the right side.
Click to delete the title of selected record.
Click to export selected record on the hard disc to DVD.
20.2.5 Video Replay
You can replay the video and audio record. The replay screen is shown in the following figure
(Take HDD as an example).
Image Recording
20-8
Entering/Exiting
To enter the replay screen:
1) Click [Record Media] in the [DVR Record] menu to select storage medium.
2) Click [Video].
To exit the replay screen, click in the lower part of the replay window.
Preparation before replay
1 Connect the DVR recorder to the ultrasound system.
Select [DVR] in the [Current Record] drop-down list.
2 To select a medium for storage:
Press the [HDD/DISC] key on the DVR recorder control panel. Or
Press [DVD] or [HDD] key on the remote control. Or
Click in the lower part of the replay screen.
Basic Replay Operations:
1 To start video replay, click [Video] in the [DVD Record] menu.
2 Select desired record in the left record list.
Click to replay a recorded segment.
Function of replay operations are listed in the following table.
Image area
Record list
Image Recording
20-9
Play Next segment
Pause Open/Close tray
Stop the replaying Exit the replay status
Previous segment Sound
Fast backward Mute
Fast forward Adjust volume
3 Search Title/Chapter:
A chapter marker will be automatically inserted by the recorder each time when a
record pauses. During the replaying, you can skip to specified title/chapter by
selecting the title/chapter number. See the Operator's Manual of DVR recorder for
details.
21-1
21 Batteries
21.1 Overview
The battery charges when the system is connected to the AC power supply.
If the system is turned off; a completely discharged battery will fully charge in 2 to 3 hours;
or generally a battery has been charged for 2 hours, it can restore the quantity of electric
charge to above 95%.
If the system is turned on; a completely discharged battery will fully charge in 14 hours.
NOTE: It is recommended to charge the batteries when the system is
turned off, thus you can quickly charge the batteries and save
time.
When the external power supply is not connected, two lithium-ion batteries will provide the
power.
The model of the chargeable lithium-ion batteries (hereinafter called batteries for short) is
LI23I001A.
NOTE: 1 Only use the specified batteries.
2 Charge the batteries periodically if they have not been used
for a long period of time. Otherwise, the performance of the
batteries is degraded.
3 If there is only one battery in the system, it cannot supply
power and cannot be charged.
4 Replace both batteries at the same time.
21.2 Precautions
You shall observe the following precautions:
1 Before using the batteries, carefully read the description in the label on the surface of the
batteries.
2 When you use the batteries at the first time and find that they are dirty or emit an odor, do
not use them.
3 Do not expose the batteries to heat sources or high pressure.
4 Do not knock the batteries.
Batteries
21-2
5 Do not leave the batteries in direct sunlight.
6 The batteries are designed to be charged only in this system; charge the batteries only
when the ambient temperature is between 0 and 40 .
7 Store the batteries out of the reach of children.
8 When the batteries are out of power, please charge them immediately.
9 When the batteries will not be used for 10 days or over, take them out of the system and
store the batteries with caution. Do not wrap them with conductive material; store them
in shady, cool and dry place.
WARNING:
1 The batteries have protective mechanism and circuit.
Do not disassemble or alter the battery.
2 Do not short-circuit the batteries by directly connecting
the negative terminals with metal objects.
3 Do not heat the battery or discard it in a fire.
4 Keep the batteries away from fire and other heat
sources.
5 Do not immerse the batteries in water or allow them to
get wet.
6 Do not charge the batteries near a heat source, such as
a fire or heater.
7 Do not pierce the batteries with a sharp object, hit or
step on them.
8 Do not use the batteries mixed with other battery
models.
9 Do not put the batteries into a microwave oven or
pressurized container.
10 If the batteries emit an odor or heat, are deformed or
discolored, or in a way appear abnormal during use,
charging or storage, immediately remove them and stop
using them.
21.3 Installing and Removing the Batteries
WARNING:
Turn off the system and disconnect the adapter from
the main unit before installing or removing batteries. Do
not install or remove batteries when the system is
turned on or the system is turned off but the adapter is
connected with the system.
The batteries are put in the battery bays under the system bottom. You need two batteries.
You can install or remove them when the system is turned off and the adapter is disconnected
from the main unit.
Batteries
21-3
To install the batteries:
1 Turn off the system, and disconnect the adapter from the main unit.
2 Close the monitor, turn the system upside down and put it on the table.
3 You can see two battery bays at the bottom of the system (Note that the batteries shall
be put in correct direction; if not, the batteries do not fit). Press the batteries gently until
they click. Now the batteries are clocked in the bays.
To remove the batteries:
1 Turn off the system, and disconnect the adapter from the main unit.
2 Close the monitor, turn the system upside down and put it on the table.
3 Push the buckles located between the two bays to the end to unlock the batteries.
4 Take out the batteries from the bays.
21.4 Battery Status Indicator
The battery status indicator is located in the lower right corner of the screen, indicating the
battery capacity.
The icon indicates the battery capacity is empty.
When the power capacity is not enough, the system will pop up a prompt: Warning! Battery is
out of power! Please insert the Adapter or system will be shut down in one minute.
Please follow the instruction to maintain the normal operation of the system.
The icon indicates the battery capacity is full.
The battery icons other than the two icons above-mentioned indicate the capacity is
between empty and full.
21.5 One Full Discharge / Charge Cycle
Upon receipt of the system and before first time usage, it is recommended that you perform
one full discharge / charge cycle. If the battery has not been used for over 2 months, you are
recommended to perform one full discharge / charge cycle. It is also recommended that the
battery is stored in the shady and cool area with FCC (full current capacity).
Batteries
21-4
One Full Discharge / Charge Cycle Process is:
1 Full discharge of the battery to let the system automatically shut down.
2 Charge the system to 100% FCC (full current capacity).
3 Discharge of the system for complete shutdown.
21.6 Checking Battery Performance
The battery performance may be degraded over time, so you need to check the battery
performance periodically. The checking procedures are shown as follows:
1 Stop the ultrasound exam.
2 Connect the system to the AC power supply to charge the batteries until current capacity
is full.
3 Disconnect the system from the AC power supply to power the system by the batteries
until the system automatically shuts down.
4 The powering time of the batteries indicates the battery performance.
If the powering time of the battery is much shorter than that specified in the Specification
Manual, you may replace the battery or contact the service personnel.
NOTE: The usage life of the battery is 300 charge / discharge cycles. If
the battery is improperly used, its life may be shortened.
21.7 Battery Disposal
You need to dispose of the battery, when it is:
Damaged;
Severely degraded;
Used for 3 years.
NOTE: You should observe the local regulations when disposing of the
battery.
22-1
22 System Maintenance
Routine system maintenance shall be completed by the user. Service maintenance will be
provided by Mindray service engineers while the system is under warranty. System
maintenance after the warranty has expired is the full responsibility of the owner / operator.
WARNING:
1 Only an authorized Mindray service engineer can
perform maintenance not specified in this operators
manual.
2 For the sake of the system performance and safety, you
should perform periodical checks for the system.
22.1 Daily Maintenance
You are responsible for daily maintenance.
22.1.1 Cleaning the System
WARNING:
Before cleaning the system, be sure to turn off the power and
disconnect the power cord from the outlet. If you clean the
system while the power is On, it may result in electric shock.
Cleaning a transducer
Please refer to the operators manual of the corresponding transducer to perform cleaning and
disinfection.
Cleaning the transducer cable
a) Use soft dry cloth to wipe off stains from the transducer cable.
b) If it is difficult to clean the stains thoroughly, use soft cloth dipped with mild detergent,
and then let the cable air dry.
Cleaning the monitor
Using a soft cloth, apply a glass cleaner directly to the cloth and wipe down the monitor to
remove finger marks, dust and smudges. Allow the monitor to air-dry.
System Maintenance
22-2
NOTE: Do not use hydrocarbon glass cleaner or cleaner for OA (Office
Automation) equipment to clean the monitor. These substances
may cause deterioration of the monitor.
Cleaning the control panel, cover and bracket
a) Use dry soft cloth to clean the surface of the system. If the system is dirty, moisten the
soft cloth with a mild or neutral detergent and wipe off any stains.
b) Use dry soft cloth to remove any moisture and allow all hard surfaces to completely
air-dry.
Cleaning the trackball
aDisassembling the trackball
Press the bulges on the clamping ring by both hands and turn the ring about 45
clockwise until it lifts. Take out the ring and the rotary ball. Be careful not to drop the ball.
bCleaning the trackball mechanism and rotary ball
There can be a considerable buildup of finger oils and dirt on the internal trackball
mechanisms. Use a cotton swab or soft dry cloth to clean two long shafts and rotary
bearing and to remove any accumulation.
Use the soft dry cloth to clean the rotary ball.
Top cover
Rotary ball
Clamping ring
System Maintenance
22-3
Long shaft
Bearing
Long shaft
cInstalling the trackball
Put the rotary ball back in the trackball mechanism and align the clamping ring with the
top cover notches. Press the bulges on the ring with both hands and turn the ring
about 45 counterclockwise until the ring clicks and locks. As the bulges are flush with
the top cover, the ring is secured.
Clamping ring click
Top cover notch
22.1.2 Backup of the System Hard Disk
To prevent deterioration or loss of data stored in the system hard disk, create a backup copy of
the hard disk at regular intervals.
22.2 Maintenance Checks by Service Engineer
The following checks must be performed to ensure and maintain system safety and
performance. Please contact Mindray Customer Service Department or sales representative
to schedule and carry out these checks.
System Maintenance
22-4
Check Category Check Item
Cleaning Interior of the system
Peripherals
Electric safety Ground leakage current
Enclosure leakage current
Patient leakage current
Patient leakage current (110% supply voltage on applied part)
Patient auxiliary leakage current
Mechanical safety Monitor mounting mechanism
Control panel
Mounting mechanism for the peripheral devices
Other mechanical parts
External appearance of the transducer
External appearance of ECG lead
Image recording Images in each mode
Image recording by using the standard transducer
22.3 Consumables and Periodic Part Replacement
This system contains some consumables and parts requiring periodic replacement. Before
replacing them, please contact Mindray Customer Service Department or sales representative
for instructions.
22.4 Troubleshooting
CAUTION:
1 Do not spill water or other liquid into the system while
you perform the cleaning. Otherwise it may result in
malfunction or electric shock.
2 When you want to clean transducer connectors and
TGC sliders, contact Mindray Customer Service
Department or sales representative. Cleaning it yourself
may result in malfunction or degradation of the
performance.
To ensure proper system operation and function, it is recommended that a maintenance and
inspection plan be established to periodically check the safety of the system. If any system
malfunction is experienced, contact Mindray Customer Service Department or sales
representative.
If any persistent system malfunction is experienced, e.g. an onscreen error message, blank
imaging screen, absent menus, please refer to the following table below. If the failure cannot
be eliminated, please contact Mindray Customer Service Department or sales representative.
System Maintenance
22-5
Troubleshooting Table
No Failure Cause Measure
1 After the power supply is
turned on, the power
indicator does not light on.
Abnormal power system
or incorrect connection of
the power cord.
1. Verify the system is
plugged in.
2. Verify that the plug has
not become loosened or
dislodged from the back
of the system.
2 When the power indicator of
the monitor is on and image
is blank.
1. The interval between
turnoff and restart is
too short wait
minimum 20 seconds.
2. The monitor brightness
or contrast may be
improperly set.
1. Turn off the system and
wait minimum 1 minute,
then restart the system.
2. Adjust the monitor
brightness and contrast
back to factory defaults.
3 The monitor displays the
characters but no images.
1. The transmission
power, overall gain or
TGC controls are
improperly set.
2. Verify that a transducer
is connected and / or
fully connected.
3. The system is in the
frozen status.
1. Adjust the transmission
power, gain or TGC
control.
2. Ensure proper
transducer connection.
3. Unfreeze the image.
4 The image quality has
degraded
1. The exam type is not
correct.
2. The settings of the
image post
processing are not
correct.
3. The image presets are
appropriate
1. Select an appropriate
exam type.
2. Adjust the settings of
the image via post
processing or reset the
post processing to the
default values.
3. Reset the factory
default setups.
23-1
23 Acoustic Output
This section of the operators manual applies to the overall system including the main unit,
transducers, accessories and peripherals. This section contains important safety information
for operators of the device, pertaining to acoustic output and how to control patient exposure
through use of the ALARA (as low as reasonably achievable) principle. Also this section
contains information regarding the acoustic output testing and the real-time output display.
Read this information carefully before using the system.
23.1 Concerns with Bioeffects
Diagnostic ultrasound is recognized as being safe. In fact, there have been no reports of
injuries to patients caused by diagnostic ultrasound.
It cannot be stated categorically that ultrasound is 100% safe. Studies have revealed that
ultrasound with extremely high intensity is harmful to body tissues.
Diagnostic ultrasound technology has made a great leap forward during the last several years.
This rapid advance has generated concerns about the potential risk of bioeffects when new
applications or diagnostic technologies become available.
23.2 Prudent Use Statement
Although there are no confirmed biological effects on patients caused by exposures from
present diagnostic ultrasound instruments, the possibility exists that such biological effects
may be identified in the future. Thus ultrasound should be used in a prudent manner to provide
medical benefit to the patient. High exposure levels and long exposure times should be
avoided while acquiring necessary clinical information.
Acoustic Output
23-2
23.3 ALARA Principle (As Low As Reasonably
Achievable)
It is required to practice ALARA when using ultrasound energy. Practicing ALARA ensures that
the total energy level is controlled below a low enough level at which bioeffects are not
generated while diagnostic information is being accumulated. The total energy is controlled by
output intensity and total radiation time. The output intensity necessary for examinations
differs depending on the patient and the clinical case.
Not all examinations can be performed with an extremely low level of acoustic energy.
Controlling the acoustic level at an extremely low level leads to low-quality images or
insufficient Doppler signals, adversely affecting the reliability of the diagnosis. However,
increasing the acoustic power more than necessary does not always contribute to an increase
in quality of information required for diagnosis, rather increasing the risk of generating
bioeffects.
Users must take responsibility for the safety of patients and utilize ultrasound deliberately.
Deliberate use of ultrasound means that output power of ultrasound must be selected based
on ALARA.
Additional information regarding the concept of ALARA and the possible bioeffects of
Ultrasound is available in a document from the AIUM (American Institute of Ultrasound
Medicine) title Medical Ultrasound Safety.
23.4 MI/TI Explanation
23.4.1 Basic Knowledge of MI and TI
The relationship of various ultrasound output parameters (frequency, acoustic pressure and
intensity, etc) to bioeffects is not fully understood presently. It is recognized that two
fundamental mechanisms may induce bioeffects. One is a thermal bioeffect with tissue
absorption of ultrasound, and another one is a mechanical bioeffect based on cavitations.
Thermal Index (TI) gives the relative index of temperature increase by thermal bioeffect, and
Mechanical Index (MI) gives the relative index of mechanical bioeffect. TI and MI indices
reflect instantaneous output conditions, so they do not consider the cumulative effects of the
total examination time. TI and MI models contain practical simplifications to complex bioeffects
interaction. Then the operator should be aware that the actual worst case temperature rise
may be up to several times higher than the displayed TI value.
Acoustic Output
23-3
MI (Mechanical Index):
The mechanical bioeffects are the result of compression and decompression of insonated
tissues with the formation of micro bubbles that may be referred to as cavitations.
MI is an index that shows the possibility of the cavitations generation based on acoustic
pressure, and the value in which the peak-rarefactional acoustic pressure is divided by the
square root of the frequency. Therefore MI value becomes smaller when the frequency is
higher or the peak-rarefactional acoustic pressure is lower, it becomes difficult to generate the
cavitations.
MI =
P
r, o
,
awf
f C
MI
C
MI
= 1 (MPa / MHz )
For the frequency 1 MHz and the peak-rarefactional acoustic pressure 1 MPa, MI becomes 1.
It is possible to think MI to be one threshold of the cavitations generation. Especially, it is
important to keep MI value to be low when both gases and the soft tissues exist together, for
such as lung exposure in cardiac scanning and bowel gas in abdominal scanning.
TI (Thermal Index):
TI is determined by the ratio of the total acoustic power to the acoustic power required to raise
the tissue temperature by 1 degree C. In addition, because the temperature rises is greatly
different according to tissue structures, TI is divided three kinds: TIS (Soft-tissue Thermal
Index), TIB (Bone Thermal Index) and TIC (Cranial-bone Thermal Index).
TIS: Thermal index related to soft tissues, such as abdominal and cardiac applications.
TIB: Thermal index for applications, such as fetal (second and third trimester) or neonatal
cephalic (through the fontanel), in which the ultrasound beam passes through soft tissue
and a focal region is in the immediate vicinity of bone.
TIC: Thermal index for applications, such as pediatric and adult cranial applications, in
which the ultrasound beam passes through bone near the beam entrance into the body.
Although the output power is automatically controlled for the selected applications, high TI
values should be kept to a minimum or avoided in obstetric applications. WFUMB (World
Federation for Ultrasound in Medicine and Biology) guidelines: state that temperature
increase of 4 degree C for 5 min or more should be considered as potentially hazardous to
embryonic and fetal tissue.
Acoustic Output
23-4
23.4.2 MI/TI Display
TI and MI values are displayed in real time in the upper part of the screen. The operator should
monitor these index values during examinations and insure that exposure time and output
values are maintained at the minimum amounts needed for effective diagnosis.
Under different operating conditions, once there is a situation that a MI value is greater than
1.0, the start point of displaying MI values is 0.4.
In the same way, once there is a situation that a TI value is greater than 1.0, the TI value will be
displayed and the start point is 0.4. You can set which TI item is to be displayed in the. Open
the B/THI page in [Image Preset] screen, and the acoustic output setups appear, as shown in
the figure below:
Here you can set TIC, TIB or TIS to be displayed, as well as the level of acoustic power.
Generally speaking, when a cranial exam is performed, TIC is set to be displayed only.
NOTE: If there is a value of MI or TI exceeds 1.0, you must be careful to
practice the ALARA principle.
The display precision is 0.1.
23.5 Acoustic Power Setting
Acoustic power adjustment
Use the soft menu control to click [A. Power] in the menu to adjust the acoustic power
percentage, and its value is displayed on the soft menu item as well as at the top of the screen.
The greater the acoustic power percentage, the greater the current acoustic output. When the
image is frozen, the system stops transmitting acoustic power.
Default setting of acoustic power
Selection of diagnostic applications is the most important factor for controlling ultrasound
output. The permissible level of intensity of ultrasound differs depending on the region of
interest. For fetal examinations, in particular, much care must be exercised.
In this system, imaging setups can be created using the ultrasound output set by you. At this
time, the default function is disabled. It is the users responsibility for any change to
the default settings.
Acoustic Output
23-5
Default choices
Initial power 10% to 100%*
* Definition of 100%: The maximum acoustic power of a transducer determined by the
increase in transducer surface temperature in the selected mode and the acoustic power
restrictions specified by the FDA.
NOTE: This system automatically returns to the settings whenever
changes are made to the values (when you turn on the power,
switch between transducers, press [End Exam], or select Return
in the Setup menu). In the factory default settings, the Acoustic
Output is limited below settings. Following the ALARA restriction,
you are allowed to increase the acoustic power under FDA 510(k)
Guidance-Track3 limits and to set it in the image preset screen.
The acoustic output of the system has been measured and calculated in accordance with
IEC60601-2-37: 2005, FDA 510(K) GUIDANCE, Acoustic Output Measurement Standard for
Diagnostic Ultrasound Equipment (NEMA UD-2 2004) and the Standard for Real-Time Display
of Thermal and Mechanical Acoustic Output Indices on Diagnostic Ultrasound Equipment
(AIUM and NEMA UD-3 2004).
23.6 Acoustic Power Control
The qualified operator may use the system controls to limit the ultrasound output and to adjust
the quality of the images. There are three categories of system controls relative to output.
They are,
1. Controls that have direct effect on the output,
2. Controls that indirectly control output and
3. Controls that are receiver controls
Direct Controls
It is possible to control, if necessary, the acoustic output with the soft menu control on the
control panel. In this case, the maximum value of the acoustic output never exceeds an
MI of 1.9, TI of 6 and an I
SPTA.3
of 720 mW/cm
2
in any mode of operation.
Indirect Controls
The controls that indirectly affect output are many imaging parameters. These are
operating modes, frequency, focal point positions, image depth and pulse repetition
frequency (PRF).
The operating mode determines whether the ultrasound beam is scanning or
non-scanning. Thermal bioeffect is closely connected to M Mode, Doppler and Color
Acoustic Output
23-6
Mode. Acoustic attenuation of tissue is directly related to transducer frequency. The focal
point is related to active aperture of transducer and beam width. For the higher PRF
(pulse repetition frequency), the more output pulses occur over a period of time.
Receiver Controls
The receiver controls (for example, gain, dynamic range, and image post-processing, etc.)
do not affect output. These controls should be used, when possible, to improve the image
quality before using controls that directly or indirectly affect output.
23.7 Acoustic Output
23.7.1 Derated Ultrasonic Output Parameters
In order to determine the relevant Ultrasonic Output Parameters, a method is used which
allows for the comparison of ultrasound systems which operate at different frequencies and
are focused at different depths. This approach, called "derating" or "attenuating", adjusts the
acoustic output as measured in a water tank to account for the effect of ultrasound
propagation through tissue. By convention, a specific average intensity attenuation value is
used, which corresponds to a loss of 0.3 dB/cm/MHz. That is, the intensity of ultrasound will be
reduced by 0.3 dB/MHz for every centimeter of travel from the transducer. This can be
expressed by the following equation:
) 10 / 3 . 0 (
10
z f
water atten
c
x I I
=
Where Iatten is the attenuated intensity, Iwater is the intensity measured in a water tank (at
distance z), fc is the center frequency of the ultrasound wave (as measured in water), and z is
the distance from the transducer. The equation for attenuating pressure values is similar
except that the attenuation coefficient is 0.15 dB/cm/MHz, or one-half the intensity coefficient.
The intensity coefficient is double the pressure coefficient because intensity is proportional to
the square of pressure.
Although the attenuation coefficient chosen, 0.3 dB/cm/MHz, is significantly lower than any
specific solid tissue in the body, this value was chosen to account for fetal examinations. In
early trimester ultrasound fetal examinations, there may be a significant fluid path between the
transducer and the fetus, and the attenuation of fluid is very small. Therefore the attenuation
coefficient was lowered to account for this case.
23.7.2 Differences between Actual and Displayed MI and TI
In operation, the system will display to the operator the Acoustic Output Parameters Thermal
Index, TI, or Mechanical Index, MI (or sometimes both parameters simultaneously). These
Acoustic Output
23-7
parameters were developed as general indicators of risk from either thermal or mechanical
action of the ultrasound wave. They serve to indicate to the operator whether a particular
setting of the system increases or decreases the possibility of Thermal or Mechanical effect.
More specifically, they were designed to assist in the implementation of the ALARA principle.
As an operator changes a given system control, the potential effect of the change in output will
be indicated. However, the Thermal Index is not the same as temperature rise in the body, for
several reasons. First of all, in order to provide a single display index to you, a number of
simplifying assumptions had to be made. The biggest assumption was the use of the
attenuating formula described above, which is much lower than the actual value for most
tissues within the body. Scanning through muscle or organ tissue, for example, will produce
much higher attenuation than0.3 dB/cm/MHz. There were also significant simplifications made
for the thermal properties of tissue. Therefore, scanning through highly perfused tissue, such
as the heart or vasculature, will produce significantly less thermal effect than that suggested
by the Thermal Index.
Similarly, the Mechanical Index was derived to indicate the relative possibility of mechanical
(cavitation) effects. The MI is based on the derated peak-rarefactional pressure and the center
frequency of the ultrasound wave. The actual peak-rarefactional pressure is affected by the
actual attenuation caused by tissue in the path between the transducer and the focal point.
Again, all solid tissues within the body have higher attenuation than the proscribed 0.3
dB/cm/MHz value, and therefore, the actual peak-rarefactional pressure will be lower. Further,
the actual peak-rarefactional pressure will change depending upon the region of the body
being scanned.
For these reasons, the TI and MI displays should only be used to assist the operator in
implementing ALARA at the time of the patient examination.
Acoustic Output
23-8
23.8 Measurement Uncertainty
Power 32.9 % (non-scanning mode
5.1% (Scanning mode
Frequency 2%
Peak-rarefactional pressure 16.4 %
MI 16.4 %
23.9 References for Acoustic Power and Safety
1. Bioeffects and Safety of Diagnostic Ultrasound issued by AIUM in 1993
2. Medical Ultrasound Safety issued by AIUM in 1994
3. "Acoustic Output Measurement Standard for Diagnostic Ultrasound Equipment, Revision
3" issued by AIUM/NEMA in 2004
4. "Standard for real-time display of thermal and mechanical acoustic output indices on
diagnostic ultrasound equipment, Revision 2" issued by AIUM/NEMA in 2004
5. "Information for Manufacturers Seeking Marketing Clearance of Diagnostic Ultrasound
Systems and Transducers" issued by FDA in 1997.
6. Medical electrical equipment Part 2-37: Particular requirements for the safety of
ultrasonic medical diagnostic and monitoring equipment issued by IEC in 2005
(Amendment 2).
24-1
24 Measurement Accuracy
Table 1 Error of Two-Dimensional Images
Parameter Value range error
Depth / Distance Maximum 300 mm
Within + / - 3%; or when the measured
value is less than 40 mm, the error is less
than1.5 mm.
Area (Trace) Maximum 1126 cm
2
Within + / - 7%; or when the measured
value is less than 16 cm
2
, the error is less
than 1.2 cm
2
Area (ellipse, circle) Maximum 884cm
2
Within + / - 7%; or when the measured
value is less than 16 cm
2
, the error is less
than 1.2 cm
2
Angle 0~180 Within + / - 3%
% Stenosis Maximum 1.0 Within + / - 7%
Volume Maximum 999cm
3
Within + / -10 %; or when the measured
value is less than 64 cm
3
, the error is less
than 6.4 cm
3
Table 2 Time / Motion Measurements
Parameter Value range Error
Distance Maximum 300mm
Within + / - 3 %; or when the measured
value is less than 40mm, the error is less
than 1.5mm
Time Maximum 8s Within + / - 1%
Heart rate 15~999 beats per minute Within + / - 4%
Slope (M mode) Maximum 999mm / s Within + / - 4%
Table 3 Doppler Speed Measurement
Parameter Range error
Speed (PW mode) 20~250cm/s Within + / - 5%
Speed (CW mode) 20~300cm/s Within + / - 9%
Table 4 iScape Measurement
Parameter Value Range Error
Distance / Within + / - 5%
Measurement Accuracy
24-2
NOTE: Within the selected field range, the measurement accuracy is
ensured within the range mentioned above. The accuracy
specifications are performance in the worst conditions, or based on
the real test for the system, regardless of acoustic speed error.
25-1
25 Safety Classification
1. According to the type of protection against electric shock:
a. CLASS I EQUIPMENT
2. According to the degree of protection against electric shock:
a. TYPE-BF EQUIPMENT
3. According to the degree of protection against harmful ingress of water:
a. The main unit belongs to IPX0, and the transducers belong to IPX7.
b. Footswitch: 971 SWNOM belongs to IP68.
4. According to the degree of safety of application in the presence of a FLAMMABLE
ANESTHETIC MIXTURE WITH AIR or WITH OXYGEN OR NITROUS OXIDE:
a. EQUIPMENT not suitable for use in the presence of a FLAMMABLE
ANESTHETIC MIXTURE WITH AIR or WITH OXYGEN OR NITROUS
OXIDE
5. According to the mode of operation:
a. CONTINUOUS OPERATION
6. According to the installation and use:
a. PORTABLE EQUIPMENT
b. MOBILE EQUIPMENT (when the system is installed on the mobile trolley)
26-1
26 Guidance and Manufacturer's
Declaration
The system complies with the EMC standard IEC60601-1-2: 2001+A1:2004.
WARNING:
The use of unapproved accessories may diminish system
performance.
NOTE: 1 Use of accessories, transducers, and cables other than
those specified may result in increased emission or
decreased immunity of system.
2 The system should not be used adjacent to or stacked with
other equipment. If adjacent or stacked use is necessary,
system should be observed to verify normal operation in the
configuration in which it will be used.
3 The system needs special precautions regarding EMC and
needs to be installed and put into service according to the
EMC information provided below.
4 Preventing conducted RF immunity. Due to technological
limitations, the conducted RF immunity level are limited to
1Vrms level, conducted RF interference above 1Vrms may
cause wrong diagnosis and measurements. We suggest that
you position system further from sources of conducted RF
noise.
5 Operation of system, in the case that the patient
physiological signal is lower than the minimum amplitude or
value specified in the product specifications, may cause
inaccurate results.
6 Portable and mobile RF communications equipment can
affects system. See tables 1, 2, 3, and 4 below.
Guidance and Manufacturer's Declaration
26-2
TABLE 1
GUIDANCE AND MINDRAY DECLARATIONELECTROMAGNETIC EMISSIONS
The system is intended for use in the electromagnetic environment specified below. The
customer or the user of system should assure that it is used in such an environment.
EMISSIONS TEST COMPLIANCE
ELECTROMAGNETIC ENVIROMENT
GUIDANCE
RF emissions
CISPR 11
Group1
The system uses RF energy only for its internal
function. Therefore, its RF emissions are very low
and are not likely to cause any interference in
nearby electronic equipment.
RF emissions
CISPR 11
Class B
The system is suitable for use in all establishments
including domestic establishments and those
directly connected to the public low-voltage power
supply network that supplies buildings used for
domestic purposes
Harmonic
Emissions
IEC61000-3-2
Class A
Voltage
Fluctuations /
Flicker Emissions
IEC61000-3-3
Compliance
Guidance and Manufacturer's Declaration
26-3
TABLE 2
GUIDANCE AND MINDRAY DECLARATIONELECTROMAGNETIC IMMUNITY
The system is intended for use in the electromagnetic environment specified below. The
customer or the user of system should assure that it is used in such an environment.
IMMUNITY
TEST
IEC 60601 TEST
LEVEL
COMPLIANCE
LEVEL
ELECTROMAGNETIC
ENVIRONMENT-GUIDANCE
Electrostatic
Discharge(ESD)
IEC 61000-4-2
6 kV contact 8
kV air
6 kV contact 8
kV air
Floors should be wood, concrete
or ceramic tile. If floors are
covered with synthetic material,
the relative humidity should be at
least 30%.
Electrical fast
Transient / burst
IEC 61000-4-4
2 kV for power
supply voltage
1 kV for input /
output voltage
2 kV for power
supply voltage 1
kV for input /
output voltage
The power supply quality should
be that of a typical commercial or
hospital environment.
Surge IEC
61000-4-5
1 kV voltage (s)
to voltage (s)
2 kV voltage (s)
to earth
1 kV voltage (s)
to voltage (s) 2
kV voltage (s) to
earth
The power supply quality should
be that of a typical commercial or
hospital environment.
Voltage dips,
Short
interruptions
and voltage
variation on
power supply
input voltage
IEC 61000-4-11
<5% U
T
(>95%
dip in U
T
) for 0.5
cycle
40% U
T
(60%
dip in U
T
) for 5
cycle
70% U
T
(30%
dip in U
T
) for 25
cycle
<5% U
T
(>95%
dip in U
T
) for 5
sec
<5% U
T
(>95%
dip in U
T
) for 0.5
cycle
40% U
T
(60%
dip in U
T
) for 5
cycle
70% U
T
(30%
dip in U
T
) for 25
cycle
<5% U
T
(>95%
dip in U
T
) for 5 sec
The power supply quality should
be that of a typical commercial or
hospital environment. If you
require continued operation
during power supply interruptions,
it is recommended that our
product be powered from an
uninterruptible power supply or a
battery.
Power
frequency
(50/60 HZ)
magnetic field
IEC 61000-4-8
3 A/m 3 A/m Power frequency magnetic fields
should be at levels characteristic
of a typical location in a typical
commercial or hospital
environment.
NOTE: UT is the A.C. power voltage prior to application of the test level.
Guidance and Manufacturer's Declaration
26-4
TABLE 3
GUIDANCE AND MINDRAY DECLARATIONELECTROMAGNETIC IMMUNITY
The system is intended for use in the electromagnetic environment specified below. The
customer or the user of system should assure that it is used in such an environment.
IMMUNITY
TEST
IEC 60601-1-2
TEST LEVEL
COMPLIANCE
LEVEL
ELECTROMAGNETIC
ENVIRONMENT-GUIDANCE
Conduced
RF IEC
1000-4-6
3 Vrms
150kHz to
80MHz
1 Vrms
Portable and mobile RF communications
equipment should be used no closer to any
part of system, including cables, than the
recommended separation distance
calculated from the equation applicable to
the frequency of the transmitter.
Recommended separation distance
d = 3.5 x
P
d = 1.2 x
P
80 MHz to 800 MHz
d = 2.3 x
P
800 MHz to 2.5GHz
where P is the maximum output power
rating of the transmitter in watts (W)
according to the transmitter manufacturer
and d is the recommended separation
distance in meters (m).
Field strengths from fixed RF transmitters,
as determined by an electromagnetic site
survey, should be less than the
compliance level in each frequency range.
Interference may occur in the vicinity of
equipment marked with the following
symbol:
Radiated
RF IEC
1000-4-3
3 V/m 80MHz
to 2.5 GHz
3V/m
Note 1 At 80 MHz and 800 MHz, the higher frequency range applies.
Note 2 These guidelines may not apply in all situations. Electromagnetic propagation is affected
by absorption and reflection from structures, objects and people.
Field strengths from fixed transmitters, such as base stations for radio (cellular / cordless)
telephones and land mobile radios, amateur radio, AM and FM radio broadcast and TV
broadcast cannot be predicted theoretically with accuracy. To assess the electromagnetic
environment due to fixed RF transmitters, an electromagnetic site survey should be
considered. If the measured field strength in the location in which system is used exceeds
the applicable RF compliance level above, system should be observed to verify normal
operation. If abnormal performance is observed, additional measures may be necessary,
such as reorienting or relocating system.
Over the frequency ranges 150kHz to 80MHz, field strengths should be less than 1V/m.
Guidance and Manufacturer's Declaration
26-5
TABLE 4
RECOMMENDED SEPARATION DISTANCES BETWEEN PORTABLE AND MOBILE RF
COMMUNICATION DEVICE AND SYSTEM
The system is intended for use in an electromagnetic environment in which radiated RF
disturbance are controlled. The customer or the user of system can help prevent
electromagnetic interference by maintaining a minimum distance between portable and mobile
RF communication equipment (transmitters) and system as recommended below, according to
the maximum output power of the communication equipment.
Rated Maximum
Output power of
Transmitter
W
Separation Distance According to Frequency of Transmitter
m
150kHz -80MHz
P d
=
1
5 . 3
80MHz -800MHz
P d
=
3
5 . 3
800MHz
-2.5GHz
P d
=
3
7
0.01 0.35 0.12 0.23
0.1 1.11 0.37 0.74
1 3.50 1.17 2.34
10 11.07 3.69 7.38
100 35.00 11.67 23.34
For transmitters at a maximum output power not listed above, the recommended separation
distanced in meters (m) can be determined using the equation applicable to the frequency of
the transmitter, where P is the maximum output power rating of the transmitter in watts (W)
according to the transmitter manufacturer.
If system image distortion occurs, it may be necessary to position system further from sources
of conducted RF noise or to install external power source filter to minimize RF noise to an
acceptable level.
Note 1 At 80 MHz and 800 MHz, the separation distance for the higher frequency range applies.
Note 2 These guidelines may not apply in all situations. Electromagnetic propagation is affected
by absorption and reflection from structures, objects and people.
A-1
Appendix A DICOM
The DICOM package is optional, so the description here is only applicable for the system
configured with the DICOM package. In addition, the screens in the manual are only for
reference since they may be different from what you see in your system.
This system implements the following DICOM functions:
Storage
Print
Worklist
Verify
Save images to external media (Save single frame or multiframe image as DICOM format
to the external media such as flash drive or CD)
Workflow of DICOM Setup and Applications is briefly described as follows:
1. DICOM Setup (Local Setting, Server Setting and Service Setting)
2. Verify Connectivity
3. Storage, Print and Worklist Applications
Storage Application or Print Application Worklist Application
Send images for storage or print in
iStation / Review / the main screen.
Send images for storage or print by
shortcut key.
Send images for storage or print after
an exam ends.
Query patient information via Worklist
server:
1) Press Info key to open Patient Info screen;
2) Click Worklist button to open Worklist
screen;
3) Select Worklist Server configured;
4) Click Query and the patient found will
display in the list;
5) Select a patient record in the list and click
Start Exam, Transfer or Show Detail.
Auto query via Worklist server:
1) Set a Worklist server as default;
2) The system automatically queries intraday
patient information from Worklist server
and displays it in Worklist screen.
4. DICOM Task Management
DICOM
A-2
A.1 DICOM Setup (Local Setting, Server Setting and
Service Setting)
1. Local Setting
To open the [DICOM Local Setting] screen:
1) Press [Setup] key to show the [Setup] menu.
2) Move the cursor onto the [DICOM] item to show the submenu.
3) Navigate to select [Local Setting] to open the screen, as shown in the figure below.
DICOM local setting is described as follows:
1 Station Name: enter a name of the ultrasound system;
2 Station Location: enter location or department where the system is placed;
3 DHCP, Static: select between DHCP, Static; if DHCP is selected, IP address will be
automatically obtained from DNS server; if Static is selected, Static refers to static IP
address and you need to enter IP address subsequently.
4 IP Address: enter IP address of the system, and note that its network segment is the
same as that of the server.
5 Subnet Mask: displayed network segment.
DICOM
A-3
6 Gateway: gateway IP.
7 Enable Image Storage SCP: select to enable / disenable SCP service receiving remote
DICOM files (reserved feature).
8 Number of Simultaneous Associations: set association number; the default is 1 (reserved
feature).
9 AE Title: Application Entity title; the local AE Title shall be consistent with that of the
server.
10 Port: the local port shall be consistent with that of the server.
11 PDU: maximum PDU data packet size ranges between 16384 and 65536; if the value is
less than 16384 or greater than 65536, the system automatically sets it to 32768.
12 OK: click to confirm parameter setup.
13 Cancel: click to cancel parameter setup.
2. Server Setting
The [Server Setting] screen is used to add or delete DICOM servers, or set IP address for the
DICOM server.
To open the [Server Setting] screen:
1) Press [Setup] key to show the [Setup] menu.
2) Move the cursor onto the [DICOM] item to show the submenu.
3) Navigate to select [Server Setting] to open the screen, as shown in the figure below.
DICOM
A-4
DICOM server setting is described as follows:
1 Device: enter the name of the server supporting DICOM service.
2 IP Address: enter the IP address of the server.
3 Add: click to add the server after you enter the name and IP address of the server. And
the added server will appear in the Device List below.
4 Delete: select an item in the device list and click to delete it.
5 Exit: click to exit the setting screen.
3. Service Setting
The [Service Setting] screen is used to set attributes of Storage, Print and Worklist services.
To open the [Service Setting] screen:
1) Press [Setup] key to show the [Setup] menu.
2) Move the cursor onto the [DICOM] item to show the submenu.
3) Navigate to select [Service Setting] to open the screen, as shown in the figure below.
DICOM service setting for storage is described as follows:
1 Devices: after you set the servers in DICOM Server Setting screen, their names will
appear in the drop-down list, select the name of the storage server.
2 Service Name: default is xxx-Store, user-changeable.
3 AE Title: Application Entity title here shall be consistent with that of the storage server.
DICOM
A-5
4 Port: the port here shall be consistent with that of the storage server.
5 Maximum Retries: reserved feature.
6 Interval Time(s): reserved feature.
7 Allow Multiframe: select it to store multiframe if SCP supports this feature (reserved
feature).
8 Use Implicit Transfer Syntax Only: select it if SCP only supports implicit transfer syntax
(reserved feature).
9 Timeout: refers to the amount of time after which the system will stop trying to establish a
connection to the service.
10 Uncompressed, JPEG, Compression Ratio: select if the files are compressed or the
compression ratio.
11 Add: click to add the storage service to the service list.
12 Cancel: click to cancel parameter setup.
13 Update: select an item in the service list, change the parameters in the above area, and
click Update and the item in the service list will be updated.
14 Delete: click to delete the selected service in the service list.
15 Default: select an item in the service list, click Default and this storage service is set to
default and you can see Y in the Default column.
16 Verify: click to verify if the two DICOM application entities are normally connected.
17 Exit: click to exit the setup screen.
Click [Print] to open the Print page, as shown in the figure below:
DICOM
A-6
DICOM service setting for print is described as follows:
1 Devices: after you set the servers in DICOM Server Setting screen, their names will
appear in the drop-down list, select the name of the print server.
2 Service Name: default is xxx-Print, user-changeable.
3 AE Title: Application Entity title here shall be consistent with that of the print server.
4 Port: the port here shall be consistent with that of the print server.
5 Maximum Retries: reserved feature.
6 Interval Time(s): reserved feature.
7 Timeout: refers to the amount of time after which the system will stop trying to establish a
connection to the service.
8 Copies: refer to copies of printed files; you can select among 1 through 5, or directly enter
the numeral.
9 Settings: the system supports RGB (color printing) and MONOCHROME2 (black and
white printing).
10 Film Orientation: select between LANDSCAPE and PORTRAIT.
11 Priority: specify printing task priority among HIGH, MED and LOW.
12 Film Size: select file size among the selections listed in the drop-down list. If the printer
doesnt support Film Size setting 8in*10in, please change it to that supported by the
printer.
13 Display Format: specify quantity of printed files, e.g. STANDARD\2, 3 indicates 6 images
are printed for each page.
14 Min Density: enter the minimum density of the film.
15 Medium Type: specify print medium: Paper, Clear Film, Blue Film; select Blue Film or
Clear Film for black and white printing; select Paper for color printing.
16 Destination: specify where the file is exposed: MAGAZINE (stored in the magazine), or
PROCESSOR (exposed in the processor).
17 Max Density: enter the maximum density of the film.
18 Magnification Type: Select how the printer magnifies an image to fit the film;
Replicate (interpolated pixels belong to duplicate of adjacent pixels),
Bilinear (interpolated pixels are generated from bilinear interpolations between
adjacent pixels),
Cubic (interpolated pixels are generated from cubic interpolations between adjacent
pixels),
None (without interpolation).
19 Configuration Info: enter configuration information in the field.
20 Add: click to add the print service to the service list.
21 Cancel: click to cancel parameter setup.
22 Update: select an item in the service list, change the parameters in the above area, and
DICOM
A-7
click Update and the item in the service list will be updated.
23 Delete: click to delete the selected service in the service list.
24 Default: select an item in the service list, click Default and this print service is set to
default and you can see Y in the Default column.
25 Verify: click to verify if the two DICOM application entities are normally connected.
26 Exit: click to exit the setup screen.
Click [Worklist] to open the Worklist page, as shown in the figure below:
DICOM service setting for Worklist is described as follows:
1 Devices: after you set the servers in DICOM Server Setting screen, their names will
appear in the drop-down list, select the name of the Worklist server.
2 Service Name: default is xxx-Worklist, user-changeable.
3 AE Title: Application Entity title here shall be consistent with that of the Worklist server.
4 Port: the port here shall be consistent with that of the Worklist server.
5 Maximum Retries: reserved feature.
6 Interval Time(s): reserved feature.
7 Timeout: refers to the amount of time after which the system will stop trying to establish a
connection to the service.
DICOM
A-8
8 Scheduled Station AE Title: set AE Title of scheduled device; for example, if you set AE
Title as M5 for the remote server, both local AE Title and Scheduled Station AE Title must
be M5.
9 Add: click to add the Worklist service to the service list.
10 Cancel: click to cancel parameter setup.
11 Update: select an item in the service list, change the parameters in the above area, and
click Update and the item in the service list will be updated.
12 Delete: click to delete the selected service in the service list.
13 Default: select an item in the service list, click Default and this Worklist service is set to
default and you can see Y in the Default column.
14 Verify: click to verify if the two DICOM application entities are normally connected.
15 Exit: click to exit the setup screen.
A.2 Verify Connectivity
If you want to verify connectivity (it is not a must), you can click Verify button respectively on
Storage, Print or Worklist page.
A.3 Storage, Print and Worklist Applications
After you complete DICOM setup in DICOM Service Setting screen, click Exit to exit the dialog
box, and click Return in the Setup menu to return to the main screen. Now you are ready for
Storage, Print and Worklist Applications.
The DICOM Storage and Print features are used to send images to DICOM server for
storage or print via DICOM service. You can:
Send images for storage or print in iStation / Review / the main screen
Send images for storage or print by shortcut key
Send images for storage or print after an exam ends
Send images of JPG compression for storage
The Worklist feature is used to query or import patient information via DICOM service.
You can select an exam to load patient information instead of entering that information
manually.
To query patient information via Worklist server:
1. Press Info key to open Patient Info screen;
DICOM
A-9
2. Click Worklist button to open Worklist screen;
3. Select Worklist Server configured;
4. Click Query and the patient found will display in the list;
5. Select a patient record in the list and click Start Exam, Transfer or Show Detail.
To automatically query via Worklist server:
1. Set a Worklist server as default;
2. The system automatically queries intraday patient information from Worklist server
and displays it in Worklist screen.
A 3.1 Storage and Print Applications
To send images for storage in iStation screen, or Review screen, or in the main screen:
1 Click [iStation] key or [Info] key to open the [iStation] screen; or
Press [Review] key to enter the Review screen; or
Click in the thumbnail area in the main screen.
2 The sending operations are described for details in the [iStation] screen as an example.
The patient and exam information are displayed in the center of the screen.
Click to select a patient or an exam in the list.
DICOM
A-10
Thumbnails are displayed in the thumbnail area in the lower part of the screen.
Click to select a thumbnail or several thumbnails.
3 Click [Send To] button to open the [Send To] screen.
4 Click to select [DICOM] in the [Target] box on the left side.
5 Select the DICOM servers name in the [Storage Server] box on the right side.
6 Click [OK] button.
DICOM
A-11
To send images for print in iStation screen, or Review screen, or in the main screen:
1 Click [iStation] key or [Info] key to open the [iStation] screen; or
Press [Review] key to enter the Review screen; or
Click in the thumbnail area in the main screen.
2 The sending operations are described for details in the [iStation] screen as an example.
The patient and exam information are displayed in the center of the screen.
Click to select a patient or an exam in the list.
Thumbnails are displayed in the thumbnail area in the lower part of the screen.
Click to select a thumbnail or several thumbnails.
DICOM
A-12
3 Click [Send To] button to open the [Send To] screen.
4 Click to select [DICOM] in the [Target] box on the left side.
5 Select the DICOM servers name in the [Printer Server] box on the right side.
6 Click [OK] button.
To send images for storage or print by shortcut key:
1. You can assign the following functions (save and print) to the keys on the control panel.
Save Single Frame Image to Local
Save Single Frame Image to DICOM Server
Save Multi-frame Image to DICOM Server
Print Single Frame Image to DICOM Server
2. You can select [Print] key, [Save] key, [F1] key, [F2] key, [F3] key, [F4] key on the control
panel, or left and right footswitch keys as user-defined keys.
3. To define shortcut keys to save or print:
1) Press [Setup] key to show the Setup menu;
2) Select [System] to open the System screen;
3) Click [Key Config] to open the Key Config screen.
4) Assign functions to the desired keys or footswitch;
5) Click [OK] to confirm the presets;
6) Select [Return] in the [Setup] menu to make them to take effect.
Refer to Key Config in the section 17.2 System Setup for details.
DICOM
A-13
Take storage by shortcut key as an example:
1. Enter the DICOM Service Setting screen, set the storage server as Default and you can
see Y in the Default column. See the figure below.
2. Exit the DICOM Service Setting dialog box, and click Return in the Setup menu.
3. Press F2 key on the control panel (defined as shortcut key for Save Single Frame Image
to DICOM Server), the image is frozen. The system capture the current screen and save
it to the storage server as the single-frame file. Or
4. Press F3 key on the control panel (defined as shortcut key for Save Multi-frame Image
to DICOM Server), and the system freezes the image and save it as multiframe file (for
example, if the system freezes the 67th frame, 67 frames of images will be sent to the
storage server.).
DICOM
A-14
To send images for storage or print after an exam ends:
1. Press [Setup] key to show the Setup menu;
2. Select System to open the System screen;
3. Click General to open General page;
4. Check Send/print Image after End Exam. See the figure below.
DICOM
A-15
5. Open the DICOM Service Setting screen, click Storage or Print to open Storage or Print
page, set the storage or print server as default, and in service list you can see Y in the
Default column. See the two figures below.
6. After completing the above setup, you perform ultrasound exams and obtain images.
Each time you press the End Exam key on the control panel, the system will automatically
send images for storage or print via DICOM service.
DICOM
A-16
A 3.2 Worklist Application
To query patient information via Worklist server:
1 Press [Info] key on the control panel to open [Patient Info] screen.
2 Click [Worklist] button to open [Worklist] screen.
3 To query patient information from DICOM Worklist server:
1) Set query criteria in Patient ID, Patient Name, Accession #, Search Key, Worklist
Server or Exam Date. The exam date is the current date by default.
2) Click [Query] button.
3) The scheduled patients, which meet the criteria, are displayed in the lower part of the
screen.
4) After you finish the first query, you can perform the second query within the range of the
scheduled patients in the first time. The scheduled patients in the list will change in real
time.
4 Select the desired patient record in the displayed patient list, and
Click [Start Exam], the patient information is imported into the system and then an
exam is started. Or
Click [Transfer], the patient information is imported into the [Patient Info] screen and it
is opened. After you edit the patient information in the [Patient Info] screen, select [OK]
to start a new exam.
5 To show patient information in details:
1) Click to select a patient record;
2) Click [Show Detail] button to view the detailed patient information and properties.
DICOM
A-17
6 In the off-line status, you can:
Perform the second query; or
Click [Show Detail] button in the [Worklist] screen to view the detailed patient
information.
To automatically query via Worklist server:
1. Open Worklist page in DICOM Service Setting screen;
2. Select an item in the service list and click Default button to set it to default;
3. Click Exit in the screen and click Return in the Setup menu;
4. Press Info key to open Patient Info screen;
5. Click Worklist button to open Worklist screen;
6. The system automatically queries intraday patients via Worklist server and the patient
records will appear in the list.
DICOM
A-18
A.4 DICOM Task Management
To view task progress or manage tasks after sending images for storage or print:
1. Click icon in the lower right corner of the screen to open the DICOM Task
Management. The task management includes storage and print task management. Only
the failed tasks are remained in the screen, but the successful tasks are removed.
DICOM
A-19
2. Select a failed task and click Retry.
3. Select the failed task and click Cancel to delete the task.
P/N: 2108-20-65973 (V2.5)
Das könnte Ihnen auch gefallen
- Shoe Dog: A Memoir by the Creator of NikeVon EverandShoe Dog: A Memoir by the Creator of NikeBewertung: 4.5 von 5 Sternen4.5/5 (537)
- The Yellow House: A Memoir (2019 National Book Award Winner)Von EverandThe Yellow House: A Memoir (2019 National Book Award Winner)Bewertung: 4 von 5 Sternen4/5 (98)
- The Subtle Art of Not Giving a F*ck: A Counterintuitive Approach to Living a Good LifeVon EverandThe Subtle Art of Not Giving a F*ck: A Counterintuitive Approach to Living a Good LifeBewertung: 4 von 5 Sternen4/5 (5794)
- The Little Book of Hygge: Danish Secrets to Happy LivingVon EverandThe Little Book of Hygge: Danish Secrets to Happy LivingBewertung: 3.5 von 5 Sternen3.5/5 (400)
- Grit: The Power of Passion and PerseveranceVon EverandGrit: The Power of Passion and PerseveranceBewertung: 4 von 5 Sternen4/5 (588)
- Elon Musk: Tesla, SpaceX, and the Quest for a Fantastic FutureVon EverandElon Musk: Tesla, SpaceX, and the Quest for a Fantastic FutureBewertung: 4.5 von 5 Sternen4.5/5 (474)
- A Heartbreaking Work Of Staggering Genius: A Memoir Based on a True StoryVon EverandA Heartbreaking Work Of Staggering Genius: A Memoir Based on a True StoryBewertung: 3.5 von 5 Sternen3.5/5 (231)
- Hidden Figures: The American Dream and the Untold Story of the Black Women Mathematicians Who Helped Win the Space RaceVon EverandHidden Figures: The American Dream and the Untold Story of the Black Women Mathematicians Who Helped Win the Space RaceBewertung: 4 von 5 Sternen4/5 (895)
- Team of Rivals: The Political Genius of Abraham LincolnVon EverandTeam of Rivals: The Political Genius of Abraham LincolnBewertung: 4.5 von 5 Sternen4.5/5 (234)
- Never Split the Difference: Negotiating As If Your Life Depended On ItVon EverandNever Split the Difference: Negotiating As If Your Life Depended On ItBewertung: 4.5 von 5 Sternen4.5/5 (838)
- The Emperor of All Maladies: A Biography of CancerVon EverandThe Emperor of All Maladies: A Biography of CancerBewertung: 4.5 von 5 Sternen4.5/5 (271)
- Devil in the Grove: Thurgood Marshall, the Groveland Boys, and the Dawn of a New AmericaVon EverandDevil in the Grove: Thurgood Marshall, the Groveland Boys, and the Dawn of a New AmericaBewertung: 4.5 von 5 Sternen4.5/5 (266)
- On Fire: The (Burning) Case for a Green New DealVon EverandOn Fire: The (Burning) Case for a Green New DealBewertung: 4 von 5 Sternen4/5 (74)
- The Unwinding: An Inner History of the New AmericaVon EverandThe Unwinding: An Inner History of the New AmericaBewertung: 4 von 5 Sternen4/5 (45)
- The Hard Thing About Hard Things: Building a Business When There Are No Easy AnswersVon EverandThe Hard Thing About Hard Things: Building a Business When There Are No Easy AnswersBewertung: 4.5 von 5 Sternen4.5/5 (345)
- The World Is Flat 3.0: A Brief History of the Twenty-first CenturyVon EverandThe World Is Flat 3.0: A Brief History of the Twenty-first CenturyBewertung: 3.5 von 5 Sternen3.5/5 (2259)
- The Gifts of Imperfection: Let Go of Who You Think You're Supposed to Be and Embrace Who You AreVon EverandThe Gifts of Imperfection: Let Go of Who You Think You're Supposed to Be and Embrace Who You AreBewertung: 4 von 5 Sternen4/5 (1090)
- The Sympathizer: A Novel (Pulitzer Prize for Fiction)Von EverandThe Sympathizer: A Novel (Pulitzer Prize for Fiction)Bewertung: 4.5 von 5 Sternen4.5/5 (121)
- Her Body and Other Parties: StoriesVon EverandHer Body and Other Parties: StoriesBewertung: 4 von 5 Sternen4/5 (821)
- Atlascopco XAHS 175 DD ASL Parts ListDokument141 SeitenAtlascopco XAHS 175 DD ASL Parts ListMoataz SamiNoch keine Bewertungen
- Helipal Tbs Powercube ManualDokument29 SeitenHelipal Tbs Powercube Manualoualid zouggarNoch keine Bewertungen
- Modified Airdrop System Poster - CompressedDokument1 SeiteModified Airdrop System Poster - CompressedThiam HokNoch keine Bewertungen
- Bathinda - Wikipedia, The Free EncyclopediaDokument4 SeitenBathinda - Wikipedia, The Free EncyclopediaBhuwan GargNoch keine Bewertungen
- Chapter 24 - The Solar SystemDokument36 SeitenChapter 24 - The Solar SystemHeather Blackwell100% (1)
- What Are Some of The Best Books On Computer ScienceDokument9 SeitenWhat Are Some of The Best Books On Computer ScienceSarthak ShahNoch keine Bewertungen
- New Microsoft Office Word DocumentDokument5 SeitenNew Microsoft Office Word DocumentSukanya SinghNoch keine Bewertungen
- B0187 B0187M-16Dokument9 SeitenB0187 B0187M-16Bryan Mesala Rhodas GarciaNoch keine Bewertungen
- Interbond 2340UPC: Universal Pipe CoatingDokument4 SeitenInterbond 2340UPC: Universal Pipe Coatingnoto.sugiartoNoch keine Bewertungen
- English For General SciencesDokument47 SeitenEnglish For General Sciencesfauzan ramadhanNoch keine Bewertungen
- Tourbier Renewal NoticeDokument5 SeitenTourbier Renewal NoticeCristina Marie DongalloNoch keine Bewertungen
- Assembly InstructionsDokument4 SeitenAssembly InstructionsAghzuiNoch keine Bewertungen
- Dash 3000/4000 Patient Monitor: Service ManualDokument292 SeitenDash 3000/4000 Patient Monitor: Service ManualYair CarreraNoch keine Bewertungen
- USDA List of Active Licensees and RegistrantsDokument972 SeitenUSDA List of Active Licensees and Registrantswamu885Noch keine Bewertungen
- Windows Intrusion Detection ChecklistDokument10 SeitenWindows Intrusion Detection ChecklistJosé Tomás García CáceresNoch keine Bewertungen
- Reproduction in PlantsDokument12 SeitenReproduction in PlantsAnand Philip PrasadNoch keine Bewertungen
- P66 M10 CAT B Forms and Docs 04 10Dokument68 SeitenP66 M10 CAT B Forms and Docs 04 10VinayNoch keine Bewertungen
- Attachment 1 Fiber Data SheetDokument2 SeitenAttachment 1 Fiber Data SheetflavioovNoch keine Bewertungen
- R15 Understanding Business CyclesDokument33 SeitenR15 Understanding Business CyclesUmar FarooqNoch keine Bewertungen
- Uh 60 ManualDokument241 SeitenUh 60 ManualAnonymous ddjwf1dqpNoch keine Bewertungen
- Nikasil e AlusilDokument5 SeitenNikasil e AlusilIo AncoraioNoch keine Bewertungen
- Pautas Anatómicas para La Inserción de Minitornillos: Sitios PalatinosDokument11 SeitenPautas Anatómicas para La Inserción de Minitornillos: Sitios PalatinosValery V JaureguiNoch keine Bewertungen
- EmployWise JAVA ASSIGNMENTDokument2 SeitenEmployWise JAVA ASSIGNMENTPreet PatelNoch keine Bewertungen
- For ClosureDokument18 SeitenFor Closuremau_cajipeNoch keine Bewertungen
- Asu 2019-12Dokument49 SeitenAsu 2019-12janineNoch keine Bewertungen
- Arithmetic-Progressions - MDDokument8 SeitenArithmetic-Progressions - MDJay Jay GwizaNoch keine Bewertungen
- Afzal ResumeDokument4 SeitenAfzal ResumeASHIQ HUSSAINNoch keine Bewertungen
- Nyambe African Adventures An Introduction To African AdventuresDokument5 SeitenNyambe African Adventures An Introduction To African AdventuresKaren LeongNoch keine Bewertungen
- Ethiopian Airlines-ResultsDokument1 SeiteEthiopian Airlines-Resultsabdirahmanguray46Noch keine Bewertungen
- Functions PW DPPDokument4 SeitenFunctions PW DPPDebmalyaNoch keine Bewertungen