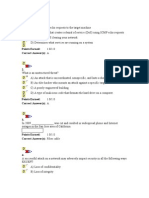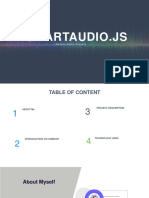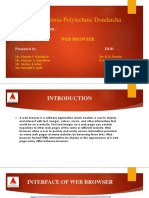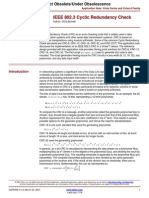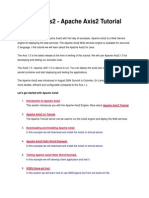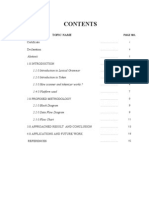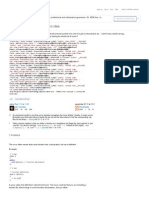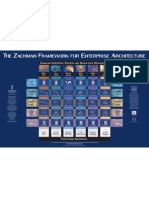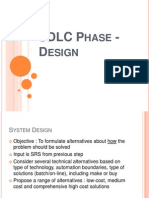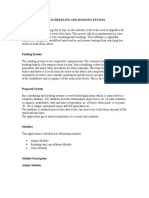Beruflich Dokumente
Kultur Dokumente
Virus Scan
Hochgeladen von
ema414Originalbeschreibung:
Copyright
Verfügbare Formate
Dieses Dokument teilen
Dokument teilen oder einbetten
Stufen Sie dieses Dokument als nützlich ein?
Sind diese Inhalte unangemessen?
Dieses Dokument meldenCopyright:
Verfügbare Formate
Virus Scan
Hochgeladen von
ema414Copyright:
Verfügbare Formate
Student Scanning of their Personal Computer for Viruses
Please read below before you start following the attached instructions. ___________________________________________________________________________________ It is the responsibility of the student to ensure that their computer remains, I. II. Virus free. Both Macintosh and PC computers are required to have up to date virus scanning software. Windows/Mac OS X operating systems updated.
How you can help yourself ? Please use this guide and easy to follow instructions in order to remove the virus infections from your computer. You need to complete each step mentioned on the following pages. As you complete full scans on your notebook each program will create a Log Summary at the end of scan activities. These Logs will help AML-IT Staff to see the immediate results of your first full scans in case your attempts to clean viruses fail and need professional help. Please note that running full scans is not difficult but is a very time consuming task. It might be a good idea to reserve enough time to complete all scans. TIPS: Run all full scans simultaneously except CCleaner. CCleaner needs to be run as the first program and separately. Start full scans before you sleep and you will see the results the next morning. Continue with the recommended actions. You may need extra time to let the computer deal with cleaning/deleting/quarantining in case the full scans find infections. Running full scans might take several hours depending on the size of your hard drive. If your computer (either Windows or Mac OS/X) is not starting up at all, If you complete all the steps mentioned below and take notes for the required fields but still believe that you have an infected computer, If you believe that your computer might have hardware issues like overheating, motherboard/hard disk failures etc. rather than software related or virus like problems. Occasionally, some of the virus types have the capability of regenerating themselves again even though you think that you have successfully cleaned them but ended up seeing the same virus warning messages.
When you can ask for professional help ?
Who do you ask for help? You can ask for professional help from our staff. Victor Gvirtsman Systems Administrator 617-638-4234 Who are we? The Alumni Medical Library (AML) IT Staff is an IT Group internal to the AML. The staff maintains all open access/classroom environment library workstations (both PCs & Macs), Library Academic Server Systems, Laser printers and Pharos Printing Systems, Smart Board Systems and other technology equipments. Additionally IT Staff provide support for student notebooks to ensure they are updated and running problem free. When we can fix your computer? In case your attempt to fix your computer fails, you may bring your computer to the AML IT Staff. While AML IT Staffs main focus is to maintain all the vital Academic IT equipment we also support students between the hours of 8:30AM to 5:00PM, Monday thru Friday on a first come first serve basis at no cost to the student. Library IT Staff will call you back as soon as they fix your computer problem. What information/actions do we need from you? If your laptops operating system is Windows 7 and if you previously installed it on any language other than ENGLISH, please download and install ENGLISH LANGUAGE PACK from Microsoft Updates and set your default language option to ENGLISH only before leaving it. Please leave your name and phone number as well as your computers startup password (if there is one) written on a PostIt paper and affix it into your computer. You need to fill out Library IT-Log Book. Ask for it from the person who helps you. If your problem is not virus related, please take a backup copy of all your important data to an external USB Hard Drive. DO NOT FORGET to leave your notebooks AC Charger!! ___________________________________________________________________________________ Selim Hascelik Systems Administrator 617-638-6696 Lenny Parker Head of Learning Resources Center Services 617-638-4279
You need to install and complete Full Scans with the following Anti-virus and Antispyware/Anti-Malware programs
TIP: PC (Windows) Laptops only USE this option ONLY if your computer does not let you to work on it and displaying Virus detection messages as soon as you start it ! Otherwise continue with item #1
If your computer is displaying popup windows screens indicating that your computer might be infected and does not let you to do anything you need to restart your computer from the Windows Safe Mode and then continue following the instructions provided below. How to Restart your computer in Safe Mode ? TURN OFF your computer and connect your cable internet connection to your laptop. We provide cable internet connections in LRC, L-1109 room just in case if you cant find one. Turn it on again and immediately keep repeatedly pressing the F8 key until you see the Windows Advanced Options or Windows Boot Options menu. This will force any Windows XP, Vista or 7 PC to start from the Safe Mode. When you see the text menu, highlight the Safe Mode with Networking option by using the up/down arrow keys and then hit the Enter/Return key to select it. You will notice that Windows will start normally but in a Low Resolution or Framed Mode. This is perfectly OK and actually indicates that Windows is running under Safe Mode as intended. Continue with item #1. 1- CCleaner Go to http://www.piriform.com/ccleaner to download and install the free edition of the software. Once install and updated choose Cleaner tab on the Main Menu and then click on Run Cleaner. You can always check to see if there is a new update to definitions by clicking on Check for updates.. link on the right bottom corner of the program window. During the scanning process described above, each scan you run may result in finding different viruses. Although the software popup may inform you that a virus was found and cleaned, if a virus is found by any of the three softwares you have installed you must repeat the scanning process after the initial three scans have completed. If necessary, repeat this entire process a third time until you dont see any other warning messages. 2- McAfee VirusScan Enterprise Boston University provides McAfee anti-virus and anti-spyware scanning software free of charge to students for both PC and Macintosh computers. Please follow the instructions listed below. If you purchased any licensed copy of Antivirus program other than McAfee, you may still keep it and use as your primary Antivirus program. If you decide to do so please make sure that you read similar instructions from the provided user manuals like below. Keep your Antivirus program updated daily. Be aware that most Trial Version programs which came preinstalled with your computer is good only for 60-90 days and then expire and leave your computer unprotected. PREREQUISIT: If you decide to install and use McAfee as your primary Antivirus program uninstall other Antivirus programs like Norton Symantec, AVG, Kaspersky etc. first (if there is one). There should be only ONE antivirus programs installed on any computer. To download and install the software go to Then, under Getting Started, download McAfee for Windows or Mac, depending on your computer. For the PC Laptops only, McAfee VirusScan is a 2 stages installation, an ANTIVURUS and an ANTISPYWARE, make sure that you complete installation for BOTH.
http://www.bu.edu/tech/desktop/virus-protection-security/mcafee/
Begin installation with Download VirusScan 8.7iP4 link. When you start the initial antivirus and antispyware installations you will notice the -License Expiry Type- options. The default is set to 1 Year. If you select the Perpetual option, McAfee Antivirus program will not expire in your computer. After the initial installation is completed you MUST also update to the latest virus definitions. You will notice a popup window prompting you to update for the very first time right after you complete the installation for the McAfee Antivirus module. Remove the check mark to complete a full scan for now since you still need to install the Anti-Spyware module as the next step. Then, and only then, continue with the installation of McAfee Anti-Spyware module. You will find the link for downloading the Anti-Spyware module if you scroll down on the same page where you found link for the Anti-Virus installation. After the installation of both module and update is complete you must do a 100% scan of your hard drive and all storage devices like External USB Disks, Jump Drives, Memory Sticks etc. If you are running all scanning programs simultaneously and get a popup asking you to restart the computer to complete the virus removal process make sure all three scans are complete prior to the re-start.
If you are using a PC, you must add additional scanning software to your computer and scan with that software as well. The first is Malwarebytes. 3- Malwarebytes Anti-Malware Go to http://www.malwarebytes.org/products/malwarebytes_free to download and install the free version of Malwarebytes. Once installed, check for the newest updates to the definitions. Once install and updated you must do a 100% scan of your hard drive and any external storage devices. To start a scan go to Scanner tab and choose Perform Full Scan option following by Select the drives(s) to scan. Once the full scan is over follow the on-screen instructions to clean/delete all the infections found. Your computer may require a RESTART to conclude the cleaning process. If you are running all scanning programs simultaneously and get a popup asking you to re-start the computer to complete the virus removal process make sure all three scans are complete prior to the restart. The last scanning software you will need is SUPERAntiSpyware. 4- SUPERAntiSpyware Go to http://www.superantispyware.com to download and install the FREE EDITION of the software. When you asked to check for the latest rules and definition updates, select Yes. Once install and updated choose Scan Your Computer option on the Main Menu. Select all the drives to be scanned and choose Perfom Complete Scan. Once the full scan is over follow the on-screen instructions to clean/delete all the infections found. Your computer may require a RESTART to conclude the cleaning process. If you are running all scanning programs simultaneously and get a popup asking you to re-start the computer to complete the virus removal process make sure all three scans are complete prior to the restart. If at this point you are still finding viruses, please come the LRC for assistance/guidance.
Das könnte Ihnen auch gefallen
- Shoe Dog: A Memoir by the Creator of NikeVon EverandShoe Dog: A Memoir by the Creator of NikeBewertung: 4.5 von 5 Sternen4.5/5 (537)
- Network Security Quiz AnswersDokument37 SeitenNetwork Security Quiz AnswershobtronNoch keine Bewertungen
- Grit: The Power of Passion and PerseveranceVon EverandGrit: The Power of Passion and PerseveranceBewertung: 4 von 5 Sternen4/5 (587)
- Computer Awareness NotesDokument10 SeitenComputer Awareness NotesArihantSinghNoch keine Bewertungen
- Hidden Figures: The American Dream and the Untold Story of the Black Women Mathematicians Who Helped Win the Space RaceVon EverandHidden Figures: The American Dream and the Untold Story of the Black Women Mathematicians Who Helped Win the Space RaceBewertung: 4 von 5 Sternen4/5 (890)
- Citrix Xenapp On Aws Implementation GuideDokument153 SeitenCitrix Xenapp On Aws Implementation GuideVel_stNoch keine Bewertungen
- The Yellow House: A Memoir (2019 National Book Award Winner)Von EverandThe Yellow House: A Memoir (2019 National Book Award Winner)Bewertung: 4 von 5 Sternen4/5 (98)
- WWW - Manaresults.Co - In: (Computer Science and Engineering)Dokument2 SeitenWWW - Manaresults.Co - In: (Computer Science and Engineering)Ravikumar BhimavarapuNoch keine Bewertungen
- The Little Book of Hygge: Danish Secrets to Happy LivingVon EverandThe Little Book of Hygge: Danish Secrets to Happy LivingBewertung: 3.5 von 5 Sternen3.5/5 (399)
- Internship Project PresentationDokument21 SeitenInternship Project PresentationSaket kumar vishwakarmaNoch keine Bewertungen
- On Fire: The (Burning) Case for a Green New DealVon EverandOn Fire: The (Burning) Case for a Green New DealBewertung: 4 von 5 Sternen4/5 (73)
- Formal VerificationDokument2 SeitenFormal Verificationpani256Noch keine Bewertungen
- The Subtle Art of Not Giving a F*ck: A Counterintuitive Approach to Living a Good LifeVon EverandThe Subtle Art of Not Giving a F*ck: A Counterintuitive Approach to Living a Good LifeBewertung: 4 von 5 Sternen4/5 (5794)
- The Labview Core 2 Course and Exercise Manuals PDFDokument3 SeitenThe Labview Core 2 Course and Exercise Manuals PDFAshish Sarswat0% (1)
- Never Split the Difference: Negotiating As If Your Life Depended On ItVon EverandNever Split the Difference: Negotiating As If Your Life Depended On ItBewertung: 4.5 von 5 Sternen4.5/5 (838)
- MCSA Server 2016 120 HoursDokument4 SeitenMCSA Server 2016 120 HoursTinaNoch keine Bewertungen
- Elon Musk: Tesla, SpaceX, and the Quest for a Fantastic FutureVon EverandElon Musk: Tesla, SpaceX, and the Quest for a Fantastic FutureBewertung: 4.5 von 5 Sternen4.5/5 (474)
- InfoPLC Net DRT1 232C2Dokument38 SeitenInfoPLC Net DRT1 232C2irene2803Noch keine Bewertungen
- Ahinsa Polytechnic Dondaicha Presentation on Web BrowsersDokument12 SeitenAhinsa Polytechnic Dondaicha Presentation on Web Browsersमनीष सदानंद वानखेडेNoch keine Bewertungen
- A Heartbreaking Work Of Staggering Genius: A Memoir Based on a True StoryVon EverandA Heartbreaking Work Of Staggering Genius: A Memoir Based on a True StoryBewertung: 3.5 von 5 Sternen3.5/5 (231)
- CRC CalculationDokument8 SeitenCRC CalculationsuneeldvNoch keine Bewertungen
- Animish Gadve ResumeDokument1 SeiteAnimish Gadve Resumeagadve4690Noch keine Bewertungen
- The Emperor of All Maladies: A Biography of CancerVon EverandThe Emperor of All Maladies: A Biography of CancerBewertung: 4.5 von 5 Sternen4.5/5 (271)
- PDS Class Test 2: Let Us Establish The Pointer From Autumn Break To PDS!!!Dokument26 SeitenPDS Class Test 2: Let Us Establish The Pointer From Autumn Break To PDS!!!Abhinaba SahaNoch keine Bewertungen
- The Gifts of Imperfection: Let Go of Who You Think You're Supposed to Be and Embrace Who You AreVon EverandThe Gifts of Imperfection: Let Go of Who You Think You're Supposed to Be and Embrace Who You AreBewertung: 4 von 5 Sternen4/5 (1090)
- Java Web Services Using Apache Axis2Dokument24 SeitenJava Web Services Using Apache Axis2kdorairajsgNoch keine Bewertungen
- The World Is Flat 3.0: A Brief History of the Twenty-first CenturyVon EverandThe World Is Flat 3.0: A Brief History of the Twenty-first CenturyBewertung: 3.5 von 5 Sternen3.5/5 (2219)
- KSPDokument2.395 SeitenKSPAnonymous s8WVHRjNoch keine Bewertungen
- Team of Rivals: The Political Genius of Abraham LincolnVon EverandTeam of Rivals: The Political Genius of Abraham LincolnBewertung: 4.5 von 5 Sternen4.5/5 (234)
- Certificate Declaration: Topic NameDokument16 SeitenCertificate Declaration: Topic NameManish ChauhanNoch keine Bewertungen
- The Hard Thing About Hard Things: Building a Business When There Are No Easy AnswersVon EverandThe Hard Thing About Hard Things: Building a Business When There Are No Easy AnswersBewertung: 4.5 von 5 Sternen4.5/5 (344)
- Midterm ExaminationDokument5 SeitenMidterm ExaminationRicky Noel Nabor Diancin Jr.Noch keine Bewertungen
- Devil in the Grove: Thurgood Marshall, the Groveland Boys, and the Dawn of a New AmericaVon EverandDevil in the Grove: Thurgood Marshall, the Groveland Boys, and the Dawn of a New AmericaBewertung: 4.5 von 5 Sternen4.5/5 (265)
- Jason Hershey-MOC Course 20740 - Installation, Storage, and Compute With Windows Server 2016-2016 - Parte10 PDFDokument60 SeitenJason Hershey-MOC Course 20740 - Installation, Storage, and Compute With Windows Server 2016-2016 - Parte10 PDFjvdNoch keine Bewertungen
- Resolve Undefined Symbols in C++/TITLEDokument3 SeitenResolve Undefined Symbols in C++/TITLEthgnguyenNoch keine Bewertungen
- Key Distribution and User AuthenticationDokument32 SeitenKey Distribution and User AuthenticationdanielNoch keine Bewertungen
- EMC Data Domain Boost For SAP HANA - Lab GuideDokument65 SeitenEMC Data Domain Boost For SAP HANA - Lab Guidel15479100% (1)
- Zachman PosterDokument1 SeiteZachman Posterjorge_r_souza100% (1)
- SDLC Phase - DesignDokument35 SeitenSDLC Phase - Designpankajgoel84Noch keine Bewertungen
- The Unwinding: An Inner History of the New AmericaVon EverandThe Unwinding: An Inner History of the New AmericaBewertung: 4 von 5 Sternen4/5 (45)
- Digital Persona SDKDokument2 SeitenDigital Persona SDKclarika100% (1)
- Opmanager Plus Product Information Sheet 1Dokument49 SeitenOpmanager Plus Product Information Sheet 1Nghiêm Sỹ Tâm PhươngNoch keine Bewertungen
- Bus Scheduling and Booking System AbstractDokument2 SeitenBus Scheduling and Booking System AbstractMagesh KarthikNoch keine Bewertungen
- Framework Interview QuestionsDokument5 SeitenFramework Interview QuestionsswapnilNoch keine Bewertungen
- Chapter 5Dokument9 SeitenChapter 5api-267045641Noch keine Bewertungen
- C++ Test BankDokument15 SeitenC++ Test Bankjocansino100% (2)
- Phishing Attack Types & Mitigation StrategiesDokument7 SeitenPhishing Attack Types & Mitigation Strategiessarim.khawajaNoch keine Bewertungen
- The Sympathizer: A Novel (Pulitzer Prize for Fiction)Von EverandThe Sympathizer: A Novel (Pulitzer Prize for Fiction)Bewertung: 4.5 von 5 Sternen4.5/5 (119)
- Her Body and Other Parties: StoriesVon EverandHer Body and Other Parties: StoriesBewertung: 4 von 5 Sternen4/5 (821)