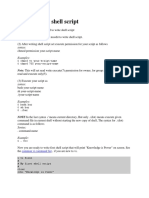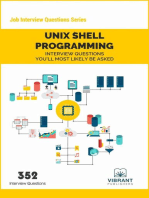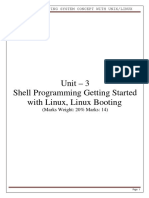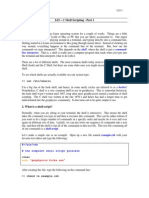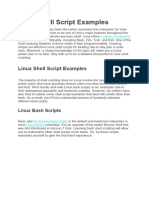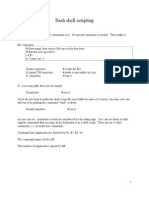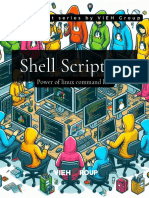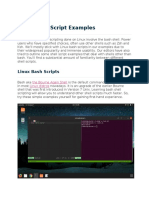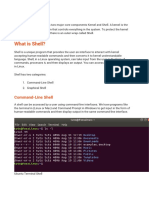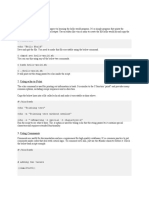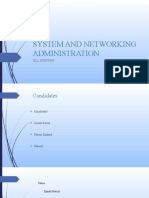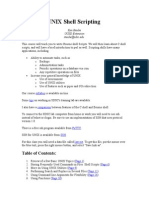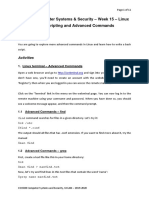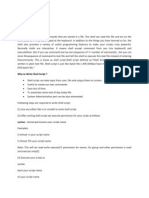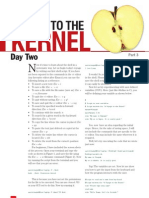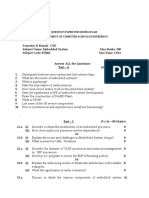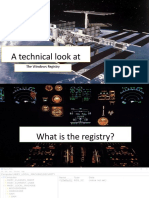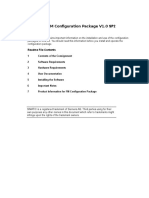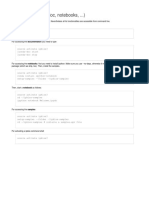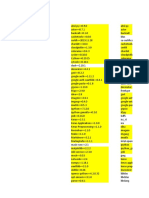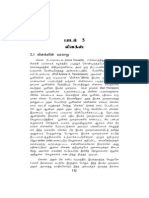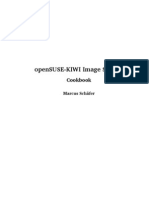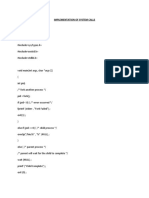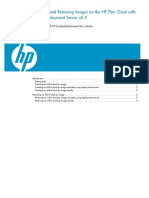Beruflich Dokumente
Kultur Dokumente
Lab 4
Hochgeladen von
Bernard MendiolaOriginalbeschreibung:
Copyright
Verfügbare Formate
Dieses Dokument teilen
Dokument teilen oder einbetten
Stufen Sie dieses Dokument als nützlich ein?
Sind diese Inhalte unangemessen?
Dieses Dokument meldenCopyright:
Verfügbare Formate
Lab 4
Hochgeladen von
Bernard MendiolaCopyright:
Verfügbare Formate
Operating Systems
Laboratory Exercise 4
Basic Shell Scripting
Objectives: At the end of the session, the students are expected to: become familiar with basic shell scripts use proper commands for shell scripts construction Materials: 1 PC with Linux Procedures: ASSUMPTIONS: user is already familiar with basic Linux commands user is already familiar with vi utility STEPS: 1. It is mandatory that you use an editor program such as vi or pico. Most Linux variants make use of vi as the primary editor. 2. Upon the completion of the script file, your task is to modify the permission of the file such that it can be executed. 3. Lastly, execute your file. TRY THIS: 1. Log on to your Linux account. 2. Once you are logged under your directory, create a file called myFirst using vi editor and type the following inside vi. $vi myFirst #This is my first program clear echo THIS IS EASY #echo This command is not executed Note: The # symbol in shell scripting is used as a REMARK. This simply means that any command or statement placed after the # symbol will be disregarded. The # symbol is useful for inserting comments on the program.
Operating Systems
3. Once the file is saved, your next task is to modify the file access permission such that it can be executed. The command is: $ chmod 755 myFirst This simply means that the owner of the file will have full access (Read, Write, and Execute). Group and Other users will have an access right of Read and Execute. Confirm that the permission has been changed by simply typing the command $ ls -l. This command will give a long list of files in your current directory. The output should look something like this: -rwxr-xr-x 1 benz benz 81 Jul 12 00:49 myFirst 4. All that is left to do is to execute the script file. There are many ways on how the file can be executed. These are the following: $ bash myFirst $ sh myFirst $ ./myFirst Your task is to create a new script file called myInfo. This file will simply print personal details of yourself such as name, address, age, gender, phone number, mobile number, course, and year level. You should format your output in the following manner. Format: Name: Peter Parker Address: New York Phone Number: 1-800-258647 Mobile Number: 0917-1234567 Be sure that the output follows the desired format. What happens if the access permission was not changed and ./myInfo is executed? What happens if the chmod 444 myInfo command is used for changing the access right of the file when ./myInfo is executed? Age: 25 Sex: Male Course: Photography Year Level: 3
Basic Shell Scripting
Operating Systems
MORE ON SCRIPTING Under shell scripting, it is possible that the user may use ordinary commands such as ls, cd, cal, who, whoami, etc. that may be necessary for a certain script. For instance, $ vi myInfo # # # Script to print user information who currently login, current date # & time # clear echo "Hello $USER" echo "Today is `date` echo "Number of user login : `who | wc -l` echo "Calendar" cal Note: Use the ` (back quote) sign, not the (single quote) sign. Back quote is generally found with the tilde (~) key or above the TAB key on a PC keyboard. Exercise: Write down this script using vi and save the file as myInfo. Execute this script and write down the result. SHELL SYSTEM VARIABLES Linux has many kinds of shell variables. For instance, the $USER contains the name of the current user in a certain terminal. In other words, this command is also equivalent to whoami command. Other shell variables include the following: $BASH $BASH_VERSION $COLUMNS $HOME $LINES $LOGNAME $OSTYPE $PATH $PS1 $PWD $SHELL $USERNAME Write down the result of each of the shell variables by typing $ echo <shell variable> For example, $ echo $USER.
Basic Shell Scripting
Operating Systems
USER DEFINED VARIABLES (UDV) In Linux, it is possible that the user may define its own variables. This may be necessary to simplify certain commands or simply combine multiple commands into one command execution/call. Warning: Do not modify system variables because this can sometimes create problems. Treat the system variables as reserved words in programming. To define UDV, use the following syntax: Syntax: variable name=value 'Value' is assigned to a given 'variable name' and value must be on right side of the = sign. Examples: This is ok: $ no=10 Error, not ok, and the value must be on right side of the = sign: $ 10=no To define a variable called 'vech' having value Bus: $ vech=Bus To define a variable called n having value 10: $ n=10
Basic Shell Scripting
Operating Systems
CONVENTIONS IN NAMING VARIABLE NAMES Variable names should begin with alphabetic characters or underscore ( _ ) followed by one or more alphanumeric characters. Examples: HOME SYSTEM_VERSION vech no Do not put spaces on either side of the equal sign when assigning a value to a variable. Examples: $ no=10 $ no =10 $ no= 10 $ no = 10 <--- This is correct <--- This is wrong <--- This is wrong <--- This is wrong Variables are case-sensitive, just like commands and filename in Linux. Example: Assuming we have created the following variables: $ no=10 $ No=11 $ NO=20 $ nO=2 The following commands will result to a different output: $ echo $no $ echo $No $ echo $nO <--- will print 10 but not 20 <--- will print 11 but not 20 <--- will print 2 but not 20
Basic Shell Scripting
Operating Systems
You can define NULL variable as follows (NULL variable is variable which has no value at the time of definition): $ vech= $ vech="" When trying to print the value of a NULL variable like this: $echo $vech <--- nothing is shown since it is null PRINTING SHELL VARIABLE VALUES In order to print or view the value of a variable, follow this syntax: $ echo $variable name For example: $var=27 $echo $var Warning: <--- you have created a variable called var with a value 27 <--- this command will print the current value of variable Do not try $ echo var, as it will print var instead its value 27. You must use $ followed by variable name. Write down the command to: Define variable x with value 10 and print it on screen. Define variable xn with value BenZ and print it on screen. Point out the errors, if there is any, in the following script. $ vi myScript # # # Script on script debugging # myname=Linus Torvalds myos = TroubleOS myno=5 echo "My name is $myname" echo "My os is $myos" echo "My number is myno, can you see this number" Rewrite this script such that it does not result to any error.
Basic Shell Scripting
Das könnte Ihnen auch gefallen
- Linux Shell ScriptingDokument19 SeitenLinux Shell ScriptingMANOJNoch keine Bewertungen
- How To Write Shell ScriptDokument6 SeitenHow To Write Shell ScriptMuhammad OvaisNoch keine Bewertungen
- Shell ProgrammingDokument28 SeitenShell Programminghash3Noch keine Bewertungen
- 00Z MyPPT MZ (What Is Linux Shell) - (56Pg)Dokument56 Seiten00Z MyPPT MZ (What Is Linux Shell) - (56Pg)BaneeIshaqueKNoch keine Bewertungen
- Linux Shell ScriptingDokument19 SeitenLinux Shell Scriptingpremsoni0143Noch keine Bewertungen
- How to Write Shell Scripts in LinuxDokument10 SeitenHow to Write Shell Scripts in LinuxAmjad HussainNoch keine Bewertungen
- Exp 5n - StudentsDokument8 SeitenExp 5n - StudentsBosten DesanNoch keine Bewertungen
- Write Shell Script: A Step-by-Step Guide to Creating & Running Your First Shell ScriptDokument57 SeitenWrite Shell Script: A Step-by-Step Guide to Creating & Running Your First Shell ScriptThiripal ReddyNoch keine Bewertungen
- Lab 05 - Scripting (W2022)Dokument10 SeitenLab 05 - Scripting (W2022)Preet DhillonNoch keine Bewertungen
- Unix Shell Programming Interview Questions You'll Most Likely Be Asked: Job Interview Questions SeriesVon EverandUnix Shell Programming Interview Questions You'll Most Likely Be Asked: Job Interview Questions SeriesNoch keine Bewertungen
- Bca Sem 4 Unit 3Dokument43 SeitenBca Sem 4 Unit 3sr creationNoch keine Bewertungen
- L03 - C Shell Scripting - Part 1 1. What Is A Shell?: Shell Command-Line InterpreterDokument8 SeitenL03 - C Shell Scripting - Part 1 1. What Is A Shell?: Shell Command-Line InterpreterRavi Krishna MalkaNoch keine Bewertungen
- How To Write Shell ScriptDokument14 SeitenHow To Write Shell Scriptgauravgupta151988100% (1)
- Linux Shell Script ExamplesDokument30 SeitenLinux Shell Script Examplesprachinpatil19Noch keine Bewertungen
- Basic Shell ScriptingDokument6 SeitenBasic Shell Scriptingapi-315485367Noch keine Bewertungen
- Bash Shell ScriptingDokument8 SeitenBash Shell ScriptingShashi Kant RawatNoch keine Bewertungen
- OS LabDokument23 SeitenOS Labmehtanish.20.ceNoch keine Bewertungen
- Shell Scripting OS LABDokument41 SeitenShell Scripting OS LABRajesh NahakNoch keine Bewertungen
- The Cal' Command Print A Calendar On The Standard OutputDokument14 SeitenThe Cal' Command Print A Calendar On The Standard OutputShivangi SaxenaNoch keine Bewertungen
- Lab 2 ManualDokument8 SeitenLab 2 ManualMuhammad Muiz Hamza AhmedNoch keine Bewertungen
- Unix LabDokument54 SeitenUnix LabMuhammad Zuhair KhanNoch keine Bewertungen
- Os Lab 2 - Shell ScriptingDokument6 SeitenOs Lab 2 - Shell Scriptingllm2k23Noch keine Bewertungen
- Operating System Lab ManualDokument22 SeitenOperating System Lab ManualPraveen kumarNoch keine Bewertungen
- Shell Scripting BasicsDokument105 SeitenShell Scripting Basicsanon_720851577Noch keine Bewertungen
- CSE390a Shell Scripting LectureDokument22 SeitenCSE390a Shell Scripting LectureRajendra KumarNoch keine Bewertungen
- Shell ScriptingDokument31 SeitenShell ScriptingWhite RabbitNoch keine Bewertungen
- Basic Shell Programming Part 1Dokument10 SeitenBasic Shell Programming Part 1Pragat GuptaNoch keine Bewertungen
- Experiment 1 and 2Dokument14 SeitenExperiment 1 and 2Chippy TNoch keine Bewertungen
- Unit 2Dokument74 SeitenUnit 2vinishmvNoch keine Bewertungen
- Keerthi Krishna - Linux Shell Script ExamplesDokument29 SeitenKeerthi Krishna - Linux Shell Script Exampleskiruthika100% (1)
- (Ebook) Linux Shell Scripting TutorialDokument59 Seiten(Ebook) Linux Shell Scripting TutorialHem ChanderNoch keine Bewertungen
- Passing Arguments To A Shell ScriptDokument13 SeitenPassing Arguments To A Shell ScriptMohapatra SaradaNoch keine Bewertungen
- Os LabDokument29 SeitenOs LabJyotsna SuraydevaraNoch keine Bewertungen
- Bash ShellDokument35 SeitenBash ShellPalak GandhiNoch keine Bewertungen
- Hello WorldDokument23 SeitenHello WorldSomnath SinhaNoch keine Bewertungen
- SYSTEM AND NETWORKING ADMINISTRATION SELL SCRIPTINGDokument58 SeitenSYSTEM AND NETWORKING ADMINISTRATION SELL SCRIPTINGJaveriya ShahzainNoch keine Bewertungen
- LINUX - SCRIPT - IF - and - Looping - IA - Changed 2Dokument14 SeitenLINUX - SCRIPT - IF - and - Looping - IA - Changed 2MaddyNoch keine Bewertungen
- CS312 Operating Systems: Usman Institute of TechnologyDokument6 SeitenCS312 Operating Systems: Usman Institute of Technologyali ahmedNoch keine Bewertungen
- Display system information with uname commandDokument25 SeitenDisplay system information with uname commandMerveil LubanjaNoch keine Bewertungen
- UNIX Shell ScriptingDokument39 SeitenUNIX Shell ScriptingAvijit RoyNoch keine Bewertungen
- IT7343 Module9 Lab9 LWatts25Dokument14 SeitenIT7343 Module9 Lab9 LWatts25Lorenzo WattsNoch keine Bewertungen
- CO1508 Practical 15Dokument11 SeitenCO1508 Practical 15Edward LeeNoch keine Bewertungen
- Which Shell Will Run The Script?: #!/bin/bashDokument3 SeitenWhich Shell Will Run The Script?: #!/bin/bashmarco rossiNoch keine Bewertungen
- Operating System (Lab Manual) : Department of Computer Science COMSATS University Islamabad, VehariDokument10 SeitenOperating System (Lab Manual) : Department of Computer Science COMSATS University Islamabad, VehariSadaf bhattiNoch keine Bewertungen
- Unix m4Dokument23 SeitenUnix m4Dheeraj NaikNoch keine Bewertungen
- Unit-5 Shell ScriptingDokument40 SeitenUnit-5 Shell ScriptingLinda BrownNoch keine Bewertungen
- Environment Variables and Shell InitializationDokument4 SeitenEnvironment Variables and Shell InitializationPruthvi raj KNoch keine Bewertungen
- Powershell NotesDokument17 SeitenPowershell NotesAbhinav SrivastavaNoch keine Bewertungen
- Shell ScriptDokument4 SeitenShell ScriptAnnie MastiNoch keine Bewertungen
- MahrukhBatool LabManual OS LABDokument108 SeitenMahrukhBatool LabManual OS LABMahrukh batoolNoch keine Bewertungen
- Shell Programming Study Material1Dokument4 SeitenShell Programming Study Material1Meenal SinhaNoch keine Bewertungen
- Lecture 22Dokument13 SeitenLecture 22chubijonesNoch keine Bewertungen
- Kernel Voyage - Aug 08Dokument3 SeitenKernel Voyage - Aug 08abhievavaNoch keine Bewertungen
- Bash Shell Scripting - 10 Seconds Guide - All About LinuxDokument7 SeitenBash Shell Scripting - 10 Seconds Guide - All About LinuxFábio KöppNoch keine Bewertungen
- RHCSA Shell ScriptingDokument27 SeitenRHCSA Shell ScriptingAnand GuptaNoch keine Bewertungen
- Gia Como PedefDokument4 SeitenGia Como PedefmiguelNoch keine Bewertungen
- Shell Scripting BasicsDokument94 SeitenShell Scripting BasicsMeghana Uppalapati11Noch keine Bewertungen
- Assignment SysProg1Dokument5 SeitenAssignment SysProg1rana muneebNoch keine Bewertungen
- Question Paper For Model Exam Department of Computer Science EngineeringDokument2 SeitenQuestion Paper For Model Exam Department of Computer Science EngineeringveerakumarsNoch keine Bewertungen
- Linux Questions & Answers - User Account ManagementDokument3 SeitenLinux Questions & Answers - User Account ManagementSubramanian MuniyanNoch keine Bewertungen
- Compile GRFDokument4 SeitenCompile GRFPatricio A. Palacios MaureiraNoch keine Bewertungen
- Technical overview of the Windows RegistryDokument89 SeitenTechnical overview of the Windows RegistryPrabhastha LankathilakaNoch keine Bewertungen
- Lex and Yacc InstallationDokument26 SeitenLex and Yacc InstallationAshriti JainNoch keine Bewertungen
- Priority Inheritance and Priority Ceiling ProtocolsDokument25 SeitenPriority Inheritance and Priority Ceiling Protocolsasd1080Noch keine Bewertungen
- Welcome To FM Configuration Package V1.0 SP2: Readme File ContentsDokument9 SeitenWelcome To FM Configuration Package V1.0 SP2: Readme File ContentsJohana Carolina BetancurNoch keine Bewertungen
- SAP Basis - Daily Health Check ReportDokument11 SeitenSAP Basis - Daily Health Check ReportrgNoch keine Bewertungen
- TitleDokument3 SeitenTitleAwwal BoparaiNoch keine Bewertungen
- Linux Commands (Doc, Notebooks, ... ) : DocumentationDokument1 SeiteLinux Commands (Doc, Notebooks, ... ) : DocumentationMichael BenhamouNoch keine Bewertungen
- NPM Commands - CheatsheetDokument7 SeitenNPM Commands - CheatsheetadejuancNoch keine Bewertungen
- P 4 SagDokument214 SeitenP 4 SagVenugopal ReddyNoch keine Bewertungen
- Using Ibexpert With Linux and WineDokument21 SeitenUsing Ibexpert With Linux and WinePeter BogdanNoch keine Bewertungen
- Read Me!Dokument2 SeitenRead Me!Marvin H. ReinosoNoch keine Bewertungen
- Instructions and troubleshooting guide for cheatsDokument7 SeitenInstructions and troubleshooting guide for cheats11F16 Jayeed HoqueNoch keine Bewertungen
- x86 StderrDokument11 Seitenx86 StderrNIKE GGNoch keine Bewertungen
- Resize Partitions in VistaDokument59 SeitenResize Partitions in Vistakds incNoch keine Bewertungen
- Tornado API Programmers Guide 2.2Dokument247 SeitenTornado API Programmers Guide 2.2Nitesh SinghNoch keine Bewertungen
- How To Install Mask-Rcnn For Nvidia GpuDokument19 SeitenHow To Install Mask-Rcnn For Nvidia GpuDr. Mohamed Abdur RahmanNoch keine Bewertungen
- Bash Scripting EssentialsDokument8 SeitenBash Scripting EssentialsTina CondracheNoch keine Bewertungen
- Docker for Angular DevelopersDokument45 SeitenDocker for Angular DevelopersjcoveraNoch keine Bewertungen
- Linux Command Line Basics for BU ResearchersDokument30 SeitenLinux Command Line Basics for BU ResearcherstrilokbsnlNoch keine Bewertungen
- XenServer 6.5.0 Configuration LimitsDokument4 SeitenXenServer 6.5.0 Configuration LimitsCaballero1890Noch keine Bewertungen
- Traditional File Processing System NeDokument4 SeitenTraditional File Processing System NeKashif Jutt SniperNoch keine Bewertungen
- Tamil Computer Book - LinuxDokument68 SeitenTamil Computer Book - LinuxSakthivel100% (11)
- Install and configure a CentOS 5 Xen domUDokument27 SeitenInstall and configure a CentOS 5 Xen domUitsmeagain2k6Noch keine Bewertungen
- KiwiDokument102 SeitenKiwivrknraoNoch keine Bewertungen
- Oracle 11GR2 Upgrade V2.6Dokument38 SeitenOracle 11GR2 Upgrade V2.6gouthamshoroffNoch keine Bewertungen
- Implementation of System CallsDokument5 SeitenImplementation of System CallsVasantha KumariNoch keine Bewertungen
- Creating and Restoring Images On The HP Thin Client With Altiris Deployment Server v6.5Dokument4 SeitenCreating and Restoring Images On The HP Thin Client With Altiris Deployment Server v6.5lpjaramillo7648Noch keine Bewertungen