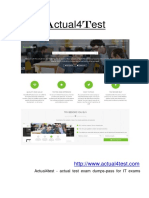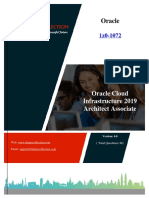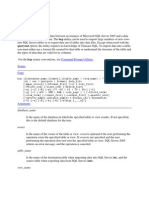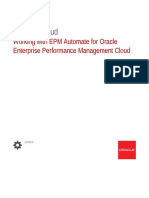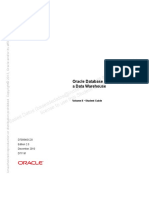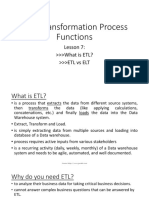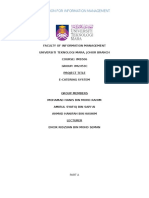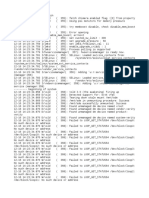Beruflich Dokumente
Kultur Dokumente
PeopleSoftQuery8 8
Hochgeladen von
Sapna YadavOriginalbeschreibung:
Originaltitel
Copyright
Verfügbare Formate
Dieses Dokument teilen
Dokument teilen oder einbetten
Stufen Sie dieses Dokument als nützlich ein?
Sind diese Inhalte unangemessen?
Dieses Dokument meldenCopyright:
Verfügbare Formate
PeopleSoftQuery8 8
Hochgeladen von
Sapna YadavCopyright:
Verfügbare Formate
PeopleSoft End-User Training
PEOPLESOFT QUERY FOR FINANCIALS VERSION 8.8
PARTICIPANT GUIDE
PEOPLESOFT REPORTING TOOLS 8.8 OCTOBER 2007
FDM for Education and Government PeopleSoft Query
2007 PeopleSoft, Inc. All rights reserved. Published 2003 Restricted Rights Printed in the United States of America The information contained in this document is proprietary and confidential to PeopleSoft, Inc. No part of this document may be reproduced or transmitted in any form or by any means, electronic or mechanical, including photocopying and recording, for any purpose without the express written permission of PeopleSoft, Inc. This Guide is subject to change without notice, and PeopleSoft does not warrant that the material contained in this Guide is error-free. If you find any problems with this Guide, please report them to PeopleSoft in writing. PeopleSoft, the PeopleSoft logo, PeopleTools, PS/nVision, PeopleCode, PeopleBooks, and Red Pepper are registered trademarks, and PeopleTalk and We work in your world. are trademarks of PeopleSoft, Inc. All other company and product names may be trademarks of their respective owners. Copyright 2003 PeopleSoft, Inc. All rights reserved. First Edition: October, 2007
PARTICIPANT GUIDE
JULY 2007
PeopleSoft Query for Financials
Welcome to the PeopleSoft Query module! This module contains the tools needed to learn the concepts and procedures involved in PeopleSoft Query.
Goal
To have the skills and knowledge necessary to perform basic query functions in the web-based query application.
Participant Objectives
At the end of this module you will be able to 1. 2. 3. 4. 5. 6. Navigate to Query Manager. Run existing queries to HTML and Excel Create new queries selecting specific records and specific fields. Format queries by modifying column headings and sorting output. Retrieve short and long descriptions for translate values instead of codes. Specify criteria for queries by establishing parameters such as equal to, in list and between. 7. Understand the basics of Run-time Prompts. 8. Use multiple tables to build queries. 9. Schedule Queries.
Note:
The functions shown in this guide must be performed in the Financials Report Database: PSFSRPT
PEOPLESOFT PROPRIETARY AND CONFIDENTIAL
PEOPLESOFT QUERY I
PARTICIPANT GUIDE
JULY 2007
Table of Contents
Introduction and Navigation to Query Manager..1 Exercise 1 - Run a Predefined Query (HTML) from Query Manager...3 Download results to Excel ..10 Download results to CSV Text File ....12 Exercise 2 - Run a Predefined Query ( Excel) from Query Manager..15 Exercise 3 - Create and Format a Query .20 Sorting Record Fields . 24 Reorder/Sort Selected Query Fields ...27 Saving a Private Query ...30 Modifying Text Headings ...33 Editing Translate Values ....38 Editing Field Output Order .....40 Running the Query ......43 Adding a Query to Query Favorites ....46 Deleting a Query .....48 Exercise 4 Creating a Query with Criteria Components ......50 Creating Criteria from the Fields tab ..56 Creating Criteria from the Criteria tab ...59 Creating Criteria from the Query tab .65 Modifying Existing Criteria ...72 Run Time Prompts .79 Exercise 5 - Use Multiple Tables in a Query 87 Record Hierarchy .87 Any Joins ..Error! Bookmark not defined. Related Record Joins ....98 Exercise 6 - Scheduling Queries ..101 Appendix - Additional Query Manager Functions ..107 Copy a Query to another user ...108 Renaming a Query ....110
PEOPLESOFT PROPRIETARY AND CONFIDENTIAL
PEOPLESOFT QUERY
III
PARTICIPANT GUIDE
JULY 2007
Introduction and Navigation to Query Manager
PeopleSoft Query is an end user reporting tool that you use to retrieve selected data from the database. PeopleSoft 8.8 provides query access in the web- based application through the Reporting Tools menu. Step 1 Log in to the PeopleSoft Financials Reports Database, click Start.
Expected Results: Step 2
The application launches and the homepage displays.
Navigate to Query: Reporting Tools, Query, Query Manager
Expected Results:
The Query window displays.
PEOPLESOFT PROPRIETARY AND CONFIDENTIAL
PEOPLESOFT QUERY
PARTICIPANT GUIDE
JUNE 2005
Step 3
Review the Query Manager Search page.
From here you can: Expected Results: Open and view, modify or run an existing query Create a new query
The user will have an understanding of the options available on the Query Manager Search page.
2 PEOPLESOFT QUERY
PEOPLESOFT PROPRIETARY AND CONFIDENTIAL
PARTICIPANT GUIDE
JULY 2007
Exercise 1 - Run a Predefined Query (HTML) from Query Manager
Scenario: A query was created in PeopleSoft that allows you to view a list of Vendors. Your goal is to view the query from Reporting Tools Query Manager. Once you have logged in to the system and navigated to Query Manager, you must then select the query to run.
Step 1
To access the queries that have already been designed by the LSUHSC PeopleSoft team, enter the following: Name Begins With: Click search. APY%
Expected Results:
A list of queries beginning with APY will appear.
PEOPLESOFT PROPRIETARY AND CONFIDENTIAL
PEOPLESOFT QUERY
PARTICIPANT GUIDE
JUNE 2005
Exercise 1 - continued
Step 2 The search screen returns a list of queries that begins with APY. Use the scroll area arrows or View 100 link to scroll through the list and select the query.
Click in the Select box for the Query APY3001_AP_VENDOR_SUMMARY. The query option links to the right of the name are Edit, HTML, Excel, and Schedule. To run a predefined query, you may choose HTML or Excel. Click: HTML. Note: Public queries are available to all end-users. Any Public queries that are modified should be saved as Private queries. You can then run or modify the Private query without affecting the predefined query. Expected Results: Query will open a new window to run the APY3001_AP_VENDOR_SUMMARY query to a new window.
4 PEOPLESOFT QUERY
PEOPLESOFT PROPRIETARY AND CONFIDENTIAL
PARTICIPANT GUIDE
JULY 2007
Exercise 1 - continued
Step 3 The query window opens and the user is prompted for SETID and Vendor Status.
At the SETID box, click on the Search button. NOTE: You may type the SETID name (SHARE) into the field box in lieu of using the search feature. Once you type in the SETID, press the TAB key to move the cursor into the next field. Expected Results: A list of possible SETIDs appears.
PEOPLESOFT PROPRIETARY AND CONFIDENTIAL
PEOPLESOFT QUERY
PARTICIPANT GUIDE
JUNE 2005
Exercise 1 - continued
Step 3 continued
Scroll down through the list to find the SETID called SHARE. Select the SETID from the list that appears by clicking on the word SHARE. NOTE: You may type the SETID name (SHARE) into the field box in lieu of using the search feature. Once you type in the SETID, press the TAB key to move the cursor into the next field.
Expected Results:
The SETID is selected and the user is returned to the Query prompt window.
6 PEOPLESOFT QUERY
PEOPLESOFT PROPRIETARY AND CONFIDENTIAL
PARTICIPANT GUIDE
JULY 2007
Exercise 1 - continued
Step 3 continued After returning to the prompt window, you must now select a Vendor Status to use when running the query. Click on the drop-down arrow next to the Vendor Status box.
Select the desired status to run the Query. Click on the status called APPROVED.
Expected Results:
The status of APPROVED will be placed into the box and you are returned to the prompt window.
PEOPLESOFT PROPRIETARY AND CONFIDENTIAL
PEOPLESOFT QUERY
PARTICIPANT GUIDE
JUNE 2005
Exercise 1 - continued
Step 4 After you are returned to the prompt window, click on the View Results button to run the query. Click :
Expected Results:
The query will then run and produce a list of vendors for the SHARE SETID. The result displays, indicating the number of rows fetched.
8 PEOPLESOFT QUERY
PEOPLESOFT PROPRIETARY AND CONFIDENTIAL
PARTICIPANT GUIDE
JULY 2007
Exercise 1 - continued
Step 5
Review the Results page and its features. The dark blue bar at the top of the results displays the field headings selected in the query. At the right side of the page are the scroll arrows and a listing of the number of rows currently on display.
Use the right arrow to display the next page of results. Use the Last link to view the last page of results. Anytime that you are navigated from the first page of results, you may use the left arrow to move to the previous page or the First link to navigate to the first page of results.
Click on the View All link. Expected Results: The panel matches. If the panel does not match, review the steps and ask the instructor.
PEOPLESOFT PROPRIETARY AND CONFIDENTIAL
PEOPLESOFT QUERY
PARTICIPANT GUIDE
JUNE 2005
Exercise 1 - continued
Step 5 continued View All brings the additional result rows into the scroll area. If there are a large number of result rows, you may see the word Processing in the upper right corner of the page while the rows are populating.
The web based query application allows you to download the results to an Excel Worksheet or a CSV Text File. The links to perform these functions are found above the query results.
Click on the Excel Spreadsheet link. Expected Results: The query results are downloaded into an Excel file for further data manipulation or printing.
10 PEOPLESOFT QUERY
PEOPLESOFT PROPRIETARY AND CONFIDENTIAL
PARTICIPANT GUIDE
JULY 2007
Exercise 1 - continued
Step 6 Download the Query Results to an Excel Spreadsheet. After clicking on the Excel Spreadsheet link, Excel opens and the query results are put into Excel format.
Once in Excel, you may choose to change the column widths, sort the data, add formulas, or any other feature available to you within Excel. You may save the query results to a network drive for later use. You may also print the results of the query. Expected Results: The panel matches. If the panel does not match, review the steps and ask the instructor.
PEOPLESOFT PROPRIETARY AND CONFIDENTIAL
PEOPLESOFT QUERY
11
PARTICIPANT GUIDE
JUNE 2005
Exercise 1 - continued
Step 7 The web based query application also allows you to download the results to aCSV Text File. The link to perform this function is found above the query results.
Click on the CSV Text File link. Expected Results: The query results are downloaded into a CSV Text File for printing, saving or for use in other programs.
12 PEOPLESOFT QUERY
PEOPLESOFT PROPRIETARY AND CONFIDENTIAL
PARTICIPANT GUIDE
JULY 2007
Exercise 1 - continued
Step 7 continued The web based query application allows you to download the results to a CSV Text File. CSV is an abbreviation for Comma Separated Value File. This type of file often is not often used by general query users but is available to you. Click Open.
The processing window will display the progress of downloading the results.
Expected Results:
The query results are downloaded into a CSV Text File for further data manipulation or printing.
PEOPLESOFT PROPRIETARY AND CONFIDENTIAL
PEOPLESOFT QUERY
13
PARTICIPANT GUIDE
JUNE 2005
Exercise 1 continued
Step 7 continued You may receive a box like the one below. If so, enter your user name and initials and then click ok. This will complete the download process.
The downloaded query in CSV format displays.
You may then print or save the CSV file to a network drive for later use. Expected Results: The query results are downloaded into a CSV Text File for your use.
Exercise Complete.
14 PEOPLESOFT QUERY
PEOPLESOFT PROPRIETARY AND CONFIDENTIAL
PARTICIPANT GUIDE
JULY 2007
Exercise 2 - Run a Predefined Query (Excel) from Query Manager
Scenario: In this scenario, you will run the same query that you ran in Exercise 1, AP3001_AP_VENDOR_SUMMARY. Instead of running the query in HTML and then downloading the results to Excel, this exercise provides the steps to run the query directly to Excel
Log in to PeopleSoft via the PS8 Launcher. Navigation: Reporting Tools> Query Manager.
Step 1
To access the queries that have already been designed by the LSUHSC PeopleSoft team, enter the following: Name Begins With: Click search. APY%
Expected Results:
A list of queries beginning with APY will appear.
PEOPLESOFT PROPRIETARY AND CONFIDENTIAL
PEOPLESOFT QUERY
15
PARTICIPANT GUIDE
JUNE 2005
Exercise 2- continued
Step 2 The search screen returns a list of queries that begins with APY. Use the scroll area arrows or View 100 link to scroll through the list and select the query.
Click in the Select box for the Query APY3001_AP_VENDOR_SUMMARY. In this exercise, use the query option link at the right called Excel. Click: Excel Note: Public queries are available to all end-users. Any Public queries that are modified should be saved as Private queries. You can then run or modify the Private query without affecting the predefined query.
Expected Results:
Query will open a new window to run the APY3001_AP_VENDOR_SUMMARY query to Excel.
16 PEOPLESOFT QUERY
PEOPLESOFT PROPRIETARY AND CONFIDENTIAL
PARTICIPANT GUIDE
JULY 2007
Exercise 2 continued
Step 3 The query window opens and the user is prompted for SETID and Vendor Status.
You may use the Search button and drop down arrow to assist you in selecting the prompt criteria. However, if you already know the desired SETID and Vendor Status, you may enter them yourself. Enter: SETID SHARE Vendor Status Approved (By typing the letter A, the word Approved defaults into the box.)
Expected Results:
The prompt boxes will become populated with the entered values.
PEOPLESOFT PROPRIETARY AND CONFIDENTIAL
PEOPLESOFT QUERY
17
PARTICIPANT GUIDE
JUNE 2005
Exercise 2 - continued
Step 4 The query window is populated and you may click VIEW RESULTS to run the query to Excel. Click the View Results Button.
When the query runs, you may receive a File Download prompt box asking you if you want to open or save the file. For this exercise, click on Open the file.
Expected Results:
The query runs to Excel.
18 PEOPLESOFT QUERY
PEOPLESOFT PROPRIETARY AND CONFIDENTIAL
PARTICIPANT GUIDE
JULY 2007
Exercise 2 - continued
Step 5 The query runs, Excel opens and the results appear in the Excel window. Once the query results are in Excel, you may perform any function or feature that is available to you in Excel.
Expected Results:
Query results appear in Excel where the user may apply any desired formatting, formulas, or other Excel features. The user may save the file to a network drive and/or print the results.
PEOPLESOFT PROPRIETARY AND CONFIDENTIAL
PEOPLESOFT QUERY
19
PARTICIPANT GUIDE
JUNE 2005
Exercise 3 - Create and Format a Query
Scenario: You wish to create a query that provides the following: List of Vendors Vendor ID Status Physical Address Remit to Address Your goal is to create this query in PeopleSoft.
Step 1
To create a new query, from the main menu, navigate to Reporting Tools> Query > Query Manager. Click on the link Create New Query
Expected Results:
The Query Manager window pulls up the Find an Existing Record window.
20 PEOPLESOFT QUERY
PEOPLESOFT PROPRIETARY AND CONFIDENTIAL
PARTICIPANT GUIDE
JULY 2007
Exercise 3 (continued)
Step 2 The Find An Existing Record Window is used to search for and select tables (records) to use in the query. The first step in creating a query is selecting a record. The record you select establishes the primary focus of your query. To create a query of general information about vendors, Select the VENDOR_ADDR record by: Type VEN into the Record Begins with box. Click Search.
NOTE: There are several tabs associated with creating queries. Each will be discussed as it is used during this exercise. Expected Results: The Find An Existing Record search displays a list of tables (records) that begin with VEN.
PEOPLESOFT PROPRIETARY AND CONFIDENTIAL
PEOPLESOFT QUERY
21
PARTICIPANT GUIDE
JUNE 2005
Exercise 3 (continued)
Step 2 continued The Find An Existing Record Window search displays 18 records that begin with the letters VEN. To create a query of general information about vendors, Select the VENDOR_ADDR record by: Clicking the Add Record link to the right of the record name VENDOR_ADDR. Click Add Record.
Expected Results:
The VENDOR_ADDR record is added to create the new query. The record appears on the tab called QUERY.
22 PEOPLESOFT QUERY
PEOPLESOFT PROPRIETARY AND CONFIDENTIAL
PARTICIPANT GUIDE
JULY 2007
Exercise 3 (continued)
Step 3 The Effective Date Message will appear when you select an effective-dated record. This allows you to modify your criteria to retrieve rows of data within a specified time frame. For the purposes of todays exercise, we will accept the default Effective Date Option Effective Date <= Current Date. This will retrieve all data rows with effective dates prior to todays date.
Click: OK Expected Results: The fields in the Vendors record appear in the Query tab.
PEOPLESOFT PROPRIETARY AND CONFIDENTIAL
PEOPLESOFT QUERY
23
PARTICIPANT GUIDE
JUNE 2005
Step 3 continued
The Query Tab is used to select individual fields within a record to be used in the query. A description of the components of the page follows: This is the SORT FIELDS button. If you select this button the displayed fields are sorted in alphabetical order.
The CHECK ALL FIELDS and UNCHECK ALL FIELDS buttons are used to select or deselect all of the fields in the table for use in the query.
The box to the left of the field name is used to select individual fields. Click in the box for desired fields to place a check in the box. The Criteria button to the right of the field name is used to add criteria to the query for a particular field.
Expected Results:
The fields in the Vendors record appear in the Query tab.
24 PEOPLESOFT QUERY
PEOPLESOFT PROPRIETARY AND CONFIDENTIAL
PARTICIPANT GUIDE
JULY 2007
Exercise 3 (continued)
Step 4 On the Query Tab, sort the fields of the VENDOR_ADDR table. Click to organize the fields in alphabetical order.
Please note that sorting the fields alphabetically is optional. Expected Results: The fields are organized in alphabetical order.
PEOPLESOFT PROPRIETARY AND CONFIDENTIAL
PEOPLESOFT QUERY
25
PARTICIPANT GUIDE
JUNE 2005
Exercise 3 (continued)
Step 5 Select the desired fields to be used as columns in the query by placing a check in the box to the left of the field. Place a check in the box for the following fields: NAME1 VENDOR_ID ADDRESS1 CITY STATE POSTAL EFF_STATUS Click on the Fields Tab to see the selected fields.
Expected Results:
The desired fields are chosen for use as columns in the query.
26 PEOPLESOFT QUERY
PEOPLESOFT PROPRIETARY AND CONFIDENTIAL
PARTICIPANT GUIDE
JULY 2007
Exercise 3 (continued)
Step 6 Review the selected fields to be used as columns for the query on the Fields tab. The fields do not display in the order in which they were selected. NAME1.To change the order of the columns in the query, press the Reorder/Sort button. Press
Expected Results:
The Reorder/Sort page appears on the screen.
PEOPLESOFT PROPRIETARY AND CONFIDENTIAL
PEOPLESOFT QUERY
27
PARTICIPANT GUIDE
JUNE 2005
Exercise 3 (continued)
Step 7 Edit the Column order for the query. Enter 1 in the New Column box for the field NAME1, 2 for VENDOR_ID, 3 for ADDRESS1, 4 for CITY, 5 for STATE, 6 for POSTAL and 7 for EFF_STATUS.
Click OK. NOTE: This page is also the place where you may choose to enter how the results will be sorted. The default is the first column. If you would like the Vendors sorted by Postal Code instead, you might choose to place a 1 in the New Order By box for that field. An example will be displayed in an upcoming step. Expected Results: The Fields tab will be displayed and the column order of the fields will reflect the changes entered.
28 PEOPLESOFT QUERY
PEOPLESOFT PROPRIETARY AND CONFIDENTIAL
PARTICIPANT GUIDE
JULY 2007
Exercise 3 (continued)
Step 8 The Fields tab displays that the NAME1 field has been Reordered as Column 1.
Expected Results:
The results will match the screen.
PEOPLESOFT PROPRIETARY AND CONFIDENTIAL
PEOPLESOFT QUERY
29
PARTICIPANT GUIDE
JUNE 2005
Exercise 3 (continued)
Step 9 Before running the query to view the results, you must save the query. While on the Fields tab, click on the Save As link at the bottom of the screen.
Expected Results:
The Save As page appears.
30 PEOPLESOFT QUERY
PEOPLESOFT PROPRIETARY AND CONFIDENTIAL
PARTICIPANT GUIDE
JULY 2007
Exercise 3 (continued)
Step 10 Enter or select the following: VEND_LST (query names are uppercase and can be up to 30 characters. Spaces or special characters are not allowed. Use the underscore to separate words in a query name. Description: Vendor List (a description may be added that can be up to 30 characters, mixed case and with special characters). Folder: leave this blank (optional) Query Type: Query Owner: Private Query Definition: (optional) Click: OK Query:
Expected Results:
The VEND_LST query is saved.
PEOPLESOFT PROPRIETARY AND CONFIDENTIAL
PEOPLESOFT QUERY
31
PARTICIPANT GUIDE
JUNE 2005
Exercise 3 (continued)
Step 11 The Fields tab is displayed and the Query Name appears that the top left.
Expected Results:
The saved query displays.
32 PEOPLESOFT QUERY
PEOPLESOFT PROPRIETARY AND CONFIDENTIAL
PARTICIPANT GUIDE
JULY 2007
Exercise 3 (continued)
Step 12 As you review the Fields tab, you determine that the Heading Text should be modified on the NAME1 field. Instead of the heading Name, change it to Vendor Name. Click on the Edit button.
Expected Results:
The Edit Fields page appears.
PEOPLESOFT PROPRIETARY AND CONFIDENTIAL
PEOPLESOFT QUERY
33
PARTICIPANT GUIDE
JUNE 2005
Exercise 3 (continued)
Step 13 The Edit Field Properties page displays. To change the Heading Text, click in the Heading Text box and type Vendor Name to replace Name. Click in the radio button before the word Text. Type Vendor Name in the Heading Text box.
Click OK. NOTE: The Edit Field Properties page is also used to apply Aggregate Functions to fields. This will be discussed in later exercises. Expected Results: The Heading Text is updated and you are returned to the Fields tab.
34 PEOPLESOFT QUERY
PEOPLESOFT PROPRIETARY AND CONFIDENTIAL
PARTICIPANT GUIDE
JULY 2007
Exercise 3 (continued)
Step 14 The Fields tab is displayed. The Heading Text for the NAME1 field has been changed to Vendor Name.
Expected Results:
Review the results after changing the Heading Text.
PEOPLESOFT PROPRIETARY AND CONFIDENTIAL
PEOPLESOFT QUERY
35
PARTICIPANT GUIDE
JUNE 2005
Exercise 3 (continued)
To modify the column heading of the VENDOR_ID field: Step 15 Repeat steps 12 and 13 to change the Heading Text on the VENDOR_ID field. Click Edit.
The Edit Field Properties page displays.
Change the Heading Text to Vendor Number and click in the Radio button next to the word Text.
Expected Results:
Click Ok. The Heading text for the field VENDOR_ID is changed and you are returned to the Fields tab of the query.
36 PEOPLESOFT QUERY
PEOPLESOFT PROPRIETARY AND CONFIDENTIAL
PARTICIPANT GUIDE
JULY 2007
Exercise 3 (continued)
Step 16 Repeat step 15 to change the Heading text on the ADDRESS1 field. Click the Edit button to the right of the field ADDRESS1.
The Edit Field Properties box appears.
Click OK. You are returned to the Fields tab of the query.
Click Save. Expected Results: The Headings on each of the three selected fields are changed as displayed. The changes are saved.
PEOPLESOFT PROPRIETARY AND CONFIDENTIAL
PEOPLESOFT QUERY
37
PARTICIPANT GUIDE
JUNE 2005
Exercise 3 (continued)
To modify the Translate Value: Step 17 You can take advantage of Translate Values in your queries. If a field has an associated Translate Value, the XLT column will contain one of three values: N (none) output displays the translate code. Assumes current date logic. S (short) output is 10 char. maximum. You specify eff. date logic L (long) output is 30 char. maximum. You specify eff. date logic
To change the Translate Value, click on the Edit button. The Edit Fields Properties page appears.
Click in the Radio button next to Long and then click OK.
Expected Results:
The Fields tab is displayed and the Translate code is changed to L.
38 PEOPLESOFT QUERY
PEOPLESOFT PROPRIETARY AND CONFIDENTIAL
PARTICIPANT GUIDE
JULY 2007
Exercise 3 (continued)
To modify the Translate Values: Step 17 continued The Fields tab is displayed on the code in the Translate Value column is now L.
What does this mean to the query results? By changing the Translate Value of the EFF_STATUS field to L, the results will display the word ACTIVE for Vendors that are active or INACTIVE for vendors that are inactive. Expected Results: An understanding of how to identify a field with a Translate Value.
PEOPLESOFT PROPRIETARY AND CONFIDENTIAL
PEOPLESOFT QUERY
39
PARTICIPANT GUIDE
JUNE 2005
Exercise 3 (continued)
To modify the output order:
Step 18
Your output can be sorted. The numbers in the Ord column represent by which fields your query will be sorted and in what order. The number 1 represents the highest order of sort (in ascending order). In the screen shot, there are no numbers in the Ord column. In this exercise you will select the sort options by modifying the output order. To modify the Output Order: Press the Reorder/Sort button.
Expected Results:
The Edit Field Ordering page displays.
40 PEOPLESOFT QUERY
PEOPLESOFT PROPRIETARY AND CONFIDENTIAL
PARTICIPANT GUIDE
JULY 2007
Exercise 3 (continued)
Step 18 continued The Edit Field Ordering page displays.
Note: This page was used earlier in the exercise to change the column order. In this step of the exercise, users should enter a 1 into the New Order by box next to NAME1 and a 2 next to City. These choices mean that the results will be sorted by vendor name and if there is more than one vendor with the same name, then the next level of sort is by city. Note: The ordering defaults to ascending. For descending order, the end-user must check the checkbox in the column called Descending. If descending order is checked, D1 will display in the Ord column to denote that the column will be in descending order in the results.
Press OK. Expected Results: The Edit Field Ordering is entered and the Fields tab appears.
PEOPLESOFT PROPRIETARY AND CONFIDENTIAL
PEOPLESOFT QUERY
41
PARTICIPANT GUIDE
JUNE 2005
Exercise 3 (continued)
Step 18 continued The Fields tab now displays the Sort order entered for the selected fields.
Expected Results:
Press Save. The Fields Tab displays showing the selected sort order. The changes are saved.
42 PEOPLESOFT QUERY
PEOPLESOFT PROPRIETARY AND CONFIDENTIAL
PARTICIPANT GUIDE
JULY 2007
Exercise 3 (continued)
To Run the Query and test the results: Step 19 All of the fields have been entered in the query and it is ready for result testing. To run the Query:
From any of the tabs in the query, click on the button at the bottom of the page called Return to Search.
Expected Results:
The query search page displays.
PEOPLESOFT PROPRIETARY AND CONFIDENTIAL
PEOPLESOFT QUERY
43
PARTICIPANT GUIDE
JUNE 2005
Exercise 3 (continued)
Step 19 continued The Query Manager Search page displays.
Type Vend% in the Begins With Box and then press Search.
After pressing the Search button, a list of queries beginning with the letters VEND appears.
The query VEND_LST that you created is a private query and appears first in the list. To select the query, place a check in the Select box to the left of the query name. To run the query to HTML to test it, press the HTML link to the right of the query. Expected Results: The list of queries beginning with the letters VEND appears, the VEND_LST query is selected and run to HTML.
44 PEOPLESOFT QUERY
PEOPLESOFT PROPRIETARY AND CONFIDENTIAL
PARTICIPANT GUIDE
JULY 2007
PEOPLESOFT PROPRIETARY AND CONFIDENTIAL
PEOPLESOFT QUERY
45
PARTICIPANT GUIDE
JUNE 2005
Exercise 3 (continued)
Step 19 continued The query runs and the results are displayed.
The list is sorted by name and then by city. Use the arrow the pages to review the results. Expected Results: The query results are displayed.
to scroll through
46 PEOPLESOFT QUERY
PEOPLESOFT PROPRIETARY AND CONFIDENTIAL
PARTICIPANT GUIDE
JULY 2007
Exercise 3 (continued)
To Add a Query to Favorites: Step 20 After writing the query, you determine that it is one that you will run on a regular basis. You may add the query as a Query Favorite, to enable easy access to run the query. To add the query as a favorite, from the Query Search, type VEND% in the box, click Search.
When the Search results appear, place a check mark in the Select box to the left of the query name VEND_LST. Next, click on the drop down arrow next to the box called Action.
Click on the action Add to Favorites. Next, press the Go button.
Expected Results:
You are returned to the Query Search Page where a new Query Favorites box appears. The Query Favorites box appears below the Query Search Page.
PEOPLESOFT PROPRIETARY AND CONFIDENTIAL
PEOPLESOFT QUERY
47
PARTICIPANT GUIDE
JUNE 2005
Exercise 3 (continued)
Step 20 continued The My Favorite Queries list box appears on the Query Manager Search window. Each time that you access Query Manager, the My Favorite Queries box appears. When you want to run a query that is in the Favorites list, you need not use the Search by option. You may run the query directly from the list.
If you want to remove all of the queries from the Favorites list, press the Clear Favorites List button. If you want to remove a query from the Favorites list, press the remove button to the right of that query. . Expected Results: Users will gain an understanding of the My Favorite Queries list..
48 PEOPLESOFT QUERY
PEOPLESOFT PROPRIETARY AND CONFIDENTIAL
PARTICIPANT GUIDE
JULY 2007
Exercise 3 (continued)
To delete a query that is not long used: Step 21 You may delete queries that are no longer used. This task is completed on the Query Manager Search page. Type in the first few letters of the query name in the Search box, and then press the Search button. The list of queries beginning with those letters appears.
Expected Results:
The list of queries beginning with the letters VEND appears.
PEOPLESOFT PROPRIETARY AND CONFIDENTIAL
PEOPLESOFT QUERY
49
PARTICIPANT GUIDE
JUNE 2005
Exercise 3 (continued)
Step 21 continued The list of queries is displayed. Place a check mark in the Select box to the left of the query name that you want to delete. Next, press the drop down arrow next to Actions to choose the Delete Query option. Then, press the Go button.
The screen will prompt you to confirm that you wan tot delete the selected query.
Press Yes. The query is then deleted and the screen returns to the Query Manager Search page. Expected Results: The query has been deleted.
Exercise complete.
50 PEOPLESOFT QUERY
PEOPLESOFT PROPRIETARY AND CONFIDENTIAL
PARTICIPANT GUIDE
JULY 2007
Exercise 4 Creating a Query with Criteria Components
Scenario: You wish to create a query that provides the following: List of vendors Business Unit Voucher ID Invoice date Operator ID Status Gross amount Your goal is to create this query in PeopleSoft.
Step 1
Navigate to Query Manager. In the menu press, Reporting Tools, Query and Query Manager. On the query search page, press Create a New Query.
Expected Results:
The Query Manager Search window is replaced by the Find an Existing Record window.
PEOPLESOFT PROPRIETARY AND CONFIDENTIAL
PEOPLESOFT QUERY
51
PARTICIPANT GUIDE
JUNE 2005
Exercise 4 (continued)
Step 2 On the Find an Existing Record page, type VOUCHER into the box and press Search.
The records that begin with VOUCHER are listed. Press Add Record next to the record VOUCHER.
Expected Results:
The VOUCHER record is added to the query. The tab displayed changes to the Query.
52 PEOPLESOFT QUERY
PEOPLESOFT PROPRIETARY AND CONFIDENTIAL
PARTICIPANT GUIDE
JULY 2007
Exercise 4 (continued)
Step 3 Select the following fields: BUSINESS_UNIT_GL VOUCHER_ID INVOICE_DT OPRID POST_STATUS_AP GROSS_AMT
Expected Results:
On the Query tab, the desired fields are selected and marked with a check mark.
PEOPLESOFT PROPRIETARY AND CONFIDENTIAL
PEOPLESOFT QUERY
53
PARTICIPANT GUIDE
JUNE 2005
Exercise 4 (continued)
Step 4
Scroll to the bottom of the page. Press the Save button.
Query Name: AVG_GROSS_VCHR Description: Owner: Average Gross of Voucher Private
Click: OK Expected Results: The query is saved as a Private query.
54 PEOPLESOFT QUERY
PEOPLESOFT PROPRIETARY AND CONFIDENTIAL
PARTICIPANT GUIDE
JULY 2007
Exercise 4 (continued)
Step 4 continued
To view your Private query fields, press the tab called Fields.
Expected Results:
The list of query fields is viewed.
PEOPLESOFT PROPRIETARY AND CONFIDENTIAL
PEOPLESOFT QUERY
55
PARTICIPANT GUIDE
JUNE 2005
Exercise 4 (continued)
To specify query criteria: Step 5 Use query criteria to filter or limit the query results to specific parameters. There are 3 ways to add criteria to a query. Each will be explained in the next few steps. Method 1 Adding criteria to a query field from the Fields tab In this example, add the criteria: BUSINESS_UNIT_GL is EKLMC. Press the Add Criteria button next to the BUSINESS_UNIT_GL field.
Expected Results:
The query criteria Edit Field Properties page is displayed.
56 PEOPLESOFT QUERY
PEOPLESOFT PROPRIETARY AND CONFIDENTIAL
PARTICIPANT GUIDE
JULY 2007
Exercise 4 (continued)
Step 6
Compare your Edit Criteria Properties page with the one shown below: The components of the page are Expression 1 Type, Expression 1, Condition Type, Expression 2 Type and Expression 2. By selecting the Add criteria button on the Fields tab, you chose criteria of: Field (Expression Type 1), BUSINESS_UNIT_GL (Expression 1).
The Condition type determines how the query compares the values in Expression 1 and Expression 2. In this example, you want the BUSINESS_UNIT_GL equal to EKLMC. For Expression Type 2, place the radio button next to Constant, then type EKLMC in the blank, or, you may press the Search button to view a list of available values. Press OK. Criteria Properties are updated. The Fields tab displays.
Expected Results:
PEOPLESOFT PROPRIETARY AND CONFIDENTIAL
PEOPLESOFT QUERY
57
PARTICIPANT GUIDE
JUNE 2005
Exercise 4 (continued)
Step 6 continued
Press the Criteria tab. The criteria tab displays that the BUSINESS_UNIT_GL field is equal to EKLMC is the criteria.
Expected Results:
The Criteria tab displays.
LOGICAL Represents how the criteria rows will be compared with each other. This field is blank for the first criteria. The two options are AND and OR.
EXPRESSION 1 Used to specify what you are comparing.
OPERATOR States how Expression 2 will be compared with your Expression
EXPRESSION 2 Allows you to compare Expression 1 to a constant, a field from another record, an expression, a subquery or values entered in a runtime prompt.
58 PEOPLESOFT QUERY
PEOPLESOFT PROPRIETARY AND CONFIDENTIAL
PARTICIPANT GUIDE
JULY 2007
Exercise 4 (continued)
Step 7 Method 2 add query criteria from the Criteria tab. While on the Criteria tab, press the Add Criteria button.
The Edit Criteria Properties page is displayed.
You want to add criteria that the INVOICE_DT is between 01/01/2007 and 01/31/2007. INVOICE_DT is a field on the query. To use it as Expression 1, press the Search button in the Expression 1 box. Expected Results: The Expression 1 Choose Record and Field page displays.
PEOPLESOFT PROPRIETARY AND CONFIDENTIAL
PEOPLESOFT QUERY
59
PARTICIPANT GUIDE
JUNE 2005
Exercise 4 (continued)
Step 7 continued On this page, you must select the field to be used in Expression 1. Press A. INVOICE_DT.
NOTE: If the query contained multiple records (tables), each table would be listed in the Select a Record Box. The Show Fields box would then be used to display the fields for the tables in the Select a Field box below.
After pressing A. INVOICE_DT, you are returned to the Edit Criteria Properties page.
Expected Results:
Expression 1 is populated with INVOICE_DT.
60 PEOPLESOFT QUERY
PEOPLESOFT PROPRIETARY AND CONFIDENTIAL
PARTICIPANT GUIDE
JULY 2007
Exercise 4 (continued)
Step 7 continued Choose the Condition Type between. Press the drop-down arrow next to Condition Type. Scroll through the list and press between
After pressing between, the Condition Type is populated.
Expected Results:
Condition Type is populated with between.
PEOPLESOFT PROPRIETARY AND CONFIDENTIAL
PEOPLESOFT QUERY
61
PARTICIPANT GUIDE
JUNE 2005
Exercise 4 (continued)
Step 7 continued When the between condition type was selected, the Choose Expression Type 2 options changed. In this query, you want to see INVOICE_DT between 01/01/2007 and 01/31/2007. Those dates are constants, so the appropriate Expression 2 Type is Const Const.
Expected Results:
Const Const is chosen as the Expression 2 Type.
62 PEOPLESOFT QUERY
PEOPLESOFT PROPRIETARY AND CONFIDENTIAL
PARTICIPANT GUIDE
JULY 2007
Exercise 4 (continued)
Step 7 continued To enter the dates, in the Expression 2, Define Constant 1 box, type the date 010107.
Place the cursor in the Date 2 box. Press the calendar button next to it. The calendar wizard appears. Press the drop-down arrow to select the month and year, e.g. January, 2007. Press the date, 31.
Expected Results:
Press Ok. 01/01/2007 and 01/31/2007 are populated in the Date fields. After pressing ok, you are returned to the Criteria tab.
PEOPLESOFT PROPRIETARY AND CONFIDENTIAL
PEOPLESOFT QUERY
63
PARTICIPANT GUIDE
JUNE 2005
64 PEOPLESOFT QUERY
PEOPLESOFT PROPRIETARY AND CONFIDENTIAL
PARTICIPANT GUIDE
JULY 2007
Exercise 4 (continued)
Step 7 continued View the Criteria tab after entering the INVOICE_DT criteria.
The Logical field for the second criteria row defaults to AND. When AND is used, the results will display data rows that meet BOTH criteria. If the logical field reads OR, the results will display data rows that meet EITHER criteria.
The criteria tab displays that the business unit must be EKLMC and the Invoice date must be between January 1 and January 31, 2007. Expected Results: An understanding of the criteria entered.
PEOPLESOFT PROPRIETARY AND CONFIDENTIAL
PEOPLESOFT QUERY
65
PARTICIPANT GUIDE
JUNE 2005
Exercise 4 (continued)
Step 8 Method 3 To enter Criteria from the Query tab In this example, you want to add criteria that POST_STATUS_AP is equal to Posted. While on the Query tab, scroll through the list of fields on the VOUCHER table to find the field POST_STATUS_AP. Press the Add Criteria button to the right of that field.
Expected Results:
The Constant dialog box displays.
66 PEOPLESOFT QUERY
PEOPLESOFT PROPRIETARY AND CONFIDENTIAL
PARTICIPANT GUIDE
JULY 2007
Exercise 4 (continued)
Step 8 continued The Edit Criteria Properties page appears.
The POST_STATUS_AP field has several predefined values. To choose from the available options, press the Search button in the Expression 2 box. The list appears.
Press the link, Select Constant to the right of the field value P.
Expected Results:
The value P displays in the Expression 2 column.
PEOPLESOFT PROPRIETARY AND CONFIDENTIAL
PEOPLESOFT QUERY
67
PARTICIPANT GUIDE
JUNE 2005
Exercise 4 (continued)
Step 8 continued The Edit Criteria Properties page is displayed.
Press OK. The page displays the Query tab. Press the Criteria tab to view the Criteria results.
Save the changes.
Expected Results:
The query criteria are saved.
68 PEOPLESOFT QUERY
PEOPLESOFT PROPRIETARY AND CONFIDENTIAL
PARTICIPANT GUIDE
JULY 2007
Exercise 4 (continued)
Step 9 Run the query to test the results based on the fields and criteria entered. From the query you may press the Return to Search button. Or, from the menu select: Reporting Tools, Query, Query Manager. On the Query Manager Search page, enter AVG_% and press search.
In the Query search results, place a check mark next to the query called AVG_GROSS_VCHR. Next, press the link HTML.
The query results in 1458 rows of data for business unit EKLMC with posted vouchers between 01/01/2007 and 01/31/2007.
Expected Results:
The query AVG_GROSS_VCHR runs and the results are displayed in a new window.
PEOPLESOFT PROPRIETARY AND CONFIDENTIAL
PEOPLESOFT QUERY
69
PARTICIPANT GUIDE
JUNE 2005
Exercise 4 (continued)
Step 10 Close the query results window by pressing the x.
The Query Search results page is displayed once again.
Press the Edit link so that you may edit the query criteria.
Expected Results:
The query opens for edit.
70 PEOPLESOFT QUERY
PEOPLESOFT PROPRIETARY AND CONFIDENTIAL
PARTICIPANT GUIDE
JULY 2007
Exercise 4 (continued)
To remove criteria from a query: Step 11 Press the cursor button on the tab called Criteria to work on that page.
Review the Criteria for this query.
The criteria limits the results to only show vouchers for EKLMC between the selected dates that have been posted. For this example, you want to see the vouchers whether posted or not. To remove the criteria requiring the voucher to be posted, press the Delete button next to the row called POST_STATUS_AP.
Expected Results:
The query criteria row is deleted.
PEOPLESOFT PROPRIETARY AND CONFIDENTIAL
PEOPLESOFT QUERY
71
PARTICIPANT GUIDE
JUNE 2005
Exercise 4 (continued)
To modify existing criteria: Step 12 Review the results of the criteria row deletion.
Save the change.
You may now modify the criteria that already exist for this query. For example, you might choose to run the query to display voucher data for EKLMC, HCSDA, and LJCMC.
Press the Edit button next to the BUSINESS_UNIT_GL criteria row.
Expected Results:
The Edit Criteria Properties page is displayed.
72 PEOPLESOFT QUERY
PEOPLESOFT PROPRIETARY AND CONFIDENTIAL
PARTICIPANT GUIDE
JULY 2007
Exercise 4 (continued)
Step 12 continued On the Edit Criteria Properties page, press the drop-down arrow for Condition Type.
Press the option called in list. Expected Results: The in list option is populated in the Condition Type box.
Note: The in list Operator finds fields having a value that matches any one of the values in a list of values. With this option, you are prompted to create a list with the Edit List dialog box.
PEOPLESOFT PROPRIETARY AND CONFIDENTIAL
PEOPLESOFT QUERY
73
PARTICIPANT GUIDE
JUNE 2005
Exercise 4 (continued)
Step 12 continued Once the condition type of in list is chosen, the Expression 2 field is removed and replaced with the option List Members:.
Press the Search button.
The Edit List page appears. To add business unit values to the criteria list, type in the name, e.g. EKLMC, and then press the Add Value button.
Expected Results:
EKLMC is added to the Edit list.
74 PEOPLESOFT QUERY
PEOPLESOFT PROPRIETARY AND CONFIDENTIAL
PARTICIPANT GUIDE
JULY 2007
Exercise 4 (continued)
Step 13 Repeat the previous step to add business unit HCSDA to the list. Type HCSDA in the value box, press the Add Value button.
Repeat the step to add business unit LJCMC to the list. Type LJCMC in the value box and press the Add Value button.
Expected Results:
The values display in the Expression 2 column.
PEOPLESOFT PROPRIETARY AND CONFIDENTIAL
PEOPLESOFT QUERY
75
PARTICIPANT GUIDE
JUNE 2005
Exercise 4 (continued)
Step 13 continued Compare your Edit List with the one shown below: The list of 3 business units is now complete.
Click: OK NOTE: When entering the business unit names into the value box, the values must be CAPITALIZED.
Expected Results:
The page matches. If the page does not match, repeat the steps and ask the instructor.
76 PEOPLESOFT QUERY
PEOPLESOFT PROPRIETARY AND CONFIDENTIAL
PARTICIPANT GUIDE
JULY 2007
Exercise 4 (continued)
Step 14 After pressing OK, you are returned to the Edit Criteria Properties page. Notice that Expression 2 now contains the list of selected business units.
Press OK. The query criteria page displays.
Press Save. Expected Results: The in list criteria for business units EKLMC, HCSDA, and LJCMC is saved to the query.
PEOPLESOFT PROPRIETARY AND CONFIDENTIAL
PEOPLESOFT QUERY
77
PARTICIPANT GUIDE
JUNE 2005
Exercise 4 (continued)
Step 15
Run the query to test the results based on the query changes. Press Return to Search at the bottom right of the page.
At the search page, type AVG_% into the Begins with box and press Search.
Place a check mark in the Select box and press the HTML link to run the query.
Expected Results:
The query runs and displays the results of vouchers for business units EKLMC, HCSDA, and LJCMC between 01/01/2007 and 01/31/2007.
78 PEOPLESOFT QUERY
PEOPLESOFT PROPRIETARY AND CONFIDENTIAL
PARTICIPANT GUIDE
JULY 2007
Exercise 4 (continued)
Step 15 The query opens a new window, runs, and displays the results of vouchers for business units EKLMC, HCSDA, and LJCMC between 01/01/2007 and 01/31/2007.
After reviewing the results, close the window by pressing the X at the top right.
Expected Results:
The query results window is closed and the Query Manager Search page is displayed.
PEOPLESOFT PROPRIETARY AND CONFIDENTIAL
PEOPLESOFT QUERY
79
PARTICIPANT GUIDE
JUNE 2005
Exercise 4 (continued)
To set a Run-time Prompt: Step 16 After reviewing the query results, you determine that you would like to run the query for one business unit at a time and would like to select a different business unit each time you run the query. A Run-time prompt allows users to enter a criteria value at the time the query is run to specify the value. Place a check mark in the Select box and press the Edit link to edit the query.
Navigate to the Criteria tab of the query.
Press the Edit button on the BUSINESS_UNIT_GL row.
Expected Results:
The Edit Criteria Properties page displays.
Note: The Run-time Prompt allows you to search on a specific value each time you run your query. For instance, in this query, when we want information on different business units, we can set a prompt to ask which value we want to use each time the query is run.
80 PEOPLESOFT QUERY
PEOPLESOFT PROPRIETARY AND CONFIDENTIAL
PARTICIPANT GUIDE
JULY 2007
Exercise 4 (continued)
Step 16 continued The Edit Criteria Properties page for the BUSINESS_UNIT_GL field is displayed. Press the drop-down arrow on the Condition Type box. Select equal to from the list of options.
Once equal to is selected, the Expression 2 box clears the previous criteria of in list EKLMC, HCSDA, and LJCMC. To select the option of run-time prompt, place the cursor in the radio button before Prompt in the Choose Expression 2 Type box.
Expected Results:
The Run-time Prompt options appear in the Expression 2 box.
PEOPLESOFT PROPRIETARY AND CONFIDENTIAL
PEOPLESOFT QUERY
81
PARTICIPANT GUIDE
JUNE 2005
Exercise 4 (continued)
Step 16 Compare your Edit Criteria Properties page with the one shown below:
To create a prompt on the BUSINESS_UNIT_GL field, press the New Prompt link in the Expression 2 box.
Expected Results:
The Edit Prompt Properties page appears.
82 PEOPLESOFT QUERY
PEOPLESOFT PROPRIETARY AND CONFIDENTIAL
PARTICIPANT GUIDE
JULY 2007
Exercise 4 (continued)
Step 16 continued The Edit Prompt Properties page displays.
The page indicates that the field to be prompted upon is BUSINESS_UNIT_GL; the field is a character type field, with a length of 5 characters. Heading text may be edited from this page. The Edit Type is box is set to No Table Edit in this example. This is the default and means that when a query runs and the value is entered, the system does not evaluate it against a set of tables to determine that the value is valid. Press OK. Expected Results: A prompt is created for the BUSINESS_UNIT_GL field and you are returned to the Edit Criteria Properties page.
PEOPLESOFT PROPRIETARY AND CONFIDENTIAL
PEOPLESOFT QUERY
83
PARTICIPANT GUIDE
JUNE 2005
Step 16 continued
Prompts are displayed in the criteria in the format :number. In the example below, the prompt that you created is listed as :1.
Click:
OK
The Criteria page displays.
Save the changes to the query. Expected Results: The query change is saved.
Note: As you create additional prompts within a query, the prompts will be named :2, :3 etc.
84 PEOPLESOFT QUERY
PEOPLESOFT PROPRIETARY AND CONFIDENTIAL
PARTICIPANT GUIDE
JULY 2007
Exercise 4 (continued)
Step 17 Run the query to test the criteria change. Press the Return to Search button.
On the Query Manager Search page, enter AVG_% in the Query Name Begins With box and then press Search.
Place a check mark in the Select box and press the HTML link to run the query. Expected Results: The Query begins to run. A Prompt box appears at the top of the Query window.
PEOPLESOFT PROPRIETARY AND CONFIDENTIAL
PEOPLESOFT QUERY
85
PARTICIPANT GUIDE
JUNE 2005
Exercise 4 (continued)
Step 17 continued Enter the desired business unit in the prompt box, e.g. HCSDA.
Click the View Results button.
The query runs and the results for HCSDA are displayed.
After reviewing the results, close the results window by pressing the X in the upper right corner. The Results window closes and the Query Manager Search page is displayed. Expected Results: Exercise complete.
86 PEOPLESOFT QUERY
PEOPLESOFT PROPRIETARY AND CONFIDENTIAL
PARTICIPANT GUIDE
JULY 2007
Exercise 5 - Use Multiple Tables in a Query
Scenario:
You need to create a query that provides a list of all vendors indicating Vendor ID, Name, Status, City, State and Country. To do this, you must pull the fields from four: VENDOR VENDOR ADDRESS STATE TABLE COUNTRY_TBL
When creating a query, it may be necessary to retrieve data from more than one table (record) or specify criteria in your query from a second table. In these cases, you need to link at least two tables in one query. Query enables you to run a query that pulls information from multiple tables. When you perform a join, the records involved are linked based on common fields.
Linking multiple tables, or joining, enables Query to retrieve data from more than one table, but the query output will appear as if the data is retrieved from a single table. Working with multiple tables is almost as easy as working with one.
The three joins that are covered in Query Basics are the following: 1. Record Hierarchy join 2. Related Record join 3. Any join
In this exercise, we want to retrieve a list of vendors and their cities. VENDOR_ID, NAME2 and VENDOR_STATUS fields are found in the VENDOR record; however the VENDOR record does not include the CITY OR STATE DESCR OR COUNTRY fields. The CITY field is found in the VENDOR ADDRESS record. The DESCR field is found in the STATE_TBL record and the COUNTRY is found in the COUNTRY table. Therefore, we will pull fields from four different records.
PEOPLESOFT PROPRIETARY AND CONFIDENTIAL
PEOPLESOFT QUERY
87
PARTICIPANT GUIDE
JULY 2007
Record Hierarchy Joins In this topic you will learn how to create a query that combines fields from four tables/records (VENDOR, VENDOR_ADDR, STATE_TBL and COUNTRY) using the predefined Record Hierarchy join, an Any Join, and a Related Record join. In Query, predefined joins can be generated as a Hierarchy join or a Related Record join. Since these types of joins are predefined, you will not have to add any criteria to manually link the records. Step 1 To create a new query, navigate in the menu: Reporting Tools, Query, and Query Manager. The Query Manager Search page displays. Press the link, Create New Query.
Expected Results:
The Record tab of the query displays.
PEOPLESOFT PROPRIETARY AND CONFIDENTIAL
PEOPLESOFT QUERY
89
PARTICIPANT GUIDE
JUNE 2005
Exercise 5 (continued)
Step 2 On the Records tab, you must select the record on which the query will be based. Type VENDOR in the box and press Search.
A list of records beginning with the letters VENDOR displays. Press the Add Record link to the right of the table called VENDOR.
Expected Results:
The VENDOR record is selected and the fields contained within that record are displayed on the Query tab.
90 PEOPLESOFT QUERY
PEOPLESOFT PROPRIETARY AND CONFIDENTIAL
PARTICIPANT GUIDE
JULY 2007
Exercise 5 (continued)
Step 3 Place a check mark in the Select Box to choose the following fields: VENDOR_ID NAME2 VENDOR_STATUS
Query displays a letter next to each table, or record, selected to be a part of the Query. This letter is an alias that represents the record or table name. When joining tables, Query assigns subsequent letters or aliases to each table added
Expected Results:
The 3 selected fields are added to the query.
PEOPLESOFT PROPRIETARY AND CONFIDENTIAL
PEOPLESOFT QUERY
91
PARTICIPANT GUIDE
JUNE 2005
Exercise 5 (continued)
Step 3 Click on the Hierarchy Join link. Note: A Hierarchical join uses records that are parents or children of each other. The hierarchical relationship is defined by the parent record by the database developers.
Expected Results:
Page displays the Select Record for Hierarchy join list.
92 PEOPLESOFT QUERY
PEOPLESOFT PROPRIETARY AND CONFIDENTIAL
PARTICIPANT GUIDE
JULY 2007
Exercise 5 (continued)
Step 5 Search for the VENDOR_ADDR record. The VENDOR_ADDR record is a child of the VNDR_ADDR_SCROL record Click the VENDOR_ADDR record to join it to the VENDOR record. Note: In this example the VENDOR record is the parent record. The VNDR_ADDR_SCROL record is a child of VENDOR.
Expected Results:
The VENDOR_ADDR record is joined to the VENDOR record.
PEOPLESOFT PROPRIETARY AND CONFIDENTIAL
PEOPLESOFT QUERY
93
PARTICIPANT GUIDE
JUNE 2005
Exercise 5 (continued)
Step 6
The Effective Date Options message will appear when you select an effectivedated record. This allows you to modify your criteria to retrieve rows of data within a specified time frame. .
Click: Expected Results:
OK
The fields in the VENDOR_ADDR record display in the Query tab.
94 PEOPLESOFT QUERY
PEOPLESOFT PROPRIETARY AND CONFIDENTIAL
PARTICIPANT GUIDE
JULY 2007
Exercise 5 (continued)
Step 7 While on the Query tab, place a check mark in the Select box for the field CITY from the VENDOR_ADDR record.
Next, navigate to the Fields tab of the query.
Expected Results:
The CITY field displays on the Fields tab. Note the fields from the VENDOR record are designated with an A and the fields from the VENDOR_ADDR record are designated with the letter B.
PEOPLESOFT PROPRIETARY AND CONFIDENTIAL
PEOPLESOFT QUERY
95
PARTICIPANT GUIDE
JUNE 2005
Exercise 5 (continued)
Step 8 The next field we want to pull into the query is the DESCR field, which comes from the STATE_TBL record. In the previous steps we first pulled the VENDOR record from the Records tab to the Query tab and then selected the fields from the VENDOR record and its grandchild, the VENDOR_ADDR record using the Hierarchy Join link. In this instance, we will do a Standard (Any) Join. Any joins use records that are nonhierarchical that have one or more common fields. Record B. VENDOR_ADDR contains the STATE field. If you were to select that field, you would find that it would provide the state abbreviation. To demonstrate the Related Record join we will use the STATE_TBL record and choose the DESCR field. This field will display the entire state name not just the abbreviation. Navigate to the Records tab.
Expected Results:
The Records tab displays.
96 PEOPLESOFT QUERY
PEOPLESOFT PROPRIETARY AND CONFIDENTIAL
PARTICIPANT GUIDE
JULY 2007
Exercise 5 (continued)
Step 9
Type STATE into the box and press Search.
Press the Join Record link.
The Select Join Link page appears.
Place the radio button in the top Join Type Join to filter and get additional fields (Standard Join) and press the link for the VENDOR_ADDR record. Expected Results: The system evaluates the related criteria and displays the Auto Join criteria page.
PEOPLESOFT PROPRIETARY AND CONFIDENTIAL
PEOPLESOFT QUERY
97
PARTICIPANT GUIDE
JUNE 2005
Exercise 5 (continued)
Step 9 continued
The Auto Join criteria page appears.
Press Add Criteria. Expected Results: STATE_TBL is joined to the VENDOR_ADDR record by the related fields COUNTRY and STATE.
98 PEOPLESOFT QUERY
PEOPLESOFT PROPRIETARY AND CONFIDENTIAL
PARTICIPANT GUIDE
JULY 2007
Exercise 5 (continued)
Step 10
Note: STATE_TBL is designated C.
PLACE A CHECK MARK IN THE Select box for the DESCR field. Expected Results: The DESCR field is added to the query.
PEOPLESOFT PROPRIETARY AND CONFIDENTIAL
PEOPLESOFT QUERY
99
PARTICIPANT GUIDE
JUNE 2005
Exercise 5 (continued)
Step 11 The next field we want to pull into the query is the COUNTRY field, which comes from the COUNTRY_TBL record. In the previous steps we first pulled the VENDOR record from the Records tab to the Query tab and then selected the fields from the VENDOR record and its grandchild, the VENDOR_ADDR record using the Hierarchy Join link. Next, Any Join was used to add the STATE DESCR to the query. In this step, a Related Record join will be used to add the COUNTRY_TBL. If a field used in a query has a related record, you will see a Join Related Record link to be used on the field. Record C. STATE_TBL contains the COUNTRY field. If you were to select that field, you would find that it would provide the country abbreviation. To demonstrate the Related Record join we will use the COUNTRY_TBL record and choose the DESCR field. This field will display the entire country name not just the abbreviation. Navigate to the Query tab.
Press the Join COUNTRY_TBL Countries link. Expected Results: The Related Record is joined.
100 PEOPLESOFT QUERY
PEOPLESOFT PROPRIETARY AND CONFIDENTIAL
PARTICIPANT GUIDE
JULY 2007
Exercise 5 (continued)
Step 12 The Select Join type page appears.
Choose the Standard join option. Press OK.
Note: The Join Type box does not list any criteria for the user to select because the system developers have predefined the related fields between the two tables.
The tables are joined and the Query tab is displayed.
Place a check mark in the Descr field to select the Country name.
Expected Results:
The pre-defined criteria are used to join the records.
PEOPLESOFT PROPRIETARY AND CONFIDENTIAL
PEOPLESOFT QUERY
101
PARTICIPANT GUIDE
JUNE 2005
Exercise 5 (continued)
Step 13 Navigate to the Fields tab. Review the selected fields for the query.
After reviewing the page, press the Return to Search button to exit this query. Do not save. Expected Results: The query is closed.
Exercise complete.
102 PEOPLESOFT QUERY
PEOPLESOFT PROPRIETARY AND CONFIDENTIAL
PARTICIPANT GUIDE
JULY 2007
Exercise 6 Scheduling a Query to Run
Queries may be scheduled to run through the process scheduler. This can be a valuable resource to utilize when queries are large and take a long time to run. In that situation, you might schedule the query to run at night while there is less activity in the system. This exercise provides you with the steps to schedule a query and view the results. Scenario: You want to schedule the Public Query LSU_VENDORS_W_ADDRESS to run 5 minutes after you place the query on the schedule.
Step 1
From the menu press: Reporting Tools, Query, Query Manager Type LSU_V% into the Search box, press the Search button.
The list of queries beginning with LSU_V appears.
Expected Results:
The list of queries beginning with LSU_V appears.
PEOPLESOFT PROPRIETARY AND CONFIDENTIAL
PEOPLESOFT QUERY
103
PARTICIPANT GUIDE
JUNE 2005
Exercise 6 continued
Step 2 Place a check mark in the Select box for the desired query and press the Schedule link at the far right of the line.
The Schedule Query page appears. The first time that you schedule a query, the page displays the tab called Add a New Value. This tab allows you to define a Run Control ID to schedule the query to run. A Run Control ID is another name for a process request.
NOTE: On subsequent requests to schedule the query to run, the tab that displays will be the Find An Existing Value tab. Expected Results: The Schedule Query page appears.
104 PEOPLESOFT QUERY
PEOPLESOFT PROPRIETARY AND CONFIDENTIAL
PARTICIPANT GUIDE
JULY 2007
Exercise 6 continued
Step 3
Type SCHEDULE_QUERY into the Run Control ID box, and then press ADD.
The Run Control Id is added, the page now requests a description to be entered for the Run Control ID.
Click OK.
Expected Results:
The Run Control ID is created and the Process Request page appears.
PEOPLESOFT PROPRIETARY AND CONFIDENTIAL
PEOPLESOFT QUERY
105
PARTICIPANT GUIDE
JUNE 2005
Exercise 6 continued
Step 4 Review the Process Request page. To schedule the query to run 5 minutes from now, highlight the Run Time and edit the time to set it. In the example, the time that the run control was added was 11:40:28 am. The time has been changed to 11:45:28 am to run the report 5 minutes from now.
Click OK.
Expected Results:
The Query Manager Select page appears.
106 PEOPLESOFT QUERY
PEOPLESOFT PROPRIETARY AND CONFIDENTIAL
PARTICIPANT GUIDE
JULY 2007
Exercise 6 continued
Step 5 To view the results of the query after it has run, navigate to the Report Repository. From the menu select, Reporting Tools, Report Manager.
The List tab displays. To view the Query Results, you must navigate to the Administration page. Press the Administration tab. The Administration Tab displays. The most recently run process appears at the top of the list.
To display the query results, press the PSQUERY link.
Expected
The query results are displayed.
PEOPLESOFT PROPRIETARY AND CONFIDENTIAL
PEOPLESOFT QUERY
107
PARTICIPANT GUIDE
JUNE 2005
Step 5
To view the results of the query after it has run, navigate to the Report Repository. From the menu select, Reporting Tools, Report Manager.
The List tab displays. To view the Query Results, you must navigate to the Administration page. Press the Administration tab. The Administration Tab displays. The most recently run process appears at the top of the list.
To display the query results, press the PSQUERY link.
Results:
Exercise 6 continued
108 PEOPLESOFT QUERY
PEOPLESOFT PROPRIETARY AND CONFIDENTIAL
PARTICIPANT GUIDE
JULY 2007
Step 6
A new window opens and the query results are displayed.
From this query window, you may use any functionality of excel to format, sort, group, and print the results.
Expected Results:
The query results are displayed.
Exercise complete.
Congratulations! You have completed the Query Basics course.
PEOPLESOFT PROPRIETARY AND CONFIDENTIAL
PEOPLESOFT QUERY
109
PARTICIPANT GUIDE
JUNE 2005
APPENDIX Additional Query Manager Functions Within Query Manager, users may copy a query to another user, rename a query, delete a query, move a query to another folder or add a query to the query favorites menu. Users may use these features once a query search has been completed and a query has been selected. Press the Choose drop-down arrow next to the Action option to review the available features.
Expected Results:
The query actions are displayed.
110 PEOPLESOFT QUERY
PEOPLESOFT PROPRIETARY AND CONFIDENTIAL
PARTICIPANT GUIDE
JULY 2007
Copy a Query to Another User Private queries may be copied from one user to another through the Copy to User action.
Step 1
To copy a private query to another user, place a check in the Select box for the desired query. Next, press the arrow next to the Action box and select the desired action, e.g. Copy to User.
Next, press the Go button.
Expected Results:
The query action Copy to User commences.
PEOPLESOFT PROPRIETARY AND CONFIDENTIAL
PEOPLESOFT QUERY
111
PARTICIPANT GUIDE
JUNE 2005
The user must now enter the name of the user to whom the query will be copied.
Step 2
Enter the userid of the recipient user. Press ok.
The system processes the request and provides a popup message.
Press ok. Expected Results: The query action Copy to User is completed.
112 PEOPLESOFT QUERY
PEOPLESOFT PROPRIETARY AND CONFIDENTIAL
PARTICIPANT GUIDE
JULY 2007
Rename a Query Queries may be renamed through the Rename Query action.
Step 1
To rename a query, place a check in the Select box for the desired query. Next, press the arrow next to the Action box and select the desired action, e.g. Rename Selected.
Next, press the Go button.
Expected Results:
The query action Rename selected commences.
PEOPLESOFT PROPRIETARY AND CONFIDENTIAL
PEOPLESOFT QUERY
113
PARTICIPANT GUIDE
JUNE 2005
The user must now enter the name of the user to whom the query will be copied.
Step 2
Enter the new name for the query. Press ok.
The system processes the change. To verify the new name, enter the first few letters of the query name into the Search Begins With box, press search. Verify the results.
The query was renamed as desired. Expected Results: The query action Rename Query is completed.
114 PEOPLESOFT QUERY
PEOPLESOFT PROPRIETARY AND CONFIDENTIAL
Das könnte Ihnen auch gefallen
- Hidden Figures: The American Dream and the Untold Story of the Black Women Mathematicians Who Helped Win the Space RaceVon EverandHidden Figures: The American Dream and the Untold Story of the Black Women Mathematicians Who Helped Win the Space RaceBewertung: 4 von 5 Sternen4/5 (895)
- The Subtle Art of Not Giving a F*ck: A Counterintuitive Approach to Living a Good LifeVon EverandThe Subtle Art of Not Giving a F*ck: A Counterintuitive Approach to Living a Good LifeBewertung: 4 von 5 Sternen4/5 (5794)
- Shoe Dog: A Memoir by the Creator of NikeVon EverandShoe Dog: A Memoir by the Creator of NikeBewertung: 4.5 von 5 Sternen4.5/5 (537)
- Grit: The Power of Passion and PerseveranceVon EverandGrit: The Power of Passion and PerseveranceBewertung: 4 von 5 Sternen4/5 (588)
- The Yellow House: A Memoir (2019 National Book Award Winner)Von EverandThe Yellow House: A Memoir (2019 National Book Award Winner)Bewertung: 4 von 5 Sternen4/5 (98)
- The Little Book of Hygge: Danish Secrets to Happy LivingVon EverandThe Little Book of Hygge: Danish Secrets to Happy LivingBewertung: 3.5 von 5 Sternen3.5/5 (400)
- Never Split the Difference: Negotiating As If Your Life Depended On ItVon EverandNever Split the Difference: Negotiating As If Your Life Depended On ItBewertung: 4.5 von 5 Sternen4.5/5 (838)
- Elon Musk: Tesla, SpaceX, and the Quest for a Fantastic FutureVon EverandElon Musk: Tesla, SpaceX, and the Quest for a Fantastic FutureBewertung: 4.5 von 5 Sternen4.5/5 (474)
- A Heartbreaking Work Of Staggering Genius: A Memoir Based on a True StoryVon EverandA Heartbreaking Work Of Staggering Genius: A Memoir Based on a True StoryBewertung: 3.5 von 5 Sternen3.5/5 (231)
- The Emperor of All Maladies: A Biography of CancerVon EverandThe Emperor of All Maladies: A Biography of CancerBewertung: 4.5 von 5 Sternen4.5/5 (271)
- Devil in the Grove: Thurgood Marshall, the Groveland Boys, and the Dawn of a New AmericaVon EverandDevil in the Grove: Thurgood Marshall, the Groveland Boys, and the Dawn of a New AmericaBewertung: 4.5 von 5 Sternen4.5/5 (266)
- The Hard Thing About Hard Things: Building a Business When There Are No Easy AnswersVon EverandThe Hard Thing About Hard Things: Building a Business When There Are No Easy AnswersBewertung: 4.5 von 5 Sternen4.5/5 (345)
- On Fire: The (Burning) Case for a Green New DealVon EverandOn Fire: The (Burning) Case for a Green New DealBewertung: 4 von 5 Sternen4/5 (74)
- The World Is Flat 3.0: A Brief History of the Twenty-first CenturyVon EverandThe World Is Flat 3.0: A Brief History of the Twenty-first CenturyBewertung: 3.5 von 5 Sternen3.5/5 (2259)
- Team of Rivals: The Political Genius of Abraham LincolnVon EverandTeam of Rivals: The Political Genius of Abraham LincolnBewertung: 4.5 von 5 Sternen4.5/5 (234)
- The Unwinding: An Inner History of the New AmericaVon EverandThe Unwinding: An Inner History of the New AmericaBewertung: 4 von 5 Sternen4/5 (45)
- The Gifts of Imperfection: Let Go of Who You Think You're Supposed to Be and Embrace Who You AreVon EverandThe Gifts of Imperfection: Let Go of Who You Think You're Supposed to Be and Embrace Who You AreBewertung: 4 von 5 Sternen4/5 (1090)
- The Sympathizer: A Novel (Pulitzer Prize for Fiction)Von EverandThe Sympathizer: A Novel (Pulitzer Prize for Fiction)Bewertung: 4.5 von 5 Sternen4.5/5 (121)
- Her Body and Other Parties: StoriesVon EverandHer Body and Other Parties: StoriesBewertung: 4 von 5 Sternen4/5 (821)
- Hash SolutionDokument3 SeitenHash Solutionlekhaperumal100% (2)
- CS619 Final Project Viva NotesDokument25 SeitenCS619 Final Project Viva NotesAli BhattiNoch keine Bewertungen
- EOPCCompositionMover v3Dokument5 SeitenEOPCCompositionMover v3Pavan polumNoch keine Bewertungen
- 7 SQL Interview Questions and AnswersDokument5 Seiten7 SQL Interview Questions and AnswerskartheekbeeramjulaNoch keine Bewertungen
- Actual4Test: Actual4test - Actual Test Exam Dumps-Pass For IT ExamsDokument6 SeitenActual4Test: Actual4test - Actual Test Exam Dumps-Pass For IT ExamssankarNoch keine Bewertungen
- 1z0-1072 With CorrectionDokument28 Seiten1z0-1072 With CorrectionChristopher Mponya33% (3)
- Assignment No 2 ICTDokument4 SeitenAssignment No 2 ICTMalik Hassaan SangraalNoch keine Bewertungen
- DocxDokument4 SeitenDocxjikjikNoch keine Bewertungen
- Microsoft - How To Implement Automatic Sliding Window in Partitioned TableDokument6 SeitenMicrosoft - How To Implement Automatic Sliding Window in Partitioned Tablesivy75Noch keine Bewertungen
- Creating Interactive OLAP Applications With MySQL Enterprise and MondrianDokument37 SeitenCreating Interactive OLAP Applications With MySQL Enterprise and MondrianOleksiy Kovyrin100% (10)
- SAS Connect Vs SAS AccessDokument8 SeitenSAS Connect Vs SAS Accesscancelthis0035994Noch keine Bewertungen
- Implementation On Health Care Database Mining in Outsourced DatabaseDokument5 SeitenImplementation On Health Care Database Mining in Outsourced DatabaseInternational Journal of Scholarly ResearchNoch keine Bewertungen
- Database by Kuya NRDokument4 SeitenDatabase by Kuya NRAngel Mallari RosasNoch keine Bewertungen
- Business Objects QuestionsDokument47 SeitenBusiness Objects QuestionsatishmahajanNoch keine Bewertungen
- The Forrester Wave™ - Big Data Fabric Q2 2018 PDFDokument18 SeitenThe Forrester Wave™ - Big Data Fabric Q2 2018 PDFsatmaniaNoch keine Bewertungen
- BCP UtilityDokument16 SeitenBCP UtilityPramod ChakravarthyNoch keine Bewertungen
- Database SQL Training Day 2Dokument11 SeitenDatabase SQL Training Day 2ashish_k_srivastava100% (1)
- Oracle Cloud: Working With EPM Automate For Oracle Enterprise Performance Management CloudDokument77 SeitenOracle Cloud: Working With EPM Automate For Oracle Enterprise Performance Management CloudmarkNoch keine Bewertungen
- DDA AnswersDokument8 SeitenDDA Answerssetija7490Noch keine Bewertungen
- Bases Datos (basesdedatos@inditexฺcom) has a non-transferable license to use this Student GuideฺDokument264 SeitenBases Datos (basesdedatos@inditexฺcom) has a non-transferable license to use this Student GuideฺCacobitoNoch keine Bewertungen
- Oracle ObukaDokument1 SeiteOracle Obukadositheus11Noch keine Bewertungen
- What Is ETL, ETL Vs ELTDokument27 SeitenWhat Is ETL, ETL Vs ELTShaina Marie RefranNoch keine Bewertungen
- MIT Dremio A New Paradigm For Managing DataDokument8 SeitenMIT Dremio A New Paradigm For Managing DataSara CandeiasNoch keine Bewertungen
- Informatica Powercenter DeveloperDokument3 SeitenInformatica Powercenter Developerapi-274730110Noch keine Bewertungen
- IMS506 Report E-CateringDokument33 SeitenIMS506 Report E-CateringNadzmie JasmanNoch keine Bewertungen
- Part 1 - Homework ExercisesDokument2 SeitenPart 1 - Homework ExercisesTôn Nữ Minh UyênNoch keine Bewertungen
- SWOT Analysis of The Oracle Standard and MS-SQLDokument6 SeitenSWOT Analysis of The Oracle Standard and MS-SQLalexanderjohn271Noch keine Bewertungen
- Using The WHERE and HAVING Clauses in The Same QueryDokument3 SeitenUsing The WHERE and HAVING Clauses in The Same Querymariam zameerNoch keine Bewertungen
- 0 ошибки битыеDokument29 Seiten0 ошибки битыеПортал ЭкспериментNoch keine Bewertungen
- Logcat Prev CSC LogDokument296 SeitenLogcat Prev CSC LogSolo VictorNoch keine Bewertungen