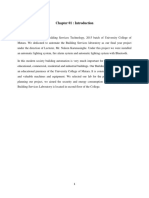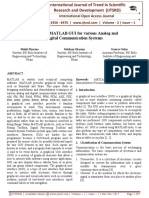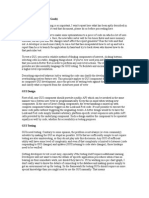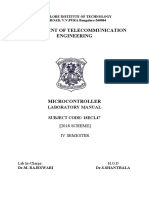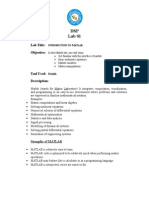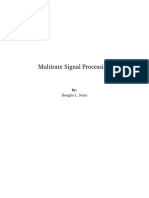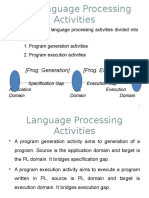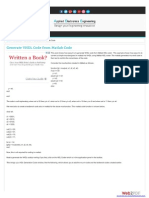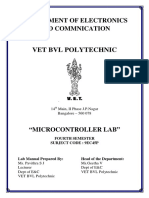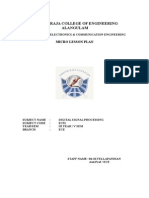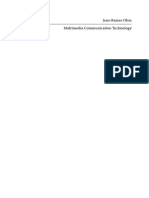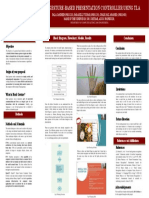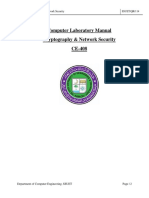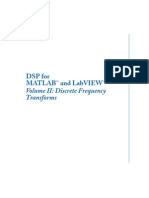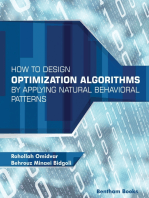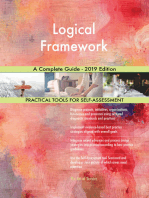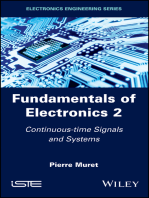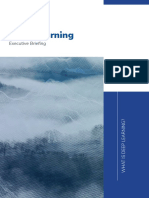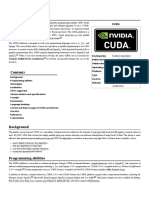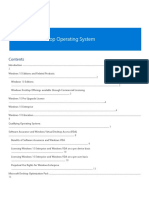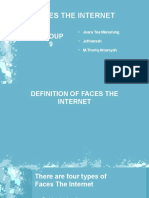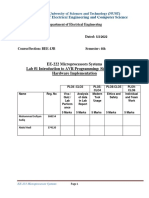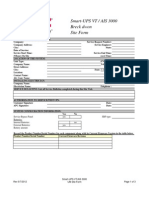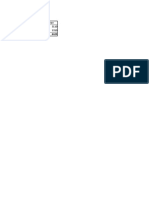Beruflich Dokumente
Kultur Dokumente
MATLAB GUI Design for ECE 1010 Problem Solving
Hochgeladen von
Stella DearingOriginalbeschreibung:
Originaltitel
Copyright
Verfügbare Formate
Dieses Dokument teilen
Dokument teilen oder einbetten
Stufen Sie dieses Dokument als nützlich ein?
Sind diese Inhalte unangemessen?
Dieses Dokument meldenCopyright:
Verfügbare Formate
MATLAB GUI Design for ECE 1010 Problem Solving
Hochgeladen von
Stella DearingCopyright:
Verfügbare Formate
ECE 1010 ECE Problem Solving I
Graphical User Interface Design in MATLAB
Introduction
11
MATLAB is well known for its numerical problem solving power. Traditionally programs written by engineers have very simple interfaces, and often only the author is the one who uses the program once it is completed. There are occasions where a more polished user interface, specifically a graphical user interface (GUI) is desired: You wish to have a nontechnical, yet computer literate, person use your programs to perform some ongoing data analysis task, etc. You wish to share your tool (program(s)) with other members of your work group, but want the interface to be friendly You are writing a utility function for your own use and would like it to be easy to use You wish to build an interactive demonstration to best show off a concept or idea to others, e.g., others students etc. You or your company is a third-party developer of tools for the MATLAB user community
Chapter 11: Introduction 111
ECE 1010 ECE Problem Solving I
Others? Starting with version 4, The MathWorks, creators of MATLAB, introduced a set of event driven components that can be used to create GUIs in MATLAB. Example: The GUI application moddemo from the signal processing toolbox.
The MathWorks itself has incorporated many GUI based demo programs into the current release of MATLAB moddemo demonstrates basic modulation theory (ECE4620)
Chapter 11: Introduction 112
ECE 1010 ECE Problem Solving I
Overview of GUI Design and the Supplied Development Tools
Since MATLAB is a cross-platform software package (primary platforms include Win95/NT, Unix, and Macintosh) the GUI components are derived from those in common to all the supported platforms In MATLAB 4 GUI design required hand coding of GUI components; some add-on tools such as GUIMaker1 were available later With MATLAB 5 a multipart GUI building tool named Guide, which stands for Graphical User Interface Development Environment, was introduced (Guide is also included in the student edition) A MATLAB figure window is the area where GUI components are placed The basic GUI components/objects available in MATLAB 5 are all variations on uicontrol( ..... ) Push buttons Radio buttons Checkboxes UI editable text UI static text
1. Included in the book by Patrick Marchand, Graphics and GUIs with MATLAB, CRC Press Inc., 1996. ISBN 0-8493-9487-2.
Chapter 11: Overview of GUI Design and the Supplied Development Tools 113
ECE 1010 ECE Problem Solving I
Sliders (scroll bars) Frames Listboxes Pop-up menus Plot screens are created using axis Custom figure window menus are created using uimenu The complete listing of user interface functions and tools, as given by MATLAB help, is:
help uitools Graphical user interface tools. GUI functions. uicontrol - Create user interface control. uimenu - Create user interface menu. ginput - Graphical input from mouse. dragrect - Drag XOR rectangles with mouse. rbbox - Rubberband box. selectmoveresize - Interactively select, move, resize, or copy objects. waitforbuttonpress - Wait for key/buttonpress over figure. waitfor - Block execution and wait for event. uiwait - Block execution and wait for resume. uiresume - Resume execution of blocked M-file. GUI design tools. guide - Design GUI. align - Align uicontrols and axes. cbedit - Edit callback. menuedit - Edit menu.
Chapter 11: Overview of GUI Design and the Supplied Development Tools 114
ECE 1010 ECE Problem Solving I
propedit
- Edit property.
Dialog boxes. dialog - Create dialog figure. axlimdlg - Axes limits dialog box. errordlg - Error dialog box. helpdlg - Help dialog box. inputdlg - Input dialog box. listdlg - List selection dialog box. menu - Generate menu of choices for user input. msgbox - Message box. questdlg - Question dialog box. warndlg - Warning dialog box. uigetfile - Standard open file dialog box. uiputfile - Standard save file dialog box. uisetcolor - Color selection dialog box. uisetfont - Font selection dialog box. pagedlg - Page position dialog box. printdlg - Print dialog box. waitbar - Display wait bar. Menu utilities. makemenu - Create menu structure. menubar - Computer dependent default setting for MenuBar property. umtoggle - Toggle "checked" status of uimenu object. winmenu - Create submenu for "Window" menu item. Toolbar button group utilities. btngroup - Create toolbar button group. btnstate - Query state of toolbar button group. btnpress - Button press manager for toolbar button group.
Chapter 11: Overview of GUI Design and the Supplied Development Tools 115
ECE 1010 ECE Problem Solving I
btndown btnup User-defined clruprop getuprop setuprop
- Depress button in toolbar button group. - Raise button in toolbar button group. figure/axes property utilities. - Clear user-defined property. - Get value of user-defined property. - Set user-defined property.
Miscellaneous utilities. allchild - Get all object children. hidegui - Hide/unhide GUI. edtext - Interactive editing of axes text objects. getstatus - Get status text string in figure. setstatus - Set status text string in figure. popupstr - Get popup menu selection string. remapfig - Transform figure objects' positions. setptr - Set figure pointer. getptr - Get figure pointer. overobj - Get handle of object the pointer is over.
Handle Graphics Everything that appears in a figure window is part of the Handle Graphics object hierarchy Root Figure Uicontrol Image Line Axes Patch Surface Menu Text Light
116
Chapter 11: Overview of GUI Design and the Supplied Development Tools
ECE 1010 ECE Problem Solving I
All of the Handle Graphics objects have properties
moddemo; propedit; % This is one of Guides tools
Guide At this point MATLAB GUI design is starting to look rather complicated It is true that there are many details to manage in a GUI application
Chapter 11: Overview of GUI Design and the Supplied Development Tools 117
ECE 1010 ECE Problem Solving I
To make managing these details easier MATLAB 5 comes equipped with Guide, which is composed of the Guide Control Panel and four supporting tools: Guide Property Editor (screen shot given above under Handle Graphics) Guide Callback Editor Guide Alignment Tool Guide Menu Editor Guide Control Panel
Click these buttons to bring up the other tools.
Click these buttons and then draw GUI object on a clean figure window
Chapter 11: Overview of GUI Design and the Supplied Development Tools
118
ECE 1010 ECE Problem Solving I
The four supporting tools
How do we use all of these tools? In one session this is simply not possible
Chapter 11: Overview of GUI Design and the Supplied Development Tools
119
ECE 1010 ECE Problem Solving I
Building a Simple GUI Application
To demonstrate simple GUI building, we will construct a MATLAB application that plots the Fourier series of a squarewave, that is plots x(t) =
n=1 n = odd
1 -- sin [ 2nf o t ] n
(11.1)
for f o = 1 Hz and 0 t 1 Using push buttons we will allow the user to choose either N = 1 , 3, 7, or 13 Using UI editable text we will allow the user to specify a custom title for the plot To response to events created by the application the function gui_demo1_cb.m is written (what the MathWorks calls a switchyard callbacks function)
function gui_demo1_cb(action) % gui_demo1_cb(action) % % This function handles all of the callbacks % from the GUI figure window created with the % files: gui_demo1.m and gui_demo1.mat % Mark Wickert 12/11/97 % switch action %Choose an action case push_n1 t = 0:1/200:1; x = sin(2*pi*t)*4/pi;
Chapter 11: Building a Simple GUI Application 1110
ECE 1010 ECE Problem Solving I
plot(t,x); grid; ylabel(Amplitude) xlabel(Time) case push_n3 t = 0:1/200:1; x = sin(2*pi*t)+1/3*sin(3*2*pi*t); x = x*4/pi; plot(t,x); grid; ylabel(Amplitude) xlabel(Time) case push_n7 t = 0:1/200:1; x = sin(2*pi*t)+1/3*sin(3*2*pi*t)+ ... 1/5*sin(5*2*pi*t)+1/7*sin(7*2*pi*t); x = x*4/pi; plot(t,x); grid; ylabel(Amplitude) xlabel(Time) case push_n13 t = 0:1/200:1; x = sin(2*pi*t)+1/3*sin(3*2*pi*t)+ ... 1/5*sin(5*2*pi*t)+1/7*sin(7*2*pi*t)+ ... 1/9*sin(9*2*pi*t)+1/11*sin(11*2*pi*t)+ ... 1/13*sin(13*2*pi*t); x = x*4/pi; plot(t,x); grid; ylabel(Amplitude) xlabel(Time)
Chapter 11: Building a Simple GUI Application
1111
ECE 1010 ECE Problem Solving I
case make_title my_title = get(gcbo,String); title(my_title,fontsize,16); end
The GUI figure window is created using Guide and the various UI objects are fine tuned and connected to the callback handling function gui_demo1_cb.m using the supporting tools The result of creating the GUI in Guide is two files: gui_demo1.m which contains all of the detailed interface set-up code, and gui_demo1.mat which contains additional GUI set-up code The completed application is shown below
Chapter 11: Building a Simple GUI Application
1112
ECE 1010 ECE Problem Solving I
The details of how to create and wire-up the interface will be discussed in class
Chapter 11: Building a Simple GUI Application
1113
Das könnte Ihnen auch gefallen
- New Paradigms in Computational Modeling and Its ApplicationsVon EverandNew Paradigms in Computational Modeling and Its ApplicationsNoch keine Bewertungen
- Real Time Operating System A Complete Guide - 2020 EditionVon EverandReal Time Operating System A Complete Guide - 2020 EditionNoch keine Bewertungen
- Plot Real-Time Temperature Graphs with MATLABDokument7 SeitenPlot Real-Time Temperature Graphs with MATLABMaribel Caricari ZuritaNoch keine Bewertungen
- Designing Gui With Matlab: InteractiveDokument16 SeitenDesigning Gui With Matlab: InteractiveNaidan DensmaaNoch keine Bewertungen
- Serial Communication of Matlab With Arduino: A Project Report OnDokument18 SeitenSerial Communication of Matlab With Arduino: A Project Report OnAnonymous TbJ5Lo8nfPNoch keine Bewertungen
- Manual CN Lab 2017 PDFDokument71 SeitenManual CN Lab 2017 PDFSuhas h rNoch keine Bewertungen
- Arduino MATLAB Interface - How To Interface Arduino With MALTABDokument12 SeitenArduino MATLAB Interface - How To Interface Arduino With MALTABPuvvadi Krishna Mohan Gupta100% (1)
- Chapter 01: Introduction: 1.1 The ProjectDokument33 SeitenChapter 01: Introduction: 1.1 The ProjectSalman FarisNoch keine Bewertungen
- Electronics and Communication EngineeringDokument552 SeitenElectronics and Communication EngineeringShylu SamNoch keine Bewertungen
- Electric GoKart Microcontroller Arduino ATMEGA 2560Dokument10 SeitenElectric GoKart Microcontroller Arduino ATMEGA 2560Trista BintoroNoch keine Bewertungen
- GUI Basics for Computer ManagementDokument9 SeitenGUI Basics for Computer ManagementDhiraj SadhwaniNoch keine Bewertungen
- Designing MATLAB GUI For Various Analog and Digital Communication SystemsDokument9 SeitenDesigning MATLAB GUI For Various Analog and Digital Communication SystemsEditor IJTSRDNoch keine Bewertungen
- DSP Question Bank PDFDokument4 SeitenDSP Question Bank PDFSarath KumarNoch keine Bewertungen
- Voice Recognition Using MATLABDokument6 SeitenVoice Recognition Using MATLABWaseem BalochNoch keine Bewertungen
- Umesh Sinha Communication System LabDokument67 SeitenUmesh Sinha Communication System LabAbhay SinhaNoch keine Bewertungen
- Introduction To MATLABDokument35 SeitenIntroduction To MATLABAya ZaiedNoch keine Bewertungen
- Matlab Electrical Example PDFDokument9 SeitenMatlab Electrical Example PDFUmair AhmedNoch keine Bewertungen
- Government College University FaisalabadDokument4 SeitenGovernment College University FaisalabadRauf SanwalNoch keine Bewertungen
- Ee421: Introduction To Scientific Computing With MatlabDokument53 SeitenEe421: Introduction To Scientific Computing With MatlabHadjer zit100% (1)
- Elements of GUIDokument3 SeitenElements of GUIBanhiNoch keine Bewertungen
- Microcontroller ManualDokument91 SeitenMicrocontroller ManualjayanthNoch keine Bewertungen
- MicroprocessorDokument16 SeitenMicroprocessorsenthilkumar_iw100% (3)
- BEE 049 - Design of Embedded System PDFDokument95 SeitenBEE 049 - Design of Embedded System PDFSubhamNoch keine Bewertungen
- Microprocessor Lab ReportDokument12 SeitenMicroprocessor Lab ReportUgeswran ThamalinggamNoch keine Bewertungen
- Exp3 SimulinkDokument29 SeitenExp3 Simulinkapi-246413798Noch keine Bewertungen
- Final Report PDFDokument28 SeitenFinal Report PDF9634968183Noch keine Bewertungen
- MATLAB Workshop Lecture 1Dokument46 SeitenMATLAB Workshop Lecture 1Mahesh BabuNoch keine Bewertungen
- Introduction to MATLAB LabDokument14 SeitenIntroduction to MATLAB LabMuhammad Bilal JunaidNoch keine Bewertungen
- AC-Lab Manual Final Copy Need Small ModificationsDokument137 SeitenAC-Lab Manual Final Copy Need Small Modificationssurendraloya99Noch keine Bewertungen
- Multirate Signal Processing 1.4Dokument45 SeitenMultirate Signal Processing 1.4criharshaNoch keine Bewertungen
- 1.2language Processing ActivitiesDokument15 Seiten1.2language Processing ActivitiesMailk Kumar KNoch keine Bewertungen
- C++ FundamentalsDokument207 SeitenC++ Fundamentalsbrm1shubhaNoch keine Bewertungen
- Basics in Matlab-1Dokument23 SeitenBasics in Matlab-1eeasksNoch keine Bewertungen
- Matrix LaboratoryDokument66 SeitenMatrix LaboratoryAvinash Nandakumar100% (1)
- Generate VHDL Code From Matlab Code: Bookmark This PageDokument10 SeitenGenerate VHDL Code From Matlab Code: Bookmark This PageAnonymous JnvCyu85Noch keine Bewertungen
- Microcontroller Lab ManualDokument42 SeitenMicrocontroller Lab ManualKiran SomayajiNoch keine Bewertungen
- Digital Image ProcessingDokument143 SeitenDigital Image ProcessingNaveenNoch keine Bewertungen
- Black BookDokument86 SeitenBlack BookPradeep RajputNoch keine Bewertungen
- Group Assignment (Beng 1113)Dokument15 SeitenGroup Assignment (Beng 1113)Faris AzminNoch keine Bewertungen
- Matlab Presentation 1 PDFDokument27 SeitenMatlab Presentation 1 PDFtarun7787Noch keine Bewertungen
- RTOS Marketstudy-V3Dokument33 SeitenRTOS Marketstudy-V3IRFAN RAWAIL KHANNoch keine Bewertungen
- DSPLab2 Sampling TheoremDokument8 SeitenDSPLab2 Sampling TheoremFahad ZakariyaNoch keine Bewertungen
- DSP Basics ManualDokument70 SeitenDSP Basics ManualpavithraNoch keine Bewertungen
- Ec52 - Digital Signal ProcessingDokument17 SeitenEc52 - Digital Signal ProcessingshankarNoch keine Bewertungen
- Interfacing The Arduino With Matlab UsingDokument2 SeitenInterfacing The Arduino With Matlab UsingSingam SridharNoch keine Bewertungen
- (Professor Jens-Rainer Ohm (Auth.) ) Multimedia Com (B-Ok - Xyz)Dokument858 Seiten(Professor Jens-Rainer Ohm (Auth.) ) Multimedia Com (B-Ok - Xyz)Jasmina BarakovicNoch keine Bewertungen
- EFFICIENT GESTURE CONTROLLER FOR PRESENTATIONSDokument1 SeiteEFFICIENT GESTURE CONTROLLER FOR PRESENTATIONSFaizAhamed ShaikNoch keine Bewertungen
- C&NS Lab Manual 2021Dokument64 SeitenC&NS Lab Manual 2021nawal 109Noch keine Bewertungen
- Pantech - Embedded Projects List PDFDokument8 SeitenPantech - Embedded Projects List PDFSri ShandilyaNoch keine Bewertungen
- CS2 Lab PDFDokument82 SeitenCS2 Lab PDFShreekara ShastryNoch keine Bewertungen
- DSP Lab ReportDokument19 SeitenDSP Lab ReportAbhishek Jain100% (1)
- FYP Final Report - Robotic ArmDokument89 SeitenFYP Final Report - Robotic ArmYasar AbbasNoch keine Bewertungen
- Matlab DFTDokument233 SeitenMatlab DFTConavatar BlackNoch keine Bewertungen
- Analog Communication Lab ManualDokument109 SeitenAnalog Communication Lab ManualksrajuhydNoch keine Bewertungen
- How to Design Optimization Algorithms by Applying Natural Behavioral PatternsVon EverandHow to Design Optimization Algorithms by Applying Natural Behavioral PatternsNoch keine Bewertungen
- Structured programming Complete Self-Assessment GuideVon EverandStructured programming Complete Self-Assessment GuideNoch keine Bewertungen
- Electrical Overstress (EOS): Devices, Circuits and SystemsVon EverandElectrical Overstress (EOS): Devices, Circuits and SystemsNoch keine Bewertungen
- Fundamentals of Electronics 2: Continuous-time Signals and SystemsVon EverandFundamentals of Electronics 2: Continuous-time Signals and SystemsNoch keine Bewertungen
- FRZ Indicator Automater v11.1 MANUALDokument35 SeitenFRZ Indicator Automater v11.1 MANUALyusuf iping100% (3)
- Playbook Executive Briefing Deep LearningDokument20 SeitenPlaybook Executive Briefing Deep LearningRémi ChauveauNoch keine Bewertungen
- Summer Internship ReportDokument38 SeitenSummer Internship ReportAmit YadavNoch keine Bewertungen
- 01 Bspoverview PDFDokument35 Seiten01 Bspoverview PDFMohammad Mohsen AmiriNoch keine Bewertungen
- Thato ResumeDokument2 SeitenThato ResumeThato LetsoaraNoch keine Bewertungen
- Operating System: V.Roopalakshmi 21ITE059Dokument7 SeitenOperating System: V.Roopalakshmi 21ITE059Roopa lakshmiNoch keine Bewertungen
- Vsphere 5.5 Command Line Documentation Vsphere Command-Line Interface Documentation Vsphere Command-Line Interface ReferenceDokument23 SeitenVsphere 5.5 Command Line Documentation Vsphere Command-Line Interface Documentation Vsphere Command-Line Interface ReferenceJohn PrincipioNoch keine Bewertungen
- Autosar Sws Saej1939transportlayerDokument81 SeitenAutosar Sws Saej1939transportlayermegatornadoNoch keine Bewertungen
- CudaDokument15 SeitenCudaFoad WMNoch keine Bewertungen
- Chapter 3 and 4 - Reliability, Maintainability, and Availability of Facilities and The Assessment and Control of Product Reliability - 2019Dokument35 SeitenChapter 3 and 4 - Reliability, Maintainability, and Availability of Facilities and The Assessment and Control of Product Reliability - 2019endalkachewNoch keine Bewertungen
- Peter AvisDokument68 SeitenPeter AvissublimacijasnaNoch keine Bewertungen
- DGIWG Profile of ISO 19131 Geographic Information - Data Product SpecificationDokument17 SeitenDGIWG Profile of ISO 19131 Geographic Information - Data Product SpecificationplrojasNoch keine Bewertungen
- Windows 10 Volume Licensing GuideDokument23 SeitenWindows 10 Volume Licensing GuideMrLuis2312Noch keine Bewertungen
- Electricity Mangement SystemDokument27 SeitenElectricity Mangement SystemAjith MathewNoch keine Bewertungen
- Social Media Marketing Sizes Cheat SheetDokument9 SeitenSocial Media Marketing Sizes Cheat SheetSam HarrelsonNoch keine Bewertungen
- Deskline 3.0 Availability InterfacesDokument17 SeitenDeskline 3.0 Availability InterfacesRebecca WashingtonNoch keine Bewertungen
- Module 5: Technology Enabled Learning & Life Long Self LearningDokument50 SeitenModule 5: Technology Enabled Learning & Life Long Self LearningChandrakant Thakare100% (2)
- Python CheatSheetDokument1 SeitePython CheatSheetDenis NduvaNoch keine Bewertungen
- DS-2DE3A404IW-DE-2.8-12-mm - 5.6.0 - 20210111 - PTZ CameraDokument6 SeitenDS-2DE3A404IW-DE-2.8-12-mm - 5.6.0 - 20210111 - PTZ CameraCosphiiiNoch keine Bewertungen
- Realtime CM TBTDokument20 SeitenRealtime CM TBTmeridian222sNoch keine Bewertungen
- Nightingale ADokument6 SeitenNightingale AFaisal Mahmod80% (5)
- ZXA10 C220 XPON Optical Access Convergence Configuration Manual (CLI)Dokument261 SeitenZXA10 C220 XPON Optical Access Convergence Configuration Manual (CLI)anon_508482696100% (3)
- Faces The Internet: Group 9Dokument17 SeitenFaces The Internet: Group 9Bapak KauNoch keine Bewertungen
- Microprocessor Lab1Dokument17 SeitenMicroprocessor Lab1Abdul HadiNoch keine Bewertungen
- Suvt PM ReportDokument3 SeitenSuvt PM ReportRohit SaxenaNoch keine Bewertungen
- ACDA Level 3Dokument14 SeitenACDA Level 3Sagar Manghwani0% (2)
- Direct Storage Access Modes for Veeam BackupDokument7 SeitenDirect Storage Access Modes for Veeam BackupGiang LeNoch keine Bewertungen
- Ashish SoftwareDokument2 SeitenAshish SoftwareKumar RajputNoch keine Bewertungen
- PDFTron Systems - WikipediaDokument3 SeitenPDFTron Systems - WikipediaJason CraigNoch keine Bewertungen
- Total Result 6420: Region Sum of Salesrevenue R1 3110 R2 3310Dokument35 SeitenTotal Result 6420: Region Sum of Salesrevenue R1 3110 R2 3310Mridul DasNoch keine Bewertungen