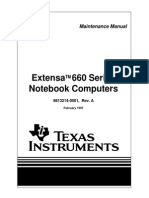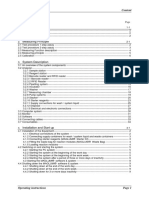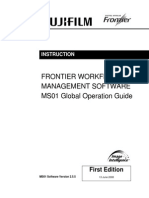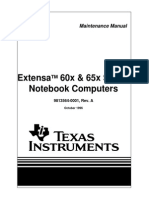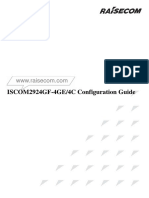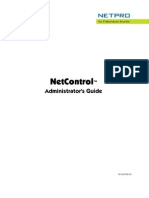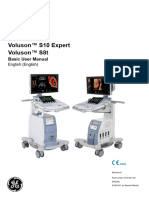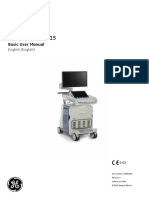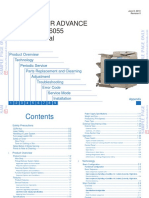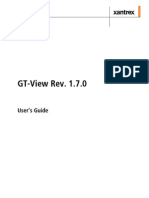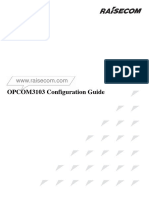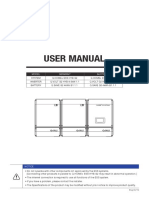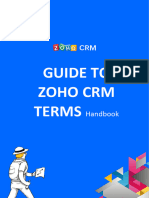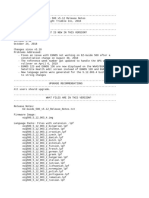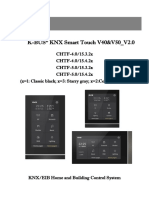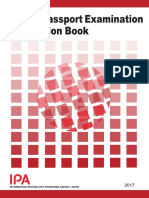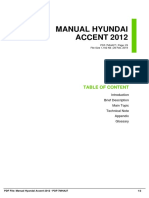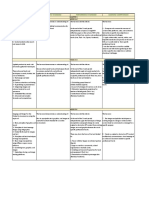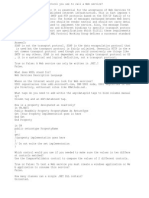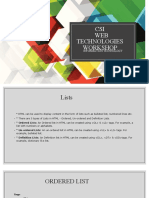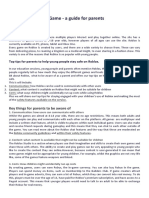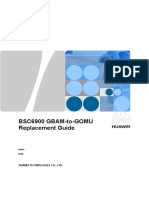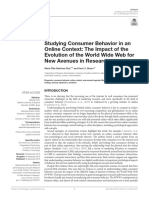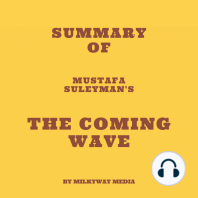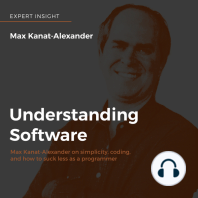Beruflich Dokumente
Kultur Dokumente
Syncronex Single Copy 3.1 Users Guide
Hochgeladen von
Tony BoscoCopyright
Verfügbare Formate
Dieses Dokument teilen
Dokument teilen oder einbetten
Stufen Sie dieses Dokument als nützlich ein?
Sind diese Inhalte unangemessen?
Dieses Dokument meldenCopyright:
Verfügbare Formate
Syncronex Single Copy 3.1 Users Guide
Hochgeladen von
Tony BoscoCopyright:
Verfügbare Formate
Syncronex Newspaper Suite
SingleCopy Edition Users Guide Version 3.1 Copyright 2009 Syncronex, LLC.
SingleCopy Users Guide Version 3.1
Page 2 of 208
Overview of the Syncronex SingleCopy Edition -------------------------------------- 7
SingleCopy Application Tasks for Administrators ----------- 8
Initial Login & Setup ---------------------------------------------------------------------------10
Initial Log in and Administrator Password Creation ---------------------------------------------- 10 Log out of the SingleCopy Application--------------------------------------------------------------- 14 Log in to the SingleCopy Application----------------------------------------------------------------- 14
Company Data and Device Setup ---------------------------------------------------------15
Account Categories-------------------------------------------------------------------------------------------Create an Account Category --------------------------------------------------------------------------View an Account Category-----------------------------------------------------------------------------Change Account Category to Inactive --------------------------------------------------------------Delete an Account Category --------------------------------------------------------------------------Account Types -------------------------------------------------------------------------------------------------Create an Account Type--------------------------------------------------------------------------------View an Account Type ----------------------------------------------------------------------------------Delete an Account Type --------------------------------------------------------------------------------Publications -----------------------------------------------------------------------------------------------------Add Publications------------------------------------------------------------------------------------------View a Publication----------------------------------------------------------------------------------------Change a Publication to Inactive ---------------------------------------------------------------------Delete a Publication -------------------------------------------------------------------------------------Publication Dates----------------------------------------------------------------------------------------------Add Publication Dates-----------------------------------------------------------------------------------Filter Publication Dates ---------------------------------------------------------------------------------Delete a Publication Date ------------------------------------------------------------------------------Tax Categories -------------------------------------------------------------------------------------------------Create a Tax Category----------------------------------------------------------------------------------View and Update a Tax Category--------------------------------------------------------------------Delete a Tax Category ----------------------------------------------------------------------------------Delete a State/Province Tax Category -------------------------------------------------------------Delete a Tax Rate ----------------------------------------------------------------------------------------15 16 18 18 19 20 20 21 22 22 23 25 25 26 27 27 29 29 30 31 32 35 35 36
Variable Days Back ----------------------------------------------------------------------------37
The Cutoff Day --------------------------------------------------------------------------------------------Cutoff Day: Example One ------------------------------------------------------------------------------Precedence of Variable Days Back Rules ---------------------------------------------------------Cutoff Day: Example 2 ----------------------------------------------------------------------------------Create a Variable Days Back Configuration-------------------------------------------------------Managing Devices---------------------------------------------------------------------------------------------Device Setup ----------------------------------------------------------------------------------------------------Add a Device ----------------------------------------------------------------------------------------------Edit Device Fields or Assign a Manifest------------------------------------------------------------Delete a Device -------------------------------------------------------------------------------------------38 39 40 40 41 42 42 42 43 44
SingleCopy Users Guide Version 3.1
Page 3 of 208
Device Software------------------------------------------------------------------------------------------------Manage Device Software ------------------------------------------------------------------------------Device Management ------------------------------------------------------------------------------------------Manage Manifests----------------------------------------------------------------------------------------System Configuration----------------------------------------------------------------------------------------Configure the Settings for Adjustments ------------------------------------------------------------Configure the Heading for Printed Receipts-------------------------------------------------------Update the Number of Days Back to Allow Returns to be Entered -------------------------Choose Laydown Sheet Information -----------------------------------------------------------------
44 45 45 46 48 49 50 50 50
Security --------------------------------------------------------------------------------------------51
Adding Users ---------------------------------------------------------------------------------------------------Add a User -------------------------------------------------------------------------------------------------Searching for Users ------------------------------------------------------------------------------------------Creating Groups -----------------------------------------------------------------------------------------------Add a Group -----------------------------------------------------------------------------------------------Assigning Group Administrators ------------------------------------------------------------------------Assign a Group Administrator-------------------------------------------------------------------------Assign a Group Administrator-------------------------------------------------------------------------Application Permissions------------------------------------------------------------------------------------Assign Application Permissions ----------------------------------------------------------------------Updating and Removing Application Permissions ------------------------------------------------Update Application Permissions Access -----------------------------------------------------------Delete a Group from a Secured Object-------------------------------------------------------------Managing Users------------------------------------------------------------------------------------------------Modify User Information --------------------------------------------------------------------------------Delete a User----------------------------------------------------------------------------------------------Managing Groups ---------------------------------------------------------------------------------------------Change the Group Name ------------------------------------------------------------------------------Add a User to a Group ----------------------------------------------------------------------------------Delete a User from a Group ---------------------------------------------------------------------------Delete a Group--------------------------------------------------------------------------------------------52 53 55 56 56 58 59 59 60 63 65 65 65 65 65 67 67 68 69 69 70
Closing Notes------------------------------------------------------------------------------------71
SingleCopy Tasks for Users---------------------------------------- 72
Initial Log in and Setup -----------------------------------------------------------------------74
Initial Log in and Password Creation ----------------------------------------------------------------Log out of the SingleCopy Application--------------------------------------------------------------Log in to the SingleCopy Application----------------------------------------------------------------Expired Sessions ----------------------------------------------------------------------------------------------74 76 77 77
Messages------------------------------------------------------------------------------------------78
The Message List ----------------------------------------------------------------------------------------------Display Message Details -------------------------------------------------------------------------------Reply to Message ----------------------------------------------------------------------------------------Composing New Messages --------------------------------------------------------------------------------Compose a Message------------------------------------------------------------------------------------78 80 81 82 83
SingleCopy Users Guide Version 3.1
Page 4 of 208
Issue Messages ------------------------------------------------------------------------------------------------- 86 Resolve an Issue Message ----------------------------------------------------------------------------- 87 Reopen an Issue Message ----------------------------------------------------------------------------- 88
Accounts ------------------------------------------------------------------------------------------89
Finding Accounts----------------------------------------------------------------------------------------------- 89 Find and Display Accounts ----------------------------------------------------------------------------- 90 The Accounts List ---------------------------------------------------------------------------------------------- 92 Using the Wildcards to Find Accounts ----------------------------------------------------------------- 93 Use Wildcard to Display Accounts -------------------------------------------------------------------- 95 Navigating Search Results ---------------------------------------------------------------------------------- 97 Viewing Account Details ------------------------------------------------------------------------------------- 98 Display Account Details --------------------------------------------------------------------------------- 99 Adding New Accounts ---------------------------------------------------------------------------------------- 99 Add a New Account--------------------------------------------------------------------------------------100 Updating Accounts -------------------------------------------------------------------------------------------103 Update an Account---------------------------------------------------------------------------------------103 Assigning Account Categories ---------------------------------------------------------------------------103 Update Account Categories ---------------------------------------------------------------------------104 Default Draw-----------------------------------------------------------------------------------------------------105 Edit the Default Draw of an Account ----------------------------------------------------------------106 Adding Publications to Accounts -----------------------------------------------------------------------108 Add a New Publication ----------------------------------------------------------------------------------108 Remove a Publication from an Account ------------------------------------------------------------109
Rollup Accounts ------------------------------------------------------------------------------ 110
Find and View Rollup Accounts ----------------------------------------------------------------------110 Adding New Rollup Accounts-----------------------------------------------------------------------------112 Add a New Rollup Account ----------------------------------------------------------------------------114 Edit Rollup Accounts ------------------------------------------------------------------------------------118 Add and Delete Child Accounts ----------------------------------------------------------------------120
Returns------------------------------------------------------------------------------------------- 122
Managing Returns---------------------------------------------------------------------------------------------122 Rollup Accounts and Returns-----------------------------------------------------------------------------124 Enter Returns----------------------------------------------------------------------------------------------124 Data Entry Status ----------------------------------------------------------------------------------------------126 Check the Data Entry Status --------------------------------------------------------------------------126 Manifest Approval ---------------------------------------------------------------------------------------------128 Approve a Manifest for a Single Manifest----------------------------------------------------------128 Approve a Manifest for a Multiple Manifests ------------------------------------------------------129 Return Audit Report ------------------------------------------------------------------------------------------130 Create the Audit Report --------------------------------------------------------------------------------130 Weekly Returns ------------------------------------------------------------------------------------------------132 Enter Weekly Returns -----------------------------------------------------------------------------------132
Manifests ---------------------------------------------------------------------------------------- 134
Adding a Manifest ---------------------------------------------------------------------------------------------135 Add a Manifest --------------------------------------------------------------------------------------------136 Updating Manifests -------------------------------------------------------------------------------------------136
SingleCopy Users Guide Version 3.1
Page 5 of 208
Update Manifest Information --------------------------------------------------------------------------137 Creating the Manifest Sequence -------------------------------------------------------------------------138 Create the Manifest Sequence -----------------------------------------------------------------------138 Adding Accounts to the Manifest Sequence---------------------------------------------------------140 Add Accounts to a Manifest Sequence -------------------------------------------------------------140 Editing Drop Sequence--------------------------------------------------------------------------------------142 Edit the Drop Sequence --------------------------------------------------------------------------------143 Delete a Drop from a Manifest ------------------------------------------------------------------------144 Moving a Account Drop -------------------------------------------------------------------------------------145 Move an Account Drop----------------------------------------------------------------------------------145 Administrative Manifest Management------------------------------------------------------------------146
Dock Changes --------------------------------------------------------------------------------- 147
Enter the Account Criteria------------------------------------------------------------------------------148 Defining the Adjustment Criteria-------------------------------------------------------------------------148 Automatically Update the Draw for Selected Accounts ----------------------------------------149 Manually Update the Draw for Selected Accounts ----------------------------------------------151
Forecasting ------------------------------------------------------------------------------------- 153
Forecast Rules -------------------------------------------------------------------------------------------------153 Normal View -----------------------------------------------------------------------------------------------155 Advanced View -------------------------------------------------------------------------------------------155 Delete a Forecast Rules --------------------------------------------------------------------------------157 Weights and Weighted Averages ------------------------------------------------------------------------158 Add Weights a Forecast Rules -----------------------------------------------------------------------159 Sales Overrides ------------------------------------------------------------------------------------------------161 Create Sales Level Override --------------------------------------------------------------------------161 Sellout Overrides ----------------------------------------------------------------------------------------------162 Create Sellout Override---------------------------------------------------------------------------------163 Assigning Categories and Accounts to Forecasting Rules ------------------------------------164 Associate a Category to a Forecasting Rule ------------------------------------------------------164 Associate an Account to a Forecasting Rule------------------------------------------------------165 Rule Precedence-----------------------------------------------------------------------------------------------166 Conflicting Rules ----------------------------------------------------------------------------------------------166 Exception Dates and Exception Date Types ---------------------------------------------------------167 Create Exception Date Types-------------------------------------------------------------------------168 Create Exception Dates --------------------------------------------------------------------------------168 Executing the Forecast Process -------------------------------------------------------------------------169 Execute the Forecast Process ------------------------------------------------------------------------170 Review/Edit Draws --------------------------------------------------------------------------------------------171 Edit or Review Forecast Drops -----------------------------------------------------------------------173 One Time Bulk Add/Cut of Draw -------------------------------------------------------------------------175 Applying Bulk Adds/Cuts - Weighted Distribution-------------------------------------------------177 Apply One Time Bulk Add/Cut of Draw-------------------------------------------------------------177 Data Security----------------------------------------------------------------------------------------------------178
Invoicing----------------------------------------------------------------------------------------- 179
Generate an Invoice -------------------------------------------------------------------------------------179
Export -------------------------------------------------------------------------------------------- 181
SingleCopy Users Guide Version 3.1
Page 6 of 208
Export Return and Adjustment Information to the Billing System ---------------------------182 Export Forecasted Draw Information to the Billing System -----------------------------------183 Export Invoice Information to the Billing System-------------------------------------------------184
Reports------------------------------------------------------------------------------------------- 185
Laydown Sheets -----------------------------------------------------------------------------------------------186 Dock Adds -------------------------------------------------------------------------------------------------------189 Drop Time Summary------------------------------------------------------------------------------------------190 Net Sales Summary-------------------------------------------------------------------------------------------191 Sellouts -----------------------------------------------------------------------------------------------------------193 Daily Totals ------------------------------------------------------------------------------------------------------195 Week over Week (Sales) ------------------------------------------------------------------------------------196 WK Over Wk (Returns)---------------------------------------------------------------------------------------198 Week over Week (Return %) -------------------------------------------------------------------------------199 Message Summary--------------------------------------------------------------------------------------------200 User/Groups Audit --------------------------------------------------------------------------------------------201 User/Manifest Audit-------------------------------------------------------------------------------------------202 Imported Draw --------------------------------------------------------------------------------------------------203 Invoices -----------------------------------------------------------------------------------------------------------204 Run a Report ----------------------------------------------------------------------------------------------205 Delivery Receipts ----------------------------------------------------------------------------------------------206 Run the Delivery Receipts Report -------------------------------------------------------------------206
Closing Notes---------------------------------------------------------------------------------- 208
SingleCopy Users Guide Version 3.1
Page 7 of 208
Overview of the Syncronex SingleCopy Edition
Welcome to the Syncronex SingleCopy Edition the application that streamlines the delivery of publications to stores, racks and other SingleCopy locations. The SingleCopy application, configured by a systems administrator, allows designated Web managers to manage Manifests, enter returns and make draw adjustments from a Web browser. The optional Forecasting module simplifies draw forecasting by helping users analyze previous sales to increase future sales. The SingleCopy Edition enables all communication with the field through a PDA that is synchronized daily or via the Web application. Distributors can access and update draws and returns. The SingleCopy Application Users Guide is divided into two sections designed to guide systems administrators and users through the processes necessary to integrate the SingleCopy application into their day-to-day operations.
SingleCopy Users Guide Version 3.1
Page 8 of 208
SingleCopy Application Tasks for Administrators
System administrators are responsible for defining how the SingleCopy application looks and behaves when all other users are working with it. The Systems menu contains four main areas that administrators configure Data Setup, System Log, Device Management and Security. There is also a menu item called Version Information that displays the history of installations and patches for SingleCopy. These menu items expand to display the specific areas that can be configured by administrators. Figure1 shows all the functions under each area:
Figure 1 System Administration Functions
SingleCopy Users Guide Version 3.1
Page 9 of 208
All initial configurations are completed under the System Administration menu, which is displayed when you click System from the Command menu. After the system has been configured, these functions are accessed occasionally to make required updates, such as add or delete users and groups, or update security permissions. Note Since the System Administration area controls how the application looks and behaves, it is recommended that only a select group of users have access to this area.
SingleCopy Users Guide Version 3.1
Page 10 of 208
Initial Login & Setup
The SingleCopy application is preconfigured with a group, called System administrators, who have complete access to the System Administration area. This group contains a single user account: admin@singlecopy.com. This account is used to initially log in to the application and establish the users and groups specific to your operation. The admin@singlecopy.com also is used to establish the security needed for all other users. During initial installation, the password for the admin@singlecopy.com is blank. It is recommended that a password be established as soon as possible. The password should include at least six characters in length, a combination of upper and lowercase, and number/symbol. Once you have created the admin@singlecopy.com password, you will need to enter it each time you log in to the SingleCopy application. For future reference, note the server name or complete URL below: Server Name/URL ______________________________
Initial Log in and Administrator Password Creation To initially log in and create a password to the SingleCopy application, follow the steps below: 1. In the Address bar of your Web browser, type http://Myserver/SingleCopy, and press Enter. Myserver is the Web server computer on which the Syncronex system was installed. The Log In screen is displayed:
2. NOTE: If you are running multiple companies on Syncronex, you will be prompted to select the company to before the Log In screen appears.
SingleCopy Users Guide Version 3.1
Page 11 of 208
2. In the Username field, enter admin@singlecopy.com, and leave the Password field blank. Your screen should look similar to the example below:
3. Click the Submit button. The SingleCopy application default Message screen is displayed
4. On the Command menu, click System. The System Administration screen is displayed:
SingleCopy Users Guide Version 3.1
Page 12 of 208
5. On the left side of the screen, under System Administration, click the Security menu option. The expanded Security menu is displayed:
6. Under Security, click Users, and then click Edit/Delete User. The User Search dialog box is displayed. Your screen should look like the example below:
7. Scroll down the list of Available Users to display the Email address of the user you are adding to the system.
SingleCopy Users Guide Version 3.1
Page 13 of 208
8. When the Email address is displayed in the search results box, select the Email Address and click OK. The Edit/Delete User screen, with the admin@singlecopy.com information, is displayed:
9. In the Syncronex Password field, select the ********* and enter the new password. Please note the password rules:
SingleCopy Users Guide Version 3.1
Page 14 of 208
10. In the Re-Enter Syncronex Password field, select the *********, and enter the new password. 11. Click the Submit button. The new password is assigned to the user. 12. To verify the password, log out, and then log back in to the SingleCopy application. Log out of the SingleCopy Application To log out of the SingleCopy application, follow the steps below: 1. On the Command menu, click Logout. You are logged out of the SingleCopy application. 2. Close the browser window. Log in to the SingleCopy Application To log in to the SingleCopy application, follow the steps below: 1. In the Address bar of your Web browser, type http://Myserver/SingleCopy, and press Enter. (Myserver is the Web server computer on which the Syncronex system was installed.) The Log In screen is displayed:
NOTE: If you are running multiple companies on Syncronex, you will be prompted to select the company to before the Log In screen appears. 2. In the Username field, enter admin@singlecopy.com. 3. In the Password field, enter the password created during the initial log in. 4. Click the Submit button. The default SingleCopy application Message screen is displayed:
SingleCopy Users Guide Version 3.1
Page 15 of 208
Company Data and Device Setup
The first steps in the system administration process are to add the publications and devices, and then update the System Configuration.
Figure 2 Data Setup menu items
Account Categories
Account categories are used throughout the SingleCopy application to organize accounts. Using Account categories is optional, but they can be very useful tools to supplement a circulation system by adding additional levels of reporting and forecasting. For example, if you create a category called Coffee Shops, all accounts that are coffee shops could be assigned to this new category. Once all the accounts have been updated with the new category, you can run report data on all Coffee Shops. For information on assigning categories to accounts, see the "Assigning Account Categories section below.
SingleCopy Users Guide Version 3.1
Page 16 of 208
The New Category screen displays the following fields: Field Name Code Information Entered Category code. Usually a short (five or fewer) character abbreviation for the Account category. Category name. An optional description of the Account category. Optional fields used to provide additional information. Check box selected to make category active. Only active categories can be assigned to Accounts.
Name Description Custom 1, 2, 3 Category is Active
Once an Account category is added, you can view the details and make changes if necessary. In addition to the information you added, the Account Category screen also displays an internal identification number Category ID generated by the system. You can also delete an Account category or change it to inactive. Create an Account Category To create a new Account category, follow the steps below: 1. On the Command menu, click System. 2. Click Data Setup and then click Account Categories. The Account Categories screen is displayed:
SingleCopy Users Guide Version 3.1
Page 17 of 208
3. Click the Add link. The (New Category) Details screen is displayed:
4. In the Code field, enter the category code. The limit is five characters. 5. In the Name field, enter the category name. 6. If necessary, use the Custom 1, 2, 3 fields to add additional information. Your screen should look similar to the example below:
By default, the Category is Active check box is selected.
SingleCopy Users Guide Version 3.1
Page 18 of 208
7. Click the Save link. The Account Categories screen, with the new category, is displayed:
8. Continue to add all categories. View an Account Category To view an Account category, follow the steps below: 1. 2. 3. Verify that the Data Setup menu is expanded. Click Account Categories. Click the Account category link you want to view. The Account Category Details screen is displayed:
Note that the Account category now has a system-generated Category ID. 4. If you make changes, click the Save link, and then click OK. To close the screen without making changes, click Cancel. Change Account Category to Inactive To change an Account Category to inactive, follow the steps below: 1. 2. 3. 4. Verify that the Data Setup menu is expanded. Click Account Categories. Click the Account category you want to change to inactive. In the Details screen, clear the Category is Active check box.
SingleCopy Users Guide Version 3.1
Page 19 of 208
5. Click the Save link and when prompted, click OK. The Account category is inactive and cannot be reported on. Delete an Account Category To delete an Account category, follow the steps below: NOTE: A category can only be deleted if it is not assigned to an existing account. If you attempt to delete a category assigned to an account, you will receive an error message.
1. Verify that the Data Setup menu is expanded. 2. Click Account Categories. 3. Select the Category check box for the account to be deleted. Your screen should look similar to the example below:
4. Click the Delete Selected link. The Account category is deleted.
SingleCopy Users Guide Version 3.1
Page 20 of 208
Account Types
Account types are used throughout the SingleCopy application to provide an addition way to organize accounts. Using Account types is optional. Create an Account Type To create an account type, follow the step below: 1. On the Command menu, click System, and then click Data Setup. The Data Setup menu is expanded. 2. Click Account Types. The Account Types screen is displayed:
3. Click the Add link. The (New Account Type) Details screen is displayed:
SingleCopy Users Guide Version 3.1
Page 21 of 208
4. In the Name field, enter the name for the new account type. This is a required field. 5. In the description field, enter the description for the new account type. 6. Click the Save link to save the new entry. The Account Types screen, with the new type, is displayed. View an Account Type To view an Account category, follow the steps below: 1. Verify that the Data Setup menu is expanded. 2. Click Account Types. 3. Click the Account category to view. The Account Type Details screen is displayed:
4. If you make changes, click the Save link, and then click OK. To close the screen without making changes, click Cancel.
SingleCopy Users Guide Version 3.1
Page 22 of 208
Delete an Account Type To delete an Account category, follow the steps below: 1. Verify that the Data Setup menu is expanded. 2. Click Account Types. 3. Select the Type check box next to the account type to be deleted. NOTE: that the first three listed Account Types are system generated types and cannot be deleted. In addition, an Account Type can only be deleted if it is not assigned to an existing account. If you attempt to delete an Account Type assigned to an account, you will receive an error message. Your screen should look similar to the example below:
4. Click the Delete Selected link. The Account Type is deleted.
Publications
The Publications area is where the different publications that are delivered as part of your SingleCopy operation are added to the SingleCopy application. You can add as many publications as necessary; however all publications require a publication code. This code, which can have up to five characters, is used to generate and display report data. Once publications are added to the SingleCopy application, users can assign them to specific accounts. For more information about assigning publications to accounts, see the Adding Publications to Accounts section below. NOTE In order to import data from your circulation system, the publication code must be the same as the circulation publication code in the manifest file.
SingleCopy Users Guide Version 3.1
Page 23 of 208
The New Publication screen displays the following fields: Field Name Code Information Entered Required abbreviation for the publication. Limited to five characters. This code should match the code used in your circulation system. Publication name. An optional description for the publication, such as Morning Edition. Indicate which day(s) the publication is typically delivered Note that this is only a descriptive notation for the user there is no system process applied based on this setting. Optional fields used to provide additional information about the publication. Indicates that the product is taxable and identifies the tax category to use to determine the appropriate tax rate(s) for the publication. Shows whether the publication is active. Only active publications may be assigned to an account.
Name Description Frequency
Custom 1, 2, 3 Tax Category
Publication is Active
Add Publications To add a publication, follow the steps below: 1. 2. 3. On the Command menu, click System. Expand the Data Setup menu. Click Publications. The Publications screen, with all publications that have been added, is displayed:
SingleCopy Users Guide Version 3.1
Page 24 of 208
4.
Click the Add link. The New Publication screen is displayed:
5. In the Code field, enter the publication code. 6. In the Name field, enter the publication name. 7. In the Description field, enter a publication description. 8. Select the Frequency check boxes. 9. If necessary, use the Custom 1, 2, 3 fields to add additional information. 10. If the publication is taxable, click the Tax Category arrow and select a tax category. Your screen should look similar to the example below:
By default, the Publication is Active check box is selected. 11. Click the Save link. The publication is added to the list.
SingleCopy Users Guide Version 3.1
Page 25 of 208
View a Publication To view a publication, follow the steps below: 1. Verify that the Data Setup menu is expanded. 2. Click Publications. 3. Click the Publication to view. The Publication Details screen, for the selected publication, is displayed:
Note that the Publication now has a system generated Publication ID. 4. If you make changes, click the Save link, and then click OK. To close the screen without making changes, click Cancel. Change a Publication to Inactive To change a publication to inactive, follow the steps below: 1. 2. 3. 4. 5. Verify that the Data Setup menu is expanded. Click Publications. Click the Publication to change to inactive. In the Publication Details screen, clear the Publication is Active check box. Click the Save link, and when prompted, click OK. The Account category is inactive and cannot be reported on.
SingleCopy Users Guide Version 3.1
Page 26 of 208
Delete a Publication To delete a publication, follow the steps below: NOTE: A publication can only be deleted if it is not assigned to any data in the SingleCopy application. If you attempt to delete a publication assigned to any data, you will receive an error message. 1. Verify that the Data Setup menu is expanded and click Publications. 2. Select the Publication check box next to the publication to be deleted. Your screen should look similar to the example below:
You can select as many publications as necessary. To delete all publications, select the Code check box. 3. Click the Delete Selected link. The publication is deleted.
SingleCopy Users Guide Version 3.1
Page 27 of 208
Publication Dates
The Publication Dates page is where the users enter UPC (bar code) information specific to each publication. The Publication Date screen displays the following fields: Field Name Publication Date Bar Code Supplemental Bar Code Information Entered The specific date of the publication for which information is being added. The bar code of the newspaper for that publication date. The supplemental, or add-on barcode that may exist for that publication date.
Add Publication Dates To add a publication, follow the steps below: 1. From the Publications screen, click Publication Date Information beside the publication that should be updated. The Publication Dates screen, with all dates that have been added for that publication, is displayed:
SingleCopy Users Guide Version 3.1
Page 28 of 208
2. Click the Add link. A blank Edit Publication Date for [Publication] screen is displayed:
3. In the Publication Date field, enter the date of publication. 4. In the Bar Code field, enter the bar code. 5. In the Supplemental Bar Code field, enter any supplemental or add-on bar code. Your screen should look similar to the example below:
6. Click the Save link. The publication date is added to the list. Your screen should look similar to the example below:
SingleCopy Users Guide Version 3.1
Page 29 of 208
Filter Publication Dates To narrow the list of publication dates that are displayed on the screen to a specific date range, follow the steps below: 1. From the Publications screen, click Publication Date Information beside the publication that should be updated. 2. Enter a From date, in the following format: mm/dd/yy. You can also click the calendar icon to select a specific date on the calendar. 3. Enter a To date, in the following format: mm/dd/yy. You can also click the calendar icon to select a specific date on the calendar. 4. Click Filter. The list displays the publication dates in the selected date range. Your screen should look similar to the example below:
5. Click Show All to get access to all of the publication dates. Delete a Publication Date To delete a publication date, follow the steps below: 1. From the Publications screen, click Publication Date Information beside the publication that should be deleted. 2. Select the Publication Date check box next to the publication date to be deleted. Your screen should look similar to the example below:
SingleCopy Users Guide Version 3.1
Page 30 of 208
You can select as many publication dates as necessary. To delete all publications, select the check box in the table heading. 3. Click the Delete Selected link. The publication date is deleted.
Tax Categories
Tax categories are used to distinguish one category of tax rates from another. Unless different publications are being taxed at different rates, only a single tax category is needed Global tax rates (with the associated effective date) Information about the global tax (i.e. it applies to all accounts in the system) is stored at the tax category level. Every state or province that charges tax should be assigned to the tax category, along with the regional tax rate that is applicable. Each publication record must specify the tax category that is applicable to that publication. Accounts can be marked as tax exempt to exclude them from all tax calculations. The New Tax Category screen displays the following fields: Field Name Category Code Name Tax Code Information Entered A character abbreviation for the Tax Category can be up to five characters. A descriptive name for the tax category. The tax code associated with global taxes for this tax category (e.g. GST). The tax code is printed on invoices. A tax registration number assigned by the government to the agency. The Registration number is printed on invoices
Registration No
Once a tax category is added, you can view the details and make changes if necessary. In addition to the information you added, the Tax Category screen also displays an internal identification number Category ID generated by the system. You can also delete a Tax Category.
SingleCopy Users Guide Version 3.1
Page 31 of 208
Create a Tax Category To create a new Tax category, follow the steps below: 1. On the Command menu, click System. 2. Click Data Setup and then click Tax Categories. The Tax Categories screen is displayed:
3. Click the Add link. The (New Tax Category) Detail screen is displayed:
4. In the Category Code field, enter the tax category code. The limit is 5 characters. 5. In the Name field, enter the tax category name. 6. In the Tax Code field, enter the tax code that should print on the invoices for global taxes. 7. In the Registration No. field, enter the tax registration number that should print on invoices for global taxes. Your screen should look similar to the example below:
SingleCopy Users Guide Version 3.1
Page 32 of 208
8. Click the Save link. The Tax Categories screen, with the new tax category, is displayed:
9. Continue to add all tax categories.
View and Update a Tax Category To view a tax category, follow the steps below: 1. Verify that the Data Setup menu is expanded and click Tax Categories. 2. Click the Tax Category to view. The Tax Category Details screen is displayed:
There are two options available: Add a Tax Rate or Add a State/Province.
SingleCopy Users Guide Version 3.1
Page 33 of 208
3. To add a tax rate for the selected Tax Category, click Add Tax Rate. The Edit Tax Rate Webpage Dialog is displayed:
4. In the Effective Date column, enter the date the tax rate will become effective. This allows you set up for future tax rate changes without having to remember to change the rate right before the appropriate product is distributed. 5. In the Tax Rate column, enter the tax rate percent. For example, enter 8.25 if the tax rate is 8.25%. 6. Click OK. 7. To add a state or province to the Tax Category, click Add State/Province. The Tax Category New State screen is displayed:
8. In the State/Province field, enter the state or province to which state or provincial taxes should be applied. Note that you must enter a value that matches the state/province code in the Account table. 9. In the Tax Code field, enter the tax code that should print on the invoices for taxes for this state or province.
SingleCopy Users Guide Version 3.1
Page 34 of 208
10. In the Registration No. field, enter the tax registration number that should print on invoices for taxes for this state or province. 11. Click OK. Your screen should look similar to the example below:
12. To add a tax rate for the state or province that was just added, click on the state or province. The Tax Category for [State] Details screen is displayed:
13. Click Add Tax Rate and follow steps 3 6 above. 14. If you make any changes to the Tax Category, click the Save link, and then click OK. 15. To close the screen without making changes, click Cancel. NOTE: Changes to the tax rates and the states/provinces were saved at the time that OK was clicked when you were making those specific changes.
SingleCopy Users Guide Version 3.1
Page 35 of 208
Delete a Tax Category To delete a Tax Category, follow the steps below: 1. Verify that the Data Setup menu is expanded and click Tax Categories. 2. Select the Tax Category check box for the tax category to be deleted. Your screen should look similar to the example below:
3. Click the Delete Selected link. The Tax Category is deleted. Note that all data associated with the tax category is deleted as well (e.g. global tax rates, states or provinces, and state/provincial tax rates). Delete a State/Province Tax Category To delete a state or province from a Tax Category, follow the steps below: 1. Select the Tax Category from which the state/province should be removed. 2. Select the State/Province that needs to be removed. Your screen should look similar to the example below:
3. Click the Delete link. The state or province is removed from the Tax Category. NOTE: All tax rates associated with this state or province will be deleted.
SingleCopy Users Guide Version 3.1
Page 36 of 208
Delete a Tax Rate To delete a tax rate from a Tax Category or from a state or province associated with a Tax Category, follow the steps below: 1. Select the Tax Category that is to be deleted. In the event that you are removing a state or provincial tax rate, select the appropriate state or province. 2. Select the effective date/tax rate combination that needs to be removed. Your screen should look similar to the example below:
3. Click the Delete link.
SingleCopy Users Guide Version 3.1
Page 37 of 208
Variable Days Back
SingleCopy allows a user to configure a sliding period to control the entry of returns and adjustments in the system. This feature is called Variable Days Back and is typically used to: Control when data can be entered by users in reference to when that information is ultimately exported to a host system or Control when data can be entered in reference to billing cycles.
Users can configure different settings by Account Type or by Publication. For example, you may have different rules for Racks than for Stores or different rules for a monthly publication versus a daily publication.
The Variable Days Back feature works by controlling what periods in time a user may enter data. Periods are measured in weeks (seven day increments) and cannot be divided up into units smaller than 1 one week. So, only periods of 7, 14, 21 and 28 days are allowed while periods of 3, 9, 15, etc. days are not allowed. Periods are designated with a starting date. This is a physical date in the past that represents a particular day of the week that each subsequent period is started. For example, a period of 14 days that started on March 3, 2008 would represent a two week period measured from Monday to Sunday. A period of 7 days that started on March 26, 2008 would represent a weekly period measured from Wednesday to Tuesday. When a user enters data (either a return or a draw adjustment), the system determines whether or not that user is allowed to enter data for the previous period. In this case, the previous period is the full period immediately proceeding the period of the current day.
SingleCopy Users Guide Version 3.1
Page 38 of 208
For example, if the period is 7 days and is measured from Monday to Sunday and today is April 24, 2008 (a Thursday), then the Current Period is the week from April 21, 2008 through April 27, 2008. The Previous Period is the week from April 14, 2008 through April 20, 2008.
The Cutoff Day The Cutoff Day is the day within the Current Period at which all data entry for the Previous Period is locked out. Typically the Cutoff Day would represent a billing period closing day or the day on which all existing return information is extracted from Syncronex and sent to the host system. A Cutoff Day is measured as the number of days (starting at 1) from the beginning of a period. For example, if defining a 7-day period, starting on Monday and the Cutoff Day is 4, then the Cutoff Date would be Thursday. If defining a 14-day period, starting on Monday and Cutoff day was 12, which would represent a Friday in the second half of the 14-day period. The Cutoff Day and Period length are used to determine when a user can enter returns or make adjustments to data. The following examples give a graphical representation of this.
SingleCopy Users Guide Version 3.1
Page 39 of 208
Cutoff Day: Example One This example shows a 7-day period measured from Monday through Sunday and the Cutoff Day (shown in red text) is 4.
As the Cutoff Day approaches, users are allowed to enter returns for days in the current period (past days of course. The system will not allow returns to be entered against days in the future) and for the previous period. As soon as the Cutoff day is reached (4th row in example above), the previous period is locked out. This might represent a situation in which return information is exported from Syncronex each week on Thursday afternoons.
SingleCopy Users Guide Version 3.1
Page 40 of 208
Precedence of Variable Days Back Rules The SingleCopy system does not require the use of Variable Days Back rules. In the absence of rules, a global (system-wide) setting is used that does not take periods into account. Instead, it works on a strict value that represents the total number of days (measured back from today) for which returns and adjustments are allowed. By default, this is set at 9 days and applies to all data entry. That is, all publications, all account types, etc. The user must utilize the Variable Days Back feature to get more refined rules on when data can be entered. Rules that are set at the Account Type level will override rules set at the publication level. For example, if a users defines Publication rule for a publication that sets the Period to 14 days, from Sunday through Saturday with a Cutoff day of 10. Then, users would create an Account Type rule for Racks where the Period is 7 days from Sunday through Saturday with a cutoff of 3. When a user attempts to record returns for the publication, at a Rack location, they will be restricted to the 7 day period that was defined for Racks. However, if the user is entering returns for the publication at a store location (no rule was created for account type Store, then the user will be subject to the 14 day period that was established for the publication. Cutoff Day: Example 2 In this example, we are using a 14 day period, again measured from Monday to Sunday. Here the Cutoff day is set to 8.
SingleCopy Users Guide Version 3.1
Page 41 of 208
As with Example 1, we can see that the previous period (in this case, two full weeks) is open for returns and adjustments up until the second Monday of the current period. This example might illustrate a billing cycle of two weeks that is closed out seven days after the billing cycle ends. Up until the billing period is closed, returns can be recorded. Create a Variable Days Back Configuration To create a variable days back configuration, follow the steps below: 1. Click System, and expand the Data Setup menu. 2. Click Variable Days Back. 3. If configuring for an account, click the Add Account Type Rule link, if configuring for a publication, click the Add Publication Rule link. In the example, Account Type was selected. 4. Click either the Account Type or Publication arrow and select the account type/publication. 5. In the Period Start field, enter the start date for the period in the following format: mm/dd/yy. 6. In the Period Length field, enter the period length: 7, 14, 21 or 28. 7. In the Cutoff Day field, enter the Cutoff Day. Your screen should like similar to the example below:
8. Click OK. The Variable Days Back rule is added to the Account Type or Publication list. To delete a Variable Days Back configuration, select the check box for the rule and then click the Delete Selected link.
SingleCopy Users Guide Version 3.1
Page 42 of 208
Managing Devices
The Device Management area is where you manage devices and consist of three sections: 1. The Device Setup area is where users view, edit and add handheld devices. This is also where users assign/reassign manifests to the devices. 2. The Device Software area is where users control the download of application and configuration files to their SingleCopy Edition PDA for Windows Mobile devices. 3. Device Mgmt allows users to view the upload and download status of each individual device.
Device Setup
The New Device screen displays the following fields: Field Name Code Device Type Information Entered Unique code used to display the device name. (Required) Indicates the type of mobile device being used. Syncronex supports both Windows and Palm mobile devices. Device manufacturer name. (Optional) Serial number field added to the device serial number, often found at the back of the device. (Optional) Unique naming to identify the device. (Optional)
Manufacturer Serial Number Unique Identifier
Add a Device To add a device, follow the steps below: 1. Click System, and expand the Device Management menu. 2. Click Device Setup. The list of currently available devices is listed. 3. Click the Add link. 4. In the Code field, enter the device code (required field). This is a required field. 5. Click the Device Type arrow and select a device type. 6. In the Manufacturer field, enter the manufacturer name (Optional field) 7. In the Serial Number field, enter the device serial number. (Optional field)
SingleCopy Users Guide Version 3.1
Page 43 of 208
8. In the Unique Identifier field, enter a unique ID. (Optional field) Your screen should look similar to the example below:
9. Click the Save link. The device is now added to the list of devices. 10. To add a manifest to the device, edit device as shown below.
Edit Device Fields or Assign a Manifest To edit the device fields or assign a manifest, follow the steps below: NOTE: There are two types of manifests: The Delivery Manifest. The Collection Manifest (optional) used in conjunction with Syncronex Billing Module. 1. Click the Device Code link. The Details screen for the selected device is displayed:
2. Modify fields as required. 3. To add a manifest to the device, click the Add Delivery Manifest link.
SingleCopy Users Guide Version 3.1
Page 44 of 208
4. Click the Manifests arrow, and select a manifest to assign to the device. 5. Click the Save link, and then click OK. Delete a Device To delete a device, follow the steps below: NOTE: A device cannot be deleted if it has data downloaded to it but not yet uploaded.
1. Select device(s) to be deleted from the list.
2. Click the Delete Selected link. The device(s) are removed from the list.
Device Software
The Device Software Management screen allows users to control the download of application and configuration files to their SingleCopy Edition PDA for Windows Mobile devices. SingleCopy for Windows Mobile includes the facility to download new releases of the software using the same communication mechanism by which manifest files are communicated to the PDA. SingleCopy for Windows Mobile is made up of an application engine and configuration files that control the look, feel, and screen flow of the PDA. Software upgrades can be accomplished by updating the application engine or by updating the configuration files, depending on the changes that are being made. Once these program updates are placed on the server, they need to be downloaded to the devices, and this option allows you to select the units to be upgraded. When a new device is first added to the system, new application and configuration files will need to be downloaded to the device the next time they are requested. In this case, the check boxes are automatically checked and cannot be changed.
SingleCopy Users Guide Version 3.1
Page 45 of 208
Manage Device Software To manage the download of device software, follow the steps below: 1. Click System, and expand the Device Management menu. 2. Click the Device Software link. Your screen should look similar to the example below:
3. To download new configuration files the next time a device communicates, check the Download Config check box for that device. Or uncheck it to ensure that the files are not downloaded. 4. To download new application executables the next time a device communicates, check the Download App check box for that device. Or uncheck it to ensure that the files are not downloaded. 5. Click Set Download Status to apply the changes.
Device Management
The Device Management screen allows users to view the status of the PDA downloads/uploads as to when the process started and finished. In addition, the Details link allows the user to view the started and completed timestamp of individual drop records. If necessary, users can cancel an uploaded manifest and re-download for the current day. If the SingleCopy Edition PDA for Windows Mobile is being used, all manifests on a device must be canceled at the same time, so if one manifest is canceled, the system will automatically cancel all of the other manifests that are on that device. NOTE A manifest will be downloaded to a Palm-based device independent of ownership. The accounts downloaded to the device will reflect those accounts that are associated with the Manifest on the day of the download. Historical draw data are pulled for the Accounts that are downloaded independent of ownership. So, if an account is associated with todays manifest, it will be downloaded to a device and its historical draw information will be downloaded even if the account belonged to a different manifest for past days.
SingleCopy Users Guide Version 3.1
Page 46 of 208
Manage Manifests To manage manifests for devices, follow the steps below: 1. Click System, and expand the Device Management menu. 2. Click the Device Mgmt link. Your screen should look similar to the example below:
3. To view the started and completed timestamp of drop records, click the Details link. Your screen should look similar to the example below:
4. 5. 6.
Click Back to return to the Device Management screen. To refresh the screen, click Show All. To cancel a manifest transfer, click Cancel. Your screen should look similar to the example below:
SingleCopy Users Guide Version 3.1
Page 47 of 208
7. Click Continue. Your screen should look similar to the example below:
NOTE: You have the option to enter a brief note describing the reasons for canceling this transfer session. 8. Click OK.
SingleCopy Users Guide Version 3.1
Page 48 of 208
System Configuration
The System Configuration screen is used to: 1. 2. 3. 4. 5. Configure the server, port, virtual path and password for the PDAs. Set the number of days back to allow returns for both the Web application and the PDA. Set the flag to allow or not allow zero net adjustments for admin and carriers. Set criteria for Forecasting. Set the Company offset in hours from the Server. The System Configuration screen is also where administrators can update the Number of days back to allow returns to be entered field. This value controls how far back in time that returns can entered, both on the Web application and on the PDA. The maximum number of days back is 30.
Figure 3. System Configuration Screen
SingleCopy Users Guide Version 3.1
Page 49 of 208
Configure the Settings the PDA Uses to Connect to the Web Server To configure the PDA settings, follow the steps below: 1. Verify that the Data Setup menu is expanded, and then click System Configuration. 2. In the Server IP that PDA is to connect to for manifest data field, enter the IP address of the Web server. 3. Enter the port number (normally port 80). 4. In the Virtual path on server where PDA is to access Web Files field, enter the virtual path, which is typically /nsdb. 5. In the Administrative password to allow local PDA property changes field, enter the password to be sent down to the PDA. 6. Enter the user account that PDA uses to access the server (check with Syncronex). 7. Enter the password associated with PDA user account (check with Syncronex). 8. Click the Save link, and then click OK. Configure the Settings for Adjustments To configure the adjustment settings, follow the steps below: 1. Verify that the Data Setup menu is expanded, and then click System Configuration. 2. In the Require zero net carrier adjustments field, enter Y for Yes or N for No. Setting to Y will force Total Net Adjustment to equal zero before allowing the carrier to save changes in the Web application 3. In the Require zero net admin adjustments field, enter Y for Yes or N for No. Setting to Y will force Total Net Adjustment to equal zero before allowing administrators to save changes in the Web application 4. In the Require zero net PDA adjustment field, enter True or False. Setting to True will force Total Net Adjustment to equal zero on the PDA before allowing the carrier to upload their manifest(s). 5. In the Time offset for this Company from Server time field, enter the number of hours of the time differential between where the company is physically located within the time zones and time zone where the server resides. This offset will be used to calculate all dates and times for this company for reporting, data processing, etc. 6. Click the Save link, and then click OK.
SingleCopy Users Guide Version 3.1
Page 50 of 208
Configure the Heading for Printed Receipts To determine what text will display of printed receipts, follow the steps below: 1. Verify that the Data Setup menu is expanded, and then click System Configuration. 2. In the Heading line 1 for printed receipts field, enter the text to display on the printed receipts. 3. If necessary, add a second line of text in the Heading line 2 for printed receipts field. 4. Click the Save link, and then click OK. Update the Number of Days Back to Allow Returns to be Entered To update the Number of days back to allow returns to be entered, follow the steps below: 1. Verify that the Data Setup menu is expanded, and click System Configuration. 2. In the Number of days back to allow returns to be entered field, select the current value, and then enter the updated value. The maximum number is 30. 3. Click the Save link, and then click OK. Choose Laydown Sheet Information Finally, you can choose to display or suppress either zero and non-zero information on the Laydown sheet by setting these fields to either True or False. NOTE: Imported means the draw information came on a manifest that was imported from a host system. Non-Imported means the draw is associated with a manifest that was created in the SingleCopy System only.
SingleCopy Users Guide Version 3.1
Page 51 of 208
Security
Security in the SingleCopy application is based on users and groups. A user represents a single person with access to the system. A group is a collection of users. Access to the different areas of the applications is defined at the group level by assigning Application Permissions to groups. An Application Permission is an area of the SingleCopy application to which a group has been given access. For example, you may have a group called SingleCopy Administrators that has permission to access the System Maintenance area, allowing them to configure the SingleCopy application. You may also have a second group called Data Entry Users that only has permission to access the Data Entry area, which has very limited functionality. The different Application Permission areas are called Secured Objects. There are 17 Secured Object areas in the SingleCopy application, in which Forecasting has its own set of Secured Objects. All the Secured Objects are accessed under the Security menu: To set up the Applications Permissions, users are first assigned to groups. Groups are then assigned to the Secured Object areas that they need to access in order to complete their tasks. Once the security changes are applied to the system, users receive permission to access assigned areas. As new users are added to the system, you simply assign them to a group, and they automatically receive the permissions associated to the group. You can also change permissions for an individual user by removing them from a group. You can remove the permissions of a group by deleting it from a Secured Area. Creating the security for the SingleCopy application is a four-step process where the administrator: Adds all users to the system. Creates groups. Assigns users to the groups. Assigns groups to the Secured Object areas under Application Permissions.
SingleCopy Users Guide Version 3.1
Page 52 of 208
Adding Users
If you are new to the SingleCopy application, you will need to add all your users before creating groups and assigning the Application Permissions. You can always come back and add more users as necessary. You can also edit user information or delete a user from the system at any time. The Add User screen displays the following fields: Field Name Account Type Information Entered The default value used by the Syncronex Newspaper Suite of applications is Syncronex. Unless directed by a Syncronex support engineer, do not change the Account Type. User name entered when you log in to the SingleCopy application. This is how the system identifies a user. The value does NOT have to be a valid Email address. It simply has to look like an Email address meaning it must contain the @ symbol as well as a Dot. For example, someuser@company.com and, testuser@test.org are all examples of properly formed Email addresses. Joebob,test.com and user\company are invalid uses of Email addresses. Syncronex Password This is the initial password for the user you have selected. A valid password must: Consist of least six characters. Contain at least one symbol OR number. Contain a mixture of uppercase and lowercase characters. and The entire password cannot appear anywhere within the user name.
Email Address
SingleCopy Users Guide Version 3.1
Page 53 of 208
Syncronex Pin
This is a numeric-only password that is used on Windows mobile devices (like cell phones, Blackberries, etc). Pin numbers must be at least four (4) characters in length. This list allows administrators to assign a user as the administrator of one group. For more information, see the Assigning Group Administrators section below. This area allows administrators to add the user to a group, if that group has been created. For more information, see the Managing Groups section below.
Group Administrator of
Available Groups / Selected Groups
Add a User To add a user to the system, follow the steps below: 1. 2. 3. 4. On the Command menu, click System. Expand the Security menu. Click Users, and then click Add User. In the Email Address field, enter the Email address. You can press Tab to move through the fields. 5. In the Syncronex Password field, enter the user password. This is the initial password set for the user. It can be changed by the user the first time they log in to the SingleCopy application. It is recommended that a generic password be used for all new users added to the system. 6. In the Re-enter Syncronex Password field, enter the password again.
SingleCopy Users Guide Version 3.1
Page 54 of 208
7. Leave the Syncronex PIN fields blank. Your screen should look similar to the example below:
You have the option to add a user to a group directly from the Add User screen. Any groups that have been added to the SingleCopy application appear under the Available Groups list. To add this user to any available group: In the Available Group list, select the group, and click the Add> button. The user is now a member of the selected group. For more information about groups, see the Creating Groups section below. 8. When all of the fields are complete, click the Submit button. The new user is added to the database, and the Add User screen is ready to accept another new user. 9. Add all remaining users.
SingleCopy Users Guide Version 3.1
Page 55 of 208
Searching for Users
Once a user is added to the system, you will need to know how to find them again to add them to a group, modify their user information or delete them from the system. Search for a User To find a user and display their information, follow these steps: 1. On the Command menu, click System. 2. Expand the Security menu, click User, and then click Edit/Delete User. The User Search dialog box is displayed:
3. Scroll down the list of Available Users to display the Email address of the user you want to display information
SingleCopy Users Guide Version 3.1
Page 56 of 208
4. Select the Email address and click OK. You can now update the user information, delete the user or add the user to a group. For more information, see the Managing Users or Creating Groups sections below.
Creating Groups
Groups are used to organize individual users so that assigning security permissions is more efficient. A group is a collection of individual user accounts. Groups are necessary in the system because security permissions can only be assigned to groups, not by individual users. Once a group is created, one user can be selected as the administrator of that group. For more information, see the Assigning Group Administrators section below. Prior to adding a group, it is recommended that all users have been added to the SingleCopy application. Add a Group To add a group to the system, follow the steps below: 1. Verify that the System Administration menu is displayed and the Security menu is expanded. 2. Click Groups, and then click Manage Groups. The Manage Groups screen is displayed:
SingleCopy Users Guide Version 3.1
Page 57 of 208
3. Click the Create New Group button. A dialog box asking you to type in the name of the new group is displayed. Group Names can contain spaces and special characters, and are limited to 255 characters.
4. Enter the Group name, and click OK. 5. To add users to the new group, click the Add Users to Group button. The User Search dialog box is displayed. 6. Select all the users to add to the group, and then click the Add button. You can use the SHIFT and CTRL keys to select multiple users. To select consecutive users in the list, click the first user, press and hold SHIFT, and then click the last user. To select non-consecutive users, press and hold CTRL, and click the users you wish to select.
Conversely, you can remove existing users by selecting them in the lower list box and then clicking the Remove button.
SingleCopy Users Guide Version 3.1
Page 58 of 208
7. When finished, click OK. Your screen should look similar to the example below:
8. Click the Submit button. The new group is saved with the selected users.
Assigning Group Administrators
Once you have added users to a group, you can assign one member as the group administrator. The group administrator can add and delete users to their group, but cannot change the membership of any other groups. (Only the System administrator has that permission.)
Note
A user can only be the group administrator of ONE group, and that user must be a member of the group that they administrate.
SingleCopy Users Guide Version 3.1
Page 59 of 208
Assign a Group Administrator To add an administrator to the group, follow the steps below: 1. Verify that the System Administration menu is displayed and the Security menu is expanded. 2. Click Users, and then Edit/Delete User. 3. In the User Search dialog box, select the user that you want to assign as a group administrator and display in the Edit/Delete User screen. 4. Click the Group Administrator of: arrow, and select the group to which you want to assign the user as the administrator. Your screen should look similar to the example below:
5. Click the Submit button. The user is now the group administrator and can manage all the users in the group, as well as assign new users to the group.
SingleCopy Users Guide Version 3.1
Page 60 of 208
Application Permissions
Once you have created all your groups and group administrators, you are ready to assign the Application Permissions. This is accomplished by adding groups to the Secured Objects areas defined in the SingleCopy application. A Secured Object is an area of the system that requires security access. For example, one Secured Object area is System Maintenance. Groups who have this level of access have the ability to change user accounts, passwords, etc. Only a select group of users, such as administrators, should have full access to the System Maintenance area. Full access means the group has the ability to both Read and Write data in the Secured Object area. Limited access means groups can only Read data in a Secured Object area. Continuing with the System Maintenance example, a managers group may be given limited access to System Maintenance by only allowing them to Read data in the area. Note that, by default, System Administrators have been given Read and Write access to the System Maintenance and the Security Maintenance Secured Object areas. When defining the Application Permissions, you will need to determine: 1. Which groups will have access to each of the 17 Secured Object areas. 2. What level of access the group will have within the area. The Application Permissions menu is located under Security menu.
Secured Objects
Figure 7 Expanded Application Permissions menu
SingleCopy Users Guide Version 3.1
Page 61 of 208
There are 17 Secured Object areas under the Application Permissions. Each is defined in detail below: Field Name System Maintenance Information Entered Controls access to the System Administration menu options Data Setup, System Log, Device Management and Security that are displayed when the System is selected from the Command menu. By default, the user admin@singlecopy.com is granted access to System Maintenance. This account is then used to set up the rest of your initial security. Device Management Allow groups to create, modify and assign manifests to devices. This also allows the group access to the Device Management screen, where they will be able to view the status of PDA downloads/uploads, along with the ability to cancel an uploaded manifest. Allows groups to add, edit and delete users, to add and delete groups, to define which users are in which groups, and to give groups Read or Write permissions to secured objects. Allows groups to create new Manifests, edit existing Manifests and assign accounts to Manifests. Allows groups to create new accounts and edit existing accounts. Allows groups access to the entry of Returns and Draw Adjustments for all Manifests. Ordinarily, only the owner of a Manifest would be able to enter data for that Manifest. This object provides a means of granting an administrator the rights to make corrections, etc. to existing data. Allows groups to access the Return values on the (Daily) Returns page and the Weekly Returns page.
Security Maintenance
Manifest Maintenance Account Maintenance Adjustment Data Entry
Return Data Entry
SingleCopy Users Guide Version 3.1
Page 62 of 208
Forecasting Secured Objects Rule Maintenance Exception Date Maintenance
There are five secured objects that are directly related to the Forecasting area. Allows groups access to the Forecasting Rules area where user can create and update Forecasting rules Allows groups access to the e Exception Date Types and Exception Date areas where they can add exception date types that are used to create exception Dates. Allows users to assign categories to accounts. Using Account Categories is optional, but can be a useful tool to supplement a circulation system by adding additional levels of reporting and forecasting. Allows users access to the Edit Forecast Draw area where changes to drops are made. Allows users to access the Run Forecast area where they can run a Forecast. Allows groups access to the Dock Adds area where they can make draw adjustments for today only. Allows groups access to Admin reports. Note that only Read access is required here (Write access has no affect on reports). Gives groups the ability to create and assign issues within the Messaging system. Groups with access to this object are considered Messaging administrators. Both Read and Write access must be granted to a group to establish that group as a Messaging administrator.
Category Maintenance
Edit Forecast Draw Run Forecast Process Dock Adds Reporting
MessageBBS Admins
Data Exchange
Allows groups to initiate the exchange of data between the SingleCopy application and a host circulation system, such as exporting forecasted draw data. Allows groups the ability to print invoices from sales.
Invoice Maintenance
SingleCopy Users Guide Version 3.1
Page 63 of 208
In the following example, the Systems Administrators has both Read and Write access to Adjustment Data Entry and the PDAdmin group only has Read.
Figure 8 User permissions for Data Entry
Assign Application Permissions To assign Application Permissions to a group, follow the steps below: 1. Verify that the System Administration menu is displayed and the Security menu is expanded 2. Click Application Permissions. The Application Permissions menu is expanded, displaying the Secured Objects areas. 3. Click one of the Secured Objects. In this example, Device Management is selected. The Device Management (or other Secured Object) screen is displayed:
4. Click the Add link. The Add Groups screen, with the list of Available Groups, is displayed. In the Available Groups list, select the group or groups to add to the Data Exchange Secured Object.
SingleCopy Users Guide Version 3.1
Page 64 of 208
5. Click the Add Group>> link. The groups are now displayed in the Selected Groups list. Your screen should look similar to the example below:
6. Click OK. The Device Management (or other Secured Object) screen, with the groups added, is displayed. NOTE: Although the groups have been added to the Secured Object, they have not been assigned Read and/or Write access. As a result, they still do not have permissions to the Secured Object area. 7. For each group, select the Read and/or Write check boxes. 8. Click the Submit Changes link, and when prompted, click OK.
SingleCopy Users Guide Version 3.1
Page 65 of 208
Updating and Removing Application Permissions
The assigned Application Permissions can be changed or removed for a group at any time. For example, if the System administrator was going on vacation, you could change the Managers group so they can make necessary changes to the System Maintenance area during the administrators absence. This is accomplished by simply adding the Write access to the Secured Object area. This additional permission can be removed when the administrator returns. Occasionally, it may be necessary to remove a group completely from a Secured Object area. This is accomplished by deleting the group from the area. Update Application Permissions Access To update the Application Permissions of a group, follow the steps below: 1. Verify that the System Administration menu is displayed and the Security menu is expanded. 2. Click Application Permissions. 3. Click the Secured Object for the group to be updated. 4. Change the access, as required. 5. Click the Submit Changes link, and when prompted, click OK. Delete a Group from a Secured Object To delete a group from a Secured Object area, follow the steps below: 1. Verify that the System Administration menu is displayed and the Security menu is expanded. 2. Click Application Permissions. 3. Click the Secured Object for the group to be deleted. In this example, Data Exchange is selected. 4. Select the Group Name check box for the group to be deleted. You can select as many groups as necessary. To delete all groups, select the Group check box. 5. Click the Delete Selected link. The group is completely removed from the Secured Object area.
Managing Users
Administrators can change a users Email address, password or group membership at any time. Users can also be permanently deleted from the system. Modify User Information To modify information for a user, follow the steps below: 1. On the Command menu, click System, and then click Security. 2. Click Users, and then click Edit/Delete User.
SingleCopy Users Guide Version 3.1
Page 66 of 208
3. In the User Search dialog box, select the user and click OK. The Edit/Delete User screen, with the users information, is displayed:
4. Make necessary changes to the user information. Remember to re-enter the Password if it is being changed. Note The Data Ownership Key field is an internal system identifier for the user and should not be modified. To remove the user from an assigned group, under Selected Groups, select the group, and click the Remove button. 5. To add a user to a group, under Available Groups, select the group, and click the Add button. Note The Add All and Remove All buttons either add the user to all available groups or remove the user from all assigned groups. 6. When finished, click the Submit button. Changes are saved to the system and are reflected in the SingleCopy application.
SingleCopy Users Guide Version 3.1
Page 67 of 208
Delete a User To delete a user from the system, follow the steps below: 1. Before deleting a user, verify that the user is not an owner of any Manifests. For more information, see User/Manifest Audit in the Reports section below. 2. Verify that the Security menu is expanded. 3. Click Users, and then click Edit/Delete User. 4. In the User Search dialog box, select the user, and then click OK. 5. The Edit/Delete User screen, with the users information, is displayed. 6. Click the Delete button, and when prompted, click OK. The user is completely removed from the SingleCopy application database.
Managing Groups
Administrators can manage group membership to reflect the day-to-day operation. All changes to groups are automatically reflected in the SingleCopy application. Group management includes: Changing group names. Changing a group name does not affect the Application Permissions currently applied to the group. Adding and deleting users from groups. Adding a user to a group does not change the users membership to any other groups to which they are a member. A user can be a member of up to 5,000 groups, if necessary. Removing a user from a group does not delete them from the system. Deleting a group.
SingleCopy Users Guide Version 3.1
Page 68 of 208
Change the Group Name To change the name of a group, follow the steps below: 1. 2. On the Command menu, click System, and then click Security. Click Groups, and then click Manage Groups. The Manage Groups screen is displayed:
SingleCopy Users Guide Version 3.1
Page 69 of 208
3. Click the Group arrow, and select the group to rename. Any users assigned to the group are displayed in the list box at the bottom of the screen. 4. Click the Rename Group button. A dialog box, asking you rename the group, is displayed:
5. Enter the new group name, click OK. 6. Click the Submit button. The change is saved to the system. Add a User to a Group To add a user to a group, follow the steps below: 1. 2. 3. 4. 5. 6. 7. Verify that the Security menu is expanded. Click Groups, and then click Manage Groups. Click the Group arrow, and select the group to which the user is to be added. Click the Add Users to Group button. In the User Search dialog box, search for the user. Select the user, click the Add button, and click OK. Click the Submit button. The user is added to the group.
Delete a User from a Group To delete a user from group, follow the steps below: 1. 2. 3. 4. Verify that the Security menu is expanded. Click Groups, and then click Manage Groups. Click the Group arrow, and select the group from which the user is to be deleted. In the Users Currently in Group list box at the bottom of the screen, select the user to delete from the group. 5. Click the Delete button. 6. Click the Submit button. The user is removed from the group, but still exists in the system, and is a member of any other groups to which they may be assigned.
SingleCopy Users Guide Version 3.1
Page 70 of 208
Delete a Group To delete a group, follow the steps below: 1. 2. 3. 4. Verify that the Security menu is expanded. Click Groups, and then click Manage Groups. Click the Group arrow, and select the group to be deleted. Click the Delete button, and when prompted, click OK. The group is deleted from the system, but the users assigned to it have NOT been deleted.
SingleCopy Users Guide Version 3.1
Page 71 of 208
Closing Notes
This concludes the SingleCopy Application Tasks for Administrators. Please see the next section, SingleCopy Tasks for Users, to test your settings and learn how to use the system for your day-to-day operations.
SingleCopy Users Guide Version 3.1
Page 72 of 208
SingleCopy Tasks for Users
SingleCopy users log in to the SingleCopy application through a secured Web browser. Once the application is started, users select an option from the Command menu to display the specific screen needed to accomplish a task.
There are ten main areas that users work with in the SingleCopy application: Messages, Accounts, Returns, Manifests, Dock Adds, Forecast, Invoices, Export, Weekly, and Reports. A users access to an area is dependent on the Application Permission assigned by the System administrator. Each screen displays a Search Field List used to select data and display results in the work area. In Figure 1 below, the Search Fields Lists for Messages, Accounts and Returns are displayed:
Message Search Field Accounts Search Field List Returns Search Field
Figure 1 Search Field Lists
SingleCopy Users Guide Version 3.1
Page 73 of 208
Selected data is displayed on the SingleCopy application work area, allowing users to view and/or update information. Figure 2, below, displays the Accounts screen for all accounts that have been tagged as Grocery.
Figure 2 Accounts Screen
Users may view account details or draw information of the accounts by clicking on one of the blue links. NOTE: Changes made to accounts that have data coming from an import, will be overwritten during the next manifest import. Any accounts created in the SingleCopy applications are unaffected by subsequent imports.
SingleCopy Users Guide Version 3.1
Page 74 of 208
Initial Log in and Setup
To log in to the SingleCopy application for the first time, you will need to know your username and the password created by the System administrator when they created all the users accounts. After successful log in, users can change their assigned password. However, your username will remain the same. Your new password will be used each time you log in to the SingleCopy application. In addition to your username and initial password, you will also need to know the name of the Web server on which the SingleCopy application was installed. Your System administrator will have all of the necessary information needed to log in to the application. By default, the Messages screen, displaying all current messages, is displayed when users log in to the SingleCopy application.
Initial Log in and Password Creation To initially log in to and create a password for the SingleCopy application, follow the steps below: 1. In the Address bar of your Web browser, type http://Myserver/SingleCopy, and press Enter. Myserver is the Web server computer on which the Syncronex system was installed. The Log In screen is displayed:
NOTE: If you are running multiple companies on Syncronex, you will be prompted to select the company to before the Log In screen appears.
SingleCopy Users Guide Version 3.1
Page 75 of 208
2. In the Username field, enter assigned username, press Tab, and enter initial password. Your screen should look similar to the example below:
3. Click the Submit button. The SingleCopy application default Message screen, with your username displayed in the upper right corner, is displayed:
4. In the upper-right corner, place the mouse over your username, and when it changes to a hand, click.
The Edit My Account screen is displayed:
5. In the Old Password field, enter the password assigned by the system administrator, and press Tab.
SingleCopy Users Guide Version 3.1
Page 76 of 208
Please note the password rules:
6. In the New Password field, enter the new password, and press Tab. 7. In the Confirm New Password field, re-enter the new password. 8. Click the Submit button. The password is added to the user. 9. To verify the password, log out and log back in to the SingleCopy application. Log out of the SingleCopy Application To log out of the SingleCopy application, follow the steps below: 1. On the Command menu, click Logout. You are logged out of the SingleCopy application. 2. Close the Web browser.
SingleCopy Users Guide Version 3.1
Page 77 of 208
Log in to the SingleCopy Application To log in to the SingleCopy application, follow the steps below: 1. In the Address bar of your Web browser, type http://Myserver/SingleCopy, and press Enter. The Log In screen is displayed:
NOTE: If you are running multiple companies on Syncronex, you will be prompted to select the company to before the Log In screen appears 2. In the Username field, enter your username, press Tab, and in the Password field, enter your password. 3. Click the Submit button. The default SingleCopy application Message screen is displayed.
Expired Sessions
If you are not active on the SingleCopy application for more than 20 minutes, your current session will expire, and the following screen is displayed:
If this occurs, simply click the click here to login link, and when the Log In screen is displayed, enter your username and password, and click the Submit button.
SingleCopy Users Guide Version 3.1
Page 78 of 208
Messages
The Messages screen is displayed each time you log in to the SingleCopy application. This allows users to see all messages awaiting them. The Messaging system is similar to common Email systems except that messages may NOT be sent to the Internet. The SingleCopy Messaging system is an internal messaging system intended to send and receive messages from other SingleCopy users or groups in the system. Users cannot use the Messaging System to send Email messages outside of the SingleCopy application database. All messages posted within the Messaging System remain within the application database.
The Message List
The Message List is the default screen displayed when users log in to the SingleCopy application. This allows users to view all messages that have been sent or received. Figure 3 illustrates an example of the Message List.
Figure 3 Message List
SingleCopy Users Guide Version 3.1
Page 79 of 208
The Message List displays the following information: Group/Individual Indicator Icons indicating if the message was sent to an individual or group. Envelope icon indicates that the message was sent to an individual. People icon indicates the message was sent to a group.
Selection Column
Check box selected to mark a message for deletion.
From
User who sent the message. Will always be an individual user in the system. The Message List can be sorted by this field.
To
User who received the message. Can be a group or an individual. The Message List can be sorted by this field.
Subject
A brief description of the contents of the message. The Message List can be sorted by this field.
Time
Date and time the message was posted to the system.
Status
Reserved for Issue type messages that Messaging administrators can send.
Initially, the Message List is sorted by the Time, newest to oldest messages. The Message List can be sorted by the From, To or Subject columns by clicking the column header.
SingleCopy Users Guide Version 3.1
Page 80 of 208
You can filter messages by either Priority or Status by selecting the appropriate value from the lists at the left of the page.
For example, if you were only interested in seeing the Open, High Priority messages, select High from the Priority list and Open from the Status list.
Display Message Details To read the contents of a message, follow the steps below: 1. On the Command menu, click Messages. The Message List is refreshed. 2. Click either the From name or the To name for the message you wish to read. Your screen should look similar to the example below:
SingleCopy Users Guide Version 3.1
Page 81 of 208
3. To return to the Message List, click either Close or the back to message display links. The Message List is displayed. Reply to Message To reply to a message, follow the steps below: 1. Display the message details. 2. Click the Reply link. The Compose Message screen is displayed. 3. In the Message body, type your reply. Your screen should look similar to the example below:
4. Click the Post Message button. The Message List is displayed.
SingleCopy Users Guide Version 3.1
Page 82 of 208
Composing New Messages
Any user in the system can compose messages. The type of message that can be created depends on the users security settings. Most users can only send Memo type messages. Messaging administrators have the capability to send Issue messages. The Composing Message screen displays the following fields:
Field Name From Recipient Type
Information Entered Username sending the message. Cannot be changed. This is the type of recipient that you want to compose the new message for. Possibilities are: User, Group and Account. Select either User or Group will use the To field as described below. Selecting Account will remove the To field and replace it with an account list that you can add account to via a popup account list. List of available users in the system. Unlike most Email systems, you cannot type the recipients address you must a select a user from the list. Toggles the values that appear in the To list. If you click send to a group, the To list will display all of the existing groups in the system. Click the send to user link to change back to users. Sets the urgency of the message. Priorities are: High Normal Low
To
Send to a group Send to user
Priority
SingleCopy Users Guide Version 3.1
Page 83 of 208
Type
Memo or Issue. Only members of the Messaging administrators group are allowed to send Issue messages. All other users are restricted to creating Memos. For more information, see the Issue Messages section below. Brief description of message. You are required to enter something in the field a blank Subject field is not permitted. Area where you type your message. Currently, messages are restricted to 3,000 characters. You are required to enter something in this field blank messages are not permitted.
Subject
Message Body
Compose a Message To compose and send a message, follow the steps below: 1. From the Command menu, click Message. 2. On the left side of the screen under the Message Filters, click the New Message icon:
The Compose Message screen is displayed:
SingleCopy Users Guide Version 3.1
Page 84 of 208
You have the option to send the message to a user, a group of users or accounts. User is the default option. NOTE: When sending a message to an Account, Mobile Windows Devices are supported by this feature. 3. To send to either a group or account, follow these steps: Click the To arrow and select either group or account. If you select Group, your screen should look like this:
Click the To arrow and select the group to send the message to.
If you select Account, your screen should look like this:
4.
Click the Add Accounts link and the standard account lookup window will appear allowing you to select accounts.
SingleCopy Users Guide Version 3.1
Page 85 of 208
5.
Select the check boxes for the accounts to receive the Message. Your screen should look like this
6. Click OK. Your screen should look similar to the example below:
7. To change the Priority from Normal to High or Low, click the Priority drop-down arrow, and select either High or Low. 8. In the Subject field, enter a brief description of the message. This is required! 9. In the Message Body, type your message. You must enter at least one word in the Message Body. Also note that as you type, the remaining character count will decrease. This count is intended to allow you how many characters remain if this message is intended for a PDA.
SingleCopy Users Guide Version 3.1
Page 86 of 208
The maximum length for a message to the PDA is 100 characters. Once that limit is exceeded, a message will be displayed letting you know that the remaining portion of your message will be truncated, or removed, when it is sent to the PDA.
10. When you are finished typing your message, click the Post Message button. Your message is sent, and the Message List is displayed.
Issue Messages
There are two types of messages that can be sent, Memos and Issues. A Memo is simply an informational message sent to another user or a group. Most Memos are generally Normal to Low priority messages intended to convey information to the recipients. By default, all messages in the system are Memos. Issues, on the other hand, are intended to communicate problems or situations that require some kind of response from the recipient. All Issue messages have an associated status Open or Resolved. When the Issue message is sent, the status is set to Open. This means that the message is a new Issue that has not been dealt with. The recipient of the issue has the option to reply to the message or change the status to Resolved indicating the issue has been resolved. The Issue message in the administrators Message List is automatically updated to Resolved when the recipient changes the status. For example, an administrator sends an Issue message to user@singlecopy.com indicating that a rack was empty. The recipient would restock the rack and then mark the Issue message as Resolved. The Issue message is now displayed in both the recipients and administrators issue list as Resolved. At that point, the administrator could verify the resolution, and either delete the message or actually re-open it if he determined that the resolution was not adequate. If the Issue is re-opened, the status is changed back to Open.
SingleCopy Users Guide Version 3.1
Page 87 of 208
Only Message administrators are allowed to create Issue messages, and Issue messages can only be sent to a single recipient. Message administrators create an Issue message by changing the Message Type from Memo to Issue.
Resolve an Issue Message To mark an Issue Message as resolved, follow the steps below: 1. Display the Message List. 2. Open any message with Status as Open. Your screen should look similar to the example below:
3. Click the Mark issue as resolved link. 4. Click the Close link. The Message List is displayed with the Status changed to Resolved.
SingleCopy Users Guide Version 3.1
Page 88 of 208
Reopen an Issue Message To reopen an issue, follow the steps below: 1. Display the Message List and then open any message with Status as Resolved. Your screen should look similar to the example below:
2. Click the re-mark issue as open link. 3. Click the Close link. The Message List is displayed with the Status changed back to Open.
SingleCopy Users Guide Version 3.1
Page 89 of 208
Accounts
The SingleCopy application uses Accounts to indicate a location where papers are dropped off. An Account is a place that receives a set amount of product, such as a dealer store, a rack, a dock, etc. The Accounts in the SingleCopy application may or may not relate exactly to the account in your circulation/billing system, so it is important to note the specifics here. Accounts may be imported from data provided from your circulation system, or they may be created directly in the SingleCopy application. Generally, you would use one method or the other. It is rare that Accounts that are imported are also created from scratch within the application. This generally occurs in cases where you are delivering product to a location that has no information in your circulation system, such as promotional giveaways.
Finding Accounts
It is quite possible that there are many accounts several thousand is not unusual in your system. To reduce the amount of data that is sent between the server and your desktop, it is recommended that you select and display accounts based on a user-defined criteria. The Find Accounts Where displayed on the Accounts screen offers the following fields in which you can search for accounts:
Field Name Code Name Description Type
Information Entered Account Number or Account Code Location of account Location description Method to define account Varies from company to company Common Account types include: Rack Dealer Store Office
SingleCopy Users Guide Version 3.1
Page 90 of 208
Category
User-defined method of organizing accounts Common categories include: Airport Terminal Coffee Shops Grocery Stores
Manifest Address, City State, Zip Code
Finds accounts assigned to a specific Manifest. Address fields that users can use to select accounts For example, select State = WA, and all accounts in Washington are displayed
Find and Display Accounts To find and display accounts assigned to a specific user, follow the steps below: 1. On the Command menu, click Accounts. The Account screen, with the Find Accounts Where search fields, is displayed:
SingleCopy Users Guide Version 3.1
Page 91 of 208
2. In any (or all) of the search fields, enter a search criterion. In this example, the Category = Dealer and City = Austin.
3. Click the Find link. The Accounts screen, displaying all accounts meeting the search criteria, is displayed:
4. To clear the search criteria, click the Reset link.
SingleCopy Users Guide Version 3.1
Page 92 of 208
The Accounts List
The Accounts list displays information about selected accounts and also provides users with a method to sort the list by several fields. The following columns complete the Accounts list: Field Name Account # Tp Cat Name Address Draw Information Information Entered Account code or number. By default, the Accounts list is sorted by this field. Account type. List can be sorted by this field. Account category. List can be sorted by this field. Account name. List can be sorted by this field. Account address. List can be sorted by this field. Link to the individual Accounts Default Draw information. Default Draw is explained in greater detail below. An indicator of whether or not the account is Active. Inactive accounts do not show up on Forecasting, Blank Manifest Reports or Data Entry.
Active
SingleCopy Users Guide Version 3.1
Page 93 of 208
Figure 4 illustrates an Accounts list sorted by Account category:
Figure 4 Account list sorted by category
Using the Wildcards to Find Accounts
The SingleCopy application allows users to search for accounts using only partial information. These searches called Wildcard searches give users additional flexibility when displaying accounts. Wildcard searches can be conducted several ways: You may enter a partial value in the field, and all accounts beginning with that value are displayed. For example, to find all accounts whose Account Code begins with 32500, you would enter 32500 into the Number field, as illustrated in Figure 5, below:
SingleCopy Users Guide Version 3.1
Page 94 of 208
Another wildcard method uses the wildcard character (%) to find a string of characters. For example, if you entered %155, accounts with 155 anywhere in the account number are displayed:
Figure 6 Accounts displayed using the wildcard search method
For more advanced search, the SingleCopy application uses the Microsoft SQL Server wildcard characters in its search functionality. The following table describes the additional characters that are available: _ (Underscore) The underscore character indicates a match of any single character. % matches any character or string of characters, but the underscore is used to match only one character. For instance, AB_123 will find ABC123 but not ABCD123 Matches a single character in the specified range. For instance, AB[C-F]123 will match ABC123, ABD123 and ABE123, but not ABZ123. Matches a single character in the specified set of characters. So, AB[GHIJK]C123 will match ABH123 and ABJ123, but not ABS123, etc. Any single character NOT in the specified range or list. That is, AB[^C-F]123 will match ABZ123 and ABA123, but not ABD123
[a-d]
[abcde]
[^]
SingleCopy Users Guide Version 3.1
Page 95 of 208
Use Wildcard to Display Accounts To use the wildcard character to display accounts, follow the steps below: 1. On the Command menu, click Accounts. 2. In a search field, enter the wildcard search criteria. In this example, the wildcard criteria will display all records with accounts containing i.
3. Click the Find link. The Accounts screen, with all records meeting the search criteria, is displayed:
SingleCopy Users Guide Version 3.1
Page 96 of 208
4. If necessary, refine the search criteria. In this example, the criterion was modified to display accounts that begin containing I and also contain an A anywhere in the account number.
5. Click the Find link. The Accounts screen, with all records meeting the search criteria, is displayed:
SingleCopy Users Guide Version 3.1
Page 97 of 208
Navigating Search Results
If you conduct a search that finds more than 25 records, navigation links appear at the bottom of the screen allowing you to scroll through the records. Additional record information is also displayed the top of the screen. Figure 7, below, illustrates an Accounts screen where more than 25 records were found in a search:
Figure 7 Accounts screen with more than 25 records
The Navigation links allow users to page through the results: First Page navigates to the first page. Prev Page navigates to the preceding page. Next Page navigates to the next page. Last Page navigates to the last page.
SingleCopy Users Guide Version 3.1
Page 98 of 208
Viewing Account Details
The Account # for every account displayed in the Accounts list is a link that allows users to display the account detail. Figure 8, below, illustrates the fields that are displayed in the Account Details screen.
Figure 8 Account Details screen
SingleCopy Users Guide Version 3.1
Page 99 of 208
Display Account Details To display the account details, follow the steps below: 1. Search and display the account. 2. In the Accounts list, click the Account # link for the account to view.
3. When you have finished viewing the account details, click the Cancel link. The Accounts list is displayed.
Adding New Accounts
If you import your accounts from the circulation system, you will probably not need to add new accounts to the SingleCopy application. The exception is when you are creating Rollup accounts. For more information about Rollup accounts, see the Rollup Accounts section below. Field Name Code Type Name Description Street Address City/ State/Zip Contact/Phone Hours Notes/Comments Information Entered Account number. A list of predefined Account types. The default is UNKN. Account name. Generally, this is a location name (store name, etc.) Optional additional information about the account. Account location. Three fields for city, state and zip code information. Two fields for contact name and phone number for account location. Hours of operation for the account. Optional free-form field to provide any additional information about the account that may not be satisfied by the other fields. For example, you may enter contact information for an account in this area. Delivery instructions for the carrier. This information is downloaded to the PDA. Three optional text fields that can be used as account filter criteria for reports.
Special Instructions Custom 1, 2, 3
SingleCopy Users Guide Version 3.1
Page 100 of 208
Add/Remove Categories Account is Tax Exempt
Link that displays the Manage Account Categories screen. For more information, see the Assigning Account Categories section below. Check box that when selected tags the account as tax exempt.
Add a New Account To add a new account, follow the steps below: 1. On the Account screen, click the Add New link. The New Account screen is displayed. is displayed:
2. Enter all information for the new account. Use the chart above for detailed information.
SingleCopy Users Guide Version 3.1
Page 101 of 208
3. Click the Save link. The account is added to the SingleCopy application and you are prompted to add default draw information to the new account. If you click the Cancel button the Accounts List screen is displayed. If you click the OK button, the Publication List screen where you can add publications to the account. 4. Click OK. The Publications List for the account is displayed
5. Click the Add a New Pub link. The Add Publication dialog box is displayed.. 6. Click the Publication arrow and select the publication to add to the new account.
SingleCopy Users Guide Version 3.1
Page 102 of 208
7. Click OK. The Defaults screen for the new account is displayed:
8.
Enter the draw and information. For more information, see the Default Draw section below. NOTE: Use the Delivery Stop and Delivery Restart date fields to suspend and resume deliveries. For more information, see the Edit the Default Draw of an Account section below. Use the Forecast Stop and Restart date fields to stop and restart draw forecasting. For more information about forecasting, see the Forecasting section below. Your screen should look similar to the following example:
9. When finished, click the Save ink. All the information is added to the new account.
SingleCopy Users Guide Version 3.1
Page 103 of 208
Updating Accounts
Accounts within the system can be updated, regardless of whether they are imported from another circulation system or added by a user into the SingleCopy application. Imported accounts often do not contain an exhaustive amount of data, so certain supplemental information may need to be added manually. However, one point to remember: If the account data originated from another circulation system, any updated account information will be overwritten during the next manifest import. Users must update account information in both systems. This is to ensure that subsequent imports of account data do not overwrite your changes. Update an Account To update any field for an account, follow the steps below: 1. Display the Account Details screen for the account to be updated. To update assigned account categories, see the Account Categories section below. 2. Update fields as required. 3. Click the Save link, and then click OK.
Assigning Account Categories
Account categories are used to organize accounts and provide an additional level of reporting and forecasting. The Account categories are created by System administrators and assigned to individual accounts by users. For example, if the administrator created a category called Coffee Shops, users could apply this category to all accounts that are coffee shops. Once all of the accounts have been updated with the new category, users can run report data on all coffee shops. An account can have more than one assigned category, and categories can be removed from an account as needed.
SingleCopy Users Guide Version 3.1
Page 104 of 208
Update Account Categories To update the assigned Account categories, follow the steps below: 1. Display the Account Details screen for account to be updated. 2. On the Account Details screen, click the Add/Remove Categories link. The Manage Account Categories screen is displayed:
The list on the left displays all the available categories that can be assigned to the account. Current categories assigned to account appear in the list to the right. By default, all accounts are assigned Unknown. 3. Select a category, and click the Add>> link.
SingleCopy Users Guide Version 3.1
Page 105 of 208
4. To remove an assigned category, select the category, and click the << Remove link. Your screen should look similar to the example below:
5. To save changes, click OK. The Account Details screen is displayed. 6. Click the Save link, and then click OK. The Accounts List is displayed.
Default Draw
Each account in the system is assigned a Default Draw. The Default Draw represents the draw that was imported for a given day. That is, in the absence of a circulation system-provided draw, the SingleCopy application will zero out the Default Draw for that particular day. Default Draw is set by the day of week. That is, a Default Draw can be established for Mondays but not specifically for Monday, January 7, 2008. The Default Draw indicates the amount to use for any Monday. You can use the Default Draw mechanism to establish the starting point for a draw in your system.
SingleCopy Users Guide Version 3.1
Page 106 of 208
If you are importing your account information from another circulation system, the Default Draw will more than likely be supplied for you and should not be changed in the SingleCopy application. If the Default Draw is modified in Syncronex, it will be overwritten during the next manifest import.
Edit the Default Draw of an Account To edit the Default Draw of an account, follow the steps below: 1. Display the account in the Accounts List screen. 2. Click the Draw Information link for the account to update. The Publication List for Account screen is displayed:
The default draws for each day of the week for all publications that this account receives is displayed. If your organization is responsible for delivery of multiple publications, a Default Draw is established for each publication that you deliver. In the example above, two publications are displayed for this account. To establish the Default Draw for additional publications, see the Adding Publications to Accounts section below. 3. To edit the default draw, as well as other information related to a particular publication for this account, click the Publication Name. Your screen should look similar to the example below:
SingleCopy Users Guide Version 3.1
Page 107 of 208
4. Verify that the Publication is active for account, check box is selected. 5. If necessary, select the Deliver Stop and Deliver Restart dates using the following format: mm/dd/yy. You can also click the calendar icon to select a specific date on the calendar. The Delivery Stop Date and Delivery Restart Date allow the user to establish a suspension of the normal delivery called a Stop. During this period, the forecasting engine will set draw = 0 and resulting draw information may or may not get sent to PDAs (or show up on a laydown sheet) depending on system configuration. The Restart Date must be later than the Stop Date for the SingleCopy application to accept the entries. By default, both fields are blank and are only used to set delivery stop and restart dates. 6. Select the Begin Forecast and End dates using the following format: mm/dd/yy. You can also click the calendar icon to select a specific date on the calendar. If Forecasting is stopped, the account/publication will be excluded from forecasting and default draw for a given account will be used. 7. If the Publication is to be excluded from billing for this Account, select the Exclude from billing check box. This will prevent the publication from appearing on an invoice. NOTE: This check box will not appear if billing is not enabled. 8. Select the owner of this Account/Publication. 9. In the Day fields, update the Min Draw, Max Draw, Default Draw and Rate fields. If you wish to allow Forecasting, Returns or Adjustments on any given day for this Account and Publication, simply check the appropriate box. 10. Click the Save link, and then click the Back link.
SingleCopy Users Guide Version 3.1
Page 108 of 208
Adding Publications to Accounts
Publications are added to the SingleCopy application by System administrators and can be assigned to individual accounts by users. For example, if an account currently only receives the Los Angeles Times, but would also like to receive The New York Times, users can add that publication to the account and establish a daily draw. Add a New Publication To add a publication, follow the steps below: 1. Display the Draw Information screen for the account. 2. Click the Add a new Pub link. The Add Publications dialog box is displayed:
3. Click the Publication arrow, select a publication, and then click OK. The Defaults for Account screen is displayed:
4. Add the Min, Max and Default draw information for all delivery dates. You can enter Max in the Max field. 5. If necessary, change the delivery and forecast dates.
SingleCopy Users Guide Version 3.1
Page 109 of 208
6. Select the owner of the Publication at this Account. 7. Add any Custom Information. Your screen should look similar to the example below:
8. Click the Save link, and then click Back. The Publication List for Account is displayed. Remove a Publication from an Account To remove a publication, follow the steps below: 1. Display the Draw Information for the account with the publication to be removed. 2. Click the Publication link for the publication to be removed from the account. The Defaults screen is displayed. 3. Clear the This Publication active for Account check box. 4. Click the Save link. 5. Click the Back link. The Publications List for the Account is displayed and the Publication removed is no longer active.
SingleCopy Users Guide Version 3.1
Page 110 of 208
Rollup Accounts
A Rollup account, or Parent account, is a bulk draw that is distributed among multiple accounts called Child accounts. As far as the SingleCopy system is concerned a Rollup account is a reporting entity. A Rollup account does not have draw records and is not forecasted. All forecasting and draw/return processing is performed at the Child account level. The host circulation system communicates with the SingleCopy system at the Rollup Account level. On a regular basis, SingleCopy imports data from a file produced by the host circulation system. This data normally includes Manifest, Account, Publication, and Draw information. Rollup accounts are updated and can be created during the import process. Any publication or draw information for the Rollup account is ignored. It is assumed that the host circulation system will honor the draws imported from the SingleCopy forecasting process. On a regular basis, forecasting and draw/return information is exported from the SingleCopy system for import to the host circulation system. The export process rolls the Child account information up and reports it as the Rollup account. It is recommended that the Rollup account and Child accounts are set up through the SingleCopy system since the host circulation system is unaware of the child account relationships. Find and View Rollup Accounts To find and view Rollup accounts, follow the steps below: 1. 2. On the Command menu, click Accounts. On the menu bar fill out the search criteria in the Find Rollups where selection. The search parameters work exactly like the account search options.
SingleCopy Users Guide Version 3.1
Page 111 of 208
3. Enter the search criteria and click the Find link. The Rollup screen is displayed:
4. Click the Account Code link for the rollup account you want to display. The Rollup account details is displayed:
5. Click the Save or Cancel link and to return to the Rollup accounts list.
SingleCopy Users Guide Version 3.1
Page 112 of 208
6. Click the Manage Children link. The Child Accounts list is displayed:
7. Click OK or Cancel.
Adding New Rollup Accounts
Rollup accounts can be created from the import file from the circulation host system but the child account relationships must be created using the Syncronex System. It is preferable to set up the rollup account and the child accounts from the Syncronex system and let the import from the circulation system update the rollup accounts. The Child accounts should be set up first using the accounts menu. A child is a normal Syncronex account that is associated with a Rollup reporting account.
SingleCopy Users Guide Version 3.1
Page 113 of 208
Field Name Code Name Description Street Address City State/Province
Information Entered Account number. Account name. Generally, this is a location name (store name, etc.) Optional additional information about the account. Account location. City of the accounts address data. County/State/Province information. This is a generic field and can be used to hold any geographic data. Limited to five characters. Zip code. Contact information for the account. Contact phone for the account. Hours of operation for the account. Optional field to provide any additional information about the account that may not be satisfied by the other fields. For example, you may enter contact information for an account in this area. Delivery instructions for the carrier. This information is downloaded to the PDA and can optionally appear on the printed laydown sheet. Optional text fields that can be used as account filter criteria for reports.
Postal Code Contact Contact Phone Hours Notes/Comments
Special Instructions
Custom 1, 2, 3
SingleCopy Users Guide Version 3.1
Page 114 of 208
Add a New Rollup Account To add a new account, follow the steps below: 1. On the Rollup Account list or the accounts menu, click the Add New link.
2. On the New Rollup Screen, enter all the information. Your screen should look similar to the example below:
SingleCopy Users Guide Version 3.1
Page 115 of 208
3. When finished, click the Save link. The Rollup account list is displayed where you can navigate to the Manage Children screen to add children to the Rollup (parent) account.
4. Click the Manage Children link. The Account list for the Rollup account is displayed:
SingleCopy Users Guide Version 3.1
Page 116 of 208
5. Click the Add Accounts link. The Adding Child Accounts, where you can find accounts to be associated with the parent account, is displayed:
SingleCopy Users Guide Version 3.1
Page 117 of 208
6. Display the accounts to be associated with the rollup (parent) account, and then select the Accounts check box for each account. Your screen should look similar to the example below:
7. Click OK. The Account List for Rollup screen is displayed.
SingleCopy Users Guide Version 3.1
Page 118 of 208
8. Click OK. The Rollups screen is displayed:
Edit Rollup Accounts To find and edit Rollup accounts, follow the steps below: 1. On the Command menu, click Accounts. 2. On the menu bar fill out the search criteria in the Find Rollups where selection. The search parameters work exactly like the account search options.
3. Click the Find link. The Rollups screen is displayed. From here you can edit the Rollup account information or manage the child account relationships. . A child account is the same as a normal account other than being associated to with a rollup account. If you need to edit the child account information, publications, or draws use the options on accounts menu.
SingleCopy Users Guide Version 3.1
Page 119 of 208
4. Click the Account Code link to edit the Rollup account information. NOTE: If you change the account to inactive, all the associated child accounts will also be made inactive. If you intend to keep the child accounts active them remove them from the parent account using the manage children option prior to making the Rollup account inactive.
5. When finished, click the Save link.
SingleCopy Users Guide Version 3.1
Page 120 of 208
Add and Delete Child Accounts To add a child account to a rollup account, follow the steps below: 1. Display the Rollup account. 2. To display the child accounts associated with the Rollup account, click the Manage Children link. You can add or delete a child account.
NOTE: If you need to edit the child account information, publications or draw information use the account options from the Accounts menu. 3. Click the Add Accounts link. The Adding Child Accounts screen is displayed and you can search and display the account you want to add as a child account. Your screen should look like the example below:
SingleCopy Users Guide Version 3.1
Page 121 of 208
4. Select the account(s) that you want to add as a child account to the rollup account and then click OK. The Account List for Rollup, showing the new child account(s) added is displayed.
5. To delete a child account, select the Account check box, click the Deleted Selected link and when prompted click OK. The child accounts are removed from the Rollup Account, but the account still exists in SingleCopy. 6. Click OK. The Rollups screen is displayed again.
SingleCopy Users Guide Version 3.1
Page 122 of 208
Returns
The Returns area of the SingleCopy application is where users input returns and make adjustments to the draw. This data entry is done by the Manifest for a selected date. All active accounts assigned to a Manifest can be displayed and updated. Weekly returns can also be entered. For more information, see the Weekly Returns section below. In order to enter returns, users must have Write access to the Return Data Entry Secured Object. For more information, see the Security section above, or contact your System administrator. The Returns screen also allows users to view manifest information and audit manifests. If you have a large number of items that require data entry, it is probably a good idea to save your changes periodically. Simply click the Save button at the left of the page. NOTE: Syncronex can be configured to NOT allow carriers to decrement previous returns. Consult with Syncronex on how to set this configuration.
Managing Returns
To enter returns, users select a Manifest and date. When the Data Entry by Manifest screen is displayed, users enter the number of copies returned for each account on the Manifest and, if necessary, can adjust the number of copies (Draw) actually delivered to the account. The Data Entry by Manifest screen displays the following fields: Field Name Seq Information Entered Drop Sequence for the given account. This indicates the delivery in order for this account with respect to the other accounts the Manifest. For example, the value "10" indicates that this account is the tenth stop on the Manifest. Account number. The rollup account number, if applicable. Account name and address. Publication code. Draw for this account and date number of copies that are supposed to be delivered to this account location.
Account Rollup Account Name/Address Pub Dr
SingleCopy Users Guide Version 3.1
Page 123 of 208
Adm
Field where the Admin user enters the adjusted number of copies delivered to this account location for the selected date. The Net value is adjusted accordingly. For example, if 25 copies were supposed to be delivered, the Net value would be 25. If only 20 copies were actually delivered, the user would enter -5 in the Adm field, and the Net field would automatically be updated to 20. Conversely, if 30 copies were actually delivered, then the user would enter 5, and the Net value would change to 30.
Adj Ret
Field where the carrier enters the adjusted number of copies delivered to this account location for the selected date. Total number of returns picked up from the location for the selected day. The Net value is adjusted based on the value entered in the Ret fields. Calculates and displays the net total of items left at the location: (Dr + Adm) Ret. This value is automatically updated in response to changes to either Adm or Ret values.
Net
SingleCopy Users Guide Version 3.1
Page 124 of 208
Rollup Accounts and Returns
On the Returns page, Rollup accounts are not shown, because returns and adjustments are entered only for Child accounts. The values for a Rollup account are the sum of the values for all of its Child accounts. However, the Returns page has a Rollup Account column. If the account is a child and associated with a Rollup account, the Rollup account is displayed in the Rollup account column on the Returns page. For a Child account, this column shows the Account Code of the Parent account. For accounts that are not Child accounts, this column is empty. Enter Returns To enter returns for a Manifest, follow the steps below: 1. On the Command menu, click Returns. 2. In the Enter Data for Manifests where area, click the Manifest arrow, and select a Manifest. 3. In the Date field, select the current Date, and enter the new date. Dates are formatted as mm/dd/yy 01/12/07 for January 12, 2007. You can also click the calendar icon to select a specific date on the calendar. Your screen should look similar to the example below:
SingleCopy Users Guide Version 3.1
Page 125 of 208
4. Click the Find link. You can also press Enter. The Data Entry for Manifest screen, with all accounts for the selected Manifest, is displayed:
5. In the Adm field, enter the delivery adjustment. In this example, the draw was 184 copies; however only 179 copies were delivered. The user entered -5 to make this adjustment to the Net field:
In this example, the draw was 184 copies; however 189 copies were delivered. The user entered 5 to make this adjustment to the Net field:
6. In the Ret field, enter the number of copies returned. In this example, the user entered -5 to adjust the actual number of copies delivered
SingleCopy Users Guide Version 3.1
Page 126 of 208
and then entered 3 to reflect the number of copies returned. The net sales for this location is 33, (Dr + Adm) Ret:
In this example, the user entered 5 to adjust the actual number of copies delivered and then entered 3 to reflect the number of copies returned. The net sale for this location is 232, (Dr + Adm) Ret:
7. Continue to update all account locations. 8. When finished, in the Commands box, click the Save link.
The changes and updated Totals for the Manifest, displayed at the bottom of the screen, are saved to the database.
Data Entry Status
Users can display manifest status information for a selected date for a Web entry. Check the Data Entry Status To check the data entry status for a date, follow the steps below: 1. On the Command menu, click Returns. 2. Under Check Data Entry Status for, enter the date.
SingleCopy Users Guide Version 3.1
Page 127 of 208
3. Click the View Status link. The Manifest Data Entry Status screen is displayed:
In this example, information about the status of all manifests for the selected date is displayed.
SingleCopy Users Guide Version 3.1
Page 128 of 208
Manifest Approval
Managers can audit and approve a manifest before exporting the data. Note, the system only allows users to export Approved Manifests. Users have the option to approve a manifest for either a single Manifest or multiple Manifests. NOTE: If you do not want this feature, consult with Syncronex about disabling it. Approve a Manifest for a Single Manifest To approve a manifest for single Manifest, follow the steps below: 1. On the Command menu, click Returns. 2. In the Enter Data for Manifests where area, click the Manifest arrow, and select a Manifest. 3. In the Date field, select the current Date, and enter the new date. 4. Click the Find link. The return information for the selected Manifest and date is displayed. The Approval This Manifest field box is also displayed on the left side of the screen.
5. When the returns have been verified (audited), select the Manifest Signoff check box. 6. Click the Save Approval link. Approved will appear on the related manifest during export.
SingleCopy Users Guide Version 3.1
Page 129 of 208
Approve a Manifest for a Multiple Manifests To approve a manifest for multiple Manifests, follow the steps below: 1. On the Command menu, click Returns. 2. In the Approval Multiple Manifests area, enter the date. You can also narrow the selection by entering a Manifest. Your screen should look similar to the example below:
3. Click the Find link. A list of Manifests to be approved is displayed:
4. Under Manifest, select the Manifests to Approve, and click Approve. The following message is displayed:
SingleCopy Users Guide Version 3.1
Page 130 of 208
5. Click Find Manifests again to view the approved manifests. Note that at this point you can select approved manifests. Click Undo Approval to change the status.
Return Audit Report
SingleCopy includes an option for a Return Audit Report that will summarize, by publication and date, the returns that were picked up on a given Manifest on a given day. This report is designed to be used by a driver or a supervisor to verify the actual returns collected against the value that was entered into the system. Create the Audit Report To produce the Return Audit Report, follow the steps below: 1. On the Command menu, click Returns. 2. In the Print Returns Audit for Manifest area, click the Manifest drop-down arrow, and select a Manifest. 3. In the Date field, select the current Date, and enter the new date. Your screen should look similar to the example below:
SingleCopy Users Guide Version 3.1
Page 131 of 208
4. Click the Print link. The Return Audit Report is displayed in a new window:
You can print the report from your browser window.
SingleCopy Users Guide Version 3.1
Page 132 of 208
Weekly Returns
SingleCopy allows users to enter returns by week. Users can choose any date between Monday through Sunday, and SingleCopy will default to the week starting with Monday. Note that Managers can also approve manifests from the Weekly Returns screen.
Enter Weekly Returns To enter weekly returns, follow the steps below: 1. On the Command menu, click Weekly. 2. In the Enter Data for Manifests where area, click the Manifest arrow, and select a Manifest. 3. In the Date field, enter the date.
SingleCopy Users Guide Version 3.1
Page 133 of 208
4. Click the Find link. SingleCopy searches for information. When finished, your screen should look similar to the example below:
5. Enter the Adm and Ret information for each drop. 6. Drag the bottom scroll bar across the screen to display the additional dates. 7. When finished, click the Save link that appeared after you entered the first number.
SingleCopy Users Guide Version 3.1
Page 134 of 208
Manifests
A Manifest or Manifest is used to group accounts into a logical delivery area and assign to an owner. Manifests can be imported from another source system, such as your circulation system, or created in Syncronex. If your Manifests are imported from an alternate source, it is unlikely that you would need to create new Manifests within the SingleCopy application. All Manifests that have been added to the SingleCopy application are displayed in the Manifests screen. Once a manifest has been added, owners can apply the Manifest Sequences to the route.
NOTE: If Manifests are imported from the Circulation system, a manifest code, in the manifest file, is required. If no manifest name is provided, the manifest code will be used in place of manifest name. If Syncronex is importing the manifest, the manifest code and name as well as the Manifest code should never be changed. Setting up the Manifests is a four step process: 1. Add or import Manifests to the system. If importing the owner field will need to be updated by the administrator. 2. Create the Manifest Sequences. 3. Add accounts to the Manifest Sequences. 4. Edit the Drop route of the accounts.
SingleCopy Users Guide Version 3.1
Page 135 of 208
Adding a Manifest
The Add Manifest screen is where Manifests are added to the SingleCopy application. When creating a manifest, the owner must enter a manifest code and name. The manifest code is a unique identifier for the manifest that has some meaning to the owner. Manifests are implicitly owned by the user who created it. The Add Manifest screen displays the following fields: Field Name Code Name Description Notes Manifest Type Custom1, 2, 3 Imported Information Entered Manifest code. May be truck number or a carrier code. User-friendly name for the Manifest. Example: Downtown or Westside, etc. Optional Manifest information. Optional notes regarding the manifest Option to change Manifest type from the default Delivery to Collection. Optional fields used to provide additional information about the Manifest. Check box that is selected if the manifest was imported.
SingleCopy Users Guide Version 3.1
Page 136 of 208
Add a Manifest To add a Manifest, follow the steps below: 1. On the Command menu, click Manifests. 2. At the bottom of the screen, click the Add link. If many Manifests have been added, you may need to scroll down to display the Add link. The New Manifest screen is displayed:
3. 4. 5. 6. 7. 8. 9.
In the Code field, enter the Manifest code. (required) In the Name field, enter the Manifest name. (required) In the Description field, enter a description of the manifest. In the Notes field, enter a note if necessary. If the account is Collection, click the Manifest Type, arrow, and select Collection. In the Custom fields, enter additional information. Click the Save link. The Manifest is added to the Manifests list and the Edit Manifest screen is displayed with owner email displayed. 10. Click Manifests to display the list of all manifests.
Updating Manifests
Owners can only update manifests that have been assigned . Owners cannot modify a manifest that they do not own. In addition, owners cannot change the ownership of any manifest, even the ones they own. Only the administrator can change manifest ownership. If you import your Manifest information from an alternate source, the system will assign the built-in user account admin@singlecopy.com as the owner of a new Manifest. In these cases, the administrator will more than likely need to edit each Manifest to establish the correct owner. NOTE: If you import your Manifest information from an alternate source, the one field that should NOT be updated in Syncronex is the Manifest Code.
SingleCopy Users Guide Version 3.1
Page 137 of 208
Update Manifest Information To update Manifest information, follow the steps below: 1. 2. 3. 4. On the Command menu, click Manifests. Click the Manifest Code link for the Manifest to be updated. Update fields as required. If you are the administrator and are changing the owner, click the Owner arrow, and select a new owner. 5. If you want to propagate ownership changes to all accounts, select the Yes radio button. Your screen should look similar to the example below:
6. Click the Save link. The changes are saved to the SingleCopy application.
SingleCopy Users Guide Version 3.1
Page 138 of 208
Creating the Manifest Sequence
Owners create a Manifest Sequence for their manifests. A manifest can have a maximum of seven (7) Manifest Sequences, one for each day of the week. A Manifest might have less than seven Manifest Sequences if some of those Manifest Sequences apply to multiple days (i.e., a Mon-Fri Sequence, a Saturday Sequence, etc.) The owner must indicate what day(s) the Manifest Sequence applies to. Only one Manifest Sequence may be described for a single day of the week, but a single Manifest Sequence can apply to several days. Only those day(s) that are not already represented by an existing Manifest Sequence would be available for the use to choose. The owner also can use the description fields to help identify the manifest sequence. The Description information is combined with the Manifest Name on reports, laydown sheets, etc.
An owner can create a new Manifest Sequence as the result of Copying an existing Manifest Sequence. The owner still needs to supply the day(s) the new Sequence will apply to and can supply an optional name for the new sequence. Create the Manifest Sequence To create a manifest sequence, follow the steps below: 1. 2. 3. 4. On the Command menu, click Manifests. To display the manifest, click the Manifest Code link. Under Manifest Sequences, click the Add link. In the Code field, enter a code to identify the sequence. In the example, D is entered to represent daily circulation. 5. In the Description field, enter a description that will help identify the manifest sequence. In this example, Daily M-F is entered.
SingleCopy Users Guide Version 3.1
Page 139 of 208
6. Select the Frequency check boxes. Your screen should look similar to the example below:
7. Click the Save link. The sequence is added and display on the Edit Manifest screen
SingleCopy Users Guide Version 3.1
Page 140 of 208
Adding Accounts to the Manifest Sequence
Once the Manifest Sequences are created, owners need to add accounts to each sequence. An account search screen allows owners to quickly find and assign accounts to their manifests.
NOTE: The system only displays accounts that are not assigned to any other manifest sequence. Add Accounts to a Manifest Sequence To add accounts to a manifest sequence, follow the steps below: 1. On the Command menu, click Manifests. 2. Click the Manifest code to display the Edit Manifest screen. 3. On the Manifest Sequence list, click the Drops link for the sequence that you wish to add accounts. 4. Click the Add Accounts link. The Accounts search screen is displayed. 5. Enter your account(s) search criteria. In this example, Account Type = Store will be displayed.
SingleCopy Users Guide Version 3.1
Page 141 of 208
6. Click the Find link All accounts, that meet the search criteria, and are not assigned to another manifest sequence are displayed. Your screen should look similar to the example below:
7. To add the account(s) to the manifest sequence, select the Account check boxes. 8. Click the OK link. The Deliver Sequence screen is displayed. Please see the Editing Drop Sequence section below for information about the delivery route for a manifest sequence.
SingleCopy Users Guide Version 3.1
Page 142 of 208
Editing Drop Sequence
The drop sequence is simply the order in which copies are delivered to accounts within a Manifest. The drop is the assigned number indicating the stop on the manifest. As noted earlier, each account on the given Route is listed in Drop Sequence order and provides a text box to accept the number of returns or the adjustment to the draw for that particular day. If you are importing the drop sequence numbers from an alternate source, the changes to the sequence numbers will only be temporary and will get overwritten during the next import. Figure 10, illustrates the current drop sequence for a selected Manifest Sequence. Note that the initial sequencing is in groups of tens.
In this example: 10 = Drop A 20 = Drop B 30 = Drop C 40 = Drop D If the user wanted to change Drop D from the fourth drop to the second drop, they would assign a new sequence number between 11 and 19 so that Drop D would fall between Drop A and Drop B. The updated sequence would look like this: 10 = Drop A 20 = Drop B 30 = Drop C 15 = Drop D
SingleCopy Users Guide Version 3.1
Page 143 of 208
When the list is resorted, Drop D will show up between Drop A and Drop B: 10 = Drop A 15 = Drop D 20 = Drop B 30 = Drop C Obviously, this only works for eight insertions before you run out of room. If there is no room to add drops between A and B, users will need to re-number several drops. Edit the Drop Sequence To edit the drop sequence of a route, follow the steps below: 1. On the Command menu, click Manifests. 2. Click the Manifest code that contains the Manifest Sequence with the assigned accounts and drops. 3. Click the Drops link for the manifest sequence. The Edit Delivery Sequence screen displayed :
NOTE: If data for that route has been downloaded to a PDA, the Drops link will not be available. The phrase (Route on PDA) will appear in its place
SingleCopy Users Guide Version 3.1
Page 144 of 208
4. Change the drop sequence. In this example, the first and last drops will be swapped.
5. Click Save. The drop sequence is reordered. Your screen should look similar to the example below:
Delete a Drop from a Manifest To delete a drop from a selected manifest sequence, follow the steps below:
1.
1. 2. 3. 4.
On the Command menu, click Manifests. Click the Manifest code that contains the Manifest Sequence with assigned accounts and drops. Click the Drops link for the manifest sequence. Select the drop(s) to be deleted, and click Delete Selected. Click OK. The drop is deleted from the route.
SingleCopy Users Guide Version 3.1
Page 145 of 208
Moving a Account Drop
Owners can move an account from one manifest sequence to another. However, several rules apply. First, both the source Manifest Sequence and the destination Manifest Sequence must BOTH be assigned to the same owner. Second, owners cannot move an account from one sequence to another if that account is already assigned to another Manifest sequence for the day of week designated by the destination Manifest Sequence. Move an Account Drop To move an account drop from one manifest sequence to another, follow the steps below: 1. On the Command menu, click Manifests. 2. Click the Manifest code that contains the Manifest Sequence with assigned accounts and drops. 3. Click the Drops link for the manifest sequence. 4. Select the drop(s) to be move, and click Move Selected. The Select Target Manifest screen is displayed:
5. Click the Select link for the Manifest Sequence to move the account.
SingleCopy Users Guide Version 3.1
Page 146 of 208
6. Click the Select link. The Summary screen is displayed :
7. Click Continue. The account is moved to the new sequence.
Administrative Manifest Management
The Administrator can perform all of the operations on a Manifest and Manifest Sequence as the Agent. The primary difference is that the Admin is not restricted to only managing owned manifests. Also, Administrators have the ability to set the current owner of a given Manifest. The Admin would Edit the Manifest (similar operation as described for Agent) but have the added ability to set the Current Owner of the manifest. The ownership change would apply to any Manifest Sequences associated with the manifest.
SingleCopy Users Guide Version 3.1
Page 147 of 208
Dock Changes
Dock Changes can increase or decrease the draw of selected accounts for the current day. Users with access to the Dock Changes screen can select specific accounts and increase or decrease the draw globally either by a percentage or quantity, or manually. For example, all accounts in a particular Manifest can be selected, and the draw for that day can be increased by 10 percent or by 10 copies.
For more information, see the Defining the Adjustment Criteria section below. There are several conventions regarding Dock Changes to keep in mind: You can only increase or decrease the draw for the current day. If you select Pct (%), the system calculates the percentage of each accounts draw for today and rounds the Dock Change value to the nearest whole number. If you select Per Account, the system will add or subtract the same number to each accounts draw. You can manually edit the Dock Change values for any selected account before clicking Apply Changes. Changes are not allowed to drive the total draw negative. Attempting to do so will generate an error message. Rollup accounts are never included in Dock Change calculations, but Child accounts can be included. NOTE: Since Dock Changes change the Adm. Adj amount, the Returns screen will reflect these changes for the current date. In addition, the Dock Changes Report shows the Draw and Adm. Adj amounts by manifest and publication.
SingleCopy Users Guide Version 3.1
Page 148 of 208
Enter the Account Criteria To enter the account criteria, follow the steps below: 1. On the Command menu, click Dock Change. 2. In the Change Accounts where field box, select the account criteria.
3. Select the account criteria.
Defining the Adjustment Criteria
Once you have selected the account criteria, you can define how to make adjustments to the selected accounts. There are three ways you can do this: You can manually enter the value for each account. You can have the system calculate the values. If you use the system to calculate the draw, you have the option to select either a percentage or a fixed number for each account. You can use a combination of both methods. In any case, once you click Apply Changes to apply the draw adjustments, two things will happen: 1. The Account List will be replaced by: Dock Changes that have been applied. Click Preview Dock Changes at left to see the results of the Dock Change. 2. The Dock Change quantity is now displayed as an Admin Adjustment.
SingleCopy Users Guide Version 3.1
Page 149 of 208
Automatically Update the Draw for Selected Accounts To let the system calculate the value of the draw for the selected accounts, follow the steps below: 1. To increase or decrease the draw by a specific number of copies, under the Dock Change Quantity area, click the drop-down arrow, select Per Acct, and then enter the number. Your screen should look similar to the example below:
2. To increase the draw by a percentage, simply enter the number. Your screen should look similar to the example below:
SingleCopy Users Guide Version 3.1
Page 150 of 208
3. Click Preview Changes. Your screen should look similar to the example below:
You can edit the values for each account, if needed. See the Manually Update the Draw for Selected Accounts section below.
SingleCopy Users Guide Version 3.1
Page 151 of 208
Manually Update the Draw for Selected Accounts To manually update the draw for the selected accounts, follow the steps below: 1. In the Dock Change field, enter the number by which to increase or decrease the draw. To decrease the draw, enter a negative amount. 2. Repeat this for each account. Your screen should look similar to the example below:
SingleCopy Users Guide Version 3.1
Page 152 of 208
Apply Dock Changes To apply the Dock Changes, follow these steps. 1. Select the check box to the left of the publication code for each account that is to have the Dock Change applied. You can also select ALL accounts by select the check box in the menu. Your screen should look similar to the example below:
2. Click Apply Changes. The draw is adjusted.
SingleCopy Users Guide Version 3.1
Page 153 of 208
Forecasting
Forecasting helps to predict optimized draw values based on past sales and provide the desired return percentage for a given account and publication. Users define forecast rules and then assign those rules to accounts, categories and/or publications. Basically, a forecast rule defines the formula used to calculate the forecasted draw value: Forecasted Draw = Average Sales / (1 Target Percentage) Average Sales is the average of the sales for the number of Based On Weeks defined by the forecast rule. Based On Weeks dates are the same day of the week as the forecast date. For example, if the forecast rule is for Monday and the Based On Weeks is 4, then the forecast rule will look at each Monday for the four previous weeks to calculate the draw. Forecasted draws are generated in batch mode. For a given date in the future, the forecasting process will produce draw values for all drops in the system. The forecasting process usually will be set to run on a scheduled basis, but can also be run on demand from the Forecasting menu. All forecasting functions accessed from the Forecasting menu:
Forecast Rules
Forecast rules are defined independently and then associated with accounts, categories or publications. The most basic rule is a publication default rule. Default rules can only be associated with a publication and a given publication can only have one default rule. If an account or category uses that publication, and no other rules apply, the forecasted draw will be calculated using the publication rule. A publication rule can be superseded by a rule that is associated with an account category. An account category is just a named group, to which any accounts can be added. If a location is in a certain category, and that category has an associated forecast rule, then that rule will be used. An account category rule can be superseded by a rule that is associated directly with a drop.
SingleCopy Users Guide Version 3.1
Page 154 of 208
Depending on whether or not you are using the Default View or Advanced View for the Forecast Rule, the Add Forecast Rule screen displays the following fields. For examples of each view, see the screenshots at the end of the list. The Default View is always displayed when first editing or adding a Rule. If the Advanced View is chosen, it will continue to be used until another view is selected. Field Name Name Publication Days Rule Applies Default Rule for Pub Information Entered User defined name for forecast rule. The name must be unique. Drop down list where user selects the publication that the rule is to be associated with. Check boxes user selects for each day the rule is to be applied to the selected publication. Check box, that when selected, defines the rule as the default for the selected publication. For a rule that will be associated with an account categories or drops, do not select this check box. User defined percent of returns for the publication. Forecasted draws are based on sales from previous weeks. This value defines the number of weeks of history to use in the forecast calculation. Check box, that when selected, will ignore any exception dates that have been added to the system. For information about Exception Dates, see the Exception Dates and Exception Date Types section below. Check box, that when selected, the highest and lowest previous weeks sales values are ignored when calculating the average net sales. Check box that when selected, weeks with zero sales are ignored when calculating the average net sales. Check box that when selected, makes the rule active in the SingleCopy application. An inactive rule will not be used when the forecasting process is determining the preferred rule for a drop. Drop down list containing the list of available sets of override values tied to Sellouts. None is required, and only one can be selected. For information about Sellout Overrides, see the Sellout Overrides section below. Drop down list containing the list of available override
Return Target % Based On Weeks
Ignore Exception Dates
Drop High/Low Sales
Ignore Zero Sales Rule is Active
Sellout Override
Sales Override
SingleCopy Users Guide Version 3.1
Page 155 of 208
values tied to a sales level. None is required, and only one can be selected. For information about Sales Overrides, see the Sales Overrides section below. Normal View
Advanced View
Create Forecasting Rules To create a forecasting rule, follow the step below: 1. On the Command menu, click Forecast. 2. Click Forecasting Rules. The list of all existing rules, sorted by name, is displayed:
SingleCopy Users Guide Version 3.1
Page 156 of 208
NOTE: Publication default rules are selected in the Pub Default column. Rules associated with categories or drops do not have the Pub Default check box selected. 3. Click the Add link. The Add Forecast Rule screen is displayed. Enter all the information for the forecast rule. Your screen should similar to the example below:
4. Click the Save link. The Edit Forecast Rule screen is displayed.
SingleCopy Users Guide Version 3.1
Page 157 of 208
5. Make any changes and click the Save link. The rule is saved to the SingleCopy application. You can edit a Forecast rule anytime by clicking the Rule name link. Deleting Forecasting Rules To delete a forecasting rule, you must remove all the publications or drops or categories associated with the rule. Rules that have been used by the forecasting process (i.e., rules that were already applied to create a new forecasted draw) cannot be deleted.
Delete a Forecast Rules To delete a forecasting rule, follow the steps below: 1. On the Command menu, click Forecast, and then click Forecasting Rules. 2. Click the Rule link that you want to delete. The Edit Forecast Rule screen is displayed. 3. Click the Delete link and when prompted, click OK. The Forecast rule is deleted from the system.
SingleCopy Users Guide Version 3.1
Page 158 of 208
Weights and Weighted Averages
Once a rule as been created, the Weights button is added to the Forecast Rule screen. Weekly weights are used to calculate weighted averages, which in turn are used to calculate average net sales. Weights entered are relative, for example, a weight of 2 is factored twice as much as a weight of 1. In the following example, 4 was entered into the Based On Weeks field. This means that the most recent four weeks of net sales will be used in the calculation of the forecasted draw. The net sale for each week (6+7+6+8) is multiplied by its respective weight (1+2+2+1), summed, and then divided by the sum of the weights (1+2+2+1=6) giving you the weighted average. In this example the following calculations are made: Week 1 net sales = 6, multiply by weight of 1 = 6 Week 2 net sales = 7, multiply by weight of 2 = 14 Week 3 net sales = 6, multiply by weight of 2 = 12 Week 4 net sales = 8, multiply by weight of 1 = 8 Total weighted sales = (6 + 14 + 12 + 8) = 40 Total week weights = (1 + 2 + 2 + 1) = 6 Weighted average = 40 / 6 = 7.16, which is then rounded to 7.
SingleCopy Users Guide Version 3.1
Page 159 of 208
The weight list is created by the number entered in the Based On Weeks field when you create a Forecast Rule. The default weight for each week is 1. Users updated the weights with actual numbers, 1 to 100. SingleCopy then used this information to calculate the weighted average. You can also add and remove weeks if needed. Add Weights a Forecast Rules To add weights to a forecasting rule, follow the steps below: 1. Display the Forecast Rules list and click the Forecast rule that you want to add weights. The Edit Forecast Rule screen is displayed. 2. Click the Weights button. The Week Weights list is displayed for the number of Based On Weeks that was entered when the rule was created. In the example below, Based On Weeks was 4 and now the Week Weight list has four weeks that can be updated with actual weights.
3. Click the Edit link for Week 1, enter the Weight and then click the Update link. The weight for Week 1 is changed from 1 to the weight entered.
SingleCopy Users Guide Version 3.1
Page 160 of 208
4. Continue to edit and update the weights for all the weeks in the list. The Week/Weight list should look similar to the example below:
5. Click the Save link. SingleCopy will now use the weights entered to create a weighted average to calculate net sales. NOTE: You can add and remove weeks. Click the Add Week link and an additional week is added to the bottom of the list with a default weight of 1. Click the Remove Week link, the last week in the list is removed.
SingleCopy Users Guide Version 3.1
Page 161 of 208
Sales Overrides
A Sales Override level is a set of minimum and maximum sales levels, each with target return percentage. A sales override level has a name and a set of sales levels. When editing a Forecast rule, the Sales Override Level fields contain a list of all the available override names. The Sales Override Levels allows the user to supply an alternate Return Target when sales at a given location meet the given criteria Overlapping sales ranges are not allowed, although gaps in the ranges are permitted. For example, this Sales Override Levels has a gap between 40 and 54:
Heres how overrides work when calculating the forecasted draw: 1. For the number of Based On Weeks, the average net sales = draw + adjustments returns. 2. If there is no override associated with the forecast rule, we use the target percent from the rule. 3. If there is an override associate with the rule, then: a. If the average sales value falls within one of the sales ranges in the override, we use the target percent from that sales range. b. If the average sales value does not fall within one of the sales ranges, we use the target percent from the forecast rule. 4. The forecasted draw value is: (1 Target percent) * Average Net Sales. In the example above, average sales of 24 would trigger the 30% value from the sales range 20 to 39. However, average sales of 46 falls into a gap in the sales ranges, the target percent from the associated forecast rule would be used. Create Sales Level Override To set a Sales Level Override, follow the steps below: 1. Verify that the Forecast menu is displayed and click Sales Level Overrides. The list of existing overrides is displayed. 2. Click the Add link 3. Enter a Name for the Sales Override, and then click the Save link.
SingleCopy Users Guide Version 3.1
Page 162 of 208
4. Under No Sales Override Levels Defined, click the Add link. Your screen should look similar to the example below:
5. In the Minimum Sales field, enter the minimum level of sales. 6. In the Maximum Sales field, enter the maximum level of sales. For the uppermost sales range only, you can use the word Max to indicate no upper limit. 7. In the Return Target % field, enter the return percent. 8. Click the Save link. Your screen should look similar to the example below:
NOTE: To add a range to the end of the list, click the Add link again and repeat steps 5 8. To delete a range, select the check box and click Delete Selected.
Sellout Overrides
A Sellout Override is a sales level at which an immediate draw increase should be made, if that level of sales has occurred for a given number of weeks. You can enter a quantity increase or a percentage increase, but not both. To utilize a Sellout Override: 1. Define the override as shown here. 2. Assign the override to a forecast rule. 3. Assign the forecast rule to a publication or a drop.
SingleCopy Users Guide Version 3.1
Page 163 of 208
A Sellout Override is activated when: 1. We are calculating the forecasted draw for a drop. 2. The drop has a forecast rule that includes a sellout override. 3. The Number of returns value has been at or below the threshold for consecutive weeks equal to the Number of Sellout Weeks. If a Sellout Override is activated, the calculated draw will be increased by the fixed value or the percentage, whichever is in use for the override, but will not exceed the maximum draw defined in the forecast rule. The Threshold is the maximum number of returns found at a location that would be considered a sellout. For example, if 100 papers were delivered and there is only one return, (meaning 99 papers were sold), that would be considered a sellout if the threshold was set to 1. Create Sellout Override To create a sellout override, follow the steps below: 1. Verify that the Forecast menu is displayed and click Sellout Overrides. The list of existing overrides is displayed. 2. Click the Add link 3. In the Name field, enter a name for the sellout override. 4. In the Threshold field, enter the maximum number of returns would be considered a sellout. 5. In the Consecutive Sellout Weeks, enter the number of weeks that the threshold needs to be met before increasing the draw. 6. Select either the Percent Increase or Quantity Increase radio button and then enter the number. Your screen should like similar to the example below:
7. Click the Save link. The Sellout Override is saved. 8. Click the Sellout Overrides link to display the list with the new Sellout Override added.
SingleCopy Users Guide Version 3.1
Page 164 of 208
Assigning Categories and Accounts to Forecasting Rules
You can assign both categories and accounts to forecasting rules. If a rule has an account or category assign to it, the defaults publication is overruled. Associate a Category to a Forecasting Rule To associate a category to a forecasting rule, follow the steps below: 1. Display the Forecast Rules, and then the Categories link for the rule to have a category assigned. The list of categories currently associated with the rule is displayed:
2. Click the Add Categories to Forecast Rule link. 3. Use the fields on the screen to search a category. Your screen should like the example below:
4. Click the Find link. 5. Select the category or categories to associate the rule and then click OK. The new categories are added to the rule. 6. To remove a category from a rule, select the rule, and then click Delete Selected.
SingleCopy Users Guide Version 3.1
Page 165 of 208
Associate an Account to a Forecasting Rule To associate an account to a forecasting rule, follow the steps below: 1. Display the Forecast Rules, and then the Account link for the rule to have a category assigned. The list of categories currently associated with the rule is displayed:
2. Click the Add Categories to Forecast rule link. 3. Use the fields on the screen to search for a category. Your screen should like the example below:
4. Click the Find link.
SingleCopy Users Guide Version 3.1
Page 166 of 208
NOTE: Only unassigned Accounts are displayed since SingleCopy cannot associate a rule to an Account that already has a different rule assigned. 5. Select the account or accounts to associate the rule and then click OK. The new categories are added to the rule. 6. To remove a category from a rule, select the rule and then click Delete Selected.
Rule Precedence
In some cases a drop can be associated with more than one rule. When it is time to calculate the forecasted draw, one of the rules must take precedence. Rule precedence is: 1. Rules associated directly with an account. 2. Rules associated with a category. 3. Publication default rules. It is possible to have a drop with no associated rules. In this case the forecasted draw will always be the default draw for the weekday corresponding to the forecast date.
Conflicting Rules
There cannot be two publication default rules for the same publication that share any weekdays. In addition, forecasting rules conflicts can occur when using categories. For example: Forecast Rule 1 is in effect for all seven weekdays and is not a publication default rule. Forecast Rule 2 is also in effect for all seven weekdays and is not a publication default rule. Forecast Rule 1 is associated with Category A. Forecast Rule 2 is associated with Category B. You have a drop with account code A001 and publication ST. If you put this drop in both Category A and Category B, you have conflicting forecasting rules. If there is any conflict, the SingleCopy application resolves the conflict automatically as follows: 1. If there are multiple category related rules, the system looks for the one with the lowest target return percentage. If there is only one such rule, it is the preferred rule. 2. If there are multiple category related rules with the same lowest target, the system looks for the one with the higher number of Based On weeks and it is the preferred rule.
SingleCopy Users Guide Version 3.1
Page 167 of 208
Exception Dates and Exception Date Types
Exception dates are used to mark a particular day as having an unexpected or out-ofthe-ordinary circumstances that most likely impact sales. For example, a big story that spiked sales, or a weather event that prevented deliveries could be designated at exception dates. Any date can be designated as an exception date and Forecast rules can be configured to exclude such dates if necessary. In the following example, there are three defined exception dates:
In this example, if there is an associated Forecast rule that uses six previous weeks to get the average sales and the rules has been configured to exclude Exception Dates and the forecast date is Thursday, December 4, 2008, then Thursday November 27, 2008 will be ignored when calculating average sales for this six week period. So for this period, the forecasting rule will only use five weeks of data to calculate the average sales. When the forecasting rule is applied for the next six week period, all weeks will be included in the average sales calculation. Before you can create exception dates you need to first set up the Exception Date Types, which categorize exception dates. Each exception type has a define name and color. For example, if you create an Exception Type called Holiday, you can use it to create exception dates for all holidays. Once you have all your Exception types created you can then add all the Forecasting Exception dates. The Note field is used to further define the Exception Date. The Headline field is typically used to record the headline for that issue for historical purposes. This allows users to look back at a date with exceptional sales (either low or high) and see what the top story for that day was.
SingleCopy Users Guide Version 3.1
Page 168 of 208
In the example below, the Exception Date Type Holiday was used to define three holidays:
Create Exception Date Types
To create Exception Date types, follow the steps below:
1. Verify that the Forecasting menu is displayed, and then click the Exception Date Types link. 2. In the Name field, enter the name for the exception date type. 3. Click the Color arrow and select a color. Your screen should look similar to the example below:
4. Click the Save link. The Exception Date type is added to the list. 5. Add the rest of the Exception Date Types. Create Exception Dates To create Exception Dates, follow the steps below: 1. Verify that the Forecasting menu is displayed, and then click the Exception Date link. 2. Click the Add link. 3. In the Exception Date field enter the date using the following format: mm/dd/yy. 4. Click the Exception Date Type arrow and select the type. The list of Exception Date Types is displayed. 5. In the Note field enter any notes associated with the exception date.
SingleCopy Users Guide Version 3.1
Page 169 of 208
6. In the Headline field, enter the headline from the issue, if applicable. Your screen should look similar to the example below:
7. Click the Save link. The Exception Date is added to the list.
Executing the Forecast Process
Forecasted draws are generated automatically with a server process that runs on a scheduled basis. Draws are generated for all drops. Forecasted draws can be generated for multiple dates. The number of dates is limited to seven consecutive days for performance reasons.
You can run the forecasting process for a selected date range. This will produce the same results as when the process is run as a scheduled job. If the selected date range includes dates that already have forecasted draws, those values will be updated. This allows new draw values to be calculated if rules have changed or sales values have changed after the forecasted draws have been created. Detecting such values will be possible with the feature described below in the Edit and Review Draws section below.
SingleCopy Users Guide Version 3.1
Page 170 of 208
If the forecasting process is already running, you will be locked out from: Starting the process again. Editing draw values. Modifying category rule associations or category/account associations. PDA transfers for the forecast dates. It will be possible to cancel the forecasting process before it is complete. If this happens, you may wish to undo the partial forecast. You may also wish to undo a forecast if the draw values were calculated before making significant changes to the forecasting rules. The undo operation will delete forecasted draws for a date range with the following restrictions: The date range must be in the future. The maximum date range is seven days. The date range must not contain dates that have been downloaded to a PDA. Execute the Forecast Process To create execute the forecast process, follow the steps below:
1. 2. 3.
4. 5. 6.
Verify that the Forecasting menu is displayed, and then click the Execute Forecast Process link. In the Begin Date field, enter the begin date in the following format: mm/dd/yy. You can also click the calendar icon to select a specific date on the calendar. In the End Date field, enter the end date in the following format: mm/dd/yy. You can also click the calendar icon to select a specific date on the calendar. Note that the date span must be one week or less. Click the Run link. The Status will display, Request Pending. Click the Refresh Status link. The status will display, Running. After a few minutes, click the Refresh Status link again. If the forecasting process is complete, the Status will display Ready and the Last Run field will be updated. If the Status is Still Running, then wait several more minutes and click the Refresh Status link again.
SingleCopy Users Guide Version 3.1
Page 171 of 208
Review/Edit Draws
Users can review and edit forecasted draws for selected accounts. The account selection can be targeted using the one or all of the three filters: Account Type, Categories and Publications. In addition, users can organize the results by using the Group by fields. All of the items on the page, except for Group by and Then by represent filter criteria the user can select. The grouping fields allow you to display a grouped list of drops. Two levels of grouping are available and the possible grouping fields are: Manifest Publication Account Type Zip code City State Custom 1, 2, 3 The grouping fields allow you to display a grouped list of drops. Two levels of grouping are available and the possible grouping fields are: Manifest Publication Account Type Zip code City State Custom 1, 2, 3 NOTE: You can select NoGroup for both grouping fields; however you cannot choose a second grouping field without first selecting the first grouping field.
SingleCopy Users Guide Version 3.1
Page 172 of 208
The Review/Edit Draw Values screen is always displayed when you click Forecast on the Command, menu or you can click the Review/Edit Draw Values link under the Forecast menu to define the criteria
The Review/Edit Forecast screen displays the following fields: Field Name Week Of Select One or More Manifest Account Code Account Name Information Entered Date for the beginning of week to be reviewed. (Week starts on Sunday) Where users can select multiple Account Types, Categories, Publications. Drop down list where user can select a manifest. Allows user to select by account code. Allows user to select by account code.
SingleCopy Users Guide Version 3.1
Page 173 of 208
Address City Zip Code Custom 1, 2, 3 Group by And then by
Allows user to narrow by address. Allows user to narrow by city. Allows user to narrow by zip code. Allows users to pull by any miscellaneous information. Drop down list that displays all the fields to define the first group level. Drop down list that displays all the fields to define the second group level.
Once the criteria are entered, click Find, to display the set of draws that match all of the search criteria. For the fields with text, such as Account Code, we will treat the text as a prefix. For example, if you enter RM in the account code field, the following accounts will be found: RM0001 RM34 RMX87 RM-200035 NOTE: If the forecast process would update those draw values, a warning message is displayed and you can cancel the run. Edit or Review Forecast Drops To edit or review forecast drops, follow the steps below: 1. Verify that the Forecasting menu is displayed, and then click the Edit/Review Draws link. 2. In the Week of field, enter the date in the following format: mm/dd/yy. You can also click the calendar icon to select a specific date on the calendar. 3. Select the Account Types, Categories and/or Publications.
SingleCopy Users Guide Version 3.1
Page 174 of 208
4. Enter any other filter criteria In the example below, Account Types = Store, Publications = Daily Planet and no grouping levels are defined.
5. Click the Find link. Based on the criteria above, the following results are displayed:
SingleCopy Users Guide Version 3.1
Page 175 of 208
NOTE: The draw values are colored-coded to represent how the draw was created. Blue/underline = Forecasted draws Red/underline = Draw has been edited or changed by user Purple/underline =System generated draws Orange/underline = Bulk draw changes Gray = Draw cannot be changed The values are also displayed as links to a page that provides additional details about the draw. 6. Click the Edit link for any account.
Gray values are in the past and cannot be changed. 7. Make any changes and then click the Save link. The draws are updated and are now Red, indicating they have been changed by the user.
One Time Bulk Add/Cut of Draw
Edits made a Grouped Level are quite a bit different from Edit made at the Edit detail level. Edits at the detail level merely update the individual draw. But edits at a Group level create a bulk Add or Cut to all of the items that make up that grouping. This functionality is called, One Time Bulk Add/Cut of Draw. The following example, used this the criteria: Account Types = Any Categories = Any Publications = Any Grouped by = Publication Then by = Zip Code
SingleCopy Users Guide Version 3.1
Page 176 of 208
You can click the Publication link for any publication to display Zip Code grouping Any changes to the draw for the CDP publication will impact all the accounts in the following zip codes:
You can display all the accounts within a zip code by clicking the Zip Code link. In this example, there is one account under the 22901 zip code that would be impacted if the draw value was changed at the highest level.
To display the Review/Forecast screen, click the Forecast Week link, and note that your criterion is still selected. You may click the Find link again to display the detailed level again. Following the same example, (Grouped by Publication, Then by Zip Code) the draw for "CPD" is changed from 0 copies on Sat to 30.
This functionality allows users to quickly change draw across the boards and is called One Time Bulk Add/Cut of Draw.
SingleCopy Users Guide Version 3.1
Page 177 of 208
Applying Bulk Adds/Cuts - Weighted Distribution
Bulk Adds/Cuts are distributed using a Weighted Distribution. This means that new draw amount, whether it is an add or cut, is not divided evenly among the impacted accounts, but rather are distributed based on the current percent of the total that an item is contributing. In this way, accounts with larger draw values get a higher a percentage of the Added or Cut product than those accounts with low draw values. For example if there are four accounts that will be impacted by an add or cut with the following draws: Account 1 = 10 Account 2 = 15 Account 3 = 25 Account 4 = 50 Total Draw of all Accounts = 100 The accounts contribute to the draw as follows: Account 1 = 10% Account 2 = 15% Account 3 = 25% Account 4 = 50% If 100 papers are added to make the new total 200, then the 200 papers are applied based on the percentages above resulting in the new draw amounts for these same accounts: Account 1 = 10% or 200/10 = 20 Account2 = 15% or 200/15 = 30 Account 3 = 25% or 200/25 = 50 Account 4 = 50% 0r 200/50 = 100
New Total Draw of all Accounts = 200
Apply One Time Bulk Add/Cut of Draw To apply a one time bulk add or cut of draw, follow the steps below: 1. 2. 3. 4. 5. Verify that the Forecasting menu is displayed, and then click the Edit/Review Draws link. In the Week of field, enter the date in the following format: mm/dd/yy. You can also click the calendar icon to select a specific date on the calendar. Select the Account Types, Categories and/or Publications. Enter any other filter criteria Click the Group by arrow and select a field, and then click the And then by arrow and select a second field. In this example accounts will be grouped by Publication and then by Account type.
SingleCopy Users Guide Version 3.1
Page 178 of 208
6.
Click the Find link. The results are displayed. In this example, all the publications are grouped together. Click any Publication link, to display the Account types list. Click any Account Type link to display all the accounts under the selected type/publication.
7. 8.
Click the Edit link for any account. Update the draw value and then click the Update link. All the draw values for all accounts under the grouped levels are updated.
Data Security
In SingleCopy, access to most functions is controlled by placing users in groups and granting permissions on each function to selected groups. The Forecasting functions under group access security are: Rule Maintenance Exception Date Maintenance Category Maintenance Edit Forecasted Draws Run Forecast Process In addition to group access, all accounts have an owner and all forecast rules have an owner. Group access can be set up to allow a user to modify all accounts and all forecast rules. This would be appropriate for an administrative user. This also applies to editing draw values. An Administrative user would have access to draw values for all drops, but regular users would have access to draw values only for accounts that they own.
SingleCopy Users Guide Version 3.1
Page 179 of 208
Invoicing
The Invoice menu is a separate module of the application that allows users to print out customer invoices via the Web application. There is an additional option for PDA users that will allow them to collect payments (cash, check and credit card) via the PDA and print out collection receipts for their customers. Please contact Syncronex for additional information and requirements for these features. Once the Invoice module is enabled, users can generate invoices by entering a period ending date. In addition, users can filter by Manifest and/or Manifest type in the selection criteria. Generate an Invoice To generate an invoice, follow the steps below: 1. On the Command menu, click Invoice. 2. In the Print Invoices fields, enter the invoice criteria. In the example below, invoices for the period ending 3/15/2007 for the Regional 4 Collect Manifest will be selected.
SingleCopy Users Guide Version 3.1
Page 180 of 208
3. Click Find. The list of invoices meeting the criteria is displayed:
4. Select the invoice(s) to print, and click Print. To print all invoices, select the check box next to Invoice Date. The invoice is sent to your printer:
SingleCopy Users Guide Version 3.1
Page 181 of 208
Export
Users can export a summary of returns and adjustments or forecasted draw information to the Billing System based on a user-defined date range.
Displays summary of returns and adjustments for selected dates.
Displays summary of forecasted draw information selected dates.
Displays summary of invoice data for selected invoices.
SingleCopy Users Guide Version 3.1
Page 182 of 208
Export Return and Adjustment Information to the Billing System To export return and adjustment information to the Billing System, follow the steps below: 1. In the Export Returns and Adjustment From date fields, create the date range by entering the From and To dates. Dates should be in the format mm/dd/yyyy. 2. If necessary, select the Include Delivery Receipts check box. 3. Click the Preview link. Your screen should look similar to the example below:
4. Click the Export link. The popup asking if you want to export the data is displayed. 5. Click OK. The data is exported to the Billing System.
SingleCopy Users Guide Version 3.1
Page 183 of 208
NOTE: If there is a problem with the export, you will see the following error message.
To view the detail of the error, go to the System menu item and, under System Log, click the Current Log menu.
Export Forecasted Draw Information to the Billing System To export forecasted draw information to the Billing System, follow the steps below: 1. In the Export Forecasted Draw date fields, create the date range by entering the From and To dates. Dates should be in the format: mm/dd/yyyy. 2. Click the Preview link. Your screen should look similar to the example below:
3. Click the Export link. The popup asking if you want to export the data is displayed.
SingleCopy Users Guide Version 3.1
Page 184 of 208
4. Click OK. A forecast data file is now created in Syncronex. NOTE: If there is a problem with the export, you will see the following error message.
To view the detail of the error, go to the System menu item and, under System Log, click the Current Log menu
Export Invoice Information to the Billing System To export invoice information to the Billing System, follow the steps below: 1. In the Export Invoices dates fields, create the date range by entering the From and To dates. Dates should be in the format: mm/dd/yyyy. 2. Click the Preview link. Your screen should look similar to the example below:
3. Click the Export link. The popup asking if you want to export the data is displayed. 4. Click OK. A forecast data file is now created in Syncronex. Note: If there is a problem with the export, you will see the following error message. 5. To view the detail of the error, go to the System menu item and, under System Log, click the Current Log menu.
SingleCopy Users Guide Version 3.1
Page 185 of 208
Reports
The Reports area is divided into two sections: Reports and Admin Reports. The Report List includes nine reports that help monitor the publication draw, sales and returns. The four Admin Reports are used to monitor user activity. Finally, the Invoice report displays a summary of invoices in the system, Each report contains a Search List that allows users to define the report criteria. Figure 11 displays the Report List Main menu:
Figure11 Report List
The report parameters for each report followed by a report sample are displayed below.
SingleCopy Users Guide Version 3.1
Page 186 of 208
Laydown Sheets
Laydown sheets allow quite a bit of user configuration on what is printed and how it is laid out on the page. To print a laydown sheet you may change any of the screen selection criteria: Number of days to print: This is the number of days to print on the Laydown Sheet. Starting Date: This is the first date that is to appear on the Laydown Sheet. Does not have to be todays date. Manifest: Drop down list that allows you to select the manifest to appear on the Laydown Sheet. To print all of the Manifests available in SingleCopy, leave the default (Any) selected. Active Publications: List of all active publications. By default, all publications are marked to be included on the Laydown Sheet when this page is loaded. If you do not wish to print a certain publication, remove the checkmark next to the publication. If you wish to print the full publication name rather than just the short name, or code, select the Print full Publication name check box. Columns to print: List of available columns of data to include on the Laydown Sheets. Some care must be taken when choosing columns as too many columns may not physically fit on the paper. Drop Sequence: The numeric value entered on the Manifest Summary screen and is used by default to order the locations on each Manifest, or Laydown Sheet. (Selected by default) Account Code: The Account Code. (Selected by default) Account Name: The complete name of the Account. Account Address: The street address for the Account. (Selected by default) Account City: The city for the Account. Account State: The state for the Account. Account Zip: The Zip or Postal code for the Account. Draw: The actual draw amount for the given day. If you choose not to print the adjustment amount as a separate column, it will be included in the draw amount and that value will have an asterisk next to it. (Selected by default) Adjustment Qty.: The amount by which the draw was adjusted for the given day. If this column is printed the amount will not be included in the draw amount column. Adjustment Blank: This simply allows for a blank to be printed for the given day to allow the delivery personnel to manually write in adjustments. Return Qty: The return amount for the given day. Return Blank: This simply allows for a blank to be printed for the given day to allow the delivery personnel to manually write in returns. Special Instructions: Checking this item will cause the Special Instructions from the Account to be printed. These values are loaded by default from the System Configuration.
SingleCopy Users Guide Version 3.1
Page 187 of 208
Account Type: Checking this option will cause the Account type to be printed on the Laydown sheet. These values are loaded by default from the System Configuration.
Sorting & Sub-totaling: This allows you to select how the Manifest, or Laydown Sheet, will be sorted. This option allows you three choices; Sequence Order: The default and will print the Manifest in the order they setup when adding drops to the Manifest. Account Code: The Laydown sheet will be sorted by Account Code. This column does not need to be printed in order for the sorting to work. Draw Order: This will order Account on the Laydown Sheet in order of ascending draw amounts. Print Subtotals by Account Type: Selecting this option will cause the subtotals on the Laydown Sheet to be by Account type. These values are loaded by default from the System Configuration Suppress: The suppress options allows you to suppress printing in certain circumstances. These circumstances include: Imported Account with zero draws: Selecting this option will suppress printing for an imported Account if the draw is zero. Imported Accounts are Accounts that were imported from your circulation system. These values are loaded by default from the System Configuration field Suppress imported zero draws on Laydown Sheet Non-Imported Account with zero draws: Selecting this option will suppress printing for a non-imported Account if the draw is zero. Non-imported Accounts are Accounts that were not imported from your circulation system but were entered directly into Single Copy by a user. These values are loaded by default from the System Configuration field Suppress non-imported zero draws on Laydown Sheet Draw printing for days other than today: Selecting this option will cause the draw column to not be printed for any date in the selected date range that is not todays date. This option is ignored if you choose not to print the draw column.
Print Formatting: This option allows you to optimize printing to fit the maximum amount of information on a single page while maintaining readability. Users can select font, font size and the number of rows to print per page. Values are maintained during your session. If you navigate away from this page and then later return, your previous value will reappear.
SingleCopy Users Guide Version 3.1
Page 188 of 208
SingleCopy Users Guide Version 3.1
Page 189 of 208
Dock Adds
SingleCopy Users Guide Version 3.1
Page 190 of 208
Drop Time Summary
SingleCopy Users Guide Version 3.1
Page 191 of 208
Net Sales Summary
NOTE: Show Rollup Detail is selected by default. This means that Child accounts are displayed. If the Show Rollups is selected, the Child accounts are not listed and the rollup summary is selected. The rollup summary is based on the child accounts sales selected by the filters.
SingleCopy Users Guide Version 3.1
Page 192 of 208
SingleCopy Users Guide Version 3.1
Page 193 of 208
Sellouts
SingleCopy Users Guide Version 3.1
Page 194 of 208
SingleCopy Users Guide Version 3.1
Page 195 of 208
Daily Totals
SingleCopy Users Guide Version 3.1
Page 196 of 208
Week over Week (Sales)
SingleCopy Users Guide Version 3.1
Page 197 of 208
SingleCopy Users Guide Version 3.1
Page 198 of 208
WK Over Wk (Returns)
SingleCopy Users Guide Version 3.1
Page 199 of 208
Week over Week (Return %)
SingleCopy Users Guide Version 3.1
Page 200 of 208
Message Summary
SingleCopy Users Guide Version 3.1
Page 201 of 208
User/Groups Audit
SingleCopy Users Guide Version 3.1
Page 202 of 208
User/Manifest Audit
If you want to delete a user from the system, run this report to determine if they own any Manifests. If so, assign the Manifests to another user before you delete the Manifest owner from the system.
SingleCopy Users Guide Version 3.1
Page 203 of 208
Imported Draw
SingleCopy Users Guide Version 3.1
Page 204 of 208
Invoices
SingleCopy Users Guide Version 3.1
Page 205 of 208
Run a Report To run a report, follow the steps below: 1. 2. 3. 4. 5. 6. 7. On the Command menu, click Reports. Under the Report List, click the Report link. Select report parameters. Click the Submit button. The report is displayed in a new Web browser window. If necessary, click the Show Report Criteria link. To print the report, on the File menu, click Print, and when prompted, click the Print button. 8. To close the report, click the Close this window link.
SingleCopy Users Guide Version 3.1
Page 206 of 208
Delivery Receipts
A Delivery Receipt is a representation of what was delivered to a particular location for a given Manifest. If a signature is captured at the time of delivery, that is included as well. Run the Delivery Receipts Report To run a report, follow the steps below: 1. On the Command menu, click Reports. 2. Under the Report List, click the Delivery Receipts link. 3. If necessary, select the filter criteria that you wish if you want to change what is displayed. By default todays Delivery Receipts are displayed automatically. 4. If you have changed the filter criteria, click the Filter button to apply your filter criteria. Your screen should look similar to the example below:
SingleCopy Users Guide Version 3.1
Page 207 of 208
5. If you wish to display the details for a given Delivery Receipt, click the Show Details link in the row you wish to view. Your screen should look similar to the example below:
6. If you are done viewing the details and wish to return to the summary, click the Show Summary link at the bottom of the page and the summary of Delivery Receipts will be displayed.
SingleCopy Users Guide Version 3.1
Page 208 of 208
Closing Notes
This concludes the SingleCopy Application Tasks for Users section.
Das könnte Ihnen auch gefallen
- PLC Programming from Novice to Professional: Learn PLC Programming with Training VideosVon EverandPLC Programming from Novice to Professional: Learn PLC Programming with Training VideosBewertung: 5 von 5 Sternen5/5 (1)
- SOCETSET User ManDokument1.175 SeitenSOCETSET User Manmr2012Noch keine Bewertungen
- Microsoft Windows Server 2008 R2 Administrator's Reference: The Administrator's Essential ReferenceVon EverandMicrosoft Windows Server 2008 R2 Administrator's Reference: The Administrator's Essential ReferenceBewertung: 4.5 von 5 Sternen4.5/5 (3)
- Extensa 660 Series Notebook Computers: Maintenance ManualDokument147 SeitenExtensa 660 Series Notebook Computers: Maintenance ManualscribdermaniacNoch keine Bewertungen
- Cisco CCNA Command Guide: An Introductory Guide for CCNA & Computer Networking Beginners: Computer Networking, #3Von EverandCisco CCNA Command Guide: An Introductory Guide for CCNA & Computer Networking Beginners: Computer Networking, #3Noch keine Bewertungen
- 00 3 Content PDFDokument5 Seiten00 3 Content PDFNice BennyNoch keine Bewertungen
- Ms01 2.5.5 GlobaloperationguideDokument82 SeitenMs01 2.5.5 Globaloperationguidedime_meteor67% (3)
- Extensa 900 Series Notebook Computers: Maintenance ManualDokument198 SeitenExtensa 900 Series Notebook Computers: Maintenance ManualscribdermaniacNoch keine Bewertungen
- Extensa 60x & 65x Series Notebook Computers: Maintenance ManualDokument212 SeitenExtensa 60x & 65x Series Notebook Computers: Maintenance ManualscribdermaniacNoch keine Bewertungen
- Gim Mf1 p1 Firmware NotesDokument275 SeitenGim Mf1 p1 Firmware NotesWilliam LozadaNoch keine Bewertungen
- Yaskawa cp717 Programing ManualDokument509 SeitenYaskawa cp717 Programing ManualAli Bin SaeedNoch keine Bewertungen
- Raisecom ISCOM5508 Configuration Guide (Rel - 01) - 2Dokument390 SeitenRaisecom ISCOM5508 Configuration Guide (Rel - 01) - 2aikon01100% (1)
- ISCOM5508 Configuration Guide (Rel - 02)Dokument401 SeitenISCOM5508 Configuration Guide (Rel - 02)Muhammad WildanNoch keine Bewertungen
- ISCOM2924GF-4GE - 4C Configuration Guide (A - 01) PDFDokument337 SeitenISCOM2924GF-4GE - 4C Configuration Guide (A - 01) PDFGilson NascimentoNoch keine Bewertungen
- All ChaptersDokument68 SeitenAll ChaptersAlelocalu EsaNoch keine Bewertungen
- D02112 A1 OMC User InterfaceDokument92 SeitenD02112 A1 OMC User Interfaceraj1978enatorNoch keine Bewertungen
- PID + Fuzzy LogicProcess Controller Quick User ManualDokument38 SeitenPID + Fuzzy LogicProcess Controller Quick User ManualhsghdNoch keine Bewertungen
- CTERA Portal Global Administration Guide 5.0Dokument254 SeitenCTERA Portal Global Administration Guide 5.0janet johnNoch keine Bewertungen
- Net Control Admin GuideDokument142 SeitenNet Control Admin GuidearmenkojNoch keine Bewertungen
- User Man 4100Dokument103 SeitenUser Man 4100BPower555Noch keine Bewertungen
- Directory Analyzer Admin GuideDokument204 SeitenDirectory Analyzer Admin Guidenipi99Noch keine Bewertungen
- Manual de Usuario Volson E10Dokument436 SeitenManual de Usuario Volson E10Omar Perez SaldivarNoch keine Bewertungen
- Kodak DryView 5800 LASER IMAGER - User's Guide PDFDokument62 SeitenKodak DryView 5800 LASER IMAGER - User's Guide PDFYousefNoch keine Bewertungen
- VOLUSON S10 - S10 Expert - S8t BT18 BUM - English - UM - 5773160-100 - 6Dokument400 SeitenVOLUSON S10 - S10 Expert - S8t BT18 BUM - English - UM - 5773160-100 - 6Гнатюк СтепанNoch keine Bewertungen
- H48691RU 4 VE6 EC300 BUM en-USDokument354 SeitenH48691RU 4 VE6 EC300 BUM en-USservicion TecnicoNoch keine Bewertungen
- XLadder User Manual-V2.0.0.3Dokument307 SeitenXLadder User Manual-V2.0.0.3smartnaizllcNoch keine Bewertungen
- Voluson E6 PDFDokument362 SeitenVoluson E6 PDFCristiano Bolla Fernandes100% (1)
- Manual Lasair II-Contador de ParticulasDokument231 SeitenManual Lasair II-Contador de ParticulasJose Luis Romero Morales50% (4)
- ISCOM2828F Configuration Guide 20090619 PDFDokument413 SeitenISCOM2828F Configuration Guide 20090619 PDFPSNoch keine Bewertungen
- SamplerSight Pharma PDFDokument117 SeitenSamplerSight Pharma PDFHoài PhạmNoch keine Bewertungen
- Canon Ir Advance 6075 6065 6055 Service Manual FreeDokument24 SeitenCanon Ir Advance 6075 6065 6055 Service Manual FreeAdam Starius67% (3)
- EPON Configuration Guide 201101-PON Service ManagementDokument40 SeitenEPON Configuration Guide 201101-PON Service Managementsvana.nelsonNoch keine Bewertungen
- Service Manual For The KODAK DRYVIEW 5800 Laser Imager CARESTREAM DRYVIEW 5850 Laser ImagerDokument316 SeitenService Manual For The KODAK DRYVIEW 5800 Laser Imager CARESTREAM DRYVIEW 5850 Laser ImagerTamaris Lima100% (4)
- FacilityPro SCADA NG Software User Guide Rev CDokument223 SeitenFacilityPro SCADA NG Software User Guide Rev Cbtv.mylepham.208Noch keine Bewertungen
- iMAP User Guide 9 0 Issue1Dokument872 SeiteniMAP User Guide 9 0 Issue1vasilacheaNoch keine Bewertungen
- ReadmeDokument68 SeitenReadmeRezguiNoch keine Bewertungen
- Subscribe-HR Fact SheetDokument1 SeiteSubscribe-HR Fact SheetMathew FrenchNoch keine Bewertungen
- Software Reference iMAP 17 3 PDFDokument1.330 SeitenSoftware Reference iMAP 17 3 PDFHellman Roman Pinzon GarciaNoch keine Bewertungen
- NView NNM (V5 - 40) Operation Guide 201208Dokument358 SeitenNView NNM (V5 - 40) Operation Guide 201208Reynaldo MorenoNoch keine Bewertungen
- GT User GuideDokument22 SeitenGT User GuideandrearejaneNoch keine Bewertungen
- ChangesDokument10 SeitenChangesBorota MirjanaNoch keine Bewertungen
- Xladder User ManualDokument262 SeitenXladder User ManualHyacinthe KOSSINoch keine Bewertungen
- OPCOM3103 Configuration Guide 200907 PDFDokument38 SeitenOPCOM3103 Configuration Guide 200907 PDFEri YuliantoNoch keine Bewertungen
- Carestream DryView 5800 5850 PDFDokument62 SeitenCarestream DryView 5800 5850 PDFEduardo Saul MendozaNoch keine Bewertungen
- KMSnano v10.0 Instructions InfoDokument2 SeitenKMSnano v10.0 Instructions Infotandin tshewangNoch keine Bewertungen
- User Manual: Germany Model AustraliaDokument72 SeitenUser Manual: Germany Model Australiasoufiane hallaouiNoch keine Bewertungen
- Release NotesDokument2 SeitenRelease Noteshajienterprises6Noch keine Bewertungen
- ISCOM5508 User Manual (Rel - 01) 201202Dokument58 SeitenISCOM5508 User Manual (Rel - 01) 201202Muhammad WildanNoch keine Bewertungen
- Voluson® S6/S8: Basic User Manual - English (English)Dokument662 SeitenVoluson® S6/S8: Basic User Manual - English (English)servicion TecnicoNoch keine Bewertungen
- User Manual 2 1114062Dokument80 SeitenUser Manual 2 1114062Luis LezcanoNoch keine Bewertungen
- CRM Hand-Book @ZOHODokument142 SeitenCRM Hand-Book @ZOHONhan Do Le TrongNoch keine Bewertungen
- FacilityPro SCADA NG Software User Guide Rev BDokument217 SeitenFacilityPro SCADA NG Software User Guide Rev BDaniel FuentesNoch keine Bewertungen
- EZ-Guide 500 v5.12 Release NotesDokument2 SeitenEZ-Guide 500 v5.12 Release NotesSabrina PschiskiNoch keine Bewertungen
- Electrom Instruments: iTIG II Series Winding AnalyzersDokument87 SeitenElectrom Instruments: iTIG II Series Winding AnalyzersJose Raul LeonNoch keine Bewertungen
- GVS KNXDokument131 SeitenGVS KNXmellNoch keine Bewertungen
- NCSIE-SP02-10B Yaskawa Siemens CNC Series Maintenance ManualDokument65 SeitenNCSIE-SP02-10B Yaskawa Siemens CNC Series Maintenance ManualSam eagle goodNoch keine Bewertungen
- Guía de Usuario RTMS Modelo ECHODokument90 SeitenGuía de Usuario RTMS Modelo ECHOgerardo.bastarNoch keine Bewertungen
- Isolera GuideDokument124 SeitenIsolera GuideSantiago GonzálezNoch keine Bewertungen
- Carestream DryView 5800 5850 PDFDokument62 SeitenCarestream DryView 5800 5850 PDFartur90998100% (1)
- ACFrOgC1WeFKJD - yLJ1 5EA7msxgF6CqQOCrVDe4YrMqhsvwEO3ZB2J3f j0DgIZ7 SBPXG - eYrVyyXyyblTk3afSBg - QB6WJhvqi1y7S7w1hVhs - 5sT7NHAh - XPQQ hLHQK5aGJGvN - H LAbH PDFDokument401 SeitenACFrOgC1WeFKJD - yLJ1 5EA7msxgF6CqQOCrVDe4YrMqhsvwEO3ZB2J3f j0DgIZ7 SBPXG - eYrVyyXyyblTk3afSBg - QB6WJhvqi1y7S7w1hVhs - 5sT7NHAh - XPQQ hLHQK5aGJGvN - H LAbH PDFTayzar HeinNoch keine Bewertungen
- Manual Hyundai Accent 2012Dokument2 SeitenManual Hyundai Accent 2012Anonymous JKHG26iNoch keine Bewertungen
- Lol My Thesis FazDokument4 SeitenLol My Thesis Fazangeljordancincinnati100% (2)
- Cornelius Udeh Technical ResumeDokument1 SeiteCornelius Udeh Technical ResumeCornelius UdehNoch keine Bewertungen
- Getting Connected: Quick QuizDokument5 SeitenGetting Connected: Quick QuizOUR DOCS NACIONoch keine Bewertungen
- Acano Manager Installation Guide R1.1Dokument31 SeitenAcano Manager Installation Guide R1.1chaitanya dhakaNoch keine Bewertungen
- TriDokument3 SeitenTriSabikis MaroNoch keine Bewertungen
- Webservices Best1 PDFDokument9 SeitenWebservices Best1 PDFMarcio LimaNoch keine Bewertungen
- Content Content Standard Performance Standard Learning CompetenciesDokument3 SeitenContent Content Standard Performance Standard Learning CompetenciesCyrielNoch keine Bewertungen
- Huang Fuguo ThesisDokument66 SeitenHuang Fuguo ThesisAlbert ChenNoch keine Bewertungen
- Servlet+JSP ReviewDokument33 SeitenServlet+JSP ReviewAmanda CarneiroNoch keine Bewertungen
- QB1Dokument21 SeitenQB1Lavanya KarthikNoch keine Bewertungen
- Benefits of Having A Website For Your BusinessDokument4 SeitenBenefits of Having A Website For Your BusinessAkshay DhomneNoch keine Bewertungen
- Week 2 Evaluation (ESCLAMADA, HAZEL - BSAIS 2C)Dokument2 SeitenWeek 2 Evaluation (ESCLAMADA, HAZEL - BSAIS 2C)Hazel Jane EsclamadaNoch keine Bewertungen
- Day 2Dokument12 SeitenDay 2anamika soodhNoch keine Bewertungen
- Detection of Malicious Web Contents Using Machine and Deep Learning ApproachesDokument6 SeitenDetection of Malicious Web Contents Using Machine and Deep Learning ApproachesInternational Journal of Application or Innovation in Engineering & ManagementNoch keine Bewertungen
- B.tech. 3rd Yr CSE (AIML) 2022 23 RevisedDokument33 SeitenB.tech. 3rd Yr CSE (AIML) 2022 23 RevisedJobs GlbitmNoch keine Bewertungen
- Roblox Game - A Guide For ParentsDokument3 SeitenRoblox Game - A Guide For Parentsmarjorie troncosoNoch keine Bewertungen
- BSC6900 GBAM-to-GOMU Replacement Guide: Huawei Technologies Co., LTDDokument24 SeitenBSC6900 GBAM-to-GOMU Replacement Guide: Huawei Technologies Co., LTDSedjali Ali-MustaphaNoch keine Bewertungen
- IT III-Year 2017-2018Dokument82 SeitenIT III-Year 2017-2018Nahid HasanNoch keine Bewertungen
- Does God Answer PrayerDokument2 SeitenDoes God Answer PrayerServant Of TruthNoch keine Bewertungen
- Brand MonitoringDokument2 SeitenBrand Monitoringfiona zaaNoch keine Bewertungen
- Malware Analysis - IloveyouDokument12 SeitenMalware Analysis - IloveyouGuizx VendasNoch keine Bewertungen
- The Internet and Its Positive Effect On CommunicationDokument2 SeitenThe Internet and Its Positive Effect On CommunicationMirna Alejandra Navas CoreaNoch keine Bewertungen
- Notes CompiledDokument13 SeitenNotes CompiledAdminNoch keine Bewertungen
- DjangoDokument45 SeitenDjangoRaghavendra KamsaliNoch keine Bewertungen
- 06.a Search - Engine.And .BrowserDokument4 Seiten06.a Search - Engine.And .BrowserSITI HANIFAH NASUTIONNoch keine Bewertungen
- Project Hand Over FormDokument2 SeitenProject Hand Over Formigerageza salamaNoch keine Bewertungen
- Learning Management System: Software Requirement SpecificationDokument37 SeitenLearning Management System: Software Requirement SpecificationSabbir Ahmed SaikatNoch keine Bewertungen
- Fpsyg 10 02731Dokument4 SeitenFpsyg 10 02731Jagruti PrajapatiNoch keine Bewertungen
- Big Data and Corporate Reporting - Impacts and Paradoxes PDFDokument26 SeitenBig Data and Corporate Reporting - Impacts and Paradoxes PDFDeanne ColeenNoch keine Bewertungen
- The Future of Geography: How the Competition in Space Will Change Our WorldVon EverandThe Future of Geography: How the Competition in Space Will Change Our WorldBewertung: 4 von 5 Sternen4/5 (6)
- Generative AI: The Insights You Need from Harvard Business ReviewVon EverandGenerative AI: The Insights You Need from Harvard Business ReviewBewertung: 4.5 von 5 Sternen4.5/5 (2)
- Chaos Monkeys: Obscene Fortune and Random Failure in Silicon ValleyVon EverandChaos Monkeys: Obscene Fortune and Random Failure in Silicon ValleyBewertung: 3.5 von 5 Sternen3.5/5 (111)
- Cyber War: The Next Threat to National Security and What to Do About ItVon EverandCyber War: The Next Threat to National Security and What to Do About ItBewertung: 3.5 von 5 Sternen3.5/5 (66)
- AI Superpowers: China, Silicon Valley, and the New World OrderVon EverandAI Superpowers: China, Silicon Valley, and the New World OrderBewertung: 4.5 von 5 Sternen4.5/5 (399)
- System Error: Where Big Tech Went Wrong and How We Can RebootVon EverandSystem Error: Where Big Tech Went Wrong and How We Can RebootNoch keine Bewertungen
- Excel Essentials: A Step-by-Step Guide with Pictures for Absolute Beginners to Master the Basics and Start Using Excel with ConfidenceVon EverandExcel Essentials: A Step-by-Step Guide with Pictures for Absolute Beginners to Master the Basics and Start Using Excel with ConfidenceNoch keine Bewertungen
- Algorithms to Live By: The Computer Science of Human DecisionsVon EverandAlgorithms to Live By: The Computer Science of Human DecisionsBewertung: 4.5 von 5 Sternen4.5/5 (722)
- Scary Smart: The Future of Artificial Intelligence and How You Can Save Our WorldVon EverandScary Smart: The Future of Artificial Intelligence and How You Can Save Our WorldBewertung: 4.5 von 5 Sternen4.5/5 (55)
- Mini Farming: Self-Sufficiency on 1/4 AcreVon EverandMini Farming: Self-Sufficiency on 1/4 AcreBewertung: 4 von 5 Sternen4/5 (76)
- Digital Gold: Bitcoin and the Inside Story of the Misfits and Millionaires Trying to Reinvent MoneyVon EverandDigital Gold: Bitcoin and the Inside Story of the Misfits and Millionaires Trying to Reinvent MoneyBewertung: 4 von 5 Sternen4/5 (51)
- ChatGPT Side Hustles 2024 - Unlock the Digital Goldmine and Get AI Working for You Fast with More Than 85 Side Hustle Ideas to Boost Passive Income, Create New Cash Flow, and Get Ahead of the CurveVon EverandChatGPT Side Hustles 2024 - Unlock the Digital Goldmine and Get AI Working for You Fast with More Than 85 Side Hustle Ideas to Boost Passive Income, Create New Cash Flow, and Get Ahead of the CurveNoch keine Bewertungen
- Learn Python Programming for Beginners: Best Step-by-Step Guide for Coding with Python, Great for Kids and Adults. Includes Practical Exercises on Data Analysis, Machine Learning and More.Von EverandLearn Python Programming for Beginners: Best Step-by-Step Guide for Coding with Python, Great for Kids and Adults. Includes Practical Exercises on Data Analysis, Machine Learning and More.Bewertung: 5 von 5 Sternen5/5 (34)
- The Intel Trinity: How Robert Noyce, Gordon Moore, and Andy Grove Built the World's Most Important CompanyVon EverandThe Intel Trinity: How Robert Noyce, Gordon Moore, and Andy Grove Built the World's Most Important CompanyNoch keine Bewertungen
- Four Battlegrounds: Power in the Age of Artificial IntelligenceVon EverandFour Battlegrounds: Power in the Age of Artificial IntelligenceBewertung: 5 von 5 Sternen5/5 (5)
- The E-Myth Revisited: Why Most Small Businesses Don't Work andVon EverandThe E-Myth Revisited: Why Most Small Businesses Don't Work andBewertung: 4.5 von 5 Sternen4.5/5 (709)
- Evaluation of Some SMS Verification Services and Virtual Credit Cards Services for Online Accounts VerificationsVon EverandEvaluation of Some SMS Verification Services and Virtual Credit Cards Services for Online Accounts VerificationsBewertung: 5 von 5 Sternen5/5 (2)
- ChatGPT Money Machine 2024 - The Ultimate Chatbot Cheat Sheet to Go From Clueless Noob to Prompt Prodigy Fast! Complete AI Beginner’s Course to Catch the GPT Gold Rush Before It Leaves You BehindVon EverandChatGPT Money Machine 2024 - The Ultimate Chatbot Cheat Sheet to Go From Clueless Noob to Prompt Prodigy Fast! Complete AI Beginner’s Course to Catch the GPT Gold Rush Before It Leaves You BehindNoch keine Bewertungen
- Chip War: The Quest to Dominate the World's Most Critical TechnologyVon EverandChip War: The Quest to Dominate the World's Most Critical TechnologyBewertung: 4.5 von 5 Sternen4.5/5 (229)
- Solutions Architect's Handbook: Kick-start your career as a solutions architect by learning architecture design principles and strategiesVon EverandSolutions Architect's Handbook: Kick-start your career as a solutions architect by learning architecture design principles and strategiesNoch keine Bewertungen
- 100M Offers Made Easy: Create Your Own Irresistible Offers by Turning ChatGPT into Alex HormoziVon Everand100M Offers Made Easy: Create Your Own Irresistible Offers by Turning ChatGPT into Alex HormoziNoch keine Bewertungen
- The Infinite Machine: How an Army of Crypto-Hackers Is Building the Next Internet with EthereumVon EverandThe Infinite Machine: How an Army of Crypto-Hackers Is Building the Next Internet with EthereumBewertung: 3 von 5 Sternen3/5 (12)
- Understanding Software: Max Kanat-Alexander on simplicity, coding, and how to suck less as a programmerVon EverandUnderstanding Software: Max Kanat-Alexander on simplicity, coding, and how to suck less as a programmerBewertung: 4.5 von 5 Sternen4.5/5 (44)