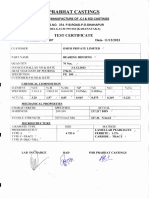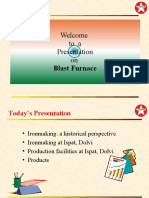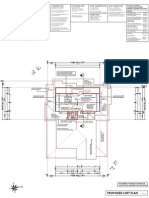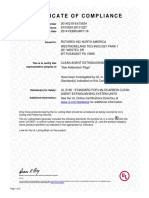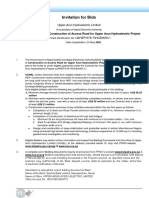Beruflich Dokumente
Kultur Dokumente
Workbook 2009 Portal
Hochgeladen von
blue93Originalbeschreibung:
Copyright
Verfügbare Formate
Dieses Dokument teilen
Dokument teilen oder einbetten
Stufen Sie dieses Dokument als nützlich ein?
Sind diese Inhalte unangemessen?
Dieses Dokument meldenCopyright:
Verfügbare Formate
Workbook 2009 Portal
Hochgeladen von
blue93Copyright:
Verfügbare Formate
Salesforce.
com: Winter '10
Add Authentication to the Public Store Front
Last updated: November 24, 2009
Copyright 2000-2009 salesforce.com, inc. All rights reserved. Salesforce.com is a registered trademark of salesforce.com, inc., as are other
names and marks. Other marks appearing herein may be trademarks of their respective owners.
Table of Contents
Table of Contents
Add Authentication to the Public Store Front......................................................................................................................................2 Step 1: Create a Security Profile................................................................................................................................................2 Step 2: Enable the Customer Portal..........................................................................................................................................3 Step 3: Grant Permissions to Users...........................................................................................................................................3 Step 4: Associate the Portal with Your Site...............................................................................................................................4 Step 5: Create an Account for New Portal Users.......................................................................................................................4 Step 6: Test the Portal...............................................................................................................................................................5 Summary...................................................................................................................................................................................5
Add Authentication to the Public Store Front
Add Authentication to the Public Store Front
Level: Intermediate; Duration: 30 minutes
A common use case for a public website is an online store. Anyone can visit the store and browse the merchandise without logging in or providing any information. To let customers make purchases, however, you need a secure environment. Associating a portal with a site lets you invite public users into an authenticated environment where you can gather personal information, collect payments, and track user behaviornone of which you can do from a public site alone. Force.com provides the tools necessary to bring site visitors seamlessly into an authenticated environment. In this tutorial, you will set up a customer portal and integrate it with your site, making it easy for public users to become authenticated users. Prerequisites Force.com Sites Tutorial You first need to complete Tutorial #9: Creating a Store Front, in the Force.com Workbook.
Step 1: Create a Security Profile
Public and authenticated users have different levels of access, defined by different user profiles. Before you set up the portal, you must first define the user profile that controls the access level for users logging in to the portal from the public site. In this step, you clone an existing profile, which you modify in a later step. 1. 2. 3. 4. 5. Click Setup Manage Users Profiles. Select the Customer Portal Manager. Click Clone. In the Profile Name field, enter Store Portal User Profile. Click Save.
Add Authentication to the Public Store Front
Step 2: Enable the Customer Portal
To integrate your site with a customer portal, you first need to enable the customer portal functionality, then you need to set self-registration defaults. 1. 2. 3. 4. 5. 6. Click Setup Customize Customer Portal Settings. Click Edit, select Enable Customer Portal, and then click Save. Click Continue and then click Cancel. Click Edit next to your new customer portal. In the Administrator field, click the lookup icon and select the administrator user you log in as. Under the Self-Registration Settings, make the following changes: Select Self-Registation In the Default New User In the Default New User In the Default New User
Enabled. License picklist, select Customer Portal Manager. Role picklist, choose User. Profile picklist, choose the Store Portal User profile you created in the previous step.
7. Click Save. Tell Me More.... The default license, role, and profile are applied to every new user who registers for the portal from the public site. This ensures that self-registered users are granted the level of access that you define. In a later step, you create an account that all new users are associated with.
Step 3: Grant Permissions to Users
Now that you've created a user profile and enabled the portal, you need to give portal users access to the Merchandise object. To do this, edit the object to make it available to portals, then modify the profile permissions so that portal users have access. 1. 2. 3. 4. Click Setup Create Objects. Click Edit next to the Merchandise object. Scroll to Optional Features and select Available for Customer Portal. Click Save.
Now, configure the profile. 1. Click Setup Manage Users Profiles. 2. Click the Store Portal User profile you created, and then on the detail page, click Edit. 3. Scroll to the Custom Object Permissions section and select the Read box for the Merchandise object.
Add Authentication to the Public Store Front
4. Click Save to return to the detail page. 5. Scroll to the Enabled Visualforce Page Access section and click Edit. 6. Select the StorePortal page, click Add and then click Save. Tell Me More.... On your public site, all users can view merchandise. Because authenticated users are governed by a different profile, you need to explicitly grants them access to the records you want them to see. Without this step, authenticated users wouldn't be able to see any merchandise!
Step 4: Associate the Portal with Your Site
Now that you've enabled the customer portal, you need to associate that portal with your site. 1. 2. 3. 4. 5. Click Setup Develop Sites. Click on the Catalog site. Click Login Settings. Click Edit. In the Enable Login For picklist choose Customer Portal. Click Save.
Tell Me More.... Browse to your site's URL and notice that your site now contains new login and registration links in the page header. The system automatically created the Visualforce pages and Apex classes necessary to integrate with the customer portal. You'll see a few new pages in the Site Visualforce Pages section of the Site Details page, including SiteLogin, SiteRegister, and SiteRegisterConfirm. The SiteTemplate page is always there, regardless of portal setup.
Step 5: Create an Account for New Portal Users
In a previous step, you enabled self-registration for the customer portal so that Sites users can register as authenticated users. When a public user self-registers, a new user record is created. In this step, you designate an account to associate with those new users, then add that account's ID to the Apex class that controls self-registration. By creating one account for all your portal users, you can track customer information more easily. 1. In the application list, select Sales. You will see a number of new tabs that are related to Accounts.
2. Click the Accounts tab. 3. In the View picklist, select All Accounts.
Add Authentication to the Public Store Front
4. Select one of the accounts.The URL in the browser takes the form https://na1.salesforce.com/001A0000002UUnX. The last 15digit string is the unique ID of the account record that you selected. Select and copy that ID string. 5. The customer portal requires that the owner of the account be associated with a role to control what new users can and can't see. In this case, let's assign the CEO role. a. Select the Account Owner of the Account record that you're viewing. b. In the User detail page, click Edit. c. In the Role picklist, select CEO and then click Save 6. Click Setup Apex Classes and select SiteRegisterController. 7. Click Edit. 8. Paste in the ID, overwriting the current value of the PORTAL_ACCOUNT_ID. Your variable will look something like this
private static Id PORTAL_ACCOUNT_ID = '001A0000002UUnX';
9. Click Save.
Step 6: Test the Portal
Now you can test the portal by attempting to view the Store Portal page on your public website before and after logging in. 1. Navigate to your store front using your public URL, for example:
http://workbook2009-developer-edition.na7.force.com/StoreFront. You will see a page that requires
you to log in. Your portal is in operation! 2. Since this is the first time you're visiting the site, you need to create a new user, so click the New User? link. 3. Enter values for the username, nickname, email, and password. 4. When the new user is created, you are redirected to your StoreFront page. Now you can purchase merchandise.
Summary
This tutorial has covered everything from sites and portals, to profiles and object permissionsand even touched on Apex controllersillustrating how powerful and configurable sites can be when you integrate it with other Force.com functionality. By taking advantage of the built-in login and registration logic, you can easily associate a public site with a customer portal, making it easy for visitors to become customers. And by configuring the roles, profiles, and permissions, you create a secure, controlled, authenticated environment. With Force.com, you can create an endless variety of websites and applications using your data.
Das könnte Ihnen auch gefallen
- Hidden Figures: The American Dream and the Untold Story of the Black Women Mathematicians Who Helped Win the Space RaceVon EverandHidden Figures: The American Dream and the Untold Story of the Black Women Mathematicians Who Helped Win the Space RaceBewertung: 4 von 5 Sternen4/5 (895)
- Never Split the Difference: Negotiating As If Your Life Depended On ItVon EverandNever Split the Difference: Negotiating As If Your Life Depended On ItBewertung: 4.5 von 5 Sternen4.5/5 (838)
- The Yellow House: A Memoir (2019 National Book Award Winner)Von EverandThe Yellow House: A Memoir (2019 National Book Award Winner)Bewertung: 4 von 5 Sternen4/5 (98)
- The Subtle Art of Not Giving a F*ck: A Counterintuitive Approach to Living a Good LifeVon EverandThe Subtle Art of Not Giving a F*ck: A Counterintuitive Approach to Living a Good LifeBewertung: 4 von 5 Sternen4/5 (5794)
- Shoe Dog: A Memoir by the Creator of NikeVon EverandShoe Dog: A Memoir by the Creator of NikeBewertung: 4.5 von 5 Sternen4.5/5 (537)
- Devil in the Grove: Thurgood Marshall, the Groveland Boys, and the Dawn of a New AmericaVon EverandDevil in the Grove: Thurgood Marshall, the Groveland Boys, and the Dawn of a New AmericaBewertung: 4.5 von 5 Sternen4.5/5 (266)
- The Little Book of Hygge: Danish Secrets to Happy LivingVon EverandThe Little Book of Hygge: Danish Secrets to Happy LivingBewertung: 3.5 von 5 Sternen3.5/5 (400)
- Elon Musk: Tesla, SpaceX, and the Quest for a Fantastic FutureVon EverandElon Musk: Tesla, SpaceX, and the Quest for a Fantastic FutureBewertung: 4.5 von 5 Sternen4.5/5 (474)
- A Heartbreaking Work Of Staggering Genius: A Memoir Based on a True StoryVon EverandA Heartbreaking Work Of Staggering Genius: A Memoir Based on a True StoryBewertung: 3.5 von 5 Sternen3.5/5 (231)
- Grit: The Power of Passion and PerseveranceVon EverandGrit: The Power of Passion and PerseveranceBewertung: 4 von 5 Sternen4/5 (588)
- The Emperor of All Maladies: A Biography of CancerVon EverandThe Emperor of All Maladies: A Biography of CancerBewertung: 4.5 von 5 Sternen4.5/5 (271)
- The Unwinding: An Inner History of the New AmericaVon EverandThe Unwinding: An Inner History of the New AmericaBewertung: 4 von 5 Sternen4/5 (45)
- On Fire: The (Burning) Case for a Green New DealVon EverandOn Fire: The (Burning) Case for a Green New DealBewertung: 4 von 5 Sternen4/5 (74)
- The Hard Thing About Hard Things: Building a Business When There Are No Easy AnswersVon EverandThe Hard Thing About Hard Things: Building a Business When There Are No Easy AnswersBewertung: 4.5 von 5 Sternen4.5/5 (345)
- Team of Rivals: The Political Genius of Abraham LincolnVon EverandTeam of Rivals: The Political Genius of Abraham LincolnBewertung: 4.5 von 5 Sternen4.5/5 (234)
- The Gifts of Imperfection: Let Go of Who You Think You're Supposed to Be and Embrace Who You AreVon EverandThe Gifts of Imperfection: Let Go of Who You Think You're Supposed to Be and Embrace Who You AreBewertung: 4 von 5 Sternen4/5 (1090)
- The World Is Flat 3.0: A Brief History of the Twenty-first CenturyVon EverandThe World Is Flat 3.0: A Brief History of the Twenty-first CenturyBewertung: 3.5 von 5 Sternen3.5/5 (2259)
- The Sympathizer: A Novel (Pulitzer Prize for Fiction)Von EverandThe Sympathizer: A Novel (Pulitzer Prize for Fiction)Bewertung: 4.5 von 5 Sternen4.5/5 (121)
- Her Body and Other Parties: StoriesVon EverandHer Body and Other Parties: StoriesBewertung: 4 von 5 Sternen4/5 (821)
- Omfb MTC 11.12.23Dokument2 SeitenOmfb MTC 11.12.23obviousplatinum2Noch keine Bewertungen
- 07 Power Voltage FeedthroughsDokument52 Seiten07 Power Voltage FeedthroughsDeepak SomanNoch keine Bewertungen
- Assign Chap 8Dokument3 SeitenAssign Chap 8nishedhNoch keine Bewertungen
- TTO-ST-0-SPC-05100 - Structural Steel SpecificationDokument18 SeitenTTO-ST-0-SPC-05100 - Structural Steel Specificationsara saravananNoch keine Bewertungen
- B767 Freighter Mechanical DifferencesDokument176 SeitenB767 Freighter Mechanical DifferencesHéber Luiz Zunarelli MartinsNoch keine Bewertungen
- Jeppiaar SRR Engineering College: Title: Smart Wearble Health Monitoring For Patient/Elder PeopleDokument12 SeitenJeppiaar SRR Engineering College: Title: Smart Wearble Health Monitoring For Patient/Elder PeopleKurushNishanthNoch keine Bewertungen
- Greenstar Cdi Installation ManualDokument60 SeitenGreenstar Cdi Installation Manualkb1856Noch keine Bewertungen
- Flashcarder Project ProposalDokument2 SeitenFlashcarder Project ProposalrydeNoch keine Bewertungen
- DsPIC33F - 01 - IntroductionDokument8 SeitenDsPIC33F - 01 - IntroductionLau SandovalNoch keine Bewertungen
- Homologos en FiltrosDokument788 SeitenHomologos en FiltrosJohan Gomez100% (1)
- Assignment 1 Low Temperature and SuperconductivityDokument3 SeitenAssignment 1 Low Temperature and SuperconductivityNadhrah MuradNoch keine Bewertungen
- Instruction Manual: Oil-Lubricated Rotary Vane Vacuum Pumps RA 0750 ADokument32 SeitenInstruction Manual: Oil-Lubricated Rotary Vane Vacuum Pumps RA 0750 AYunisNoch keine Bewertungen
- Silicon Bronze SpecDokument2 SeitenSilicon Bronze Spectuna61Noch keine Bewertungen
- Mazda rx7Dokument3 SeitenMazda rx7Jon WestNoch keine Bewertungen
- AccuGard Instructions GB ESP PT GRDokument6 SeitenAccuGard Instructions GB ESP PT GRCarles SanchezNoch keine Bewertungen
- Statistical Process Control & Cost of QualityDokument114 SeitenStatistical Process Control & Cost of QualityAshraf S. Youssef100% (2)
- Blast Furnace Presentation Ver1Dokument39 SeitenBlast Furnace Presentation Ver1abhijit kumarNoch keine Bewertungen
- LoftplanDokument1 SeiteLoftplanapi-228799117Noch keine Bewertungen
- Rotarex Certificate - UL EX15624-20131227 FM 200 - 0214Dokument2 SeitenRotarex Certificate - UL EX15624-20131227 FM 200 - 0214Mehmet AltanNoch keine Bewertungen
- I - Introduction To ErgoDokument39 SeitenI - Introduction To ErgoNeknek Diwa De GuzmanNoch keine Bewertungen
- Fischer Technical Services Safety ManualDokument15 SeitenFischer Technical Services Safety ManualHenry FlorendoNoch keine Bewertungen
- Design of Earth-Quake Resistant Multi Storied RCC Building On A Sloping GroundDokument24 SeitenDesign of Earth-Quake Resistant Multi Storied RCC Building On A Sloping GroundKakula SasidharNoch keine Bewertungen
- Guide To Petrophysical Interpretation PDFDokument147 SeitenGuide To Petrophysical Interpretation PDFDwiandaru DarmawanNoch keine Bewertungen
- IQ RF MappingDokument14 SeitenIQ RF Mappingsatcom_77Noch keine Bewertungen
- Flexibility and Safety: BERNSTEIN Safety Hinge SwitchesDokument12 SeitenFlexibility and Safety: BERNSTEIN Safety Hinge SwitchespiterNoch keine Bewertungen
- 906 Release InfoDokument3 Seiten906 Release Infommontasir7417Noch keine Bewertungen
- FTB - Fire Alarm Boq Take Off - 10-08-2022Dokument4 SeitenFTB - Fire Alarm Boq Take Off - 10-08-2022Thai ChheanghourtNoch keine Bewertungen
- Cables TheoryDokument15 SeitenCables TheorytceterexNoch keine Bewertungen
- Glass & Glazing WorkDokument34 SeitenGlass & Glazing WorkPratik ThakkarNoch keine Bewertungen
- Uahel NoticeDokument2 SeitenUahel NoticeChiranjivi ChudharyNoch keine Bewertungen