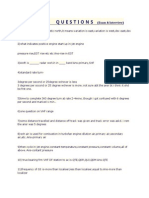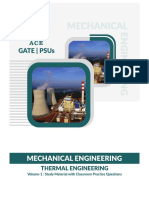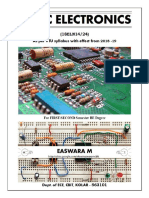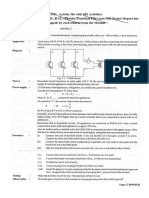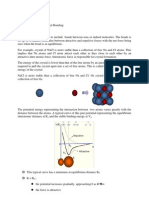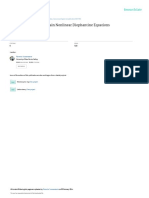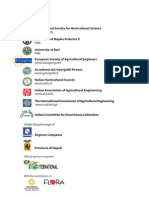Beruflich Dokumente
Kultur Dokumente
Coventor Ware Tutorial
Hochgeladen von
divine_demonOriginalbeschreibung:
Originaltitel
Copyright
Verfügbare Formate
Dieses Dokument teilen
Dokument teilen oder einbetten
Stufen Sie dieses Dokument als nützlich ein?
Sind diese Inhalte unangemessen?
Dieses Dokument meldenCopyright:
Verfügbare Formate
Coventor Ware Tutorial
Hochgeladen von
divine_demonCopyright:
Verfügbare Formate
Lab #1 A General Introduction to Coventor including Fabrication & Simulation of a Comb Drive
Kevin Banovic
June 4, 2004 University of Windsor Computer and Electrical Engineering Department
Section I
Device Fabrication with CoventorWare (Process Editor)
RESEARCH CENTRE FOR INTEGRATED MICROSYSTEMS UNIVERSITY OF WINDSOR
CoventorWare Remote Access
Open a new Terminal Shell Type xhost + ssh username@remote_host.vlsi setenv DISPLAY terminal.ends.uwindsor.ca:0.0 coventorware
06-88-435
MicroElectroMechanical Systems
Slide 3
RESEARCH CENTRE FOR INTEGRATED MICROSYSTEMS UNIVERSITY OF WINDSOR
Getting Started with CoventorWare
Once loaded, CoventorWare will prompt the user to select an existing project or create a new one Create a new project by clicking on the new project icon and type the project name This loads the main screen where the all the construction and simulation tools can be accessed (refer to figure on slide 5) Select Create a New Process and click the process editor icon We are now ready to begin fabrication of the combdrive
06-88-435 MicroElectroMechanical Systems Slide 4
RESEARCH CENTRE FOR INTEGRATED MICROSYSTEMS UNIVERSITY OF WINDSOR
CoventorWare Main Screen
Module Tabs
Process Editor
06-88-435
MicroElectroMechanical Systems
Slide 5
RESEARCH CENTRE FOR INTEGRATED MICROSYSTEMS UNIVERSITY OF WINDSOR
Process Editor Main Screen
Add a sacrificial etch step Add an etch step Add a deposit step
06-88-435
MicroElectroMechanical Systems
Slide 6
RESEARCH CENTRE FOR INTEGRATED MICROSYSTEMS UNIVERSITY OF WINDSOR
Step 0: Substrate Definition
By default, the wafer is defined as Step 0 upon entering the process editor The default material is silicon with a width of 50um and a mask name of GND The mask name refers to the layer that will represent the wafer in the layout editor, which the user will define once the process table has been completed
06-88-435
MicroElectroMechanical Systems
Slide 7
RESEARCH CENTRE FOR INTEGRATED MICROSYSTEMS UNIVERSITY OF WINDSOR
Step 1: Deposit Silicon Nitride
Click Add a deposit step icon Choose the following properties Material: Si3N4 Type: Thickness: Conformal 1um
Silicon Nitride is used as electrical insulation between the substrate and the device shuttle to avoid the device collapsing to the substrate due to pull-in
06-88-435
MicroElectroMechanical Systems
Slide 8
RESEARCH CENTRE FOR INTEGRATED MICROSYSTEMS UNIVERSITY OF WINDSOR
Step 2: Deposit Polysilicon
Click Add a deposit step icon Choose the following properties Material: Polysilicon Type: Conformal Thickness: 2um This layer of polysilicon will be used for the combdrive footings and will elevate the device 2um from the wafer surface
06-88-435
MicroElectroMechanical Systems
Slide 9
RESEARCH CENTRE FOR INTEGRATED MICROSYSTEMS UNIVERSITY OF WINDSOR
Step 3: Etch Polysilicon
Click Add an etch step icon Choose the following properties Type: Front, Last Layer Mask Name/Polarity: Footings / + Depth: 2um This step will etch away all of the polysilicon except the footings (anchors)
06-88-435
MicroElectroMechanical Systems
Slide 10
RESEARCH CENTRE FOR INTEGRATED MICROSYSTEMS UNIVERSITY OF WINDSOR
Step 4: Deposit Sacrificial Layer of PSG
Click Add a deposit step icon Choose the following properties Material: PSG Type: Planar Thickness: 2um This sacrificial layer will be used to fill the areas of polysilicon that were etched in the previous step Planar deposition is used here so that PSG molecules do not accumulate on the side walls creating shells (In practice, you would compensate this by creating another mask taking it into account)
06-88-435 MicroElectroMechanical Systems Slide 11
RESEARCH CENTRE FOR INTEGRATED MICROSYSTEMS UNIVERSITY OF WINDSOR
Step 5: Etch PSG
Click Add an etch step icon Choose the following properties Type: Front, Last Layer Mask Name/Polarity: Footings / Depth: 2um This step will etch away the PSG that was deposited on top of the anchors so that the surface is flat and ready for the structure to be built on top
06-88-435
MicroElectroMechanical Systems
Slide 12
RESEARCH CENTRE FOR INTEGRATED MICROSYSTEMS UNIVERSITY OF WINDSOR
Step 6: Deposit Polysilicon
Click Add a deposit step icon Choose the following properties Material: Polysilicon Type: Conformal Thickness: 2um This layer of polysilicon is the main structural material for the comb-drive
06-88-435
MicroElectroMechanical Systems
Slide 13
RESEARCH CENTRE FOR INTEGRATED MICROSYSTEMS UNIVERSITY OF WINDSOR
Step 7: Etch Polysilicon
Click Add an etch step icon Choose the following properties Type: Front, Last Layer Mask Name/Polarity: Structure / + Depth: 2um This step will etch away all of the polysilicon except the comb-drive structure
06-88-435
MicroElectroMechanical Systems
Slide 14
RESEARCH CENTRE FOR INTEGRATED MICROSYSTEMS UNIVERSITY OF WINDSOR
Step 8: Sacrificial Etch of PSG
Click Add sacrificial etch icon Choose the following properties Material: PSG This is the final step process table and is used to etch away all of the PSG used for the sacrificial layer Once all steps have been completed, save the process as a unique name
06-88-435
MicroElectroMechanical Systems
Slide 15
RESEARCH CENTRE FOR INTEGRATED MICROSYSTEMS UNIVERSITY OF WINDSOR
Completed Process Table
06-88-435
MicroElectroMechanical Systems
Slide 16
Section II
Device Fabrication with CoventorWare (Designer Module)
RESEARCH CENTRE FOR INTEGRATED MICROSYSTEMS UNIVERSITY OF WINDSOR
CoventorWare Designer Module
Now that the process has been defined, it is time to construct the masks and mesh the structure using the Designer module Click on the Designer tab in the main window to enter the Designer module (refer to figure on slide 19) Click on the Layout Editor icon to launch the layout editor to define the masks needed for the comb-drive
06-88-435
MicroElectroMechanical Systems
Slide 18
RESEARCH CENTRE FOR INTEGRATED MICROSYSTEMS UNIVERSITY OF WINDSOR
Designer Module
Layout Editor Preprocessor (Meshing)
06-88-435
MicroElectroMechanical Systems
Slide 19
RESEARCH CENTRE FOR INTEGRATED MICROSYSTEMS UNIVERSITY OF WINDSOR
Layout Editor Main Screen
Layer Select
Origin
Command Prompt
06-88-435 MicroElectroMechanical Systems Slide 20
RESEARCH CENTRE FOR INTEGRATED MICROSYSTEMS UNIVERSITY OF WINDSOR
Mask Creation
The Layout Editor is similar to popular CAD tools such as AutoCAD Objects can be created by clicking the appropriate icon in the toolbar or by entering commands and coordinates using the command prompt The mask names specified in the Process Editor appear as layers here and can be selected through the drop down menu in the left-hand corner Refer to handout for comb-drive schematics
06-88-435
MicroElectroMechanical Systems
Slide 21
RESEARCH CENTRE FOR INTEGRATED MICROSYSTEMS UNIVERSITY OF WINDSOR
Completed Comb-Drive Layout
06-88-435
MicroElectroMechanical Systems
Slide 22
RESEARCH CENTRE FOR INTEGRATED MICROSYSTEMS UNIVERSITY OF WINDSOR
CoventorWare Preprocessor
The Preprocessor is used to mesh the structure and define surfaces/layers for simulation Here we will hide layers, define conductors, name faces/layers and create a mesh To enter the Preprocessor, click the Preprocessor icon in the Designer Module (refer to slide 19) As can be seen in the following slide, sacrificial layers are automatically hidden upon entering
06-88-435
MicroElectroMechanical Systems
Slide 23
RESEARCH CENTRE FOR INTEGRATED MICROSYSTEMS UNIVERSITY OF WINDSOR
Preprocessor Module Main Screen
Face Selection Icon
Expanded Solid Model Directory
Sacrificial PSG layer is automatically hidden
06-88-435
MicroElectroMechanical Systems
Slide 24
RESEARCH CENTRE FOR INTEGRATED MICROSYSTEMS UNIVERSITY OF WINDSOR
Preprocessor
After expanding the solid model directory, hide the substrate and silicon nitride layers by right-clicking on the layer and selecting Hide Selection This allows the user to remove unnecessary layers for simulation purposes To add layers to the mesh model (initially empty), right-click on the appropriate layer and select Add to mesh model The user will notice that the layers are now added to the mesh model and to conductors
06-88-435
MicroElectroMechanical Systems
Slide 25
RESEARCH CENTRE FOR INTEGRATED MICROSYSTEMS UNIVERSITY OF WINDSOR
Preprocessor (Cont.)
To set more descriptive names for each conductor, right-click on the appropriate conductor and choose Set name (use Rotor/Stator) Now we need to name individual faces in the mesh model in order to apply loads during simulation This can be done by using the Face selection mode icon and clicking the individual faces and then rightclicking and choosing Set name Name the three footing bottoms (anchor#), the top of the rotor and the top of the stator (rotate structure)
06-88-435
MicroElectroMechanical Systems
Slide 26
RESEARCH CENTRE FOR INTEGRATED MICROSYSTEMS UNIVERSITY OF WINDSOR
Mesher Settings
Now, the mesher settings can be chosen by rightclicking the appropriate region in the mesh model directory and selecting Mesher settings Change the mesh type to Manhattan Bricks and use 10um for each dimension (refer to figures on slide 29) To generate the mesh, click MeshGenerate Mesh
06-88-435
MicroElectroMechanical Systems
Slide 27
RESEARCH CENTRE FOR INTEGRATED MICROSYSTEMS UNIVERSITY OF WINDSOR
Mesher Settings (Cont.)
06-88-435
MicroElectroMechanical Systems
Slide 28
RESEARCH CENTRE FOR INTEGRATED MICROSYSTEMS UNIVERSITY OF WINDSOR
Completed Meshed Structure
06-88-435
MicroElectroMechanical Systems
Slide 29
Section III
Finite Element Simulations (Analyzer)
RESEARCH CENTRE FOR INTEGRATED MICROSYSTEMS UNIVERSITY OF WINDSOR
Electrostatic Analysis
Now that the device has been meshed, the structure is ready for finite element analysis (FEA) Click on the Analyzer tab in the main window to enter the Analyzer module (refer to figure on slide #32) Select the MemElectro solver to perform electrostatic analysis Choose Start a new analysis Click on the Solver Setup icon to launch the MemElectro settings menu
06-88-435
MicroElectroMechanical Systems
Slide 31
RESEARCH CENTRE FOR INTEGRATED MICROSYSTEMS UNIVERSITY OF WINDSOR
Analyzer Menu
Analysis Type
Solver Setup & Result Selection
06-88-435 MicroElectroMechanical Systems Slide 32
RESEARCH CENTRE FOR INTEGRATED MICROSYSTEMS UNIVERSITY OF WINDSOR
MemElectro Solver Setup
Use the default settings and click next in order to set the boundary conditions and/or loads (static analysis just apply loads) Click ConductorBCs to apply voltage loads to rotor & stator shown in the figure below Click run to start simulation
06-88-435
MicroElectroMechanical Systems
Slide 33
RESEARCH CENTRE FOR INTEGRATED MICROSYSTEMS UNIVERSITY OF WINDSOR
Electrostatic Analysis Capacitance
Electrostatic results include capacitance and ElectroBCs tables as well as 3D charge density plots Charge density plots can be viewed by clicking View 3D plots in the analysis result window and capacitance results can be viewed by choosing capacitance and clicking the table icon
06-88-435
MicroElectroMechanical Systems
Slide 34
RESEARCH CENTRE FOR INTEGRATED MICROSYSTEMS UNIVERSITY OF WINDSOR
Electrostatic Analysis Charge Density
06-88-435
MicroElectroMechanical Systems
Slide 35
RESEARCH CENTRE FOR INTEGRATED MICROSYSTEMS UNIVERSITY OF WINDSOR
Mechanical Analysis (Modal Analysis)
Modal Analysis will now be performed to determine the natural frequency and modes of operation of the comb-actuator Select the MemMech solver to perform mechanical analysis Choose Start a new analysis Click on the Solver Setup icon to launch the MemMech settings menu
06-88-435
MicroElectroMechanical Systems
Slide 36
RESEARCH CENTRE FOR INTEGRATED MICROSYSTEMS UNIVERSITY OF WINDSOR
MemMech Solver Setup
In the MemMech settings, add Modal to Additional Analysis Choose to specify Number of modes and set the number of modes to 6 Click on next and select SurfaceBCs Here we need to specify boundary conditions but do not apply any voltage loads as we are looking for natural frequency
06-88-435 MicroElectroMechanical Systems Slide 37
RESEARCH CENTRE FOR INTEGRATED MICROSYSTEMS UNIVERSITY OF WINDSOR
MemMech Solver Setup (Cont.)
Use the following patches to fix the anchors
06-88-435
MicroElectroMechanical Systems
Slide 38
RESEARCH CENTRE FOR INTEGRATED MICROSYSTEMS UNIVERSITY OF WINDSOR
Mechanical Results Frequency Modes
Mechanical results include mechDomain, modeDomain and rxnForces tables as well as modal displacement and modal shape animations The following modeDomain table shows modal frequencies for the specified number of modes
06-88-435
MicroElectroMechanical Systems
Slide 39
RESEARCH CENTRE FOR INTEGRATED MICROSYSTEMS UNIVERSITY OF WINDSOR
Mechanical Results Modal Displacement
To view modal displacement, click View 3D results and choose Modal Shapes from the Coventor menu Choose the 4th mode and set exaggeration to 15 Click Apply and then Play to view animation
06-88-435
MicroElectroMechanical Systems
Slide 40
RESEARCH CENTRE FOR INTEGRATED MICROSYSTEMS UNIVERSITY OF WINDSOR
Mechanical Results Modal Displacement
06-88-435
MicroElectroMechanical Systems
Slide 41
RESEARCH CENTRE FOR INTEGRATED MICROSYSTEMS UNIVERSITY OF WINDSOR
Electromechanical Analysis
Electromechanical analysis will now be performed using the CoSolveEM solver so that we can apply a voltage load to the comb-actuator to obtain combined mechanical and electrostatic results Select the CoSolveEM solver to perform electromechanical analysis Choose Start a new analysis Click on the Solver Setup icon to launch the CoSolveEM settings menu
06-88-435
MicroElectroMechanical Systems
Slide 42
RESEARCH CENTRE FOR INTEGRATED MICROSYSTEMS UNIVERSITY OF WINDSOR
CoSolveEM Settings
Choose Relation as the iteration method and Voltage as the independent variable Click Next and then choose ConductorBCs Fix the anchors as in the mechanical analysis and apply a 50V to the stator using a LoadPatch Click next to begin simulation
06-88-435 MicroElectroMechanical Systems Slide 43
RESEARCH CENTRE FOR INTEGRATED MICROSYSTEMS UNIVERSITY OF WINDSOR
CoSolveEM Settings Patches
Change to 50V
06-88-435
MicroElectroMechanical Systems
Slide 44
RESEARCH CENTRE FOR INTEGRATED MICROSYSTEMS UNIVERSITY OF WINDSOR
Electromechanical Results
All of the electrostatic and mechanical tables are available as well as an additional displacement table within the CoSolveEM results Click View 3D results to view charge density and displacement plots (toggle plots in main window)
06-88-435
MicroElectroMechanical Systems
Slide 45
RESEARCH CENTRE FOR INTEGRATED MICROSYSTEMS UNIVERSITY OF WINDSOR
Electromechanical Results Displacement
06-88-435
MicroElectroMechanical Systems
Slide 46
Das könnte Ihnen auch gefallen
- The Subtle Art of Not Giving a F*ck: A Counterintuitive Approach to Living a Good LifeVon EverandThe Subtle Art of Not Giving a F*ck: A Counterintuitive Approach to Living a Good LifeBewertung: 4 von 5 Sternen4/5 (5794)
- The Little Book of Hygge: Danish Secrets to Happy LivingVon EverandThe Little Book of Hygge: Danish Secrets to Happy LivingBewertung: 3.5 von 5 Sternen3.5/5 (399)
- A Heartbreaking Work Of Staggering Genius: A Memoir Based on a True StoryVon EverandA Heartbreaking Work Of Staggering Genius: A Memoir Based on a True StoryBewertung: 3.5 von 5 Sternen3.5/5 (231)
- Hidden Figures: The American Dream and the Untold Story of the Black Women Mathematicians Who Helped Win the Space RaceVon EverandHidden Figures: The American Dream and the Untold Story of the Black Women Mathematicians Who Helped Win the Space RaceBewertung: 4 von 5 Sternen4/5 (894)
- The Yellow House: A Memoir (2019 National Book Award Winner)Von EverandThe Yellow House: A Memoir (2019 National Book Award Winner)Bewertung: 4 von 5 Sternen4/5 (98)
- Shoe Dog: A Memoir by the Creator of NikeVon EverandShoe Dog: A Memoir by the Creator of NikeBewertung: 4.5 von 5 Sternen4.5/5 (537)
- Elon Musk: Tesla, SpaceX, and the Quest for a Fantastic FutureVon EverandElon Musk: Tesla, SpaceX, and the Quest for a Fantastic FutureBewertung: 4.5 von 5 Sternen4.5/5 (474)
- Never Split the Difference: Negotiating As If Your Life Depended On ItVon EverandNever Split the Difference: Negotiating As If Your Life Depended On ItBewertung: 4.5 von 5 Sternen4.5/5 (838)
- Grit: The Power of Passion and PerseveranceVon EverandGrit: The Power of Passion and PerseveranceBewertung: 4 von 5 Sternen4/5 (587)
- Devil in the Grove: Thurgood Marshall, the Groveland Boys, and the Dawn of a New AmericaVon EverandDevil in the Grove: Thurgood Marshall, the Groveland Boys, and the Dawn of a New AmericaBewertung: 4.5 von 5 Sternen4.5/5 (265)
- The Emperor of All Maladies: A Biography of CancerVon EverandThe Emperor of All Maladies: A Biography of CancerBewertung: 4.5 von 5 Sternen4.5/5 (271)
- On Fire: The (Burning) Case for a Green New DealVon EverandOn Fire: The (Burning) Case for a Green New DealBewertung: 4 von 5 Sternen4/5 (73)
- The Hard Thing About Hard Things: Building a Business When There Are No Easy AnswersVon EverandThe Hard Thing About Hard Things: Building a Business When There Are No Easy AnswersBewertung: 4.5 von 5 Sternen4.5/5 (344)
- Team of Rivals: The Political Genius of Abraham LincolnVon EverandTeam of Rivals: The Political Genius of Abraham LincolnBewertung: 4.5 von 5 Sternen4.5/5 (234)
- The Unwinding: An Inner History of the New AmericaVon EverandThe Unwinding: An Inner History of the New AmericaBewertung: 4 von 5 Sternen4/5 (45)
- The World Is Flat 3.0: A Brief History of the Twenty-first CenturyVon EverandThe World Is Flat 3.0: A Brief History of the Twenty-first CenturyBewertung: 3.5 von 5 Sternen3.5/5 (2219)
- The Gifts of Imperfection: Let Go of Who You Think You're Supposed to Be and Embrace Who You AreVon EverandThe Gifts of Imperfection: Let Go of Who You Think You're Supposed to Be and Embrace Who You AreBewertung: 4 von 5 Sternen4/5 (1090)
- The Sympathizer: A Novel (Pulitzer Prize for Fiction)Von EverandThe Sympathizer: A Novel (Pulitzer Prize for Fiction)Bewertung: 4.5 von 5 Sternen4.5/5 (119)
- Her Body and Other Parties: StoriesVon EverandHer Body and Other Parties: StoriesBewertung: 4 von 5 Sternen4/5 (821)
- Activated Carbon From Cherry StonesDokument6 SeitenActivated Carbon From Cherry StonesQussay AhmedNoch keine Bewertungen
- S P I C e J e T Q U e S T I o N SDokument43 SeitenS P I C e J e T Q U e S T I o N SDharavGosaliaNoch keine Bewertungen
- Analysis of Milk ComponentsDokument7 SeitenAnalysis of Milk Componentsgailluna112795Noch keine Bewertungen
- Piping Support DesignDokument27 SeitenPiping Support DesignOmar TocmoNoch keine Bewertungen
- Assg 03 1Dokument7 SeitenAssg 03 1Abdul ShakoorNoch keine Bewertungen
- Formulae and Design Rules To Ec2Dokument45 SeitenFormulae and Design Rules To Ec2moodoo100% (4)
- 2130606Dokument24 Seiten2130606srinivasan venkatramanNoch keine Bewertungen
- Thermal Engineering PDFDokument76 SeitenThermal Engineering PDFKartik KuriNoch keine Bewertungen
- 18eln mergedPDFdocs PDFDokument125 Seiten18eln mergedPDFdocs PDFsuhas kumarNoch keine Bewertungen
- Activity MergedDokument9 SeitenActivity MergedSoham MondalNoch keine Bewertungen
- Bridge Design Report - Docx 150Dokument17 SeitenBridge Design Report - Docx 150nephembaniNoch keine Bewertungen
- Air SeperatorDokument35 SeitenAir SeperatorhasanNoch keine Bewertungen
- Light Class 7 Science Chapter 15Dokument11 SeitenLight Class 7 Science Chapter 15Gaurav Sethi100% (1)
- AW Meter Aqualab PREDokument2 SeitenAW Meter Aqualab PREDebrina ANoch keine Bewertungen
- Introduction to Nanorobotics and Their ApplicationsDokument25 SeitenIntroduction to Nanorobotics and Their ApplicationsSharifa RahamadullahNoch keine Bewertungen
- Chemical BondingDokument6 SeitenChemical BondingNoongju AbdullahNoch keine Bewertungen
- Rocket PropulsionDokument41 SeitenRocket PropulsionV DhinakaranNoch keine Bewertungen
- Diagonalization Practice ProblemDokument6 SeitenDiagonalization Practice ProblemawekeuNoch keine Bewertungen
- Calculating Energy: Complete These Questions in Your Exercise Books, With Full ESTAU Working OutDokument2 SeitenCalculating Energy: Complete These Questions in Your Exercise Books, With Full ESTAU Working Outruby lillyNoch keine Bewertungen
- Universal cleaner for ultrasonic bathsDokument1 SeiteUniversal cleaner for ultrasonic bathsJuan ShunaNoch keine Bewertungen
- Chapter 4: Dynamics: Force and Newton'S Laws of Motion: Net F Ma (63.0 KG) (4.20 M/s ) 265 NDokument15 SeitenChapter 4: Dynamics: Force and Newton'S Laws of Motion: Net F Ma (63.0 KG) (4.20 M/s ) 265 NCedric KouakouNoch keine Bewertungen
- HP Officejet Pro X476 X576 TroubleshootingDokument152 SeitenHP Officejet Pro X476 X576 Troubleshootingjason7493Noch keine Bewertungen
- Ashish PPT 2Dokument9 SeitenAshish PPT 2Ankit JaglanNoch keine Bewertungen
- Commercial Building Structural Design and AnalysisDokument19 SeitenCommercial Building Structural Design and AnalysisPatrikNoch keine Bewertungen
- MFIX On of Discrete Element MethodDokument30 SeitenMFIX On of Discrete Element MethodkamranianNoch keine Bewertungen
- Fjbzr6wn50 - Class 7 Timetable - Fua 2024Dokument2 SeitenFjbzr6wn50 - Class 7 Timetable - Fua 2024mrs.prernajainNoch keine Bewertungen
- A Method of Solving Certain Nonlinear DiophantineDokument3 SeitenA Method of Solving Certain Nonlinear DiophantineArsh TewariNoch keine Bewertungen
- Under The Aegis Of: WWW - Ucd.ie/cigrDokument430 SeitenUnder The Aegis Of: WWW - Ucd.ie/cigrErin Walker100% (1)
- Hooke's Law and Property of MaterialsnotesDokument5 SeitenHooke's Law and Property of MaterialsnotesPrithu PareekNoch keine Bewertungen