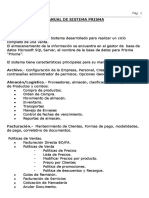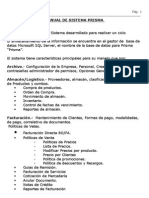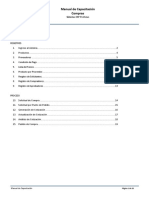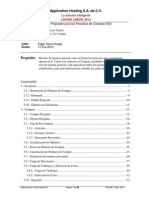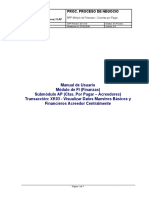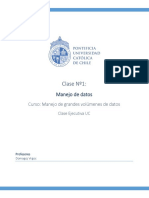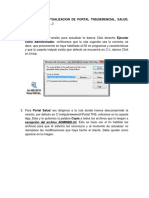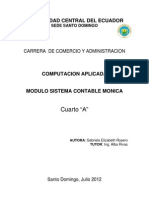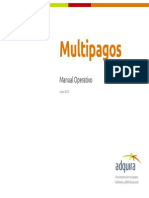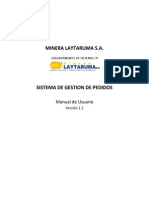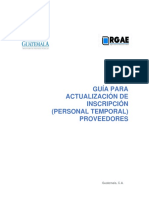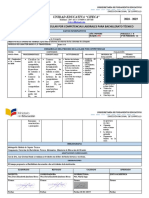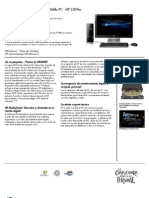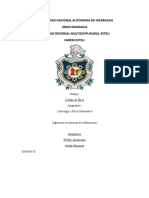Beruflich Dokumente
Kultur Dokumente
Nº1 Revisión de Orden de Compra
Hochgeladen von
CarlosVidelaCopyright
Verfügbare Formate
Dieses Dokument teilen
Dokument teilen oder einbetten
Stufen Sie dieses Dokument als nützlich ein?
Sind diese Inhalte unangemessen?
Dieses Dokument meldenCopyright:
Verfügbare Formate
Nº1 Revisión de Orden de Compra
Hochgeladen von
CarlosVidelaCopyright:
Verfügbare Formate
Cartilla de Usuario Navegacin B2B
______________________________________________________________________________________________________ Revisin de Orden de Compra 1. Ingrese al portal de B2B, en la siguiente direccin web: https://b2b.sodimac.cl Se desplegar pantalla adjunta, en la cual debe ingresar: - Usuario: corresponde al Rut de Proveedor (sin guin) - Password: corresponde a la clave de acceso Haga clic en botn Aceptar.
2. Se despliega pantalla adjunta, men rdenes de Compra (1), en la cual debe seleccionar los criterios de bsqueda para: Tipo, Estado y Tienda. Una vez seleccionados los criterios de bsqueda, haga clic en botn IR (2).
Gerencia de Soporte y Desarrollo Logstico Pgina 1
Cartilla de Usuario Navegacin B2B
______________________________________________________________________________________________________ Nota: Descripcin de criterios de bsqueda de pantalla rdenes de Compra: Tipo: corresponde a la clasificacin de la orden de Compra segn su origen, las alternativas son: - Cross Docking - Local - Centro de Distribucin - Servicios Especiales - Importada Estado: - Publicada: cuando B2B la recibe despus de ser cursada en Sodimac. - Aceptada: cuando fue validada por el Proveedor. - Rechazada: cuando fue rechazada por el Proveedor. - Recepcin Parcial: cuando la Orden de Compra sigue abierta, pero han sido recepcionados algunos productos. - Cerrada: cuando se recepion totalmente la Orden de Compra. - Cancelada: cuando Sodimac la cancela manualmente y no hay recepciones. - Cancelada lo Pendiente: cuando hay cancelacin manual por Sodimac, habiendo recepciones parciales. - Cancelacin Automtica: cuando no hay recepcin parcial, pero el sistema la cancela automticamente al llegar la fecha de vencimiento. - Cerrado lo Pendiente: cuando hay recepcin parcial de la Orden de Compra, pero al llegar la fecha de vencimiento el sistema la cancela. Tienda: el sistema mostrar el listado de tiendas segn Proveedor y el Mtodo de Distribucin.
3. Se desplegar pantalla adjunta con el listado de las rdenes de compra. Las ordenes de compra que tienen un circulo amarillo en la columna Estado (1), indican que se encuentran en estado Publicada. Para revisar el detalle de esta orden de compra, haga clic sobre el nmero de la orden de compra (2).
Gerencia de Soporte y Desarrollo Logstico Pgina 2
Cartilla de Usuario Navegacin B2B
______________________________________________________________________________________________________ 4. La aplicacin despliega la pantalla adjunta, donde se muestra la cabecera y el detalle de la orden de compra para su validacin. Los datos de la cabecera son: - Nmero - Tienda - Tipo - Estado - B/O (Back Order: distribucin parcializada) - Fechas Los datos del detalle son, entre otros: - Cdigo de producto - Cdigo de empaque - Descripcin - Precio de Lista Neto - Unidades Solicitadas
5. Si ingresa a la opcin Bajar Archivo (1), podr descargar en formato TXT o XML los datos de la orden de compra. Haga clic en botn Bajar Archivo. Si no desea descargar archivos contine el proceso en el paso N 8.
1
Gerencia de Soporte y Desarrollo Logstico Pgina 3
Cartilla de Usuario Navegacin B2B
______________________________________________________________________________________________________ 6. Se despliega ventana adjunta. Seleccione el tipo de documento y el tipo de formato segn lo requerido o utilizado por el rea de sistemas de su empresa. Presione botn Bajar Archivo. Nota: - eOC: corresponde a la orden de compra electrnica enviada por el proveedor. - eOD: corresponde a la Orden de Distribucin electrnica enviada por el proveedor.
7. La aplicacin despliega ventana en donde se indica el directorio para guardar el archivo que se descargar. Haga clic en botn Guardar.
Gerencia de Soporte y Desarrollo Logstico Pgina 4
Cartilla de Usuario Navegacin B2B
______________________________________________________________________________________________________ 8. Si en vez de descargar el archivo, desea imprimir directamente la Orden de Compra, ingrese a opcin Informes (1).
9. Se despliega mensaje adjunto, a travs del cual se puede acceder a las siguientes 3 opciones: Imprimir O/C: Informe Consolidado por Cdigo Imprimir Informe Predistribucin por Cdigo
Para imprimir la Orden de Compra, seleccione la flecha que muestra la pantalla adjunta (1). Para las otras dos alternativas, vea punto N 14.
Gerencia de Soporte y Desarrollo Logstico Pgina 5
Cartilla de Usuario Navegacin B2B
______________________________________________________________________________________________________ 10. Se despliega la Orden de Compra como muestra la Figura 1. La primera hoja contiene el resumen de la orden de compra. Para ver el detalle (Figura 2), haga clic en la flecha que se indica en (1). Para imprimir la Orden de Compra y su detalle, haga clic en botn Imprimir (2). Fig. 1: Cabecera Orden de Compra:
2 1
Fig. 2: Detalle Orden de Compra:
Gerencia de Soporte y Desarrollo Logstico Pgina 6
Cartilla de Usuario Navegacin B2B
______________________________________________________________________________________________________ 11. Una vez que la orden de compra fue revisada, impresa o bajada en archivo, sta debe ser aprobada o rechazada segn corresponda. Haga clic en el botn amarillo, en la columna Estado.
12. Se desplegar la ventana adjunta. Seleccione la alternativa Rechazar o Aceptar segn corresponda. En caso de Rechazar la Orden de Compra, indique el motivo del rechazo seleccionando alguna de las alternativas. Si desea ingresar alguna nota u observacin al respecto, hgalo en el recuadro inferior. Presione botn Continuar para grabar la Aceptacin o Rechazo de la orden de compra. Presione cancelar para volver a la pantalla anterior.
Gerencia de Soporte y Desarrollo Logstico Pgina 7
Cartilla de Usuario Navegacin B2B
______________________________________________________________________________________________________ 13. Luego de la accin anterior, la orden de compra cambia de estado Aceptada o Rechazada segn corresponda. En el ejemplo adjunto, la orden de compra fue Aceptada. Para salir de la aplicacin, haga clic en botn Salir al lado superior izquierdo de la pantalla. FIN
14. Viene del punto N 9. Para Imprimir el Informe Consolidado por Cdigo, seleccione la flecha que muestra la pantalla adjunta (1).
Gerencia de Soporte y Desarrollo Logstico Pgina 8
Cartilla de Usuario Navegacin B2B
______________________________________________________________________________________________________ 15. Se despliega el Informe Consolidado por Cdigo. Para imprimirlo haga clic en botn Imprimir.
16. Para Imprimir el Informe Predistribucin por Cdigo, seleccione la flecha que muestra la pantalla adjunta (1).
Gerencia de Soporte y Desarrollo Logstico Pgina 9
Cartilla de Usuario Navegacin B2B
______________________________________________________________________________________________________ 17. Se despliega el Informe Consolidado por Cdigo. Para imprimirlo haga clic en botn Imprimir.
Gerencia de Soporte y Desarrollo Logstico Pgina 10
Das könnte Ihnen auch gefallen
- Domina las ventas y el posicionamiento en MercadoLibreVon EverandDomina las ventas y el posicionamiento en MercadoLibreBewertung: 5 von 5 Sternen5/5 (1)
- Manual de Orden de CompraDokument7 SeitenManual de Orden de ComprawesleyloyagaNoch keine Bewertungen
- Prisma ERPDokument25 SeitenPrisma ERPdennis_spcNoch keine Bewertungen
- Guía de Uso - Aplicativo Compras CoordinadasDokument13 SeitenGuía de Uso - Aplicativo Compras Coordinadas5173924Noch keine Bewertungen
- Manual Usuario ComercialDokument11 SeitenManual Usuario ComercialMiguel JimenezNoch keine Bewertungen
- Guia Multiclasificacin de Persona A Comerciante Individualde Persona A ComercianteDokument17 SeitenGuia Multiclasificacin de Persona A Comerciante Individualde Persona A ComercianteYessica Paola SamayoaNoch keine Bewertungen
- Sistema de Invent A Rio y Facturacion de Farmacia (Dokument14 SeitenSistema de Invent A Rio y Facturacion de Farmacia (Maura CastilloNoch keine Bewertungen
- Manual Compras CoordinadasDokument13 SeitenManual Compras Coordinadasconstanza hasanNoch keine Bewertungen
- Manual de Usuario UPAYDokument12 SeitenManual de Usuario UPAYSaul VazquezNoch keine Bewertungen
- Manual Prisma DistribucionDokument24 SeitenManual Prisma Distribuciondennis_spcNoch keine Bewertungen
- Manual EvaluameDokument28 SeitenManual EvaluameEduardo HuskynsNoch keine Bewertungen
- Gua Actualizacin de Comerciante IndividualDokument12 SeitenGua Actualizacin de Comerciante IndividualJuan L Garcia ReyesNoch keine Bewertungen
- Manual Prisma DistribucionDokument24 SeitenManual Prisma Distribuciondennis_spcNoch keine Bewertungen
- Guía de Uso - CM BeneficioDokument6 SeitenGuía de Uso - CM BeneficioDafy Sh. NavarroNoch keine Bewertungen
- Manual Usuario Sistema de Facturacion e InventarioDokument8 SeitenManual Usuario Sistema de Facturacion e Inventariojcaballero393100% (1)
- Manual AppministraDokument55 SeitenManual AppministraGiovanni Eduardo Mauricio ReynaNoch keine Bewertungen
- Totvs Manual ComprasDokument20 SeitenTotvs Manual ComprasCesar HERNANDEZNoch keine Bewertungen
- Manual General Mi Recarga Vendedor v2 (24-09-19)Dokument54 SeitenManual General Mi Recarga Vendedor v2 (24-09-19)Liliana Abdala CantilloNoch keine Bewertungen
- LDCOM - UNION - 2012 Documento de Diseño Propuesto (Procesos Compras FDU) VS1Dokument90 SeitenLDCOM - UNION - 2012 Documento de Diseño Propuesto (Procesos Compras FDU) VS1Beto VazquezNoch keine Bewertungen
- XK03 - Visualizar Datos Maestros Acreedor Centralmente - INEA - 27022018Dokument7 SeitenXK03 - Visualizar Datos Maestros Acreedor Centralmente - INEA - 27022018Henry Asiselo Clemente PerezNoch keine Bewertungen
- Manual General Mi Recarga Administrador v2 (24-09-19)Dokument84 SeitenManual General Mi Recarga Administrador v2 (24-09-19)Liliana Abdala CantilloNoch keine Bewertungen
- Clase Nº1 Manejo de Grandes Volúmenes de DatosDokument12 SeitenClase Nº1 Manejo de Grandes Volúmenes de DatosmarcoNoch keine Bewertungen
- Instalacion y Actualizacion de Portal TnsDokument13 SeitenInstalacion y Actualizacion de Portal Tnsmildred ascanioNoch keine Bewertungen
- Manual de Compras Catanet v16.458Dokument53 SeitenManual de Compras Catanet v16.458wvns06Noch keine Bewertungen
- Manual de UsuarioDokument12 SeitenManual de UsuarioAryNoch keine Bewertungen
- Instalacion de MonicaDokument29 SeitenInstalacion de MonicaElizabeth Rosero Marcelo BosquezNoch keine Bewertungen
- MANUAL Registros Fiduciarios V1 Dic 2022Dokument18 SeitenMANUAL Registros Fiduciarios V1 Dic 2022Avivamiento Ministerio InternacionalNoch keine Bewertungen
- Manual de Usuario (Ventas) : Página 1Dokument101 SeitenManual de Usuario (Ventas) : Página 1CIRCOMNoch keine Bewertungen
- Multipagos ManualOperativoDokument31 SeitenMultipagos ManualOperativoBushido SchrödingerNoch keine Bewertungen
- Manual SimplecontDokument18 SeitenManual SimplecontEdwing Tapia MezaNoch keine Bewertungen
- Manual Respuesta Glosa PrestadorDokument13 SeitenManual Respuesta Glosa PrestadorberseckfuryNoch keine Bewertungen
- Manual de Procesos SiigoDokument51 SeitenManual de Procesos SiigoYohana ZuletaNoch keine Bewertungen
- UnyAdq Guia RápidaDokument22 SeitenUnyAdq Guia RápidaCarlos Eduardo Wee Serrano100% (1)
- Manual Operativo de Usuarios y Empresas para Solictud de CDA de DM Sin Registro ObligatorioDokument20 SeitenManual Operativo de Usuarios y Empresas para Solictud de CDA de DM Sin Registro ObligatorioMauricio Alonso Troncoso CastroNoch keine Bewertungen
- Guia de Usuario Plan Anual de Compras 2014Dokument13 SeitenGuia de Usuario Plan Anual de Compras 2014Osorio AlexanderNoch keine Bewertungen
- NAT-Guía de Uso BackOffice - V4Dokument21 SeitenNAT-Guía de Uso BackOffice - V4Liduvina TorresNoch keine Bewertungen
- Mini Proyecto - Internet BankingDokument10 SeitenMini Proyecto - Internet Bankingjulio pegueroNoch keine Bewertungen
- Guía de Uso - Gran Compra CompradorDokument22 SeitenGuía de Uso - Gran Compra CompradorChicho CarteleraNoch keine Bewertungen
- Guía de Uso - Gran Compra CompradorDokument22 SeitenGuía de Uso - Gran Compra CompradorDafy Sh. NavarroNoch keine Bewertungen
- Tutorial Mycon Vision General PDFDokument20 SeitenTutorial Mycon Vision General PDFJaysonDanielAedoNovoaNoch keine Bewertungen
- SIGES Orden de CompraDokument28 SeitenSIGES Orden de CompraJoel E. Mayen MoeschlerNoch keine Bewertungen
- LABORTORIO8Dokument18 SeitenLABORTORIO8LUIS LENIN CASTRO CARDENASNoch keine Bewertungen
- (IPC2) Proyecto1 201213059Dokument18 Seiten(IPC2) Proyecto1 201213059Kevin CruzNoch keine Bewertungen
- SGP Manual de Usuario v1.2Dokument28 SeitenSGP Manual de Usuario v1.2thesergiNoch keine Bewertungen
- Registro de Uso de Marbetes en El Formato Electrónico de Marbetes (FEM)Dokument17 SeitenRegistro de Uso de Marbetes en El Formato Electrónico de Marbetes (FEM)Miguel RodriguezNoch keine Bewertungen
- Manual Sistema MicrmDokument13 SeitenManual Sistema Micrmoscar mauricioNoch keine Bewertungen
- Sisgeco 4Dokument55 SeitenSisgeco 4Jose Javier Bobadilla BarredaNoch keine Bewertungen
- Contabilidad y FinanzasDokument30 SeitenContabilidad y FinanzasCarlos Alejandro Farfal ArosNoch keine Bewertungen
- Manual de UsuarioDokument20 SeitenManual de UsuarioElvis MendozaNoch keine Bewertungen
- Instructivo Empresas ArtDokument49 SeitenInstructivo Empresas Artjose mujicaNoch keine Bewertungen
- Iconstruye Manual Compras Contra ConvenioDokument21 SeitenIconstruye Manual Compras Contra Convenioboris fuentes riveraNoch keine Bewertungen
- Manual de ComercialDokument51 SeitenManual de ComercialADOLFO PIONoch keine Bewertungen
- Manual de VentasDokument20 SeitenManual de VentasjesusNoch keine Bewertungen
- Manual Facturacion 1 TotvsDokument77 SeitenManual Facturacion 1 TotvsCelia reynosoNoch keine Bewertungen
- Informe Tecnico)Dokument9 SeitenInforme Tecnico)stiven sabbiNoch keine Bewertungen
- Guía de Uso BO CM VoucherDokument23 SeitenGuía de Uso BO CM VoucherDafy Sh. NavarroNoch keine Bewertungen
- Manual de Usuario Acontia PDFDokument52 SeitenManual de Usuario Acontia PDFGiovanni Eduardo Mauricio Reyna100% (1)
- Gua para Actualizacin de Personal Temporal Persona IndividualDokument10 SeitenGua para Actualizacin de Personal Temporal Persona IndividualYurgen LópezNoch keine Bewertungen
- Instructivo Odoo Arkham V1Dokument32 SeitenInstructivo Odoo Arkham V1Adrian Fabio RojasNoch keine Bewertungen
- Paso A Paso Ingreso RequerimientoDokument21 SeitenPaso A Paso Ingreso RequerimientosofiaNoch keine Bewertungen
- Universidad de Guayaquil Facultad de Ciencias Matemáticas Y FísicasDokument5 SeitenUniversidad de Guayaquil Facultad de Ciencias Matemáticas Y FísicasCristobal CarreraNoch keine Bewertungen
- Laboratorio - Trabajo Final Gestion I-2021Dokument2 SeitenLaboratorio - Trabajo Final Gestion I-2021Fernando Luis Quispe SaraviaNoch keine Bewertungen
- Aprendizaje LatitudDokument8 SeitenAprendizaje LatitudVicente FloresNoch keine Bewertungen
- 3 - Guia Subprogramas 2020Dokument15 Seiten3 - Guia Subprogramas 2020Francisco Maximiliano PerezNoch keine Bewertungen
- Tarjeta POSTDokument3 SeitenTarjeta POSTAndres Bendezu0% (1)
- Que Es Un Modelo c4Dokument9 SeitenQue Es Un Modelo c4Ivanova San LucasNoch keine Bewertungen
- Material ISTQB-Presentaciones PDFDokument125 SeitenMaterial ISTQB-Presentaciones PDFangie zuleima romero villamizarNoch keine Bewertungen
- Spectralis Hra Oct User Manual All Compress Parte1Dokument370 SeitenSpectralis Hra Oct User Manual All Compress Parte1monicaNoch keine Bewertungen
- Mapeo de Ing de Proceso 1Dokument1 SeiteMapeo de Ing de Proceso 1yoooNoch keine Bewertungen
- Castellano Raul Actividad1 Ud1Dokument7 SeitenCastellano Raul Actividad1 Ud1Raúl Castellano RochaNoch keine Bewertungen
- U1-Soporte Tecnico 1BTDokument2 SeitenU1-Soporte Tecnico 1BTjuanjeremias100% (1)
- Funcion K Esimo Menor Excel, Jerqarquia EquivDokument25 SeitenFuncion K Esimo Menor Excel, Jerqarquia EquivMaria SantosNoch keine Bewertungen
- Laboratorio de Sistemas Operativos 5toDokument3 SeitenLaboratorio de Sistemas Operativos 5toholachristopher100% (2)
- Manual Usuario Plataforma Virtual-CETDokument6 SeitenManual Usuario Plataforma Virtual-CETanon_4107488Noch keine Bewertungen
- Ejercicios de PseintDokument10 SeitenEjercicios de PseintpedroNoch keine Bewertungen
- Andre AzañeroDokument3 SeitenAndre AzañeroEfrofriendlyns Jhesvergreen Mc'Namara Guevara MarcanoNoch keine Bewertungen
- Capitulo 15Dokument13 SeitenCapitulo 15Guadalupe GachuzNoch keine Bewertungen
- Practica Final - ForenseDokument18 SeitenPractica Final - ForenseMario de Jesús Guzmán CabralNoch keine Bewertungen
- 6.2 - Informe Individual Prácticas Pre-Profesionales 2021Dokument21 Seiten6.2 - Informe Individual Prácticas Pre-Profesionales 2021oliver RodriguezNoch keine Bewertungen
- Guia ST Aa1 Vfin PDFDokument6 SeitenGuia ST Aa1 Vfin PDFNilson Jose Guillen RosarioNoch keine Bewertungen
- S 5360 LaDokument2 SeitenS 5360 LaHP_PSGNoch keine Bewertungen
- EjerciciosDokument3 SeitenEjerciciosHope UwuNoch keine Bewertungen
- Etica Caso HABBOHOTELDokument2 SeitenEtica Caso HABBOHOTELWillfer AltamiranoNoch keine Bewertungen
- Internet Educacion Valzacchi PDFDokument287 SeitenInternet Educacion Valzacchi PDFflavio soto amayaNoch keine Bewertungen
- Manual de MendeleyDokument17 SeitenManual de MendeleyKarol FloresNoch keine Bewertungen
- Framework Laravel 2019Dokument4 SeitenFramework Laravel 2019Julio Cesar Pérez DionicioNoch keine Bewertungen
- Luca Angel Solis - Tarea Unidad Nro 1-BDokument3 SeitenLuca Angel Solis - Tarea Unidad Nro 1-BNuster KurkisNoch keine Bewertungen
- Ejercicio Basico B - ListviewsDokument3 SeitenEjercicio Basico B - ListviewsHenry Leonardo Diaz GutierrezNoch keine Bewertungen
- Informe de Auditoria PDFDokument25 SeitenInforme de Auditoria PDFjuanito alimañaNoch keine Bewertungen
- Manual de Usuario Director II Ee 2023 JMADokument48 SeitenManual de Usuario Director II Ee 2023 JMAHenry Huarcaya aguilarNoch keine Bewertungen