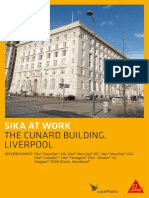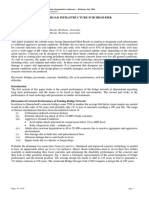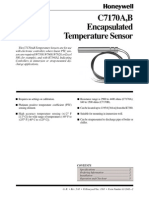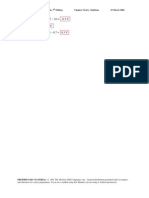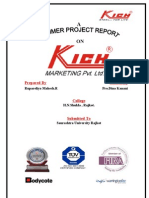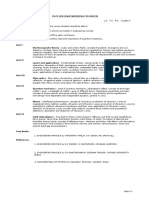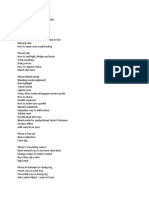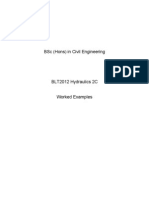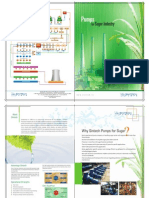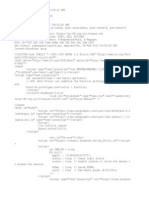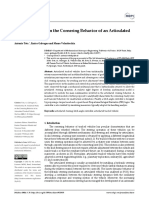Beruflich Dokumente
Kultur Dokumente
Get Started
Hochgeladen von
Jay Jay SriyaemOriginalbeschreibung:
Copyright
Verfügbare Formate
Dieses Dokument teilen
Dokument teilen oder einbetten
Stufen Sie dieses Dokument als nützlich ein?
Sind diese Inhalte unangemessen?
Dieses Dokument meldenCopyright:
Verfügbare Formate
Get Started
Hochgeladen von
Jay Jay SriyaemCopyright:
Verfügbare Formate
Getting Started Guide
Version 5.5.1
January 2009
2003-2009 Riverbed Technology, Incorporated. All rights reserved.
Riverbed Technology, Riverbed, Steelhead, RiOS, Interceptor and the Riverbed logo are trademarks or registered
trademarks of Riverbed Technology, Inc. All other trademarks used or mentioned herein belong to their
respective owners.
Linux is a trademark of Linus Torvalds in the United States and in other countries. VMware is a trademark of
VMware, Incorporated. Oracle and JInitiator are trademarks or registered trademarks of Oracle Corporation.
Microsoft, Windows, Vista, Outlook, and Internet Explorer are trademarks or registered trademarks of Microsoft
Corporation. UNIX is a registered trademark in the United States and in other countries, exclusively licensed
through X/Open Company, Ltd.
Parts of this product are derived from the following software:
Apache 2000-2003. The Apache Software Foundation. All rights reserved.
Busybox 1999-2005 Eric Andersen
ethtool 1994, 1995-8, 1999, 2001, 2002 Free Software Foundation, Inc.
Less 1984-2002 Mark Nudelman
Libevent 2000-2002 Niels Provos. All rights reserved.
LibGD, Version 2.0 licensed by Boutell.Com, Inc.
Libtecla 2000, 2001 by Martin C. Shepherd. All rights reserved.
Linux Kernel Linus Torvalds
login 2.11 1993 The Regents of the University of California. All rights reserved.
md5, md5.cc 1995 University of Southern California, 1991-2, RSA Data Security, Inc.
my_getopt.{c,h} 1997, 2000, 2001, 2002, Benjamin Sittler. All rights reserved.
NET-SNMP Copyright 1989, 1991, 1992 by Carnegie Mellon University. All rights reserved. Derivative Work 1996, 1998-2000 Copyright 1996, 1998-2000 The Regents of the University of California. All rights reserved.
OpenSSH, 1983, 1990, 1992, 1993, 1995, 1993 The Regents of the University of California. All rights reserved.
pam 2002-2004 Tall Maple Systems, Inc. All rights reserved.
pam-radius 1989, 1991 Free Software Foundation, Inc.
pam-tacplus 1997-2001 by Pawel Krawczyk
ssmtp GNU General Public License
syslogd 2002-2005 Tall Maple Systems, Inc. All rights reserved.
Vixie-Cron 1988, 1990, 1993, 1994 by Paul Vixie. All rights reserved.
Zile 1997-2001 Sandro Sigalam 2003 Reuben Thomas. All rights reserved.
This product includes software developed by the University of California, Berkeley and its contributors. This
product is derived from the RSA Data Security, Inc. MD5 Message-Digest Algorithm.
For detailed copyright and license agreements or modified source code (where required), see the Riverbed
Technical Support site at https://support.riverbed.com.
Other product names, brand names, marks, and symbols are registered trademarks or trademarks of their
respective owners.
The content of this manual is furnished on a RESTRICTED basis and is subject to change without notice and
should not be construed as a commitment by Riverbed Technology, Incorporated. Use, duplication, or disclosure
by the U.S. Government is subject to restrictions set forth in Subparagraphs (c) (1) and (2) of the Commercial
Computer Software Restricted Rights at 48 CFR 52.227-19, as applicable. Riverbed Technology, Incorporated
assumes no responsibility or liability for any errors or inaccuracies that may appear in this book.
Riverbed Technology
199 Fremont Street
San Francisco, CA 94105
Phone: 415.247.8800
Fax: 415.247.8801
Web: http://www.riverbed.com
Part Number
712-00102-04
Contents
Contents
Preface.......................................................................................................................................................11
About This Guide ........................................................................................................................................11
Types of Users .......................................................................................................................................11
Organization of This Guide.................................................................................................................11
Document Conventions .......................................................................................................................12
Hardware and Software Dependencies....................................................................................................13
Additional Resources ..................................................................................................................................14
Online Notes..........................................................................................................................................15
RiOS Documentation ...........................................................................................................................15
Riverbed Support Knowledge Base ...................................................................................................15
Online Documentation ........................................................................................................................15
Safety Guidelines .........................................................................................................................................15
Contacting Riverbed....................................................................................................................................16
Internet ...................................................................................................................................................16
Technical Support .................................................................................................................................16
Professional Services ............................................................................................................................16
Documentation......................................................................................................................................16
Chapter 1 - Installing the Steelhead Appliance .....................................................................................17
Installing the Steelhead Appliance............................................................................................................17
1. Getting Started ..................................................................................................................................17
2. Installing on a Rack ..........................................................................................................................17
3. Connecting the Power......................................................................................................................18
4. Connecting to the Steelhead Appliance ........................................................................................18
5. Connecting the Steelhead Appliance to Your Network ..............................................................19
6. Checking Your Connections............................................................................................................20
7. Connecting to the Management Console ......................................................................................20
Gua rpida de instalacin del Dispositivo Steelhead............................................................................20
1. Introduccin ......................................................................................................................................21
2. Instalacin en un bastidor ...............................................................................................................21
3. Conexin de la fuente de alimentacin .........................................................................................21
4. Conexin con el Dispositivo Steelhead .........................................................................................22
5. Conexin del Dispositivo Steelhead con la red............................................................................22
6. Comprobacin de las conexiones ...................................................................................................23
7. Conexin con la consola de administracin .................................................................................24
Schnellinstallation des Steelhead-Gerts..................................................................................................24
1. Erste Schritte......................................................................................................................................24
2. Montage in einem Rack ...................................................................................................................24
3. Stromanschluss .................................................................................................................................25
Getting Started Guide
iii
Contents
4. Verbinden des Steelhead-Gerts.....................................................................................................25
5. Verbinden des Steelhead-Gerts mit dem Netzwerk ..................................................................26
6. berprfen der Verbindungen .......................................................................................................27
7. Verbinden der Verwaltungskonsole...............................................................................................27
Guide d'installation rapide de l'appareil Steelhead................................................................................27
1. Mise en route .....................................................................................................................................27
2. Montage sur un support ..................................................................................................................28
3. Branchement sur secteur .................................................................................................................28
4. Branchement l'appareil Steelhead ...............................................................................................28
5. Connexion de l'appareil Steelhead votre rseau .......................................................................29
6. Vrification des branchements .......................................................................................................30
7. Connexion la Console de gestion ................................................................................................30
Installazione dell'Apparecchiatura Steelhead .........................................................................................30
1. Operazioni preliminari ....................................................................................................................30
2. Installazione nel rack .......................................................................................................................31
3. Collegamento dell'alimentazione...................................................................................................31
4. Collegamento dell'Apparecchiatura Steelhead ............................................................................32
5. Collegamento dell'Apparecchiatura Steelhead alla rete .............................................................32
6. Verifica della connessione ...............................................................................................................33
7. Accesso alla console di gestione .....................................................................................................33
Steelhead Appliance .............................................................................................................34
1. ..............................................................................................................................34
2. .......................................................................................................................34
3. ..............................................................................................................................34
4. Steelhead .................................................................................................35
5. Steelhead ......................................................................................35
6. ..............................................................................................................................36
7. ................................................................................................................37
Steelhead Appliance .............................................................................................................37
1. ..............................................................................................................................37
2. .............................................................................................................................37
3. .............................................................................................................................38
4. Steelhead ..........................................................................................38
5. Steelhead ..........................................................................39
6. .................................................................................................................40
7. ..........................................................................................40
Steelhead Appliance..............................................................................................................40
1. ..............................................................................................................................41
2. .......................................................................................................................41
3. ..............................................................................................................................41
4. Steelhead Appliance ...............................................................................................42
5. Steelhead Appliance ....................................................................................42
6. ..............................................................................................................................43
7. Management Console .............................................................................................44
Steelhead Appliance ...........................................................................................44
1. ..............................................................................................................................44
2. .........................................................................................................................44
iv
Getting Started Guide
Contents
3.
.............................................................................................................................................45
............................................................................................45
4. Steelhead Appliance
5. Steelhead Appliance
..........................................................................46
6.
..............................................................................................................................47
7. Management Console
..........................................................................................47
Steelhead ..........................................................47
1. ..................................................................................................................48
2. ............................................................................................................48
3. ..........................................................................................48
4. Steelhead ...............................................................................49
5. ...................................................................49
6. ....................................................................................50
7. .................................................................51
Chapter 2 - Installing and Deploying Steelhead Mobile ........................................................................53
Installing and Deploying Steelhead Mobile.............................................................................................53
Overview ...............................................................................................................................................53
1. Getting Started ..................................................................................................................................54
2. Deploying Steelhead Mobile in Environments with Firewalls ..................................................56
3. Installing on a Rack ..........................................................................................................................56
4. Connecting the Power......................................................................................................................56
5. Connecting to the Mobile Controller .............................................................................................57
6. Configuring the Mobile Controller ................................................................................................57
7. Connecting the Mobile Controller to Your Network...................................................................57
8. Logging into the Mobile Controller ...............................................................................................57
9. Next Steps ..........................................................................................................................................58
Instalacin y despliegue de Steelhead Mobile.........................................................................................58
Descripcin general..............................................................................................................................58
1. Introduccin ......................................................................................................................................59
2. Despliegue de Steelhead Mobile en entornos con servidores de seguridad............................61
3. Instalacin en un bastidor ...............................................................................................................61
4. Conexin de la fuente de alimentacin .........................................................................................61
5. Conexin con el Mobile Controller ................................................................................................62
6. Configuracin de Mobile Controller..............................................................................................62
7. Conexin de Mobile Controller a la red ........................................................................................62
8. Inicio de sesin en el Mobile Controller........................................................................................62
9. Pasos siguientes ................................................................................................................................63
Installation und Bereitstellung von Steelhead Mobile ...........................................................................63
bersicht ................................................................................................................................................63
1. Erste Schritte......................................................................................................................................64
2. Bereitstellung von Steelhead Mobile in Umgebungen mit Firewalls .......................................66
3. Montage in einem Rack ...................................................................................................................66
4. Stromanschluss .................................................................................................................................66
5. Verbinden mit Mobile Controller ...................................................................................................67
6. Konfigurieren des Mobile Controllers...........................................................................................67
7. Verbinden des Mobile Controllers mit dem Netzwerk...............................................................67
8. Anmelden am Mobile Controller ...................................................................................................67
9. Nchste Schritte ................................................................................................................................68
Getting Started Guide
Contents
Installation et dploiement de Steelhead Mobile ....................................................................................68
Gnralits .............................................................................................................................................68
1. Mise en route .....................................................................................................................................69
2. Dploiement de Steelhead Mobile dans des environnements protgs par des pare-feu .....71
3. Montage sur un support ..................................................................................................................71
4. Branchement sur secteur .................................................................................................................71
5. Connexion au Mobile Controller....................................................................................................72
6. Configuration du Mobile Controller..............................................................................................72
7. Connexion du Mobile Controller votre rseau..........................................................................72
8. Connexion au Mobile Controller....................................................................................................72
9. tapes suivantes................................................................................................................................73
Installazione e distribuzione di Steelhead Mobile ..................................................................................73
Panoramica ............................................................................................................................................73
1. Operazioni preliminari ....................................................................................................................74
2. Distribuzione di Steelhead Mobile in ambienti con firewall......................................................76
3. Installazione nel rack .......................................................................................................................76
4. Collegamento dell'alimentazione...................................................................................................76
5. Connessione al Mobile Controller..................................................................................................77
6. Configurazione del Mobile Controller ..........................................................................................77
7. Collegamento del Mobile Controller alla rete ..............................................................................77
8. Accesso al Mobile Controller ..........................................................................................................77
9. Passaggi successivi ...........................................................................................................................78
Steelhead Mobile........................................................................................................78
.........................................................................................................................................78
1. ..............................................................................................................................79
2. Steelhead Mobile..................................................................................80
3. .......................................................................................................................81
4. ..............................................................................................................................81
5. Mobile Controller ....................................................................................................81
6. Mobile Controller........................................................................................................82
7. Mobile Controller ........................................................................................82
8. Mobile Controller ....................................................................................................82
9. ..............................................................................................................................82
Steelhead Mobile ......................................................................................................83
.........................................................................................................................................83
1. ..............................................................................................................................84
2. Steelhead Mobile .....................................................................85
3. .............................................................................................................................85
4. .............................................................................................................................86
5. Mobile Controller ...................................................................................................86
6. Mobile Controller ........................................................................................................86
7. Mobile Controller .....................................................................................87
8. Mobile Controller ...............................................................................................87
9. .............................................................................................................................87
Steelhead Mobile........................................................................................................88
.........................................................................................................................................88
1. ..............................................................................................................................88
2. Steelhead Mobile........................................................................90
vi
Getting Started Guide
Contents
.......................................................................................................................90
..............................................................................................................................90
Mobile Controller ....................................................................................................91
Mobile Controller........................................................................................................91
Mobile Controller ........................................................................................91
Mobile Controller........................................................................................................92
..............................................................................................................................92
Steelhead Mobile ......................................................................................92
.........................................................................................................................................92
1. ..............................................................................................................................93
2. Steelhead Mobile .....................................................95
3. ............................................................................................................95
4. ..............................................................................................................................95
5. Mobile Controller ................................................................................................96
6. Mobile Controller ....................................................................................................96
7. Mobile Controller .......................................................................96
8. Mobile Controller .........................................................................................96
9. .......................................................................................................................97
3.
4.
5.
6.
7.
8.
9.
Steelhead Mobile ......................................................97
......................................................................................................................................97
1. ..................................................................................................................98
2. Steelhead Mobile ...........................100
3. ..........................................................................................................100
4. ........................................................................................101
5. Mobile Controller ...................................................................................101
6. Mobile Controller.............................................................................101
7. Mobile Controller .......................................................102
8. Mobile Controller ..................................................102
9. ..................................................................................................102
Chapter 3 - Installing the Central Management Console ....................................................................105
Installing the CMC.....................................................................................................................................105
1. Getting Started ................................................................................................................................105
2. Installing on a Rack ........................................................................................................................105
3. Connecting the Power....................................................................................................................106
4. Connecting to the CMC .................................................................................................................106
5. Configuring the CMC ....................................................................................................................106
6. Connecting the CMC to Your Network.......................................................................................106
7. Checking Your Connections..........................................................................................................107
8. Logging into the CMC ...................................................................................................................107
Gua rpida de instalacin de la consola CMC .....................................................................................107
1. Introduccin ....................................................................................................................................107
2. Instalacin en un bastidor .............................................................................................................108
3. Conexin de la fuente de alimentacin .......................................................................................108
4. Conexin con el Dispositivo CMC ...............................................................................................108
5. Configuracin del Dispositivo CMC ...........................................................................................109
6. Conexin del Dispositivo CMC con la red .................................................................................109
7. Comprobacin de las conexiones .................................................................................................109
Getting Started Guide
vii
Contents
8. Conexin con el Dispositivo CMC ...............................................................................................109
Schnellinstallation der CMC ....................................................................................................................110
1. Erste Schritte....................................................................................................................................110
2. Montage in einem Rack .................................................................................................................110
3. Stromanschluss ...............................................................................................................................110
4. Verbinden des CMC-Gerts .......................................................................................................... 111
5. Konfigurieren des CMC-Gerts.................................................................................................... 111
6. Verbinden des CMC-Gerts mit dem Netzwerk........................................................................112
7. berprfen der Verbindungen .....................................................................................................112
8. Verbinden mit der CMC ................................................................................................................112
Guide d'Installation rapide de la CMC...................................................................................................112
1. Mise en route ...................................................................................................................................112
2. Montage sur un support ................................................................................................................113
3. Branchement sur secteur ...............................................................................................................113
4. Branchement l'appareil CMC.....................................................................................................113
5. Configuration de l'appareil CMC.................................................................................................114
6. Connexion de l'appareil CMC votre rseau.............................................................................114
7. Vrification des branchements .....................................................................................................114
8. Connexion la Console CMC.......................................................................................................115
Installazione della Central Management Console (CMC) ...................................................................115
1. Operazioni preliminari ..................................................................................................................115
2. Installazione nel rack .....................................................................................................................115
3. Collegamento dell'alimentazione.................................................................................................115
4. Accesso alla console CMC.............................................................................................................116
5. Configurazione della console CMC .............................................................................................116
6. Collegamento della console CMC alla rete .................................................................................116
7. Verifica della connessione .............................................................................................................117
8. Accesso alla console CMC.............................................................................................................117
CMC ....................................................................................................................................117
1. ............................................................................................................................117
2. .....................................................................................................................118
3. ............................................................................................................................118
4. CMC.......................................................................................................................118
5. CMC ..........................................................................................................................119
6. CMC ..............................................................................................................119
7. ............................................................................................................................119
8. CMC ....................................................................................................................................119
Central Management Console (CMC) .................................................................................120
1. ............................................................................................................................120
2. ...........................................................................................................................120
3. ...........................................................................................................................120
4. CMC .....................................................................................................................121
5. CMC ..........................................................................................................................121
6. CMC ......................................................................................................121
7. ...........................................................................................................................122
8. CMC .................................................................................................................122
CMC ....................................................................................................................................122
viii
Getting Started Guide
Contents
............................................................................................................................122
.....................................................................................................................123
............................................................................................................................123
CMC......................................................................................................................123
CMC .........................................................................................................................124
CMC ..........................................................................................................124
............................................................................................................................124
CMC .........................................................................................................................124
CMC ..................................................................................................................125
1. ............................................................................................................................125
2. ..........................................................................................................125
3. ............................................................................................................................125
4. CMC ..................................................................................................................126
5. CMC ......................................................................................................................126
6. CMC ................................................................................................126
7. ............................................................................................................................127
8. CMC ...........................................................................................................127
1.
2.
3.
4.
5.
6.
7.
8.
CMC ...............................................................................127
1. ................................................................................................................127
2. ..........................................................................................................128
3. ........................................................................................128
4. CMC .............................................................................128
5. CMC ..................................................................129
6. CMC ................................................................129
7. ..................................................................................129
8. CMC .......................................................................................................129
Chapter 4 - Installing the Interceptor Appliance..................................................................................131
Installing the Interceptor Appliance .......................................................................................................131
Overview .............................................................................................................................................131
1. Getting Started ................................................................................................................................131
2. Installing on a Rack ........................................................................................................................132
3. Powering On the Interceptor Appliance .....................................................................................132
4. Connecting to the Interceptor Appliance....................................................................................132
5. Configuring the Interceptor Appliance.......................................................................................133
6. Connecting the Interceptor Appliance to Your Network .........................................................134
7. Verifying Your Connections ..........................................................................................................135
8. Configuring Routing ......................................................................................................................135
Instalacin del Dispositivo Interceptor...................................................................................................135
Descripcin general............................................................................................................................135
1. Introduccin ....................................................................................................................................136
2. Instalacin en un bastidor .............................................................................................................136
3. Encendido del Dispositivo Interceptor........................................................................................136
4. Conexin con el Dispositivo Interceptor.....................................................................................137
5. Configuracin del Dispositivo Interceptor .................................................................................137
6. Conexin del Dispositivo Interceptor a su red...........................................................................138
7. Comprobacin de las conexiones .................................................................................................139
8. Configuracin del enrutamiento ..................................................................................................139
Getting Started Guide
ix
Contents
Installieren von Interceptor-Gert ...........................................................................................................139
bersicht ..............................................................................................................................................140
1. Erste Schritte....................................................................................................................................140
2. Montage in einem Rack .................................................................................................................140
3. Einschalten von Interceptor-Gert ...............................................................................................140
4. Verbinden mit Interceptor-Gert ..................................................................................................141
5. Konfigurieren des Interceptor-Gerts..........................................................................................141
6. Verbinden von Interceptor-Gert mit dem Netzwerk...............................................................142
7. berprfen der Verbindungen .....................................................................................................143
8. Konfigurieren des Routings ..........................................................................................................143
Installation de lAppareil Interceptor .....................................................................................................143
Gnralits ...........................................................................................................................................144
1. Mise en route ...................................................................................................................................144
2. Montage sur un support ................................................................................................................144
3. Mise sous tension de lAppareil Interceptor...............................................................................144
4. Connexion lAppareil Interceptor .............................................................................................145
5. Configuration de lAppareil Interceptor .....................................................................................145
6. Connexion de lAppareil Interceptor votre rseau .................................................................146
7. Vrification de vos connexions.....................................................................................................147
8. Configuration du routage..............................................................................................................147
Installazione dell'Apparecchiatura Interceptor .....................................................................................147
Panoramica ..........................................................................................................................................148
1. Operazioni preliminari ..................................................................................................................148
2. Installazione nel rack .....................................................................................................................148
3. Accensione dell'Apparecchiatura Interceptor ............................................................................148
4. Connessione all'Apparecchiatura Interceptor ............................................................................149
5. Configurazione dell'Apparecchiatura Interceptor.....................................................................149
6. Collegamento dell'Apparecchiatura Interceptor alla rete.........................................................150
7. Verifica delle connessioni ..............................................................................................................151
8. Configurazione dell'indirizzamento............................................................................................151
Interceptor ............................................................................................................152
.......................................................................................................................................152
1. ............................................................................................................................152
2. .....................................................................................................................153
3. Interceptor Appliance ...............................................................................................153
4. Interceptor Appliance............................................................................................153
5. Interceptor Appliance ...............................................................................................154
6. Interceptor Appliance ....................................................................................154
7. ............................................................................................................................155
8. ............................................................................................................................155
Interceptor .....................................................................................................156
.......................................................................................................................................156
1. ............................................................................................................................156
2. ...........................................................................................................................157
3. Interceptor Appliance ..................................................................................157
4. Interceptor Appliance ...........................................................................................157
5. Interceptor ..........................................................................................158
6. Interceptor Appliance ............................................................................159
x
Getting Started Guide
Contents
7.
8.
...........................................................................................................................160
.......................................................................................................................160
Interceptor Appliance..........................................................................................................160
.......................................................................................................................................160
1. ............................................................................................................................161
2. .....................................................................................................................161
3. Interceptor Appliance .......................................................................................161
4. Interceptor Appliance ...........................................................................................161
5. Interceptor Appliance ...............................................................................................162
6. Interceptor Appliance ................................................................................163
7. ............................................................................................................................164
8. ............................................................................................................................164
Interceptor Appliance ........................................................................................164
.......................................................................................................................................164
1. ............................................................................................................................165
2. ..........................................................................................................165
3. Interceptor Appliance ....................................................................................165
4. Interceptor Appliance ........................................................................................166
5. Interceptor Appliance ...........................................................................................166
6. Interceptor Appliance ...............................................................167
7. ............................................................................................................................168
8. .............................................................................................................168
Interceptor .............................................................................................168
....................................................................................................................................169
1. ................................................................................................................169
2. ..........................................................................................................169
3. Interceptor Appliance....................................................................................169
4. Interceptor Appliance.............................................................................170
5. Interceptor ....................................................................170
6. Interceptor ..................................................................171
7. .....................................................................................................172
8. ...............................................................................173
Getting Started Guide
xi
Contents
xii
Getting Started Guide
Preface
Welcome to the Getting Started Guide. Read this introduction for an overview of the information provided in
this guide and for an understanding of the documentation conventions used throughout. This introduction
contains the following sections:
About This Guide, next
Hardware and Software Dependencies on page 13
Additional Resources on page 14
Safety Guidelines on page 15
Contacting Riverbed on page 16
About This Guide
The Getting Started Guide describes how to quickly install and configure your RiOS system.
This guide is intended to provide you with the basic steps for installing and configuring your system. For
detailed information about installing and configuring your RiOS system, consult the appropriate guide:
Steelhead Appliance Installation and Configuration Guide, Steelhead Management Console Users Guide
Steelhead Mobile Controller Installation Guide, Steelhead Mobile Controller Users Guide
Steelhead Central Management Console Installation Guide, Steelhead Central Management Console Users
Guide
Interceptor Appliance Installation Guide, Interceptor Appliance Users Guide
Types of Users
This guide is written for storage and network administrators with familiarity administering and managing
networks using common network protocols such as TCP, CIFS, HTTP, FTP, NFS, and so forth.
Organization of This Guide
The Getting Started Guide includes the following sections:
Getting Started Guide
11
Preface
Chapter 1, Installing the Steelhead Appliance, provides the basic steps for installing and configuring
the Steelhead appliance in English and other languages.
Chapter 2, Installing and Deploying Steelhead Mobile,provides the basic steps for installing,
configuring, and deploying Steelhead Mobile.
Chapter 3, Installing the Central Management Console, provides the basic steps for installing and
configuring the CMC in English and other languages.
Chapter 4, Installing the Interceptor Appliance,provides the basic steps for installing and
configuring the Interceptor appliance in English and other languages.
Document Conventions
This manual uses the following standard set of typographical conventions to introduce new terms, illustrate
screen displays, describe command syntax, and so forth.
Convention
Meaning
italics
Within text, new terms and emphasized words appear in italic typeface.
boldface
Within text, commands, keywords, identifiers (names of classes, objects, constants, events,
functions, program variables), environment variables, filenames, Graphical User Interface
(GUI) controls, and other similar terms appear in bold typeface.
Courier
Information displayed on your terminal screen and information that you are instructed to
enter appears in Courier font.
<>
Within syntax descriptions, values that you specify appear in angle brackets. For example:
interface <ipaddress>
[]
Within syntax descriptions, optional keywords or variables appear in brackets. For example:
ntp peer <addr> [version <number>]
{}
Within syntax descriptions, required keywords or variables appear in braces. For example:
{delete <filename> | upload <filename>}
Within syntax descriptions, the pipe symbol represents a choice to select one keyword or
variable to the left or right of the symbol. (The keyword or variable can be either optional or
required.) For example:
{delete <filename> | upload <filename>}
12
Getting Started Guide
Preface
Hardware and Software Dependencies
The following table summarizes the hardware and software requirements for the RiOS systems.
Steelhead Appliance
Hardware and Software Requirements
Steelhead Appliance
19 inch (483 mm) two or four-post rack. (The Model 50, 100, 200, 250, 300, 550
does not require a rack.)
Steelhead Management Console
Any computer that supports a Web browser with a color image display.
The Management Console has been tested with Mozilla Firefox version 1.5.x or
later and Microsoft Internet Explorer version 6.0.x or later.
NOTE: Javascript and cookies must be enabled in your Web browser.
Steelhead Mobile
Hardware, Software, and Configuration Requirements
Mobile Controller
19-inch (483 mm) two- or four-post rack.
Mobile Controller Console
Any computer that supports a Web browser with a color image display.
The Mobile Controller console has been tested with Mozilla Firefox v1.5.x or
later, and Microsoft Internet Explorer version 6.x.x or later.
NOTE: Javascript and cookies must be enabled in your Web browser.
NOTE: If you want to encrypt your communication, you must have an SSL
capable browser.
No particular operating system is required.
Mobile Client
Pentium III, 650 MHz, 512 MB of RAM.
At least 1 GB of disk space for the data store.
Minimum Windows 2000 Professional SP4, Windows XP SP2 or Windows
Vista.
The client firewall must allow port 7801.
If you are enforcing outbound security, you must allow the following client
application components; rbtdebug.exe, rbtmon.exe, shmobile.exe, and
rbtsport.exe.
Administrator privileges are required to install Mobile Client software. User
privileges are required to run the software.
The Mobile Client software must be installed on an NTFS file system.
Steelhead Mobile does not support installation on a FAT or FAT32 file system.
No more than one Mobile Client software installation. Multiple installations of
the Mobile Client software on a single endpoint is not supported. Fast user
switching is also not supported.
Ensure that the VPN tunnel is not optimized. If the VPN tunnel uses TCP for
transport, when you configure the acceleration policy, add a pass-through rule
for the VPN port number connected to by the client. Depending on your
deployment scenario, this rule might be the first rule in the list.
VPNs that use IPSec as the transport protocol do not need a pass-through rule.
This is because IPSec is its own non-TCP/IP protocol and, by default, the
Steelhead appliances do not optimize it.
For detailed information about VPN requirements and supported anti-virus
software, see the Steelhead Mobile Controller Users Guide.
Steelhead Appliance
Getting Started Guide
Version 4.0.x or later
13
Preface
CMC Hardware Requirements
Software and Operating System Requirements
Any computer that supports a Web browser with
color image display.
The CMC has been tested with Mozilla Firefox v1.5.x or later
and Microsoft Internet Explorer 6.0.x or later.
Note: Javascript and cookies must be enabled in your
browser.
Note: If you want to encrypt your communication, you must
have a Secure Sockets Layer (SSL) capable browser.
No particular operating system is required.
Interceptor Hardware Requirements
Software Requirements
Interceptor Hardware Requirements
Software Requirements
Any computer that supports a Web browser with a
color image display.
Mozilla Firefox v1.5.x or later and Microsoft Internet
Explorer 6.0.x or later.
Note: Javascript and cookies must be enabled in your
browser.
Note: If you want to encrypt your communication, you must
have an SSL-capable browser.
RiOS CLI Hardware Requirements
Software Requirements
Operating System Requirements
One of the following:
Secure Shell (ssh). Free ssh clients include PuTTY for
Windows computers, OpenSSH for many Unix and Unixlike operating systems, and Cygwin.
An ASCII terminal or emulator that can connect
to the serial console (9600 baud, 8 bits, no parity, 1
stop bit, and no flow control).
A computer with a Secure Shell (ssh) client that is
connected by an IP network to the appliance
Primary interface.
Additional Resources
This section describes resources that supplement the information in this guide. It contains the following
sections:
Online Notes, next
RiOS Documentation on page 15
Riverbed Support Knowledge Base on page 15
Online Documentation on page 15
14
Getting Started Guide
Preface
Online Notes
The following online file supplements the information in this guide. It is available on the Riverbed Technical
Support site at http://www.riverbed.com.
Online File
Purpose
<product>_<version_number>.txt
Describes the product release and identifies fixed problems, known
problems, and workarounds. This file also provides documentation
information not covered in the manuals or that has been modified since
publication.
Please examine the release notes for your system before you begin the installation and configuration
process. It contains important information about the most recent release of RiOS systems.
RiOS Documentation
Riverbed user documentation describes how to configure and use Riverbed products.
The Riverbed user documentation set is periodically updated with new information. To access the most
current version, log in to the Riverbed Technical Support site located at https://support.riverbed.com.
Riverbed Support Knowledge Base
The Riverbed Knowledge Base is a database of known issues, how-to documents, system requirements, and
common error messages. You can browse titles or search for key words and strings.
To access the Riverbed Knowledge Base, log in to the Riverbed Technical Support site located at
https://support.riverbed.com.
Online Documentation
The Steelhead appliance documentation set is periodically updated with new information. To access the
most current version of the Steelhead appliance documentation and other technical information, consult the
Riverbed Technical Support site located at http://www.riverbed.com.
Safety Guidelines
Follow the safety precautions outlined in the Safety and Compliance Guide when installing and setting up
your system.
Important: Failure to follow these safety guidelines can result in injury or damage to the equipment. Mishandling of
the equipment voids all warranties. Please read and follow safety guidelines and installation instructions carefully.
The Safety and Compliance Guide contains the safety information in English and other languages. Before you
install, operate, or service your system, you must be familiar with the safety information. Refer toSafety and
Compliance Guide if you do not clearly understand the safety information provided in the documentation.
Getting Started Guide
15
Preface
Contacting Riverbed
This section describes how to contact departments within Riverbed.
Internet
You can find out about Riverbed products through our Web site at http://www.riverbed.com.
Technical Support
If you need technical support, for the fastest service, please open a trouble ticket at
https://support.riverbed.com. You can also call 1-888-RVBD-TAC (1-888-782-3822) in the United States and
Canada or +1 415 247 7381 outside the United States.
Professional Services
Riverbed has staff of professionals who can help you with installation assistance, provisioning, network
redesign, project management, custom designs, consolidation project design, and custom coded solutions.
To contact Riverbed Professional Services go to http://www.riverbed.com or email
proserve@riverbed.com.
Documentation
We continually strive to improve the quality and usability of our documentation. We appreciate any
suggestions you may have about our online documentation or printed materials. Send documentation
comments to techpubs@riverbed.com.
16
Getting Started Guide
CHAPTER 1
Installing the Steelhead Appliance
This chapter describes how to quickly install and configure the Steelhead appliance in English and other
languages. For detailed information about installing and configuring the Steelhead appliance, see the
Steelhead Appliance Installation and Configuration Guide.
Installing the Steelhead Appliance
This section describes how to quickly install and configure the Steelhead appliance in an in-path
configuration. In an in-path configuration, the Steelhead appliance is in the direct path of the client and
server. For details about additional configuration options, see the Steelhead Appliance Installation and
Configuration Guide.
1. Getting Started
Read the release notes for the product at http://www.riverbed.com/support. They contain important
information about this release.
Check your packing slip to make sure that you have all the necessary parts.
Make sure you have adequate space on a two or four post 19-inch rack. (The Model 50/100/200/250/
300/550 does not have to be installed on a rack.)
Make sure that the ambient temperature does not exceed 35 C (95 F).
Make sure you have a standard Phillips screwdriver to install the appliance to a rack.
Gather the necessary information:
Host and domain name, IP address, DNS server, default gateway
Primary interface speed and duplex settings
In-path interface IP address, netmask, and default gateway
In-path LAN and WAN interface speed and duplex settings
2. Installing on a Rack
If your model has a bezel, please remove it.
Getting Started Guide
17
Installing the Steelhead Appliance
If your model requires rails, attach the rails to each side of the appliance. For details, see the
Documentation Set CD.
Align the screw holes on the flanges with the screw holes on the rack.
Insert and tighten the screws on each side of the appliance.
Note: Do not cover the air vents on the Model 50/100/200/250/300/550. Doing so will cause restricted air flow and
may damage unit or reduce performance. The Model 50/100/200/250/300/550 is a desktop model; it does not need to
be mounted to a rack.
3. Connecting the Power
If your model has a master power switch, make sure it is in the off position (on the rear panel).
Plug the power cord or cords into the appliance and an AC outlet.
If your model has a master power switch, press in the master power switch (ON).
Press in the system power switch on the front of the appliance.
Caution: In all European electrical environments, you must ground the Green/Yellow tab on the power cord. If you do
not ground the Green/Yellow tab, it can cause electrical shock.
4. Connecting to the Steelhead Appliance
Plug the serial cable into the Console port and a terminal.
Make sure the Console port settings are: 9600, 8 data bits, no parity, 1 stop bit, no flow control.
Start your terminal emulation program (for example, HyperTerminal or Tera Term Pro).
At the login prompt, type admin. The default password is password.
The configuration wizard automatically starts when you log into the Steelhead command-line interface
for the first time.
18
Getting Started Guide
Installing the Steelhead Appliance
Follow the prompts to configure network and in-path interface settings for the Steelhead appliance.
Confirm your settings; then type exit to log out of the system.
5. Connecting the Steelhead Appliance to Your Network
Make sure you use the correct cables to connect to your network:
Straight-through cables: Primary and LAN ports to LAN switch.
Cross-over cable: WAN port to WAN router.
Plug the straight-through cable into the Primary port of the Steelhead appliance and the LAN switch.
This can be any port on your LAN switch that is configured to connect to a host.
Identify the straight-through cable that connects your LAN switch to your WAN router; unplug the
end connected to the WAN router.
Plug the straight-through cable that you disconnected from the WAN router into the LAN port of the
Steelhead appliance.
Getting Started Guide
19
Installing the Steelhead Appliance
Using the provided cross-over cable, plug the cable into the WAN port of the Steelhead appliance and
the WAN router.
Note: If you have a Four-Port Copper Gigabit-Ethernet Bypass card, repeat the installation steps. For detailed
information about installing additional bypass cards, see the Bypass Card Installation Guide.
You can now optimize WAN traffic using the Steelhead appliance.
6. Checking Your Connections
Check the LED status lights to verify that the appliance is connected properly.
To check your connections, enter a ping command from the management interface:
ping -I <primary-IP-address> <primary-default-gateway>
ping -I <in-path-IP-address> <in-path-default-gateway>
7. Connecting to the Management Console
Enter the URL for the Management Console in the location box of your Web browser:
http://host.domain or https://host.domain
The Management Console appears, displaying the Welcome page.
In the Account text box, type admin.
In the Password text box, type the password you assigned.
Click Login to display the Home page.
Gua rpida de instalacin del Dispositivo Steelhead
Esto capitulo describe cmo instalar y configurar rpidamente el dispositivo Steelhead en una
configuracin en ruta. En este tipo de configuracin el dispositivo Steelhead se encuentra en la ruta
directa entre el cliente y el servidor. Para obtener informacin sobre otras opciones de configuracin,
consulte el CD de documentacin de Riverbed.
20
Getting Started Guide
Installing the Steelhead Appliance
1. Introduccin
Lea las notas de la versin correspondientes al producto en http://www.riverbed.com/support. All
encontrar informacin importante.
Compruebe con la lista de empaque si cuenta con todas las piezas necesarias.
Asegrese de contar con el espacio necesario en un bastidor de dos o cuatro postes de 48,26 cm (19
pulgadas).
El Model 50/100/200/250/300/550 no se instala en un bastidor.
Asegrese de que la temperatura ambiente no supere los 35 C (95 F).
Tenga a mano un destornillador Phillips estndar para instalar el dispositivo en el bastidor. En caso de
falla debe ser reparado exclusivamente por personal tchnico calificado designado por la empresa
importadora y/o responsable legal.
Rena la siguiente informacin:
Nombre del host y del dominio, direccin IP, servidor DNS, portal predeterminado.
Ajustes de velocidad y dplex de la interfaz principal.
Direccin IP, mscara de red y puerta de enlace predeterminada de la interfaz en ruta.
Ajustes de velocidad y dplex de la interfaz LAN y WAN en ruta.
2. Instalacin en un bastidor
Si su modelo cuenta con un bisel, retrelo.
Si el modelo requiere rieles, instlelos a cada lado del dispositivo. Para obtener ms informacin,
consulte el CD de documentacin de Riverbed.
Alinee los orificios para tornillos de las bridas con sus pares en el bastidor.
Inserte los tornillos ubicados a ambos lados del dispositivo y ajstelos.
Note: Esta unidad fue diseada para uso en interiores solamente. No exponer a lluvia o humedad. Al conectar launidad
al suministro elctrico debe cumplirse con los recaudos indicados en la norma IEC 60950.
Note: No cubrir los orificios de ventilacin en la parte superior de los modelos 50/100/200/250/300/550. Cubriendo
los orificios va a restringir la circulacin de aire y puede daar a la unidad o reducir su rendimiento. El modelo 50/100/
200/250/300/550 es un ordenador de mesa y no precisa ser montado en estantes con rieles.
3. Conexin de la fuente de alimentacin
Si su modelo cuenta con un interruptor de encendido maestro, asegrese de que est en la posicin de
apagado (en el panel posterior).
Enchufe el o los cables de alimentacin en el dispositivo CMC y en el tomacorriente de CA.
Si su modelo cuenta con un interruptor de encendido maestro, colquelo en la posicin de encendido.
Getting Started Guide
21
Installing the Steelhead Appliance
Coloque en la posicin de encendido el interruptor de encendido del sistema que se encuentra en la
parte frontal del dispositivo Steelhead.
Caution: En todos los entornos elctricos europeos, deber conectar a tierra la lengeta verde o amarilla del cable de
alimentacin. De lo contrario, se podra producir un choque elctrico..
4. Conexin con el Dispositivo Steelhead
Enchufe el cable serial en el puerto de la consola y en una terminal.
Asegrese de que los ajustes del puerto de la consola sean los siguientes: 9600, 8 bits de datos, sin
paridad, un bit de parada, sin control de flujo.
Inicie el programa de emulacin de terminal (por ejemplo, HyperTerminal o Tera Term Pro).
En indicador de inicio de sesin, escriba admin. La contrasea predeterminada es password..
El asistente de configuracin se inicia automticamente al iniciar la sesin en la interfaz de lnea de
comandos de Steelhead por primera vez.
Siga las indicaciones que aparecen en pantalla para configurar la red y la interfaz en ruta para el
dispositivo Steelhead.
Confirme la configuracin y, a continuacin, escriba exit para cerrar la sesin con el sistema.
5. Conexin del Dispositivo Steelhead con la red
22
Asegrese de usar los cables correctos para conectar el dispositivo con la red:
Cables de conexin directa: puertos principal y LAN con el conmutador LAN.
Cable de conexin cruzada: puerto WAN a enrutador WAN.
Enchufe el cable de conexin directa al puerto principal del dispositivo Steelhead y al conmutador
LAN.
Getting Started Guide
Installing the Steelhead Appliance
Puede ser cualquier puerto del conmutador LAN configurado para conectarse con el host.
Identifique el cable de conexin directa que conecta el conmutador LAN con el enrutador WAN;
desenchufe el extremo conectado al enrutador WAN.
Enchufe el extremo del cable que desconect del enrutador WAN en el puerto LAN del dispositivo
Steelhead.
Enchufe el cable de conexin cruzada suministrado en el puerto WAN del dispositivo Steelhead y el
enrutador WAN.
6. Comprobacin de las conexiones
Controle el estado de los indicadores LED para comprobar si el dispositivo est correctamente
conectado.
Para comprobar las conexiones, escriba el comando ping en la interfaz de administracin.
ping -I <primary-IP-address> <primary-default-gateway>
ping -I <in-path-IP-address> <in-path-default-gateway>
Getting Started Guide
23
Installing the Steelhead Appliance
7. Conexin con la consola de administracin
Escriba el URL de Management Console en el cuadro de direccin del explorador de Internet:
http://host.domain o https://host.domain
Aparece la pgina de bienvenida de Management Console.
Escriba admin, en el cuadro de texto Account (Cuenta).
En el cuadro de texto Password (Contrasea), escriba la contrasea asignada.
Haga clic en Login (Inicio de sesin) para abrir la pgina de inicio.
Si desea obtener las ltimas actualizaciones del software y la documentacin de Steelhead, visite http://
www.riverbed.com.
Schnellinstallation des Steelhead-Gerts
Im Kapitel wird beschrieben, wie Sie das Steelhead-Gert schnell in einer integrierten Konfiguration
installieren und konfigurieren knnen. In einer integrierten Konfiguration wird das Steelhead-Gert im
direkten Pfad des Clients und Servers konfiguriert. Weitere Informationen zu den Konfigurationsoptionen
finden Sie auf der Riverbed Documentation CD.
1. Erste Schritte
Lesen Sie die Produkthinweise unter http://www.riverbed.com/support, die wichtige Informationen zu
dieser Version enthalten.
berprfen Sie den Packzettel, um sicherzustellen, dass alle erforderlichen Teile vorhanden sind.
Stellen Sie sicher, dass gengend Platz auf einem 19-Zoll-Rack mit zwei oder vier Sulen vorhanden
ist. (Das Modell 50/100/200/250/300/550 muss nicht in einem Rack montiert werden.)
Stellen Sie sicher, dass die Raumtemperatur nicht hher als 35 C (95 F) ist.
Zum Montieren des Gerts in einem Rack bentigen Sie einen Kreuzschlitzschraubenzieher.
Stellen Sie die erforderlichen Informationen zusammen:
Host- und Domnenname, IP-Adresse, DNS-Server, Standardgateway
Primre Schnittstellengeschwindigkeit und Duplexeinstellungen
IP-Adresse der integrierten Schnittstellen, Netzmaske und Standardgateway
Integrierte LAN- und WAN-Schnittstellengeschwindigkeit und Duplexeinstellungen
2. Montage in einem Rack
Wenn das Modell mit einer Blende versehen ist, entfernen Sie diese.
Wenn das Modell Schienen erfordert, bringen Sie diese an den Seiten des Gerts an. Weitere
Informationen finden Sie auf der Riverbed Documentation CD.
Richten Sie die Befestigungslcher an den Kanten mit den Befestigungslchern im Rack aus.
24
Getting Started Guide
Installing the Steelhead Appliance
Setzen Sie die Schrauben an den Seiten des Gerts ein und ziehen Sie diese an.
Note: Do not cover the air vents on the top of the Model 50/100/200/250/300/550. Doing so will cause restricted air
flow and may damage unit or reduce performance. The Model 50/100/200/250/300/550 is a desktop model; it does
not need to be mounted to a rack.
3. Stromanschluss
Wenn Ihr Modell mit einem Hauptnetzschalter (an der Rckseite) ausgestattet ist, schalten Sie diesen
aus.
Stecken Sie das Stromkabel in das Gert und in eine Steckdose ein.
Wenn Ihr Modell mit einem Hauptnetzschalter ausgestattet ist, schalten Sie diesen ein.
Drcken Sie den Systemnetzschalter an der Vorderseite der Steelhead.
Caution: In allen europischen Lndern muss die grn-gelbe Klemme ber das Stromkabel geerdet werden. Ansonsten
kann ein elektrischer Stromschlag verursacht werden.
4. Verbinden des Steelhead-Gerts
Stecken Sie das serielle Kabel in den Konsolenanschluss und ein Terminal ein.
berprfen Sie die Einstellungen fr den Konsolenanschluss: 9600, 8 Datenbits, keine Paritt, 1
Stoppbit, keine Flusssteuerung.
Starten Sie das Terminalemulationsprogramm (z.B. HyperTerminal oder Tera Term Pro).
Geben Sie an der Anmeldeaufforderung admin ein. Das Standardkennwort ist password.
Der Konfigurations-Assistent wird automatisch gestartet, wenn Sie sich das erste Mal ber die
Steelhead-Befehlszeile anmelden.
Folgen Sie den Anweisungen, um das Netzwerk und die integrierten Schnittstelleneinstellungen fr
das Steelhead-Gert zu konfigurieren.
Getting Started Guide
25
Installing the Steelhead Appliance
Besttigen Sie die Einstellungen und geben Sie anschlieend exit ein, um sich abzumelden.
5. Verbinden des Steelhead-Gerts mit dem Netzwerk
Stellen Sie sicher, dass Sie die richtigen Kabel fr die Netzwerkverbindung verwenden:
Durchgangskabel: Primre und LAN-Ports zu LAN-Switch.
bergangskabel: WAN-Port zu WAN-Router.
Stecken Sie das Durchgangskabel in den primren Port des Steelhead-Gerts und des LAN-Switches
ein. Hierbeikann es sich um einen beliebigen Port auf dem LAN-Switch handeln, der fr die
Verbindung mit einem Host konfiguriert ist..
Ziehen Sie das Durchgangskabel, das den LAN-Switch mit dem WAN-Router verbindet, aus dem
WAN-Router.
Stecken Sie das Durchgangskabel anschlieend in den LAN-Port des Steelhead-Gerts ein.
Stecken Sie das bergangskabel in den WAN-Port des Steelhead-Gerts und den WAN-Router ein.
26
Getting Started Guide
Installing the Steelhead Appliance
6. berprfen der Verbindungen
berprfen Sie die LED-Statusanzeigen, um sicherzustellen, dass das Gert richtig angeschlossen ist.
Um die Verbindungen zu berprfen, geben Sie den Befehl ping in der Befehlszeile ein:
ping -I <primary-IP-address> <primary-default-gateway>
ping -I <in-path-IP-address> <in-path-default-gateway>
7. Verbinden der Verwaltungskonsole
Geben Sie den URL zur Verwaltungskonsole in den Webbrowser ein:
http://host.domain
oder
https://host.domain
Die Willkommensseite der Verwaltungskonsole wird angezeigt.
Geben Sie admin im Textfeld Konto ein.
Geben Sie im Textfeld Kennwort Ihr Kennwort ein.
Klicken Sie auf Login, um die Startseite anzuzeigen.
Sie finden die neueste Steelhead-Gertesoftware und Dokumentation unter http://www.riverbed.com.
Guide d'installation rapide de l'appareil Steelhead
Ce chapitre dcrit les processus d'installation et de configuration rapides de l'appareil Steelhead dans une
configuration interne. Dans une configuration interne, l'appareil Steelhead se trouve dans la trajectoire
directe du client au serveur. Pour tout renseignement sur des options de configuration supplmentaires,
voir le CD de Documentation Riverbed.
1. Mise en route
Veuillez lire les instructions dutilisation relatives au produit, qui sont situes sur le site
http://www.riverbed.com/support. Elles contiennent d'importantes informations sur cette version.
Vrifiez sur votre bon de livraison que toutes les pices ncessaires vous ont bien t livres.
Vrifiez que vous disposez d'un espace suffisant pour installer l'appareil sur un support de 50 cm
deux ou quatre montants. (Il n'est pas ncessaire de monter le modle 50/100/200/250/300/550 sur
un support.)
Assurez-vous que la temprature ambiante ne dpasse pas 35 C (95 F).
Vous devrez utiliser un tournevis empreinte cruciforme standard pour monter l'appareil sur un
support.
Vous devrez fournir les informations suivantes :
le nom d'hte et de domaine, l'adresse IP, le serveur DNS, la passerelle par dfaut
les paramtres de dbit et de duplex de l'interface principale
l'adresse IP, le masque de sous rseau et la passerelle par dfaut de l'interface interne
les paramtres de dbit et de duplex de l'interface interne du rseau local (LAN) et du rseau
tendu (WAN)
Getting Started Guide
27
Installing the Steelhead Appliance
2. Montage sur un support
Si votre appareil est dot d'un cadre, veuillez le retirer.
Si des rails sont requis, fixez-les sur chaque ct de l'appareil. Pour plus de dtails, voir le CD de
documentation Riverbed.
Alignez les trous de vis des brides aux trous de vis du support.
Insrez les vis sur chaque ct de l'appareil et serrez-les.
3. Branchement sur secteur
Si votre modle est quip dun interrupteur dalimentation principal, mettez-le en position Arrt
(OFF) (sur le panneau arrire).
Branchez le(s) cordon(s) dalimentation dans lappareil et dans une prise secteur.
Si votre modle est quip dun interrupteur dalimentation principal, appuyez dessus pour le mettre
en position Marche (ON).
Appuyez sur linterrupteur dalimentation systme situ lavant de lappareil.
AVERTISSEMENT: Dans toutes les installations lectriques en Europe, la fiche jaune/verte du cordon d'alimentation
doit tre mise la terre. En ne mettant pas la fiche jaune/verte la terre, vous crez un risque de choc lectrique..
4. Branchement l'appareil Steelhead
Branchez le cble srie dans le port Console et un terminal.
Vrifiez que les paramtres du port Console sont bien les suivants : 9600, 8 bits de donnes, sans parit,
1 bit d'arrt, pas de contrle de flux.
Lancez votre programme d'mulation de terminal (par exemple, HyperTerminal ou Tera Term Pro).
l'invite, entrez admin. Le mot de passe par dfaut est password.
L'assistant de configuration est automatiquement lanc la premire ouverture de session de
l'interface de ligne de commande Steelhead.
28
Getting Started Guide
Installing the Steelhead Appliance
Suivez les invites pour configurer le rseau et les paramtres de l'interface interne de l'appareil
Steelhead.
Confirmez vos paramtres, puis tapez exit pour quitter le systme.
5. Connexion de l'appareil Steelhead votre rseau
Vrifiez que vous utilisez les cbles adquats pour la connexion votre rseau :
Cbles droits : Connexion des ports principal et LAN l'interrupteur LAN.
Cble crois : Connexion du port WAN au routeur WAN.
Branchez le cble droit dans le port principal de l'appareil Steelhead et dans l'interrupteur LAN. (Il
peut s'agir de tout port de votre interrupteur LAN configur pour la connexion un hte.).
Reprez le cble droit qui connecte l'interrupteur LAN au routeur WAN ; dbranchez l'extrmit qui
est connecte au routeur WAN.
Branchez le cble droit que vous avez dbranchez du routeur WAN dans le port LAN de l'appareil
Steelhead.
Getting Started Guide
29
Installing the Steelhead Appliance
Branchez le cble crois fourni dans le port WAN de l'appareil Steelhead et dans le routeur WAN.
6. Vrification des branchements
Pour vous assurer que l'appareil est bien branch, vrifiez que la DEL d'tat s'allume.
Pour vrifier les branchements, entrez la commande ping dans l'interface de gestion:
ping -I <primary-IP-address> <primary-default-gateway>
ping -I <in-path-IP-address> <in-path-default-gateway>
7. Connexion la Console de gestion
Entrez l'URL de la Console de gestion dans la zone d'adresse de votre navigateur Web :
http://host.domain
ou
https://host.domain
La Console de gestion apparat, et la page de bienvenue est affiche.
Dans la zone de texte ddie au compte, tapez admin.
Dans la zone de texte rserve au mot de passe, tapez votre mot de passe.
Cliquez sur Login (Ouvrir une session) pour afficher la page d'accueil.
Des mises jour de logiciel et de documentation relatifs l'appareil Steelhead sont disponibles sur le site
http://www.riverbed.com.
Installazione dell'Apparecchiatura Steelhead
In questo capitolo viene descritto come installare e configurare rapidamente l'apparecchiatura Steelhead nel
caso in cui venga posizionata nel percorso diretto tra il client e il server. Per informazioni su altre opzioni
di configurazione, consultare il Documentation Set CD.
1. Operazioni preliminari
Leggere le note sulla versione del prodotto disponibili all'indirizzo http://www.riverbed.com/support che
contengono informazioni importanti relative a questa versione specifica.
Verificare che nella confezione siano presenti tutti i componenti necessari.
Assicurarsi di disporre di spazio sufficiente in un rack da 19 pollici a due o quattro montanti
(il modello 50/100/200/250/300/550 non richiede l'installazione in un rack).
30
Getting Started Guide
Installing the Steelhead Appliance
Assicurarsi che la temperatura ambiente non superi 35 C.
Assicurarsi di disporre di un cacciavite a croce standard da utilizzare per l'installazione
dell'apparecchiatura nel rack.
Raccogliere le informazioni necessarie:
nome del dominio e host, indirizzo IP, server DNS, gateway predefinito
Impostazioni duplex e velocit dell'interfaccia principale
Indirizzo IP, maschera di rete e gateway predefinito dell'interfaccia del percorso diretto tra client e
server
Impostazioni duplex e velocit dell'interfaccia principale LAN e WAN del percorso diretto tra
client e server
2. Installazione nel rack
Se il modello dotato di frontalino, rimuoverlo.
Se il modello richiede l'uso di guide, applicarle a entrambi i lati dell'apparecchiatura.
Per ulteriori informazioni, consultare la Documentation Set CD.
Allineare i fori delle viti sulle flangie con quelli sul rack.
Inserire e serrare le viti su entrambi i lati dell'apparecchiatura.
Note: Non ostruire le prese d'aria presenti nella parte superiore del modello 50/100/200/250/300/550, altrimenti il
flusso d'aria ridotto potrebbe causare danni all'unit o un calo di prestazioni. Il modello 50/100/200/250/300/550 di
tipo desktop e non richiede quindi l'installazione in un rack.
3. Collegamento dell'alimentazione
Se il modello dotato di interruttore di alimentazione principale, sul pannello posteriore, verificare che
sia nella posizione off.
Collegare il cavo o i cavi di alimentazione all'apparecchiatura e alla presa di corrente CA.
Se il modello dotato di interruttore di alimentazione principale, premerlo (ON).
Premere l'interruttore di accensione del sistema sul pannello frontale dell'apparecchiatura.
Caution: per le installazioni elettriche in Europa necessario mettere a terra la linguetta giallo/verde del cavo di
alimentazione per evitare possibili scariche elettriche.
Getting Started Guide
31
Installing the Steelhead Appliance
4. Collegamento dell'Apparecchiatura Steelhead
Collegare il cavo seriale alla porta Console e a un terminale.
Verificare che le impostazioni della porta Console siano: 9600, 8 bit di dati, nessuna parit, 1 bit di stop,
nessun controllo del flusso.
Avviare un programma di emulazione del terminale, ad esempio HyperTerminal o Tera Term Pro.
Al prompt di accesso digitare admin. La password predefinita password.
Al primo accesso all'interfaccia da riga di comando di Steelhead viene automaticamente avviata la
procedura guidata di configurazione.
Attenersi alle istruzioni per configurare la rete e le impostazioni dell'interfaccia del percorso diretto tra
client e server.
Verificare le impostazioni e quindi digitare exit per uscire dal sistema.
5. Collegamento dell'Apparecchiatura Steelhead alla rete
Assicurarsi di utilizzare i cavi appropriati per il collegamento alla rete:
Cavi dritti: dalle porte LAN e dalla porta principale allo switch LAN.
Cavo invertito: dalla porta WAN al router WAN.
Collegare un cavo dritto tra la porta principale dell'apparecchiatura Steelhead e lo switch LAN,
utilizzando qualsiasi porta dello switch LAN configurata per il collegamento a un host.
Identificare il cavo dritto che collega lo switch LAN al router WAN e disinserire l'estremit collegata al
router WAN.
32
Getting Started Guide
Installing the Steelhead Appliance
Collegare il cavo dritto appena disinserito dal router WAN alla porta LAN dell'Steelhead appliance.
Utilizzare il cavo invertito fornito per collegare la porta WAN dell'apparecchiatura Steelhead al router WAN.
Note: se si dispone di una scheda Four-Port Copper Gigabit-Ethernet Bypass, ripetere i passaggi di installazione. Per
informazioni dettagliate sull'installazione di schede di bypass aggiuntive, consultare la Bypass Card Installation Guide.
possibile ottimizzare il traffico WAN utilizzando l'Steelhead appliance.
6. Verifica della connessione
Verificare le luci di stato dei LED per assicurarsi che l'apparecchiatura sia collegata correttamente.
Per verificare le connessioni, immettere il comando ping dall'interfaccia di gestione:
ping -I <indirizzo-IP-principale> <gateway-predefinito-principale>
ping -I <indirizzo-IP-percorso-diretto> <gateway-predefinito-percorso-diretto>
7. Accesso alla console di gestione
Immettere l'URL della console di gestione nella casella dell'indirizzo del browser Web:
http://host.dominio
https://host.dominio
Verr visualizzata la pagina di benvenuto della console di gestione.
Nella casella di testo Account digitare admin.
Nella casella di testo Password digitare la password assegnata.
Fare clic su Login per visualizzare la pagina iniziale.
possibile ottenere le ultime versioni del software e della documentazione per l'apparecchiatura Steelhead
all'indirizzo http://www.riverbed.com.
Getting Started Guide
33
Installing the Steelhead Appliance
Steelhead Appliance
in-path Steelhead
Steelhead Documentation Set
CD
1.
http://www.riverbed.com
19 50/100/200/250/300/550
35 C (95 F)
t IP DNS
t
t IP
t LAN WAN
2.
Documentation Set CD
Note:
50/100/200/250/300/550
50/100/200/250/300/550
3.
34
(ON)
Getting Started Guide
Installing the Steelhead Appliance
Caution:
4. Steelhead
Console
9600, 8 data bits, no parity, 1 stop bit, no flow control 9600 8
1
HyperTerminal Tera Term Pro
admin password
Steelhead
Steelhead
exit
5. Steelhead
t LAN LAN
t WAN WAN
Getting Started Guide
35
Installing the Steelhead Appliance
Steelhead LAN LAN
LAN WAN WAN
WAN Steelhead LAN Steelhead appliance
Steelhead WAN WAN
Four-Port Copper Gigabit-Ethernet Bypass bypass
Bypass Card Installation Guide
Note:
Steelhead appliance WAN
6.
36
LED
Getting Started Guide
Installing the Steelhead Appliance
ping
ping -I <
ping -I <
IP > < >
IP > < >
7.
Web Management Console URL
http://host.domain
https://host.domain
Welcome
Account admin
Password
Login
http://www.riverbed.com Steelhead
Management Console
Steelhead Appliance
In-Path Steelhead
. In-Path Steelhead .
Documentation Set CD .
1.
http://www.riverbed.com .
.
.
2 4 19 . ( 50/100/
200/250/300/550 .)
35 C(95 F) .
.
:
, IP , DNS ,
In-Path IP ,
In-Path LAN WAN
2.
.
.
Documentation Set CD .
Getting Started Guide
37
Installing the Steelhead Appliance
.
.
50/100/200/250/300/550 .
. 50/100/200/250/300/550 ,
.
Note:
3.
(OFF)
( ).
AC .
(ON).
.
/ . /
.
Caution:
4. Steelhead
38
.
9600, 8 , , 1 ,
.
( : HyperTerminal Tera Term Pro).
admin . password .
.
Steelhead In-Path
.
Steelhead
Getting Started Guide
Installing the Steelhead Appliance
exit .
5. Steelhead
.
: LAN LAN
: WAN WAN
Steelhead LAN .
LAN .
LAN WAN WAN
.
WAN
Steelhead appliance LAN .
Getting Started Guide
39
Installing the Steelhead Appliance
Steelhead WAN WAN
.
.
.
Note: Four-Port Copper Gigabit-Ethernet Bypass
Bypass Card Installation Guide
Steelhead appliance WAN .
6.
LED .
ping .
ping -I <primary-IP-address> <primary-default-gateway>
ping -I <in-path-IP-address> <in-path-default-gateway>
7.
URL .
http://host.domain
https://host.domain
.
Account admin .
Password .
Login .
http://www.riverbed.com Steelhead
.
Steelhead Appliance
in-path Steelhead appliance
Steelhead appliance Steelhead Appliance
Installation and Configuration Guide
40
Getting Started Guide
Installing the Steelhead Appliance
1.
http://www.riverbed.com/support
19 50/100/200/250/300/550
35 C (95 F)
t IP DNS
t
t IP
t LAN WAN
2.
Documentation Set CD
Note:
50/100/200/250/300/550
50/100/200/250/300/550
3.
(ON)
Getting Started Guide
41
Installing the Steelhead Appliance
/ /
Caution:
4.
5.
42
Steelhead Appliance
Console
9600, 8 data bits, no parity, 1 stop bit, no flow control 96008
1
HyperTerminal Tera Term Pro
admin password
Steelhead
Steelhead appliance
exit
Steelhead Appliance
t LAN LAN
t WAN WAN
Getting Started Guide
Installing the Steelhead Appliance
Steelhead appliance LAN LAN
LAN WAN WAN
WAN Steelhead appliance LAN
Steelhead appliance WAN WAN
Four-Port Copper Gigabit-Ethernet Bypass bypass
Bypass Card Installation Guide
Note:
Steelhead appliance WAN
6.
LED
Getting Started Guide
43
Installing the Steelhead Appliance
ping
ping -I <
ping -I <
7.
IP > < >
IP > < >
Management Console
Web Management Console URL
http://host.domain https://host.domain
Welcome
Account admin
Password
Login
Management Console
Steelhead Appliance
Steelhead appliance
Steelhead appliance
Steelhead Appliance Installation and
Configuration Guide
1.
http://www.riverbed.com/support
19 2 4
50/100/200/250/300/550
35.25 95.25F
IP DNS
IP
LAN WAN
2.
44
Documentation Set CD
Getting Started Guide
Installing the Steelhead Appliance
50/100/200/250/300/550
50/100/200/250/300/550
Note:
3.
AC
/ /
Caution:
4. Steelhead Appliance
9600 8
1
HyperTerminalTera Term Pro
admin password
Steelhead CLI
Steelhead appliance
Getting Started Guide
45
Installing the Steelhead Appliance
exit
5. Steelhead Appliance
LAN LAN
WAN WAN
Steelhead appliance LAN
LAN
LAN WAN WAN
WAN
46
Steelhead appliance LAN
Getting Started Guide
Installing the Steelhead Appliance
Steelhead appliance WAN WAN
Note: Four-Port Copper Gigabit-Ethernet Bypass
Bypass Card Installation Guide
Steelhead appliance WAN
6.
ping
LED
ping -I <primary-IP-address> <primary-default-gateway>
ping -I <in-path-IP-address> <in-path-default-gateway>
7. Management Console
Management Console
URL
http://host.domain or https://host.domain
admin
Login
Management Console
Steelhead
Steelhead .
Steelhead , .
. -
Riverbed.
Getting Started Guide
47
Installing the Steelhead Appliance
1.
http://www.riverbed.com
.
,
.
, - 19 . ( 50/100/200/250/300/550
.)
, 35C (95F).
, ,
.
, IP-, DNS ,
IP- ,
2.
-, .
, .
. - Riverbed.
. 50/100/200/250/
300/550. ,
. 50/100/200/250/300/550
, .
3.
, ,
( ).
,
(ON).
48
Getting Started Guide
Installing the Steelhead Appliance
. /
. / ,
.
4. Steelhead
, : 9600, 8 , , 1
, .
(, HyperTerminal Tera Term Pro).
, admin. password.
Steelhead.
Steelhead.
, exit .
5.
, :
: .
: .
Getting Started Guide
49
Installing the Steelhead Appliance
Steelhead
. ,
.
, ,
, .
, ,
Steelhead.
, Steelhead,
- .
,
.
6.
50
,
.
Getting Started Guide
Installing the Steelhead Appliance
ping:
ping -I <primary-IP-address> <primary-default-gateway>
ping -I <in-path-IP-address> <in-path-default-gateway>
7.
URL -:
http://host.domain
or
https://host.domain
Account ( ) admin.
Password () .
Login .
Steelhead
http://www.riverbed.com.
Getting Started Guide
51
Installing the Steelhead Appliance
52
Getting Started Guide
CHAPTER 2
Installing and Deploying Steelhead
Mobile
This chapter describes how to quickly install and deploy Steelhead Mobile in English and other languages.
For detailed information about installing and configuring the Steelhead Mobile, see the Steelhead Mobile
Controller Installation Guide and the Steelhead Mobile Controller Users Guide.
Installing and Deploying Steelhead Mobile
This section describes how to quickly install, configure, and deploy Steelhead Mobile. For detailed
information, see the Documentation Set CD.
Overview
Steelhead Mobile enables you to optimize TCP traffic to remote users who are accessing your network using
any type of remote access (for example, dial-up, broadband, and wireless). A Steelhead Mobile deployment
consists of the following components: the Mobile Controller, the Mobile Client, and the Steelhead appliance.
The following is an example of a typical Steelhead Mobile installation. The Mobile Controller is located at
the main data center. All Mobile Clients communicate with the Mobile Controller for management and
reporting purposes. If you have servers at multiple locations, you install server-side Steelhead appliances
at the data centers or branches.
Figure 2-1. Typical Steelhead Mobile Deployment
Getting Started Guide
53
Installing and Deploying Steelhead Mobile
For detailed information about Steelhead Mobile deployment options, see the Steelhead Mobile Controller
Installation Guide.
1. Getting Started
Read the release notes for the product at http://www.riverbed.com. They contain important information
about this release.
Check your packing slip to make sure that you have all the necessary parts.
Make sure you have adequate space on a two or four post, 19-inch rack.
Make sure that the ambient temperature does not exceed 35 C (95 F).
Make sure you have a standard Phillips screwdriver to install the appliance to a rack.
Be prepared to have values for the parameters listed in the following checklist:
Appliance
Parameter
Mobile Controller
Host Name
IP Address
Net Mask
Default Gateway (the WAN gateway)
Primary DNS Server (Domain Name Server IP address)
Domain Name
Administrator Password
54
Getting Started Guide
Installing and Deploying Steelhead Mobile
Appliance
Parameter
Mobile Client
Data Store Size. At least 1 GB of disk space is required for the data store. The default value
is 10 MB.
NOTE: You only need this value if you choose not to use the default MSI package
(containing default acceleration and endpoint policies) that ships with Steelhead Mobile.
Typically, administrators deploy Steelhead Mobile using the default values provided with
the product and modify them after they have deployed Steelhead Mobile to their Mobile
Clients.
Maximum Log Size. The default value is 5000 KB.
NOTE: You only need this value if you choose not to use the default MSI package
(containing default acceleration and endpoint policies) that ships with Steelhead Mobile.
Maximum Number of Log Files. The default value is 2.
NOTE: You only need this value if you choose not to use the default MSI package
(containing default acceleration and endpoint policies) that ships with Steelhead Mobile.
VPN Port Number. When you deploy Steelhead Mobile components, you need to ensure
that the VPN tunnel is not optimized. If the VPN tunnel uses TCP for transport, when you
configure the acceleration policy, add a pass-through rule for the VPN port number
connected to by the client. Depending on your deployment scenario, this rule might be the
first rule in the list.
For details about acceleration policies, see the Steelhead Mobile Controller Users Guide.
VPNs that use IPSec as the transport protocol do not need a pass-through rule. This is
because IPSec is its own non-TCP/IP protocol and, by default, the Steelhead appliances do
not optimize it.
For detailed information about pass-through rules, see the Steelhead Mobile Controller Users
Guide
IMPORTANT: The default MSI package that ships with Steelhead Mobile is designed to be suitable for most network
environments. Typically, you can install and deploy Steelhead Mobile without modifying the default policies that ship
with the product. Consider deploying Steelhead Mobile to your Mobile Clients using the default policies provided, and
modifying them only if necessary.
Make sure you have enough memory on your Mobile Clients to run Steelhead Mobile.
Data Store Size (GB)
Memory Usage (MB)
81
100
112
10
161
15
171
20
228
Getting Started Guide
55
Installing and Deploying Steelhead Mobile
2. Deploying Steelhead Mobile in Environments with Firewalls
If you need a solution for remote access users only, a location for the Mobile Controller might be in the DMZ
next to a VPN concentrator with firewalls on each side. Users who need access to the Mobile Controller can
connect to it from outside the DMZ zone. This scenario requires that the client-side network firewall have
port 7801 available. The server-side firewall must have ports 22, 80, 443, 7800 and 7870 open.
If you are using application control, you need to allow rbtdebug.exe, rbtmon.exe, rbtsport.exe, and
shmobile.exe.
Figure 2-2. Steelhead Mobile Deployment
3. Installing on a Rack
If your model has a bezel, remove it.
Align the screw holes on the flanges with the screw holes on the rack.
Insert and tighten the screws on each side of the appliance.
4. Connecting the Power
If your model has a master power switch, make sure it is in the off position (on the rear panel).
Plug the power cord or cords into the Mobile Controller and an AC outlet.
If your model has a master power switch, press in the master power switch (ON).
Press in the system power switch on the front of the Mobile Controller.
CAUTION: In all European electrical environments, you must ground the Green/Yellow tab on the power cord. If you
do not ground the Green/Yellow tab, it can cause electrical shock.
56
Getting Started Guide
Installing and Deploying Steelhead Mobile
5. Connecting to the Mobile Controller
Plug the serial cable into the Console port and a terminal.
Make sure the Console port settings are: 9600, 8 data bits, no parity, 1 stop bit, no flow control.
Start your terminal emulation program (for example, HyperTerminal or Tera Term Pro).
At the login prompt, type admin. The default password is password.
6. Configuring the Mobile Controller
The configuration wizard automatically starts when you log into the command-line interface for the
first time.
Follow the prompts to configure network and in-path interface settings for the Mobile Controller.
Confirm your settings; then type exit to log out of the system.
7. Connecting the Mobile Controller to Your Network
Plug the straight-through cable into the Primary port of the Mobile Controller and the LAN switch.
This can be any port on your LAN switch that is configured to connect to a host.
Check the LED status lights to verify that the appliance is connected properly.
8. Logging into the Mobile Controller
Enter the URL for the Mobile Controller in the location box of your Web browser:
http://host.domain or https://host.domain
The Mobile Controller appears, displaying the Welcome page.
In the Account text box, type admin.
In the Password text box, type the password you assigned.
Click Login to display the Home page.
Getting Started Guide
57
Installing and Deploying Steelhead Mobile
9. Next Steps
Steelhead Mobile is designed to be deployed to your Mobile Clients without additional configuration. It
ships with default acceleration and endpoint policies that provide default values for the MSI package which
is deployed to the Mobile Clients in your network.
Typically, you install and deploy Steelhead Mobile without modifying the default policies that ship with the
product. Consider deploying Steelhead Mobile to your Mobile Clients using the default policies provided,
and modifying them only if necessary.
If you have chosen to use the default MSI package, in the Manage Endpoints - Packages page, click the
URL for the Default MSI Package and save it to your local machine.
Using the deployment tool of your choice (for example, Microsoft SMS) deploy the default MSI
package to the Mobile Clients in your network.
Verify Mobile Client connections and optimization in the Managed Endpoints report of the Mobile
Controller.
NOTE: You can modify the default endpoint policies and acceleration policies that make up the default MSI package.
For details about modifying default policies, see the Steelhead Mobile Controller Users Guide.
Instalacin y despliegue de Steelhead Mobile
Esta seccin describe cmo instalar, configurar y desplegar el Steelhead Mobile. Para obtener ms
informacin, consulte el Documentation Set CD.
Descripcin general
Steelhead Mobile permite optimizar el trfico TCP de usuarios distantes que utilizan la red mediante algn
tipo de acceso remoto (por ejemplo, acceso telefnico, banda ancha o inalmbrico). El despliegue de
Steelhead Mobile consta de los siguientes componentes: Mobile Controller, Mobile Client y Steelhead
appliance.
58
Getting Started Guide
Installing and Deploying Steelhead Mobile
A continuacin, se ofrece un ejemplo de una instalacin tpica de Steelhead Mobile. El Mobile Controller se
ubica en el centro de datos principal. Todos los Mobile Client se comunican con el Mobile Controller para
las actividades de gestin y elaboracin de informes. Si posee servidores en varias ubicaciones, deber
instalar el Steelhead appliance en el lado servidor de los centros de datos o las sucursales.
Figure 2-3. Despliegue tpico de Steelhead Mobile
Para obtener ms informacin sobre las opciones de despliegue del Steelhead Mobile, consulte la
publicacin Steelhead Mobile Controller Installation Guide.
1. Introduccin
Lea las notas de la versin del producto en http://www.riverbed.com. All encontrar informacin
importante sobre esta versin del producto.
Compruebe con la lista de empaque si tiene todas las piezas necesarias.
Asegrese de contar con el espacio necesario en un bastidor de dos o cuatro columnas de 48,26 cm
(19 pulgadas).
Asegrese de que la temperatura ambiente no supere los 35 C (95 F).
Cercirese de contar con un destornillador Phillips estndar para instalar el dispositivo en el bastidor.
Tenga a mano los valores para los parmetros que se enumeran en la siguiente lista de comprobacin:
Dispositivo
Parmetro
Mobile Controller
Nombre del host
Direccin IP
Mscara de red
Portal predeterminado (portal WAN)
Servidor DNS principal (direccin IP del servidor de nombres de dominio)
Nombre de dominio
Contrasea del administrador
Getting Started Guide
59
Installing and Deploying Steelhead Mobile
Dispositivo
Parmetro
Mobile Client
Tamao del almacenamiento de datos. Se necesita por lo menos 1 GB de espacio para el
almacenamiento de datos. El valor predeterminado es 10 MB.
NOTA: este valor slo es necesario si se opta por no usar el paquete MSI predeterminado
(que contiene las polticas predeterminadas de aceleracin y de punto final) que viene con el
Steelhead Mobile. En general, los administradores realizan el despliegue del Steelhead
Mobile utilizando los valores predeterminados que se suministran con el producto y los
modifican una vez desplegado el Steelhead Mobile en sus Mobile Client.
Tamao mximo del registro. El valor predeterminado es 5000 KB.
NOTA: este valor slo es necesario si se opta por no usar el paquete MSI predeterminado
(que contiene las polticas predeterminadas de aceleracin y de punto final) que viene con el
Steelhead Mobile.
Cantidad mxima de archivos de registro. El valor predeterminado es 2.
NOTA: este valor slo es necesario si se opta por no usar el paquete MSI predeterminado
(que contiene las polticas predeterminadas de aceleracin y de punto final) que viene con el
Steelhead Mobile.
Nmero de puerto VPN. Cuando implementa componentes de Steelhead Mobile tiene que
asegurarse de que el tnel VPN no est optimizado. Si el tnel VPN utiliza TCP para el
transporte, al configurar la poltica de aceleracin, se agrega una regla de paso para el
nmero del puerto VPN conectado por el cliente. En funcin del escenario de la
implementacin, esta regla puede ser la primera de la lista.
Para obtener detalles sobre las polticas de aceleracin, consulte la Gua del usuario del
controlador mvil Steelhead.
Las VPN que utilizan IPSec como protocolo de transporte no necesitan una regla de paso.
Esto se debe a que IPSec dispone de su propio protocolo no TCP/IP y, de forma
predeterminada, las aplicaciones de Steelhead no lo optimizan.
Para obtener ms informacin sobre las reglas de atravesar y sobre cmo definirlas, consulte
la publicacin Steelhead Mobile Controller Users Guide
IMPORTANTE: El paquete MSI predeterminado que viene con el Steelhead Mobile es apto para la mayora de los
entornos de red. En general, Steelhead Mobile se puede instalar y desplegar sin modificar las polticas predeterminadas
que vienen con el producto. Puede desplegar Steelhead Mobile en sus Mobile Client utilizando las polticas
predeterminadas que se suministran y modificarlas slo si fuera necesario.
Asegrese de contar con suficiente memoria en los Mobile Client para ejecutar Steelhead Mobile.
Tamao del almacenamiento de
datos (GB)
Uso de memoria (MB)
81
100
112
10
161
15
171
20
228
60
Getting Started Guide
Installing and Deploying Steelhead Mobile
2. Despliegue de Steelhead Mobile en entornos con servidores de
seguridad
Si necesita una solucin slo para usuarios con acceso remoto, la ubicacin del Controlador mvil debe
estar en el DMZ prximo al concentrador VPN con firewalls a cada lado. Los usuarios que necesiten obtener
acceso al Controlador mvil pueden conectarse a l desde el exterior de la zona DMZ. Este escenario
requiere que el firewall de la red del cliente tenga disponible el puerto 7801. El firewall del servidor debe
tener abiertos los puertos 22, 80, 443, 7800 y 7870.
Si realiza un control de las aplicaciones, tendr que admitir los archivos rbtdebug.exe, rbtmon.exe,
rbtsport.exe y shmobile.exe.
Figure 2-4. Steelhead Mobile Despliegue en la DMZ
3. Instalacin en un bastidor
Si su modelo viene con un bisel, retrelo.
Alinee los orificios para tornillos de las bridas con sus pares en el bastidor.
Inserte los tornillos ubicados a ambos lados del dispositivo y ajstelos firmemente.
4. Conexin de la fuente de alimentacin
Si su modelo cuenta con un interruptor de encendido maestro, asegrese de que est en la posicin de
apagado (en el panel posterior).
Enchufe el o los cables de alimentacin en el Mobile Controller y en un tomacorriente de CA.
Si su modelo cuenta con un interruptor de encendido maestro, presinelo (posicin ENCENDIDO).
Presione el interruptor de encendido del sistema situado en la parte frontal del Mobile Controller.
PRECAUCIN: En todos los entornos elctricos europeos, deber conectar a tierra la lengeta verde o amarilla del
cable de alimentacin. De lo contrario, se podra producir un choque elctrico.
Getting Started Guide
61
Installing and Deploying Steelhead Mobile
5. Conexin con el Mobile Controller
Enchufe el cable serial en el puerto de la consola y en una terminal.
Asegrese de que los ajustes del puerto de la consola sean los siguientes: 9600, 8 bits de datos, sin
paridad, un bit de parada, sin control de flujo.
Inicie el programa de emulacin de terminal (por ejemplo, HyperTerminal o Tera Term Pro).
En el indicador de inicio de sesin, escriba admin. La contrasea predeterminada es password.
6. Configuracin de Mobile Controller
El asistente de configuracin se inicia automticamente cuando usted inicia la sesin en la interfaz de
lnea de comando por primera vez.
Siga las indicaciones que aparecen en pantalla para configurar los parmetros de red y de la interfaz en
ruta para el Mobile Controller.
Confirme los valores, y escriba exit para desconectarse del sistema.
7. Conexin de Mobile Controller a la red
Enchufe el cable de conexin en el puerto principal del Mobile Controller y en el conmutador de LAN.
Puede ser cualquier puerto del conmutador LAN configurado para conectarse con el host.
Controle los indicadores luminosos de estado para verificar que el dispositivo est correctamente
conectado.
8. Inicio de sesin en el Mobile Controller
Escriba el URL del Mobile Controller en el cuadro de direccin del explorador de Internet:
http://host.domain o https://host.domain
Aparece el Mobile Controller y muestra la pgina de bienvenida.
62
En el cuadro de texto Account (Cuenta), escriba admin.
Getting Started Guide
Installing and Deploying Steelhead Mobile
En el cuadro de texto Password (Contrasea), escriba la contrasea que le asignaron.
Haga clic en Login (Iniciar sesin) para abrir la pgina de inicio.
9. Pasos siguientes
Steelhead Mobile ha sido diseado para desplegar en los Mobile Client sin que sea necesario realizar
ninguna configuracin. El producto viene con polticas de aceleracin y punto final predeterminadas con
los valores predeterminados para el paquete MSI que se despliega en los Mobile Client de su red.
En general, el Steelhead Mobile se puede instalar y desplegar sin modificar las polticas predeterminadas
que vienen con el producto. Puede desplegar el Steelhead Mobile en sus Mobile Client utilizando las
polticas predeterminadas que se suministran y modificarlas slo si fuera necesario.
Si ha optado por usar el paquete MSI predeterminado, en la pgina Manage Endpoints Packages
(Gestionar punto final - paquetes), haga clic en el URL del paquete MSI predeterminado y gurdelo en
la mquina local.
Utilice una herramienta de despliegue de su eleccin (Microsoft SMS, por ejemplo) para instalar el
paquete MSI predeterminado en los Mobile Client de la red.
Compruebe las conexiones y la optimizacin de los Mobile Client en el informe Managed Endpoints
(Puntos finales gestionados) de Mobile Controller.
NOTA: Puede modificar las polticas de punto final y de aceleracin predeterminadas que conforman el paquete MSI
predeterminado. Para obtener informacin sobre la modificacin de las polticas predeterminadas, consulte la
publicacin Steelhead Mobile Controller Users Guide
Installation und Bereitstellung von Steelhead Mobile
In diesem Abschnitt wird die schnelle Installation, Konfiguration und Bereitstellung von Steelhead Mobile
beschrieben. Weitere Informationen finden Sie auf der Documentation Set CD.
bersicht
Steelhead Mobile ermglicht das Optimieren des TCP-Verkehrs fr Remotebenutzer, die auf das Netzwerk
zugreifen (z.B. ber eine DF-, Broadband- oder Drahtlosverbindung). Die Steelhead Mobile Bereitstellung
umfasst folgende Komponenten: Mobile Controller, Mobile Client und Steelhead appliance.
Getting Started Guide
63
Installing and Deploying Steelhead Mobile
Im Folgenden finden Sie ein Beispiel einer typischen Steelhead Mobile Installation. Der Mobile Controller
befindet sich im Hauptdatencenter. Alle Mobile Clients kommunizieren zu Verwaltungs- und
Berichtszwecken mit dem Mobile Controller. Wenn sich die Server an verschiedenen Standorten befinden,
installieren Sie die Steelhead appliancee in den Datencentern oder Niederlassungen.
Figure 2-5. Typische Steelhead Mobile Bereitstellung
Weitere Informationen zu den Steelhead Mobile Bereitstellungsoptionen finden Sie im Steelhead Mobile
Controller Installation Guide.
1. Erste Schritte
Lesen Sie die Produkthinweise unter http://www.riverbed.com, die wichtige Informationen zu dieser
Version enthalten.
berprfen Sie den Packzettel, um sicherzustellen, dass alle erforderlichen Teile vorhanden sind.
Stellen Sie sicher, dass gengend Platz auf einem 19-Zoll-Rack mit zwei oder vier Sulen vorhanden
ist.
Stellen Sie sicher, dass die Raumtemperatur nicht hher als 35 C (95 F) ist.
Zum Montieren des Gerts in einem Rack bentigen Sie einen Kreuzschlitzschraubenzieher.
Fr die in folgender Prfliste aufgefhrten Parameter bentigen Sie die entsprechenden Werte:
Gert
Parameter
Mobile Controller
Hostname
IP-Adresse
Netzmaske
Standardgateway (WAN-Gateway)
Primrer DNS0-Server (IP-Adresse des Domnennamenservers)
Domnenname
Administratorkennwort
64
Getting Started Guide
Installing and Deploying Steelhead Mobile
Gert
Parameter
Mobile Client
Gre des Datenspeichers. Fr den Datenspeicher ist mindestens 1 GB Speicherplatz
erforderlich. Der Standardwert betrgt 10 MB.
HINWEIS: Sie bentigen diesen Wert nur, wenn Sie das MSI-Standardpaket
(Standardrichtlinien fr Beschleunigung und Endpunkt) nicht verwenden, das in Steelhead
Mobile enthalten ist. Administratoren stellen Steelhead Mobile normalerweise mit den
Standardwerten bereit und ndern diese, nachdem Steelhead Mobile auf den Mobile Clients
bereitgestellt wurde.
Maximale Protokollgre. Der Standardwert betrgt 5000 KB.
HINWEIS: Sie bentigen diesen Wert nur, wenn Sie das MSI-Standardpaket
(Standardrichtlinien fr Beschleunigung und Endpunkt) nicht verwenden, das in Steelhead
Mobile enthalten ist.
Maximale Anzahl der Protokolldateien. Der Standardwert betrgt 2.
HINWEIS: Sie bentigen diesen Wert nur, wenn Sie das MSI-Standardpaket
(Standardrichtlinien fr Beschleunigung und Endpunkt) nicht verwenden, das in Steelhead
Mobile enthalten ist.
VPN-Portnummer. Stellen Sie vor der Bereitstellung von Steelhead Mobile-Komponenten
sicher, dass der VPN-Tunnel nicht optimiert ist. Wenn der VPN-Tunnel fr den Transport
TCP verwendet, fgen Sie in der Beschleunigungsrichtlinie eine bergaberegel fr die
VPN-Portnummer der Clientverbindung hinzu. Abhngig von der Bereitstellung, ist diese
Regel mglicherweise die erste Regel in der Liste.
Weitere Informationen zu Beschleunigungsrichtlinien finden Sie im Steelhead Mobile
Controller Users Guide
VPNs, die IPSec als Transportprotokoll verwenden, erfordern keine bergaberegel, da
IPSec kein TCP/IP-Protokoll ist und standardmig von den Steelhead-Gerten nicht
optimiert wird.
Weitere Informationen zu bergaberegeln und deren Konfiguration finden Sie im Steelhead
Mobile Controller Users Guide
WICHTIG: Das MSI-Standardpaket, das in Steelhead Mobile enthalten ist, ist fr die meisten Netzwerkumgebungen
geeignet. Steelhead Mobile kann normalerweise installiert werden, ohne dass die Standardrichtlinien gendert werden
mssen. Stellen Sie Steelhead Mobile auf Ihren Mobile Clients unter Verwendung der Standardrichtlinien bereit und
ndern Sie diese nur, falls dies erforderlich ist.
Stellen Sie sicher, dass gengend Speicher auf den Mobile Clients vorhanden ist, um Steelhead Mobile
auszufhren.
Gre des Datenspeichers (GB)
Arbeitsspeicher (MB)
81
100
112
10
161
15
171
20
228
Getting Started Guide
65
Installing and Deploying Steelhead Mobile
2. Bereitstellung von Steelhead Mobile in Umgebungen mit Firewalls
Wenn Sie nur fr Remotebenutzer eine Lsung bentigen, knnen Sie den Mobile Controller im
Umkreisnetzwerk neben einem VPN-Konzentrator mit Firewalls an beiden Seiten positionieren. Die
Benutzer knnen von auerhalb des Umkreisnetzwerks auf den Mobile Controller zugreifen. Dieses
Szenario erfordert, dass Port 7801 auf der clientseitigen Netzwerkfirewall verfgbar ist. Auf der
serverseitigen Firewall mssen die Ports 22, 80, 443, 7800 und 7870 offen sein.
Wenn Sie die Anwendungssteuerung verwenden, mssen Sie rbtdebug.exe, rbtmon.exe, rbtsport.exe und
shmobile.exe zulassen.
Figure 2-6. Steelhead Mobile Bereitstellung im Umkreisnetzwerk
3. Montage in einem Rack
Wenn das Modell mit einer Blende versehen ist, entfernen Sie diese.
Richten Sie die Befestigungslcher an den Kanten mit den Befestigungslchern im Rack aus.
Setzen Sie die Schrauben an den Seiten des Gerts ein und ziehen Sie diese an.
4. Stromanschluss
Wenn Ihr Modell mit einem Hauptstromschalter ausgestattet ist (an der Rckseite), stellen Sie sicher,
dass dieser ausgeschaltet ist.
Stecken Sie das Stromkabel in den Mobile Controller und in eine Steckdose ein.
Wenn Ihr Modell mit einem Hauptstromschalter ausgestattet ist, schalten Sie diesen ein.
Drcken Sie den Systemstromschalter an der Vorderseite des Mobile Controllers.
ACHTUNG: In allen europischen Lndern muss die grn-gelbe Klemme ber das Stromkabel geerdet werden.
Ansonsten kann ein elektrischer Stromschlag verursacht werden.
66
Getting Started Guide
Installing and Deploying Steelhead Mobile
5. Verbinden mit Mobile Controller
Stecken Sie das serielle Kabel in den Konsolenanschluss und ein Terminal ein.
berprfen Sie die Einstellungen fr den Konsolenanschluss: 9600 Bit/s, 8 Datenbits, keine Paritt,
1 Stoppbit, keine Flusssteuerung.
Starten Sie das Terminalemulationsprogramm (z.B. HyperTerminal oder Tera Term Pro).
Geben Sie an der Anmeldeaufforderung admin ein. Das Standardkennwort ist password..
6. Konfigurieren des Mobile Controllers
Der Konfigurations-Assistent wird automatisch gestartet, wenn Sie sich das erste Mal ber die
Befehlszeile anmelden.
Folgen Sie den Anweisungen, um das Netzwerk und die integrierten Schnittstelleneinstellungen fr
den Mobile Controller zu konfigurieren.
Besttigen Sie die Einstellungen und geben Sie anschlieend exit ein, um sich abzumelden.
7. Verbinden des Mobile Controllers mit dem Netzwerk
Stecken Sie ein Durchgangskabel in den primren Port von Mobile Controller und des LAN-Switches
ein. Hierbei kann es sich um einen beliebigen Port auf dem LAN-Switch handeln, der fr die
Verbindung mit einem Host konfiguriert ist.
berprfen Sie die LED-Statusanzeigen, um sicherzustellen, dass das Gert richtig angeschlossen ist.
8. Anmelden am Mobile Controller
Geben Sie die URL fr den Mobile Controller in die Adresszeile des Webbrowsers ein:
http://host.domain oder https://host.domain
Die Willkommensseite des Mobile Controllers wird angezeigt.
Geben Sie admin im Textfeld Konto ein.
Getting Started Guide
67
Installing and Deploying Steelhead Mobile
Geben Sie im Textfeld Kennwort Ihr Kennwort ein.
Klicken Sie auf Anmelden, um die Startseite anzuzeigen.
9. Nchste Schritte
Steelhead Mobile kann ohne weitere Konfiguration auf den Mobile Clients bereitgestellt werden. Die
enthaltenen Standardrichtlinien fr Beschleunigung und Endpunkt umfassen die Standardwerte fr das
MSI-Paket, das auf den Mobile Clients im Netzwerk bereitgestellt wird.
Steelhead Mobile kann normalerweise installiert werden, ohne dass die Standardrichtlinien gendert
werden mssen. Stellen Sie Steelhead Mobile auf Ihren Mobile Clients unter Verwendung der
Standardrichtlinien bereit und ndern Sie diese nur, falls dies erforderlich ist.
Wenn Sie das MSI-Standardpaket verwenden (Seite Endpunkte Pakete verwalten), klicken Sie auf die
URL fr das MSI-Standardpaket und speichern Sie diese auf Ihrem Computer.
Sie knnen das MSI-Standardpaket mit einem beliebigen Tool (z.B. Microsoft SMS) auf den Mobile
Clients im Netzwerk bereitstellen.
Stellen Sie in den verwalteten Endpunkten sicher, dass die Mobile Client Verbindungen und
Optimierung mit dem Mobile Controller kommunizieren.
HINWEIS: Sie knnen die Standardrichtlinien fr Beschleunigung und Endpunkt des MSI-Pakets ndern. Weitere
Informationen zum ndern der Standardrichtlinien finden Sie im Steelhead Mobile Controller Users Guide.
Installation et dploiement de Steelhead Mobile
Cette section dcrit comment installer, configurer et dployer rapidement Steelhead Mobile. Pour plus de
dtails, reportez-vous la Documentation Set CD.
Gnralits
Steelhead Mobile vous permet doptimiser le trafic TCP vers les utilisateurs distants qui accdent votre
rseau laide dune connexion distance quelconque (par exemple, par le biais dune connexion
numrotation, haut dbit ou sans fil). Le dploiement de Steelhead Mobile fait intervenir les composants
suivants : le Mobile Controller, le Mobile Client et l'Steelhead appliance.
68
Getting Started Guide
Installing and Deploying Steelhead Mobile
Voici un exemple dinstallation typique de Steelhead Mobile. Le Mobile Controller rside dans le centre de
donnes principal. Chaque Mobile Client communique avec le Mobile Controller pour la gestion et la
cration de rapports. Si vous disposez de serveurs situs plusieurs endroits, vous devez installer le
Steelhead appliance ct serveur dans les centres de donnes ou dans les succursales.
Figure 2-7. Dploiement typique de Steelhead Mobile
Pour plus de dtails sur les options de dploiement de Steelhead Mobile, reportez-vous au Steelhead Mobile
Controller Installation Guide.
1. Mise en route
Veuillez lire les notes de mise jour relatives au produit, publies sur le site http://www.riverbed.com. Elles
contiennent d'importantes informations sur cette version.
Vrifiez sur votre bon de livraison que toutes les pices ncessaires vous ont bien t livres.
Vrifiez que vous disposez d'un espace suffisant pour installer l'appareil sur un support de 50 cm
(19 po) deux ou quatre montants.
Assurez-vous que la temprature ambiante ne dpasse pas 35 C (95 F).
Vous devrez utiliser un tournevis empreinte cruciforme standard pour monter l'appareil sur un
support.
Veuillez avoir votre disposition les valeurs des paramtres suivants :
Appareil
Paramtre
Mobile Controller
Nom dhte
Adresse IP
Masque de sous-rseau
Passerelle par dfaut (la passerelle WAN)
Serveur DNS principal (adresse IP du serveur de noms de domaines)
Nom de domaine
Mot de passe de ladministrateur
Getting Started Guide
69
Installing and Deploying Steelhead Mobile
Appareil
Paramtre
Mobile Client
Taille de la banque de donnes. Au moins 1 Go despace disque est requis pour la banque
de donnes. La valeur par dfaut est 10 Mo.
REMARQUE : Vous ne devrez utiliser cette valeur que si vous choisissez de ne pas utiliser
le package MSI par dfaut (qui contient les stratgies par dfaut de point de fin et
dacclration) livr avec Steelhead Mobile. En gnral, les administrateurs dploient
Steelhead Mobile en utilisant les valeurs par dfaut dfinies en usine et modifient ces
dernires aprs avoir dploy Steelhead Mobile sur leurs Mobile Clients.
Taille maximale du journal. La valeur par dfaut est 5 000 Ko.
REMARQUE : Vous ne devrez utiliser cette valeur que si vous choisissez de ne pas utiliser
le package MSI par dfaut (qui contient les stratgies par dfaut de point de fin et
dacclration) livr avec Steelhead Mobile.
Nombre maximal de fichiers journaux. La valeur par dfaut est 2.
REMARQUE : Vous ne devrez utiliser cette valeur que si vous choisissez de ne pas utiliser
le package MSI par dfaut (qui contient les stratgies par dfaut de point de fin et
dacclration) livr avec Steelhead Mobile.
Numro de port VPN. Lorsque vous dployez des composants Steelhead Mobile, vous
devez vous assurer que le tunnel VPN n'est pas optimis. Si le tunnel VPN utilise TCP pour
le transport, lors de la configuration de la stratgie d'acclration, ajoutez une rgle de
transfert pour le numro du port VPN qui a t connect par le client. Selon votre scnario
de dploiement, cette rgle pourra tre la premire de la liste.
Pour plus de dtails sur les stratgies d'accleration, voir le Steelhead Mobile Controller Users
Guide.
Les rseaux VPN qui utilisent IPSec comme protocole de transport ne ncessitent pas de
rgle de transfert. En effet, IPSec tant lui-mme son propre protocole non TCP/IP, par
dfaut, les appareils Steelhead ne l'optimisent pas.
Pour plus de dtails sur les rgles de transfert et leur configuration, reportez-vous au
Steelhead Mobile Controller Users Guide
IMPORTANT : Le package MSI par dfaut livr avec Steelhead Mobile est conu pour tre compatible avec la plupart
des environnements rseau. En gnral, vous pouvez installer et dployer Steelhead Mobile sans modifier les stratgies
par dfaut livres avec le produit. Il est conseill de dployer Steelhead Mobile sur vos clients mobiles en utilisant les
stratgies par dfaut fournies, et de ne modifier celles-ci qu'en cas de ncessit absolue.
Assurez-vous que la mmoire de vos Mobile Clients est suffisante pour excuter Steelhead Mobile.
Taille de la banque de donnes (Go)
Utilisation de la mmoire (Mo)
81
100
112
10
161
15
171
20
228
70
Getting Started Guide
Installing and Deploying Steelhead Mobile
2. Dploiement de Steelhead Mobile dans des environnements
protgs par des pare-feu
Si vous avez besoin d'une solution uniquement pour les utilisateurs de l'accs distant, vous pouvez placer
le Contrleur Mobile dans une zone dmilitarise (DMZ) situe prs d'un concentrateur VPN, avec des
pare-feu de chaque ct. Les utilisateurs qui doivent accder au Contrleur Mobile peuvent s'y connecter
en dehors de la zone dmilitarise. Ce scnario ncessite que le port 7801 soit disponible sur le pare-feu du
rseau ct client. Les ports 22, 80, 443, 7800 et 7870 doivent tre ouverts sur le pare-feu ct serveur.
Si vous utilisez le contrle d'applications, vous devez activer rbtdebug.exe, rbtmon.exe, rbtsport.exe et
shmobile.exe.
Figure 2-8. Steelhead Mobile Dploiement dans la zone dmilitarise (DMZ)
3. Montage sur un support
Si votre appareil est dot d'un cadre, veuillez le retirer.
Alignez les trous de vis des brides aux trous de vis du support.
Insrez les vis sur chaque ct de l'appareil et serrez-les.
4. Branchement sur secteur
Si votre appareil est quip dun interrupteur d'alimentation principal, vrifiez que celui-ci est en
position Arrt (sur le panneau arrire).
Branchez le(s) cordon(s) d'alimentation dans le Mobile Controller et dans une prise de courant.
Si votre appareil est quip dun interrupteur d'alimentation principal, appuyez dessus (ON).
Appuyez sur linterrupteur d'alimentation systme situ lavant du Mobile Controller.
ATTENTION : Dans toutes les installations lectriques en Europe, la fiche jaune/verte du cordon d'alimentation doit
tre mise la terre. Si la fiche jaune/verte n'est pas mise la terre, il y a un risque de choc lectrique.
Getting Started Guide
71
Installing and Deploying Steelhead Mobile
5. Connexion au Mobile Controller
Branchez le cble srie dans le port Console et un terminal.
Vrifiez que les paramtres du port Console sont bien les suivants : 9600, 8 bits de donnes, sans parit,
1 bit d'arrt, pas de contrle de flux.
Lancez votre programme d'mulation de terminal (par exemple, HyperTerminal ou Tera Term Pro).
l'invite, entrez admin. Le mot de passe par dfaut est password.
6. Configuration du Mobile Controller
L'assistant de configuration est automatiquement lanc la premire ouverture de session de
l'interface de ligne de commande.
Suivez les invites pour configurer le rseau et les paramtres de l'interface interne du Mobile
Controller.
Confirmez vos paramtres, puis tapez exit pour quitter le systme.
7. Connexion du Mobile Controller votre rseau
Branchez le cble droit dans le port principal du Mobile Controller et dans l'interrupteur LAN. Il peut
s'agir de tout port de votre interrupteur LAN configur pour la connexion un hte.
Pour vous assurer que l'appareil est bien branch, vrifiez que la DEL d'tat s'allume.
8. Connexion au Mobile Controller
Entrez l'URL du Mobile Controller dans la zone d'adresse de votre navigateur Web :
http://host.domain ou https://host.domain
Le Mobile Controller apparat, et la page de bienvenue s'affiche.
72
Dans la zone de texte ddie au compte, tapez admin.
Getting Started Guide
Installing and Deploying Steelhead Mobile
Dans la zone de texte rserve au mot de passe, tapez votre mot de passe.
Cliquez sur Login (Ouvrir une session) pour afficher la page d'accueil.
9. tapes suivantes
Steelhead Mobile est conu pour tre dploy sur vos Mobile Clients sans qu'une configuration
additionnelle ne soit ncessaire. Le produit est livr avec des stratgies par dfaut de point de fin et
dacclration, qui fournissent les valeurs par dfaut du package MSI dploy sur les Mobile Clients de
votre rseau.
En gnral, vous pouvez installer et dployer Steelhead Mobile sans modifier les stratgies par dfaut
livres avec le produit. Il est conseill de dployer Steelhead Mobile sur vos clients mobiles en utilisant les
stratgies par dfaut fournies, et de ne modifier celles-ci qu'en cas de ncessit absolue.
Si vous avez dcid dutiliser le package MSI par dfaut, allez la page Manage Endpoints Packages
(Administration des points de fin Packages), cliquez sur lURL correspondant au package MSI par
dfaut et tlchargez ce dernier sur votre ordinateur local.
laide de loutil de dploiement de votre choix (par exemple, Microsoft SMS), dployez le package
MSI par dfaut sur les Mobile Clients de votre rseau.
Vrifiez les connexions et loptimisation du Mobile Client dans le rapport Managed Endpoints (Points
de fin grs) du contrleur mobile.
REMARQUE : Vous pouvez modifier les stratgies par dfaut de point de fin et dacclration qui constituent le
package MSI par dfaut. Pour plus de dtails sur la modification des stratgies par dfaut, reportez-vous au Steelhead
Mobile Controller Users Guide.
Installazione e distribuzione di Steelhead Mobile
In questa sezione viene descritto come installare, configurare e distribuire Steelhead Mobile. Per ulteriori
informazioni, consultare il Documentation Set CD.
Panoramica
Steelhead Mobile consente di ottimizzare il traffico TCP verso utenti che accedono alla rete mediante
accesso remoto, tra cui connessione remota, a banda larga e wireless. La distribuzione di Steelhead Mobile
include i seguenti componenti: il Mobile Controller, il Mobile Client e l'Steelhead appliance.
Getting Started Guide
73
Installing and Deploying Steelhead Mobile
Di seguito descritta una tipica installazione di Steelhead Mobile. Il Mobile Controller si trova nel centro
dati principale e comunica con tutti i Mobile Client a scopo di gestione e generazione di rapporti. Se sono
presenti pi server dislocati in diverse sedi, installare apparecchiature Steelhead sul lato server presso i
centri dati o le filiali interessate.
Figure 2-9. Distribuzione tipica di Steelhead Mobile
Per informazioni su altre opzioni di distribuzione di Steelhead Mobile, consultare la Steelhead Mobile
Controller Installation Guide.
1. Operazioni preliminari
Leggere le note sulla versione del prodotto disponibili all'indirizzo http://www.riverbed.com che
contengono informazioni importanti relative a questa versione specifica.
Verificare che nella confezione siano presenti tutti i componenti necessari.
Assicurarsi di disporre di spazio sufficiente in un rack da 19 pollici a due o quattro montanti.
Assicurarsi che la temperatura ambiente non superi 35 C.
Assicurarsi di disporre di un cacciavite a croce standard da utilizzare per l'installazione
dell'apparecchiatura nel rack.
Assicurarsi di disporre dei valori per l'impostazione dei parametri elencati nella seguente tabella.
Apparecchiatura
Parametro
Controller Mobile
Nome host
Indirizzo IP
Maschera di rete
Gateway predefinito (gateway WAN)
Server DNS primario (indirizzo IP del server dei nomi di dominio)
Nome di dominio
Password dell'amministratore
74
Getting Started Guide
Installing and Deploying Steelhead Mobile
Apparecchiatura
Parametro
Client Mobile
Dimensione dell'archivio dati. Per l'archiviazione dei dati deve essere disponibile almeno
uno spazio di 1 GB. Il valore predefinito 10 MB.
NOTA: impostare questo valore solo se si decide di non utilizzare il pacchetto MSI
predefinito fornito con Steelhead Mobile, che contiene i criteri predefiniti per gli endpoint e
l'accelerazione. In genere gli amministratori utilizzano i valori predefiniti forniti con il
prodotto per l'installazione di Steelhead Mobile e li modificano dopo avere distribuito
Steelhead Mobile sui Mobile Client.
Dimensione massima del registro. Il valore predefinito 5000 KB.
NOTA: impostare questo valore solo se si decide di non utilizzare il pacchetto MSI
predefinito fornito con Steelhead Mobile, che contiene i criteri predefiniti per gli endpoint e
l'accelerazione.
Numero massimo di file di registro. Il valore predefinito 2.
NOTA: impostare questo valore solo se si decide di non utilizzare il pacchetto MSI
predefinito fornito con Steelhead Mobile, che contiene i criteri predefiniti per gli endpoint e
l'accelerazione.
Numero della porta VPN. Quando si distribuiscono componenti di Steelhead Mobile,
assicurarsi che il tunnel VPN non sia ottimizzato. Se il tunnel VPN utilizza il protocollo TCP
per la trasmissione, quando si configura il criterio di accelerazione, aggiungere una regola
di attraversamento per il numero della porta VPN a cui il client si connette. A seconda dello
scenario di distribuzione, questa regola potrebbe essere la prima nell'elenco.
Per informazioni sui criteri di accelerazione, consultare la Steelhead Mobile Controller Users
Guide.
Per i tunnel VPN che utilizzano IPSec come protocollo di trasmissione non necessario
definire una regola di attraversamento perch IPSec un protocollo non TCP/IP che per
impostazione predefinita non viene ottimizzato dalle apparecchiature Steelhead.
Per informazioni sulle regole di attraversamento e la loro impostazione, consultare la
Steelhead Mobile Controller Users Guide
IMPORTANTE: il pacchetto MSI predefinito fornito con Steelhead Mobile compatibile con la maggior parte degli
ambienti di rete. In genere possibile installare e distribuire Steelhead Mobile senza dovere modificare i criteri
predefiniti forniti con il prodotto. Si consiglia quindi di distribuire Steelhead Mobile sui client Mobile utilizzando i
criteri predefiniti e modificarli solo se necessario.
Assicurarsi di disporre sul Mobile Client di una quantit sufficiente di memoria per eseguire Steelhead
Mobile.
Dimensione dell'archivio dati (GB)
Utilizzo della memoria (MB)
81
100
112
10
161
15
171
20
228
Getting Started Guide
75
Installing and Deploying Steelhead Mobile
2. Distribuzione di Steelhead Mobile in ambienti con firewall
Se necessario consentire l'accesso solo a utenti remoti, possibile posizionare il controller Mobile nella
zona DMZ accanto al concentratore VPN con firewall a entrambi i lati. Gli utenti che devono accedere al
controller Mobile possono connettersi dal di fuori della zona DMZ. In questo scenario sul firewall della rete
lato client deve essere disponibile la porta 7801 mentre sul firewall della rete lato server devono essere
aperte le porte 22, 80, 443, 7800 e 7870.
Se si desidera utilizzare il controllo delle applicazioni, necessario consentire l'esecuzione di rbtdebug.exe,
rbtmon.exe, rbtsport.exe e shmobile.exe.
Figure 2-10. Distribuzione di Steelhead Mobile in una zona DMZ
3. Installazione nel rack
Se il modello dotato di frontalino, rimuoverlo.
Allineare i fori delle viti sulle flangie con quelli sul rack.
Inserire e serrare le viti su entrambi i lati dell'apparecchiatura.
4. Collegamento dell'alimentazione
Se il modello dotato di interruttore di alimentazione principale, sul pannello posteriore, verificare che
sia nella posizione off.
Collegare il cavo o i cavi di alimentazione al Mobile Controller e alla presa di corrente CA.
Se il modello dotato di interruttore di alimentazione principale, premerlo (ON).
Premere l'interruttore di accensione del sistema sul pannello frontale del Mobile Controller.
ATTENZIONE: per le installazioni elettriche in Europa necessario mettere a terra la linguetta giallo/verde del cavo
di alimentazione per evitare possibili scariche elettriche.
76
Getting Started Guide
Installing and Deploying Steelhead Mobile
5. Connessione al Mobile Controller
Collegare il cavo seriale alla porta Console e a un terminale.
Verificare che le impostazioni della porta Console siano: 9600, 8 bit di dati, nessuna parit, 1 bit di stop,
nessun controllo del flusso.
Avviare un programma di emulazione del terminale, ad esempio HyperTerminal o Tera Term Pro.
Al prompt di accesso digitare admin. La password predefinita password.
6. Configurazione del Mobile Controller
Al primo accesso all'interfaccia da riga di comando viene automaticamente avviata la procedura
guidata di configurazione.
Attenersi alle istruzioni per configurare la rete e le impostazioni dell'interfaccia del percorso diretto tra
client e Mobile Controller.
Verificare le impostazioni e quindi digitare exit per uscire dal sistema.
7. Collegamento del Mobile Controller alla rete
Collegare un cavo dritto tra la porta principale del Mobile Controller e lo switch LAN, utilizzando
qualsiasi porta dello switch LAN configurata per il collegamento a un host.
Verificare le luci di stato dei LED per assicurarsi che l'apparecchiatura sia collegata correttamente.
8. Accesso al Mobile Controller
Immettere l'URL del Mobile Controller nella casella dell'indirizzo del browser Web:
http://host.domain o https://host.domain
Verr visualizzata la pagina di benvenuto del Mobile Controller.
Nella casella di testo Account digitare admin.
Getting Started Guide
77
Installing and Deploying Steelhead Mobile
Nella casella di testo Password digitare la password assegnata.
Fare clic su Login per visualizzare la pagina iniziale.
9. Passaggi successivi
Steelhead Mobile stato sviluppato per essere distribuito sui Mobile Client senza richiedere alcuna
configurazione aggiuntiva. viene infatti fornito con criteri di endpoint e di accelerazione predefiniti per il
pacchetto MSI distribuito sui Mobile Client della rete.
In genere possibile installare e distribuire Steelhead Mobile senza dovere modificare i criteri predefiniti
forniti con il prodotto. Si consiglia quindi di distribuire Steelhead Mobile sui client Mobile utilizzando i
criteri predefiniti e modificarli solo se necessario.
Se si utilizza il pacchetto MSI predefinito, nella pagina Manage Endpoints - Packages (Gestione
endpoint - Pacchetto) fare clic sull'URL di tale pacchetto e salvarlo sul computer locale.
Distribuire il pacchetto MSI predefinito sui Mobile Client della rete mediante uno strumento di propria
scelta, ad esempio Microsoft SMS.
Verificare l'ottimizzazione e le connessioni dei Mobile Client generando il rapporto Managed
Endpoints (Endpoint gestiti) del Mobile Controller.
NOTA: possibile modificare i criteri di endpoint e di accelerazione predefiniti per il pacchetto MSI predefinito.
Per informazioni sulla modifica dei criteri predefiniti, consultare la Steelhead Mobile Controller Users Guide.
Steelhead Mobile
Steelhead Mobile Documentation Set CD
Steelhead Mobile
TCP Steelhead Mobile Mobile Controller
Mobile Client Steelhead appliance
78
Getting Started Guide
Installing and Deploying Steelhead Mobile
Steelhead Mobile Mobile Controller Mobile Client
Mobile Controller Steelhead
appliance
Figure 2-11. Steelhead Mobile
Steelhead Mobile Steelhead Mobile Controller Installation Guide
1.
http://www.riverbed.com
19
35 C (95 F)
Mobile Controller
Getting Started Guide
IP
WAN
DNS IP
79
Installing and Deploying Steelhead Mobile
Mobile Client
1 GB 10 MB
Steelhead Mobile MSI
Steelhead
Mobile Steelhead Mobile Mobile Client
5000 KB
Steelhead Mobile MSI
2
Steelhead Mobile MSI
VPN Steelhead Mobile VPN
VPN TCP VPN
" "
Steelhead Mobile
IPSec VPN " " IPSec TCP/IP
Steelhead
Steelhead Mobile Controller User
Guide
Steelhead Mobile MSI
Steelhead Mobile Steelhead Mobile Mobile
Mobile Client Steelhead Mobile
GB
MB
81
100
112
10
161
15
171
20
228
2. Steelhead Mobile
Mobile Controller VPN
DMZ Mobile Controller DMZ
7801 22 80 443 7800 7870
80
Getting Started Guide
Installing and Deploying Steelhead Mobile
rbtdebug.exe rbtmon.exe rbtsport.exe shmobile.exe
Figure 2-12. Steelhead Mobile
DMZ
3.
4.
Mobile Controller
(ON)
Mobile Controller
/ /
5. Mobile Controller
Console
9600, 8 data bits, no parity, 1 stop bit, no flow control 9600 8
1
HyperTerminal Tera Term Pro
Getting Started Guide
81
Installing and Deploying Steelhead Mobile
admin password
6. Mobile Controller
Mobile Controller
exit
7. Mobile Controller
Mobile Controller LAN LAN
LED
8. Mobile Controller
Web Mobile Controller URL
http://host.domain https://host.domain
Mobile Controller
Account admin
Password
Login
9.
Steelhead Mobile Mobile Client
Mobile Client MSI
82
Getting Started Guide
Installing and Deploying Steelhead Mobile
Steelhead Mobile
Steelhead Mobile Mobile
MSI Manage Endpoints - Packages
Default MSI Package MSI URL
Microsoft SMS MSI Mobile Client
Mobile Mobile Client
MSI
Steelhead Mobile Controller Users Guide
Steelhead Mobile
Steelhead Mobile .
Documentation Set CD .
, ,
TCP . Steelhead Mobile
: Mobile Controller, Mobile Client, Steelhead appliance.
Steelhead Mobile . Mobile Controller .
Mobile Client Mobile Controller .
Steelhead appliance .
Steelhead Mobile
Figure 2-13.
Steelhead Mobile
Steelhead Mobile
Steelhead Mobile Controller Installation Guide
Getting Started Guide
83
Installing and Deploying Steelhead Mobile
1.
http://www.riverbed.com .
.
.
2 4 19 .
35 C(95 F) .
.
.
Mobile Controller
Mobile Client
IP
(WAN )
1 DNS ( IP )
. 1 GB .
10 MB .
: Steelhead Mobile MSI
( ).
Steelhead Mobile Steelhead Mobile Mobile Client
.
. 5000 KB .
: Steelhead Mobile MSI
( ).
. 5000 KB .
: Steelhead Mobile MSI
( ).
VPN . Steelhead Mobile( ) VPN
. VPN TCP ,
(acceleration policy) VPN
. ,
.
(acceleration policy) , Steelhead Mobile( )
.
IPSec VPN . IPSec
TCP/IP Steelhead( )
.
Steelhead Mobile Controller Users Guide
.
84
Getting Started Guide
Installing and Deploying Steelhead Mobile
: Steelhead Mobile MSI .
Steelhead Mobile .
Mobile Client Steelhead Mobile . .
Steelhead Mobile
Mobile Client .
(GB)
(MB)
81
100
112
10
161
15
171
20
228
2. Steelhead Mobile
,
DMZ .
.
7801 . 22, 80, 443, 7800 7870
.
rbtdebug.exe, rbtmon.exe, rbtsport.exe, shmobile.exe
.
VPN
DMZ
Figure 2-14. Steelhead Mobile DMZ
3.
.
.
.
Getting Started Guide
85
Installing and Deploying Steelhead Mobile
4.
(OFF)
( ).
Mobile Controller AC .
(ON).
Mobile Controller .
: / . /
.
5. Mobile Controller
.
9600, 8 , , 1 ,
.
( : HyperTerminal Tera Term Pro).
admin . password .
6. Mobile Controller
86
.
Mobile Controller In-Path .
exit .
Getting Started Guide
Installing and Deploying Steelhead Mobile
7. Mobile Controller
Mobile Controller LAN .
LAN .
LED .
8. Mobile Controller
Mobile Controller URL .
http://host.domain https://host.domain
Mobile Controller .
Account admin .
Password .
Login .
9.
Mobile Client .
MSI .
Steelhead Mobile
. Mobile Client Steelhead Mobile .
.
MSI Manage Endpoints - Packages URL for Default
MSI Package .
( : Microsoft SMS) Mobile Client MSI
.
Mobile Controller Managed Endpoints Mobile Client .
Steelhead Mobile
Mobile Client
: MSI .
Steelhead Mobile Controller Users Guide .
Getting Started Guide
87
Installing and Deploying Steelhead Mobile
Steelhead Mobile
Steelhead Mobile Documentation Set CD
Steelhead Mobile
TCP Steelhead Mobile Mobile Controller
Mobile Client Steelhead appliance
Steelhead Mobile Mobile Controller Mobile Client
Mobile Controller Steelhead
appliance
Figure 2-15.
Steelhead Mobile
Steelhead Mobile Steelhead Mobile Controller Installation Guide
1.
http://www.riverbed.com
19
35 C (95 F)
88
Getting Started Guide
Installing and Deploying Steelhead Mobile
Mobile Controller
Mobile Client
IP
WAN
DNS IP
1 GB 10 MB
Steelhead Mobile MSI
Steelhead
Mobile Steelhead Mobile Mobile Client
5,000 KB
Steelhead Mobile MSI
2
Steelhead Mobile MSI
VPN Steelhead Mobile VPN
VPN TCP VPN
[ ] (pass-through)
Steelhead Mobile Controller User Guide
IPSec VPN [ ] (pass-through) IPSec
TCP/IP Steelhead appliance
[ ] (pass-through) Steelhead Mobile Controller User
Guide
Steelhead Mobile MSI
Steelhead Mobile Steelhead
Mobile Mobile Client
Mobile Client Steelhead Mobile
GB
MB
81
100
112
10
161
Getting Started Guide
89
Installing and Deploying Steelhead Mobile
GB
MB
15
171
20
228
2.
Steelhead Mobile
Mobile Controller DMZ
VPN Mobile Controller DMZ
7801 22804437800 7870
rbtdebug.exerbtmon.exerbtsport.exe shmobile.exe
Figure 2-16. Steelhead Mobile
3.
4.
90
Mobile Controller
(ON)
Mobile Controller
Getting Started Guide
Installing and Deploying Steelhead Mobile
/ /
5.
6.
7.
Mobile Controller
Console
9600, 8 data bits, no parity, 1 stop bit, no flow control 96008
1
HyperTerminal Tera Term Pro
admin password
Mobile Controller
Mobile Controller
exit
Mobile Controller
Mobile Controller LAN LAN
Getting Started Guide
91
Installing and Deploying Steelhead Mobile
8.
9.
LED
Mobile Controller
Web Mobile Controller URL
http://host.domain https://host.domain
Mobile Controller Welcome
Account admin
Password
Login
Steelhead Mobile Mobile Client
Mobile Client MSI
Steelhead Mobile
Steelhead Mobile Mobile Client
MSI Manage Endpoints - Packages
Default MSI Package MSI URL
Microsoft SMS MSI Mobile Client
Mobile Controller Mobile Client
MSI
Steelhead Mobile Controller User Guide
Steelhead Mobile
Steelhead Mobile
Documentation Set CD
Steelhead Mobile
TCP Steelhead
Mobile Mobile ControllerMobile Client
Steelhead appliance.
92
Getting Started Guide
Installing and Deploying Steelhead Mobile
Steelhead Mobile Mobile Controller
Mobile Client Mobile Controller
Steelhead
appliance
Figure 2-17.
Steelhead Mobile
Steelhead Mobile
1.
Steelhead Mobile Controller Installation Guide
http://www.riverbed.com
19 2 4
35.25 95.25 F
Mobile Controller
Getting Started Guide
IP
WAN
DNS IP
93
Installing and Deploying Steelhead Mobile
Mobile Client
1GB
10MB
Steelhead Mobile MSI
Steelhead Mobile
5000KB
Steelhead Mobile MSI
2
Steelhead Mobile MSI
VPN Steelhead Mobile VPN
VPN TCP
VPN
Steelhead Mobile Controller Users Guide
VPN IPSec
IPSec TCP/IP Steelhead appliance
Steelhead Mobile Controller Users Guide
Steelhead Mobile MSI
Steelhead Mobile
Steelhead Mobile Mobile Client
Mobile Client
Steelhead Mobile
GB MB
1
81
100
112
10
161
15
171
20
228
94
Getting Started Guide
Installing and Deploying Steelhead Mobile
2.
Steelhead Mobile
Mobile Controller
VPN DMZ Mobile Controller
DMZ
7801
22804437800 7870
rbtdebug.exerbtmon.exerbtsport.exe
shmobile.exe
Figure 2-18. Steelhead Mobile
3.
4.
Mobile Controller AC
Mobile Controller
/ /
Getting Started Guide
95
Installing and Deploying Steelhead Mobile
5. Mobile Controller
9600 8
1
HyperTerminalTera Term Pro
admin password
6. Mobile Controller
CLI
Mobile Controller
exit
7. Mobile Controller
Mobile Controller LAN
LAN
LED
8. Mobile Controller
96
URL
http://host.domain https://host.domain
Mobile Controller
admin
Mobile Controller
Getting Started Guide
Installing and Deploying Steelhead Mobile
9.
Login
Steelhead Mobile Mobile Client
Mobile Client MSI
Steelhead Mobile
Steelhead Mobile Mobile Client
MSI Manage Endpoints - Packages MSI
URL
Microsoft SMS Mobile Client MSI
Mobile Controller Managed Endpoints Mobile Client
MSI
Steelhead Mobile Controller Users Guide
Steelhead Mobile
, ,
Steelhead Mobile. . Documentation Set CD.
Steelhead Mobile TCP-
(, ,
). Steelhead Mobile
: Mobile Controller, Mobile Client Steelhead appliance.
Getting Started Guide
97
Installing and Deploying Steelhead Mobile
Steelhead Mobile. Mobile Controller
. Mobile Client Mobile Controller
. ,
, Steelhead appliance
.
Figure 2-19.
Steelhead Mobile
Steelhead Mobile . Steelhead
Mobile Controller Installation Guide.
1.
http://www.riverbed.com.
.
,
.
, -
19- .
, 35C (95F).
, ,
.
98
Getting Started Guide
Installing and Deploying Steelhead Mobile
,
:
Mobile Controller
IP-
( WAN)
DNS (IP- )
Mobile Client
.
1 . 10 .
: ,
MSI (
),
Steelhead Mobile. , Steelhead Mobile ,
( ),
Steelhead Mobile Mobile Client.
. : 5000 .
: ,
MSI (
),
Steelhead Mobile.
. 2.
: ,
MSI (
),
Steelhead Mobile.
VPN. Steelhead Mobile
, VPN- . VPN-
TCP, ,
VPN-, .
.
. Steelhead Mobile Controller
Users Guide.
VPN,
IPSec, . ,
IPSec , TCP/IP,
Steelhead .
.
Steelhead Mobile Controller Users Guide
! MSI , Steelhead Mobile,
. , Steelhead
Getting Started Guide
99
Installing and Deploying Steelhead Mobile
Mobile , .
Steelhead Mobile (Mobile Clients)
, , .
Mobile Client , Steelhead
Mobile.
()
()
81
100
112
10
161
15
171
20
228
2. Steelhead Mobile
,
VPN
. ,
, .
, 7801
. 22, 80, 443,
7800 7870.
rbtdebug.exe, rbtmon.exe, rbtsport.exe shmobile.exe.
Figure 2-20. Steelhead Mobile
DMZ
3.
-, .
100
Getting Started Guide
Installing and Deploying Steelhead Mobile
4.
, ,
(OFF) ( ).
Mobile Controller .
,
(ON).
Mobile Controller.
! /
. .
5. Mobile Controller
, : 9600, 8 , ,
1 , .
(, HyperTerminal Tera Term Pro).
, admin.
password..
6. Mobile Controller
Mobile Controller.
, exit, .
Getting Started Guide
101
Installing and Deploying Steelhead Mobile
7. Mobile Controller
Mobile Controller
. ,
.
,
.
8. Mobile Controller
URL Mobile Controller - :
http://host.domain or https://host.domain
Mobile Controller .
Account ( ) admin.
Password () .
Login .
9.
Steelhead Mobile Mobile Client
.
, MSI,
Mobile Client .
, Steelhead Mobile
, .
Steelhead Mobile (Mobile Clients)
, , .
MSI, - Manage
Endpoints - Packages URL MSI ,
.
(, Microsoft SMS),
Mobile Client MSI, .
Managed Endpoints Mobile Controller
Mobile Client.
102
Getting Started Guide
Installing and Deploying Steelhead Mobile
. ,
MSI.
, , . Steelhead Mobile Controller Users Guide.
Getting Started Guide
103
Installing and Deploying Steelhead Mobile
104
Getting Started Guide
CHAPTER 3
Installing the Central Management
Console
This chapter describes how to quickly install and configure the Central Management Console (CMC) in
English and other languages. For detailed information about installing and configuring the CMC, see the
Steelhead Central Management Console Users Guide.
Installing the CMC
This section describes how to quickly install and configure the CMC appliance. The CMC allows you to
configure and manage remote Steelhead appliances from a central location. For detailed information, see
the Documentation Set CD.
1. Getting Started
Read the release notes for the product at https://support.riverbed.com. They contain important information
about this release.
Check your packing slip to make sure that you have all the necessary parts.
Make sure you have adequate space on a two or four post, 19-inch rack.
Make sure that the ambient temperature does not exceed 35 C (95 F).
Make sure you have a standard Phillips screwdriver to install the appliance to a rack.
Gather the necessary information:
CMC appliance: Host and IP address
Network: netmask, default gateway, DNS IP address, and domain name
Remote Steelhead appliances: IP addresses, administrative user names, administrative passwords
2. Installing on a Rack
If your model has a bezel, remove it.
Align the screw holes on the flanges with the screw holes on the rack.
Insert and tighten the screws on each side of the appliance.
Getting Started Guide
105
Installing the Central Management Console
3. Connecting the Power
If your model has a master power switch, make sure it is in the off position (on the rear panel).
Plug the power cord or cords into the CMC and an AC outlet.
If your model has a master power switch, press in the master power switch (ON).
Press in the system power switch on the front of the CMC.
Caution: In all European electrical environments, you must ground the Green/Yellow tab on the power cord. If you do
not ground the Green/Yellow tab, it can cause electrical shock.
4. Connecting to the CMC
Plug the serial cable into the Console port and a terminal.
Make sure the Console port settings are: 9600, 8 data bits, no parity, 1 stop bit, no flow control.
Start your terminal emulation program (for example, HyperTerminal or Tera Term Pro).
At the login prompt, type admin. The default password is password.
5. Configuring the CMC
The configuration wizard automatically starts when you log into the command-line interface for the
first time.
Follow the prompts to configure network and in-path interface settings for the CMC.
Confirm your settings; then type exit to log out of the system.
6. Connecting the CMC to Your Network
Make sure you use the correct cables to connect to your network:
106
Straight-through cables: Primary and LAN ports to LAN switch.
Getting Started Guide
Installing the Central Management Console
Cross-over cable: WAN port to WAN router.
Plug the straight-through cable into the Primary port of the CMC appliance and the LAN switch. This
can be any port on your LAN switch that is configured to connect to a host.
7. Checking Your Connections
Check the LED status lights to verify that the appliance is connected properly.
Connect to the CLI. At the system prompt, enter the following command:
ssh admin@host.domain or ssh admin@ipaddress
At the system prompt, enter ping commands to verify the connections. For example:
ping -I <primary-IP-address> <primary-default-gateway>
8. Logging into the CMC
Enter the URL for the CMC in the location box of your Web browser:
http://host.domain or https://host.domain
The CMC appears, displaying the Welcome page.
In the Account text box, type admin.
In the Password text box, type the password you assigned.
Click Login to display the Home page.
Gua rpida de instalacin de la consola CMC
Esto capitulo describe cmo instalar y configurar rpidamente el dispositivo CMC. El dispositivo CMC
permite configurar y administrar a distancia los dispositivos Steelhead desde una ubicacin central. Para
obtener ms informacin, consulte el CD de documentacin de Riverbed. Esta gua incluye instucciones y
advertencias de seguridad.
1. Introduccin
Lea las notas de la versin correspondientes al producto en https://support.riverbed.com. All encontrar
informacin importante.
Compruebe con la lista de empaque si tiene todas las piezas necesarias.
Getting Started Guide
107
Installing the Central Management Console
Asegrese de contar con el espacio necesario en un bastidor de dos o cuatro postes de 48,26 cm (19
pulgadas).
Asegrese de que la temperatura ambiente no supere los 35 C (95 F).
Tenga a mano un destornillador Phillips estndar para instalar el dispositivo en el bastidor. En caso de
falla debe ser reparado exclusivamente por personal tchnico calificado designado por la empresa
importadora y/o responsable legal.
Rena la siguiente informacin:
Dispositivo CMC: direccin de host y de IP
Red: mscara de red, portal predeterminado, direccin IP de DNS y nombre de dominio
Dispositivos Steelhead remotos: direcciones IP, nombres de usuario administrativos, contraseas
administrativas
2. Instalacin en un bastidor
Si su modelo cuenta con un bisel, retrelo.
Alinee los orificios para tornillos de las bridas con sus pares en el bastidor.
Inserte los tornillos ubicados a ambos lados del dispositivo y ajstelos.
3. Conexin de la fuente de alimentacin
Si su modelo cuenta con un interruptor de encendido maestro, asegrese de que est en la posicin de
apagado (en el panel posterior).
Enchufe el o los cables de alimentacin en el dispositivo CMC y en el tomacorriente de CA.
Si su modelo cuenta con un interruptor de encendido maestro, colquelo en la posicin de encendido.
Coloque en la posicin de encendido el interruptor de encendido del sistema que se encuentra en la
parte frontal del dispositivo CMC.
Caution: En todos los entornos elctricos europeos, deber conectar a tierra la lengeta verde o amarilla del cable de
alimentacin. De lo contrario, se podra producir un choque elctrico..
4. Conexin con el Dispositivo CMC
Enchufe el cable serial en el puerto de la consola y en una terminal.
Asegrese de que los ajustes del puerto de la consola sean los siguientes: 9600, 8 bits de datos, sin
paridad, un bit de parada, sin control de flujo.
108
Getting Started Guide
Installing the Central Management Console
Inicie el programa de emulacin de terminal (por ejemplo, HyperTerminal o Tera Term Pro).
En indicador de inicio de sesin, escriba admin. La contrasea predeterminada es password.
5. Configuracin del Dispositivo CMC
El asistente de configuracin se inicia automticamente al iniciar la sesin en la interfaz de lnea de
comando por primera vez.
Siga las indicaciones para configurar el equipo.
Confirme la configuracin y, a continuacin, escriba exit para cerrar la sesin con el sistema.
6. Conexin del Dispositivo CMC con la red
Enchufe un extremo del cable de conexin directa suministrado en el puerto principal del dispositivo
CMC y el otro en el conmutador LAN (puede ser cualquier puerto del conmutador LAN configurado
para conectarse con el host)..
7. Comprobacin de las conexiones
Controle el estado de los indicadores LED para comprobar si el dispositivo est correctamente
conectado.
Conctese con el CLI de CMC. A continuacin del indicador del sistema, escriba el comando siguiente:
ssh admin@host.domain o ssh admin@ipaddress
A continuacin del indicador del sistema, introduzca comandos ping para comprobar las conexiones.
Por ejemplo:
ping -I <direccin-IP-principal> <portal-principal-predeterminado>
8. Conexin con el Dispositivo CMC
Escriba el URL de CMC en el cuadro de direccin del explorador de Internet:
Getting Started Guide
109
Installing the Central Management Console
http://host.dominio o https://host.dominio
Aparece la pgina de bienvenida de CMC.
En el cuadro de texto Account (Cuenta), escriba admin.
En el cuadro de texto Password (Contrasea), escriba la contrasea asignada.
Haga clic en Login (Inicio de sesin) para abrir la pgina de inicio.
Schnellinstallation der CMC
Im Kapitel wird beschrieben, wie Sie das CMC-Gert schnell installieren und konfigurieren knnen. Die
CMC ermglicht die zentrale Konfiguration und Verwaltung von Steelhead-Remotegerten. Weitere
Informationen finden Sie auf der Riverbed Documentation CD.
1. Erste Schritte
Lesen Sie die Produkthinweise unter https://support.riverbed.com, die wichtige Informationen zu dieser
Version enthalten.
berprfen Sie den Packzettel, um sicherzustellen, dass alle erforderlichen Teile vorhanden sind.
Stellen Sie sicher, dass gengend Platz auf einem 19-Zoll-Rack mit zwei oder vier Sulen vorhanden
ist.
Stellen Sie sicher, dass die Raumtemperatur nicht hher als 35 C (95 F) ist.
Zum Montieren des Gerts in einem Rack bentigen Sie einen Kreuzschlitzschraubenzieher.
Stellen Sie die erforderlichen Informationen zusammen:
CMC-Gert: Host und IP-Adresse
Netzwerk: Netzmaske, Standardgateway, DNSIP-Adresse und Domnenname
Steelhead-Remotegerte: IP-Adressen, Administratornamen, Administratorkennwrter
2. Montage in einem Rack
Wenn das Modell mit einer Blende versehen ist, entfernen Sie diese.
Richten Sie die Befestigungslcher an den Kanten mit den Befestigungslchern im Rack aus.
Setzen Sie die Schrauben an den Seiten des Gerts ein und ziehen Sie diese an.
3. Stromanschluss
Wenn Ihr Modell mit einem Hauptnetzschalter (an der Rckseite) ausgestattet ist, schalten Sie diesen
aus.
Stecken Sie das Stromkabel in die CMC und eine Steckdose.
Wenn Ihr Modell mit einem Hauptnetzschalter ausgestattet ist, schalten Sie diesen ein.
Drcken Sie den Systemnetzschalter an der Vorderseite der CMC.
110
Getting Started Guide
Installing the Central Management Console
Caution: In allen europischen Lndern muss die grn-gelbe Klemme ber das Stromkabel geerdet werden. Ansonsten
kann ein elektrischer Stromschlag verursacht werden.
4. Verbinden des CMC-Gerts
Stecken Sie das serielle Kabel in den Konsolenanschluss und ein Terminal ein.
berprfen Sie die Einstellungen fr den Konsolenanschluss: 9600, 8 Datenbits, keine Paritt, 1
Stoppbit, keine Flusssteuerung.
Starten Sie das Terminalemulationsprogramm (z.B. HyperTerminal oder Tera Term Pro).
Geben Sie an der Anmeldeaufforderung admin ein. Das Standardkennwort ist password.
5. Konfigurieren des CMC-Gerts
Der Konfigurations-Assistent wird automatisch gestartet, wenn Sie sich das erste Mal ber die CMCBefehlszeile anmelden.
Folgen Sie den Anweisungen, um das Netzwerk und die integrierten Schnittstelleneinstellungen fr
das CMC-Gert zu konfigurieren.
Besttigen Sie die Einstellungen und geben Sie anschlieend exit ein, um sich abzumelden.
Getting Started Guide
111
Installing the Central Management Console
6. Verbinden des CMC-Gerts mit dem Netzwerk
Stecken Sie das Durchgangskabel in den primren Port des CMC-Gerts und des LAN-Switches ein
(hierbei kann es sich um einen beliebigen Port auf dem LAN-Switch handeln, der fr die Verbindung
mit einem Host konfiguriert ist)..
7. berprfen der Verbindungen
berprfen Sie die LED-Statusanzeigen, um sicherzustellen, dass das Gert richtig angeschlossen ist.
Stellen Sie die Verbindung mit CMC CLI her. Geben Sie an der Eingabeaufforderung folgenden Befehl
ein:
ssh admin@host.domain oder ssh admin@ipaddress
Geben Sie den Befehl ping ein, um die Verbindungen zu berprfen. Zum Beispiel:
ping -I <primre IP-Adresse> <primrer Standardgateway>
8. Verbinden mit der CMC
Geben Sie den URL zur CMC in die Adresszeile des Webbrowsers ein:
http://host.domain oder https://host.domain
Die Willkommensseite der CMC wird angezeigt.
Geben Sie admin im Textfeld Konto ein.
Geben Sie im Textfeld Kennwort Ihr Kennwort ein.
Klicken Sie auf Login (Anmelden), um die Startseite anzuzeigen.
Guide d'Installation rapide de la CMC
Ce chapitre dcrit les processus d'installation et de configuration rapides de l'appareil CMC. La console
CMC permet de configurer et de grer distance des appareils Steelhead partir d'un emplacement central.
Pour plus de dtails, voir le CD de documentation Riverbed.
1. Mise en route
Veuillez lire les instructions dutilisation relatives au produit, qui sont situes sur le site https://
support.riverbed.com. Elles contiennent d'importantes informations sur cette version.
112
Getting Started Guide
Installing the Central Management Console
Vrifiez sur votre bon de livraison que toutes les pices ncessaires vous ont bien t livres.
Vrifiez que vous disposez d'un espace suffisant pour installer l'appareil sur un support de 50 cm
deux ou quatre montants.
Assurez-vous que la temprature ambiante ne dpasse pas 35 C.
Vous devrez utiliser un tournevis empreinte cruciforme standard pour monter l'appareil sur un
support.
Vous devrez fournir les informations suivantes :
Appareil CMC : Hte et adresse IP
Rseau : masque de sous-rseau, passerelle par dfaut, adresse IP du serveur DNS et nom du
domaine
Appareils Steelhead distants : adresses IP, noms d'utilisateurs des administrateurs, mots de passe
des administrateurs
2. Montage sur un support
Si votre appareil est dot d'un cadre, veuillez le retirer.
Alignez les trous de vis des brides aux trous de vis du support.
nsrez les vis sur chaque ct de l'appareil et serrez-les.
3. Branchement sur secteur
Si votre modle est quip dun interrupteur dalimentation principal, mettez-le en position Arrt
(OFF) (sur le panneau arrire).
Branchez le(s) cordon(s) dalimentation dans lappareil CMC et dans une prise secteur.
Si votre modle est quip dun interrupteur dalimentation principal, appuyez dessus pour le mettre
en position Marche (ON).
Appuyez sur linterrupteur dalimentation systme situ lavant de lappareil CMC.
AVERTISSEMENT: Dans toutes les installations lectriques en Europe, la fiche jaune/verte du cordon d'alimentation
doit tre mise la terre. En ne mettant pas la fiche jaune/verte la terre, vous crez un risque de choc lectrique..
4. Branchement l'appareil CMC
Branchez le cble srie dans le port Console et un terminal.
Getting Started Guide
113
Installing the Central Management Console
Vrifiez que les paramtres du port Console sont bien les suivants : 9600, 8 bits de donnes, sans parit,
1 bit d'arrt, pas de contrle de flux.
Lancez votre programme d'mulation de terminal (par exemple, HyperTerminal ou Tera Term Pro).
l'invite, entrez admin. Le mot de passe par dfaut est password.
5. Configuration de l'appareil CMC
L'assistant de configuration est automatiquement lanc la premire ouverture de session de
l'interface de ligne de commande.
Suivez les invites pour configurer le rseau et les paramtres de l'interface interne de l'appareil CMC.
Confirmez vos paramtres, puis tapez exit pour quitter le systme.
6. Connexion de l'appareil CMC votre rseau
Branchez une extrmit du cble droit fourni dans le port principal de l'appareil CMC, et l'autre
extrmit dans l'interrupteur LAN (n'importe quel port de votre interrupteur LAN configur pour la
connexion un hte).
7. Vrification des branchements
Pour vous assurer que l'appareil est bien branch, vrifiez que la DEL d'tat s'allume.
Connectez-vous l'interface de ligne de commande de la console CMC. l'invite du systme, entrez la
commande suivante :
ssh admin@host.domain ou ssh admin@ipaddress
l'invite du systme, entrez des commandes ping pour vrifier que les branchements ont bien t
effectus. Par exemple :
ping -I <adresse-IP-principale> <passerelle-par-dfaut-principale>
114
Getting Started Guide
Installing the Central Management Console
8. Connexion la Console CMC
Entrez l'URL de la Console CMC dans la zone d'adresse de votre navigateur Web :
http://hte.domaine ou https://hte.domaine
La Console CMC apparat, et la page de bienvenue est affiche.
Dans la zone de texte ddie au compte, tapez admin.
Dans la zone de texte rserve au mot de passe, tapez votre mot de passe.
Cliquez sur Login (Ouvrir une session) pour afficher la page d'accueil.
Installazione della Central Management Console (CMC)
In questo capitolo viene descritto come installare e configurare rapidamente l'apparecchiatura CMC.
La console CMC consente di configurare e gestire apparecchiature Steelhead remote da una postazione
centrale. Per ulteriori informazioni, consultare il CD della documentazione di Riverbed.
1. Operazioni preliminari
Leggere le note sulla versione del prodotto disponibili all'indirizzo https://support.riverbed.com che
contengono informazioni importanti relative a questa versione specifica.
Verificare che nella confezione siano presenti tutti i componenti necessari.
Assicurarsi di disporre di spazio sufficiente in un rack da 19 pollici a due o quattro montanti
Assicurarsi che la temperatura ambiente non superi 35 C.
Assicurarsi di disporre di un cacciavite a croce standard da utilizzare per l'installazione
dell'apparecchiatura nel rack.
Raccogliere le informazioni necessarie:
Apparecchiatura CMC: indirizzo IP e host
Rete: maschera di rete, gateway predefinito, indirizzo IP del DNS e nome del dominio
Apparecchiature Steelhead remote: indirizzi IP, nomi utente amministrativi e password
amministrative
2. Installazione nel rack
Se il modello dotato di frontalino, rimuoverlo.
Allineare i fori delle viti sulle flangie con quelli sul rack.
Inserire e serrare le viti su entrambi i lati dell'apparecchiatura.
3. Collegamento dell'alimentazione
Se il modello dotato di interruttore di alimentazione principale, sul pannello posteriore, verificare che
sia nella posizione off.
Collegare il cavo o i cavi di alimentazione alla console CMC e alla presa di corrente CA.
Getting Started Guide
115
Installing the Central Management Console
Se il modello dotato di interruttore di alimentazione principale, premerlo (ON).
Premere l'interruttore di accensione del sistema sul pannello frontale della console CMC.
Caution: per le installazioni elettriche in Europa necessario mettere a terra la linguetta giallo/verde del cavo di
alimentazione per evitare possibili scariche elettriche.
4. Accesso alla console CMC
Collegare il cavo seriale alla porta Console e a un terminale.
Verificare che le impostazioni della porta Console siano: 9600, 8 bit di dati, nessuna parit, 1 bit di stop,
nessun controllo del flusso.
Avviare un programma di emulazione del terminale, ad esempio HyperTerminal o Tera Term Pro.
Al prompt di accesso digitare admin. La password predefinita password.
5. Configurazione della console CMC
Al primo accesso all'interfaccia da riga di comando della console CMC viene automaticamente avviata
la procedura guidata di configurazione.
Attenersi alle istruzioni per configurare la rete e le impostazioni dell'interfaccia del percorso diretto tra
client e server.
Verificare le impostazioni e quindi digitare exit per uscire dal sistema.
6. Collegamento della console CMC alla rete
116
Assicurarsi di utilizzare i cavi appropriati per il collegamento alla rete:
Cavi dritti: dalle porte LAN e dalla porta principale allo switch LAN.
Cavo invertito: dalla porta WAN al router WAN.
Getting Started Guide
Installing the Central Management Console
Collegare un cavo dritto tra la porta principale della console CMC e lo switch LAN, utilizzando
qualsiasi porta dello switch LAN configurata per il collegamento a un host.
7. Verifica della connessione
Verificare le luci di stato dei LED per assicurarsi che l'apparecchiatura sia collegata correttamente.
Accedere all'interfaccia CMC CLI. Al prompt del sistema immettere il seguente comando:
ssh admin@host.domain o ssh admin@ipaddress
Al prompt del sistema immettere i comandi di ping per verificare le connessioni. Ad esempio:
ping -I <indirizzo-IP-principale> <gateway-predefinito-principale>
8. Accesso alla console CMC
Immettere l'URL della console CMC nella casella dell'indirizzo del browser Web:
http://host.domain o https://host.domain
Verr visualizzata la pagina di benvenuto della console CMC.
Nella casella di testo Account digitare admin.
Nella casella di testo Password digitare la password assegnata.
Fare clic su Login per visualizzare la pagina iniziale.
CMC
CMC CMC Steelhead
Riverbed
1.
https://support.riverbed.com
19
35 C (95 F)
Getting Started Guide
117
Installing the Central Management Console
tCMC IP
t DNS IP
Steelhead IP
2.
3.
CMC
(ON)
CMC
Caution:
4. CMC
118
Console
9600, 8 data bits, no parity, 1 stop bit, no flow control 9600 8
1
HyperTerminal Tera Term Pro
admin password
Getting Started Guide
Installing the Central Management Console
5. CMC
CMC
exit
6. CMC
t LAN LAN
t WAN WAN
CMC LAN LAN
7.
LED
CMC CLI
ping
ssh admin@host.domain
ping -I <
ssh admin@ipaddress
IP > < >
8. CMC
Web CMC URL
http://host.domain
https://host.domain
Welcome
Account admin
Password
Login
CMC
Getting Started Guide
119
Installing the Central Management Console
Central Management Console (CMC)
CMC . CMC
Steelhead . Riverbed
CD .
1.
.
.
2 4 19 .
35 C(95 F) .
.
:
CMC : IP
: , , DNS IP
Steelhead : IP , ,
https://support.riverbed.com
.
2.
.
.
.
3.
120
(OFF) (
).
CMC AC .
(ON).
CMC .
Getting Started Guide
Installing the Central Management Console
/ . /
.
Caution:
4. CMC
.
9600, 8 , , 1 ,
.
( : HyperTerminal Tera Term Pro).
admin . password .
5. CMC
.
CMC In-Path .
exit .
6. CMC
.
: LAN LAN
: WAN WAN
Getting Started Guide
121
Installing the Central Management Console
CMC LAN .
LAN .
7.
LED .
CMC CLI .
ssh admin@host.domain or ssh admin@ipaddress
ping . :
ping -I <primary-IP-address> <primary-default-gateway>
8. CMC
CMC URL .
http://host.domain https://host.domain
.
Account admin .
Password .
Login .
CMC
CMC
CMC applianceCMC Steelhead
appliance Documentation Set CD
1.
https://support.riverbed.com
19
35 C (95 F)
122
Getting Started Guide
Installing the Central Management Console
IP
t DNS IP
Steelhead applianceIP
2.
3.
CMC appliance:
CMC
(ON)
CMC
Caution:
4.
/ /
CMC
Console
9600, 8 data bits, no parity, 1 stop bit, no flow control 96008
1
HyperTerminal Tera Term Pro
admin password
Getting Started Guide
123
Installing the Central Management Console
5.
6.
7.
8.
124
CMC
CMC
exit
CMC
t LAN LAN
t WAN WAN
CMC appliance LAN LAN
LED
CLI
ssh admin@host.domain ssh admin@ipaddress
ping
ping -I < IP > < >
CMC
Web CMC URL
http://host.domain https://host.domain
CMC Welcome
Account admin
Password
Login
Getting Started Guide
Installing the Central Management Console
CMC
CMC appliance
CMC Steelhead appliance
Documentation Set CD
1.
https://support.riverbed.com
19 2 4
35.25C95.25F
CMC appliance: IP
: DNS IP
Steelhead appliance: IP
2.
3.
CMC AC
( )
CMC
Getting Started Guide
125
Installing the Central Management Console
/ /
Caution:
4. CMC
9600 8
1
Tera Term Pro
admin password
5. CMC
126
CLI
CMC
exit
6. CMC
LAN LAN
WAN WAN
Getting Started Guide
Installing the Central Management Console
7.
CMC appliance LAN
LAN
CLI
ssh admin@host.domain ssh admin@ipaddress
ping
LED
ping -I <primary-IP-address> <primary-default-gateway>
8. CMC
URL
http://host.domain https://host.domain
CMC
admin
Login
CMC
CMC
Steelhead .
Steelhead , .
. -
Riverbed.
1.
https://support.riverbed.com.
.
,
.
Getting Started Guide
127
Installing the Central Management Console
, - 19 .
, 35C (95F).
, ,
.
CMC: IP-
: , , DNS IP-
Steelhead: IP-,
2.
-, .
3.
, ,
( ).
CMC .
,
(ON).
CMC.
. /
. / ,
.
4. CMC
CMC.
,
.
128
Getting Started Guide
Installing the Central Management Console
, exit .
5. CMC
, Primary
CMC, (
,
-).
6. CMC
, Primary
CMC, (
, -).
7.
,
.
CMC.
:
ssh admin@host.domain ssh admin@ipaddress
ping .
:
ping -I <primary-IP-address> <primary-default-gateway>
8. CMC
URL CMC -:
Getting Started Guide
129
Installing the Central Management Console
http://host.domain https://host.domain
CMC .
Account ( ) admin.
Password () .
Login .
130
Getting Started Guide
CHAPTER 4
Installing the Interceptor Appliance
This chapter describes how to quickly install the Interceptor appliance in English and other languages. For
detailed information about installing and configuring the Interceptor appliance, see the Interceptor Appliance
Users Guide.
Installing the Interceptor Appliance
This section describes how to quickly install the Interceptor appliance in an in-path configuration behind a
WAN router where it distributes connections evenly across a group of local Steelhead appliances. For details
about additional configuration options such as failover and asymmetric, see the Documentation Set CD.
Overview
The Interceptor appliance load balances connections for in-path Steelhead appliances on the LAN-side of
your network. Steelhead appliances that are monitored by the Interceptor appliance are called peer
neighbors.
1. Getting Started
Read the release notes for the product at https://support.riverbed.com. They contain important information
about this release.
Getting Started Guide
131
Installing the Interceptor Appliance
Check your packing slip to make sure that you have all the necessary parts.
Make sure you have adequate space on a two-post or four-post 19-inch rack. The Interceptor appliance
requires 3U of rack space.
Make sure that the ambient temperature does not exceed 35 C (95 F) and the relative humidity does
not exceed 95% (non-condensing).
Make sure you have a standard Phillips screwdriver to install the appliance to a rack.
Gather the necessary information:
Host name, IP address, netmask, DNS IP address, domain name, default gateway
2. Installing on a Rack
If your model requires rails, attach the rails to each side of the appliance. For details, see the
Documentation Set CD.
Align the screw holes on the flanges with the screw holes on the rack.
Insert and tighten the screws on each side of the appliance.
3. Powering On the Interceptor Appliance
If your model has a master power switch, make sure it is in the off position (on the rear panel).
Plug the power cord or cords into the appliance and an AC outlet.
If your model has a master power switch, press in the master power switch (ON).
Press in the system power switch on the front of the appliance.
CAUTION: In all European electrical environments, you must ground the Green/Yellow tab on the power cord. If you
do not ground the Green/Yellow tab, it can cause electrical shock.
4. Connecting to the Interceptor Appliance
Plug the serial cable into the Console port and a terminal.
Make sure the Console port settings are: 9600, 8 data bits, no parity, 1 stop bit, no flow control.
Start your terminal emulation program (for example, HyperTerminal or Tera Term Pro).
132
Getting Started Guide
Installing the Interceptor Appliance
At the login prompt, type admin. The default password is password.
5. Configuring the Interceptor Appliance
The configuration wizard automatically starts when you log into the command-line interface for the
first time.
Follow the configuration wizard prompts:
Step
Step
Step
Step
Step
Step
Step
Step
1:
2:
3:
4:
5:
6:
7:
8:
Hostname? Interceptor
Use DHCP? no
Primary IP address? 172.8.1.1
Netmask? 255.255.0.0
Default gateway? 172.8.1.254
Primary DNS server? 172.8.1.10
Domain name? domain.com
Admin password? xxxyyy
After you have performed the initial configuration of the Interceptor appliance you must configure
and enable the in-path IP address. For example, at the system prompt enter the following set of CLI
commands:
Interceptor
Interceptor
Interceptor
Interceptor
Interceptor
Interceptor
Interceptor
> enable
# configure terminal
(config) # interface inpath0_0 ip address 10.0.0.10 /24
(config) # ip in-path-gateway inpath0_0 10.0.0.1
(config) # in-path interface inpath0_0 enable
(config) # write memory
(config) # service restart
Getting Started Guide
133
Installing the Interceptor Appliance
6. Connecting the Interceptor Appliance to Your Network
Plug a straight-through cable into the Primary port of the Interceptor appliance and the LAN switch.
This can be any port on your LAN switch which is configured to connect to a host.
Plug a straight-through cable into the LAN port of the Interceptor appliance and the LAN switch. This
can be any port on your LAN switch which is configured to connect to a host.
Plug the cross-over cable into the WAN port of the Interceptor appliance and the WAN router.
134
Getting Started Guide
Installing the Interceptor Appliance
7. Verifying Your Connections
Check the status lights to verify that the Interceptor is connected properly.
From a remote LAN-side Steelhead appliance, connect to the CLI.
ssh admin@host.domain or ssh admin@ipaddress
At the system prompt, enter the following ping commands to verify the connections. For example:
ping -I <primary-IP-address> <primary-default-gateway>
ping -I <inpath-IP-address> <address-on-LAN-side>
ping -I <inpath-IP-address> <address-on-WAN-side>
8. Configuring Routing
To connect to the Management Console, enter the URL for the Management Console in the location box
of your Web browser:
http://host.domain or https://host.domain
Create in-path routing rules for every subnet on the LAN-side of the Interceptor appliance in the
In-Path Rules page.
Create peer neighbors for each LAN-side Steelhead appliance in Peer Neighbors page.
Verify that the Steelhead appliances are connected in the Neighbor Peers Report.
Instalacin del Dispositivo Interceptor
Este captulo describe cmo instalar rpidamente el Interceptor appliance en una configuracin en ruta por
detrs de un enrutador WAN, en la que distribuye las conexiones de manera uniforme en un grupo de
dispositivos Steelhead locales. Para obtener informacin sobre las opciones de configuracin, tales como
transferencia en caso de falla y condiciones asimtricas, consulte el Documentation Set CD.
Descripcin general
El Interceptor appliance equilibra la carga de las conexiones en los dispositivos Steelhead en ruta del lado
LAN de la red. Los dispositivos Steelhead supervisados por el Interceptor appliance se denominan vecinos
equivalentes.
Getting Started Guide
135
Installing the Interceptor Appliance
1. Introduccin
Lea las notas de la versin del producto en https://support.riverbed.com. Contienen informacin
importante sobre esta versin del producto.
Compruebe con la lista de empaque si tiene todas las piezas necesarias.
Asegrese de contar con el espacio necesario en un bastidor de dos o cuatro columnas de 48,26 cm
(19 pulgadas). El Interceptor appliance necesita 3U de espacio de bastidor.
Asegrese de que la temperatura ambiente no supere los 35 C (95 F) y de que la humedad relativa no
supere el 95 % (sin condensacin).
Tenga a mano un destornillador Phillips estndar para instalar el dispositivo en el bastidor.
Rena la siguiente informacin:
Nombre del host, direccin IP, mscara de red, direccin IP de DNS, nombre de dominio,
portal predeterminado.
2. Instalacin en un bastidor
Si el modelo requiere rieles, instlelos a cada lado del dispositivo. Para obtener ms informacin,
consulte el Documentation Set CD.
Alinee los orificios para tornillos de las bridas con sus pares en el bastidor.
Inserte los tornillos ubicados a ambos lados del dispositivo y ajstelos firmemente.
3. Encendido del Dispositivo Interceptor
Si su modelo cuenta con un interruptor de encendido maestro, asegrese de que est en la posicin de
apagado (en el panel posterior).
Enchufe el o los cables de alimentacin en el equipo y en un tomacorriente de CA.
Si su modelo cuenta con un interruptor de encendido maestro, presinelo (posicin de encendido).
Presione el interruptor de encendido del sistema que se encuentra en la parte frontal del dispositivo.
PRECAUCIN: en todos los entornos elctricos europeos, deber conectar a tierra la lengeta verde o amarilla del
cable de alimentacin. Si no se conecta a tierra la lengeta verde o amarilla, se puede producir un choque elctrico.
136
Getting Started Guide
Installing the Interceptor Appliance
4. Conexin con el Dispositivo Interceptor
Enchufe el cable serial en el puerto de la consola y en una terminal.
Asegrese de que los ajustes del puerto de la consola sean los siguientes: 9600, 8 bits de datos,
sin paridad, un bit de parada, sin control de flujo.
Inicie el programa de emulacin de terminal (por ejemplo, HyperTerminal o Tera Term Pro).
En el indicador de inicio de sesin, escriba admin. La contrasea predeterminada es password.
5. Configuracin del Dispositivo Interceptor
El asistente de configuracin se inicia automticamente cuando usted inicia la sesin en la interfaz de
lnea de comando por primera vez.
Siga las indicaciones del asistente de configuracin:
Paso
Paso
Paso
Paso
Paso
Paso
Paso
Paso
1:
2:
3:
4:
5:
6:
7:
8:
Nombre de host? Interceptor
Usar DHCP? no
Direccin IP principal? 172.8.1.1
Mscara de red? 255.255.0.0
Portal predeterminado? 172.8.1.254
Servidor DND principal? 172.8.1.10
Nombre de dominio? dominio.com
Contrasea de administrador? xxxyyy
Una vez completada la configuracin inicial del Interceptor appliance, deber configurar y activar la
direccin IP en ruta. Por ejemplo, a continuacin del indicador del sistema, escriba la siguiente serie de
comandos de CLI:
Interceptor
Interceptor
Interceptor
Interceptor
Interceptor
Interceptor
Interceptor
> enable
# configure terminal
(config) # interface inpath0_0 ip address 10.0.0.10 /24
(config) # ip in-path-gateway inpath0_0 10.0.0.1
(config) # in-path interface inpath0_0 enable
(config) # write memory
(config) # service restart
Getting Started Guide
137
Installing the Interceptor Appliance
6. Conexin del Dispositivo Interceptor a su red
Enchufe un cable de conexin directa en el puerto principal del Interceptor appliance y en el
conmutador de LAN. Puede ser cualquier puerto del conmutador LAN configurado para conectarse
con el host.
Enchufe un cable de conexin directa en el puerto LAN del Interceptor appliance y en el conmutador
de LAN. Puede ser cualquier puerto del conmutador LAN configurado para conectarse con el host.
138
Getting Started Guide
Installing the Interceptor Appliance
Enchufe el cable de conexin cruzada en el puerto WAN del Interceptor appliance y en el enrutador
WAN.
7. Comprobacin de las conexiones
Controle los indicadores luminosos de estado para verificar que el Interceptor est conectado
correctamente.
Desde un Steelhead appliance de lado de LAN remoto, conctese al CLI.
ssh admin@host.dominio o ssh admin@direccinip
En la indicacin del sistema, escriba los siguientes comandos ping para verificar las conexiones.
Por ejemplo:
ping -I <direccin-IP-principal> <portal-predeterminado-principal>
ping -I <direccin-IP-en-ruta> <direccin-del-lado-de-LAN>
ping -I <direccin-IP-en-ruta> <direccin-del-lado-de-WAN>
8. Configuracin del enrutamiento
Para conectarse al Management Console, escriba el URL de Management Console en el cuadro de
direccin del explorador de Internet:
http://host.dominio o https://host.dominio
Cree reglas de enrutamiento en ruta para cada subred del lado de LAN del Interceptor appliance en la
pgina Reglas en ruta.
Cree vecinos equivalentes para cada Steelhead appliance del lado de LAN en la pgina Vecinos
equivalentes.
Compruebe que los dispositivos Steelhead estn conectados en el Informe de vecinos equivalentes.
Installieren von Interceptor-Gert
In diesem Kapitel wird die schnelle Installation von Interceptor appliance in einer integrierten
Konfiguration hinter einem WAN-Router beschrieben, um Verbindungen gleichmig auf eine Gruppe
lokaler Steelhead appliance zu verteilen. Weitere Informationen zu den Konfigurationsoptionen, z.B.
Failover und asymmetrisch, finden Sie unter Documentation Set CD.
Getting Started Guide
139
Installing the Interceptor Appliance
bersicht
Die Interceptor appliance gleicht die Verbindungslasten fr integrierte Steelhead appliance im LANBereich des Netzwerks aus. Steelhead appliance, die von Interceptor appliance berwacht werden, werden
als Peers bezeichnet.
1. Erste Schritte
Lesen Sie die Produkthinweise unter https://support.riverbed.com, die wichtige Informationen zu dieser
Version enthalten.
berprfen Sie den Packzettel, um sicherzustellen, dass alle erforderlichen Teile vorhanden sind.
Stellen Sie sicher, dass gengend Platz auf einem 19-Zoll-Rack mit zwei oder vier Sulen vorhanden
ist. Interceptor appliance erfordert 3 Einheiten im Rack.
Stellen Sie sicher, dass die Raumtemperatur nicht hher als 35 C (95 F) und die relative
Luftfeuchtigkeit nicht hher als 95 % (nicht kondensierend) ist.
Zum Montieren des Gerts in einem Rack bentigen Sie einen Kreuzschlitzschraubenzieher.
Stellen Sie die erforderlichen Informationen zusammen:
Hostname, IP-Adresse, Netzwerkmaske, DNS IP-Adresse, Domnenname, Standardgateway
2. Montage in einem Rack
Wenn das Modell Schienen erfordert, bringen Sie diese an den Seiten des Gerts an. Weitere
Informationen finden Sie in Documentation Set CD.
Richten Sie die Befestigungslcher an den Kanten mit den Befestigungslchern im Rack aus.
Setzen Sie die Schrauben an den Seiten des Gerts ein und ziehen Sie diese an.
3. Einschalten von Interceptor-Gert
140
Wenn Ihr Modell mit einem Hauptstromschalter ausgestattet ist (an der Rckseite), stellen Sie sicher,
dass dieser ausgeschaltet ist.
Getting Started Guide
Installing the Interceptor Appliance
Stecken Sie das Stromkabel in das Gert und in eine Steckdose ein.
Wenn Ihr Modell mit einem Hauptstromschalter ausgestattet ist, schalten Sie diesen ein.
Drcken Sie den Systemstromschalter an der Vorderseite.
ACHTUNG: In allen europischen Lndern muss die grn-gelbe Klemme ber das Stromkabel geerdet werden.
Ansonsten kann ein elektrischer Stromschlag verursacht werden.
4. Verbinden mit Interceptor-Gert
Stecken Sie das serielle Kabel in den Konsolenanschluss und ein Terminal ein.
berprfen Sie die Einstellungen fr den Konsolenanschluss: 9600, 8 Datenbits, keine Paritt,
1 Stoppbit, keine Flusssteuerung.
Starten Sie das Terminalemulationsprogramm (z.B. HyperTerminal oder Tera Term Pro).
Geben Sie an der Anmeldeaufforderung admin ein. Das Standardkennwort ist password.
5. Konfigurieren des Interceptor-Gerts
Der Konfigurations-Assistent wird automatisch gestartet, wenn Sie sich das erste Mal ber die
Befehlszeile anmelden.
Folgen Sie den Anweisungen im Assistenten:
Schritt
Schritt
Schritt
Schritt
Schritt
Schritt
1:
2:
3:
4:
5:
6:
Hostname? Interceptor
DHCP verwenden? no
Primre IP-Adresse? 172.8.1.1
Netzwerkmaske? 255.255.0.0
Standardgateway? 172.8.1.254
Primrer DNS-Server? 172.8.1.10
Getting Started Guide
141
Installing the Interceptor Appliance
Schritt 7: Domnenname? domain.com
Schritt 8: Administratorkennwort? xxxyyy
Nach der Erstkonfiguration von Interceptor appliance mssen Sie die integrierte IP-Adresse
konfigurieren und aktivieren. Geben Sie beispielsweise folgende CLI-Befehle ein:
Interceptor
Interceptor
Interceptor
Interceptor
Interceptor
Interceptor
Interceptor
> enable
# configure terminal
(config) # interface inpath0_0 ip address 10.0.0.10 /24
(config) # ip in-path-gateway inpath0_0 10.0.0.1
(config) # in-path interface inpath0_0 enable
(config) # write memory
(config) # service restart
6. Verbinden von Interceptor-Gert mit dem Netzwerk
Stecken Sie ein Durchgangskabel in den primren Port von Interceptor appliance und des LANSwitches ein. Hierbei kann es sich um einen beliebigen Port auf dem LAN-Switch handeln, der fr die
Verbindung mit einem Host konfiguriert ist.
Stecken Sie ein Durchgangskabel in den LAN-Port von Interceptor appliance und des LAN-Switches
ein. Hierbei kann es sich um einen beliebigen Port auf dem LAN-Switch handeln, der fr die
Verbindung mit einem Host konfiguriert ist.
142
Getting Started Guide
Installing the Interceptor Appliance
Stecken Sie das bergangskabel in den WAN-Port von Interceptor appliance und des WAN-Routers
ein.
7. berprfen der Verbindungen
berprfen Sie die Statusanzeigen, um sicherzustellen, dass Interceptor richtig angeschlossen ist.
Stellen Sie ber einSteelhead appliance in einem LAN-Remotebereich die Verbindung mit dem CLI
her.
ssh admin@host.domain or ssh admin@ipaddress
Geben Sie den Befehl ping ein, um die Verbindungen zu berprfen. Zum Beispiel:
ping -I <primre IP-Adresse> <primrer Standard-Gateway>
ping -I <primre IP-Adresse> <primrer Standard-Gateway>
ping -I <primre IP-Adresse> <WAN-Adresse>
8. Konfigurieren des Routings
Um die Verbindung mit der Management Console herzustellen, geben Sie die URL zur
Verwaltungskonsole in den Webbrowser ein:
http://host.domain oder https://host.domain
Erstellen Sie integrierte Routingregeln fr alle LAN-Subnetze von Interceptor appliance auf der Seite
Integrierte Regeln.
Erstellen Sie Peers fr alle Steelhead appliance im LAN auf der Seite Peers.
berprfen Sie im Peersbericht, ob die Steelhead appliance verbunden sind.
Installation de lAppareil Interceptor
Ce chapitre dcrit comment installer rapidement lInterceptor appliance dans une configuration interne
derrire un routeur WAN, o il distribue quitablement des connexions parmi un groupe dSteelhead
appliance locaux. Pour des dtails sur les options de configuration additionnelles telles que le basculement
et lasymtrie, voir Documentation Set CD.
Getting Started Guide
143
Installing the Interceptor Appliance
Gnralits
La charge de lInterceptor appliance quilibre les connexions des Steelhead appliance internes rsidant du
ct LAN de votre rseau. Les Steelhead appliance qui sont surveills par lInterceptor appliance sont
appels des voisins homologues.
1. Mise en route
Veuillez lire les notes de mises jour du produit, publies sur le site https://support.riverbed.com.
Elles contiennent d'importantes informations sur cette version.
Vrifiez sur votre bon de livraison que toutes les pices ncessaires vous ont bien t livres.
Vrifiez que vous disposez d'un espace suffisant pour installer l'appareil sur un support de 50 cm
deux ou quatre montants. LInterceptor appliance requiert 3U despace sur une tagre.
Assurez-vous que la temprature ambiante nexcde pas 35 C et que lhumidit relative nexcde pas
95 % (sans condensation).
Vous devrez utiliser un tournevis empreinte cruciforme standard pour monter l'appareil sur un
support.
Vous devrez fournir les informations suivantes :
Nom de l'hte, adresse IP, masque de rseau, adresse IP du serveur DNS, nom du domaine,
passerelle par dfaut
2. Montage sur un support
Si des rails sont requis, fixez-les sur chaque ct de l'appareil. Pour plus de dtails, voir le
Documentation Set CD.
Alignez les trous de vis des brides aux trous de vis du support.
Insrez les vis sur chaque ct de l'appareil et serrez-les.
3. Mise sous tension de lAppareil Interceptor
144
Si votre appareil est quip dun interrupteur gnral d'alimentation, assurez-vous quil est en position
Arrt (sur le panneau arrire).
Getting Started Guide
Installing the Interceptor Appliance
Branchez le(s) cordon(s) d'alimentation dans l'appareil et dans une prise secteur.
Si votre appareil est quip dun interrupteur gnral d'alimentation, appuyez dessus (Marche).
Appuyez sur l'interrupteur d'alimentation systme, sur le panneau avant de lappareil.
PRCAUTION : Dans toutes les installations lectriques en Europe, la fiche jaune/verte du cordon d'alimentation doit
tre mise la terre. En ne mettant pas la fiche jaune/verte la terre, vous crez un risque de choc lectrique.
4. Connexion lAppareil Interceptor
Branchez le cble srie dans le port Console et un terminal.
Vrifiez que les paramtres du port Console sont bien les suivants : 9600, 8 bits de donnes, sans parit,
1 bit d'arrt, pas de contrle de flux.
Lancez votre programme d'mulation de terminal (par exemple, HyperTerminal ou Tera Term Pro).
l'invite, entrez admin. Le mot de passe par dfaut est password.
5. Configuration de lAppareil Interceptor
L'assistant de configuration est automatiquement lanc la premire ouverture de session de
l'interface de ligne de commande.
Suivez les invites de lAssistant de configuration :
tape
tape
tape
tape
tape
tape
1
2
3
4
5
6
:
:
:
:
:
:
Nom dhte ? Interceptor
Utiliser DHCP ? non
Adresse IP principale ? 172.8.1.1
Masque de rseau ? 255.255.0.0
Passerelle par dfaut ? 172.8.1.254
Serveur DNS principal ? 172.8.1.10
Getting Started Guide
145
Installing the Interceptor Appliance
tape 7 : Nom de domaine ? domaine.com
tape 8 : Mot de passe de ladministrateur ? xxxyyy
Aprs avoir effectu la configuration initiale de lInterceptor appliance, vous devez configurer et
activer ladresse IP interne. Par exemple, linvite systme, entrez les commandes CLI suivantes :
Interceptor
Interceptor
Interceptor
Interceptor
Interceptor
Interceptor
Interceptor
> enable
# configure terminal
(config) # interface inpath0_0 ip address 10.0.0.10 /24
(config) # ip in-path-gateway inpath0_0 10.0.0.1
(config) # in-path interface inpath0_0 enable
(config) # write memory
(config) # service restart
6. Connexion de lAppareil Interceptor votre rseau
Branchez un cble droit dans le port principal de lInterceptor appliance et dans l'interrupteur LAN.
Il peut s'agir de tout port de votre interrupteur LAN configur pour la connexion un hte.
Branchez un cble droit dans le port LAN de lInterceptor appliance et dans l'interrupteur LAN.
Il peut s'agir de tout port de votre interrupteur LAN configur pour la connexion un hte.
146
Getting Started Guide
Installing the Interceptor Appliance
Branchez le cble crois dans le port WAN de lInterceptor appliance et dans le routeur WAN.
7. Vrification de vos connexions
Pour vous assurer que lInterceptor est bien branch, vrifiez que les DEL d'tat s'allument.
partir dun appareil Steelhead distant ct LAN, tablissez la connexion CLI.
ssh admin@hte.domaine ou ssh admin@adresseip
linvite systme, entrez les commandes ping suivantes pour vrifier les connexions. Par exemple :
ping -I <adresse-IP-principale> <passerelle-par-dfaut-principale>
ping -I <adresse-IP-interne> <adresse-ct-LAN>
ping -I <adresse-IP-interne> <adresse-ct-WAN>
8. Configuration du routage
Pour tablir la connexion la Management Console, entrez l'URL de la Console de gestion dans la zone
d'adresse de votre navigateur Web :
http://host.domain ou https://host.domain
Crez les rgles de routage interne de chaque sous-rseau ct LAN de lInterceptor appliance la
page In-Path Rules (Rgles internes).
Crez des voisins homologues pour chaque appareil Steelhead ct LAN la page Peer Neighbors
(Voisins homologues).
Vrifiez que les Steelhead appliance sont bien connects, dans le rapport sur les voisins homologues
(Neighbor Peers Report).
Installazione dell'Apparecchiatura Interceptor
In questo capitolo viene descritto come installare rapidamente l'Interceptor appliance nel caso in cui venga
posizionata nel percorso diretto dietro un router WAN e venga utilizzata per distribuire in modo uniforme
connessioni all'interno di un gruppo di apparecchiature Steelhead. Per informazioni su altre opzioni di
configurazione, quali failover e indirizzamento asimmetrico, consultare il Documentation Set CD.
Getting Started Guide
147
Installing the Interceptor Appliance
Panoramica
L'Interceptor appliance bilancia il carico delle connessioni per le apparecchiature Steelhead posizionate nel
percorso diretto all'interno della porzione LAN della rete. Le apparecchiature monitorate dall'Interceptor
appliance sono dette apparecchiature di zona paritetiche.
1. Operazioni preliminari
Leggere le note sulla versione del prodotto disponibili all'indirizzo https://support.riverbed.com che
contengono informazioni importanti relative a questa versione specifica.
Verificare che nella confezione siano presenti tutti i componenti necessari.
Assicurarsi di disporre di spazio sufficiente in un rack da 19 pollici a due o quattro montanti.
L'Interceptor appliance occupa 3U all'interno del rack.
Assicurarsi che la temperatura ambiente non superi 35 C e che l'umidit relativa non sia superiore al
95% (senza condensa).
Assicurarsi di disporre di un cacciavite a croce standard da utilizzare per l'installazione
dell'apparecchiatura nel rack.
Raccogliere le informazioni necessarie:
Nome dell'host, indirizzo IP, maschera di rete, indirizzo IP del DNS, nome del dominio,
gateway predefinito
2. Installazione nel rack
Se il modello richiede l'uso di guide, applicarle a entrambi i lati dell'apparecchiatura. Per ulteriori
informazioni, consultare il Documentation Set CD.
Allineare i fori delle viti sulle flangie con quelli sul rack.
Inserire e serrare le viti su entrambi i lati dell'apparecchiatura.
3. Accensione dell'Apparecchiatura Interceptor
148
Se il modello dotato di interruttore di alimentazione principale, sul pannello posteriore, verificare che
sia nella posizione off.
Getting Started Guide
Installing the Interceptor Appliance
Collegare il cavo o i cavi di alimentazione all'apparecchiatura e alla presa di corrente CA.
Se il modello dotato di interruttore di alimentazione principale, premerlo (ON).
Premere l'interruttore di accensione del sistema sul pannello frontale dell'apparecchiatura.
ATTENZIONE: per le installazioni elettriche in Europa necessario mettere a terra la linguetta giallo/verde del cavo
di alimentazione per evitare possibili scariche elettriche.
4. Connessione all'Apparecchiatura Interceptor
Collegare il cavo seriale alla porta Console e a un terminale.
Verificare che le impostazioni della porta Console siano: 9600, 8 bit di dati, nessuna parit, 1 bit di stop,
nessun controllo del flusso.
Avviare un programma di emulazione del terminale, ad esempio HyperTerminal o Tera Term Pro.
Al prompt di accesso digitare admin. La password predefinita password.
5. Configurazione dell'Apparecchiatura Interceptor
Al primo accesso all'interfaccia da riga di comando viene automaticamente avviata la procedura
guidata di configurazione.
Attenersi alle istruzioni visualizzate durante la procedura guidata di configurazione:
Getting Started Guide
149
Installing the Interceptor Appliance
Passaggio
Passaggio
Passaggio
Passaggio
Passaggio
Passaggio
Passaggio
Passaggio
1:
2:
3:
4:
5:
6:
7:
8:
Nome dell'host? Interceptor
Utilizzo di DHCP? No
Indirizzo IP principale? 172.8.1.1
Maschera di rete? 255.255.0.0
Gateway predefinito? 172.8.1.254
Server DNS principale? 172.8.1.10
Nome del dominio? domain.com
Password dell'amministratore? xxxyyy
Una volta completata la configurazione iniziale dell'Interceptor appliance, necessario configurare e
attivare l'indirizzo IP del percorso diretto. Al prompt del sistema immettere, ad esempio, la seguente
sequenza di comandi dell'interfaccia CLI:
Interceptor
Interceptor
Interceptor
Interceptor
Interceptor
Interceptor
Interceptor
> enable
# configure terminal
(config) # interface inpath0_0 ip address 10.0.0.10 /24
(config) # ip in-path-gateway inpath0_0 10.0.0.1
(config) # in-path interface inpath0_0 enable
(config) # write memory
(config) # service restart
6. Collegamento dell'Apparecchiatura Interceptor alla rete
150
Collegare un cavo dritto tra la porta principale dell'Interceptor appliance e lo switch LAN, utilizzando
qualsiasi porta dello switch LAN configurata per il collegamento a un host.
Getting Started Guide
Installing the Interceptor Appliance
Collegare un cavo dritto tra la porta LAN dell'Interceptor appliance e lo switch LAN, utilizzando
qualsiasi porta dello switch LAN configurata per il collegamento a un host.
Collegare un cavo invertito tra la porta WAN dell'Interceptor appliance e il router WAN.
7. Verifica delle connessioni
Verificare le spie di stato per assicurarsi che l'apparecchiatura Interceptor sia collegata correttamente.
Dalla porzione LAN remota di un'Steelhead appliance, accedere all'interfaccia CLI.
ssh admin@host.dominio o ssh admin@indirizzoIP
Al prompt del sistema immettere i seguenti comandi di ping per verificare le connessioni. Ad esempio:
ping -I <indirizzo-IP-principale> <gateway-predefinito-principale>
ping -I <indirizzo-IP-percorso-diretto> <indirizzo-porzione-LAN>
ping -I <indirizzo-IP-percorso-diretto> <indirizzo-porzione-WAN>
8. Configurazione dell'indirizzamento
Per connettersi alla Management Console, immettere il corrispondente URL nella casella dell'indirizzo
del browser Web:
http://host.dominio o https://host.dominio
Getting Started Guide
151
Installing the Interceptor Appliance
Nella pagina In-Path Rules (Regole di percorso diretto) creare le regole di indirizzamento per ogni
sottorete nella porzione LAN dell'Interceptor appliance.
Nella pagina Peer Neighbors (Apparecchiature di zona paritetiche) specificare le apparecchiature per
ogni Steelhead appliance presente nella porzione LAN.
Utilizzare Neighbor Peers Report (Rapporto sulle apparecchiature di zona paritetiche) per verificare
che tutte le apparecchiature Steelhead siano connesse.
Interceptor
Interceptor appliance Steelhead appliance
WAN Documentation Set
CD
Interceptor appliance LAN Steelhead appliance Interceptor appliance
Steelhead appliance
1.
https://support.riverbed.com
19 Interceptor appliance 3U
35 C (95 F) 95%
t IP DNS IP
152
Getting Started Guide
Installing the Interceptor Appliance
2.
Documentation Set CD
3. Interceptor Appliance
(ON)
4. Interceptor Appliance
Console
9600, 8 data bits, no parity, 1 stop bit, no flow control 9600 8
1
HyperTerminal Tera Term Pro
admin password
Getting Started Guide
153
Installing the Interceptor Appliance
5. Interceptor Appliance
1 Interceptor
2 DHCP
3 IP 172.8.1.1
4 255.255.0.0
5 172.8.1.254
6 DNS 172.8.1.10
7 domain.com
8 xxxyyy
Interceptor appliance IP
CLI
Interceptor > enable
Interceptor # configure terminal
Interceptor (config) # interface inpath0_0 ip address 10.0.0.10 /24
Interceptor (config) # ip in-path-gateway inpath0_0 10.0.0.1
Interceptor (config) # in-path interface inpath0_0 enable
Interceptor (config) # write memory
Interceptor (config) # service restart
6. Interceptor Appliance
154
Interceptor appliance LAN LAN
Getting Started Guide
Installing the Interceptor Appliance
Interceptor appliance LAN LAN LAN
Interceptor appliance WAN WAN
7.
Interceptor
LAN Steelhead appliance CLI
ssh admin@
. ssh admin@ip
ping
ping -I <
ping -I <
ping -I <
IP > < >
IP > <LAN >
IP > <WAN >
8.
Management Console Web Management Console
URL
http://host.domain
Getting Started Guide
https://host.domain
155
Installing the Interceptor Appliance
In-Path Rules Interceptor appliance LAN
Peer Neighbors LAN Steelhead appliance
Neighbor Peers Report Steelhead appliance
Interceptor
Steelhead appliance WAN In-Path
Interceptor appliance .
Documentation Set CD .
LAN In-Path Steelhead appliance
Steelhead appliance
Interceptor appliance
. Interceptor appliance
.
1.
https://support.riverbed.com .
.
.
2 4 19 . Interceptor
appliance 3U .
35 C(95 F) , 95%()
156
.
:
, IP , , DNS IP , ,
Getting Started Guide
Installing the Interceptor Appliance
2.
.
.
.
.
Documentation Set CD
3. Interceptor Appliance
(OFF) (
).
AC .
(ON).
.
: / . /
.
4. Interceptor Appliance
.
9600, 8 , , 1 ,
.
( : HyperTerminal Tera Term Pro).
Getting Started Guide
157
Installing the Interceptor Appliance
admin . password .
5. Interceptor
.
.
1: ? Interceptor
2: DHCP ? no
3: IP ? 172.8.1.1
4: ? 255.255.0.0
5: ? 172.8.1.254
6: DNS ? 172.8.1.10
7: ? domain.com
8: ? xxxyyy
In-Path IP .
CLI .
Interceptor appliance
,
Interceptor > enable
Interceptor # configure terminal
Interceptor (config) # interface inpath0_0 ip address 10.0.0.10 /24
Interceptor (config) # ip in-path-gateway inpath0_0 10.0.0.1
Interceptor (config) # in-path interface inpath0_0 enable
Interceptor (config) # write memory
Interceptor (config) # service restart
158
Getting Started Guide
Installing the Interceptor Appliance
6. Interceptor Appliance
LAN .
LAN .
Interceptor appliance
Interceptor appliance
Interceptor appliance
LAN LAN .
LAN .
Getting Started Guide
WAN WAN .
159
Installing the Interceptor Appliance
7.
.
LAN Steelhead appliance CLI .
Interceptor
ssh admin@host.domain
ssh admin@ipaddress
ping . :
ping -I <primary-IP-address> <primary-default-gateway>
ping -I <inpath-IP-address> <address-on-LAN-side>
ping -I <inpath-IP-address> <address-on-WAN-side>
8.
Management Console
In-Path (In-Path Rules) Interceptor appliance LAN InPath .
(Peer Neighbors) Steelhead appliance LAN
.
(Neighbor Peers Report) Steelhead appliance
.
http://host.domain
URL .
https://host.domain
Interceptor Appliance
WAN in-path Interceptor appliance
Steelhead appliance
Documentation Set CD
LAN Steelhead appliance Interceptor appliance
Interceptor appliance
Steelhead appliance
160
Getting Started Guide
Installing the Interceptor Appliance
1.
https://support.riverbed.com
19 Interceptor appliance 3U
35 C (95 F) 95%
IP DNS IP
2.
3.
Documentation Set CD
Interceptor Appliance
(ON)
/ /
4.
Interceptor Appliance
Console
9600, 8 data bits, no parity, 1 stop bit, no flow control 96008
1
HyperTerminal Tera Term Pro
Getting Started Guide
161
Installing the Interceptor Appliance
5.
admin password
Interceptor Appliance
Step 1:Hostname? Interceptor
Step 2: Use DHCP? no
Step 3: Primary IP address? 172.8.1.1
Step 4: Netmask? 255.255.0.0
Step 5: Default gateway? 172.8.1.254
Step 6: Primary DNS server? 172.8.1.10
Step 7: Domain name? domain.com
Step 8: Admin password? xxxyyy
Interceptor appliance IP
CLI
Interceptor > enable
Interceptor # configure terminal
Interceptor (config) # interface inpath0_0 ip address 10.0.0.10 /24
Interceptor (config) # ip in-path-gateway inpath0_0 10.0.0.1
Interceptor (config) # in-path interface inpath0_0 enable
Interceptor (config) # write memory
Interceptor (config) # service restart
162
Getting Started Guide
Installing the Interceptor Appliance
6.
Interceptor Appliance
Interceptor appliance LAN LAN
Interceptor appliance LAN LAN
Interceptor appliance WAN WAN
Getting Started Guide
163
Installing the Interceptor Appliance
7.
Interceptor
LAN Steelhead appliance CLI
ssh admin@host.domain
ssh admin@ipaddress
ping
IP > < >
ping -I < IP > < LAN >
ping -I < IP > < WAN >
ping -I <
8.
Management Console Web Management Console URL
http://host.domain https://host.domain
In-Path Rules Interceptor appliance LAN
Peer Neighbors LAN Steelhead appliance
Neighbor Peers Report Steelhead appliance
Interceptor Appliance
Steelhead appliance WAN
Interceptor appliance
Documentation Set CD
The Interceptor appliance LAN Steelhead appliance
Interceptor appliance Steelhead appliance
164
Getting Started Guide
Installing the Interceptor Appliance
1.
https://support.riverbed.com
19 2 4
Interceptor appliance 3U
35.25 95.25F 95%
IP DNS IP
2.
Documentation Set CD
3. Interceptor Appliance
AC
/ /
Getting Started Guide
165
Installing the Interceptor Appliance
4. Interceptor Appliance
9600 8
1
HyperTerminalTera Term Pro
admin password
5. Interceptor Appliance
CLI
Step 1: Hostname? Interceptor
Step 2: Use DHCP? no
Step 3: Primary IP address? 172.8.1.1
Step 4: Netmask? 255.255.0.0
Step 5: Default gateway? 172.8.1.254
Step 6: Primary DNS server? 172.8.1.10
Step 7: Domain name? domain.com
Step 8: Admin password? xxxyyy
Interceptor appliance IP
CLI
Interceptor > enable
Interceptor # configure terminal
Interceptor (config) # interface inpath0_0 ip address 10.0.0.10 /24
Interceptor (config) # ip in-path-gateway inpath0_0 10.0.0.1
Interceptor (config) # in-path interface inpath0_0 enable
Interceptor (config) # write memory
Interceptor (config) # service restart
166
Getting Started Guide
Installing the Interceptor Appliance
6. Interceptor Appliance
Interceptor appliance LAN
LAN
Interceptor appliance LANLAN
LAN
Getting Started Guide
167
Installing the Interceptor Appliance
7.
Interceptor appliance WAN WAN
Interceptor
LAN Steelhead appliance CLI
LED
ssh admin@host.domain or ssh admin@ipaddress
ping
ping -I <primary-IP-address> <primary-default-gateway>
ping -I <inpath-IP-address> <address-on-LAN-side>
ping -I <inpath-IP-address> <address-on-WAN-side>
8.
Management Console
Management Console URL
http://host.domain or https://host.domain
Interceptor appliance LAN
LAN Steelhead appliance
Steelhead appliance
Interceptor
Interceptor
,
Steelhead. ,
, , .
Documentation Set CD.
168
Getting Started Guide
Installing the Interceptor Appliance
Interceptor
Steelhead . Steelhead,
Interceptor, .
1.
https://support.riverbed.com.
.
,
.
, 19-
. Interceptor 3U.
35C (95F),
95% ( ).
, ,
.
, IP-, , IP- DNS, ,
2.
, .
. Documentation Set CD.
3. Interceptor Appliance
, ,
(OFF) ( ).
Getting Started Guide
169
Installing the Interceptor Appliance
,
(ON).
: /
. / ,
.
4. Interceptor Appliance
, : 9600, 8 , ,
1 , .
(, HyperTerminal Tera Term Pro).
, admin.
password.
5. Interceptor
170
Getting Started Guide
Installing the Interceptor Appliance
1: ? Interceptor ()
2: DHCP? no ()
3: Primary IP address ( IP-)? 172.8.1.1
4: Netmask ( )? 255.255.0.0
5: Default gateway ( )? 172.8.1.254
6: Primary DNS server ( DNS)? 172.8.1.10
7: Domain name ( )? domain.com
8: Admin password ( )? xxxyyy
Interceptor,
IP-. ,
( ):
Interceptor () > enable ()
Interceptor () # configure terminal ( )
Interceptor (config) ( ()) # interface inpath0_0 ip address 10.0.0.10 /24 (,
0_0, ip- 10.0.0.10 /24)
Interceptor (config) ( ()) # ip in-path-gateway inpath0_0 10.0.0.1
(ip-- 0_0 10.0.0.1)
Interceptor (config) ( ()) # in-path interface inpath0_0 enable ( ,
0_0, )
Interceptor (config) ( ()) # write memory ( )
Interceptor (config) ( ()) # service restart ( )
6. Interceptor
Interceptor .
,
.
Getting Started Guide
171
Installing the Interceptor Appliance
- Interceptor
. ,
.
- Interceptor
.
7.
Interceptor.
Steelhead, .
ssh admin@host.domain ssh admin@ipaddress
ping
. :
ping -I <-IP-> <-- >
ping -I <-IP-> <-- >
ping -I <-IP-> <-- >
172
Getting Started Guide
Installing the Interceptor Appliance
8.
Management Console URL
-:
http://host.domain
https://host.domain
- Interceptor.
Steelhead -.
Steelhead.
Getting Started Guide
173
Das könnte Ihnen auch gefallen
- The Yellow House: A Memoir (2019 National Book Award Winner)Von EverandThe Yellow House: A Memoir (2019 National Book Award Winner)Bewertung: 4 von 5 Sternen4/5 (98)
- Hidden Figures: The American Dream and the Untold Story of the Black Women Mathematicians Who Helped Win the Space RaceVon EverandHidden Figures: The American Dream and the Untold Story of the Black Women Mathematicians Who Helped Win the Space RaceBewertung: 4 von 5 Sternen4/5 (895)
- The Subtle Art of Not Giving a F*ck: A Counterintuitive Approach to Living a Good LifeVon EverandThe Subtle Art of Not Giving a F*ck: A Counterintuitive Approach to Living a Good LifeBewertung: 4 von 5 Sternen4/5 (5794)
- The Little Book of Hygge: Danish Secrets to Happy LivingVon EverandThe Little Book of Hygge: Danish Secrets to Happy LivingBewertung: 3.5 von 5 Sternen3.5/5 (400)
- Devil in the Grove: Thurgood Marshall, the Groveland Boys, and the Dawn of a New AmericaVon EverandDevil in the Grove: Thurgood Marshall, the Groveland Boys, and the Dawn of a New AmericaBewertung: 4.5 von 5 Sternen4.5/5 (266)
- Shoe Dog: A Memoir by the Creator of NikeVon EverandShoe Dog: A Memoir by the Creator of NikeBewertung: 4.5 von 5 Sternen4.5/5 (537)
- Elon Musk: Tesla, SpaceX, and the Quest for a Fantastic FutureVon EverandElon Musk: Tesla, SpaceX, and the Quest for a Fantastic FutureBewertung: 4.5 von 5 Sternen4.5/5 (474)
- Never Split the Difference: Negotiating As If Your Life Depended On ItVon EverandNever Split the Difference: Negotiating As If Your Life Depended On ItBewertung: 4.5 von 5 Sternen4.5/5 (838)
- Grit: The Power of Passion and PerseveranceVon EverandGrit: The Power of Passion and PerseveranceBewertung: 4 von 5 Sternen4/5 (588)
- A Heartbreaking Work Of Staggering Genius: A Memoir Based on a True StoryVon EverandA Heartbreaking Work Of Staggering Genius: A Memoir Based on a True StoryBewertung: 3.5 von 5 Sternen3.5/5 (231)
- The Emperor of All Maladies: A Biography of CancerVon EverandThe Emperor of All Maladies: A Biography of CancerBewertung: 4.5 von 5 Sternen4.5/5 (271)
- The World Is Flat 3.0: A Brief History of the Twenty-first CenturyVon EverandThe World Is Flat 3.0: A Brief History of the Twenty-first CenturyBewertung: 3.5 von 5 Sternen3.5/5 (2259)
- On Fire: The (Burning) Case for a Green New DealVon EverandOn Fire: The (Burning) Case for a Green New DealBewertung: 4 von 5 Sternen4/5 (73)
- The Hard Thing About Hard Things: Building a Business When There Are No Easy AnswersVon EverandThe Hard Thing About Hard Things: Building a Business When There Are No Easy AnswersBewertung: 4.5 von 5 Sternen4.5/5 (344)
- Team of Rivals: The Political Genius of Abraham LincolnVon EverandTeam of Rivals: The Political Genius of Abraham LincolnBewertung: 4.5 von 5 Sternen4.5/5 (234)
- The Unwinding: An Inner History of the New AmericaVon EverandThe Unwinding: An Inner History of the New AmericaBewertung: 4 von 5 Sternen4/5 (45)
- The Gifts of Imperfection: Let Go of Who You Think You're Supposed to Be and Embrace Who You AreVon EverandThe Gifts of Imperfection: Let Go of Who You Think You're Supposed to Be and Embrace Who You AreBewertung: 4 von 5 Sternen4/5 (1090)
- The Sympathizer: A Novel (Pulitzer Prize for Fiction)Von EverandThe Sympathizer: A Novel (Pulitzer Prize for Fiction)Bewertung: 4.5 von 5 Sternen4.5/5 (121)
- Her Body and Other Parties: StoriesVon EverandHer Body and Other Parties: StoriesBewertung: 4 von 5 Sternen4/5 (821)
- KRA List & Responsibility MatrixDokument1.158 SeitenKRA List & Responsibility MatrixBheemeshwer Singh MouryaNoch keine Bewertungen
- The Cunard Building, LiverpoolDokument2 SeitenThe Cunard Building, LiverpoolIbrahim FawwazNoch keine Bewertungen
- Design of Queensland Road Infrastructure For High Risk EnvironmentsDokument7 SeitenDesign of Queensland Road Infrastructure For High Risk EnvironmentsAnonymous fS6Znc9Noch keine Bewertungen
- 00001Dokument14 Seiten00001LuhamNoch keine Bewertungen
- C7170A, B Encapsulated Temperature Sensor: ° F ° C) ) For Wide Range of Temperatures (-40° F To ° F (-40° C To +125° C) )Dokument6 SeitenC7170A, B Encapsulated Temperature Sensor: ° F ° C) ) For Wide Range of Temperatures (-40° F To ° F (-40° C To +125° C) )Sohail HabibNoch keine Bewertungen
- Soil Test Report KolhapurDokument35 SeitenSoil Test Report Kolhapuryedida viswanadhNoch keine Bewertungen
- 077 Mining Challenge at El SoldadoDokument6 Seiten077 Mining Challenge at El SoldadoKenny CasillaNoch keine Bewertungen
- Case/Duct System (Automobile)Dokument7 SeitenCase/Duct System (Automobile)Tran xuan ThuyNoch keine Bewertungen
- MD Primer ErcolessiDokument52 SeitenMD Primer ErcolessiAjinBaby MyladiyilNoch keine Bewertungen
- Report Torsion TestDokument27 SeitenReport Torsion TestCherif ChokeirNoch keine Bewertungen
- Guide To Single Point Moorings Old PDFDokument456 SeitenGuide To Single Point Moorings Old PDFsarifin100% (1)
- Jsu Cu1 NewDokument9 SeitenJsu Cu1 NewNiey NurNoch keine Bewertungen
- Plue InformationDokument34 SeitenPlue InformationBisam AlhafizNoch keine Bewertungen
- Chapter 12 Solutions To ExercisesDokument41 SeitenChapter 12 Solutions To ExercisesMuhammad Awais56% (9)
- KICH MKT PVT LTD Project Report-Prince DudhatraDokument93 SeitenKICH MKT PVT LTD Project Report-Prince DudhatrapRiNcE DuDhAtRa67% (3)
- Sonnax GM 6T40, 6T45, 6T50 Series Identification GuideDokument4 SeitenSonnax GM 6T40, 6T45, 6T50 Series Identification GuideAlex DumasNoch keine Bewertungen
- Phy 109 PDFDokument1 SeitePhy 109 PDFsohamNoch keine Bewertungen
- KomdisDokument4 SeitenKomdisGading cacaNoch keine Bewertungen
- Printer UP DF550Dokument2 SeitenPrinter UP DF550Anonymous ZI4787Noch keine Bewertungen
- Statistical Mechanics: Lecture A0: Phase TransitionsDokument5 SeitenStatistical Mechanics: Lecture A0: Phase TransitionsTushar GhoshNoch keine Bewertungen
- BSC (Hons) in Civil EngineeringDokument33 SeitenBSC (Hons) in Civil EngineeringFaisal NazeerNoch keine Bewertungen
- Sintech Pumps For Sugar Processing PlantDokument18 SeitenSintech Pumps For Sugar Processing Plantsahildhingra100% (2)
- The VI Editor PDFDokument7 SeitenThe VI Editor PDFPurandhar TataraoNoch keine Bewertungen
- 1Dokument9 Seiten1MurtadhaNoch keine Bewertungen
- S.No. Test No. Test Completed Excavation Completed No - of Days For Manual Excavation & Arrangement of Soil BagsDokument8 SeitenS.No. Test No. Test Completed Excavation Completed No - of Days For Manual Excavation & Arrangement of Soil BagsKarthikeyan SnNoch keine Bewertungen
- Paccar PX 8 Spec SheetDokument6 SeitenPaccar PX 8 Spec SheetCarlos Alberto Gutierrez Lopez0% (1)
- Market Consumer Perception Mahindra ThesisDokument95 SeitenMarket Consumer Perception Mahindra ThesisHarmeet singh100% (1)
- Analytical Study On The Cornering Behavior of An Articulated Tracked VehicleDokument1 SeiteAnalytical Study On The Cornering Behavior of An Articulated Tracked VehicleiDEvNoch keine Bewertungen
- Ludwig Eduard BoltzmannDokument10 SeitenLudwig Eduard BoltzmannMarkoNoch keine Bewertungen