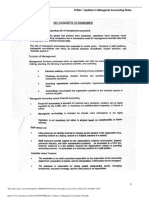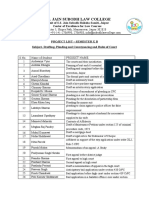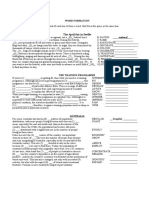Beruflich Dokumente
Kultur Dokumente
0299 Fuji Xerox XP21 Phaser 4400
Hochgeladen von
Alejandro InsuaOriginalbeschreibung:
Originaltitel
Copyright
Verfügbare Formate
Dieses Dokument teilen
Dokument teilen oder einbetten
Stufen Sie dieses Dokument als nützlich ein?
Sind diese Inhalte unangemessen?
Dieses Dokument meldenCopyright:
Verfügbare Formate
0299 Fuji Xerox XP21 Phaser 4400
Hochgeladen von
Alejandro InsuaCopyright:
Verfügbare Formate
Summit Laser Products - Fuji-Xerox XP-21 Toner Cartridges
Page 1 of 9
Home
New Arrivals!
Company Info
Publications
Special Features
Contact Us
Overview Required Tools Required Supplies Disassembly Printing a Configuration Page Setting the Print Density Error Codes Recommended Supplies
Fuji-Xerox XP-21 Toner Cartridges
DOC-0299
OVERVIEW
First released in February 2000, the XP-21 series of printers are based on the Fuji-Xerox XP-21 21ppm 1200 dpi engine. Currently there are three printer manufacturers using this engine in their machines, IBM, Xerox, and GCC Tech. The model Numbers are as follows:
MANFACTURER GCC Tech. GCC Tech GCC Tech. GCC Tech. IBM Xerox
MODEL Elite 21 Elite 21 DN Elite 21 N Elite 21 SE InfoPrint 21 Docuprint N2125
CART PART# PA2767 PA2767 PA2767 PA2767 38L1410 113R00445 113R00446
YIELD 15,000, 5% 15,000, 5% 15,000, 5% 15,000, 5% 15,000, 5% 10,000, 5% 15,000, 5% 10,000, 5% 15,000, 5%
Docuprint N2125b
113R00445 113R00446
The Xerox and IBM cartridges are identical and interchangeable. We were not able to obtain a GCC cartridge to check. Only Xerox at this time is selling two different cartridges, the 10,000 page and the 15,000 page cartridge. The list prices on these cartridges are $239.00 for the 15,000 and $205.00 for the 10,000. With such a small difference, I doubt that you will see much of the 10,000 page cartridges other than as starter cartridges in new machines. The list price for the IBM cartridge is $216.00. This is another fairly simple cartridge to do with very nice margins! On the GCC printers only, a startup page prints out every time the printer is powered up. The procedure for disabling or enabling this page will be listed at the end of this article We will also run through Common printer errors, maintenance, and running test prints at the end of this article.
http://www.summitechnologies.com/docs/0299/0299.asp
9/15/2010
Summit Laser Products - Fuji-Xerox XP-21 Toner Cartridges
Page 2 of 9
REQUIRED TOOLS
Toner approved vacuum. A small Common screw driver A spring hook Needle nose pliers Small tack hammer Small punch/jewelers screwdriver
REQURED SUPPLIES
225g Black Toner (MICR available also) New Drum New Wiper Blade (Unique to XP-21) New Dr. Blade (Optional, XP-17 blade is identical) Sealing Strip (XP-17 Seal works) Conductive grease 99% pure isopropyl alcohol Cotton swabs Soft, lint free wipes
DISASSEMBLY
1. 2. On the right side of the cartridge (fill plug Side, remove the spring. See Figure 1 With a small punch or jewelers screwdriver and the tack hammer, tap out the small metal pins located on each side of the cartridge. Make sure that you have the drum on top so that when the pins fall inside, they do not damage the drum. See Figures 2 & 3 Separate the two halves, and retrieve the two pins. See Figure 4
3.
FIGURE 1
FIGURE 2
http://www.summitechnologies.com/docs/0299/0299.asp
9/15/2010
Summit Laser Products - Fuji-Xerox XP-21 Toner Cartridges
Page 3 of 9
FIGURE 3
FIGURE 4
4. 5. 6. 7.
Remove the drum axle pins and two screws from both sides of the cartridge. Both axle pins are identical and can be swapped. See Figure 5 Remove the OPC Drum. Place in a safe lightproof bag. See Figure 6 Remove the PCR. Note the conductive grease on the Black Holder side of the shaft. This grease should be cleaned and replaced when re-assembly. See Figure 7 Remove the two screws and wiper blade. Clean out the waste chamber. See Figure 8 NOTE: Be very careful not to damage or distort the thin Mylar Recovery Blade next to the wiper blade. If this blade is bent or damaged in any way, it should be replaced.
FIGURE 5
FIGURE 6
FIGURE 7
FIGURE 8
http://www.summitechnologies.com/docs/0299/0299.asp
9/15/2010
Summit Laser Products - Fuji-Xerox XP-21 Toner Cartridges
Page 4 of 9
8. 9. 10.
Coat the new wiper blade with your preferred lubricant, and install the wiper blade and two screws. The wiper blade screws are the larger ones, all the rest are smaller. Clean the PCR by wiping it down with a clean lint free cloth. Do not use any chemicals to clean these PCRs. Clean the Black PCR Holder with a cotton swab and alcohol. Replace the Conductive grease on the black holder. See Figure 9 Install the cleaned PCR. See Figure 10
FIGURE 9
FIGURE 10
11.
Install the drum, both axle pins, and all four screws. Make sure that the screws are all the same size. If you accidentally used a short screw on the wiper blade, the longer screw that is left can contact the drum gear and cause the cartridge to lock up. See Figures 11, 12 & 13 Remove the two screws on the right side end cap (fill plug side). Remove the end cap. See Figure 14
12.
FIGURE 11
FIGURE 12
FIGURE 13
FIGURE 14
http://www.summitechnologies.com/docs/0299/0299.asp
9/15/2010
Summit Laser Products - Fuji-Xerox XP-21 Toner Cartridges
Page 5 of 9
13.
If you are NOT going to install a seal, the Magnetic roller and Dr. Blade are in good shape, remove the fill plug and fill with XP-21 toner. If the Mag roller has thin white lines in the toner, the Dr. blade should be removed and cleaned. See Figure 15 To remove the Magnetic roller for cleaning and to seal the cartridge do the following:
14. 15. 16.
Remove the left side end cap and screws. See Figure 16 Carefully remove the Magnetic Roller assy. See Figure 17 Remove the two screws and the Dr. Blade. See Figure 18
FIGURE 15
FIGURE 16
FIGURE 17
FIGURE 18
17. 18. 19.
Remove the Fill Plug. The best way to do this with out damaging the plug is to grasp the center of the plug with a pair of pliers and pull out. If you try to pry the plug out it will dent the lip and almost certainly cause a leak. See Figure 19 Clean the supply chamber out. Install the seal strip. Tuck the pull strip out under the seal foam at the edge of the cartridge and out. The foam can be removed to make this easier. The foam should also be cleaned off as it tends to hold a lot of toner. The Fuji-Xerox XP-17 seal is not a perfect fit but it works just fine. See Figures 20 & 21 Fill with XP-21 toner. Replace the fill plug. Check for leaks. See Figure 22
20.
http://www.summitechnologies.com/docs/0299/0299.asp
9/15/2010
Summit Laser Products - Fuji-Xerox XP-21 Toner Cartridges
Page 6 of 9
FIGURE 19
FIGURE 20
FIGURE 21
FIGURE 22
21. 22. 23. 24.
Wipe the Teflon edge of the Dr. Blade with a clean lint free cloth. If the coating is worn off, the blade should be replaced. As listed in the supplies chart, the Dr. Blade is the same as the XP-17. See Figure 23 Replace the Dr. Blade and two screws. See Figure 24 Clean the Magnetic Roller with a lint free cloth and dedicated mag. roller cleaner Replace the Magnetic Roller Assy. See Figure 25 Install the right side end cap. Make sure that the keyed end of the magnetic roller fits into the keyed slot in the end cap. Also make sure the alignment pin is set correctly. See Figure 26
FIGURE 23
FIGURE 24
http://www.summitechnologies.com/docs/0299/0299.asp
9/15/2010
Summit Laser Products - Fuji-Xerox XP-21 Toner Cartridges
Page 7 of 9
FIGURE 25
FIGURE 26
25. 26. 27.
Install the left side end cap and two screws. See Figure 27 Place both halves of the cartridge together. See Figure 28 Install both of the hinge pins one on each side. The pins should be all the way in as in Fig. 30 See Figures 29 & 30
FIGURE 27
FIGURE 28
FIGURE 29
FIGURE 30
28.
Install the spring across the covers. See Figure 31 The cartridge is finished! If you are testing the cartridge, (As always, Highly Recommended) a test page can be generated from the machine. The procedure is as follows:
http://www.summitechnologies.com/docs/0299/0299.asp
9/15/2010
Summit Laser Products - Fuji-Xerox XP-21 Toner Cartridges
Page 8 of 9
FIGURE 31
PRINTING A CONFIGURATION PAGE
1. 2. 3. Press the "MENU" button once. Test Menu appears in the display. Press the "ITEM" button once. Printer Config appears in the display Press ENTER, The page will print out
To print a Font page or a DEMO Page, press the "ITEM" button until Print PCL Fonts or DEMO appears on the display. Press "ENTER" to print the page.
SETTING THE PRINT DENSITY
1. 2. 3. 4. 5. Press the "MENU" Button until Config Menu appears on the display Press the "ITEM" Button until Density=* appears on the display. Where * equals the current density setting. Press the "VALUE" button until the setting you want appears. 6 is the darkest, 0 the lightest, 3 is the factory default. Press "ENTER" to select the new setting. Press "ONLINE" to exit the menu.
ERROR CODES
All three printer manufacturers have their own error codes. Xerox and GCC Seems to have all text codes that are fairly selfexplanatory. IBM Uses both numerical and text codes. I am listing some of the IBM codes here:
002 006 008 011 012 031 035 074
Toner Low Toner error. Cartridge not seated correctly. Fuser Life expired. Paper out. Auxiliary paper tray empty Output Full Main Bin Output Full Offset Bin Cover Open Front Cover
http://www.summitechnologies.com/docs/0299/0299.asp
9/15/2010
Summit Laser Products - Fuji-Xerox XP-21 Toner Cartridges
Page 9 of 9
075 430 451 454 511
Cover Open, Rear Cover Motor error Fan Error Fuser error Laser error
GCC Printer Startup Page To either turn on or turn off the Startup Page on GCC Printers do the following. NOTE: This feature is only available on GCC Printers. Xerox and IBM do not have this feature. 1. 2. 3. 4. 5. 6. Make sure that the display shows "READY" Press the "MENU" button until Configuration appears Press the "ITEM" button until Startup Page appears Press "VALUE" until either Disabled or Enabled is displayed. Press "SELECT" to accept the new setting Press the "MENU" until the display returns to READY.
2003 Summit Laser Products, Inc. Any attempt to reproduce any part of these instructions without the written consent of Summit Laser Products, Inc is prohibited. All registered trademarks are the property of their respective owners.
RECOMMENDED SUPPLIES
Microsoft OLE DB Provider for ODBC Drivers error '80004005' [Microsoft][ODBC Microsoft Access Driver]General error Unable to open registry key 'Temporary (volatile) Jet DSN for process 0x221c Thread 0x2760 DBC 0x2b6dab4 Jet'. /script/catSearch.asp, line 58
http://www.summitechnologies.com/docs/0299/0299.asp
9/15/2010
Das könnte Ihnen auch gefallen
- The Subtle Art of Not Giving a F*ck: A Counterintuitive Approach to Living a Good LifeVon EverandThe Subtle Art of Not Giving a F*ck: A Counterintuitive Approach to Living a Good LifeBewertung: 4 von 5 Sternen4/5 (5794)
- Shoe Dog: A Memoir by the Creator of NikeVon EverandShoe Dog: A Memoir by the Creator of NikeBewertung: 4.5 von 5 Sternen4.5/5 (537)
- Hidden Figures: The American Dream and the Untold Story of the Black Women Mathematicians Who Helped Win the Space RaceVon EverandHidden Figures: The American Dream and the Untold Story of the Black Women Mathematicians Who Helped Win the Space RaceBewertung: 4 von 5 Sternen4/5 (895)
- The Yellow House: A Memoir (2019 National Book Award Winner)Von EverandThe Yellow House: A Memoir (2019 National Book Award Winner)Bewertung: 4 von 5 Sternen4/5 (98)
- The Hard Thing About Hard Things: Building a Business When There Are No Easy AnswersVon EverandThe Hard Thing About Hard Things: Building a Business When There Are No Easy AnswersBewertung: 4.5 von 5 Sternen4.5/5 (344)
- The Little Book of Hygge: Danish Secrets to Happy LivingVon EverandThe Little Book of Hygge: Danish Secrets to Happy LivingBewertung: 3.5 von 5 Sternen3.5/5 (399)
- Grit: The Power of Passion and PerseveranceVon EverandGrit: The Power of Passion and PerseveranceBewertung: 4 von 5 Sternen4/5 (588)
- The Emperor of All Maladies: A Biography of CancerVon EverandThe Emperor of All Maladies: A Biography of CancerBewertung: 4.5 von 5 Sternen4.5/5 (271)
- Devil in the Grove: Thurgood Marshall, the Groveland Boys, and the Dawn of a New AmericaVon EverandDevil in the Grove: Thurgood Marshall, the Groveland Boys, and the Dawn of a New AmericaBewertung: 4.5 von 5 Sternen4.5/5 (266)
- Never Split the Difference: Negotiating As If Your Life Depended On ItVon EverandNever Split the Difference: Negotiating As If Your Life Depended On ItBewertung: 4.5 von 5 Sternen4.5/5 (838)
- A Heartbreaking Work Of Staggering Genius: A Memoir Based on a True StoryVon EverandA Heartbreaking Work Of Staggering Genius: A Memoir Based on a True StoryBewertung: 3.5 von 5 Sternen3.5/5 (231)
- On Fire: The (Burning) Case for a Green New DealVon EverandOn Fire: The (Burning) Case for a Green New DealBewertung: 4 von 5 Sternen4/5 (73)
- Elon Musk: Tesla, SpaceX, and the Quest for a Fantastic FutureVon EverandElon Musk: Tesla, SpaceX, and the Quest for a Fantastic FutureBewertung: 4.5 von 5 Sternen4.5/5 (474)
- Team of Rivals: The Political Genius of Abraham LincolnVon EverandTeam of Rivals: The Political Genius of Abraham LincolnBewertung: 4.5 von 5 Sternen4.5/5 (234)
- The Unwinding: An Inner History of the New AmericaVon EverandThe Unwinding: An Inner History of the New AmericaBewertung: 4 von 5 Sternen4/5 (45)
- The World Is Flat 3.0: A Brief History of the Twenty-first CenturyVon EverandThe World Is Flat 3.0: A Brief History of the Twenty-first CenturyBewertung: 3.5 von 5 Sternen3.5/5 (2259)
- The Gifts of Imperfection: Let Go of Who You Think You're Supposed to Be and Embrace Who You AreVon EverandThe Gifts of Imperfection: Let Go of Who You Think You're Supposed to Be and Embrace Who You AreBewertung: 4 von 5 Sternen4/5 (1090)
- The Sympathizer: A Novel (Pulitzer Prize for Fiction)Von EverandThe Sympathizer: A Novel (Pulitzer Prize for Fiction)Bewertung: 4.5 von 5 Sternen4.5/5 (121)
- Her Body and Other Parties: StoriesVon EverandHer Body and Other Parties: StoriesBewertung: 4 von 5 Sternen4/5 (821)
- Common Base AmplifierDokument6 SeitenCommon Base AmplifierMuhammad SohailNoch keine Bewertungen
- Global Review Solar Tower Technology PDFDokument43 SeitenGlobal Review Solar Tower Technology PDFmohit tailorNoch keine Bewertungen
- Alphacenter Utilities: Installation GuideDokument24 SeitenAlphacenter Utilities: Installation GuideJeffersoOnn JulcamanyanNoch keine Bewertungen
- AdvertisingDokument2 SeitenAdvertisingJelena ŽužaNoch keine Bewertungen
- S SSB29 - Alternator Cables PM: WARNING: This Equipment Contains Hazardous VoltagesDokument3 SeitenS SSB29 - Alternator Cables PM: WARNING: This Equipment Contains Hazardous VoltagesMohan PreethNoch keine Bewertungen
- Failure of A Gasket During A Hydrostatic TestDokument7 SeitenFailure of A Gasket During A Hydrostatic TesthazopmanNoch keine Bewertungen
- Sappi Mccoy 75 Selections From The AIGA ArchivesDokument105 SeitenSappi Mccoy 75 Selections From The AIGA ArchivesSappiETCNoch keine Bewertungen
- TRX Documentation20130403 PDFDokument49 SeitenTRX Documentation20130403 PDFakasameNoch keine Bewertungen
- MDC PT ChartDokument2 SeitenMDC PT ChartKailas NimbalkarNoch keine Bewertungen
- Mentorship ICT at A GlanceDokument5 SeitenMentorship ICT at A GlanceTeachers Without Borders0% (1)
- Chap 06 Ans Part 2Dokument18 SeitenChap 06 Ans Part 2Janelle Joyce MuhiNoch keine Bewertungen
- Manual Generador KohlerDokument72 SeitenManual Generador KohlerEdrazGonzalezNoch keine Bewertungen
- Freqinv 3g3fv Ds 01oct2000Dokument20 SeitenFreqinv 3g3fv Ds 01oct2000Mohd Abu AjajNoch keine Bewertungen
- COVID Immunization Record Correction RequestDokument2 SeitenCOVID Immunization Record Correction RequestNBC 10 WJARNoch keine Bewertungen
- Oasis 360 Overview 0710Dokument21 SeitenOasis 360 Overview 0710mychar600% (1)
- 8524Dokument8 Seiten8524Ghulam MurtazaNoch keine Bewertungen
- Bell WorkDokument26 SeitenBell WorkChuột Cao CấpNoch keine Bewertungen
- TokyoDokument6 SeitenTokyoMarcio BonziniNoch keine Bewertungen
- PRELEC 1 Updates in Managerial Accounting Notes PDFDokument6 SeitenPRELEC 1 Updates in Managerial Accounting Notes PDFRaichele FranciscoNoch keine Bewertungen
- Math 1 6Dokument45 SeitenMath 1 6Dhamar Hanania Ashari100% (1)
- Self-Instructional Manual (SIM) For Self-Directed Learning (SDL)Dokument28 SeitenSelf-Instructional Manual (SIM) For Self-Directed Learning (SDL)Monique Dianne Dela VegaNoch keine Bewertungen
- DPC SEMESTER X B Project ListDokument2 SeitenDPC SEMESTER X B Project ListVaibhav SharmaNoch keine Bewertungen
- Occupational Therapy in Mental HealthDokument16 SeitenOccupational Therapy in Mental HealthjethasNoch keine Bewertungen
- Tank Emission Calculation FormDokument12 SeitenTank Emission Calculation FormOmarTraficanteDelacasitosNoch keine Bewertungen
- Bs en 1991-1-5 2003 + 2009 Thermal Actions (Unsecured)Dokument52 SeitenBs en 1991-1-5 2003 + 2009 Thermal Actions (Unsecured)Tan Gui SongNoch keine Bewertungen
- 01 Eh307 Crimpro Case Digests Part 1Dokument214 Seiten01 Eh307 Crimpro Case Digests Part 1Kimberly PerezNoch keine Bewertungen
- The April Fair in Seville: Word FormationDokument2 SeitenThe April Fair in Seville: Word FormationДархан МакыжанNoch keine Bewertungen
- Toshiba Satellite L200 M200 M203 M206 KBTIDokument59 SeitenToshiba Satellite L200 M200 M203 M206 KBTIYakub LismaNoch keine Bewertungen
- Atom Medical Usa Model 103 Infa Warmer I - 2 PDFDokument7 SeitenAtom Medical Usa Model 103 Infa Warmer I - 2 PDFLuqman BhanuNoch keine Bewertungen
- Summary - A Short Course On Swing TradingDokument2 SeitenSummary - A Short Course On Swing TradingsumonNoch keine Bewertungen