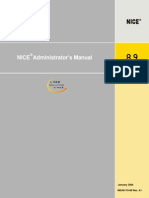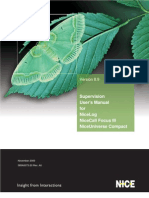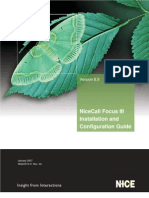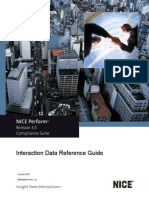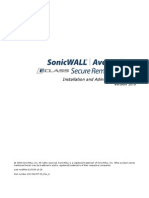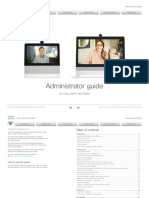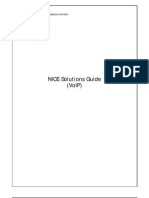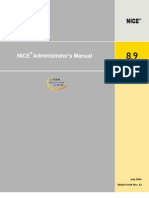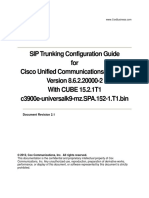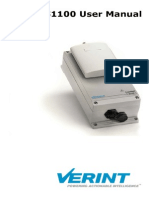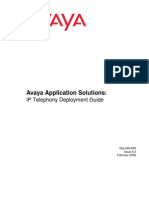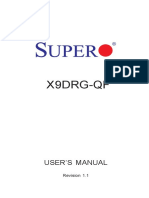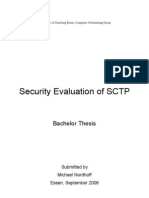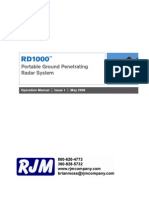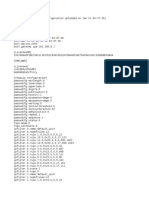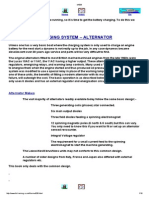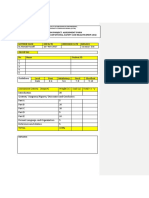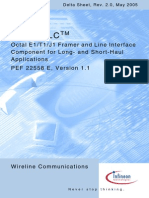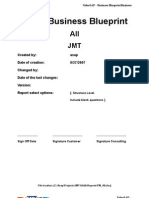Beruflich Dokumente
Kultur Dokumente
NICE Sentinel User's Guide
Hochgeladen von
Hamad HussainOriginalbeschreibung:
Originaltitel
Copyright
Verfügbare Formate
Dieses Dokument teilen
Dokument teilen oder einbetten
Stufen Sie dieses Dokument als nützlich ein?
Sind diese Inhalte unangemessen?
Dieses Dokument meldenCopyright:
Verfügbare Formate
NICE Sentinel User's Guide
Hochgeladen von
Hamad HussainCopyright:
Verfügbare Formate
Forwarding SNMP Traps to Centralized Network Monitoring Systems (NMS)
Forwarding SNMP Traps to Centralized Network Monitoring Systems (NMS)
You can configure NICE Sentinel to forward SNMP traps to centralized network monitoring systems. This allows you to keep track of your system from remote locations.
To forward SNMP traps to centralized network monitoring systems: 1. In the Navigation Pane, navigate to NetOps > Rules > SNMP Trap Rules, and right-click Create SNMP Trap Rule.
Figure 7-4 Navigation Pane
The Rule Wizard starts.
Chapter 7: Customizing NICE Sentinel
153
NICE Sentinel Rel. 2.1 Users Guide (Rev A3)
Forwarding SNMP Traps to Centralized Network Monitoring Systems (NMS)
Figure 7-5
Rule Wizard - Select an SNMP Trap Window
Next Button
2. Select the SNMP traps you want to forward. TIP: When you select a parent, all the children are automatically selected as well. To select only some of the children, expand the SNMP trap parent, and select the desired SNMP trap children. 3. Click Next.
The Select the Network Elements window appears.
Chapter 7: Customizing NICE Sentinel
154
NICE Sentinel Rel. 2.1 Users Guide (Rev A3)
Forwarding SNMP Traps to Centralized Network Monitoring Systems (NMS)
Figure 7-6
Rule Wizard - Select the Network Elements Window
Apply Button
4. Select all the objects listed in the Pick Inventory Object area.
In the Selected Inventory Objects area, select Use Network Element List.
5. Click the Apply button
6. The inventory objects to which this rule applies are listed in the Selected Inventory Objects
area, as in Figure 7-7.
Chapter 7: Customizing NICE Sentinel
155
NICE Sentinel Rel. 2.1 Users Guide (Rev A3)
Forwarding SNMP Traps to Centralized Network Monitoring Systems (NMS)
Figure 7-7
Rule Wizard - Selected Inventory Objects
7. Click Next.
The Choose the Actions window appears.
Chapter 7: Customizing NICE Sentinel
156
NICE Sentinel Rel. 2.1 Users Guide (Rev A3)
Forwarding SNMP Traps to Centralized Network Monitoring Systems (NMS)
Figure 7-8
Rule Wizard - Choose the Actions Window
Create New Action Button
8. Click the Create New Action button.
The Action Editor window appears.
Figure 7-9 Action Editor Window
9. In the Action Type field, select Trap Forward.
The fields for forwarding SNMP traps appear.
Chapter 7: Customizing NICE Sentinel
157
NICE Sentinel Rel. 2.1 Users Guide (Rev A3)
Forwarding SNMP Traps to Centralized Network Monitoring Systems (NMS)
Figure 7-10
Action Editor Window
10. Enter the following: a. Action Name - Enter a name for this action.
b. IP Address - Enter the IP address of the server to which you want to forward the SNMP
traps.
c. Description - (optional) enter a description of this action.
11. Click Save.
The Choose the Actions window reappears; the Trap Forward action you created appears in the Actions list.
Figure 7-11 Rule Wizard - Choose the Actions Window
12. Expand Trap Forward, and select the action you created.
Chapter 7: Customizing NICE Sentinel 158
NICE Sentinel Rel. 2.1 Users Guide (Rev A3)
Forwarding SNMP Traps to Centralized Network Monitoring Systems (NMS)
13. Click Next.
The Pick a Name window appears.
Figure 7-12 Rule Wizard - Pick a Name Window
Finish Button
14. Enter a name for this rule and click Finish.
The wizard closes. Verify that the new SNMP trap rule appears in the Navigation Pane, as in Figure 7-13.
Chapter 7: Customizing NICE Sentinel
159
NICE Sentinel Rel. 2.1 Users Guide (Rev A3)
Forwarding SNMP Traps to Centralized Network Monitoring Systems (NMS)
Figure 7-13
Navigation Pane
New SNMP Trap Rule
Chapter 7: Customizing NICE Sentinel
160
NICE Sentinel Rel. 2.1 Users Guide (Rev A3)
Setting up a NICE Sentinel Remote Client
Setting up a NICE Sentinel Remote Client
You can access NICE Sentinel via a Remote Client. To configure the remote client, use the Remote Client Configurator Utility. In addition, you can configure the Remote Client manually. Use the manual configuration for troubleshooting, or if the Configurator Utility fails to successfully set up the Remote Client. To manually set up the Remote Client, see the NICE Sentinel Troubleshooting Guide.
NOTE: The standard NICE Sentinel license supports a maximum of five remote client servers. However, you can expand the license to support up to 20 remote client servers. See Increasing the Number of Licenses on page 168.
Setting up the NICE Sentinel Remote Client Using the Configurator Utility
Setting up the NICE Sentinel Remote Client using the Remote Client Configuration Utility includes the following steps:
1. Verify connectivity to the NICE Sentinel server (see Verifying Connectivity to the NICE
Sentinel Server on page 161).
2. Run the .NET Framework Version Configuration Utility:
For 32 bit environments, see Running the .NET Framework Version 2.0 Configuration Utility: 32 bit Configuration on page 164.
-or-
For 64 bit environments, see Running the .NET Framework Version 2.0 Configuration Utility: 64 bit Configuration on page 165.
3. Run the Remote Client Configuration Utility (see Running the Remote Client
Configuration Utility on page 166).
4. Access the NICE Sentinel server (see Accessing the NICE Sentinel Server on page 167).
Verifying Connectivity to the NICE Sentinel Server
Before beginning, verify that the Remote Client is able to ping the host name (not the IP address) of the NICE Sentinel server.
If you are able to ping the host name of the NICE Sentinel server, skip this section and continue with Running the .NET Framework Version 2.0 Configuration Utility: 32 bit Configuration on page 164 or Running the .NET Framework Version 2.0 Configuration Utility: 64 bit Configuration on page 165. If you are unable to ping the host name of the NICE Sentinel server, update the configurations described below.
Chapter 7: Customizing NICE Sentinel
161
NICE Sentinel Rel. 2.1 Users Guide (Rev A3)
Das könnte Ihnen auch gefallen
- Triple Play: Building the converged network for IP, VoIP and IPTVVon EverandTriple Play: Building the converged network for IP, VoIP and IPTVNoch keine Bewertungen
- NICE Sentinel 2.1 - Frequently Asked QuestionsDokument5 SeitenNICE Sentinel 2.1 - Frequently Asked Questionsumar_fawwadNoch keine Bewertungen
- Interactions Guide - NIM 4.1Dokument151 SeitenInteractions Guide - NIM 4.1Carlos VegaNoch keine Bewertungen
- Cisco Certified Security Professional A Complete Guide - 2020 EditionVon EverandCisco Certified Security Professional A Complete Guide - 2020 EditionNoch keine Bewertungen
- Nice Design ConsiderationsDokument178 SeitenNice Design ConsiderationsMax MostwantedNoch keine Bewertungen
- Avaya SBC For IOS PDFDokument77 SeitenAvaya SBC For IOS PDFBeOne DwiNoch keine Bewertungen
- Avaya CVLAN IntegrationDokument150 SeitenAvaya CVLAN IntegrationNaveen100% (1)
- Third Party Technical Guidelines - All PlatformsDokument203 SeitenThird Party Technical Guidelines - All PlatformsmocxeNoch keine Bewertungen
- NICE Perform3 TCP UDP PortsDokument14 SeitenNICE Perform3 TCP UDP PortsNaveenNoch keine Bewertungen
- Installing and Upgrading The Avaya S8300 ServerDokument408 SeitenInstalling and Upgrading The Avaya S8300 ServerMohammed Noor AbdullahNoch keine Bewertungen
- Avaya Data Solutions Guide 2010Dokument97 SeitenAvaya Data Solutions Guide 2010bilytorresNoch keine Bewertungen
- NICE Perform Monitor GuideDokument35 SeitenNICE Perform Monitor GuideMrKanijo100% (2)
- System Administrator's Guide - np32Dokument816 SeitenSystem Administrator's Guide - np32vlietjuhNoch keine Bewertungen
- NICE Administrators Manual 8.9Dokument208 SeitenNICE Administrators Manual 8.9aruukay100% (1)
- Integration With Avaya DMCCDokument170 SeitenIntegration With Avaya DMCCtcpip_trashcan4602100% (2)
- 8.9 Administrators GuideDokument210 Seiten8.9 Administrators GuidepepeluigiNoch keine Bewertungen
- Nice SupervisionDokument127 SeitenNice SupervisionChiuzito100% (1)
- Avaya AuraDokument71 SeitenAvaya Auracrmtest08Noch keine Bewertungen
- NCF III Install Reva2Dokument140 SeitenNCF III Install Reva2Yusuf HusainNoch keine Bewertungen
- NICE Supervision User's ManualDokument127 SeitenNICE Supervision User's ManualFelixPNoch keine Bewertungen
- System Administrator's Guide - Rev. A4Dokument802 SeitenSystem Administrator's Guide - Rev. A4pitm3nNoch keine Bewertungen
- Junos Space Network Application Platform PWPDokument560 SeitenJunos Space Network Application Platform PWPRnWawanNoch keine Bewertungen
- BCC Basic Troubleshooting GuideDokument21 SeitenBCC Basic Troubleshooting GuideafrozNoch keine Bewertungen
- Versions Comparison - 8.9 To NICE Perform R3.2Dokument17 SeitenVersions Comparison - 8.9 To NICE Perform R3.2Yusuf HusainNoch keine Bewertungen
- 550-08638 07.01 SBC Core 11.01.00R000 FAQs and TipsDokument34 Seiten550-08638 07.01 SBC Core 11.01.00R000 FAQs and TipsLuiz Carlos MonariNoch keine Bewertungen
- Interaction Data Reference Guide (Compliance) - NP - 3 5 PDFDokument99 SeitenInteraction Data Reference Guide (Compliance) - NP - 3 5 PDFroutemansNoch keine Bewertungen
- Deploying Ms Teams Direct Routing With Ip OfficeDokument130 SeitenDeploying Ms Teams Direct Routing With Ip Officepepe bastardoNoch keine Bewertungen
- 232-001497-00 SonicWALL Aventail v10 0 Installation and Administration GuideDokument418 Seiten232-001497-00 SonicWALL Aventail v10 0 Installation and Administration Guided3v3shNoch keine Bewertungen
- Dx70 Dx80 Administrator Guide Ce90Dokument135 SeitenDx70 Dx80 Administrator Guide Ce90loay nemerNoch keine Bewertungen
- NCCM Administration Installation and Mintenance GuideDokument2.242 SeitenNCCM Administration Installation and Mintenance Guideapi-3754378100% (2)
- LTRT 65437 MP 11x and MP 124 Sip Users Manual Ver 66Dokument654 SeitenLTRT 65437 MP 11x and MP 124 Sip Users Manual Ver 66Junior RodriguesNoch keine Bewertungen
- Recorder SysInfra GuideDokument202 SeitenRecorder SysInfra Guidekrstep2Noch keine Bewertungen
- Interview QuestionsDokument7 SeitenInterview QuestionsaimslifeNoch keine Bewertungen
- NICE Solutions Guide v1.0Dokument8 SeitenNICE Solutions Guide v1.0Ranjit PatelNoch keine Bewertungen
- User'S Manual Query/Monitor: Niceuniverse CompactDokument194 SeitenUser'S Manual Query/Monitor: Niceuniverse CompactPan ChieochanNoch keine Bewertungen
- Apds Unified Communications AssessmentDokument17 SeitenApds Unified Communications AssessmentHeart FragileNoch keine Bewertungen
- NICE Administrator's ManualDokument210 SeitenNICE Administrator's ManualJonathan WilliamsNoch keine Bewertungen
- Search Replay A PiDokument7 SeitenSearch Replay A PiWagner FrançaNoch keine Bewertungen
- Cox SIP Trunking Configuration Guide v2.1 - Cisco UCM 8.6.2 With CUBE - Doc - Sip-config-guide-cisco-ucm862-CubeDokument95 SeitenCox SIP Trunking Configuration Guide v2.1 - Cisco UCM 8.6.2 With CUBE - Doc - Sip-config-guide-cisco-ucm862-Cubekayudo80Noch keine Bewertungen
- Counteract 6 3 4 0 Installation GuideDokument82 SeitenCounteract 6 3 4 0 Installation GuidechaosmagnetNoch keine Bewertungen
- Admin ToolDokument472 SeitenAdmin ToolrigamezNoch keine Bewertungen
- S1100 User Manual v3.60Dokument125 SeitenS1100 User Manual v3.60papa123Noch keine Bewertungen
- British Telecom All Ip Sip TrunkingDokument72 SeitenBritish Telecom All Ip Sip TrunkingMinh NguyenNoch keine Bewertungen
- Admin Guide - AvayaDokument1.800 SeitenAdmin Guide - AvayaxjericocNoch keine Bewertungen
- My Universe Guide - NIM 4.1Dokument159 SeitenMy Universe Guide - NIM 4.1Cyd IndraCydNoch keine Bewertungen
- Avaya Application Solutions:: IP Telephony Deployment GuideDokument492 SeitenAvaya Application Solutions:: IP Telephony Deployment GuideniteshshahNoch keine Bewertungen
- Cisco Unified ICM ACD Supplement For VRU PGDokument33 SeitenCisco Unified ICM ACD Supplement For VRU PGAmit SinghNoch keine Bewertungen
- Connecting Microsoft Teams Direct Routing Using AudioCodes Mediant Virtual Edition (VE), Avaya Aura v8.0 and Skype For BusinessDokument191 SeitenConnecting Microsoft Teams Direct Routing Using AudioCodes Mediant Virtual Edition (VE), Avaya Aura v8.0 and Skype For BusinesserikaNoch keine Bewertungen
- UCCX 7.x Admin GuideDokument596 SeitenUCCX 7.x Admin GuideGaurav DeodharNoch keine Bewertungen
- NICE User ManualDokument3 SeitenNICE User ManualNick HalliwellNoch keine Bewertungen
- Nicelabel Express User Guide: English Edition Rev-0910Dokument103 SeitenNicelabel Express User Guide: English Edition Rev-0910Mohammed Ataullah KhanNoch keine Bewertungen
- Ug NiceLabel Pro EngDokument255 SeitenUg NiceLabel Pro EngRicardo CruzNoch keine Bewertungen
- EdgeSwitch AdminGuideDokument274 SeitenEdgeSwitch AdminGuideMarcelo Fenner BitencourtNoch keine Bewertungen
- Cucm B System Configuration Guide 1251Dokument760 SeitenCucm B System Configuration Guide 1251Hasnain RazaNoch keine Bewertungen
- Maintenance Guide For Customers - NP - 3.xDokument200 SeitenMaintenance Guide For Customers - NP - 3.xscstandNoch keine Bewertungen
- Switch ReferenceguideDokument499 SeitenSwitch ReferenceguideP LNoch keine Bewertungen
- Cisco VCS Administrator Guide X8 7Dokument519 SeitenCisco VCS Administrator Guide X8 7dasramjithNoch keine Bewertungen
- X9Drg-Qf: User'S ManualDokument111 SeitenX9Drg-Qf: User'S ManualPaul WengNoch keine Bewertungen
- DeLorean Owners ManualDokument42 SeitenDeLorean Owners Manualjvorzimmer100% (4)
- Switch YardDokument4 SeitenSwitch YardSridhar Panthangi NaneeNoch keine Bewertungen
- DCC QnpaperDokument8 SeitenDCC QnpaperAnonymous 8pCXXsNoch keine Bewertungen
- Security Evaluation of SCTP: Bachelor ThesisDokument61 SeitenSecurity Evaluation of SCTP: Bachelor ThesisGábor NémethNoch keine Bewertungen
- Process Datasheet For Relief ValveDokument3 SeitenProcess Datasheet For Relief Valvemadhu8087Noch keine Bewertungen
- StoneGate Firewall Installation Guide v5-1Dokument145 SeitenStoneGate Firewall Installation Guide v5-1Riteesh AgrawalNoch keine Bewertungen
- Deo Spray SamplesDokument8 SeitenDeo Spray SamplesVaibhav KaushikNoch keine Bewertungen
- GPR Ground Penetrating Radar ManualDokument46 SeitenGPR Ground Penetrating Radar ManualcmitchaiNoch keine Bewertungen
- MSI K9A2 CF Series ManualDokument89 SeitenMSI K9A2 CF Series ManualDosije218Noch keine Bewertungen
- ConfigDokument16 SeitenConfigFirly ArdianNoch keine Bewertungen
- ANT ATD4516R5 2031 DatasheetDokument4 SeitenANT ATD4516R5 2031 Datasheetangga meas100% (2)
- Working at Height BHGE-HSE-015 (EN) Rev. 1.0: Effective Date: March 27, 2019Dokument21 SeitenWorking at Height BHGE-HSE-015 (EN) Rev. 1.0: Effective Date: March 27, 2019RafaelLourencoNoch keine Bewertungen
- Hubbell Catalog PDFDokument52 SeitenHubbell Catalog PDFpaulsiancasnNoch keine Bewertungen
- SQ300i C-Interface BDokument15 SeitenSQ300i C-Interface BLuis Carrillo100% (1)
- AlternatorDokument16 SeitenAlternatorjeevapillay100% (1)
- MEM 603 MINI Project Assessment - Noriah Sept 2017-Mac2018Dokument4 SeitenMEM 603 MINI Project Assessment - Noriah Sept 2017-Mac2018Farrina AzizNoch keine Bewertungen
- User Per TTI (20 MHZ) Trial: GUJ Circle (Morbi 80 FDD Sites)Dokument4 SeitenUser Per TTI (20 MHZ) Trial: GUJ Circle (Morbi 80 FDD Sites)ashu guptaNoch keine Bewertungen
- DatasheetService Cpu 6es7214 1ae30 0xb0Dokument8 SeitenDatasheetService Cpu 6es7214 1ae30 0xb0SideparNoch keine Bewertungen
- Packing X Reference Chart-FlowserveDokument2 SeitenPacking X Reference Chart-FlowserveMachineryengNoch keine Bewertungen
- Vendor ManagementDokument8 SeitenVendor ManagementKs ServicesNoch keine Bewertungen
- Air - Liquid Coolers and Condensers: Instructions ManualDokument34 SeitenAir - Liquid Coolers and Condensers: Instructions ManualRodrigo GonçalvesNoch keine Bewertungen
- Elcometer 345 ManualDokument37 SeitenElcometer 345 ManualLeigh Villalva Raymundo60% (5)
- HCI634JDokument8 SeitenHCI634J3efooNoch keine Bewertungen
- Packet Tracer Basic ASA LabDokument2 SeitenPacket Tracer Basic ASA LabhidrakzellNoch keine Bewertungen
- FMRC 6049 Flammable and Combustible Liquid Storage BuildingsDokument19 SeitenFMRC 6049 Flammable and Combustible Liquid Storage Buildingsdyıldırım_4Noch keine Bewertungen
- PEF22558EDokument90 SeitenPEF22558EGabriel RacovskyNoch keine Bewertungen
- Questionnaire PMDokument97 SeitenQuestionnaire PMapi-3781101100% (8)
- Cisco Security Control Framework (SCF) ModelDokument12 SeitenCisco Security Control Framework (SCF) Modelravin.jugdav678Noch keine Bewertungen
- SingleRAN Network Solution For IAM 20111009 VF PDFDokument53 SeitenSingleRAN Network Solution For IAM 20111009 VF PDFfatima100% (1)