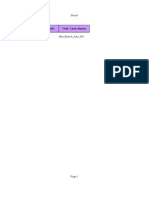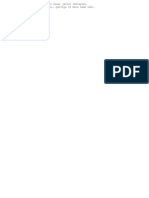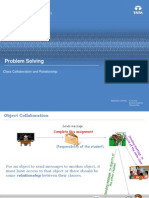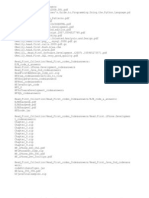Beruflich Dokumente
Kultur Dokumente
BIS-on-the-Web Hyperion Intelligence Quickstart Tutorial
Hochgeladen von
sateeshreddiOriginalbeschreibung:
Originaltitel
Copyright
Verfügbare Formate
Dieses Dokument teilen
Dokument teilen oder einbetten
Stufen Sie dieses Dokument als nützlich ein?
Sind diese Inhalte unangemessen?
Dieses Dokument meldenCopyright:
Verfügbare Formate
BIS-on-the-Web Hyperion Intelligence Quickstart Tutorial
Hochgeladen von
sateeshreddiCopyright:
Verfügbare Formate
BIS-on-the-Web Hyperion Intelligence Quickstart Tutorial
i. ii. iii. Hyperion Intelligence iv. Template v. vi. vii. and Document Features viii. ix. x. Table Section Pivot Section Report Section Query Section Results Section General Reporting Opening a Query Objective Introduction Getting Started with
BIS-on-the-Web Hyperion Intelligence Quickstart Tutorial
I.
Objective
The objective of this tutorial is to provide the necessary training to enable users to begin using Hyperion Intelligence with BIS-on-the-Web. This tutorial is meant to be printed and used interactively with Hyperion Intelligence. Before using this tutorial, the user should have the following prerequisites completed: o own an active BR Portal login and password o have access to BIS
Objective November 04
Page 2
BIS-on-the-Web Hyperion Intelligence Quickstart Tutorial
II.
Introduction
Hyperion Intelligence Hyperion Intelligence is an internet browser plug-in that is used for ad-hoc data retrieval from a data warehouse.
BIS Data Warehouse The BIS Data Warehouse is a database that has been structured in such a way that current and historical data is stored in a collection of read-only tables. Data can be extracted from these tables and then browsed, analyzed, refined, and presented in a meaningful form to answer your business questions. The data warehouse contains information from multiple campus systems (PPS, BFS, BIBS, Enrollment) and is built to retain many years of history for trend and strategic analysis.
BIS query templates ASD has created many query templates for BIS users. There are templates for BIS (new chart of accounts) and for Legacy BIS (chart of accounts prior to July 1, 2000). The templates are accessed via the Berkeley Reporting Portal and are in a user-friendly format. All the required tables have been pre-joined (behind the scenes), and some commonly used calculations have been created. The BIS templates are meant to be a starting point for users. Beginning users simply need to: o login to the Berkeley Reporting Portal o select and open the template o select and drag additional items from the meta topics to the request line as needed o impose some limits, if needed o click the Process button Security is built into the user login, and only appropriate data will be returned to the users.
Introduction November 04
Page 3
BIS-on-the-Web Hyperion Intelligence Quickstart Tutorial
III.
Getting Started with Hyperion Intelligence
for an introduction to Hyperion Intelligence and assistance in navigation, use the on-line help feature o o click HELP Help click Basics Command Lines
Getting Started November 04
Page 4
BIS-on-the-Web Hyperion Intelligence Quickstart Tutorial
IV.
Opening a Query Template
log into the BR Portal
Opening a Query Template November 04
Page 5
BIS-on-the-Web Hyperion Intelligence Quickstart Tutorial
double-click on the template name to select.
Opening a Query Template November 04
Page 6
BIS-on-the-Web Hyperion Intelligence Quickstart Tutorial
V.
Query Section
when a template is opened, you will automatically be in the Query section o minimal chartfields and basic calculations will already be on the Request Line for current BIS template.
Request Line Items -- items for which data is to be retrieved from the warehouse o o remove items: click item on Request Line delete key change column names: double-click item on Request Line Modify window change name OK
Query Section November 04
Page 7
BIS-on-the-Web Hyperion Intelligence Quickstart Tutorial
limits o to add limits: click item in template drag to Limit Line to open limit window select comparison operator (= Equal, < Less Than, > Greater Than, etc.) type in values (separate with commas) button
Not: negate comparison operator Show Values: display range of valid values for item Custom Value: allows custom values to be entered Custom SQL: allows custom SQL code to be entered Select All: selects all items in the values window Remove: removes selected values from values window Ignore: temporarily disable limit to remove limits: click item on Limit Line delete key
Query Section November 04
Page 8
BIS-on-the-Web Hyperion Intelligence Quickstart Tutorial
complex limits -- options for building compound limits for items already on the Limit Line (click the arrow button to display the ( ) and VAR buttons)
( ): to define order of operations click items to be grouped ( ) button to remove parenthesis, click one of the parenthesis ( ) button AND: default operator between two limits to change operator to OR, click AND button
compute new values o data functions: used to compute aggregate values to summarize data, including averages, maximums, counts and other statistics click item on Request Line QUERY Data Functions function OR click item on Request Line right-click Data Functions function
Query Section November 04
Page 9
BIS-on-the-Web Hyperion Intelligence Quickstart Tutorial
computed columns: used to compute a column not in the database put cursor on Request Line right-click mouse Add Computed Item OR put cursor on Request Line QUERY Add Computed Item
change the column name click Reference button topic from topic box item from item box OK click appropriate arithmetic function from bottom of box click Reference button topic from topic box item from item box OK click OK to return to Modify Item box if formula is complete, otherwise repeat steps to select an arithmetic function and topic/item from item box click OK column name will display on Request Line
Query Section November 04
Page 10
BIS-on-the-Web Hyperion Intelligence Quickstart Tutorial
sort items o o click item on Request Line A-Z or A-Z OR drag item from Request Line to Sort Line A-Z or A-Z items are sorted from left to right on Sort Line: click item drag to new location
change column names (used to customize a column label) o double-click item on Request Line change name in Name box OK
process query o click Process button
Query Section November 04
Page 11
BIS-on-the-Web Hyperion Intelligence Quickstart Tutorial
II.
Results Section
when your query has been processed, you will automatically be in the Results Section setting local limits o double-click column set limits in the limits window results are automatically adjusted and displayed status bar at bottom of screen displays current count of active rows OR click column drag to Limit Line set limits in the limits window OR drag column titles from the Outliner Section to the Limit Line set limits in the limits window
o o o
local sorting o o click column A-Z or A-Z OR drag item from Outliner Section to Sort Line A-Z or A-Z items are sorted from left to right on Sort Line: click item drag to new location OR Click column drag to Sort Line A-Z or A-Z
moving or deleting columns o o moving a column: click the column drag it to desired place Request Line automatically adjusts deleting a column: click the column Remove button
Results Section November 04
Page 12
BIS-on-the-Web Hyperion Intelligence Quickstart Tutorial
suppressing duplicate values o o click the column FORMAT Suppress Duplicates OR click the column right-click mouse Suppress Duplicates
computed columns o put cursor on a column right-click mouse add computed item
calculating column totals o click column click button
retain results o o saves results of query, as well as any computed columns generated while working in Results section provides ability to work with results at later date without re-querying database click FILE File Options Save Query Results With Document - click FILE Save
exporting results o o display section to be exported click FILE Export Section destination directory type in file name Save button
reprocessing o click Process button query can be reprocessed at any time to update results or choose different limits
formatting the results o o o o o fonts: click FORMAT Font font, font style, and/or font size OK numbers: click FORMAT Number category number format justify: click FORMAT Justify left, center, right and/or top, middle, bottom from pull-down list row numbers: click FORMAT Row Numbers - grid lines: click FORMAT Grid Lines horizontal lines vertical lines
Results Section November 04
Page 13
BIS-on-the-Web Hyperion Intelligence Quickstart Tutorial
resizing columns o o manually resizing columns: place cursor on column divider (cursor becomes ) hold mouse button drag column divider automatically resizing columns: place cursor on column divider (cursor becomes ) double-click OR click FORMAT Column Auto-Size Width or Standard Width
wrapping text o wrapping text: click FORMAT Text Wrap -
adding header and footer o click INSERT Page Header or Page Footer type information in Edit Box OK click <return> button to create a multi-line header or footer to create lines with different format options, create separate headers or footers for each style styles are changed by selecting header or footer in Print Preview and using Format toolbar or menu
Results Section November 04
Page 14
BIS-on-the-Web Hyperion Intelligence Quickstart Tutorial
VII. General Reporting and Document Features
Report Sections o o o o o Table section single dimension tabular report with break and grand totals; subset of results section. Can create pivot or charts from the table section Pivot section can be attached to either the results section or the table section Chart section can be attached to either the results section or the table section Report section free form and flexible reports that can include a pivot or chart. Report section is not attached to the results set or table section Diagram of how sections relate:
Outliner drag and drop template for creating reports o click Outliner button
General Reporting and Document Features November 04
Page 15
BIS-on-the-Web Hyperion Intelligence Quickstart Tutorial
updating results o click Process button at any time, whether in Table, Pivot, or Report sections
working with multiple reports o o o o moving from one report to another: click buttons in the Section Pane create new table, pivot, or report: click INSERT New Table, New Pivot, or New Report rename the report: double-click button in the Section Pane removing reports: click button in the Section Pane click EDIT Delete Section
duplicating reports o click EDIT Duplicate Section
export report text o click FILE Export Section destination directory type in file name Save button
General Reporting and Document Features November 04
Page 16
BIS-on-the-Web Hyperion Intelligence Quickstart Tutorial
VIII.
Table Section
getting started o o o o create a Table: click INSERT New Table create additional Tables: click INSERT New Table delete a Table: click on the Table Section tab in the Section Pane click EDIT Delete Section rename a Table: double-click Table Section tab in the Section Pane enter new name in dialog box
Outliner drag and drop templates for creating reports o click Outliner button on toolbar
Table Section November 04
Page 17
BIS-on-the-Web Hyperion Intelligence Quickstart Tutorial
report layout o displaying items: click items in Catalog Pane drag into Outliner pane items are instantly displayed in the Content Pane
o o
sorting: click column A-Z or A-Z delete items: click item(s) in Outliner Pane or columns in Content Pane Delete key or Remove Button
totals o create total: click column button OR click column TABLE Grand Total
formatting o o automatic squeeze: place cursor on column divider (cursor becomes ) double-click wrap text on label: click label drag bottom edge down to provide room for second line of text
Page 18
Table Section November 04
BIS-on-the-Web Hyperion Intelligence Quickstart Tutorial
headers and footers o click INSERT Page Header or Page Footer type information in Edit Box OK click <return> button to create a multi-line header or footer to create lines with different format options, create separate headers or footers for each style styles are changed by selecting header or footer in Print Preview and using Format toolbar or menu
Table Section November 04
Page 19
BIS-on-the-Web Hyperion Intelligence Quickstart Tutorial
IX.
Pivot Section
getting started NOTE: Pivot Sections may be attached to either the Results Section or to a Table Section. Click on the Table Section button in the Section Pane before inserting the Pivot Section, to attach the Pivot Section to the Table Section, otherwise, it will be attached to the Results Section. o create a Pivot: click INSERT New Pivot o create additional Pivot reports: click INSERT New Pivot o delete a Pivot report: click on the Pivot Section button in the Section Pane EDIT Delete Section o rename a Pivot report: double-click Pivot Section button in the Section Pane enter new name in dialog box
Outliner drag and drop templates for creating reports o click Outliner button on toolbar
Pivot Section November 04
Page 20
BIS-on-the-Web Hyperion Intelligence Quickstart Tutorial
report layout o displaying items: click items in Catalog Pane drag into Outliner pane items are instantly displayed in Content Pane
o delete items: click item(s) in Outliner Pane or columns in Content Pane Delete key or Remove Button o move side/top labels: click side/top label drag to new position top labels can be dragged left to right side labels can be dragged up or down o pivot labels: click handle at bottom of column or far right of row drag handle over to other dimension o data labels: default is to show data labels along top below Top labels to show them down left side beside Side Labels: click FORMAT Data Labels Down Side - to restore them across the top: click FORMAT Data Labels Across Top - to remove data labels: click FORMAT Data Labels None - corner labels: click FORMAT Corner Labels None/Top/Side/Both -
Pivot Section November 04 Page 21
BIS-on-the-Web Hyperion Intelligence Quickstart Tutorial
sorting o click column A-Z or A-Z
drilldown o click label of item to analyze right-click mouse Drill Anywhere item from Drill Anywhere submenu report is redisplayed, breaking out additional data according to item selected for drilldown
drill up o click label of item to analyze right-click mouse Drillup item from drillup submenu
grouping o group: click 2 or more labels from Side or Top Label (columns with handles) Paperclip button grouped items will fall under one heading with * beside it change name of group: double-click group label type new name in dialog box ungroup: click group Paperclip button
o o totals o o o
create grand total: click row handle button (the column to the farthest left will give a grand total) create subtotal: click row handle of the column you want to see subtotals for button (any column other than the farthest left will give subtotals) delete total: click Total in Content Pane Remove button
formatting o o o o o o automatic squeeze: place cursor on column divider (cursor becomes ) double-click wrap text on label: click label drag bottom edge down to provide room for second line of text displaying specific data: click labels for data to be displayed PIVOT Focus On Items restoring all data: click PIVOT Show All Items hide certain labels: click labels for data to be hidden PIVOT Hide Items restoring hidden data: click PIVOT Show All Items
Page 22
Pivot Section November 04
BIS-on-the-Web Hyperion Intelligence Quickstart Tutorial
headers and footers o click INSERT Page Header or Page Footer type information in Edit Box OK click <return> button to create a multi-line header or footer to create lines with different format options, create separate headers or footers for each style styles are changed by selecting header or footer in Print Preview and using Format toolbar or menu
spotlighting exceptional values o click column with numeric data to be highlighted FORMAT Spotlighter spotlight value(s): click comparison operator type in comparison value text style fill color text color button delete spotlighter condition: click spotlighter condition in scrollbox Delete key modify spotlighter: double-click spotlighter condition edit settings button copying spotlighter settings: click specific setting in scrollbox (or dont click any to select all) Capture column to apply spotlighter setting to (same or different report) Restore
Pivot Section November 04
Page 23
BIS-on-the-Web Hyperion Intelligence Quickstart Tutorial
X.
Report Section
getting started o o o o create a Report: click INSERT New Report create additional Reports: click INSERT New Report delete a report: click on the Report Section button in the Section Pane click EDIT Delete Section rename a Report: double-click Report Section button in the Section Pane enter new name in dialog box
outliner drag and drop templates for creating reports o click Outliner button on toolbar
Report Section November 04
Page 24
BIS-on-the-Web Hyperion Intelligence Quickstart Tutorial
report layout o displaying items: click items in Catalog Pane drag into Outliner Pane items are instantly displayed in Content Pane items are automatically totaled
o delete items: click item(s) in Outliner Pane click Delete key or Remove button o reordering categories: click item in Outliner drag to new location sorting o click label tab of column A-Z or A-Z
Report Section November 04
Page 25
BIS-on-the-Web Hyperion Intelligence Quickstart Tutorial
adding graphics, text, Report Section fields, Chart Section, Pivot Section o o o o o o o insert graphic: open Graphics folder in Catalog Pane select graphic from folder drag graphic to report insert picture: open Graphics folder in Catalog Pane select Picture icon from folder drag icon to report select image paste graphic: choose graphic from another application EDIT Copy return to Report Section EDIT Paste insert text: open Graphics folder in Catalog Pane select Text Label icon from folder drag icon to report type text in text label insert Report Section fields: open Fields folder in Catalog Pane select fields from folder drag field to report insert Chart Section: select Chart Section from Catalog Pane drag Chart Section to report insert Pivot Section: select Pivot Section from Catalog Pane drag Pivot Section to report
formatting o o o o o automatic squeeze: place cursor on column divider (cursor becomes ) double-click adjusting column or row widths: click item margin marker drag marker (cursor becomes ) to enlarge/reduce width wrap text on label: click label drag bottom edge down to provide room for second line of text suppress duplicates: click column click FORMAT Suppress Duplicates rearrange columns: click column in Table Pane drag column to new location
spotlighting exceptional values o click column with numeric data to be highlighted FORMAT Spotlighter spotlight value(s): click comparison operator type in comparison value text style fill color text color button delete spotlighter condition: click spotlighter condition in scrollbox Delete key modify spotlighter: double-click spotlighter condition edit settings button copying spotlighter settings: click specific setting in scrollbox (or dont click any to select all) Capture column to apply spotlighter setting to (same or different report) Restore
Report Section November 04
Page 26
Das könnte Ihnen auch gefallen
- TCS Experience LetterDokument1 SeiteTCS Experience LetterSwapan Singh100% (1)
- Current Affairs - July 2nd WeekDokument6 SeitenCurrent Affairs - July 2nd WeekAngel ZyeshaNoch keine Bewertungen
- InfoDokument2 SeitenInfoAkjhld LlaNoch keine Bewertungen
- Bird - Branch Setup - Azur - Test Case - OdsDokument16 SeitenBird - Branch Setup - Azur - Test Case - OdsSwapan SinghNoch keine Bewertungen
- SAT / ACT / PSAT Word List - 01Dokument5 SeitenSAT / ACT / PSAT Word List - 01aehsgo2collegeNoch keine Bewertungen
- Timeline-Cash Import - OdsDokument2 SeitenTimeline-Cash Import - OdsSwapan SinghNoch keine Bewertungen
- CES Application Form FSWP Post Secondary Education Assessment Form I PS V 21Dokument1 SeiteCES Application Form FSWP Post Secondary Education Assessment Form I PS V 21Swapan SinghNoch keine Bewertungen
- Current Affairs - July 1st WeekDokument7 SeitenCurrent Affairs - July 1st WeekAngel ZyeshaNoch keine Bewertungen
- Swapan CV1Dokument2 SeitenSwapan CV1Swapan SinghNoch keine Bewertungen
- Exporting Mails From Zimbra WebmailDokument4 SeitenExporting Mails From Zimbra WebmailSwapan SinghNoch keine Bewertungen
- PLSQL TutorialDokument128 SeitenPLSQL TutorialkhanarmanNoch keine Bewertungen
- Swapan Tasks - OdsDokument3 SeitenSwapan Tasks - OdsSwapan SinghNoch keine Bewertungen
- House Rent ReceiptDokument1 SeiteHouse Rent ReceiptSwapan SinghNoch keine Bewertungen
- Visual Basic Brief IntroDokument48 SeitenVisual Basic Brief IntroheloverNoch keine Bewertungen
- Agenda For Training: Session 1 Introduction of Lotus Notes - Lotus Notes TeamDokument24 SeitenAgenda For Training: Session 1 Introduction of Lotus Notes - Lotus Notes TeamSwapan Singh0% (1)
- Agenda For Training: Tata Consultancy Services Internal 1Dokument23 SeitenAgenda For Training: Tata Consultancy Services Internal 1Swapan SinghNoch keine Bewertungen
- How Insurance Works and Key Concepts ExplainedDokument28 SeitenHow Insurance Works and Key Concepts ExplainedSwapan SinghNoch keine Bewertungen
- Lotus Notes R8 Developer Training Session3Dokument105 SeitenLotus Notes R8 Developer Training Session3Swapan Singh100% (1)
- IRDADokument3 SeitenIRDASwapan SinghNoch keine Bewertungen
- InsuranceDokument3 SeitenInsuranceSwapan SinghNoch keine Bewertungen
- Rajoana PoemDokument1 SeiteRajoana PoemSwapan SinghNoch keine Bewertungen
- InsuranceDokument3 SeitenInsuranceSwapan SinghNoch keine Bewertungen
- ClassRelationshipsv IntroDokument26 SeitenClassRelationshipsv IntroSwapan SinghNoch keine Bewertungen
- Contents MapDokument4 SeitenContents MapRaiTejaniNoch keine Bewertungen
- How To Make ScheduleDokument1 SeiteHow To Make ScheduleSwapan SinghNoch keine Bewertungen
- The Subtle Art of Not Giving a F*ck: A Counterintuitive Approach to Living a Good LifeVon EverandThe Subtle Art of Not Giving a F*ck: A Counterintuitive Approach to Living a Good LifeBewertung: 4 von 5 Sternen4/5 (5794)
- The Little Book of Hygge: Danish Secrets to Happy LivingVon EverandThe Little Book of Hygge: Danish Secrets to Happy LivingBewertung: 3.5 von 5 Sternen3.5/5 (399)
- A Heartbreaking Work Of Staggering Genius: A Memoir Based on a True StoryVon EverandA Heartbreaking Work Of Staggering Genius: A Memoir Based on a True StoryBewertung: 3.5 von 5 Sternen3.5/5 (231)
- Hidden Figures: The American Dream and the Untold Story of the Black Women Mathematicians Who Helped Win the Space RaceVon EverandHidden Figures: The American Dream and the Untold Story of the Black Women Mathematicians Who Helped Win the Space RaceBewertung: 4 von 5 Sternen4/5 (894)
- The Yellow House: A Memoir (2019 National Book Award Winner)Von EverandThe Yellow House: A Memoir (2019 National Book Award Winner)Bewertung: 4 von 5 Sternen4/5 (98)
- Shoe Dog: A Memoir by the Creator of NikeVon EverandShoe Dog: A Memoir by the Creator of NikeBewertung: 4.5 von 5 Sternen4.5/5 (537)
- Elon Musk: Tesla, SpaceX, and the Quest for a Fantastic FutureVon EverandElon Musk: Tesla, SpaceX, and the Quest for a Fantastic FutureBewertung: 4.5 von 5 Sternen4.5/5 (474)
- Never Split the Difference: Negotiating As If Your Life Depended On ItVon EverandNever Split the Difference: Negotiating As If Your Life Depended On ItBewertung: 4.5 von 5 Sternen4.5/5 (838)
- Grit: The Power of Passion and PerseveranceVon EverandGrit: The Power of Passion and PerseveranceBewertung: 4 von 5 Sternen4/5 (587)
- Devil in the Grove: Thurgood Marshall, the Groveland Boys, and the Dawn of a New AmericaVon EverandDevil in the Grove: Thurgood Marshall, the Groveland Boys, and the Dawn of a New AmericaBewertung: 4.5 von 5 Sternen4.5/5 (265)
- The Emperor of All Maladies: A Biography of CancerVon EverandThe Emperor of All Maladies: A Biography of CancerBewertung: 4.5 von 5 Sternen4.5/5 (271)
- On Fire: The (Burning) Case for a Green New DealVon EverandOn Fire: The (Burning) Case for a Green New DealBewertung: 4 von 5 Sternen4/5 (73)
- The Hard Thing About Hard Things: Building a Business When There Are No Easy AnswersVon EverandThe Hard Thing About Hard Things: Building a Business When There Are No Easy AnswersBewertung: 4.5 von 5 Sternen4.5/5 (344)
- Team of Rivals: The Political Genius of Abraham LincolnVon EverandTeam of Rivals: The Political Genius of Abraham LincolnBewertung: 4.5 von 5 Sternen4.5/5 (234)
- The Unwinding: An Inner History of the New AmericaVon EverandThe Unwinding: An Inner History of the New AmericaBewertung: 4 von 5 Sternen4/5 (45)
- The World Is Flat 3.0: A Brief History of the Twenty-first CenturyVon EverandThe World Is Flat 3.0: A Brief History of the Twenty-first CenturyBewertung: 3.5 von 5 Sternen3.5/5 (2219)
- The Gifts of Imperfection: Let Go of Who You Think You're Supposed to Be and Embrace Who You AreVon EverandThe Gifts of Imperfection: Let Go of Who You Think You're Supposed to Be and Embrace Who You AreBewertung: 4 von 5 Sternen4/5 (1090)
- The Sympathizer: A Novel (Pulitzer Prize for Fiction)Von EverandThe Sympathizer: A Novel (Pulitzer Prize for Fiction)Bewertung: 4.5 von 5 Sternen4.5/5 (119)
- Her Body and Other Parties: StoriesVon EverandHer Body and Other Parties: StoriesBewertung: 4 von 5 Sternen4/5 (821)