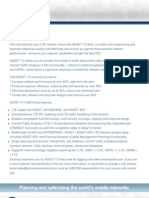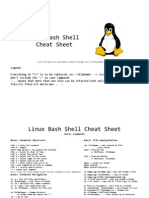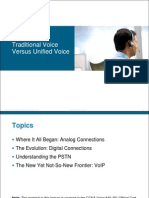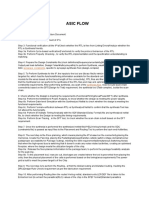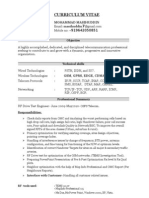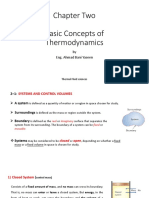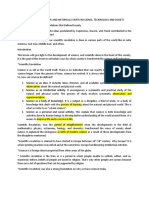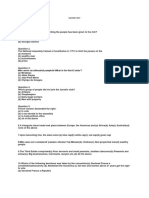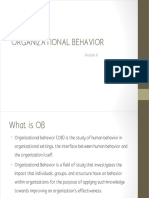Beruflich Dokumente
Kultur Dokumente
User Guide - For SAS Users: (Sale Pipeline Application)
Hochgeladen von
Anish TadimarriOriginaltitel
Copyright
Verfügbare Formate
Dieses Dokument teilen
Dokument teilen oder einbetten
Stufen Sie dieses Dokument als nützlich ein?
Sind diese Inhalte unangemessen?
Dieses Dokument meldenCopyright:
Verfügbare Formate
User Guide - For SAS Users: (Sale Pipeline Application)
Hochgeladen von
Anish TadimarriCopyright:
Verfügbare Formate
User Guide For SAS users
(Sale Pipeline Application)
Contents
Introduction ............................................................................................................................................................................. 2
I. II. III.
Glossary............................................................................................................................ 2 Difference Between Microsoft Excel and QuickBase Application .................................. 4 How to Use Excel like QuickBase ................................................................................... 4
To Prepare Excel Data for Import ................................................................................................................................... 4 Import Data from Excel into an Existing Application .................................................................................................... 5 Export Data Out of QuickBase ....................................................................................................................................... 5 Opportunity ............................................................................................................................................................................. 7
I. II. III. IV. V.
Add a New Opportunity from Opportunity Table ............................................................ 7 Add a New Opportunity from Account Table ................................................................ 10 Find an existing Opportunity ......................................................................................... 10 Edit/Update an existing Opportunity.............................................................................. 11 View Opportunities ........................................................................................................ 11
Accounts ............................................................................................................................................................................... 11
I. II. III. IV.
Add a New account from Account Table ....................................................................... 11 Find an existing Account................................................................................................ 12 Edit/Update an existing Account.................................................................................... 13 View Account ................................................................................................................. 13
Document Library ................................................................................................................................................................. 14
I. II. III. IV.
Add a New Document .................................................................................................... 14 Find an existing Document ............................................................................................ 15 Edit/Update an existing Document ................................................................................ 16 View your document ...................................................................................................... 16
Reports .................................................................................................................................................................................. 17
I. II.
Create a New Report ...................................................................................................... 17 Customize/Modify an existing Report ........................................................................... 17
Filtering ......................................................................................................................................................................... 19 Sorting and Grouping .................................................................................................................................................... 19
User Guide For SAS users
Columns To Display ..................................................................................................................................................... 20 Additional Options ........................................................................................................................................................ 21
Introduction
I. Glossary
Company Name: Name of the potential customer BU: Refers to the SAS Business Unit GEO: SAS GEO (APJ, EMEA, Latin America, Canada, US) SAS AE: Name of the SAS Account Executive SAS PTM: The SAS Path To Market Proactive sales approach Country: The specific country within Geo where the opportunity is SSO Description: The name of the Single Sales Opportunity as reflected in Orion/Synapse Global Alliance Mgr: Refers to the SAS Global Alliance Manager responsible for the partner Opportunity Local Alliance Contact: The local in-country Alliance contact who is facilitating partner activities with the local SAS Account executive SSO #: The Sales ID as reflected in Orion/Synapse SAS Step: The progress of the sales opportunity as reflected in Orion/Alliances Other Partner: Other collaborative partner SAS Status: When opportunity is anything other than a valid sales step, use this field to indicate whether to report or not Forecast Close: SAS forecast close date as reflected in Orion/Synapse (Options are Likely/Stretch/Unknown) SSO Opportunity ($): SAS Actual Value in US$ 2
User Guide For SAS users
Alliance Probability: This is the alliance perspective on whether or not we will close the deal in respect to Orion/Synapse (Options are Likely/Stretch/Unknown) SAS Field Validation: Has the partner registration been submitted and confirmed? Vipor Reconciliation: Checked when the opportunity is reconciled to the Global Alliance Database Opportunity Driver: How is the opportunity being pursued? Competition: SAS Software competition (not seen by partner) SSO Comments: Alliance commentary on opportunity progress and partner engagement Professional Services: Check Box that indicates whether or not the SAS Professional services is involved (When checked, a new screen section will appear) PS lead: initiated by SAS or Partner for the implementation of Professional service SAS PS lead: Person who is responsible for PS by SAS side Any Partner PS lead: Person who is responsible for PS by partner side RFP: Request For Proposals from government COMM: Communications vertical at SAS is referred to as CCE, or Communications, Content & Entertainment It covers Media, Telco, Service Providers and Network Equipment Providers EDU: Education. Covers 0 higher education FGOV: Federal Government. Covers Civilian, DoD and Intel FSS: Financial Services HLS: Health Care & Life Sciences. Health Care covers Health Insurance and Health Care Payor /Providers SLGOV: State & Local Governments UGIL: Utilities, Oil & Gas AIF: It is used to initiate team introductions and discussions around joint accounts & opportunities 3
User Guide For SAS users
II. Difference Between Microsoft Excel and QuickBase Application
The difference between Microsoft Excel and a QuickBase application is that Excel is a flat data model. In other words, it is really just one long list of items on a spreadsheet. The application, on the other hand, is multidimensional, a relational database. This means that the same data that lived in one Excel list should be split into multiple lists and each list can be related to other lists.
III.
How to Use Excel like QuickBase
To Prepare Excel Data for Import QuickBase needs your spreadsheet to be organized in consistent rows and columns. Use the following guidelines to organize your spreadsheet before importing it into QuickBase:
-
Each of your rows should represent one record. Rows become individual records in QuickBase. All rows should look similar. Cells in each column should contain the same kind of information. Each column becomes a field and the cells in a column become values for that field in QuickBase. Your spreadsheet should not contain a title in the row. If it does have a title, delete it. If the first row is missing data from one or more of the right-most cells, QuickBase does not import any data from those final columns, even if there is data in other cells in those columns. That means that in the example below, only columns A and B would be imported. Each cell should have a label in the first row of data indicating the kind of information it holds. You can set these labels as field names in QuickBase. Blank rows are not imported. You can either delete them or ignore them in Excel. Your spreadsheet should not have empty columns that appear to the left of your first column of data; they are imported as blank values into QuickBase. You can delete them before import, or you can select Do Not Import for those columns when previewing the import in QuickBase. Excel formulas are not imported; QuickBase imports only the value in an Excel formula cell. Before importing, correct any Excel formula cells that say "#ERROR". Excel formulas that refer to values in a different row are not replicated by a QuickBase formula-type field. QuickBase has its own formula language that you can use to perform the same kinds of calculations your spreadsheet performs. Ensure text notes and currencies are handled correctly during import. 4
User Guide For SAS users
Step one: Import Data from Excel into an Existing Application In Excel, filter for unique values on the column youre about to import.
Step two: If you don't want to create duplicate records in your QuickBase application, reduce the master list down to unique values. To filter in Excel, highlight the column then select Data > Filter > Advanced Filter. The Advanced Filter dialog box appears. Turn on the Unique records only checkbox and click OK. Excel then shows only one instance of records that previously had duplicates. Step three: Step four: Clean up inconsistent entries. Filter the column again so that you again see a list of only unique values in the master column.
Sep five: Copy master record-related columns. To select multiple columns, hold down the Ctrl key and click on each column heading. After you select the columns, right-click and select Copy. Step six: Import these fields by pasting them into the desired table. Export Data Out of QuickBase Open the application from which you want to export data. In the menu bar on any application page, click Customize > Import/ Export. Click the Export a table to a file radio button. If youre exporting from a multi-table application, select the table from which you want to export
Step one: Step two: Step three: Step four: data. Step five:
Select an export format: - Comma-delimited (.csv) - Tab delimited (.tsv) - XML When youve made a selection, click Export to File. Step six: Save the file.
Note: You cannot export file attachments.
User Guide For SAS users
User Guide For SAS users
Opportunity
I.
Step 1:
Add a New Opportunity from Opportunity Table
Click the Opportunities tab in the menu bar. Select Add a New Opportunity.
Step 2: After clicking Add a New Opportunity, a new window of SAS Opportunity Information section will open up. Step 3: Under the section of SAS Opportunity Information, fill in the fields. See the instruction below. The instructions flow newspaper style, top to bottom on column one then onto the next column. The gray words represent the fields to be filled in on the New Opportunity Form. Beginning at top of the First column on the screen Company name (Required) To enter company name, please click on the drop down list to look for the name of company that you want to enter. Then select Company name from the list. If company name is not available, Select Add a new account from pick-list of company name. A new window to enter a new company will pop up. To Add a New Account, read how SAS AE To enter Account Executive name, please click on the drop down list to look for the name of SAS AE that you want to enter. Then select SAS AEs name from the list. If SAS AE is not available, Select Add a new AE from pick-list of SAS AE. A new window will pop up. Fill in SAS AE (name appeared in Outlook). Then Click Save. SSO Description Fill in the information in SSO Description from Orion or Synapse. SSO # Fill in the information in SSO # from Orion or Synapse. If Prospect, leave blank. SAS Step SAS Step will default to Prospect. Update to reflect the appropriate step from Orion or Synapse.
User Guide For SAS users
Forecast Close (Required if SAS Step is other than Prospect) To enter forecast close, click the Calendar button next to the entry. A calendar will appear. Then Select the date. Use the black arrows in the calendar window to advance the month and year. SSO Opportunity ($) Fill in the value of the SSO Opportunity ($) as reflected in Orion. SAS Field Validation (This represents agreement from the AE on partner value add) SAS Field Validation will default to No. Update this field to Pending when you have submitted the partner validation to Alliance Operations, and to Yes when validation is complete and posted to Orion. Vipor Reconciliation Check the box when reconciled to the Alliance Ops database, Vipor. SSO Comments Optional if you have any comments to add about the SSO, add comments here. Professional Services Check the box, if SAS professional services are involved in the opportunity. If checked, a Professional Service section will appear under the partner information section. Fill in the information in this section. PS lead initiated by SAS or Partner for the implementation of Professional service. SAS PS lead Person who is responsible for PS by SAS side Any Partner PS lead Person who is responsible for PS by partner side Est PS Sales Close Date Closing date of sales related to PS Est PS Start Start date of the project Est PS End End date of the project SAS PS Description information related to PS by SAS side Anypartner PS Description information related to PS by partner side SAS PS Forecast the cost of PS by SAS Anypartner PS Forecast the cost of PS by partner Beginning at top of the second column on the screen BU BU will automatically fill when the company name is chosen. The BU is based on the information added in the Account table.
User Guide For SAS users
SAS PTM SAS PTM will default to Other; use the pick-list to select a different PTM. Global Alliance Manager To enter Global Alliance Mgr, please click on the drop down list of the Global Alliance Mgr and look for the name. Then choose the name from the list. Other Partner Other Partner - Is another partner also working on this opportunity? If yes, click the drop-down list and look for the name of partner. Then choose the name from the list. This field cannot be viewed by anyone external to SAS. Alliance Probability Alliance Probability will default to Unknown. This field is used by Alliances to drive a Probability report. Options are Unknown, Likely, Stretch based on Alliances Managers perspective. Opportunity Driver To enter Opportunity Driver, click the drop-down the list and select who initiated the engagement. Beginning at top of the third column on the screen GEO GEO will default to US. Use the pick list to make necessary changes. Country Country will default to US. Use the pick list to indicate the country of the opportunity. Local Alliance Contact To enter Local Alliance Contact, please click on the pick list and look for the name of local alliance manager who is aligned with local sales to manage opportunity engagement. Then choose the name from the list. SAS status SAS status should be used in conjunction with an opportunity identified as Prospect in SAS step field. Use the Status field to indicate if the Prospect is still active. Competition (this field indicated who SAS is competing against from a software perspective) If known, complete the information in Competition. This field cannot be viewed by anyone with external to SAS. 9
User Guide For SAS users
Step four: under the section of Partner Opportunity Information, no information is needed by SAS Alliances Managers. This section is only for partners. Step five: Add Document related to this Opportunity. See how to Add Document.
Step six: Click Save for the new opportunity. (OR) To save the information and continue adding new opportunity, click Save & Add Another.
II.
Step one: Step two:
Add a New Opportunity from Account Table
Under the Share Report, a list of reports by specific category will be shown. Choose the report that has Accounts that you want to add opportunity. Look for Company Name that you want to Add Opportunity. Click on Add Opportunity in specific Company Name. To Add Opportunity, read how
Step three: Step four: Step five:
III.
Find an existing Opportunity
Step one: Click Opportunities tab in the table bar, Select Find Opportunities. Then a new window of Advanced Find will be opened. Step two: Select All or Any of the specific search criteria you want to apply. The result is that the search may meet any one of the criteria or must meet all of the criteria. Step three: From the drop-down list select the field you want to search on.
Step four: In the next field, select your operator for the search criteria. For example contains or starts with. Be as general or specific as you want to be to expand or limit your search results. Step five: In the final field type the specific data you are searching for. If you want to add additional search criteria you may move your mouse at the end of the last field (as above) and the plus or minus icons will appear like this. To add more criteria, click on the plus (green) icon or arrow icon. To delete the criteria, click on the minus (red) icon. Step six: Step seven: Repeat step three to five. Click Display. 10
User Guide For SAS users
IV.
Step one: Step two: Step three:
Edit/Update an existing Opportunity
Click the Opportunities table in the menu bar. Select Find Opportunities. After clicking Find Opportunities, a new window of Search Box will appear. Using this page, search for the opportunity based on the name/description/field
Step four: The search page might contain multiple options. Choose from the list the appropriate option you would like. Step five: Step six: After choosing the appropriate option, you can choose the view/edit option in the menu. Edit the account, read how
V.
View Opportunities
By Find Opportunities Update your document by find the report with specific data. Read how By Share Report Step one: Click on the Opportunities table in the menu bar, Step two: Under Share Reports, a list of records will be shown in the report. Press View button of the record that you want to View. Detail information of record will be shown.
Accounts
I.
Step one:
Add a New account from Account Table
Click the Account table in the menu bar. Select Add a New Opportunity.
Step two: After clicking Add a New Opportunity, a new window of SAS Opportunity Information section will open up. Step three: Accounts. Fill in the following fields by instruction. The gray words represent the fields to be filled in
Company Name Fill in Company name (the name as it appears in Orion or Synapse).
11
User Guide For SAS users
SAS BU Account Click on the drop down list and select SAS BU Account related to company. COMM (Communications vertical at SAS is referred to as CCE, or Communications, Content & Entertainment. It covers Media, Telco, Service Providers and Network Equipment Providers) EDU (Education. Covers 0 higher education) FGOV (Federal Government. Covers Civilian, DoD and Intel) FSS (Financial Services) HLS (Health Care & Life Sciences. Health Care covers Health Insurance and Health Care Payor /Providers) RETAIL SLGOV (State & Local Governments) UGIL (Utilities, Oil & Gas) Step four: Fill in Optional Information if necessary. Under the section of Optional Information, fill in the following fields by instruction. The gray words represent the fields to be filled in Accounts. Industry Click on the drop down list and select the Industry. Account Note Fill in Account Note. AIF (It is used to initiate team introductions and discussions around joint accounts & opportunities) Click on the drop down list and choose AIF. SAS Wipro N/A Step five: Add Opportunity, Read how.
Step six: Click Save for the new opportunity. To save the information and continue adding new opportunity, click Save & Add Another.
II.
Find an existing Account
Step one: Click Account tab in the table bar, Select Find Account. Then a new window of Advanced Find will be opened.
12
User Guide For SAS users
Step two: Select All or Any of the specific search criteria you want to apply. The result is that the search may meet any one of the criteria or must meet all of the criteria. Step three: From the drop-down list select the field you want to search on.
Step four: In the next field, select your operator for the search criteria. For example contains or starts with. Be as general or specific as you want to be to expand or limit your search results. Step five: In the final field type the specific data you are searching for.
If you want to add additional search criteria you may move your mouse at the end of the last field (as above) and the plus or minus icons will appear as like this. To add more criteria, click on the plus (green) icon or arrow icon. To delete the criteria, click on the minus (red) icon. Step six: Step seven: Repeat step three to five. Click Display.
III.
Step one: Step two:
Edit/Update an existing Account
Click the Accounts tab in the menu bar. Select Find Accounts. After clicking Find Accounts, a new window of Search Box will appear. Using this page, search for the opportunity based on the name/description/field.
Step three:
Step four: The search page might contain multiple options. Choose the specific criteria from the option list to look for opportunities record. Step five: Step six: After choosing the appropriate option, you can choose the view/edit option in the menu. Edit the account, read how
IV.
View Account
By Find Account Update your document by find the report with specific data. Read how By Share Report Step one: Click on the Account table in the menu bar. 13
User Guide For SAS users
Step two: Under Share Reports, a list of records will be shown in the report. Press View button of the record that you want to View. Detail information of record will be shown.
Document Library
I.
Step one: Step two: Step three: Accounts.
Add a New Document
Click the Document Library tab in the menu bar. Select Add a New Document. After clicking Add a New Document, a new window of Add Document will open up. Fill in the following fields by instruction. The gray words represent the fields to be filled in
Title (Required) Please fill in Title of the document. Category To choose the category, please click on the drop down list. The following categories will be shown. Account Introduction Form (AIF) used to initiate team introductions and discussions around joint accounts & opportunities. Account Engagement Agreement (AEA) a document outlining the sales plan between SAS and the Partner. This document should be completed after an account introduction call and where two teams have decided to work together on an opportunity. Supporting Documents RFP Request For Proposals from government Marketing Materials Customer Files Legal Documents Agendas Proposals Presentations QBRs Quarterly Business Reviews Description Please fill in Description of the document if necessary. 14
User Guide For SAS users
Author Please fill in Author of the document. Data Document Created Please click on Calendar button, and then choose the date that document created. Document Initiated by Please click on drop down list to select initiator the document. Opportunity Company Name Company name of opportunity will be automatically filled in based on the record of related opportunity. Opportunity Opportunity will be automatically filled in based on the record of related opportunity. Milestone Initiative Name Please click on drop down list, select Initiative name of Milestone. If there is no Initiative name of Milestone, Please select Add a New Milestone. Add Milestone window will be opened. Please fill in the information. The instruction can be found in Add a New Milestone section. Read how Milestone Milestone will be automatically filled in based on the record shown in above. Partner Name Please click on drop down list, select Partner Name. If Partner Name is not found, Please select Add a New Partner. A new window of Partner Information section will be opened. Please fill in the information. The instruction can be found in Add a New Partner. Read how Step four: Click Save for the new opportunity. To save the information and continue adding new opportunity, click Save & Add Another.
II.
Find an existing Document
Step one: Click the Document tab in the table bar, Select Find Documents. Then a new window of Advanced Find will be opened. 15
User Guide For SAS users
Step two: Select All or Any of the specific search criteria you want to apply. The result is that the search may meet any one of the criteria or must meet all of the criteria. Step three: From the drop-down list select the field you want to search on.
Step four: In the next field, select your operator for the search criteria. For example contains or starts with. Be as general or specific as you want to be to expand or limit your search results. Step five: In the final field type the specific data you are searching for.
If you want to add additional search criteria you may move your mouse at the end of the last field (as above) and the plus or minus icons will appear as below. To add more criteria, click on the plus (green) icon or arrow icon. To delete the criteria, click on the minus (red) icon. Step six: Step seven: Repeat step three to five. Click Display.
III.
Step one: Step two:
Edit/Update an existing Document
Click the Document tab in the menu bar. Select Find Documents. After clicking Find Documents, a new window of Search Box will appear.
Step three: Using this page, search for the opportunity based on the name/description/field The search page might contain multiple options. Choose the specific criteria from the option list to look for opportunities record. Step four: After choosing the appropriate option, you can choose the view/edit option in the menu. Edit the Documents, read how
IV.
View your document
By Find Document Update your document by find the report with specific data. See how By Share Report Step one: Click on the Document Library in the menu bar. Step two: Under Share Reports, a list of records will be shown in the report. Press View button of the record that you want to View. Detail information of record will be shown. 16
User Guide For SAS users
Reports
I.
Step one: Step two:
Create a New Report
In the table bar, click the table you want to create a new report. Select Create a New Report and click. Report Builder window will be shown as similar below.
Step three: Select the report type from the following option you want to create. Table to create a Table report, see how. Grid Edit to create a Grid Edit report, see how. Summary to create a Summary report, see how. Calendar to create a Calendar report, see how. Chart to create a Chart report, see how. Timeline to create a Timeline report, see how. Step four: To save the report in the Report Builder, click Save. (Or) To Display and Save at the same time, click Save & Display.
II.
Step one: Step two:
Customize/Modify an existing Report
Go to the table menu, select the report that has record you want to customize. Within the table menu appear below, select the report that you want to customize.
17
User Guide For SAS users
Step three: The report of table will be shown as below. At the Right of the top section, click Customize the Report.
The Report Builder will be shown after clicking Customize the Report.
Step four: Under Name section, edit the name of Report and Report Description as necessary. Check the box, if you want to show the description of report when displaying report.
Step five: Step six: Step seven: Step eight:
In the Filtering section, read how In the Sorting/Grouping section, read how In the Columns to Display section, read how In Additional Options section, read how
Step nine: To save the report in the Report Builder, click Save. (Or) To Display and Save at the same time, click Save & Display. 18
User Guide For SAS users
Filtering If you want your chart to show only a certain kind of report or only records that meet specific conditions, you apply filters in the Report Builders Filtering section so that it surfaces ONLY the information you want to see. Filtering is how you separate our select records from the entire group. To filter, you tell QuickBase what values the data must match in order to meet your requirements and appear on the list. QuickBase let you set specifics like this when youre creating a report or doing an advanced find operation.
Step one:
Click on show all partner of radio button. (OR)
Step one: Click on show only partners that meet certain criteria of radio button. To create a condition you specify the following: - The field you want to filter on. For example, if you want to see all tasks with a particular start date, youd choose Start as your filtering field. - An operator. The operator tells QuickBase how to filter the records. Example operators are: is equal to, is greater than, is greater than or equal to and so forth. - A matching value (i.e. a value that you choose) Sorting and Grouping In Sorting and Grouping section, you can only sort data by choosing one of the following
Step one: options.
-
Sort from low to high by--QuickBase puts the lowest values from the field you're about to choose at the top of your list. For dates, QuickBase orders from earliest to latest. Text fields are sorted in alphabetical order. Sort from high to low by --QuickBase puts the highest values from the field you're about to choose at the top of your list. For dates, QuickBase orders from latest to earliest. Text fields are sorted in reverse alphabetical order. Then choose a field by which to sort.
Step two:
19
User Guide For SAS users
Step one: options: - Sort and group from low to high - Sort and group from high to low Step two: Step three: (OR) You can also choose Sorting and grouping together to be more specific from the following
Then choose a field by which to sort. Choose how to want to group by Equal Values, First Word, or First Letter. Columns To Display In the Columns to Display section, select Custom columns.
Step one:
Step two: In the Available Columns box, select a field you want displayed in your report and then click Add to report. The field now appears in the Your Columns box below.
In above figure - All columns listed in the Your Columns box will appear in your report. They'll display from left to right in the order shown here (top to bottom). In other words, the field on top displays furthest to the left. Use arrows on the right to change the order. The field at the top of the list will appear as the leftmost column in your report. You can easily change the order by working within the Your Columns box. Click a field to select it, and then on the right side of the list, click an arrow button to move the field up or down in the list.
Use This Button...
To... Move the selected field up three positions in the list. Move the selected field up one position in the list. Move the selected field down one position in the list. Move the selected field down three positions in the list. 20
User Guide For SAS users
If you want, you can also make the following sweeping changes: To clear all the fields out of the Your Columns box and start over, click the Remove all columns button to the right of the arrow buttons. To use the table's default column format, click the Set to default order button. To change reporting defaults, see About setting reporting defaults Additional Options If you want to output to something other than QuickBase standard report display, you can do in Additional Options. Step one: Step two: go to the Additional Options section and click the Custom Options radio button. Click the Format dropdown, a list of the following options will be shown.
- Normal: Select this option and QuickBase formats the report to appear nicely in a browser. This is the standard report display you see throughout Quickbase. - Plain Text: To keep simple, choose this option and QuickBase displays your report in an unformatted text. - Comma-Separated Values and Tab-Separated Values: Both these options let you export the data in the specific format. You can then view it a spreadsheet or other database program. - XML (flat or structured): Select this option if you plan to transform your report using an XSL style sheet. If so, you must create and store this style sheet as a text page within a QuickBase application, preferably the same one as your report. When you select an XML option from the Format 21
User Guide For SAS users
dropdown, QuickBase prompts you to enter the URL of your XSL file. If youve saved the XSL file as a text page in the same application, just type its name (like marketing.xsl) in the Associated XSL document text box. If the XSL file lives in another QuickBase application, enter its URP in the Associated XSL document text box.
22
Das könnte Ihnen auch gefallen
- DatabaseDokument11 SeitenDatabaseQamar ShakeelNoch keine Bewertungen
- KIRK TRACHY - Magic Buttons - Empower2017Dokument25 SeitenKIRK TRACHY - Magic Buttons - Empower2017Lokesh LokiNoch keine Bewertungen
- Quickstart GuideDokument18 SeitenQuickstart GuideJing LuoNoch keine Bewertungen
- Basic1 LTEDokument24 SeitenBasic1 LTEarslan arifNoch keine Bewertungen
- Database ArchitecturesDokument29 SeitenDatabase Architecturesworm123_123Noch keine Bewertungen
- Pilates Workout for Flat Abs & Total Body ToningDokument4 SeitenPilates Workout for Flat Abs & Total Body ToningJoshua EreterinoNoch keine Bewertungen
- What Is 3GPPDokument319 SeitenWhat Is 3GPPAli Nasutionypttr yiu yfrfijjbvvht5Noch keine Bewertungen
- aircom-ASSET7 0Dokument2 Seitenaircom-ASSET7 0Ashish KumarNoch keine Bewertungen
- Tutorial Assessment Huawei HCNA and HCNP 2014 - AnswersDokument8 SeitenTutorial Assessment Huawei HCNA and HCNP 2014 - Answersmalariamen100% (1)
- 193504905-LTE-Optimization Question and Answer For InterviewDokument18 Seiten193504905-LTE-Optimization Question and Answer For InterviewRehan Munawar100% (1)
- LTE RF Optimization Engineer Resume - Hire IT People - We Get IT DoneDokument5 SeitenLTE RF Optimization Engineer Resume - Hire IT People - We Get IT DoneLaxman ThoratNoch keine Bewertungen
- RF NotesDokument156 SeitenRF NotesAnieKhan100% (1)
- Asset 7.0Dokument8 SeitenAsset 7.0Sphamandla Clippa BransonNoch keine Bewertungen
- Exercicios Pilates Pagina DentroDokument3 SeitenExercicios Pilates Pagina DentroFisiopró ClínicaNoch keine Bewertungen
- Dataverse Setup GuideDokument2 SeitenDataverse Setup Guidefs_yogaNoch keine Bewertungen
- Features, Constraints and Optimization Techniques for Solving CSPsDokument10 SeitenFeatures, Constraints and Optimization Techniques for Solving CSPsMalik AsadNoch keine Bewertungen
- WifiDokument24 SeitenWifiYash ChoubeyNoch keine Bewertungen
- Actix Analyzer Getting Started GuideDokument68 SeitenActix Analyzer Getting Started GuidesitanjungNoch keine Bewertungen
- RF Engineer CVDokument4 SeitenRF Engineer CValonindNoch keine Bewertungen
- 802.11 BasicsDokument69 Seiten802.11 Basicshjskahdjsahjdfh7944Noch keine Bewertungen
- Training Low Noise Amplifier Part 1Dokument30 SeitenTraining Low Noise Amplifier Part 1Darshan BhattNoch keine Bewertungen
- Club Pilates - 2019-06-30 - FDD - Xponential FitnessDokument295 SeitenClub Pilates - 2019-06-30 - FDD - Xponential FitnessFuzzy PandaNoch keine Bewertungen
- ASSET v7.0: Radio Network PlanningDokument35 SeitenASSET v7.0: Radio Network PlanningLee NghiaNoch keine Bewertungen
- Bickely - Qlik Sense Architecture Basics - TuesdayDokument30 SeitenBickely - Qlik Sense Architecture Basics - TuesdayCarlo Serio100% (1)
- Linux Bash Shell Cheat SheetDokument7 SeitenLinux Bash Shell Cheat Sheetvladimir1923Noch keine Bewertungen
- BDEv3.5 Perf. Benchmark and Architect DesignDokument28 SeitenBDEv3.5 Perf. Benchmark and Architect DesignSontas JiamsripongNoch keine Bewertungen
- A20160805.0745-0300-0800-0300 - SubNetwork ONRM - ROOT - MO - R, MeContext ERJABV01 - Celltracefile - DUL1 - 1 Ericsson LTE TraceDokument635 SeitenA20160805.0745-0300-0800-0300 - SubNetwork ONRM - ROOT - MO - R, MeContext ERJABV01 - Celltracefile - DUL1 - 1 Ericsson LTE TraceErikrishNoch keine Bewertungen
- Assisted Radio Ion - Telcofan Lieven VanthommeDokument19 SeitenAssisted Radio Ion - Telcofan Lieven VanthommevanthommeNoch keine Bewertungen
- Pandas 12 Pivot Table and Drop - ADokument18 SeitenPandas 12 Pivot Table and Drop - AMostafa ElhosseiniNoch keine Bewertungen
- Database Reference GuideDokument358 SeitenDatabase Reference GuideAbdullah M. Saleh100% (1)
- Ch06-The Relational Algebra and CalculusDokument94 SeitenCh06-The Relational Algebra and CalculusShivam NimjeNoch keine Bewertungen
- WCDMA Tutorial For Mentum Planet Vs 5 3 1Dokument44 SeitenWCDMA Tutorial For Mentum Planet Vs 5 3 1bansalpeeyush23100% (1)
- FFT test guide for uplink interferenceDokument8 SeitenFFT test guide for uplink interferenceTri WidiyatmoNoch keine Bewertungen
- User Manual 1 1719949 PDFDokument90 SeitenUser Manual 1 1719949 PDFarif telkomNoch keine Bewertungen
- Lecture 1 - Traditional Voice Versus Unified VoiceDokument73 SeitenLecture 1 - Traditional Voice Versus Unified VoiceBrandon HamadNoch keine Bewertungen
- CSFB Emergency CallDokument63 SeitenCSFB Emergency Calltrigunait6288Noch keine Bewertungen
- Wireless Site SurveyDokument36 SeitenWireless Site SurveyAbdelkebir LabyadNoch keine Bewertungen
- Action Research Arm TestDokument3 SeitenAction Research Arm TestDiedeeNoch keine Bewertungen
- All AI related Cheatsheets and Tutorials in one placeDokument7 SeitenAll AI related Cheatsheets and Tutorials in one placeCKNoch keine Bewertungen
- Lte DciDokument9 SeitenLte DciMalikMDNurani100% (1)
- GPSDokument41 SeitenGPSSafdar RizviNoch keine Bewertungen
- Analysis of Circular Buffer Rate Matching For Lte Turbo CodeDokument5 SeitenAnalysis of Circular Buffer Rate Matching For Lte Turbo CodeyansyafriNoch keine Bewertungen
- 4.4.3.2 GU - ZTE UMTS OPEX Saving Features DescriptionDokument20 Seiten4.4.3.2 GU - ZTE UMTS OPEX Saving Features DescriptionPramodh KjNoch keine Bewertungen
- Antenna Electrical and Mechanical TiltDokument15 SeitenAntenna Electrical and Mechanical Tiltnaveedraza4213Noch keine Bewertungen
- HedEx LiteDokument31 SeitenHedEx LitekradmanNoch keine Bewertungen
- VSWR Toubleshooting Event Name VSWR Toub PDFDokument65 SeitenVSWR Toubleshooting Event Name VSWR Toub PDFnadhmi thabetNoch keine Bewertungen
- Iot Devices and Applications Based On Lora/Lorawan: Oratile Khutsoane and Bassey Isong Adnan M. Abu-MahfouzDokument6 SeitenIot Devices and Applications Based On Lora/Lorawan: Oratile Khutsoane and Bassey Isong Adnan M. Abu-MahfouzMarcos CunhaNoch keine Bewertungen
- Asic Flow: Synopsys - ConstraintsDokument2 SeitenAsic Flow: Synopsys - ConstraintsarghaNoch keine Bewertungen
- LTE UE Protocol Stack - LTE UE User Plane, Control Plane, RRC StatesDokument3 SeitenLTE UE Protocol Stack - LTE UE User Plane, Control Plane, RRC StatesAshutosh ShakyaNoch keine Bewertungen
- Huawei 2GDokument6 SeitenHuawei 2GPelin Kutlu KüncülüNoch keine Bewertungen
- Spectrum Web Api PDFDokument73 SeitenSpectrum Web Api PDFrupinder_gujral5102Noch keine Bewertungen
- Basic Configuration Volume IDokument137 SeitenBasic Configuration Volume ItalentNoch keine Bewertungen
- Ansi-Cea709 (En14908)Dokument36 SeitenAnsi-Cea709 (En14908)2q3w4e5r6tNoch keine Bewertungen
- Spider Chart InfoDokument5 SeitenSpider Chart InfoUmar Abbas BabarNoch keine Bewertungen
- Self-Quiz Unit 5 Attempt ReviewDokument6 SeitenSelf-Quiz Unit 5 Attempt ReviewTanya SuchiNoch keine Bewertungen
- LTE RF Optimization TrainingDokument4 SeitenLTE RF Optimization Trainingkhalifa0% (1)
- RF EngineerDokument3 SeitenRF Engineermasihuddin7Noch keine Bewertungen
- LTE Physical LayerDokument59 SeitenLTE Physical Layermk_khalil3675Noch keine Bewertungen
- LTE for UMTS: OFDMA and SC-FDMA Based Radio AccessVon EverandLTE for UMTS: OFDMA and SC-FDMA Based Radio AccessBewertung: 3 von 5 Sternen3/5 (2)
- Aop 157Dokument4 SeitenAop 157rochmandrg dokter gigiNoch keine Bewertungen
- Chapter Two (Basic Concepts of Thermodynamics)Dokument28 SeitenChapter Two (Basic Concepts of Thermodynamics)ايات امجد امجدNoch keine Bewertungen
- Discharge Summary FormatDokument14 SeitenDischarge Summary Formatenumula kumarNoch keine Bewertungen
- What Is Foreign Collaboration - Definition, Meaning, ExamplesDokument4 SeitenWhat Is Foreign Collaboration - Definition, Meaning, ExamplesPankaj KumawatNoch keine Bewertungen
- TH THDokument5 SeitenTH THAngel MaghuyopNoch keine Bewertungen
- Pengaruh Deep Breathing Terhadap Kecemasan Pra OperasiDokument14 SeitenPengaruh Deep Breathing Terhadap Kecemasan Pra OperasiAch ThungNoch keine Bewertungen
- 52, 53 SMU MBA Assignment IV SemDokument119 Seiten52, 53 SMU MBA Assignment IV SemRanjan PalNoch keine Bewertungen
- History TestDokument12 SeitenHistory TestARYAN RAJNoch keine Bewertungen
- Copyright and license information for The Closure LibraryDokument2 SeitenCopyright and license information for The Closure Libraryjuan TwocockNoch keine Bewertungen
- Vygotskian Principles On The ZPD and ScaffoldingDokument2 SeitenVygotskian Principles On The ZPD and ScaffoldingMerjie A. NunezNoch keine Bewertungen
- Determination of Small Amounts of Water in Organic Solvents by Spectrophotometric AnalysisDokument13 SeitenDetermination of Small Amounts of Water in Organic Solvents by Spectrophotometric AnalysisLUIS XVNoch keine Bewertungen
- MSL and KOL Regulatory ComplianceDokument11 SeitenMSL and KOL Regulatory ComplianceMihir GhariaNoch keine Bewertungen
- Ryan Dickmann MathDokument9 SeitenRyan Dickmann MathDanny ThomasNoch keine Bewertungen
- Module 3 ORGANIZATIONAL BEHAVIORDokument105 SeitenModule 3 ORGANIZATIONAL BEHAVIORSruti AcharyaNoch keine Bewertungen
- Root Cause Analysis Tools Ishikawa 5 Whys GuideDokument32 SeitenRoot Cause Analysis Tools Ishikawa 5 Whys GuideBRO HAFIZNoch keine Bewertungen
- The Hazanic Revival in Later HasidismDokument12 SeitenThe Hazanic Revival in Later HasidismDovNoch keine Bewertungen
- Thematic Roles: (1) Peter Chased MaryDokument6 SeitenThematic Roles: (1) Peter Chased MaryRalucaVieru100% (1)
- Mao ZedongDokument18 SeitenMao ZedongSangsangaNoch keine Bewertungen
- 1st Quarter 2nd QuarterDokument5 Seiten1st Quarter 2nd QuarterjhasminfuentesNoch keine Bewertungen
- RCL and EDSA Shipping Liable for Damaged CargoDokument2 SeitenRCL and EDSA Shipping Liable for Damaged CargoCherrie May OrenseNoch keine Bewertungen
- Request time off work to complete qualificationDokument5 SeitenRequest time off work to complete qualificationAbhishek SinghNoch keine Bewertungen
- Bible Study Moses Cheat SheetDokument3 SeitenBible Study Moses Cheat SheetSteve DangNoch keine Bewertungen
- NANDOS-Final Strategic MGT ReportDokument57 SeitenNANDOS-Final Strategic MGT ReportQamar Bilal Syed73% (11)
- Impact of Video Lesson On The Critical Thinking Skills of The Grade 12Dokument5 SeitenImpact of Video Lesson On The Critical Thinking Skills of The Grade 12Lina rose MarianoNoch keine Bewertungen
- Bristol Dyslexia Centre SupportDokument2 SeitenBristol Dyslexia Centre SupportLaura TudoseNoch keine Bewertungen
- Questionnaire On Employee TurnoverDokument3 SeitenQuestionnaire On Employee TurnoverUtsavi Bhatt85% (33)
- Phonetics and PhonologyDokument3 SeitenPhonetics and PhonologyAnh Kiệt PhanNoch keine Bewertungen
- Assessment On The Influence of Tax Education On Tax Compliance The Case Study of Tanzania Revenue Authority - Keko Bora Temeke BranchDokument33 SeitenAssessment On The Influence of Tax Education On Tax Compliance The Case Study of Tanzania Revenue Authority - Keko Bora Temeke BranchSikudhani MmbagaNoch keine Bewertungen
- UNDERSTANDING FILIPINO MANAGEMENT STYLESDokument27 SeitenUNDERSTANDING FILIPINO MANAGEMENT STYLESPaul SahagunNoch keine Bewertungen