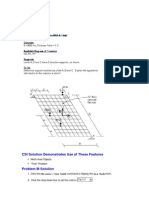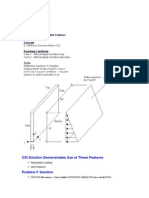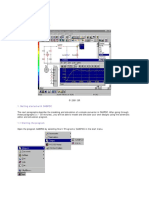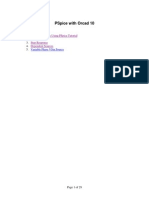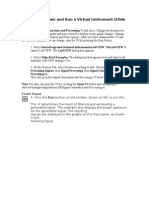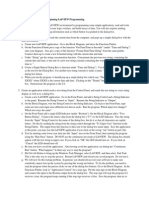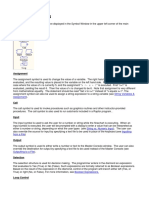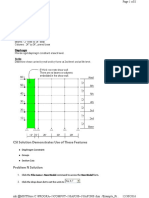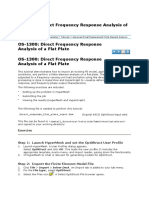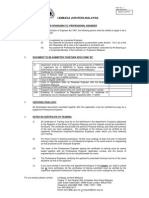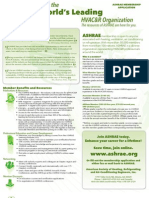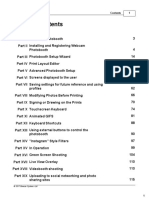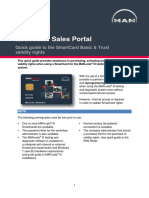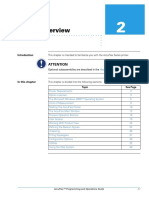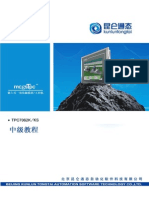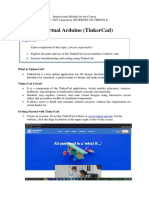Beruflich Dokumente
Kultur Dokumente
Single Zone Tutorial
Hochgeladen von
Khoo Chun YongOriginalbeschreibung:
Originaltitel
Copyright
Verfügbare Formate
Dieses Dokument teilen
Dokument teilen oder einbetten
Stufen Sie dieses Dokument als nützlich ein?
Sind diese Inhalte unangemessen?
Dieses Dokument meldenCopyright:
Verfügbare Formate
Single Zone Tutorial
Hochgeladen von
Khoo Chun YongCopyright:
Verfügbare Formate
Page 1 of 19
Single Zone Tutorial
This is a very quick introduction to get you started using CONTAM. It will take you through the basic steps of creating a simple, single zone project, performing simulations and analyzing results. To begin the tutorial, run ContamW. If the ContamW title bar does not display untitled then create a new project by selecting New Project from the File menu. Then save the project via the File - Save Project As ... menu item. When the Save As dialog box appears give the project a name, for example, single. You should now have a blank SketchPad as shown below.
Draw the Walls
Select the Box Drawing tool by clicking on the toolbar button shown below. Box wall drawing tool (Ctrl+B) Draw a rectangle by moving to the top left corner of where you want to draw the rectangle, click the left mouse button to anchor the drawing tool, drag down and to the right until you have the desired size rectangle, and click the left mouse button again to finalize the drawing. This rectangle represents the wall boundaries of a zone. Both the floor and ceiling are implied.
Single Zone Tutorial
Page 2 of 19
Define the Zone
Right click within the rectangle to activate the pop-up icon placement menu and select Zone.
This will place an undefined zone icon (as indicated by the red color) within the bounding rectangle.
Single Zone Tutorial
Page 3 of 19
Double-click on the zone icon to display the Zone Properties dialog shown below. Name the zone A and set the volume at 100 m. Notice the Floor Area will automatically be calculated by dividing the volume by the default level height of 3 m. Click the OK button to set the zone properties as indicated by the black zone icon.
Define the Airflow Paths
Single Zone Tutorial
Page 4 of 19
Right click on the left hand wall and select Flow Path from the icon placement menu. This will place an undefined path icon on the wall.
Double-click on the path icon to display the Airflow Path Properties dialog box shown below.
Click on the New Element button to display the list of Airflow Element Models shown below.
Single Zone Tutorial
Page 5 of 19
Select the Orifice Area Data model and click the OK button. This will display the Powerlaw Model: Orifice dialog box shown below. Name the airflow element Orfc1, provide a Descripton of 100 cm2 orfice, and click the OK button.
The Airflow Path Properties dialog box should now indicate the Name of the Airflow Element Orfc1 along with its Model Summary information as shown below. Click the OK button to set the airflow path properties as indicated by the black airflow path icon.
Single Zone Tutorial
Page 6 of 19
Now create a fan to force airflow through the zone, by adding another path to the opposite wall and activating the Airflow Path Properties. Create a new Constant Volume Flow model having a flow rate of 100 m/h as shown below and click OK.
Select the Flow Path tab of the Airflow Path Properties dialog and set the Positive Flow Direction to be From zone A to zone Ambt as shown below and click OK.
Single Zone Tutorial
Page 7 of 19
You should now have a SketchPad that looks similar to the one below.
Steady State Airflow Simulation
Set the simulation parameters
Display the simulation parameters to insure they are set to run a steady state airflow simulation by selecting Set Simulation Parameters from the Simulation menu (or use the F4 function key).
Single Zone Tutorial
Page 8 of 19
Run the simulation
Run a simulation by clicking the Run button. This will display the CONTAMX Simulation Control dialog box shown below. Start the simulation then close the simulation control dialog when the Simulation Status indicates Done.
Single Zone Tutorial
Page 9 of 19
Review Airflow Simulation Results
You should now see the results of the simulation displayed on the SketchPad similar to the one below. The green lines indicates the direction and relative magnitude of airflow rate and the red lines indicates the direction and relative magnitude of the pressure drop across the flow paths. You can highlight each flow path to display the results in the left-most pane of the status bar and the floating status window if it is activated (Ctrl+T to toggle floating status window).
Define a Contaminant
In order to perform contaminant calculations, you must create at least one contaminant to be simulated. Activate the Project Species dialog box via the Data - Contaminants ... menu command. Click the New button to display the Species Properties dialog box shown below and create a species named CO2 having the properties shown below.
Single Zone Tutorial
Page 10 of 19
Click the OK button, and the Project Species dialog box should now indicate that the project contains one species and that species is used in the simulation which makes it appear in the Contaminants list as well, i.e., a contaminant is a species that is set to be used in the simulation. This allows you to activate and deactivate contaminants between simulations without losing the properties. Now click the OK button to set the properties of the species/contaminant.
Single Zone Tutorial
Page 11 of 19
Define Contaminant Source
Now that the contaminant is defined, a source can be created and placed within the zone. To create a source, right click on a blank cell within the zone and select Source/Sink from the icon placement menu. This will place an undefined source/sink icon on the SketchPad.
Double-click on the source/sink icon to display the Source/sink Properties dialog box shown below.
Single Zone Tutorial
Page 12 of 19
Click on the New Element button to display the list of Source/Sink Element Models shown below.
Select the Constant Coefficient model and click the OK button. This will display the Constant Coefficient Model dialog box shown below. Name the element and set the Generation Rate to 0.01 g/s as shown below then click the OK button to set the element properties.
Single Zone Tutorial
Page 13 of 19
You should now have an element set for the source as displayed below. Click the OK button to set the properties of the source.
The source/sink icon should now be black to indicate that its properties are defined as shown below.
Single Zone Tutorial
Page 14 of 19
Run Contaminant Simulation
Display the simulation parameters to insure they are set to run a steady state airflow and steady state contaminant simulation by selecting Set Simulation Parameters from the Simulation menu (or use the F4 function key). Then click the Run button to perform the simulation.
Review Contaminant Simulation Results
Single Zone Tutorial
Page 15 of 19
After running the simulation you should see the airflow results on the SketchPad as before. Highlight the zone icon and select View - Results Display Window from the menu. This will display the window shown below with both the contaminant concentration and airflow results for the highlighted zone.
Run Transient Simulation
You can also run transient simulation wherein the airflow and contaminant (or only the contaminant) varies with time. The airflow can vary due to variations in driving forces such as windspeed and direction, outdoor temperature, ventilation system flows or changes in the configuration of building openings, e.g., opening and closing of doors and windows. Contaminant concentrations can change due to these changes in airflows as well as changes in source and sink emission and removal rates. This example will demonstrate the time variation of both airflow and contaminant concentrations by simply scheduling the fan airflow rate to vary with time while the source will still emit at a constant rate as before.
Define a Schedule for the Fan
Double-click the fan icon to display the Airflow Path Properties dialog and select the Filter and Schedule tab. Click the New Schedule button to display the Week Schedule dialog then click the New day Schedule button to display the Day Schedule dialog box. Define a schedule that turns on (a value of 1.0) and off (a value of 0.0)
Single Zone Tutorial
Page 16 of 19
every hour until 06:00:00. Give it a name, e.g., FanSched, as shown in the following figure, and click the OK button.
Select all of the days on the left side of the Week Schedule dialog box, and click the Replace button to set them all to the newly defined day schedule. Give the schedule a name as shown in the following figure and click the OK button.
The schedule for the fan airflow path should now be set to the one you just created as shown in the Airflow Path Properties dialog box in the following figure.
Single Zone Tutorial
Page 17 of 19
Run Transient Simulation
Display the simulation parameters to set them to run a transient airflow and transient contaminant simulation by selecting Set Simulation Parameters from the Simulation menu. Set the Simulation Dates and Times and the Simulation Time Steps as shown in the figure below. Select the Output tab and be sure the Contaminant Concentrations check box labeled Detailed is checked. Click the Run button to perform the simulation.
Single Zone Tutorial
Page 18 of 19
View Results of Transient Contaminant Simulation
After the simulation has been performed, right-click on the zone icon and select Plot Contaminants from the pop-up menu. Click the OK button on the Chart Control dialog box to display the transient concentration results as shown in the following figure.
Single Zone Tutorial
Das könnte Ihnen auch gefallen
- Input Data Editing: 3.1 Creating Reservoir BoundaryDokument7 SeitenInput Data Editing: 3.1 Creating Reservoir BoundaryjihadspiritNoch keine Bewertungen
- CSI Solution Demonstrates Use of These Features: Mesh Area Objects "Trick" ProblemDokument4 SeitenCSI Solution Demonstrates Use of These Features: Mesh Area Objects "Trick" ProblemSofiane BensefiaNoch keine Bewertungen
- CSI Solution Demonstrates Use of These Features: Hydrostatic Loading Joint PatternsDokument4 SeitenCSI Solution Demonstrates Use of These Features: Hydrostatic Loading Joint PatternsSofiane BensefiaNoch keine Bewertungen
- Tutorial SAP200 Through Truss BridgeDokument7 SeitenTutorial SAP200 Through Truss BridgeAdam JrNoch keine Bewertungen
- CSI Solution Demonstrates Use of These Features: File Menu New Model New ModelDokument5 SeitenCSI Solution Demonstrates Use of These Features: File Menu New Model New ModelSofiane BensefiaNoch keine Bewertungen
- SAP2000 Problem N ShearWallDokument9 SeitenSAP2000 Problem N ShearWallNityananda Permadi TjokrodimurtiNoch keine Bewertungen
- NC Files For Knee ProsthesisDokument51 SeitenNC Files For Knee ProsthesisTeh IvaNoch keine Bewertungen
- Axis VM Step by StepDokument120 SeitenAxis VM Step by Stepdoru_enciuNoch keine Bewertungen
- Vlaero TutorialDokument25 SeitenVlaero TutorialJoseph LeeNoch keine Bewertungen
- FLUENT Tutorial 3 - Unsteady Flow Over A CylinderDokument34 SeitenFLUENT Tutorial 3 - Unsteady Flow Over A CylinderMuhammad ShujanNoch keine Bewertungen
- Getting Started Simulation Research: CASPOCDokument18 SeitenGetting Started Simulation Research: CASPOCKevinNoch keine Bewertungen
- Dasylab Techniques: Create A Worksheet That Collects, Displays and Saves Temperature DataDokument8 SeitenDasylab Techniques: Create A Worksheet That Collects, Displays and Saves Temperature DataMiritoiu CosminNoch keine Bewertungen
- Problem JBeamonElasticFoundationDokument5 SeitenProblem JBeamonElasticFoundationLuffy D. PiratesNoch keine Bewertungen
- Pro Engineer Basic Pro MechanicaDokument7 SeitenPro Engineer Basic Pro MechanicaMatheus StefaniNoch keine Bewertungen
- Potential of Personal Computers, As Far Back As The 1970sDokument11 SeitenPotential of Personal Computers, As Far Back As The 1970sAleNoch keine Bewertungen
- MixerDokument12 SeitenMixerRangga Hendri PrasetyoNoch keine Bewertungen
- Instruction of Using VSoft Viscometer Data Collection, Analysis and Graphing Software-USBDokument11 SeitenInstruction of Using VSoft Viscometer Data Collection, Analysis and Graphing Software-USBBe FluentNoch keine Bewertungen
- PSpice Tutorial Orcad 10Dokument29 SeitenPSpice Tutorial Orcad 10love_anish4274Noch keine Bewertungen
- Petrel - Introduction To RE Through Petrel - Procedimento MinicursoDokument12 SeitenPetrel - Introduction To RE Through Petrel - Procedimento MinicursoElcio Dias Junior50% (2)
- Simple Rod ProblemDokument22 SeitenSimple Rod ProblemhoojzteNoch keine Bewertungen
- How To Use Dependent Source in pSPICEDokument27 SeitenHow To Use Dependent Source in pSPICEMyunghwan Ryu0% (1)
- Exercise 0 - Open and Run A Virtual Instrument (Slide 12)Dokument19 SeitenExercise 0 - Open and Run A Virtual Instrument (Slide 12)Zim ShahNoch keine Bewertungen
- "Hello Winform" Application: Creating A New ProjectDokument5 Seiten"Hello Winform" Application: Creating A New ProjectperyplatipuNoch keine Bewertungen
- Build a "Hello WinFormDokument5 SeitenBuild a "Hello WinFormperyplatipuNoch keine Bewertungen
- CSI Solution Demonstrates Use of Temperature Loading Grid LinesDokument5 SeitenCSI Solution Demonstrates Use of Temperature Loading Grid LinesSofiane BensefiaNoch keine Bewertungen
- Tecplot TutorialDokument13 SeitenTecplot Tutorialparham007100% (1)
- Pro E MechanicaDokument7 SeitenPro E Mechanicajagg_studNoch keine Bewertungen
- Operating Instruction of CMMDokument18 SeitenOperating Instruction of CMMPartth VachhaniNoch keine Bewertungen
- Short Fenske-Underwood-Gilliland MethodDokument2 SeitenShort Fenske-Underwood-Gilliland MethodRaziq AnsariNoch keine Bewertungen
- Plate Model Analysis in AxisVMDokument29 SeitenPlate Model Analysis in AxisVMRadu MihaiNoch keine Bewertungen
- Tutorial To Use JUST IN MINDDokument14 SeitenTutorial To Use JUST IN MINDrafayNoch keine Bewertungen
- Tutorial 14 Cofferdam SeepageDokument12 SeitenTutorial 14 Cofferdam Seepageinsomnia_bearNoch keine Bewertungen
- All Exercises Six HoursDokument28 SeitenAll Exercises Six HoursvarunreddytrmlNoch keine Bewertungen
- TutorialDokument10 SeitenTutorialvinu1175Noch keine Bewertungen
- Physics 6620/3620, Lab #1: Beginning Labview ProgrammingDokument2 SeitenPhysics 6620/3620, Lab #1: Beginning Labview ProgrammingMihai BogdanNoch keine Bewertungen
- CSI Solution Demonstrates Use of These FeaturesDokument11 SeitenCSI Solution Demonstrates Use of These FeaturesIndra HardiNoch keine Bewertungen
- Introduction To LabVIEWDokument13 SeitenIntroduction To LabVIEWKashif AmjadNoch keine Bewertungen
- Model Maker TutorialDokument18 SeitenModel Maker Tutorialbubu_18Noch keine Bewertungen
- Ejemplo Sap2000Dokument11 SeitenEjemplo Sap2000Oscar CalderonNoch keine Bewertungen
- After Effects CS4 Tips of The DayDokument32 SeitenAfter Effects CS4 Tips of The DayJose SobarzoNoch keine Bewertungen
- Design-Specification Manual: A How-To On Aspen Plus: IsobutaneDokument14 SeitenDesign-Specification Manual: A How-To On Aspen Plus: IsobutaneRohan TiwariNoch keine Bewertungen
- LabVIEW - Zadaci 1Dokument5 SeitenLabVIEW - Zadaci 1skola2Noch keine Bewertungen
- Problem PCriticalBucklingLoadsDokument4 SeitenProblem PCriticalBucklingLoadsLuffy D. PiratesNoch keine Bewertungen
- Inspection Tutorial Sheet Metal PartDokument16 SeitenInspection Tutorial Sheet Metal PartPaulo Roberto SilvaNoch keine Bewertungen
- Raptor User GuideDokument14 SeitenRaptor User Guideblack90pearl100% (1)
- Key Creator Tutorial MDokument20 SeitenKey Creator Tutorial Mchicho640467% (3)
- Cylindrical Cavity HFSSDokument39 SeitenCylindrical Cavity HFSSbchaitanya55Noch keine Bewertungen
- Fluid Dynamics - Flow Around A Cylinder (Matlab)Dokument12 SeitenFluid Dynamics - Flow Around A Cylinder (Matlab)AndresPrieto10Noch keine Bewertungen
- HyGCHP GettingStartedDokument11 SeitenHyGCHP GettingStartedFalak KhanNoch keine Bewertungen
- Planar Device TutorialDokument33 SeitenPlanar Device TutorialSI ButtNoch keine Bewertungen
- Lab 1 - VBDokument6 SeitenLab 1 - VBRahamanNoch keine Bewertungen
- CSI Solution Demonstrates Use of These Features: Diaphragm Constraint Groups Section CutsDokument8 SeitenCSI Solution Demonstrates Use of These Features: Diaphragm Constraint Groups Section CutsHaidar Abdul SyakurNoch keine Bewertungen
- Os 1300Dokument10 SeitenOs 1300Dharmaraj ManojNoch keine Bewertungen
- CSI Solution Demonstrates Use These Features: Mode Shapes Modal Time History Analysis (Periodic)Dokument7 SeitenCSI Solution Demonstrates Use These Features: Mode Shapes Modal Time History Analysis (Periodic)Luffy D. PiratesNoch keine Bewertungen
- NX 9 for Beginners - Part 3 (Additional Features and Multibody Parts, Modifying Parts)Von EverandNX 9 for Beginners - Part 3 (Additional Features and Multibody Parts, Modifying Parts)Noch keine Bewertungen
- CATIA V5-6R2015 Basics - Part II: Part ModelingVon EverandCATIA V5-6R2015 Basics - Part II: Part ModelingBewertung: 4.5 von 5 Sternen4.5/5 (3)
- NX 9 for Beginners - Part 2 (Extrude and Revolve Features, Placed Features, and Patterned Geometry)Von EverandNX 9 for Beginners - Part 2 (Extrude and Revolve Features, Placed Features, and Patterned Geometry)Noch keine Bewertungen
- Khoo Chun Yong - Presentation PDFDokument23 SeitenKhoo Chun Yong - Presentation PDFKhoo Chun YongNoch keine Bewertungen
- Lembaga Jurutera Malaysia: Application For Upgrading To Professional EngineerDokument6 SeitenLembaga Jurutera Malaysia: Application For Upgrading To Professional EngineerjohanarumugamNoch keine Bewertungen
- An Introduction To Production and Specifications of Steel PipesDokument5 SeitenAn Introduction To Production and Specifications of Steel PipesAnthony WongNoch keine Bewertungen
- ASHRAE Membership Application RegDokument2 SeitenASHRAE Membership Application RegZul FaisalNoch keine Bewertungen
- Cleanroom Air Chang RateDokument1 SeiteCleanroom Air Chang RateKhoo Chun YongNoch keine Bewertungen
- Air ChangeDokument1 SeiteAir ChangeKhoo Chun YongNoch keine Bewertungen
- ATADS ManualDokument253 SeitenATADS ManualJetn Srisuthum100% (2)
- Aurora 3D Animation Maker GuideDokument66 SeitenAurora 3D Animation Maker GuideFarhan JaisNoch keine Bewertungen
- User Manual Oracle FLEXCUBE Direct Banking Retail Credit CardDokument53 SeitenUser Manual Oracle FLEXCUBE Direct Banking Retail Credit CardShahnaz NawazNoch keine Bewertungen
- Fundamentals of AutoCADDokument90 SeitenFundamentals of AutoCADMaica LacapNoch keine Bewertungen
- Fanbeam Control Software - Multi-Target Issue 02Dokument21 SeitenFanbeam Control Software - Multi-Target Issue 02miguelNoch keine Bewertungen
- Webcam Photo BoothDokument136 SeitenWebcam Photo BoothjohaberNoch keine Bewertungen
- HDMI Industrial CameraDokument17 SeitenHDMI Industrial CameraIvan CvasniucNoch keine Bewertungen
- Dry Cargo-Loadmaster Users ManualDokument274 SeitenDry Cargo-Loadmaster Users ManualRommel RoldanNoch keine Bewertungen
- ControlsDokument34 SeitenControlsSumalatha ANoch keine Bewertungen
- L09 - Drive Configuration & Programming Lab: For Classroom Use Only!Dokument119 SeitenL09 - Drive Configuration & Programming Lab: For Classroom Use Only!cuongvcs100% (1)
- Manage Project Databases in KogeoDokument9 SeitenManage Project Databases in KogeoRamdan YassinNoch keine Bewertungen
- Example 9: Reinforced Concrete Footings: Example of Isolated FootingDokument17 SeitenExample 9: Reinforced Concrete Footings: Example of Isolated FootingalexNoch keine Bewertungen
- Insite Gold Complete User Guide: PrefaceDokument51 SeitenInsite Gold Complete User Guide: PrefacelaurNoch keine Bewertungen
- Smart Card Basicund TrustDokument8 SeitenSmart Card Basicund TrustChad Jah-Tanaka Mic-AssasinNoch keine Bewertungen
- WinCC V5 Configuration Manua 2 - 3 PDFDokument374 SeitenWinCC V5 Configuration Manua 2 - 3 PDFwww.otomasyonegitimi.com100% (1)
- Icontrol Demo Setup: April 2017Dokument22 SeitenIcontrol Demo Setup: April 2017Quang ThắngNoch keine Bewertungen
- Software Guide PM1405 EngDokument33 SeitenSoftware Guide PM1405 EngJimmy David Espinoza MejiaNoch keine Bewertungen
- 999+ Keyboard ShortcutsDokument13 Seiten999+ Keyboard Shortcutsaamer141Noch keine Bewertungen
- Machine Simulation Tutorial GoodDokument70 SeitenMachine Simulation Tutorial GoodNguyen GiangNoch keine Bewertungen
- Whole Plot Quick Start TutorialDokument0 SeitenWhole Plot Quick Start TutorialSheila FabianaNoch keine Bewertungen
- MPM-Accuflex GuideDokument40 SeitenMPM-Accuflex Guidefernando100% (1)
- IT Tools and Business System - Module 3 PDFDokument116 SeitenIT Tools and Business System - Module 3 PDFAlexNoch keine Bewertungen
- Autodesk Inventor F1 in Schools Print VersionDokument64 SeitenAutodesk Inventor F1 in Schools Print VersionEve CrownNoch keine Bewertungen
- DVR Alarm Supply PDFDokument70 SeitenDVR Alarm Supply PDFAndres Duque100% (1)
- Manhinh KXDokument49 SeitenManhinh KXNguyễn Văn HuânNoch keine Bewertungen
- Instructional Module for Virtual Arduino (TinkerCadDokument8 SeitenInstructional Module for Virtual Arduino (TinkerCadPatricia AnnNoch keine Bewertungen
- Online Exam Training Document - SPPUDokument5 SeitenOnline Exam Training Document - SPPUThink With ChaiNoch keine Bewertungen
- Geita - Intro To Datamine September 2003 Course - f1 PDFDokument174 SeitenGeita - Intro To Datamine September 2003 Course - f1 PDFJoseph Mofat100% (1)
- PhilHealth Electronic Claims Implementation Guide v3.1 20130122Dokument74 SeitenPhilHealth Electronic Claims Implementation Guide v3.1 20130122monvie23Noch keine Bewertungen
- Electra E6 User ManualDokument90 SeitenElectra E6 User ManualFreddy SuhartonoNoch keine Bewertungen