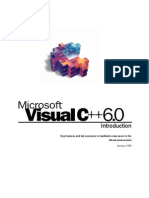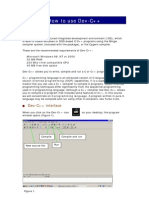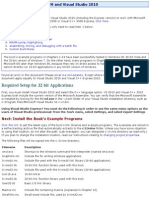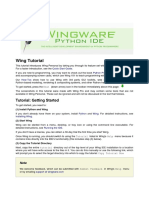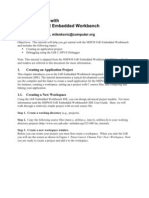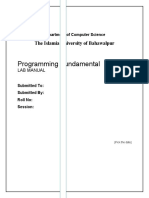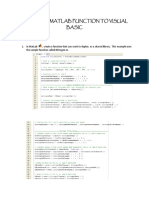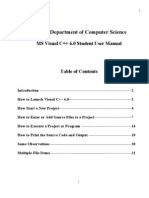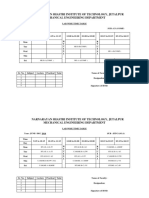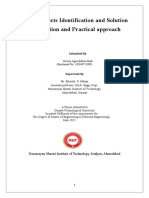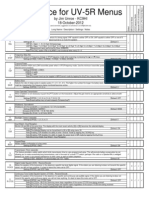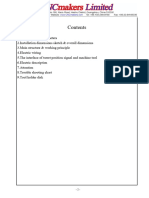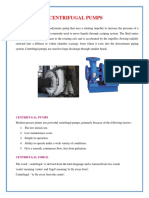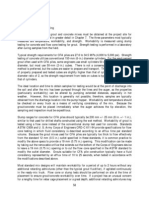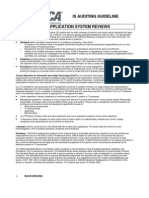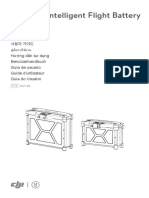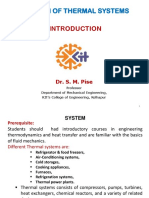Beruflich Dokumente
Kultur Dokumente
Fortran 95
Hochgeladen von
Bhautik PabaniOriginalbeschreibung:
Originaltitel
Copyright
Verfügbare Formate
Dieses Dokument teilen
Dokument teilen oder einbetten
Stufen Sie dieses Dokument als nützlich ein?
Sind diese Inhalte unangemessen?
Dieses Dokument meldenCopyright:
Verfügbare Formate
Fortran 95
Hochgeladen von
Bhautik PabaniCopyright:
Verfügbare Formate
FORTRAN 95
Introduction Fortran programs can be developed, edited, compiled and run from a simple development environment called Plato which is a source code editor that integrates with several compilers and other development tools to provide a single application development environment. Plato is an example of an Integrated Development Environment (IDE). Within Plato you can: Write and compile your program Pinpoint compile-time errors Link/build your program Run your program Debug your program Manage a program as a project consisting of one or many source files and libraries. Starting Plato To start Plato, choose Development Environment from the Programming/F95 option of the Public menu on the Windows taskbar:
The Plato window appears like this:
The File menu allows you to create files, open existing files, save, close and print files. It also has a listing of recently edited files.
Fortran 95
The Edit menu has all the normal editor functions for writing and editing your programs The Project menu contains options for compiling, linking and running programs and building projects. The Options menu allows you to customise certain features of Plato's appearance and operation. The Window menu controls the appearance and position of multiple windows. The Help menu offers on-line assistance in using Plato. Many of the menu options have keyboard shortcuts displayed alongside the option itself. The Toolbar Many of the actions available in the menus can also be activated by clicking on the appropriate button in the Toolbar. Positioning the mouse cursor over a button will display the action of the button. This group of buttons will open, save and print program files. These are editing buttons to cut, copy and paste text. The two buttons on the right allow you to undo the last action and to search for text. Use these buttons to compile, link and build files and projects. This button will start the Debugger to help you with errors in your program. These buttons display the Error window and Project window. The toolbar also has a pulldown list box containing the files that are at present open or part of an open project. You can switch between windows by selecting a filename from this list box. Below the Toolbar is a blank area, the editor, in which you can type the code of your program and at the bottom of the Plato window is an information bar where progress messages and line an character numbers will be displayed. Writing A Program To create a Fortran source file, choose New from the File menu, or use the appropriate button on the toolbar. Make sure the cursor is positioned at the top left of the editor window and type in the code, for example: PROGRAM FIRST PRINT*,'My first program STOP END
Fortran 95
The Plato window will now look like this:
Saving The Source File
Before compiling the program, it must be saved to a file. To do this: Choose Save As from the File menu. Select a directory to save it in. Enter the name first.f95 Make sure you give the file an appropriate extension for the compiler you want to use. By default Plato uses the following conventions: .for .f .f77 .f90 .f95 Salford FTN77 Salford FTN95
It is a good idea to make the filename the same as that of the program. Compiling, Building And Running Having written a program, the next step is to compile and link (or build) it. Compiling is a process by which a human readable program is translated into a form, which the computer can understand. The translated program is automatically saved as a binary or object file. To compile the program choose Compile File from the Tools menu or click on the Compile File button in the toolbar. An information window will display the progress of the compilation and if successful, with no errors will show the following:
Fortran 95
The building procedure is required to build an executable file from one or more object files and built-in libraries of subroutines and functions. To build the program, choose Build File from the Project menu or click on the Build File button in the toolbar. If the program has been compiled and built successfully, it is ready to run. To run the program, choose Run from the Project menu or click on the Execute button in the toolbar. The output will appear in a new DOS window. One Step Execution By default, Plato is set up so that the compile, build and run stages can be done automatically by just choosing Run from the Project menu or clicking on the Execute button. Plato will compile and link only when necessary, that is when your source has changed since the last build, saving you time. Any errors in syntax of your code will prevent compilation. If the compiler detects errors it will display a message in an information window. Click on the Details button in the this window to see a list of each error or warning, one per line showing the name of the source file, the appropriate line number and the error/warning message. When the error is selected in the Error & Warning window the appropriate line will be highlighted in the Edit Window, making it easy to pinpoint exactly where the error occurred. Run-time Errors It is possible that, for some reason, your program fails and that you obtain an error message. This is referred to as a 'run- time error' and usually involves errors in the logic or organisation of your program. For example, you may have attempted to divide by zero or assigned a value to an incompatible variable type. If you are lucky, an error message will indicate what is wrong and you will then be able to correct the program using the editor, save it, re-compile and run it again. Editing More Than One File You can work on more than one program by opening further edit windows. Each time you select New from the File menu a new edit window is created. You can see a list of open files using the drop down menu to the right in the toolbar. Although you may start writing a new program in a new window, the number of windows open will quickly increase if you do so. To avoid this, when you have finished work on a program, and have saved it to disc, you can close a window by choosing Close from the File menu. If your program or application consists of more than one file you will need to create a project to manage it. Projects A Plato project is a file with the extension .prj that contains information about the application you are creating. The information includes: A list of source files A list of object and library files to be linked to the compiled source (this is known as building) Compilation options Other optional settings
Compiler Errors
Fortran 95
Projects provide a convenient way to build an application and all its components. Creating A New Project To create a new project and add your source files to it, follow these steps: Choose New from the Project menu to open an empty Project Window. Give the project a suitable name. Click on the COMPILE section of the Project Files tree and use the Add button to navigate your folders and select the source file(s) that are part of this application. You can select more than one file at a time. Now click on the LINK section of the Project Files tree and use the Add button to navigate your folders and select the objects and libraries that are part of this application. Again, you can select more than one file at a time. Note that you do not need to add entries for objects that are built from source that is listed in the COMPILE section as Plato will make sure that those files are linked. The source file(s) you have selected will now be displayed in the Project Files tree under the heading COMPILE and any object or libraries to be linked will be displayed under the heading LINK:
To specify compiler options for a particular file, select the file then click the Options button. Double click on a file in the Application tree to open it for editing. You can return to the project window from the Project Menu. To save the project at any time use the Save Project button. Compiling And Building A Project Compiling a project is similar to compiling single files, you can use the toolbar to Compile, Build and Rebuild your projects. When a project is built, all the files in the application tree are processed and any files that do not have an up to date object file are compiled. To start the Windows Debugger to debug your application, click the Debugger toolbar button. If necessary Plato will automatically compile and link your application with the /DEBUG option enabled.
Using The Debugger
Fortran 95
A dialogue will appear offering a command line to use with the debugger. The command line must start with sdbg (or wsdbg) and be followed by the path and filename of your application. Optionally this can be followed by /P and then any arguments required by your application. Using Checkmate Checkmate allows you to check the correctness of code dynamically at run-time. By applying Checkmate to your code you can trap most programming errors automatically. To enable Checkmate with a single file: Select File Options from the File menu. Select the option Checkmate enabled Rebuild your application To enable Checkmate for a whole project: Open the Project Window and select the Options tab In the 'Global Compiler Options' box type the option /UNDEF Rebuild your application Writing C Programs Leaving Plato Appendix You can also write, compile, link and run C and C++ programs in Plato. Save your source file with a .c or .cpp extension. To leave Plato, select Quit from the File menu. Keyboard Shortcuts Standard Windows Ctrl+N Ctrl+O Ctrl+S Ctrl+P Ctrl+Z Ctrl+X Shift+Del Ctrl+C Ctrl+Ins Ctrl+V Shift+Ins Ctrl+A Ctrl+F Ctrl+H Ctrl+G F1 Shift+F1 Compiling F2 Creates a new edit window Opens a file Saves the current file Prints a file Undo Cut Cut Copy Copy Paste Paste Select All Find Find and Replace Go To Line Help Topics Keyword Help Save
Fortran 95
Das könnte Ihnen auch gefallen
- Introduction To MFC ProgrammingDokument93 SeitenIntroduction To MFC ProgrammingCremildo VascoNoch keine Bewertungen
- Visual FortDokument3 SeitenVisual FortElizabeth Eclipse KNoch keine Bewertungen
- Lesson Objective: in This Lesson, We Will Learn About The User Interface of Pro/ENGINEER Wildfire 2.0, FileDokument36 SeitenLesson Objective: in This Lesson, We Will Learn About The User Interface of Pro/ENGINEER Wildfire 2.0, Filejehans007Noch keine Bewertungen
- 1st Project 8051 Basic v100Dokument12 Seiten1st Project 8051 Basic v100kywheat3306Noch keine Bewertungen
- Visual Basic C++ 6Dokument17 SeitenVisual Basic C++ 6Ashis Kumar MishraNoch keine Bewertungen
- Borland C++ BuilderDokument4 SeitenBorland C++ BuilderHakim JavaNoch keine Bewertungen
- Annamalai UniversityDokument45 SeitenAnnamalai UniversityGreen ZoneNoch keine Bewertungen
- Getting Started With MASMDokument22 SeitenGetting Started With MASMWilliam Smith100% (1)
- Start DevDokument18 SeitenStart DevpmilyutinNoch keine Bewertungen
- Dev CDokument7 SeitenDev CCody OrazNoch keine Bewertungen
- How To Use Dev-C++Dokument7 SeitenHow To Use Dev-C++QaiserNoch keine Bewertungen
- Mikroc Pro For Avr: Creating The First Project inDokument12 SeitenMikroc Pro For Avr: Creating The First Project inadeelNoch keine Bewertungen
- Masm ProceduresDokument9 SeitenMasm ProceduressenthamilairmenNoch keine Bewertungen
- PF Lab 1Dokument9 SeitenPF Lab 1shaharyarbajwa3Noch keine Bewertungen
- Fortran Instructions For Visual Fortran 6Dokument7 SeitenFortran Instructions For Visual Fortran 6S MKNoch keine Bewertungen
- Getting Started With MASM and Visual Studio 2010Dokument22 SeitenGetting Started With MASM and Visual Studio 2010jriver64Noch keine Bewertungen
- Getting Started With MASM and Visual Studio 2012Dokument22 SeitenGetting Started With MASM and Visual Studio 2012jriver64Noch keine Bewertungen
- Embedded CDokument60 SeitenEmbedded CShamanthaka ManiNoch keine Bewertungen
- Active-HDL Quick Start Guide VerilogDokument14 SeitenActive-HDL Quick Start Guide Verilogom007Noch keine Bewertungen
- Programming Fundamentals Lab 01 (Understanding and Installation of IDE)Dokument15 SeitenProgramming Fundamentals Lab 01 (Understanding and Installation of IDE)Ahmad AbduhuNoch keine Bewertungen
- Project C Pro Pic v100Dokument12 SeitenProject C Pro Pic v100adnene gharssallah100% (2)
- ReadmeDokument2 SeitenReadmeRkoamiNoch keine Bewertungen
- HAP HowtoDokument8 SeitenHAP HowtoŽeljko SučićNoch keine Bewertungen
- Wingide Personal Intro en A4 PDFDokument31 SeitenWingide Personal Intro en A4 PDFbikkelNoch keine Bewertungen
- Getting Started With MSP430 IAR EWDokument17 SeitenGetting Started With MSP430 IAR EWShreerama Samartha G BhattaNoch keine Bewertungen
- LAB Tasks: 1. What Are The Different Features of Dev C++ IDE Environment?Dokument12 SeitenLAB Tasks: 1. What Are The Different Features of Dev C++ IDE Environment?Mohsin TariqNoch keine Bewertungen
- Bloodshed Dev C++ TutorialDokument5 SeitenBloodshed Dev C++ TutorialhamidahrazakNoch keine Bewertungen
- C++ With Visual BasicDokument10 SeitenC++ With Visual BasicSovan PalNoch keine Bewertungen
- Study on KEIL μVISION5: EX NO: 01-b DateDokument2 SeitenStudy on KEIL μVISION5: EX NO: 01-b DateThangaraj KNoch keine Bewertungen
- Lab ManualDokument122 SeitenLab ManualeeugdkuqegNoch keine Bewertungen
- Getting Started With MASM and Visual Studio 2019Dokument15 SeitenGetting Started With MASM and Visual Studio 2019Zerihun BekeleNoch keine Bewertungen
- Using Projects With TurboDokument4 SeitenUsing Projects With TurboNiladri Sekhar DuttaNoch keine Bewertungen
- Mplab IDE TutorialDokument12 SeitenMplab IDE Tutorialahsoopk100% (1)
- Getting Started With MASM and Visual Studio 2017Dokument17 SeitenGetting Started With MASM and Visual Studio 2017Zerihun BekeleNoch keine Bewertungen
- Submitted To:: Mam Sana Nazeer Submitted byDokument104 SeitenSubmitted To:: Mam Sana Nazeer Submitted byeeugdkuqegNoch keine Bewertungen
- 1st Project 8051 C v100Dokument12 Seiten1st Project 8051 C v100Mamunur Rashed SeatuNoch keine Bewertungen
- Procedure BuilderDokument17 SeitenProcedure Builderapi-3831209Noch keine Bewertungen
- Importing Matlab Function To Visual Basic PDFDokument10 SeitenImporting Matlab Function To Visual Basic PDFJonathanNoch keine Bewertungen
- Chapter 2Dokument5 SeitenChapter 2api-3812977Noch keine Bewertungen
- Getting Started With MASM and Visual Studio 2015Dokument29 SeitenGetting Started With MASM and Visual Studio 2015Hugo Betto Wilde Lunicer100% (1)
- Oop 03Dokument4 SeitenOop 0322-06305Noch keine Bewertungen
- MPLab Tutorial v1Dokument45 SeitenMPLab Tutorial v1ASIM RIAZNoch keine Bewertungen
- TUTORIAL Aldec Active-HDL SimulationDokument26 SeitenTUTORIAL Aldec Active-HDL Simulationalan1988Noch keine Bewertungen
- How To Use C++ EnvironmentDokument12 SeitenHow To Use C++ EnvironmentRoyce GodenNoch keine Bewertungen
- 1st Project Pic Basic v101Dokument12 Seiten1st Project Pic Basic v101Geovanni ReyesNoch keine Bewertungen
- Proview TutorialDokument12 SeitenProview TutorialManoel NascimentoNoch keine Bewertungen
- Manual BluegriffonDokument49 SeitenManual BluegriffonestudiocodecNoch keine Bewertungen
- Side 51Dokument14 SeitenSide 51Sushil KumarNoch keine Bewertungen
- 1 Using SWI-Prolog: 1.1 Starting Prolog and Loading A ProgramDokument9 Seiten1 Using SWI-Prolog: 1.1 Starting Prolog and Loading A ProgramjairtbNoch keine Bewertungen
- Mplab Xc8 Getting Started GuideDokument12 SeitenMplab Xc8 Getting Started GuideTutorias CardonaNoch keine Bewertungen
- A Guide To Simulating and Programming PIC Microcontrollers Using The MPLAB IDE ProgramDokument7 SeitenA Guide To Simulating and Programming PIC Microcontrollers Using The MPLAB IDE ProgramHarshal AmbatkarNoch keine Bewertungen
- Readme Borland C++Dokument7 SeitenReadme Borland C++Suflea Claudiu-AlexandruNoch keine Bewertungen
- Microsoft Visual C++ 6.0 TutorialDokument26 SeitenMicrosoft Visual C++ 6.0 Tutorialhalimsiddiq100% (1)
- Lab Manual Programming Fundamentals Course Supervisor: SIR BASIT HASSANDokument4 SeitenLab Manual Programming Fundamentals Course Supervisor: SIR BASIT HASSANAfzaal ShahNoch keine Bewertungen
- Python Programming Reference Guide: A Comprehensive Guide for Beginners to Master the Basics of Python Programming Language with Practical Coding & Learning TipsVon EverandPython Programming Reference Guide: A Comprehensive Guide for Beginners to Master the Basics of Python Programming Language with Practical Coding & Learning TipsNoch keine Bewertungen
- Lab Wise Mech 2016Dokument16 SeitenLab Wise Mech 2016Bhautik PabaniNoch keine Bewertungen
- Introduction To CANDU and CANDU 9 Manual 2011.10Dokument258 SeitenIntroduction To CANDU and CANDU 9 Manual 2011.10chupamythNoch keine Bewertungen
- Latest Report 2015.Dokument48 SeitenLatest Report 2015.Bhautik PabaniNoch keine Bewertungen
- Scheduling and Routing Algorithms ForDokument21 SeitenScheduling and Routing Algorithms ForBhautik PabaniNoch keine Bewertungen
- Roof Manual p10Dokument1 SeiteRoof Manual p10AllistairNoch keine Bewertungen
- Kočnice Shimano BR-M422Dokument1 SeiteKočnice Shimano BR-M422salecello2113Noch keine Bewertungen
- 33003788K01000 PDFDokument472 Seiten33003788K01000 PDFAji SukumaNoch keine Bewertungen
- HSE-Acoustic & Fire DoorsDokument6 SeitenHSE-Acoustic & Fire DoorsInterior ProjectsNoch keine Bewertungen
- UV-5R MenusDokument4 SeitenUV-5R MenusRikardoviskiNoch keine Bewertungen
- AK30 NC Turret User ManualDokument7 SeitenAK30 NC Turret User ManualgsergeyulnNoch keine Bewertungen
- Centrifugal PumpsDokument6 SeitenCentrifugal Pumpsjerome fajardoNoch keine Bewertungen
- Veritas™ Volume Manager Administrator's Guide Solaris - VXVM - Admin - 51sp1 - SolDokument614 SeitenVeritas™ Volume Manager Administrator's Guide Solaris - VXVM - Admin - 51sp1 - Solakkati123Noch keine Bewertungen
- Pulse Emitter EM345Dokument1 SeitePulse Emitter EM345wahid.hamraoui.2019Noch keine Bewertungen
- QC of Continuous Flight Auger PilesDokument1 SeiteQC of Continuous Flight Auger Pilesnischal_babuNoch keine Bewertungen
- University of Cambridge International Examinations General Certificate of Education Advanced LevelDokument24 SeitenUniversity of Cambridge International Examinations General Certificate of Education Advanced LevelHubbak KhanNoch keine Bewertungen
- Euro Tempered Glass Industries Corp. - Company ProfileDokument18 SeitenEuro Tempered Glass Industries Corp. - Company Profileunited harvest corpNoch keine Bewertungen
- Aircraft Construction, Repair & Modification Mock Board Exam 10Dokument5 SeitenAircraft Construction, Repair & Modification Mock Board Exam 10July TadeNoch keine Bewertungen
- DC Rectifier - OrionDokument12 SeitenDC Rectifier - OrionLimbagaNoch keine Bewertungen
- FRA5310 TechDokument2 SeitenFRA5310 TechBash MatNoch keine Bewertungen
- Application Sys. ReviewDokument4 SeitenApplication Sys. ReviewadiltsaNoch keine Bewertungen
- Case Study: Line 1 Metro de Quito (Ecuador) : Project Specifications Project FiguresDokument4 SeitenCase Study: Line 1 Metro de Quito (Ecuador) : Project Specifications Project Figuresrodrigogomez87Noch keine Bewertungen
- T30 T10 Intelligent Flight Battery User Guide v1.2 10langsDokument85 SeitenT30 T10 Intelligent Flight Battery User Guide v1.2 10langstamerNoch keine Bewertungen
- Delphi Informant Magazine Issue 3 Volume 6 2000Dokument36 SeitenDelphi Informant Magazine Issue 3 Volume 6 2000Raimo JankaNoch keine Bewertungen
- Singapore - GCCM Talk SlidesDokument115 SeitenSingapore - GCCM Talk SlidesChimhuee ChuaNoch keine Bewertungen
- RE14092021Dokument2 SeitenRE14092021francis puthuserilNoch keine Bewertungen
- IM KR180A E 4thDokument80 SeitenIM KR180A E 4thbatizap batizapNoch keine Bewertungen
- Control Lab ReportDokument11 SeitenControl Lab ReportMariamMunirAhmad100% (1)
- 122Dokument10 Seiten122Bayangan HatiNoch keine Bewertungen
- Sony FDR AX1 - E ProDokument68 SeitenSony FDR AX1 - E ProTodorNoch keine Bewertungen
- 1 Introduction To Thermal System DesignDokument43 Seiten1 Introduction To Thermal System DesignAbhishek KullurNoch keine Bewertungen
- Butterworth Filter Design With A Low Pass ButterworthDokument8 SeitenButterworth Filter Design With A Low Pass ButterworthashishkkrNoch keine Bewertungen
- Pre Requisites For Project ImplementationDokument3 SeitenPre Requisites For Project ImplementationTage NobinNoch keine Bewertungen
- CPP Exceptions Handling PDFDokument4 SeitenCPP Exceptions Handling PDFRakib Uddin ChowdhuryNoch keine Bewertungen
- Honda Gx200 Engine ManualDokument2 SeitenHonda Gx200 Engine Manualgomes_marina930% (1)