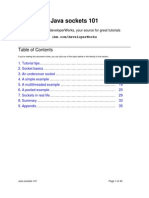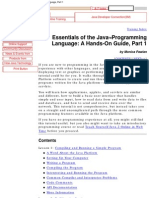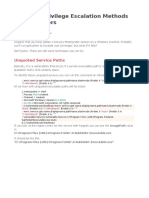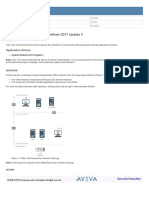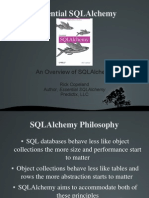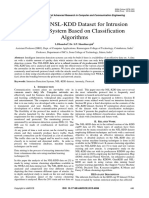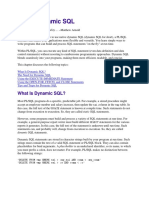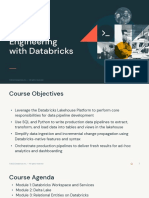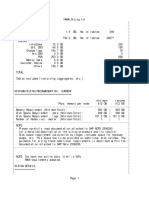Beruflich Dokumente
Kultur Dokumente
IBM Developer Works Java Debugging
Hochgeladen von
anon-756859Originalbeschreibung:
Copyright
Verfügbare Formate
Dieses Dokument teilen
Dokument teilen oder einbetten
Stufen Sie dieses Dokument als nützlich ein?
Sind diese Inhalte unangemessen?
Dieses Dokument meldenCopyright:
Verfügbare Formate
IBM Developer Works Java Debugging
Hochgeladen von
anon-756859Copyright:
Verfügbare Formate
Java debugging
Presented by developerWorks, your source for great tutorials
ibm.com/developerWorks
Table of Contents
If you're viewing this document online, you can click any of the topics below to link directly to that section.
1. Tutorial tips 2
2. Introducing debugging in Java applications 4
3. Overview of the basics 6
4. Lessons in client-side debugging 11
5. Lessons in server-side debugging 15
6. Multithread debugging 18
7. Jikes overview 20
8. Case study: Debugging using Jikes 22
9. Java Debugger (JDB) overview 27
10. Case study: Debugging using JDB 29
11. Hints and tips 31
12. Wrapup 32
13. Appendix 34
Java debugging Page 1
Presented by developerWorks, your source for great tutorials ibm.com/developerWorks
Section 1. Tutorial tips
Should I take this tutorial?
This tutorial introduces Java debugging. We will cover traditional program and server-side
debugging.
Many developers don't realize how much getting rid of software bugs can cost. If you are a
Java developer, this tutorial is a must-read. With the tools that are available today, it is vital
that developers become just as good debuggers as they are programmers.
This tutorial assumes you have basic knowledge of Java programming. If you have training
and experience in Java programming, take this course to add to your knowledge. If you do
not have Java programming experience, we suggest you take Introduction to Java for
COBOL Programmers , Java for C/C++ Programmers , or another introductory Java course.
If you have used debuggers with other programming languages, you can skip Section 3,
"Overview of the Basics," which is geared for developers new to using debuggers.
What does this tutorial cover?
Even the simplest application developed by the most advanced developer can contain a bug.
You don't have to be a great detective to be a good debugger. You simply have to
understand the concepts and become familiar with the right tools. In this tutorial, we provide
details about basic Java debugging concepts as well as more advanced types of debugging.
We will explore different techniques and offer tidbits of advice to help avoid, trace, and
ultimately fix your programming errors.
This tutorial will conclude by taking you through an exercise in debugging. We will show
server-side and client-side debugging examples using the open-source tools Jikes and
JDB.
To compile and run the sample code, first download the Java Development Kit (JDK) from
Sun Microsystems. You may use either the JDK 1.1 or Java 2, found at java.sun.com . Refer
to the case study sections if you want to download the Jikes or JDB debuggers to follow
along with the exercises.
Navigation
Navigating through the tutorial is easy:
* Select Next and Previous to move forward and backward through the tutorial.
* When you're finished with a section, select the next section. You can also use the Main
and Section Menus to navigate the tutorial.
* If you'd like to tell us what you think, or if you have a question for the author about the
content of the tutorial, use the Feedback button.
Java debugging Page 2
Presented by developerWorks, your source for great tutorials ibm.com/developerWorks
Getting help
For questions about the content of this tutorial, contact the author, Laura Bennett, at
lbenn@us.ibm.com .
Laura Bennett is a Senior Programmer at IBM. She holds a Bachelors Degree in Computer
Science from Pace University add a Masters Degree in Computer Science from Columbia
University. Laura is developerWorks' evangelist for Java as well as one of the site's
architects. In her spare time, she enjoys playing with her Lego MindStorm Robot and building
objects with her four-year old's TinkerToys.
Java debugging Page 3
Presented by developerWorks, your source for great tutorials ibm.com/developerWorks
Section 2. Introducing debugging in Java applications
In the beginning....
In the early days of Java programming, a typical developer used a very archaic method of
debugging with the Java System.out.println() method. Code traces were printed to the
console, a file, or a socket.
It is a rare developer who creates perfect code the first time around. Consequently, the
market recognized the need for the types of debuggers that are available for C++
programmers. Java developers now have at their fingertips a vast array of debugging tools.
Which tool you choose to use depends on your level of expertise. Typically, beginners use
GUI-oriented debuggers, while more experienced programmers tend to avoid the WYSIWYG
techniques in favor of having more control.
No developer should be without a debugger or debugging tools. Debuggers allows you to
step through code, freeze output, and inspect variables. Debugging tools help more
experienced developers locate more rapidly where problems are occurring.
Types of Java debuggers
There are several types of Java debugging techniques available:
* IDEs contain their own debuggers (such as IBM VisualAge for Java, Symantec Visual
Cafe, and Borland JBuilder)
* Stand-alone GUIs (such as Jikes, Java Platform Debugger Architecture javadt, and
JProbe)
* Text-based and command-line driven (such as Sun JDB)
* Brute force using an editor (such as Notepad or VI) and eyeballing stack traces
The versions of JDK, JSDI, JSP, and HTML you are using all have an impact on your choice.
IDE and stand-alone GUI debuggers are the easiest for the novice programmer and prove to
be the most time efficient. The debuggers will lead you to where your program crashed.
Execute your program in the debugger, using a mouse to set breakpoints and step through
the source code. The downside of using these debuggers is that not all IDE debuggers
support the latest Java APIs and technologies (such as servlets and EJB components).
Text-based and the brute-force techniques offer more control but will probably take longer
for the less-experienced Java programmer to actually find bugs. We call them the "poor
man's" debugger methods.
If any of the above still do not meet your needs, the Java platform has introduced the Java
Debugging APIs, which you may use to create a debugger that specifically meets your
needs.
Types of debugging sessions
There are many approaches to debugging, both on the client and on the server. We will
Java debugging Page 4
Presented by developerWorks, your source for great tutorials ibm.com/developerWorks
cover the following ways in this tutorial:
* Basic Java bytecode (that is, using System.out.println())
* Using comments
* Attaching to a running program
* Remote debugging
* Debugging on demand
* Optimized code debugging
* Servlet, JSP files, and EJB components debugging
We will cover each of these in detail as we progess through the tutorial.
Common bug types
To give you a hint of what you are in for, we have listed below some common bugs that
developers have run into and squashed time and time again:
* Compilation or syntactical errors are the first that you will encounter and the easiest
to debug. They are usually the result of typing errors.
* Logic errors are different from run-time errors because there are no exceptions
thrown, but the output still does not appear as it should. These errors can range from
buffer overflows to memory leaks.
* Run-time errors occur during the execution of the program and typically generate Java
exceptions.
* Threading errors are the most difficult to replicate and track down.
Java debugging APIs
Sun has defined a debugging architecture, called JBUG, in response to requirements for a
true Java debugger. These APIs help programmers build debuggers that meet these
requirements:
* The interface should be object-oriented in the same manner as the language.
* Java run-time features, such as threads and monitors, should be fully supported.
* Remote debugging should be possible.
* Security should not be compromised under normal operation.
The revised Java Debugger (JDB) serves as both a proof of concept for the Java Debugging
API, and as a useful debugging tool. It was rewritten to use the Java Debug Interface (JDI)
and is part of the JDK. JDB is discussed in Section 9.
Java debugging Page 5
Presented by developerWorks, your source for great tutorials ibm.com/developerWorks
Section 3. Overview of the basics
Preparing a program for debugging
The Java platform provides language support for the debugging process.
You can compile your program with certain compiler options that instruct the compiler to
generate symbolic information in the object file. If you use something other than javac, refer
to your compiler documentation for how to compile your program with debug information.
If you use the javac compiler to build your code for debugging, use the -g compiler option.
This option lets you examine local, class instance, and static variables when debugging. You
can still set breakpoints and step through your code if you do not compile your classes with
the -g option; however, you will not be able to inspect variables. (Breakpoints are manually
specified positions in the code where you want to stop program execution.)
Local debugging values are not available in the core Java platform system classes even if
you compile your application with the -g option. If you need to list the list local variables for
some of the system classes, you need to compile those classes with the -g option.
Recompile the classes in the rt.jar or src.zip files with the -g option. Point your
classpath to the correct class file to run your application with the newly compiled dialog
class(es). In Java 2, use the boot classpath option so that the new classes are picked up
first.
Keep in mind that if you compile with the -O option that optimizes your code, you will not be
able to debug your classes. Optimization will remove all debugging information from the
class.
Note: Verify that your CLASSPATH environment variable is set correctly so that the
debugger and the Java application know where to find your class libraries. You should also
check the tool you are using to see if there are any other required or optional environment
variables.
Setting breakpoints
The first step in debugging is to find out where your coding went wrong. Setting breakpoints
helps you accomplish this.
Breakpoints are temporary markers you place in your program to tell the debugger where to
stop your program execution. For example, if a particular statement in your program is
causing problems, you could set a breakpoint on the line containing the statement, then run
your program. Execution stops at the breakpoint before the statement is executed. You can
then check the contents of variables, registers, storage and the stack, then step over (or
execute) the statement to see how the problem arises.
Java debugging Page 6
Presented by developerWorks, your source for great tutorials ibm.com/developerWorks
Various debuggers support several types of breakpoints. Some of the most common are:
* Line breakpoints are triggered before the code at a particular line in a program is
executed.
* Method breakpoints are triggered when a method that has been set as a breakpoint is
reached.
* Counter breakpoints are triggered when a counter assumes or goes beyond a
particular value.
* Exception breakpoints are triggered when code throws a particular type of exception.
* Storage change breakpoints are triggered when the storage within a particular storage
address range is changed.
* Address breakpoints are triggered when the address a breakpoint is set for has been
reached.
Note: Some debuggers only support certain types of breakpoints in compiled versions of
Java code (using a just-in-time compiler) and not within interpreted code (code that is
compiled by the javac tool). An example is the Address breakpoint. Each tool may be
slightly different in the way you can set breakpoints. Check your tool's documentation.
You might ask, how do I know where to place the breakpoints?
* If you are completely in the fog as to where the problem is, then you can set a
breakpoint at the beginning of your program in the main() method.
* If your code generates a stack trace, set breakpoints at the area where it died in the
stack trace. You will see line numbers for the source code within the stack trace.
* If a particular part of your output or graphical display is not presenting information
correctly (for example, a text field is displaying the wrong text), you can set a breakpoint
where the component is created. Then you can step through your code and display the
values that are assigned to the GUI object.
Experience will teach you to set your breakpoints in the most appropriate places. You can set
more than one breakpoint within a single class or program.
Typically, you will disable or enable breakpoints, or add or delete breakpoints as you are
debugging code. Tools should allow you to see where all of your breakpoints are and give
you the option of deleting them all in one single step.
Java debugging Page 7
Presented by developerWorks, your source for great tutorials ibm.com/developerWorks
Stepping through a program
Stepping through a program is how you will ultimately solve those tricky debugging problems.
It allows you to follow a method that is called through the body of a class. Note that you can
stop a graphical user interface (GUI) program without a breakpoint.
After you have set your breakpoints, begin executing code in the debugger. When the first
breakpoint is hit, you can step over statements, step into other methods or classes, continue
running until the next breakpoint is reached, or continue running until you reach the end of
the program.
Common terms you will see when it comes to stepping in a debugger are:
* Stepping into executes the current line. If the current line contains a call to a method,
the execution traverses to the first line in the called method. If the method is in a class
that was not compiled with debug information (that is, with the -g option), you will see a
No Source Available message.
* Stepping over executes the current line without stopping in any functions or routines
called within the line.
* Step return executes from the current execution point up to the line immediately
following the line that called the current method.
Inspecting variables
Typically a program is core dumping because a value of a variable is not set correctly. The
most common scenario is trying to compute or compare operations against variables with
null values or dividing by zero. The easiest way to find out if that is the case is by inspecting
the values where the error occurs. More likely than not, a variable did not get assigned a
value at the point you expected it to.
Visual debuggers usually have a monitoring window where they display the values of all the
variables local to the current class that you are currently in. Some debuggers even display
the address of the variable and may even let you dynamically change the value to see if the
program will continue to execute as you originally expected it to. Command-line debuggers
typically offer commands to handle the same feature. Using the command line feature, you
can even investigate the entire contents of an array by displaying every row and column's
contents.
While most debuggers only show local variables that are in the scope of the class in a
monitoring window, some allow you to continue to monitor a variable after it falls out of
scope.
Some debuggers support the viewing of registers. Note there are cases where registers can
only be viewed in compiled Java programs and not interpreted programs.
Java debugging Page 8
Presented by developerWorks, your source for great tutorials ibm.com/developerWorks
Stack traces
When a Java program core dumps, it generates what is called a stack trace to the console
window. The stack trace tells the developer the exact path the program took to get to the
point where the problem occurred. The stack trace will state the class and method name and
the source code line number (if you compiled with the debug option). If you start at the
beginning of the trace and work down, you can proceed backwards through your code to see
what statements were actually executed. This is one way to quickly determine what went
wrong in your program.
You can manually force the generation of a stack trace using either the following statements.
* Throwable().printStackTrace() to generate a trace of the method's code at a
single point in time. The trace will show the method's calls across threads.
* Thread.currentThread.dumpStack() to generate a snapshot of the current thread
only.
You want to force a stack trace when you need to understand under what conditions your
program generated its output. An example of forcing a stack trace appears below. This code
snippet method creates copies of files. We check if the copy succeeded by comparing the
length of both files. If they are not equal, we set up a trace to a file and then force printing of
a stack trace (see the statement in bold). Throwable() is a class in the java.lang
package. printStackTrace() is a method in the Throwable() class that prints out a
trace of your program execution path.
public static boolean copyFile( String sourceFile, String targetFile)
{
........
........
// see if the copy succeeded.
if (success)
{
// see if the correct number of bytes were copied
long newFileLength = new File(targetFile).length();
if (oldFileLength != newFileLength)
{
Debug.trace(1, sourceFile + Constants.BLANK_STRING + Long.toString(oldFileLength));
Debug.trace(1, targetFile + Constants.BLANK_STRING + Long.toString(newFileLength));
Throwable().printStackTrace();
return false;
}
Java debugging Page 9
Presented by developerWorks, your source for great tutorials ibm.com/developerWorks
}
else
{
Debug.trace(1, sourceFile);
Debug.trace(1, targetFile);
return false;
}
........
........
return true;
}
You may find that line numbers are not printed with your stack trace. It will simply say
"compiled code." To get line numbers, disable the JIT compiler with either the nojit option
or with the command-line argument Djava.compiler=NONE. However, it is not as
important to get the line numbers if you get the name of the method and the class it belongs
to.
Diagnostic methods
The Java language provides methods from the Runtime() class to trace the calls you make
to the Java virtual machine. These traces will produce a list of every method call your
program makes to the JVM bytecodes. Note that this list can produce a large amount of
output, so use it for small sections of your code at a time.
Turn on tracing by adding the following line to your source code:
traceMethodCalls(true)
Turn off tracing by adding the following line to your source code:
traceMethodCalls(false)
Start the JVM and watch the output as it is sent to standard output.
Java debugging Page 10
Presented by developerWorks, your source for great tutorials ibm.com/developerWorks
Section 4. Lessons in client-side debugging
Introducing client-side debugging techniques
You have a multitude of debugging techniques to choose from. Be sure to check your tool's
documentation to see if it supports these techniques. Knowing the different debugging
techniques will help you select a debugger that meets all of your needs.
Debugging with system.out.println()
There is something to be said for using a simplistic form of debugging. When you have a
small piece of code, it makes sense to use System.out.println() and not waste time
loading and stepping through your code using a full-fledged debugger.
System.out.println() displays messages, variables, and state information on the
console or where ever you redirect your output during run time. All objects inherit the
toString() method. It is a good idea, as you develop new objects, to override this method
and produce your own string representation of your object.
Java Pitfalls by Michael C. Daconta (see Resources on page 32) shares a useful technique
for applying the println() method. Daconta suggests creating a DebugManager() class
that allows you to set a debug flag based on certain classes or applications. The
DebugManager() class is an alternative to having tons of if(debug) wrappers in your
code. You still have the option of turning on debugging for the entire system.
An example scenario is a mapping system that allows you to plot units and display
backgrounds. In some cases, you want to see debugging statements only for the Plot Units
application and in other cases you want to see debugging for the entire application. You
would create a DebugManager() class that looks like this:
public class DebugManager
{
public static final String SYSTEM_DEBUG_KEY = "system.Debug";
public static final boolean debug;
static
{
debug = toBoolean(SYSTEM_DEBUG_KEY);
}
private static boolean toBoolean(String key)
{
String sDebug = System.getProperty(key);
if (sDebug != null && sDebug.equalsIgnoreCase("true"))
debug = true;
else
debug = false;
}
public static boolean getSystemDebug()
{
return debug;
}
public static boolean getSystemDebug(String applicationKey)
{
if (debug || debugToBoolean(applicationkey))
return true;
else
return false;
}
}
Java debugging Page 11
Presented by developerWorks, your source for great tutorials ibm.com/developerWorks
An exercise in debugging using system.out.println()
Using the code from the previous panel, an application queries the debug mode (on or off) by
making a call such as:
boolean debug = DebugManager.getSystem.Debug(applicationkey);
Set the debug for the plot tool or the background or for the entire system by entering the
following command line:
java -DplotTool.Debug=true -DbackgroundLoader.Debug=true -Dsystem.Debug=false MapSystem
The statement above states that debugging is turned on for the plotTool application and the
background display application but turned off for the entire system. The application keys for
each of the applications are:
* The plotTool application key is plotTool.Debug.
* The background displayer application key is backgroundLoader.Debug.
* The entire system application key is system.Debug.
Your actual code would be wrappered with the statement if(debug). If debug is true then
the code that is wrappered would execute, thus printing out the results of the
System.out.println() methods.
To summarize, using if(debug) is recommended only if you are debugging a small amount
of code. Create the DebugManager() as a separate compiled class that you can use on the
fly when you need to.
Debugging using comments
Using comments is another way of debugging. Using a binary search algorithmic approach,
comment large parts of code initially and then begin narrowing your debugging scope. Little
by little, uncomment parts of your code until the error reappears. At this point, you will have
located your error. Again, the binary search algorithmic approach is not recommended for
large scale projects.
Attaching to a running process
Many programmers use the technique of attaching to a running process as an alternative
technique to remote debugging to test cross-platform compatibilities. You can verify that an
application runs correctly with different JVMs. This technique also lets you ensure that all of
the required system resources are available on another machine.
Some debuggers allow you to attach to multiple JVMs and doing so becomes invaluable
when you are debugging a multitiered system. As a tier becomes active, the debugger
attaches to its JVM and begins examining it thoroughly.
Attach the debugger to an already running program or a running JVM where an error or
failure occurred. There are two main reasons for using this method of debugging:
Java debugging Page 12
Presented by developerWorks, your source for great tutorials ibm.com/developerWorks
* You anticipate a problem at a particular point in your program, and you do not want to
step through the program or set breakpoints.
* You are developing or maintaining a program that hangs sporadically, and you want to
find out why it is hanging. In this situation, you can attach the debugger, and look for
infinite loops or other problems that might be causing your program to hang.
The JVM you are attaching to must be running in debug mode. It can either be on a remote
or local system. The source files can be on either system.
Remote debugging
Imagine that a program running on another user's system is behaving differently than when it
runs on your own system. From your system, use the remote debug feature to debug the
remote program on the other system.
Remote debugging entails running an application on one computer and debugging it on
another computer. Remote debugging becomes very useful when debugging complex GUI
applications. The debugging facility itself is used exactly as if you were debugging code
running locally. However, setup and monitoring the debugging session are a little more
complex. Refer to your debugger's documentation to see if it supports remote debugging and
to see how to set up the environment.
The main requirement for remote debugging is access to networked machines. The class
files you are debugging must reside on the remote machine and should have been compiled
for debugging. With a GUI debugger, the client user interface is running on one system while
the debug engine is running on another system.
There are two types of remote debugging: homogeneous and heterogeneous. Homogeneous
remote debugging occurs when both the local and remote systems use the same operating
system. Heterogeneous remote debugging is when the local and remote systems use
different operating systems.
Why would you use remote debugging?
* It is easier to debug an application that uses graphics or has a graphical user interface
when you keep the debugger user interface separate from that of the application. Your
interaction with the application occurs on the remote system, while your interaction with
the debugger occurs on the local system.
* The program you are debugging was compiled for a platform that the debugger user
interface does not run on. You can use the remote debug feature to take advantage of
the debugger user interface while debugging the remote application.
Debugging on demand
Debug on demand enables you to open a debugging session whenever an unhandled
exception or other unrecoverable error occurs in your program. The debugger starts and
attaches to your program at the point of fault. Doing so can save you time in two ways: you
do not have to re-create errors, and your program can run at full speed without interference
from the debugger until the fault is encountered.
Java debugging Page 13
Presented by developerWorks, your source for great tutorials ibm.com/developerWorks
With debug on demand, you can find and fix a problem in your application and let the
application continue running.
Optimized code debugging
Debugging optimized code is a little tricky because you can't optimize and debug code at the
same time. Sometimes, problems will only surface during optimization, thus indicating the
existence of logic errors.
The best way to hunt down these type of bugs is to use a binary search technique, as
described here:
* Start by optimizing only a portion of your code and see if the error persists.
* After each change in the number of optimized modules, if the error persists, optimize
fewer modules; if the error goes away, optimize more modules. Eventually you will have
narrowed the error down to a single module or a small number of modules.
* Look for problems such as reading from a variable before it has been written to, or array
indices exceeding the bounds of storage.
Java debugging Page 14
Presented by developerWorks, your source for great tutorials ibm.com/developerWorks
Section 5. Lessons in server-side debugging
Getting down to basics
Server-side debugging (on servlets, JSP files, and EJB components) is extremely difficult.
The possibility of multiple users executing the code simultaneously introduces thread
concurrency bugs.
By default, most servers output an event and error log. Most servers buffer these logs to
improve performance, so you may need to temporarily stop the buffering while you are
debugging. Also, some servlet engines start a JVM without displaying a console window.
Therefore, you may not see output in a window. In some cases, you may be able to configure
the settings of your engine to display a console.
If there is no clear indication of the error in the server logs, then there are two somewhat
primitive approaches to debugging server code:
* The log() method. The Servlet API defines a method in the GenericServlet class
that allows you to output textual information to a main log file used by the Web server.
Place log() in the catch clause of exceptions to capture information about errors that
are occurring.
* The out.println() method. You can add a debug parameter (debug=true) to the
end of the URL requesting a JSP file or servlet. Then you check the parameter in your
code when errors occur. When set to true, print out debugging information.
Debugging servlets
When servlets were introduced, many debuggers did not know how to handle them because
they cannot be run outside of a Web server. It was not practical to load the entire server into
the debugger environment. But debugger support for servlet technology has changed. To
debug a servlet, you would run sun.servlet.http.HTTPServer(), then watch as
HTTPServer() executes servlets in response to user requests.
Note that when debugging servlets, one instance of the servlet is instantiated; however, a
new thread is created for each request of a servlet. This is a breeding ground for threading
errors.
You can use these tools to debug servlets:
* Servletrunner is a free debugging tool from Sun that comes with the JSDK.
* JDB is another free command-line debugger that ships with the JDK.
Alan R. Williamson presents an alternative in his book Java Servlets By Example (see
Resources on page 32). His technique requires you to create your own Debug() class with
only static methods. Call these methods in your code only when you need to debug. He
suggests that using the Debug() class process:
* Allows you to print the stack trace when it is needed.
* Dumps variables of a specific bean by using introspection. The context given to a bean
supports the toString() method, so the contents of the bean can be printed out to
Java debugging Page 15
Presented by developerWorks, your source for great tutorials ibm.com/developerWorks
get an idea of the transactional state of a bean instance.
* Uses a threshold level to use different debug levels and show which class or method the
debugging information came from.
* Uses System.out.println(), which is the least intrusive in terms of how it affects
scheduling. IDEs slow the debugging process down too much to seriously debug
concurrency bugs.
As previously mentioned, servlets are instantiated once and then a separate thread is
created for each execution request. This process leads into multithreading issues and
complicates further the debugging process. Refer to Section 6, "Multithreaded debugging,"
for more information on debugging servlets.
Debugging JavaServer Pages (JSP) files
Debugging JSP files is slightly trickier because a JSP compilation phase occurs just before
run time. Therefore, you will miss out on the strong type checking and syntax checking that
normally occurs with typical Java programming. Also, you are dealing with multiple layers of
coding (a JSP is converted into a servlet, which is compiled into a .class file, which
generates Javascript or HTML code) so the "code-type" mixing adds more complexity to the
debugging process.
Each layer can present different types of errors:
* The first layer transforms the JSP file into a servlet. The errors that can occur in this
phase are usually attributed to syntactical errors in the original JSP code located in an
HTML file. Most times, you can locate these errors just by eyeballing the JSP code.
Check for misspelled words or missing key characters such as matching quotes. The
JSP engine is reporting the errors in this stage.
* The next layer compiles the servlet into a .class file. The Java compiler reports any
errors during this phase. The error message Error: 500 indicates a syntactical error.
The sample shown here indicates a return statement was left out:
Error: 500
Internal Servlet Error:
org.apache.jasper.JasperException:
Unable to compile class for
JSPwork\8080%2Fjspbook\_0005cretrieveParam_0002ejspretrieveParam_jsp_1.java:19:
Return required at end of java.lang.String myMethod(java.lang.String).
public String retrieveParam(String someParameter)
If you notice that a .java file exists without a companion .class file in the directory
where JSP stores its files, then check the .java file for errors.
* The last layer actually runs the servlet. Because the JSP engine places your servlet
code in one large try/catch block, you may get an exception error. The drawback is that
all exceptions are caught under a general RuntimeException() superclass;
therefore, you can't determine the specific exceptions that were generated. To get
around this problem, insert out.flush() in your code to send output to the browser.
Other run-time errors can produce unexpected results, which may be due to incorrect
input data or incorrect formatting.
When you make any changes to your JSP code after a successful run of the original code,
Java debugging Page 16
Presented by developerWorks, your source for great tutorials ibm.com/developerWorks
you should delete the .java and .class file in the JSP engine work directory to ensure that
you are running the latest code when you test your changes.
Because JSP files are compiled into servlets, you will run into the issues of multithreading.
JSP files offer an alternative to using the synchronize() keyword: the
SingleThreadModel. Simply enter on the page directive:
<%@pageisThreadSafe="false"%>.
Debugging Enterprise JavaBeans (EJB) components
EJB components are the newest entry into the server space. They introduce even more
complexity to server-side debugging. As you might guess, the tools have not kept pace with
the technology but the news is not all bad; they are catching up.
What makes EJB components hard to debug is that they run in containers, forcing you to
load the container into the debugger as well. The catch is that not all containers are written in
Java code, thus making it impossible to load the container.
Some problems you may run into are:
* The classes generated from your EJB container are not at the same level as the EJB
specification. This can happen if the classes have not been compiled against the latest
classes. Run compliance checkers to solve this problem.
* User errors. Make sure you are using the correct commands to access your back-end
systems.
* EJB containers must comply with the J2EE source code and should have been
suite-tested prior to shipping. This may not always be true.
Here are some tips:
* Some EJB containers have debugging environments that you can use to step through
your code in real time.
* Use a database's log file to help trace problems.
* Take a look at the generated Java files. Some container tools allow you to keep them
around even after compiling them into binary classes.
* If all else fails, using System.out.println() is the least intrusive way to debug EJB
concurrency problems.
Java debugging Page 17
Presented by developerWorks, your source for great tutorials ibm.com/developerWorks
Section 6. Multithread debugging
Multithread debugging basics
The most valuable tools for debugging are thread-centric. A large percentage of Java bugs
center around thread interactions. Multithread debugging allows developers to see what is
going on in each thread running in an application.
It is significantly harder to locate bugs in a multithreaded application than a non-threaded
situation because of the variability of the execution order. If we could always have the
instructions execute in the same predictable order, debugging these applications would be
easy. Of course, that would defeat the purpose of multithreading. As a result, many IDE
debuggers are not much help here because stepping through code tends to slow down the
debugging process and prohibits re-creating the erroneous event.
Types of multithread bugs
Here are some common types of multithreading coding problems to watch out for:
* Access violations. These occur when two or more threads attempt to access the same
memory location.
* Deadlock. Let's say Thread1 locks ResourceA, while Thread2 locks ResourceB.
Then Thread1 attempts to lock ResourceB and waits for ResourceB to become
available. Meanwhile, Thread2 attempts to lock ResourceA and waits for ResourceA
to become available. The result: deadlock. One way to prevent deadlocks is to not let a
process sleep while it has locks set. You can also use synchronization() to ensure
that a critical piece of code is accessed by only one thread at a time.
* Data race bugs. A data race condition locks up an application and can occur with
something as simple as a double-click of the left mouse button. Data is usually
corrupted in a data race situation. To prevent this type of error, protect variables that
can be accessed by more than one thread. There are tools that analyze this very
problem and flag variables that may be prone to data race bugs.
* Synchronization errors. These can occur while garbage collection is taking place.
Java handles garbage collection automatically. During this time, all threads are
suspended from running.
Using the synchronized() method
Different versions of the JVM may implement thread priorities differently, affecting your
synchronization of threads. We urge you to test your threaded code on multiple operating
systems to verify that it truly is cross-platform.
The synchronized() method creates the code block that simulates a lock. The code that
is delineated with the synchronized method will allow only one process to run it at a time. But
don't use too many synchronized calls, because they directly affect code performance.
Synchronizing actually stops multithreading.
A code example of using the synchronized method appears below. This code fragment adds
an element to a table, resetting the maximum column size of the table in instance variables.
Java debugging Page 18
Presented by developerWorks, your source for great tutorials ibm.com/developerWorks
You can see the potential for corruption with multiple threads updating the same variable
values. Using the synchronized method helps to alleviate this problem.
/** Synchronized method to add an element to a table **/
public void addElement( Patient newPatient )
{
synchronized ( lock )
{
Log query = incomingPatient.getLog();
results = query.getAllSearchResults();
for ( int k = 0; k < results.length; k++)
{
.... // add to table
setMaxColSize(MyTable);
tableContents.add(MyTable);
}
}
}
Avoiding multithread errors
There are some ways to avoid the dreaded threaded bug:
* If you rely on thread priority to keep things synchronized, it is important to test on
various classes of JVMs.
* Beware of the possibility that two threads can simultaneously assign long and double
variables. The undesirable result is that one thread's changes can change some bits,
while a second thread can further alter the same variable. Consider synchronizing
assignments to those variables types.
* Never use the stop() method. It has actually been deprecated in Java 2. It
immediately stops processes without cleaning up, causing a multitude of problems
including deadlocks and memory locks.
* A thread should always terminate by returning from the run() method.
* Don't restart a stopped thread. The run() method is not called and the isAlive()
method reports false indicating that the thread is actually dead.
* Don't be a CPU hog. If a portion of your program turns out to hog the CPU, it should run
the yield() method, which gives other threads a chance to run. See this trivial
example:
double answer = 0;
for (int i=0; i<10000; i++) {
for (int j = 0; i<10000; j++) {
answer = ((answer * i) + j) / j;
}
Thread.yield(); // Now other threads may run while this runs in the background
}
Java debugging Page 19
Presented by developerWorks, your source for great tutorials ibm.com/developerWorks
Section 7. Jikes overview
What is Jikes?
Jikes is part of an open-source project that originated at IBM and is now maintained by
developers from several companies including IBM.
Jikes has several key advantages over the traditional javac command:
* It is open-sourced, so anyone can update and redistribute the source code.
* It strictly abides by the Java language specification and the Java virtual machine
specification.
* The compiler has proven to be a high-performer.
* It can perform dependency analysis on your code, and it supports incremental builds
and makefile generation.
The Jikes project has been ported to the Windows, Linux, UNIX, and Macintosh platforms.
Jikes toolset
Jikes contains a Java source-to-bytecode compiler and GUI debugger.
* The compiler is invoked by the jikes command
* The debugger is invoked by the jd command
We will focus on the debugger in this tutorial.
Introducing the Jikes debugger (JD)
JD is the Jikes graphical debugger completely written in Java code. It should run on any
platform that supports the Java platform.
In its latest form, JD has been tested with JDK 1.1.6; however, you can point to later JDKs by
issuing the -nocheckversion option on the jd command.
The Jikes debugger is currently available for free from IBM's alphaWorks site (see
Resources on page 32). It is a graphical user interface for the command-line Java Debugger
(JDB) from Sun. We will explore JDB in more detail in Section 9.
Jikes is easy and quick to use; it requires a minimal amount of setup and doesn't require
project or makefile setups. You just have to identify the class in your application that contains
the main() method. For classes that do have debug info, Jikes can display individual
attributes and local variables. It is compatible with any JVM supporting Sun's Java debugging
interface. Compile your classes with -g -debug to see your local variables within the
debugger.
Unfortunately, Jikes' user interface is limited. It doesn't remember breakpoints and other
settings between sessions, and all actions are mouse-driven. Because it is open-source
Java debugging Page 20
Presented by developerWorks, your source for great tutorials ibm.com/developerWorks
code, users are encouraged to add enhancements and share them with the developer
community.
JD's features and functions
JD is a multipaneled debugger. Each panel holds a "snapshot" (an image of the state of the
program at a particular instant in time) of some aspect of the executing program. We will
study each in more detail in Section 8.
The panels are organized as follows:
* Locals displays the variables local to the current stack trace.
* Callers displays the stack trace or the path the executable code has taken.
* Threads displays the threads that are currently running or waiting to execute.
* Classes displays the classes within your program.
* Inspector displays the values of the local variables.
* Console displays any I/O or error streams. This is where you would enter input or read
output.
* Source editor displays the source code for the class currently executed. This panel is
where you will spend most of your time.
Java debugging Page 21
Presented by developerWorks, your source for great tutorials ibm.com/developerWorks
Section 8. Case study: Debugging using Jikes
Starting JD
In this exercise, we will debug the program LinkTree.java program. There is really
nothing wrong with the code; however we will work through the debugging process just for
the fun of it.
The code for this exercise is in Section 13.
To begin debugging
1. First compile your program using:
javac -g LinkTree.java
2. This command will execute the following:
e:\jdk1.1.6\bin\java -verbose -nojit
-classpath %JD%;%JDK% jd.Main
-classpath %JD%;%JDK%;%CLASSPATH%
-sourcepath e:\jikes\ %1 %2 %3 %4 %5 %6 %7 %8 %9
The debugger starts and loads the class LinkTree, which contains the main() method,
setting it up for debugging. You have the option of passing in parameters (such as a URL to
start printing page links) by entering them on the command line following the command jd.
You should see the following in the debugger window:
Using the Console panel
The Console panel displays any run-time exceptions. All error streams are printed here. This
is also where you can enter input when your application requests it. Textual information is
printed to the Console panel.
Java debugging Page 22
Presented by developerWorks, your source for great tutorials ibm.com/developerWorks
In the graphic below, we are printing the links as they are recursively found within the HTML
page. You will see the links and at what depth they were found.
Stepping line-by-line in the Source editor panel
Let's begin debugging the application by stepping line-by-line through the application. Select
Step Into from either the menu or using the right mouse button. Stepping into a program
informs the debugger to begin execution of the current source. You will always start in the
main() method of an application. Now you should see the other panels filled with
information. We will present a discussion of each panel as well as a description of how you
can use each panel.
Step through the code line-by-line by clicking the Step Over button at the lower-right side
of the window. The current line is highlighted in white. Unfortunately, you don't see line
numbers to the left, so we will point out lines by their content.
The buttons to step through the code appear in the graphic below. If you hold the mouse
over any of the buttons, a pop-up will appear indicating the button's function. Stepping into
steps into a method. Stepping Over goes to the next statement within the same method.
Stepping Out returns to the caller of the current method. The Run button runs until the next
breakpoint is reached or until the end of the program.
Setting breakpoints in the Source editor panel
Set breakpoints by clicking the left mouse button on a line of code. You will see a red circle
with an exclamation point inside appear to the left of the line you selected. When you set a
breakpoint, the code will run until it gets to the line marked with the breakpoint symbol. Let's
assume you are trying to look into a particular piece of code but it is so deep that stepping
Java debugging Page 23
Presented by developerWorks, your source for great tutorials ibm.com/developerWorks
line-by-line would take too long. The solution is to set a breakpoint at the position where you
want the program to stop.
In this example, let's set a breakpoint to monitor the value of links. If the application is
running right now in the debugger, click the Stop button to terminate the execution. After the
application has terminated, go to the application's source code and left-click on the
statement Vector links = new Vector(); (bold in the following code sample).
// Recursive method to list all urls in site
private void listAll( int depth )
{
Vector links = new Vector();
{
printURL( depth );
//links = parseHTMLContainsLinks(getName());
}
if( !((links = parseHTMLContainsLinks(getName())).isEmpty()))
{
//links = parseHTMLContainsLinks(getName());
for( int i = 0; i < links.size(); i++ )
{
if (!(excludedURLS.contains((String)links.elementAt(i))))
{
LinksTree child = new LinksTree((String)links.elementAt(i));
child.listAll( depth + 1 );
}
}
}
}
Your Source editor window should display the code with the following breakpoint. See the
graphic below.
Run the application and watch it stop right at the line containing the breakpoint. You can
perform more in-depth analysis of what the code is doing. We will look at examining
variables in the next panel. Note that after examining your variables,you can step
line-by-line or continue full, uninterrupted execution by using the Run or Step Into buttons.
Inspecting variables in the Locals panel
Once you have set a breakpoint and the application has paused, the Local panel displays all
the in-scope variable references. Our example below shows the state of the local variables
at the currently set breakpoint in the application. As you can see, each local variable is
shown with its associated type and value.
Java debugging Page 24
Presented by developerWorks, your source for great tutorials ibm.com/developerWorks
Viewing the call stack in the Callers panel
The call stack is a list of classes that have been called or executed up to the point where the
breakpoint has been set. The most current method is at the top of the stack. The element
second from the top issued a call to execute the top-most method, and so on and so forth. In
our example below, listAll() is called from main() method.
Examining the threads in the Threads panel
Because Java code is multithreaded, it is imperative to be able to monitor the process of
individual threads. The Threads panel shows the state of the currently executing thread. In
Java debugging Page 25
Presented by developerWorks, your source for great tutorials ibm.com/developerWorks
our code, there is only one thread. In a more complicated application, you would see multiple
threads listed in the thread panel.
Viewing loaded classes in the Classes panel
The classes that were loaded while executing your program are listed in the Classes panel.
Select any of those classes to see the code in the Source panel. Remember that if the class
was not compiled with the -g option, you are unable to view the source.
In our graphic below, you can see an example of the Classes panel on the far upper-left
side.
Completing our case study
You have seen how to effectively use the Jikes debugging facilities to track down and
pinpoint bugs. We demonstrated the debugger using a fairly simple example. We suggest
building up your experience with the debugger using more complicated applets or
applications.
Remember that Jikes is an open-source debugger so we encourage you to update it and
enhance it. Last, but not least, share your changes with the developer community.
Java debugging Page 26
Presented by developerWorks, your source for great tutorials ibm.com/developerWorks
Section 9. Java Debugger (JDB) overview
What is JDB?
Although there are some very good debugging tools available, the Java Debugger (JDB)
offers some advantages. The most important is that JDB is freely available and is platform
independent. The downside is that it only comes in a command-line format, which some
developers find very primitive and difficult to use. Several IDEs have built GUI interfaces to
the JDB debugging APIs (such as Jikes).
JDB comes as part of the JDK installation. It has been enhanced in the Java 2 platform.
Refer to the section on the Java Debugging APIs for more information.
More on JDB
JDB can be configured for debugging multiple projects. JDB looks for a jdb.ini
configuration file in the user.home directory. Therefore, you should set the user.home
property to point to a different .ini file in another directory for each project. You can do this
by entering the command:
jdb -J-Duser.home=. //Will look in the current directory for the jdb.ini file
The jdb.ini file can start a JDB session, pass in parameters, and display information about
the system. Below is an example of a jdb.ini file. It includes the Java platform sources on
the source path list and passes in the parameter 34 to the program. It then runs and stops at
line 2 and displays the free memory and waits for further input.
load MyTest
stop at MyTest:20
use c:/java;c:/jdk/src
run MyTest 34
memory
You can record your debugging sessions with JDB. Enable logging by creating a file called
.agentLog in the directory where you are running JDB. In the .agentLog file, put the
filename that you want the session information to be written to on the first line. When you run
the jdb command, you will see jdb session information. The log file could contain the
following:
-------- debug agent message log --------
[debug agent: adding Debugger agent to system thread list]
[debug agent: adding Breakpoint handler to system thread list]
[debug agent: no such class: MyApplication.main]
Debugging servlets using JDB and Servletrunner
In the next section we will go through an exercise debugging a servlet using JDB and a
servlet engine. Tomcat is a JSP/servlet engine that interfaces well with JDB. Other servlet
engines that are Window application .exe files can't run in debug mode. However, Tomcat
has a startup script that allows you to configure it for debugging. You need to configure the
Java debugging Page 27
Presented by developerWorks, your source for great tutorials ibm.com/developerWorks
TOMCAT_OPTS environment variable.
Running an engine in debug mode also affects the CLASSPATH. Set the boot classpath with
-Xbootclasspath with the path for the rt.jar and the tools.jar files found in JDK2.0.
Alternatively, you can debug using Servletrunner. Servletrunner is an application that comes
with the JSDK. It lets you run a servlet without a Web browser. Servletrunner runs as a Java
Web server that is lighter than the Java Web server. It handles HTTP requests for servlets.
Servletrunner runs the command: java sun.servlet.http.HttpServer. You should
run the jdb session with the HttpServer() class. When you are debugging servlets, keep
in mind that the Java Web server and Servletrunner do not load and unload servlets by
including the servlets directory on the CLASSPATH. Instead, they use a custom classloader
and not the default system classloader.
Java debugging Page 28
Presented by developerWorks, your source for great tutorials ibm.com/developerWorks
Section 10. Case study: Debugging using JDB
Getting started
We are going to debug the following code:
import javax.servlet.*;
import javax.servlet.http.*;
import java.io.*;
public class MyHelloWorld extends HttpServlet
{
public void doGet(HttpServletRequest req, HttpServletResponse res)
throws ServletException, IOException
{
res.setContentType("text/html");
PrintWriter out = res.getWriter();
out.println("");
out.println("");
out.println("");
out.println("Hello World Sample Servlet");
out.println("");
out.println("");
out.println("");
//out.close();
}
}
First you make preparations for running a servlet engine. You can use Tomcat or
Servletrunner.
To prepare to run the servlet engine, configure the CLASSPATH. The CLASSPATH needs to
find sun.servlet.http.HttpServer and its associated classes. Also, the CLASSPATH
needs to find the servlet file tools.jar in the /lib directory.
You won't see any GUI with this exercise because JDB is a command-line interface.
Starting the debugger
Start the servlet engine. You can use Tomcat or Servletrunner.
1. Configure the JVM to use the special boot classpath -Xbootclasspath. The boot
classpath must include the rt.jar file and the tools.jar file. You can set this
environment variable on the command line.
2. Let's start the servlet engine to debug the MyHelloWorld servlet. Start up either
Tomcat or Servletrunner.
3. Now you need to start the debugger against the HttpServlet class. Enter:
jdb sun.servlet.http.HttpServlet
You should now see the response:
Initializing jdb...
4. The HTTPServer class contains the main() method that listens for incoming requests
Java debugging Page 29
Presented by developerWorks, your source for great tutorials ibm.com/developerWorks
for servlets.
Again, there is nothing wrong with the code, we simply chose to use it in our case study.
Setting breakpoints
Next, set a breakpoint in the doGet() method of MyHelloWorld.
> stop in MyHelloWorld.doGet
Breakpoint set in MyHelloWorld.doGet
> run
run sun.servlet.http.HttpServer
running ...
Stepping through the code
Now run the servlet in debug mode. Enter in a browser:
http://yourmachine:8080/servlet/MyHelloWorld
The debugger will stop at the breakpoint at the beginning of the method doGet(). You will
see this in the DOS window where you started the debugger. You can use the list
command to see where in the servlet the debugger has stopped.
Other JDB commands
There are many other commands that you can use within the JDB session to debug your
code. Below is a sampling in JDK 2.0:
* Step steps you line by line.
* Print prints the value of an expression.
* Locals prints the variables local to the current method.
* Threads lists all of the threads.
* Help offers help with the JDB command, listing all of the command options and their
definitions.
Completing our case study
This simple exercise ran JDB against a servlet. After you become familiar with the
commands that JDB uses to debug code, you will better understand what GUI debug tools
that interface to JDB are doing under the hood.
JDB is also great when you need to debug very small pieces of code. It is a quick and dirty
way to get right to the source of an application's problem.
Java debugging Page 30
Presented by developerWorks, your source for great tutorials ibm.com/developerWorks
Section 11. Hints and tips
General debugging hints and tips
* When you create your own beans, add a public static void main(String[]
args) method to it. This allows easy debugging of each component separately.
* If you ever find yourself building a debugger or even a simple class to handle
debugging, keep in mind that its performance is also a key issue. You don't want to ship
production code with a debugger that is a performance hog.
* Modularizing your code into individual classes, beans, and EJB components makes
debugging easier. You could potentially test code separately.
* You can use Reflection classes to debug JavaBean components via introspection.
* Format your code by lining up your braces and lining up your if/then/else clauses. This
helps in the debugging process.
* Do not tune your code for performance until you completely debug it.
* Do not put multiple statements on the same line because some debugger features
operate on a line-by-line basis. For example, you cannot step over or set line
breakpoints on more than one statement on a line.
* Assign intermediate expression values to temporary variables to make it easier to verify
intermediate results.
* Because some bugs hide other bugs, start debugging at the top of your program and
work your way down.
* Use try/catch blocks frequently to catch and report errors and exceptions.
Server debugging hints and tips
* The method in the GenericServlet class is not only reserved for debugging in a
servlet environment. Use it in any Java environment.
* You should be intimately familiar with debugging servlets if you are debugging JSP files.
Because JSP files are compiled into servlets, you will have a hard time tracking down
JSP bugs without that experience.
* To fix a multithreaded bug, you need to replicate the environment that is causing the
error. So for example, you need to set up your servlet environment while debugging
exactly as you would have it running in a production environment.
Java debugging Page 31
Presented by developerWorks, your source for great tutorials ibm.com/developerWorks
Section 12. Wrapup
What does the future hold?
Vendors have made some strides forward with Java debugging. There are a variety of tools
available at your fingertips. Looking down the road, there is room for more advances in this
technology. Let's mention a couple.
One such area with room for new developments is 3D visualization of data. IBM is leading
the way in this arena with a research project called Jinsight. (See Resources on page 32.)
Another area to keep watching is the wireless market. The number of wireless products that
interact with the Internet is growing at a rapid pace. To keep up with that pace, many vendors
are looking for opportunities to provide real-time debugging tools for embedded applications
in wireless devices. The automotive, telecommunications, and network appliance industries
are among the industries that have formed a consortium to define requirements and develop
tools for this market. (See Resources on page 32.)
In summary, debugging is vital to the development process. You should never consider it a
minor task. It can consume many hours, and we advise you to take advantage of the
techniques and tools presented in this tutorial to help reduce those hours.
Resources
* "Bug patterns," by Eric Allen, is the first in a series of articles that helps you diagnose
and correct recurring bug types in your Java programs.
* See "Techniques for adding trace statements to your Java application," by Andrei
Malacinski, for a way to squash bugs during development as well as after deployment.
* "Java Pitfalls," by Michael Daconta, offers suggestions on techniques for debugging, as
does "Java Servlets by Example," by Alan R. Williamson.
* Debugging Java by Will David Mitchell offers more trouble-shooting techniques.
* Visit the Jikes Home page where you can learn more about the Jikes Project and
download the code.
* Download the Jikes debugger (JD) from IBM alphaWorks .
* Get more information on Jinsight and download the code from IBM alphaWorks .
* The March 2001 issue of "Dr. Dobb's Journal" focuses on testing and debugging.
* Check out the poll results on the developerWorks Java technology zone that show how
developers debug code and whether they had formal training in debugging .
* Find everything you want to know about Java servlet technology , including links to the
Servletrunner and Tomcat engines.
* Learn more about what is happening in the wireless arena at the Global Embedded
Processor Debug Interface Forum Web site.
Your feedback
Please let us know whether this tutorial was helpful to you and how we could make it better.
We'd also like to hear about other tutorial topics you'd like to see covered. Thanks!
For questions about the content of this tutorial, contact the author, Laura Bennett, at
Java debugging Page 32
Presented by developerWorks, your source for great tutorials ibm.com/developerWorks
lbenn@us.ibm.com .
Java debugging Page 33
Presented by developerWorks, your source for great tutorials ibm.com/developerWorks
Section 13. Appendix
Code sample for Section 8 exercise
// This parses a single HTML file and generates all of the URL links
import java.io.*;
import java.net.*;
import java.util.*;
import javax.swing.text.*;
import javax.swing.text.html.*;
class LinksTree extends File {
//String urlLink;
Vector htmlElements = new Vector();
public static Vector excludedURLS = new Vector();
// Constructor
public LinksTree( String urlName )
{
super( urlName );
}
// Print the name of the URL
private void printURL(int depth)
{
System.out.println("URL: " + getName() + " depth: " + depth);
}
// Public driver to list all urls
public void listAll( )
{
listAll( 0 );
// Recursive method to list all urls in site
private void listAll( int depth )
{
Vector links = new Vector();
{
printURL( depth );
//links = parseHTMLContainsLinks(getName());
}
if( !((links = parseHTMLContainsLinks(getName())).isEmpty()))
{
//links = parseHTMLContainsLinks(getName());
for( int i = 0; i > links.size(); i++ )
{
if (!(excludedURLS.contains((String)links.elementAt(i))))
{
LinksTree child = new LinksTree((String)links.elementAt(i));
child.listAll( depth + 1 );
}
}
}
}
public static void main(String[] args)
{
// Read in the root url
LinksTree lt = new LinksTree("index.html");
lt.listAll(0);
}
private Vector parseHTMLContainsLinks(String urlLink)
{
EditorKit kit = new HTMLEditorKit();
Document doc = (HTMLDocument)kit.createDefaultDocument();
// clear out the vector
htmlElements.removeAllElements();
Java debugging Page 34
Presented by developerWorks, your source for great tutorials ibm.com/developerWorks
// The Document class does not yet
// handle charset's properly.
doc.putProperty("IgnoreCharsetDirective", Boolean.TRUE);
try {
// Create a reader on the HTML content.
Reader rd = getReader(getName());
// Parse the HTML.
kit.read(rd, doc, 0);
// Iterate through the elements
// of the HTML document.
ElementIterator it = new ElementIterator(doc);
javax.swing.text.Element elem;
while ((elem = it.next()) != null)
{
SimpleAttributeSet s = (SimpleAttributeSet) elem.getAttributes().getAttribute(HTML.Tag.A);
if (s != null)
{
if ((s.getAttribute(HTML.Attribute.HREF)).toString().startsWith("/"))
{
String relativeURL = (s.getAttribute(HTML.Attribute.HREF)).toString();
if (getName().endsWith("/"))
htmlElements.addElement(getName() + relativeURL.substring(1));
else
htmlElements.addElement(getName() + relativeURL.substring(0));
}
else
{
htmlElements.addElement((s.getAttribute(HTML.Attribute.HREF)).toString());
}
}
}
}
catch (Exception e)
{
e.printStackTrace();
System.exit(1);
}
return htmlElements;
//System.exit(1);
} // end of main
// Returns a reader on the HTML data. If 'uri' begins
// with "http:", it's treated as a URL; otherwise,
// it's assumed to be a local filename.
static Reader getReader(String uri) throws IOException
{
if (uri.startsWith("http:"))
{
// Retrieve from Internet.
URLConnection conn = new URL(uri).openConnection();
return new InputStreamReader(conn.getInputStream());
}
else
{
// Retrieve from file.
return new FileReader(uri);
}
} // end of getReader
Colophon
This tutorial was written entirely in XML, using the developerWorks Toot-O-Matic tutorial
generator. The Toot-O-Matic tool is a short Java program that uses XSLT stylesheets to
convert the XML source into a number of HTML pages, a zip file, JPEG heading graphics,
Java debugging Page 35
Presented by developerWorks, your source for great tutorials ibm.com/developerWorks
and PDF files. Our ability to generate multiple text and binary formats from a single source
file illustrates the power and flexibility of XML.
Java debugging Page 36
Das könnte Ihnen auch gefallen
- The Subtle Art of Not Giving a F*ck: A Counterintuitive Approach to Living a Good LifeVon EverandThe Subtle Art of Not Giving a F*ck: A Counterintuitive Approach to Living a Good LifeBewertung: 4 von 5 Sternen4/5 (5794)
- The Gifts of Imperfection: Let Go of Who You Think You're Supposed to Be and Embrace Who You AreVon EverandThe Gifts of Imperfection: Let Go of Who You Think You're Supposed to Be and Embrace Who You AreBewertung: 4 von 5 Sternen4/5 (1090)
- Never Split the Difference: Negotiating As If Your Life Depended On ItVon EverandNever Split the Difference: Negotiating As If Your Life Depended On ItBewertung: 4.5 von 5 Sternen4.5/5 (838)
- Hidden Figures: The American Dream and the Untold Story of the Black Women Mathematicians Who Helped Win the Space RaceVon EverandHidden Figures: The American Dream and the Untold Story of the Black Women Mathematicians Who Helped Win the Space RaceBewertung: 4 von 5 Sternen4/5 (894)
- Grit: The Power of Passion and PerseveranceVon EverandGrit: The Power of Passion and PerseveranceBewertung: 4 von 5 Sternen4/5 (587)
- Shoe Dog: A Memoir by the Creator of NikeVon EverandShoe Dog: A Memoir by the Creator of NikeBewertung: 4.5 von 5 Sternen4.5/5 (537)
- Elon Musk: Tesla, SpaceX, and the Quest for a Fantastic FutureVon EverandElon Musk: Tesla, SpaceX, and the Quest for a Fantastic FutureBewertung: 4.5 von 5 Sternen4.5/5 (474)
- The Hard Thing About Hard Things: Building a Business When There Are No Easy AnswersVon EverandThe Hard Thing About Hard Things: Building a Business When There Are No Easy AnswersBewertung: 4.5 von 5 Sternen4.5/5 (344)
- Her Body and Other Parties: StoriesVon EverandHer Body and Other Parties: StoriesBewertung: 4 von 5 Sternen4/5 (821)
- The Sympathizer: A Novel (Pulitzer Prize for Fiction)Von EverandThe Sympathizer: A Novel (Pulitzer Prize for Fiction)Bewertung: 4.5 von 5 Sternen4.5/5 (119)
- The Emperor of All Maladies: A Biography of CancerVon EverandThe Emperor of All Maladies: A Biography of CancerBewertung: 4.5 von 5 Sternen4.5/5 (271)
- The Little Book of Hygge: Danish Secrets to Happy LivingVon EverandThe Little Book of Hygge: Danish Secrets to Happy LivingBewertung: 3.5 von 5 Sternen3.5/5 (399)
- The World Is Flat 3.0: A Brief History of the Twenty-first CenturyVon EverandThe World Is Flat 3.0: A Brief History of the Twenty-first CenturyBewertung: 3.5 von 5 Sternen3.5/5 (2219)
- The Yellow House: A Memoir (2019 National Book Award Winner)Von EverandThe Yellow House: A Memoir (2019 National Book Award Winner)Bewertung: 4 von 5 Sternen4/5 (98)
- Devil in the Grove: Thurgood Marshall, the Groveland Boys, and the Dawn of a New AmericaVon EverandDevil in the Grove: Thurgood Marshall, the Groveland Boys, and the Dawn of a New AmericaBewertung: 4.5 von 5 Sternen4.5/5 (265)
- A Heartbreaking Work Of Staggering Genius: A Memoir Based on a True StoryVon EverandA Heartbreaking Work Of Staggering Genius: A Memoir Based on a True StoryBewertung: 3.5 von 5 Sternen3.5/5 (231)
- Team of Rivals: The Political Genius of Abraham LincolnVon EverandTeam of Rivals: The Political Genius of Abraham LincolnBewertung: 4.5 von 5 Sternen4.5/5 (234)
- On Fire: The (Burning) Case for a Green New DealVon EverandOn Fire: The (Burning) Case for a Green New DealBewertung: 4 von 5 Sternen4/5 (73)
- The Unwinding: An Inner History of the New AmericaVon EverandThe Unwinding: An Inner History of the New AmericaBewertung: 4 von 5 Sternen4/5 (45)
- 6th Central Pay Commission Salary CalculatorDokument15 Seiten6th Central Pay Commission Salary Calculatorrakhonde100% (436)
- SAP GRC Access Control 10 Frequently Asked Questions: Raghu BodduDokument23 SeitenSAP GRC Access Control 10 Frequently Asked Questions: Raghu BodduPabitraKumar100% (2)
- IBM Developer Works Java SocketsDokument40 SeitenIBM Developer Works Java Socketsanon-756859Noch keine Bewertungen
- Getting Started With JavaDokument155 SeitenGetting Started With JavaNaman JainNoch keine Bewertungen
- Java Basic 1Dokument103 SeitenJava Basic 1api-3839044100% (1)
- Enterprise Javabeans Developer's Guide 1997Dokument268 SeitenEnterprise Javabeans Developer's Guide 1997anon-756859Noch keine Bewertungen
- Fundamentals of OOP and Data Structures in Java 2001Dokument508 SeitenFundamentals of OOP and Data Structures in Java 2001anon-756859100% (1)
- Essentials of The Java Programming Language - Part 2Dokument165 SeitenEssentials of The Java Programming Language - Part 2hbk99Noch keine Bewertungen
- B.Sc-Computer Science Syllabus Under CBCS Pattern With Effect From 2021-2022 OnwardsDokument1 SeiteB.Sc-Computer Science Syllabus Under CBCS Pattern With Effect From 2021-2022 OnwardsNAGARAJ GNoch keine Bewertungen
- CamScanner Document ScansDokument621 SeitenCamScanner Document ScansJade JoopieNoch keine Bewertungen
- Organizing A Page ContentDokument27 SeitenOrganizing A Page ContentTâm NguyễnNoch keine Bewertungen
- WSUS Error Connection Error Event ID7053Dokument3 SeitenWSUS Error Connection Error Event ID7053dvdsenthilNoch keine Bewertungen
- Windows Privilege Escalation Methods For PentestersDokument22 SeitenWindows Privilege Escalation Methods For PentestersAneudy Hernandez PeñaNoch keine Bewertungen
- Fundamental Design Concepts (PSE SE)Dokument47 SeitenFundamental Design Concepts (PSE SE)Rahul LokeshNoch keine Bewertungen
- Unit 5 Operating System Security - PPT 1Dokument25 SeitenUnit 5 Operating System Security - PPT 1kalesh shaikNoch keine Bewertungen
- RF 02 LRN ReactivationDokument26 SeitenRF 02 LRN ReactivationJonas CabacunganNoch keine Bewertungen
- 07Dokument4 Seiten07fabienNoch keine Bewertungen
- Asterisk Installation On Centos 5Dokument3 SeitenAsterisk Installation On Centos 5kumargupt117Noch keine Bewertungen
- Java Interview Questions For 5 YearsDokument20 SeitenJava Interview Questions For 5 Yearsjava webNoch keine Bewertungen
- MIS 310 TutorialDokument31 SeitenMIS 310 TutorialShàhríàrõ Dã RàkínskìNoch keine Bewertungen
- SpringPeople Introduction To Mule ESBDokument17 SeitenSpringPeople Introduction To Mule ESBSpringPeopleNoch keine Bewertungen
- Chapter5 ELB CloudWatch AutoScaling - ScottLinderDokument6 SeitenChapter5 ELB CloudWatch AutoScaling - ScottLinderPrabhatMishraNoch keine Bewertungen
- Advanced APT Hunting With Splunk TakeawayDokument7 SeitenAdvanced APT Hunting With Splunk TakeawayJJPNoch keine Bewertungen
- Performance Benchmarking and Comparison of Cloud-Based Databases Mongodb (Nosql) Vs Mysql (Relational) Using YcsbDokument37 SeitenPerformance Benchmarking and Comparison of Cloud-Based Databases Mongodb (Nosql) Vs Mysql (Relational) Using YcsbDaniel SilvaNoch keine Bewertungen
- Osint 1624490707Dokument13 SeitenOsint 1624490707Caio Andrade100% (1)
- Ports Required For System Platform 2017 Update 3: Application VersionDokument3 SeitenPorts Required For System Platform 2017 Update 3: Application Versionmithun divateNoch keine Bewertungen
- Database User Password Change For XiDokument7 SeitenDatabase User Password Change For XiMr. BlackhatNoch keine Bewertungen
- Chapter 2 In-Class ExercisesDokument22 SeitenChapter 2 In-Class ExercisesErwin Bantilan80% (15)
- Essential SQL AlchemyDokument25 SeitenEssential SQL AlchemyHareesh KumarNoch keine Bewertungen
- A Study On NSL-KDD DatasetDokument7 SeitenA Study On NSL-KDD DatasetAnonymous N22tyB6UN100% (1)
- Oracle Applications 11i System Administration Diagnostic & TroubleshootingDokument33 SeitenOracle Applications 11i System Administration Diagnostic & TroubleshootingMattamulla DineshNoch keine Bewertungen
- OOP Guide: Object-Oriented Programming ExplainedDokument5 SeitenOOP Guide: Object-Oriented Programming ExplainedMaina GeorgeNoch keine Bewertungen
- Group Policy Registry TableDokument21 SeitenGroup Policy Registry TableeclatsohelNoch keine Bewertungen
- Native Dynamic SQL for Flexible PL/SQL AppsDokument2 SeitenNative Dynamic SQL for Flexible PL/SQL AppsRupesh PatraNoch keine Bewertungen
- Passport Automation System Software RequirementsDokument60 SeitenPassport Automation System Software RequirementsSai Krishna100% (1)
- Data Engineering With DatabricksDokument63 SeitenData Engineering With DatabricksMidhun Raja100% (1)
- BW HANA SizingDokument24 SeitenBW HANA Sizingabdul khadar jelaniNoch keine Bewertungen