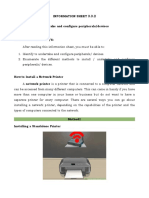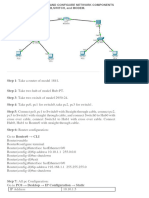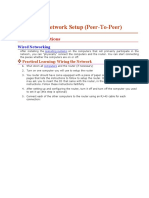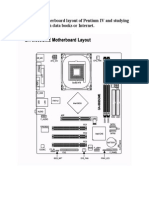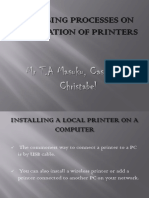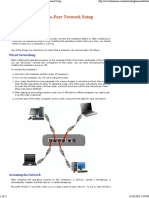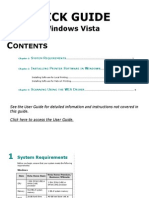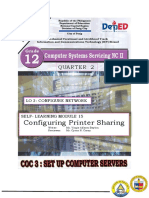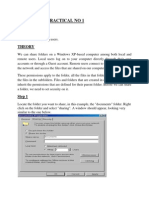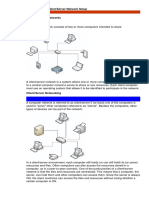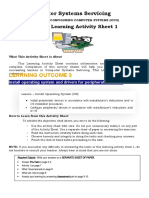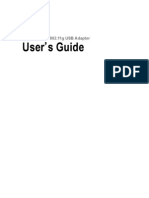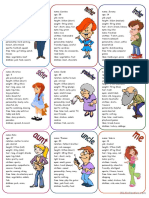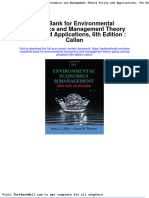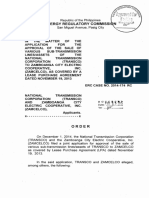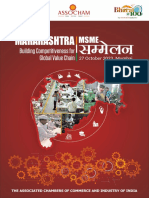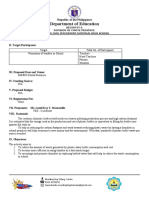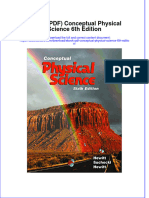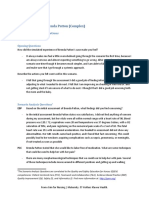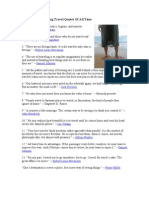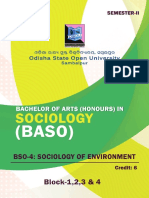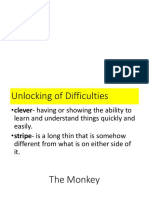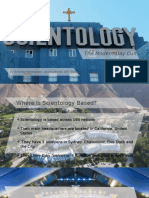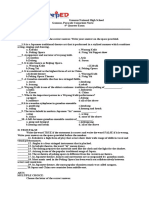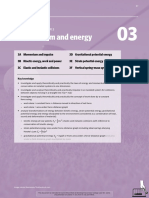Beruflich Dokumente
Kultur Dokumente
Linksys JH
Hochgeladen von
jessOriginalbeschreibung:
Originaltitel
Copyright
Verfügbare Formate
Dieses Dokument teilen
Dokument teilen oder einbetten
Stufen Sie dieses Dokument als nützlich ein?
Sind diese Inhalte unangemessen?
Dieses Dokument meldenCopyright:
Verfügbare Formate
Linksys JH
Hochgeladen von
jessCopyright:
Verfügbare Formate
Add a device or computer to a wireless network using a USB flash drive
The way you add a device or computer to your network depends on the type of network adapter and the version of Windows your computer is running. Follow the instructions below for each type of computer or device that you want to add to your network.
Your network has the following settings:
Network name: Network security key/passphrase: linksys
To add a wireless computer running Windows 7 or Windows Vista
1. Log on to the computer. 2. Plug the USB flash drive into a USB port on the computer. 3. In the AutoPlay dialog box that appears, click Wireless Network Setup Wizard. The wizard will use the settings saved on the USB flash drive and automatically connect the computer to the network. You will get a confirmation when you are connected to the network. 4. To verify that you have added the computer successfully:
In Windows 7, click the Start button, click your user name, and then click
Network.
In Windows Vista, click the Start button, and then click Network.
You should be able to see icons for the computer you added and for the other computers and devices on the network.
To add a wireless computer running Windows XP
1. Log on to the computer. 2. Plug the USB flash drive into a USB port on the computer. 3. In the USB flash drive dialog box that appears, double-click Wireless Network Setup Wizard. The wizard will use the settings saved on the USB flash drive and automatically connect the computer to the network. You will be prompted to restart the computer. 4. After you restart, click the Start button, click My Network Places, and then click Workgroup. You should be able to see the other computers on your network.
To add a wireless device
1. Turn on the device. 2. Plug the USB flash drive into a USB port on the device. 3. Follow the instructions that came with the device for adding the device to a network. 4. When you are finished adding the device, log on to a network computer. 5. To verify that you have added the device successfully:
In Windows 7, click the Start button, click your user name, and then click
Network.
In Windows Vista, click the Start button, and then click Network. In Windows XP, click the Start button, click My Network Places, and then click
Workgroup. You should be able to see an icon for the device. If the device is a printer, you might need to enable printer sharing so other computers on the network can use the printer.
To add a wired computer running Windows 7 or Windows Vista
1. Plug the computer into the router or access point, and then turn it on. 2. Log on to the computer. 3. To verify that you have added the device successfully:
In Windows 7, click the Start button, click your user name, and then click
Network.
In Windows Vista, click the Start button, and then click Network.
You should be able to see icons for the computer you added and for the other computers and devices on the network. If a printer is attached to this computer, it might not be visible to other computers until you enable printer sharing.
To add a wired computer running Windows XP
1. 2. 3. 4. Plug the computer into the router or access point, and then turn it on. Log on to the computer. Plug the USB flash drive into a USB port on the computer. In the USB flash drive dialog box that appears, double-click Wireless Network Setup Wizard. The wizard will use the settings saved on the USB flash drive and automatically connect the computer to the network. You will be prompted to restart the computer. 5. After you restart, click the Start button, click My Network Places, and then click Workgroup. You should be able to see the other computers on your network.
To add a wired device
Turn on the device and plug it into the router or access point or into a computer thats plugged into the router. This should automatically connect your device to the network. To verify that you added the device successfully, follow these steps: 1. Log on to a computer that is part of the network, or the computer that the device is attached to. 2. To verify that you have added the device successfully:
In Windows 7, click the Start button, click your user name, and then click
Network.
In Windows Vista, click the Start button, and then click Network. In Windows XP, click the Start button, click My Network Places, and then click
Workgroup. You should be able to see an icon for the device. If the device is a printer, you might need to enable printer sharing so other computers on the network can use it.
Das könnte Ihnen auch gefallen
- Add A Device or Computer To A Wireless Network Using A USB Flash DriveDokument2 SeitenAdd A Device or Computer To A Wireless Network Using A USB Flash DrivejavizanNoch keine Bewertungen
- Hi-Speed USB-USB Network Cable Quick Network Setup Guide: Congratulations!Dokument7 SeitenHi-Speed USB-USB Network Cable Quick Network Setup Guide: Congratulations!Herry SulfianNoch keine Bewertungen
- CSS - Info Sheet 3.3-2 - Undertake and Configure Peripherals DevicesDokument19 SeitenCSS - Info Sheet 3.3-2 - Undertake and Configure Peripherals DevicesomarNoch keine Bewertungen
- RD TutorialDokument7 SeitenRD TutorialiifracingNoch keine Bewertungen
- Cyber Security Practical ProgramsDokument77 SeitenCyber Security Practical ProgramsMakam AbhinavNoch keine Bewertungen
- Pclinq2 Hi-Speed Usb Bridge-Network Cable Quick Network Setup GuideDokument8 SeitenPclinq2 Hi-Speed Usb Bridge-Network Cable Quick Network Setup GuideCleiton BorgesNoch keine Bewertungen
- HP Deskjet F4500 All-in-One Series: Start HereDokument32 SeitenHP Deskjet F4500 All-in-One Series: Start Hereozy05Noch keine Bewertungen
- Experiment 1 Drawing The Motherboard Layout of Pentium IV and Studying The ChipsetDokument33 SeitenExperiment 1 Drawing The Motherboard Layout of Pentium IV and Studying The ChipsetSyed MasudNoch keine Bewertungen
- Network Setup (Peer To Peer)Dokument26 SeitenNetwork Setup (Peer To Peer)Akshay MagotraNoch keine Bewertungen
- Manual HP LaserjetDokument16 SeitenManual HP LaserjetJuanNoch keine Bewertungen
- CssDokument9 SeitenCssSheng Suelto CarpenteroNoch keine Bewertungen
- Howtosetupa New PrinterDokument16 SeitenHowtosetupa New PrinterJhoana TamondongNoch keine Bewertungen
- How To Format A Computer: 1. Backup Your Data. When You Format A Computer, You Will Lose All ofDokument10 SeitenHow To Format A Computer: 1. Backup Your Data. When You Format A Computer, You Will Lose All ofJeanne Marie ValleNoch keine Bewertungen
- CN Expr 10Dokument3 SeitenCN Expr 10PavithraNoch keine Bewertungen
- HP 3050a J611 Deskjet Reference Guide Set-Up ManualDokument24 SeitenHP 3050a J611 Deskjet Reference Guide Set-Up Manualjms8972Noch keine Bewertungen
- Installation InstructionsDokument12 SeitenInstallation InstructionsvicmontcarNoch keine Bewertungen
- E4200 V10 CiscoConnect NC-WEBDokument14 SeitenE4200 V10 CiscoConnect NC-WEBBlekbirdNoch keine Bewertungen
- Drawing The Motherboard Layout of Pentium IV and Studying The Chipsetthrough Data Books or InternetDokument24 SeitenDrawing The Motherboard Layout of Pentium IV and Studying The Chipsetthrough Data Books or InternetSyed MasudNoch keine Bewertungen
- R7800 - Do More - Booklet - 21dec2015 PDFDokument16 SeitenR7800 - Do More - Booklet - 21dec2015 PDFRyan TivisNoch keine Bewertungen
- Describing Processes On Installation of PrintersDokument14 SeitenDescribing Processes On Installation of PrintersTarisai DoroNoch keine Bewertungen
- Module 2 Computer ServicingDokument5 SeitenModule 2 Computer ServicingKyle DomingoNoch keine Bewertungen
- 8.3.1.3 Lab - Install A Printer in WindowsDokument2 Seiten8.3.1.3 Lab - Install A Printer in WindowsswimNoch keine Bewertungen
- TE100-P21 TEW-P21G Win7 InstructionDokument6 SeitenTE100-P21 TEW-P21G Win7 InstructionRoberto Dos AnjosNoch keine Bewertungen
- Fix Printer Connection and Printing Problems in Windows 10: NotesDokument5 SeitenFix Printer Connection and Printing Problems in Windows 10: NotesManoj AgnihotriNoch keine Bewertungen
- Troubleshooting Wireless and Bluetooth Keyboard Issues: Check The Batteries (Rechargeable)Dokument6 SeitenTroubleshooting Wireless and Bluetooth Keyboard Issues: Check The Batteries (Rechargeable)Raf KrauseNoch keine Bewertungen
- Icf 7 Module Second QuarterDokument24 SeitenIcf 7 Module Second QuarterKazandra Cassidy Garcia100% (1)
- HP Deskjet Ink Advantage 3515 Reference GuideDokument20 SeitenHP Deskjet Ink Advantage 3515 Reference GuidealokpandurNoch keine Bewertungen
- Steps of Printer Sharing On NetworkDokument7 SeitenSteps of Printer Sharing On NetworkbboyNoch keine Bewertungen
- Computer Networking - Lesson 4 - Peer-To-Peer Network SetupDokument12 SeitenComputer Networking - Lesson 4 - Peer-To-Peer Network SetupRavi ChourasiaNoch keine Bewertungen
- 5.1. Introduction To Configuring The Computer To Accept The New PeripheralsDokument28 Seiten5.1. Introduction To Configuring The Computer To Accept The New Peripheralsjak messiNoch keine Bewertungen
- Quick Guide: For Windows VistaDokument9 SeitenQuick Guide: For Windows VistaArie HerlambangNoch keine Bewertungen
- Network Getting Started Guide: April 2009Dokument19 SeitenNetwork Getting Started Guide: April 2009Carlos HowardNoch keine Bewertungen
- Misco Home Access Welcome Guide v2Dokument24 SeitenMisco Home Access Welcome Guide v2Marc SavageNoch keine Bewertungen
- Technology & Livelihood Education: WEEK 6-7Dokument28 SeitenTechnology & Livelihood Education: WEEK 6-7my musicNoch keine Bewertungen
- Tle10 Ict Css q2 Mod3 Week6-7Dokument28 SeitenTle10 Ict Css q2 Mod3 Week6-7my musicNoch keine Bewertungen
- Iso File From Owncloud Synetouch Tech / Reseller Releases / Server Auto Install Format Thumb Drive To Fat32 FilesystemDokument21 SeitenIso File From Owncloud Synetouch Tech / Reseller Releases / Server Auto Install Format Thumb Drive To Fat32 FilesystemSeth BlevinsNoch keine Bewertungen
- Mobile Stream USB Modem User's Guide: Version 1.32 For Windows MobileDokument12 SeitenMobile Stream USB Modem User's Guide: Version 1.32 For Windows MobilestevanbbNoch keine Bewertungen
- Tips For Solving Problems With USB DevicesDokument5 SeitenTips For Solving Problems With USB DevicesAnnyts JoelsNoch keine Bewertungen
- CSS LecturesDokument10 SeitenCSS LecturesJames Andrew A. FontanillaNoch keine Bewertungen
- Remote Desktop: Administrator To Allow Other Users To Connect To Your ComputerDokument8 SeitenRemote Desktop: Administrator To Allow Other Users To Connect To Your ComputerMin MCLNoch keine Bewertungen
- 3d-Plugin Installation and Licensing ManualDokument16 Seiten3d-Plugin Installation and Licensing ManualBilly BrosNoch keine Bewertungen
- HP PrinterDokument6 SeitenHP Printerjesse wiseNoch keine Bewertungen
- When You Set Up WindowsDokument8 SeitenWhen You Set Up WindowsReginald D. WhiteNoch keine Bewertungen
- How to Setup a Windows PC: A Step-by-Step Guide to Setting Up and Configuring a New Computer: Location Independent Series, #4Von EverandHow to Setup a Windows PC: A Step-by-Step Guide to Setting Up and Configuring a New Computer: Location Independent Series, #4Noch keine Bewertungen
- c03420030 PDFDokument12 Seitenc03420030 PDFtannoNoch keine Bewertungen
- Computer Network Practical FileDokument31 SeitenComputer Network Practical FileAbhishek JainNoch keine Bewertungen
- GC-WB300D GC-WB150: User's ManualDokument14 SeitenGC-WB300D GC-WB150: User's ManualMikasa AkermanNoch keine Bewertungen
- Most Common Problems in Windows OSDokument27 SeitenMost Common Problems in Windows OSStephen MoronNoch keine Bewertungen
- CSS - Info Sheet 3.2-3 - Confirm Network Services To Be ConfiguredDokument26 SeitenCSS - Info Sheet 3.2-3 - Confirm Network Services To Be ConfiguredomarNoch keine Bewertungen
- Before You Start, You Should Prepare The Following ItemsDokument9 SeitenBefore You Start, You Should Prepare The Following ItemsrubylnikNoch keine Bewertungen
- Introduction To Client 2Dokument60 SeitenIntroduction To Client 2Bernadeth Dusal GuiasilonNoch keine Bewertungen
- Computers and Other Devices: Linksys E1000 Chapter 2: Cisco ConnectDokument5 SeitenComputers and Other Devices: Linksys E1000 Chapter 2: Cisco ConnectJeffreyNoch keine Bewertungen
- Bug Check Error Screen Microsoft Windows CrashDokument6 SeitenBug Check Error Screen Microsoft Windows CrashTamil SelvanNoch keine Bewertungen
- USR5502 Mini Bluetooth Keyboard User Guide: Package ContentsDokument19 SeitenUSR5502 Mini Bluetooth Keyboard User Guide: Package Contentsrwsilva32Noch keine Bewertungen
- Manual ExpandarPro2Dokument22 SeitenManual ExpandarPro2Gino AnticonaNoch keine Bewertungen
- Q2-CSS 11 - Las1Dokument10 SeitenQ2-CSS 11 - Las1Jazel AquinoNoch keine Bewertungen
- ALFA NETWORK USB ManualDokument34 SeitenALFA NETWORK USB ManualhotbNoch keine Bewertungen
- N150 Netbook NP-N150-JPB2US PDFDokument22 SeitenN150 Netbook NP-N150-JPB2US PDFFernando SilvaNoch keine Bewertungen
- 420B U+WiFi User ManualDokument116 Seiten420B U+WiFi User Manualkatmodel.wschowaNoch keine Bewertungen
- Hiding Web Traffic with SSH: How to Protect Your Internet Privacy against Corporate Firewall or Insecure WirelessVon EverandHiding Web Traffic with SSH: How to Protect Your Internet Privacy against Corporate Firewall or Insecure WirelessNoch keine Bewertungen
- My Family (Speaking Cards)Dokument1 SeiteMy Family (Speaking Cards)Maria Marynuch100% (1)
- Full Download Test Bank For Environmental Economics and Management Theory Policy and Applications 6th Edition Callan PDF Full ChapterDokument27 SeitenFull Download Test Bank For Environmental Economics and Management Theory Policy and Applications 6th Edition Callan PDF Full Chapterscissionrideau941m100% (20)
- MS 005 For DUCT FABRICATION - INSULATION & INSTALLATION REV-1Dokument21 SeitenMS 005 For DUCT FABRICATION - INSULATION & INSTALLATION REV-1vusal huseynli100% (2)
- Institute of Metallurgy and Materials Engineering Faculty of Chemical and Materials Engineering University of The Punjab LahoreDokument10 SeitenInstitute of Metallurgy and Materials Engineering Faculty of Chemical and Materials Engineering University of The Punjab LahoreMUmairQrNoch keine Bewertungen
- Responsible Living: Mantri DevelopersDokument15 SeitenResponsible Living: Mantri Developersnadaf8Noch keine Bewertungen
- Vital Judo Throwing TechniquesDokument193 SeitenVital Judo Throwing TechniquesJuan Jose Opazo Carvajal100% (1)
- Order,+ERC+Case+No.+2014 174+RCDokument9 SeitenOrder,+ERC+Case+No.+2014 174+RCCoii Yee Jr.Noch keine Bewertungen
- HP Prodesk 400 G6 Microtower PC: Reliable and Ready Expansion For Your Growing BusinessDokument4 SeitenHP Prodesk 400 G6 Microtower PC: Reliable and Ready Expansion For Your Growing BusinessPằngPằngChiuChiuNoch keine Bewertungen
- Fermat Contest: Canadian Mathematics CompetitionDokument4 SeitenFermat Contest: Canadian Mathematics Competitionสฮาบูดีน สาและNoch keine Bewertungen
- Maharashtra Brochure (2023)Dokument4 SeitenMaharashtra Brochure (2023)assmexellenceNoch keine Bewertungen
- Oplan Tumbler ProposalDokument3 SeitenOplan Tumbler ProposalKay Tuppil ManzanillaNoch keine Bewertungen
- BÀI TẬP TA 9 THEO CHUYÊN ĐỀ NGỮ PHÁPDokument213 SeitenBÀI TẬP TA 9 THEO CHUYÊN ĐỀ NGỮ PHÁPhoangmaiNoch keine Bewertungen
- Graviola1 Triamazon, AntiCancer, InglesDokument2 SeitenGraviola1 Triamazon, AntiCancer, InglesManuel SierraNoch keine Bewertungen
- Ebook PDF Conceptual Physical Science 6th Edition PDFDokument41 SeitenEbook PDF Conceptual Physical Science 6th Edition PDFamy.martin707100% (37)
- Module 1 Hvac Basics Chapter-1Dokument5 SeitenModule 1 Hvac Basics Chapter-1KHUSHBOONoch keine Bewertungen
- Brenda Patton Guided Reflection QuestionsDokument3 SeitenBrenda Patton Guided Reflection QuestionsCameron JanzenNoch keine Bewertungen
- Reproduction WorksheetDokument5 SeitenReproduction WorksheetJENY VEV GAYOMANoch keine Bewertungen
- Industrial Training Report (Kapar Power Plant)Dokument40 SeitenIndustrial Training Report (Kapar Power Plant)Hakeemi Baseri100% (2)
- The 50 Most Inspiring Travel Quotes of All TimeDokument4 SeitenThe 50 Most Inspiring Travel Quotes of All Timeungku1Noch keine Bewertungen
- BSO 04cDokument267 SeitenBSO 04cSamikshya BNoch keine Bewertungen
- AS-Interface Devices: (Slave Modules)Dokument48 SeitenAS-Interface Devices: (Slave Modules)Muhamad PriyatnaNoch keine Bewertungen
- Indian Standard: Methods of Chemical Testing of LeatherDokument75 SeitenIndian Standard: Methods of Chemical Testing of LeatherAshish DixitNoch keine Bewertungen
- Cot 3Dokument16 SeitenCot 3jaycel cynthiaNoch keine Bewertungen
- The Modern Day Cult: by Antonio Panebianco, Jason Devine, Will RichardsDokument11 SeitenThe Modern Day Cult: by Antonio Panebianco, Jason Devine, Will RichardsAntonio PanebiancoNoch keine Bewertungen
- tmpE0D4 TMPDokument7 SeitentmpE0D4 TMPFrontiersNoch keine Bewertungen
- Fourth Quarter ExamDokument4 SeitenFourth Quarter Examjanice gumabao50% (4)
- Edrolo ch3Dokument42 SeitenEdrolo ch3YvonneNoch keine Bewertungen
- Bio-Rad D-10 Dual ProgramDokument15 SeitenBio-Rad D-10 Dual ProgramMeesam AliNoch keine Bewertungen
- Alzheimer's Disease Inhalational Alzheimer's Disease An UnrecognizedDokument10 SeitenAlzheimer's Disease Inhalational Alzheimer's Disease An UnrecognizednikoknezNoch keine Bewertungen
- DattadasDokument4 SeitenDattadasJéssica NatáliaNoch keine Bewertungen