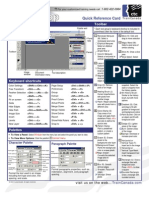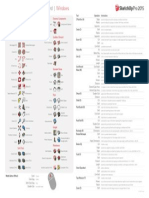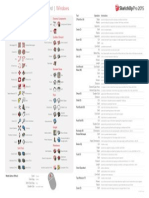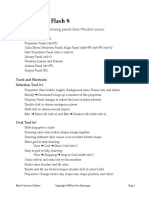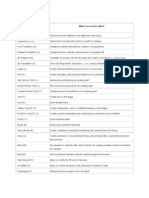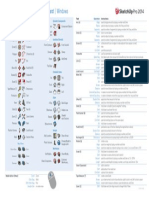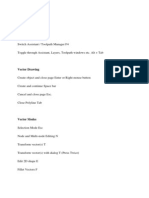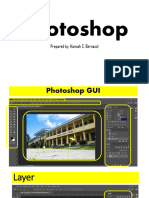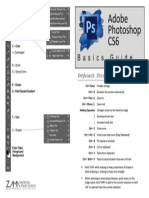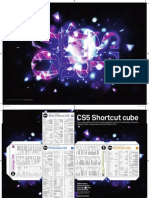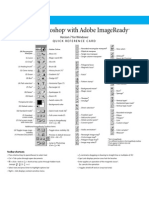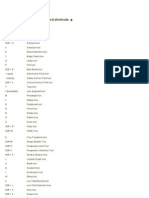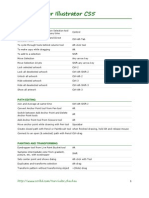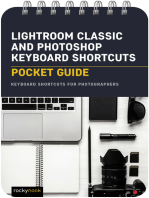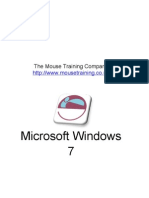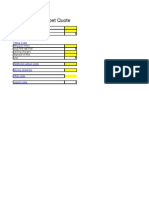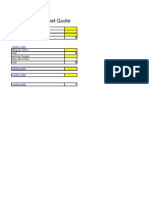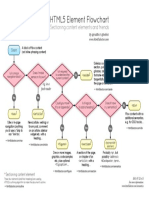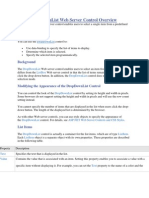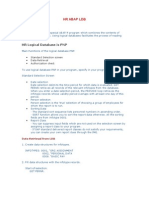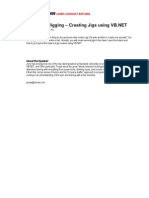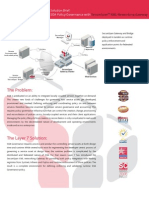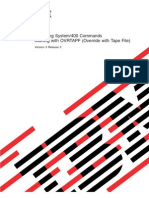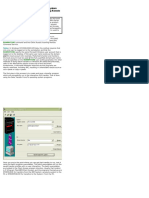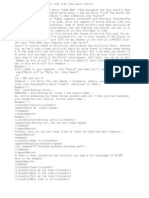Beruflich Dokumente
Kultur Dokumente
Photoshop
Hochgeladen von
johncaulfieldCopyright
Verfügbare Formate
Dieses Dokument teilen
Dokument teilen oder einbetten
Stufen Sie dieses Dokument als nützlich ein?
Sind diese Inhalte unangemessen?
Dieses Dokument meldenCopyright:
Verfügbare Formate
Photoshop
Hochgeladen von
johncaulfieldCopyright:
Verfügbare Formate
http://www.mousetraining.co.
uk
Photoshop CS5
Main Screen
Keystroke Shortcuts
General
Open a Document Create PDF (from file) Save Print Close Find Help <Ctrl> + <O> <Ctrl> + <N> <Ctrl> + <S> <Ctrl> + <P> <Ctrl> + <W> <Ctrl> + <F> <F1>
Editing
Cut Copy Paste Undo Redo Select All Deselect All Exit <Ctrl> + <X> <Ctrl> + <C> <Ctrl> + <V> <Ctrl> + <Z> <Ctrl> + <Y> <Ctrl> + <A> <Ctrl> + <Shift> + <A> <Ctrl> + <Q>
Marquee: Select a rectangular pixel area Elliptical Marquee: Select an elliptical pixel area Single Row or Column Marquee: Selects a horizontal/ vertical row of pixels Move (V): Click and drag to move selection
Gradient (G): Click and drag to fill with gradient of foreground and background colors Paint Bucket: Click to fill with fore color
Blur (R): Smooth defined edges Sharpen: Focus soft edges Smudge: Smear pixels
Lasso (L): Draw a freeform pixel area Polygon Lasso: Draw straight lines around selected area Magnetic Lasso: Automatically sticks to edges of defined areas Quick Selection (W):Select a pixel area of similar coloring Magic Wand (W): Select a pixel area of similar coloring
Dodge (O): Lighten areas of the image Burn: Darken areas of the image Sponge: Decrease or increase pixel color
Pen (P): Click to add points to a path Freeform Pen: Draw a freeform path Add Anchor Point: Click on a path to insert anchor point Delete Anchor Point: Click an anchor point to delete from path Convert Point: Smoothacorner or sharpen a curve Horizontal or Vertical Type (T): Insert text in the image Horizontal or Vertical Type Mask: Insert transparent text
Crop (C): HIde parts of an image Slice (K): Draw a slice area Slice Select: Resize or relocate a slice Eyedropper (I):Click eyedropper cursor on the color you want to apply to the foreground Color Sampler: Click the image and view color information in the Info palette Ruler: Calculates the distance between two points Notes (N): Insert an invisible text note Count: Click and drag to measure distances, angles, the image in the Info palette. Healing Brush (J):Correct imperfections with pixels around the trouble spot Patch: Repair selected area with pixels from a different area Red Eye: Repair selected area with Brush (B): Draw soft brush strokes Pencil: Draw hard- edged freeform shapes Color Replacement: Paint over a targeted color with a new color Clone Stamp (S): Copy areas of an image and apply them elsewhere Pattern Stamp: Paint a predefined pattern, or create a custom pattern History Brush (Y):Paint from a previous history state or snapshot. Select the state or snapshot from the History palette. Art History Brush: Similar to the History brush, but with more options Eraser (E): Erases pixels to the background color layer Backgrouncd Eraser: Paints the background color or erases pixels Magic Eraser: Converts the
Path Selection (A): Select vectors, subpaths, shapes Direct Selection: Click to add points to a path
Rectangle (U): Draw a rectangle filled with foreground color. Rounded Rectangle: Draw a rectangle with rounded corners llipse: Draw an oval shape. Polygon: Draw a polygon shape Line: Draw a line Custom Shape: Create a a predefined custom shape
Hand (H): Click and drag to move around in the page
Zoom (Z): Zoom the document in or out
Das könnte Ihnen auch gefallen
- AutoCAD Civil 3D - Roads Design: 2Von EverandAutoCAD Civil 3D - Roads Design: 2Bewertung: 3.5 von 5 Sternen3.5/5 (2)
- Shortcuts SketchupDokument1 SeiteShortcuts SketchupGuntur Risma Prakoso0% (1)
- ZBrushHotkeys PDFDokument1 SeiteZBrushHotkeys PDFVictoria Mendoza100% (1)
- AutoCAD 2010 Tutorial Series: Drawing Dimensions, Elevations and SectionsVon EverandAutoCAD 2010 Tutorial Series: Drawing Dimensions, Elevations and SectionsNoch keine Bewertungen
- CATIA V5-6R2015 Basics - Part II: Part ModelingVon EverandCATIA V5-6R2015 Basics - Part II: Part ModelingBewertung: 4.5 von 5 Sternen4.5/5 (3)
- Tetris ABAPDokument14 SeitenTetris ABAPcaine_angelNoch keine Bewertungen
- Photoshop Cheat SheetDokument3 SeitenPhotoshop Cheat SheetSamrat Basu RoyNoch keine Bewertungen
- Sketchup ShortcutDokument1 SeiteSketchup ShortcutFrank Detchokul100% (1)
- Large Tool Set Dynamic Components: InstructionsDokument1 SeiteLarge Tool Set Dynamic Components: Instructionskatarina999Noch keine Bewertungen
- Layout 2013 Ref Card MacDokument1 SeiteLayout 2013 Ref Card MacPlamena NedelchevaNoch keine Bewertungen
- Illustrator Cheat Sheet: by ViaDokument1 SeiteIllustrator Cheat Sheet: by Viastereomati3751Noch keine Bewertungen
- Pro9shortcuts PDFDokument1 SeitePro9shortcuts PDFkuldeepNoch keine Bewertungen
- Flash 8 LecturesDokument100 SeitenFlash 8 Lecturesregina.rmsNoch keine Bewertungen
- Adobe CS5 Flash Tools Panel: Tool Name/Keyboard Command What You Can Do With ItDokument2 SeitenAdobe CS5 Flash Tools Panel: Tool Name/Keyboard Command What You Can Do With ItJames Michael GonzagaNoch keine Bewertungen
- Sketch Up 7 Ref CardDokument1 SeiteSketch Up 7 Ref CardPieter van den OeverNoch keine Bewertungen
- Photoshop Shortcut KeysDokument14 SeitenPhotoshop Shortcut KeysLoku LokanathNoch keine Bewertungen
- Sketch Up 2014 Guia RapidaDokument1 SeiteSketch Up 2014 Guia RapidaDiegophNoch keine Bewertungen
- ArtCAM Function Keyboard ShortcutView ControlDokument3 SeitenArtCAM Function Keyboard ShortcutView ControlAlviso1Noch keine Bewertungen
- ARTcam KeyDokument5 SeitenARTcam KeyHa Le MinhNoch keine Bewertungen
- PaintDokument2 SeitenPaintDipan SahooNoch keine Bewertungen
- Sketchup Pro 2014 LayOut2014RefCardWinDokument1 SeiteSketchup Pro 2014 LayOut2014RefCardWinjeffmale100% (1)
- Photoshop NotesDokument29 SeitenPhotoshop NotesReiak CostanillaNoch keine Bewertungen
- SketchUp Pro 2013 Layout Ref Card WinDokument1 SeiteSketchUp Pro 2013 Layout Ref Card WinmrwarioNoch keine Bewertungen
- Sketch Up 8 Ref Card WinDokument1 SeiteSketch Up 8 Ref Card Winmandys_salyNoch keine Bewertungen
- Quick Reference CardDokument1 SeiteQuick Reference Cardapi-165866622Noch keine Bewertungen
- Setupablogtoday Illustrator Cheat Sheet Fin PDFDokument1 SeiteSetupablogtoday Illustrator Cheat Sheet Fin PDFKhanh PhanNoch keine Bewertungen
- Typography Illustrator How ToDokument44 SeitenTypography Illustrator How ToNimian 254Noch keine Bewertungen
- ArtCAM Function Keyboard ShortcutDokument2 SeitenArtCAM Function Keyboard ShortcutGriffith Kim78% (9)
- PsbasicsguideDokument1 SeitePsbasicsguideapi-126005860Noch keine Bewertungen
- Large Tool Set Dynamic Components: InstructionsDokument1 SeiteLarge Tool Set Dynamic Components: InstructionsAlisson RicardoNoch keine Bewertungen
- Sketch Up 2013 Ref Card WinDokument1 SeiteSketch Up 2013 Ref Card WinSubhojit SinhaNoch keine Bewertungen
- cs5 CubeDokument2 Seitencs5 CubeIris BanciuNoch keine Bewertungen
- Illustrator CheatsheetDokument7 SeitenIllustrator CheatsheetLuis Eduardo Cruz100% (8)
- Photoshop Tools Reference CardDokument1 SeitePhotoshop Tools Reference Carddevilishere316Noch keine Bewertungen
- Student's Handout: Step 2. Draw The Path of Extrusion: 2.1. Command: Ucs: 2.2. Ortho - ON Command: PLDokument7 SeitenStudent's Handout: Step 2. Draw The Path of Extrusion: 2.1. Command: Ucs: 2.2. Ortho - ON Command: PLEmerie Romero AngelesNoch keine Bewertungen
- Pencil2d Quick Guide PDFDokument2 SeitenPencil2d Quick Guide PDFlilaNoch keine Bewertungen
- Quick Reference Guide: Adding Sounds/graphics Drawing CartoonsDokument2 SeitenQuick Reference Guide: Adding Sounds/graphics Drawing CartoonsSabirul MostofaNoch keine Bewertungen
- Quick Reference Guide: Adding Sounds/graphics Drawing CartoonsDokument2 SeitenQuick Reference Guide: Adding Sounds/graphics Drawing CartoonsSabirul MostofaNoch keine Bewertungen
- How To Draw The Google Chrome Logo in IllustratorDokument28 SeitenHow To Draw The Google Chrome Logo in IllustratorAleksandraNoch keine Bewertungen
- Adobe Illustrator CS5 Keyboard ShortcutsDokument9 SeitenAdobe Illustrator CS5 Keyboard ShortcutsDara Maria0% (1)
- Basic Commands of AutoCADDokument5 SeitenBasic Commands of AutoCADMuhammad UmairNoch keine Bewertungen
- pscs4 Keyboard Shortcuts PCDokument4 Seitenpscs4 Keyboard Shortcuts PCapi-245350019Noch keine Bewertungen
- PSCC Keyboard Shortcuts MacDokument4 SeitenPSCC Keyboard Shortcuts MacMark Bin S. DilangalenNoch keine Bewertungen
- CHEAT SHEET - Default Illustrator Keyboard: Digital Workshop 2012 - Day 04Dokument1 SeiteCHEAT SHEET - Default Illustrator Keyboard: Digital Workshop 2012 - Day 04Tamer ElshayalNoch keine Bewertungen
- Adobe Illustrator CS3 Keyboard ShortcutsDokument6 SeitenAdobe Illustrator CS3 Keyboard ShortcutsMuhd AyrieNoch keine Bewertungen
- Google SketchupDokument1 SeiteGoogle SketchupNicola D'AddarioNoch keine Bewertungen
- Illustrator Cheat SheetDokument3 SeitenIllustrator Cheat SheetTiffany Tick-Tick BoomNoch keine Bewertungen
- Photoshop KeysDokument24 SeitenPhotoshop KeysAnonymous OEoHCmmkNoch keine Bewertungen
- Photoshop Keyboard Shortcuts: MacDokument2 SeitenPhotoshop Keyboard Shortcuts: Machazel_eyes431Noch keine Bewertungen
- 456 Keyboard Shortcuts For Adobe Photoshop CS3Dokument19 Seiten456 Keyboard Shortcuts For Adobe Photoshop CS3Praveen SunnyNoch keine Bewertungen
- Illustrator CS5 Shortcut KeysDokument5 SeitenIllustrator CS5 Shortcut KeysHarvinder SinghNoch keine Bewertungen
- Shortcuts For Krita: HelloDokument66 SeitenShortcuts For Krita: HellogronolivNoch keine Bewertungen
- NX 9 for Beginners - Part 2 (Extrude and Revolve Features, Placed Features, and Patterned Geometry)Von EverandNX 9 for Beginners - Part 2 (Extrude and Revolve Features, Placed Features, and Patterned Geometry)Noch keine Bewertungen
- SketchUp for Site Design: A Guide to Modeling Site Plans, Terrain, and ArchitectureVon EverandSketchUp for Site Design: A Guide to Modeling Site Plans, Terrain, and ArchitectureNoch keine Bewertungen
- Lightroom Classic and Photoshop Keyboard Shortcuts: Pocket Guide: Keyboard Shortcuts for PhotographersVon EverandLightroom Classic and Photoshop Keyboard Shortcuts: Pocket Guide: Keyboard Shortcuts for PhotographersNoch keine Bewertungen
- Upgrade Windows 7 Mouse TrainingDokument58 SeitenUpgrade Windows 7 Mouse TrainingjohncaulfieldNoch keine Bewertungen
- MS Word - 2010 - QRG Quick Reference CardDokument2 SeitenMS Word - 2010 - QRG Quick Reference CardjohncaulfieldNoch keine Bewertungen
- Index and Offset in ExcelDokument6 SeitenIndex and Offset in ExceljohncaulfieldNoch keine Bewertungen
- Apple Keynote 09 Course NotesDokument41 SeitenApple Keynote 09 Course NotesjohncaulfieldNoch keine Bewertungen
- Microsoft Outlook 2010 QRGDokument2 SeitenMicrosoft Outlook 2010 QRGjohncaulfield100% (1)
- MS Power Point 2010 QRGDokument2 SeitenMS Power Point 2010 QRGjohncaulfieldNoch keine Bewertungen
- Microsoft Project 2010 QRGDokument2 SeitenMicrosoft Project 2010 QRGjohncaulfieldNoch keine Bewertungen
- List MatchingDokument2 SeitenList MatchingjohncaulfieldNoch keine Bewertungen
- Visio 2010 QRGDokument2 SeitenVisio 2010 QRGjohncaulfieldNoch keine Bewertungen
- Microsoft Project 2010 QRGDokument2 SeitenMicrosoft Project 2010 QRGjohncaulfieldNoch keine Bewertungen
- Excel 2010 Quick Ref. Guide PDFDokument2 SeitenExcel 2010 Quick Ref. Guide PDFpuuziNoch keine Bewertungen
- Animated Map of Oil RigsDokument1 SeiteAnimated Map of Oil RigsjohncaulfieldNoch keine Bewertungen
- Universal Carpet Quote CalculatorDokument2 SeitenUniversal Carpet Quote Calculatorjohncaulfield100% (1)
- Universal Carpet Quote CalculatorDokument1 SeiteUniversal Carpet Quote CalculatorjohncaulfieldNoch keine Bewertungen
- Soft Skills TNA All Topics For ReviewsDokument25 SeitenSoft Skills TNA All Topics For Reviewsjohncaulfield0% (1)
- Excel 2003 VbaDokument93 SeitenExcel 2003 Vbajohncaulfield100% (18)
- Proforma Sample InvoiceDokument3 SeitenProforma Sample Invoicejohncaulfield100% (2)
- All Office TNADokument68 SeitenAll Office TNAjohncaulfieldNoch keine Bewertungen
- Preparing For A ECDL RolloutDokument19 SeitenPreparing For A ECDL RolloutjohncaulfieldNoch keine Bewertungen
- Microsoft Project A Glossary of Key TermsDokument3 SeitenMicrosoft Project A Glossary of Key Termsjohncaulfield100% (2)
- h5d Sectioning Flowchart PDFDokument1 Seiteh5d Sectioning Flowchart PDFHossam EddinNoch keine Bewertungen
- Ee342 PDFDokument2 SeitenEe342 PDFhiNoch keine Bewertungen
- Best Tutorial of C#Dokument97 SeitenBest Tutorial of C#dhwani1621Noch keine Bewertungen
- Lbist RefDokument764 SeitenLbist RefAnonymous yeYBahNoch keine Bewertungen
- HR Abap LDB: HR Logical Database Is PNPDokument10 SeitenHR Abap LDB: HR Logical Database Is PNPriteshdefazerNoch keine Bewertungen
- The Karmarkar Revolution: 1.1 Classical Portrait of The FieldDokument2 SeitenThe Karmarkar Revolution: 1.1 Classical Portrait of The FieldDominicNoch keine Bewertungen
- Ruby On Rails: Original Author(s) David Heinemeier HanssonDokument6 SeitenRuby On Rails: Original Author(s) David Heinemeier HanssonJavier Vasquez GarciaNoch keine Bewertungen
- SP18 Practice MidtermDokument5 SeitenSP18 Practice MidtermHasimNoch keine Bewertungen
- ISEB Paper QuestionsDokument9 SeitenISEB Paper QuestionsPraveen KanwarNoch keine Bewertungen
- CP122 2L Hands On Jigging Creating Jigs Using VBdotNETDokument16 SeitenCP122 2L Hands On Jigging Creating Jigs Using VBdotNETG. Ali BlackburnNoch keine Bewertungen
- SecureSpan SOA Gateway For Policy GovernanceDokument2 SeitenSecureSpan SOA Gateway For Policy GovernanceLayer7TechNoch keine Bewertungen
- Programming Manual For Basic LearningDokument20 SeitenProgramming Manual For Basic Learning36. jihanNoch keine Bewertungen
- CL Commands XiDokument526 SeitenCL Commands Xiapi-3800226Noch keine Bewertungen
- Coutloot Mean Stack Developer ChallengeDokument1 SeiteCoutloot Mean Stack Developer ChallengeVinit JainNoch keine Bewertungen
- Data TransfersDokument12 SeitenData TransfersRasika JayawardanaNoch keine Bewertungen
- 1756-Controllogix Common Procedures Programming GuideDokument575 Seiten1756-Controllogix Common Procedures Programming GuideThanh BaronNoch keine Bewertungen
- Adb Commands1Dokument20 SeitenAdb Commands1Shiva Chaitanya Mothkuri100% (1)
- Kotlin DocsDokument225 SeitenKotlin DocsXeb ZpNoch keine Bewertungen
- HOW TOMake Your Computer Talk Like Iron Man's JarvisDokument3 SeitenHOW TOMake Your Computer Talk Like Iron Man's JarvisBlack JackalsNoch keine Bewertungen
- 2016 - Digital Forensics and WatermarkingDokument627 Seiten2016 - Digital Forensics and WatermarkingchienqlNoch keine Bewertungen
- Implementing Fine-Grained Access Control For VPDDokument25 SeitenImplementing Fine-Grained Access Control For VPDJhon R Quintero HNoch keine Bewertungen
- Combo Scan: Ultra Compact Scanner For Fast Data EntryDokument2 SeitenCombo Scan: Ultra Compact Scanner For Fast Data Entryminhdung.pham4713Noch keine Bewertungen
- Bca Quiz2Dokument3 SeitenBca Quiz2Sai VaniNoch keine Bewertungen
- Online Learning PortalDokument158 SeitenOnline Learning Portalaccord12340% (5)
- PHP My AdminDokument180 SeitenPHP My Adminفهد السهيليNoch keine Bewertungen
- Python Book of MagicDokument26 SeitenPython Book of MagicUnsharp DevNoch keine Bewertungen
- SGA ResizingDokument4 SeitenSGA ResizingSaikat BanerjeeNoch keine Bewertungen
- Logical Database Design: Unit 7Dokument52 SeitenLogical Database Design: Unit 7lekhaNoch keine Bewertungen