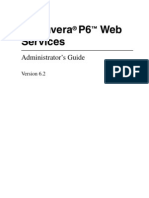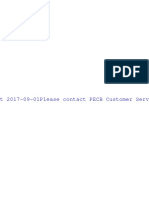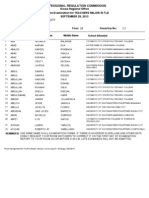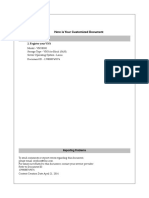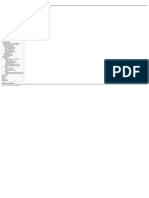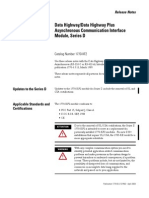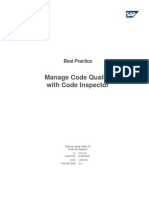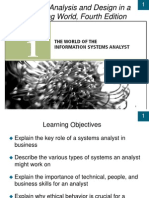Beruflich Dokumente
Kultur Dokumente
Installing Share Point Connector For P6 v7 Repository
Hochgeladen von
jmurzinOriginalbeschreibung:
Originaltitel
Copyright
Verfügbare Formate
Dieses Dokument teilen
Dokument teilen oder einbetten
Stufen Sie dieses Dokument als nützlich ein?
Sind diese Inhalte unangemessen?
Dieses Dokument meldenCopyright:
Verfügbare Formate
Installing Share Point Connector For P6 v7 Repository
Hochgeladen von
jmurzinCopyright:
Verfügbare Formate
Page 1 of 3
"> Installing the SharePoint Connector on IIS 7.0 for P6 v7 Content Repository [ID 913539.1] Modified 06-MAY-2010 In this Document Symptoms Cause Solution Type PROBLEM Status PUBLISHED
Applies to:
Primavera P6 Enterprise Project Portfolio Management - Version: 7.0 and later [Release: 7.0 and later ] All Platforms
Symptoms
When configuring P6 v7 Content Repository with Microsoft SharePoint on IIS 7.0 (Windows 2008 Server), the considerations below should be made in addition to the general installation steps.
Cause
The Oracle | Primavera SharePoint connector used to integration P6 v7 Content Repository with Microsoft SharePoint will not connect natively without modifying Authentication and Application Pool settings for the connector and SharePoint Website when installing onto a Windows 2008 Server with IIS 7.0.
Solution
The following steps should be used to configure the Oracle | Primavera SharePoint Connector and Microsoft SharePoint WebSite after the normal installation procedures are followed from the Administrator's Guide, when installing onto a Windows 2008 Server using IIS 7.0: These changes will not have any effect to the end user and will not open any security vulnerabilities. Also, these steps are not necessary when installing onto Windows 2003 Server using IIS 6.0. 1. From the Central Administration SharePoint URL, select Application Management >> Authentication Providers. This will put you onto the Edit Authentication screen. Configure SharePoint application for NTLM Integration Windows Authentication:
2 From the IIS Manager: select the SharePoint website >> Authentication. Enable ASP.NET Impersonation and Windows Authentication. Disable all other authentication types:
3 From the IIS Authentication Window for the SharePoint website, right-click ASP.NET Impersonation and select Edit. Verify that the value for the user to impersonate with ASP.NET Impersonation is set to Authenticated User:
https://support.oracle.com/CSP/main/article?cmd=show&type=NOT&doctype=PROBLE...
7/18/2011
Page 2 of 3
4 From the IIS Authentication Window for the SharePoint website, right-click Windows Authentication and select Advanced Settings. Uncheck Enable Kernel-Mode Authentication to disable kernel mode authentication:
5 From the IIS Manager, select Application Pools, right-click the SharePoint application pool, and select Advanced Settings. If not already, under the General Grouping, set the Managed Pipeline Mode to Classic. Also, under the Process Model Grouping, ensure that the Application pool Identity is set to use the Network Service account.
6 From the IIS Manager, select the WS_FPRPC website >> Authentication. Enable ASP.NET Impersonation and Anonymous Authentication. Disable all other authentication types:
7 From the IIS Authentication Window for the WS_FPRPC website, right-click Anonymous Authentication and select Edit. Verify that the value for the user to authenticate with Anonymous Authentication is set to Application Pool Identity:
8 From the IIS Authentication Window for the WS_FPRPC website, right-click ASP.NET Impersonation and select Edit. Verify that the value for the user to impersonate with ASP.NET Impersonation is set to Authenticated User:
https://support.oracle.com/CSP/main/article?cmd=show&type=NOT&doctype=PROBLE...
7/18/2011
Page 3 of 3
9 From the IIS Manager, select Application Pools, right-click the WS_FPRPC application pool, and select Advanced Settings. If not already, under the General Grouping, set the Managed Pipeline Mode to Classic. Also, under the Process Model Grouping, ensure that the Application pool Identity is set to use the Network Service Account.
Related Products
More Applications > Oracle Primavera > Enterprise Project Management > Primavera P6 Enterprise Project Portfolio Management
Back to top Copyright (c) 2007, 2010, Oracle. All rights reserved. Legal Notices and Terms of Use | Privacy Statement
https://support.oracle.com/CSP/main/article?cmd=show&type=NOT&doctype=PROBLE...
7/18/2011
Das könnte Ihnen auch gefallen
- CIO IT Project Execution Process MapDokument2 SeitenCIO IT Project Execution Process MapjmurzinNoch keine Bewertungen
- Infotype ListingDokument29 SeitenInfotype ListingjmurzinNoch keine Bewertungen
- 101 6.0 Student GoldDokument332 Seiten101 6.0 Student Goldjmurzin100% (6)
- Assigning Project and Activity Constraints in Primavera P6Dokument2 SeitenAssigning Project and Activity Constraints in Primavera P6jmurzinNoch keine Bewertungen
- P6 Web Services Admin GuideDokument70 SeitenP6 Web Services Admin GuidejmurzinNoch keine Bewertungen
- MS Project Web Access InformationDokument12 SeitenMS Project Web Access InformationjmurzinNoch keine Bewertungen
- The Subtle Art of Not Giving a F*ck: A Counterintuitive Approach to Living a Good LifeVon EverandThe Subtle Art of Not Giving a F*ck: A Counterintuitive Approach to Living a Good LifeBewertung: 4 von 5 Sternen4/5 (5783)
- The Yellow House: A Memoir (2019 National Book Award Winner)Von EverandThe Yellow House: A Memoir (2019 National Book Award Winner)Bewertung: 4 von 5 Sternen4/5 (98)
- Never Split the Difference: Negotiating As If Your Life Depended On ItVon EverandNever Split the Difference: Negotiating As If Your Life Depended On ItBewertung: 4.5 von 5 Sternen4.5/5 (838)
- Shoe Dog: A Memoir by the Creator of NikeVon EverandShoe Dog: A Memoir by the Creator of NikeBewertung: 4.5 von 5 Sternen4.5/5 (537)
- The Emperor of All Maladies: A Biography of CancerVon EverandThe Emperor of All Maladies: A Biography of CancerBewertung: 4.5 von 5 Sternen4.5/5 (271)
- Hidden Figures: The American Dream and the Untold Story of the Black Women Mathematicians Who Helped Win the Space RaceVon EverandHidden Figures: The American Dream and the Untold Story of the Black Women Mathematicians Who Helped Win the Space RaceBewertung: 4 von 5 Sternen4/5 (890)
- The Little Book of Hygge: Danish Secrets to Happy LivingVon EverandThe Little Book of Hygge: Danish Secrets to Happy LivingBewertung: 3.5 von 5 Sternen3.5/5 (399)
- Team of Rivals: The Political Genius of Abraham LincolnVon EverandTeam of Rivals: The Political Genius of Abraham LincolnBewertung: 4.5 von 5 Sternen4.5/5 (234)
- Grit: The Power of Passion and PerseveranceVon EverandGrit: The Power of Passion and PerseveranceBewertung: 4 von 5 Sternen4/5 (587)
- Devil in the Grove: Thurgood Marshall, the Groveland Boys, and the Dawn of a New AmericaVon EverandDevil in the Grove: Thurgood Marshall, the Groveland Boys, and the Dawn of a New AmericaBewertung: 4.5 von 5 Sternen4.5/5 (265)
- A Heartbreaking Work Of Staggering Genius: A Memoir Based on a True StoryVon EverandA Heartbreaking Work Of Staggering Genius: A Memoir Based on a True StoryBewertung: 3.5 von 5 Sternen3.5/5 (231)
- On Fire: The (Burning) Case for a Green New DealVon EverandOn Fire: The (Burning) Case for a Green New DealBewertung: 4 von 5 Sternen4/5 (72)
- Elon Musk: Tesla, SpaceX, and the Quest for a Fantastic FutureVon EverandElon Musk: Tesla, SpaceX, and the Quest for a Fantastic FutureBewertung: 4.5 von 5 Sternen4.5/5 (474)
- The Hard Thing About Hard Things: Building a Business When There Are No Easy AnswersVon EverandThe Hard Thing About Hard Things: Building a Business When There Are No Easy AnswersBewertung: 4.5 von 5 Sternen4.5/5 (344)
- The Unwinding: An Inner History of the New AmericaVon EverandThe Unwinding: An Inner History of the New AmericaBewertung: 4 von 5 Sternen4/5 (45)
- The World Is Flat 3.0: A Brief History of the Twenty-first CenturyVon EverandThe World Is Flat 3.0: A Brief History of the Twenty-first CenturyBewertung: 3.5 von 5 Sternen3.5/5 (2219)
- The Gifts of Imperfection: Let Go of Who You Think You're Supposed to Be and Embrace Who You AreVon EverandThe Gifts of Imperfection: Let Go of Who You Think You're Supposed to Be and Embrace Who You AreBewertung: 4 von 5 Sternen4/5 (1090)
- The Sympathizer: A Novel (Pulitzer Prize for Fiction)Von EverandThe Sympathizer: A Novel (Pulitzer Prize for Fiction)Bewertung: 4.5 von 5 Sternen4.5/5 (119)
- Her Body and Other Parties: StoriesVon EverandHer Body and Other Parties: StoriesBewertung: 4 von 5 Sternen4/5 (821)
- SKP06N60Dokument16 SeitenSKP06N60KosloppNoch keine Bewertungen
- 02b - 27001LA en Day2 V8.2.2 20130730EL UnlockedDokument124 Seiten02b - 27001LA en Day2 V8.2.2 20130730EL UnlockedBuffalo AveNoch keine Bewertungen
- Accessing VDIs and logging into NetScaler GatewayDokument7 SeitenAccessing VDIs and logging into NetScaler GatewayMohsin ModiNoch keine Bewertungen
- Logic Gates Explained: Types, Truth Tables & ApplicationsDokument9 SeitenLogic Gates Explained: Types, Truth Tables & ApplicationsEdzai Nyasha TarupiwaNoch keine Bewertungen
- Mobilemapper 10: Your Gis Accuracy EnablerDokument4 SeitenMobilemapper 10: Your Gis Accuracy EnablerEDGAR MUÑOZ QUIÑONEZNoch keine Bewertungen
- IEI News February 2021Dokument12 SeitenIEI News February 2021vij2009Noch keine Bewertungen
- ADZU Form (Blue)Dokument2 SeitenADZU Form (Blue)Almuzreen AlihNoch keine Bewertungen
- TLE - Davao Room Assignments For September 2013 LETDokument53 SeitenTLE - Davao Room Assignments For September 2013 LETScoopBoyNoch keine Bewertungen
- Python & Spark for Big Data ProcessingDokument2 SeitenPython & Spark for Big Data ProcessingsfazistNoch keine Bewertungen
- E360 BrosurDokument6 SeitenE360 BrosurPutra DalimaNoch keine Bewertungen
- Electronics For Absolute BeginnersDokument17 SeitenElectronics For Absolute Beginnersvladadj_1603Noch keine Bewertungen
- Analyzing The Effects of Social Media On The Hospitality IndustryDokument21 SeitenAnalyzing The Effects of Social Media On The Hospitality IndustryHa Le HiepNoch keine Bewertungen
- Registering VNXDokument7 SeitenRegistering VNXAshok VyasNoch keine Bewertungen
- ReceiptDokument2 SeitenReceiptshaikh rehmanNoch keine Bewertungen
- List of AMD Accelerated Processing Units - WikipediaDokument12 SeitenList of AMD Accelerated Processing Units - WikipediaMD Showeb Arif SiddiquieNoch keine Bewertungen
- 1770 KF2Dokument8 Seiten1770 KF2Chuy HernandezNoch keine Bewertungen
- 114 CodeInspectorDokument28 Seiten114 CodeInspectorAbhishek KumarNoch keine Bewertungen
- 8251 PciDokument14 Seiten8251 PciSoham ChatterjeeNoch keine Bewertungen
- Lecture Notes Iare PDFDokument103 SeitenLecture Notes Iare PDFTaj Siddiq Los BlancosNoch keine Bewertungen
- Avaya Interaction Center Release 7.3 Database Designer Application ReferenceDokument252 SeitenAvaya Interaction Center Release 7.3 Database Designer Application ReferenceRodrigo MahonNoch keine Bewertungen
- Systems Analysis and Design Textbook Chapter SummariesDokument51 SeitenSystems Analysis and Design Textbook Chapter SummarieshalvawiNoch keine Bewertungen
- MANUAL ALARMS SYNC PROCEDUREDokument12 SeitenMANUAL ALARMS SYNC PROCEDURESibte HassanNoch keine Bewertungen
- New Captive PDFDokument24 SeitenNew Captive PDFCharbel AvognonNoch keine Bewertungen
- محاضرة اختبار صلاحية تدريسDokument8 Seitenمحاضرة اختبار صلاحية تدريسZiad Qais100% (1)
- ! Assembly ItemsDokument60 Seiten! Assembly ItemsCostin AngelescuNoch keine Bewertungen
- Clean Wipe Revision HistoryDokument7 SeitenClean Wipe Revision HistoryorafinconsultantNoch keine Bewertungen
- Atlantic Computers Group 3 Presentation SummaryDokument7 SeitenAtlantic Computers Group 3 Presentation SummaryABHISHEK BANERJEENoch keine Bewertungen
- Corporate Profile PieridaeDokument26 SeitenCorporate Profile PieridaeOswego LearningNoch keine Bewertungen
- Attendance Management System Using Barco PDFDokument7 SeitenAttendance Management System Using Barco PDFJohnrich GarciaNoch keine Bewertungen
- IT BrochureDokument16 SeitenIT BrochureChar C. ChangNoch keine Bewertungen