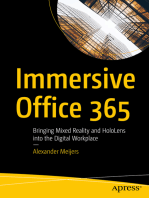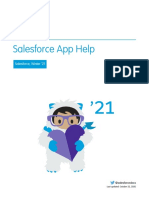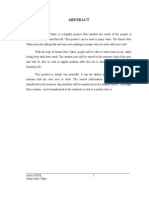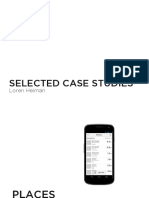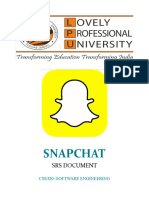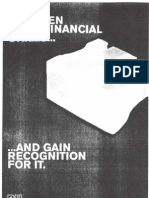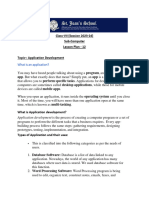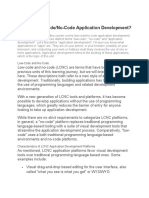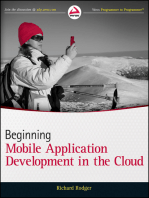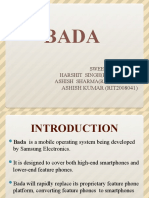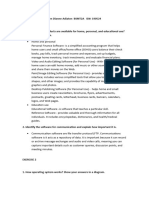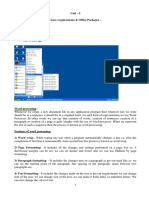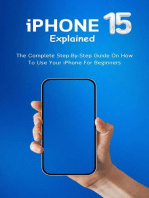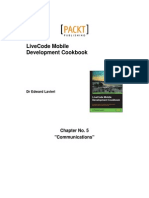Beruflich Dokumente
Kultur Dokumente
SPB Mobile Shell User Manual
Hochgeladen von
talkwindOriginalbeschreibung:
Copyright
Verfügbare Formate
Dieses Dokument teilen
Dokument teilen oder einbetten
Stufen Sie dieses Dokument als nützlich ein?
Sind diese Inhalte unangemessen?
Dieses Dokument meldenCopyright:
Verfügbare Formate
SPB Mobile Shell User Manual
Hochgeladen von
talkwindCopyright:
Verfügbare Formate
SPB Mobile Shell 3.
5 User Manual
SPB Mobile Shell 3.5
User Manual
Copyright Notice 2010 SPB Software. All rights reserved. Information in this manual is subject to change without notice and does not represent a commitment on the part of SPB Software. All company and product names mentioned in the manual may be trademarks or registered trademarks of their respective owners.
Page 1 of 16
SPB Mobile Shell 3.5 User Manual
TABLE OF CONTENTS
TABLE OF CONTENTS.....................................................................................................................................................2 OVERVIEW ....................................................................................................................................................................3
Software Features ................................................................................................................................................................................ 3
INSTALLATION...............................................................................................................................................................5
System Requirements........................................................................................................................................................................... 5 Installing ............................................................................................................................................................................................... 5 Registration .......................................................................................................................................................................................... 5 Uninstalling........................................................................................................................................................................................... 6
GETTING STARTED.........................................................................................................................................................7
SPB Home ............................................................................................................................................................................................. 7 Launcher Tab ...................................................................................................................................................................................... 11 Contacts Tab....................................................................................................................................................................................... 12 SPB Mobile Shell Tools ....................................................................................................................................................................... 13
SPB MOBILE SHELL SETTINGS ......................................................................................................................................14
System ................................................................................................................................................................................................ 14 Home Screen ...................................................................................................................................................................................... 14 Animation........................................................................................................................................................................................... 14 Agenda View....................................................................................................................................................................................... 15 Weather ............................................................................................................................................................................................. 15 Backup your Settings .......................................................................................................................................................................... 15 Exiting from SPB Mobile Shell............................................................................................................................................................. 15
TECHNICAL SUPPORT ..................................................................................................................................................16
About The Trial Version...................................................................................................................................................................... 16 Before Contacting Technical Support ................................................................................................................................................. 16 Contacting Technical Support............................................................................................................................................................. 16
Page 2 of 16
SPB Mobile Shell 3.5 User Manual
OVERVIEW
SPB Mobile Shell introduces the next generation of a user interface while keeping all the advantages of a Windows Mobile device. SPB Mobile Shell 3.0 brings the perfect usability balance to Windows Mobile touch screen devices. You will be able, while only using one hand, to get information, launch programs, make calls and navigate your device in a simple and flexible manner. Enjoy your Windows Mobile phone!
Software Features
New Tabbed Pages
The main tabs has a new and fresh design for the Windows Mobile interface, thumb optimization icons at the bottom for quick access, changing page with gesture, and animated transitions. Home: The Home Lifestyle layout helps you save time by bringing your favorite contacts, items, and services right to you. You can fully customize the layout in a user friendly manner using drag-and-drop, gestures, and kinetic scrolling. The Home Professional layout gives you quick and enjoyable way to check the status of the most important information. Launcher: The Launcher tab add a fast and convenient way to navigate through your device since it has been designed for onehanded navigation and kinetic scrolling supported. The Launcher tab consists of two pages, smart launcher and SPB Menu. The smart launcher shows the frequently used shortcuts to display and allows you to manage your favorite items. SPB Menu contains all of your device programs, settings, and tools well-organized in categories. Contacts: The Contacts tab helps you to manage your contacts and calls using many useful features such as call history, photo speed dial, smart contact search, Facebook integration, drag-and-drop to edit your favorite layout, kinetic scrolling, easy assigning and cropping of contact picture, set a unique ringtone for each of your favorite contacts, and more. Widget-based contacts handling allows user to allocate his favorite contacts the best way. All your favorite contacts can also be represented with a finger-friendly 3d carousel.
Animated Transitions
The animated transitions give you excellent visual cues to help you understand where you are, where you have come from, where you are going, and to keep you oriented. This feature is fully implemented in the SPB Mobile Shell tabs.
Kinetic Scrolling
The scrolling the lists of SPB Mobile Shell with flicking gestures feel like moving a wheel and more natural than the conventional approach of scroll bars. This feature is fully implemented in all of SPB Mobile Shell tabs and lists.
Widgets
Most of the program functionality is implemented by means of widgets. There are widgets for all purposes: widget-based photo contacts, Facebook, Twitter, media player, profiles, weather, world time, and wireless manager, etc.
Page 3 of 16
SPB Mobile Shell 3.5 User Manual
Integrated Tools
SPB Mobile Shell comes with integrated tools such as: Color Based Themes: SPB Mobile Shell introduces the new concept of adaptive skins. SPB Mobile Shell will automatically change its skin when the main device color is changed. Color themes allow you to change a color of key user interface elements (including Today) without changing the Today theme. Wireless Manager: The Wireless Manager offers a one-tap solution to handle your device wireless connections right from the Home Lifestyle or Launcher tab. SPB Contacts: SPB Contacts search gives you a fast and convenient way to find a contact. Big buttons are optimized for finger taps, but can also be used with hardware keys. You can assign this screen to one of Today's soft keys, so you have instant access. Device Lock: SPB Mobile Shell improves the usability to lock the device. Now you can lock your device using a hardware key, soft key on the Today screen or a shortcut. You can also unlock the device using only soft keys. When your device is locked the Home Screen shows you the most important information. In most cases you don't even need to unlock the device.
3D Carousel
A 3d carousel with hardware accelerator support will quickly bring you to any of the most important screens. This is a live carousel which instantly shows the current state of each screen. The Gravity sensor in the 3D carousel is supported in SPB Mobile Shell 3.5 and higher.
3D Email and SMS Viewer
The 3D Email and SMS viewer gives you a fast and convenient way to read your messages.
Page 4 of 16
SPB Mobile Shell 3.5 User Manual
INSTALLATION
Installation of SPB Mobile Shell is a very simple process and takes less than five minutes to complete. The following installation guide will help you.
System Requirements
SPB Mobile Shell supports the following operating systems:
Windows Windows Windows Windows Windows Windows Windows Windows Mobile Mobile Mobile Mobile Mobile Mobile Mobile Mobile 5 Phone Edition 5 Pocket PC 6 Classic 6 Professional 6.1 Classic 6.1 Professional 6.5 Classic 6.5 Professional
Installing
After you have downloaded the SPB Mobile Shell distribution file you should install it to your device. For a successful installation you will need a Windows Phone attached to your Windows desktop PC. You will also need Microsoft ActiveSync software in order to install SPB Mobile Shell to your device. When you run the software installer on your desktop PC it will ask you to accept the license agreement and will start the installation program. You will NOT be prompted for the location where you want the software to be installed. SPB Mobile Shell cannot be installed to a storage card. SPB Mobile Shell is a system service and for reliable operations it must reside in the resident storage. Another way is to download the SPB Mobile Shell .CAB distribution file on your desktop PC then move the .CAB file to your device storage and run the file to begin the installation process.
Marketplace
You can install SPB Mobile Shell directly using Windows Marketplace for Windows Mobile 6.0 and above. After connecting your phone to the Internet, run Marketplace app and search for SPB Mobile Shell. Note Microsoft ActiveSync works only with Windows XP SP2 or earlier. If you have Windows Vista, your synchronization settings will be managed through the Windows Mobile Device Center. Windows Mobile Device Center is available through the Windows Mobile Device Center page.
Registration
You will be able to use SPB Mobile Shell until the end of the trial version period of 15 days. If you have not registered SPB Mobile Shell within this timeframe, you will need to do so to continue using it. To obtain the serial number you need to purchase a SPB Mobile Shell software license and you will receive your serial number by e-mail.
Page 5 of 16
SPB Mobile Shell 3.5 User Manual
Uninstalling
To remove the product from your phone: 1. 2. 3. 4. Go to Start > Settings Open System and tap Remove Programs Select SPB Mobile Shell from the list and tap the Remove button Choose Yes to confirm removing
Page 6 of 16
SPB Mobile Shell 3.5 User Manual
GETTING STARTED
After SPB Mobile Shell is installed on your phone it is ready to use. You can customize some settings and behavior(s). As a start, you may change the interface language. By default SPB Mobile Shell uses the language of your device. To change the language back to English (or just use another language) go to Settings > SPB Mobile Shell > System > Language.
SPB Home
SPB Home is a Today plug-in user interface that gives you up-to-date information at a glance, such as time, weather, calendar, upcoming appointments, next alarm, and shows new SMS or MMS messages, missed calls, new emails, and new voicemail. It also has a fully customizable Lifestyle layout where you can add your own favorite widgets for one-tap access. SPB Home has two components: Professional Home (disabled by default) and Lifestyle Home. Switching between them can be done using any of the following ways: By flicking an upward or downward gesture. From the Menu button .
From the Tabs button that shows you all of SPB Mobile Shell tabs in the selected view style (carousel or tiles).
At the bottom of SPB Home, there is a toolbar that allows you to switch between SPB Mobile Shell components and access the Menu button to view the available options of the selected tab. Tip You can always get back to the Home screen by tapping Note To see SPB Home when your device wakes up after a long sleep, go to Settings > Today > Items, enable the Today timeout option and choose the desired timeout. Menu button.
Page 7 of 16
SPB Mobile Shell 3.5 User Manual
Professional Home
In SPB Mobile Shell 3.5 the Professional Home functionality is implemented by means of widgets as in Lifestyle Home. There is a wide range of widgets to choose from for all purposes. Adding of up to 5 pages to the Professional Home is also supported. The Professional Home gives you a quick and easy way to check your device status. You can see your most important information with a quick glance, for the fastest and most direct way to use your device. For example, you can open your Inbox to read new emails with just a tap, or with a few key clicks. The Professional Home layout provides you by default with the following information: The weather forecast icon on the upper left for the selected city. Tap to open the weather details page where you can update forecast or access the weather options. In the upper middle you have three icons for email, SMS, Voice mail, and missed calls. For example, when you receive an email you will see the email icon highlighted with the number of new emails you have in your inbox. You can open your Inbox to read new emails with just a tap, or with a few key presses. o If you have a voicemail account on your phone, SPB Mobile Shell will automatically detect it and enable the voicemail indicator functionality. It will replace the most inactive indicator of the three indicators (Missed calls, SMS, or Email). Note: The voice mail may not work due to your service provider. Some providers notify only by SMS about unread voicemails. With the speaker indicator on the upper right, you can adjust the following phone profiles on your device. Select Normal, Silent, or Vibrate from the profiles popup. You can also edit the normal profile. If you have SPB Phone Suite installed, you may use those profiles instead of the default ones by enabling the corresponding option in SPB Mobile Shell settings. The digital clock in the middle displays your current time and date. Tap to open the time screen for more details. Under the digital clock you will find the alarm notification bar when an alarm time is set and the corresponding option in SPB Mobile Shell settings is enabled. If you have SPB Time installed, SPB Mobile Shell will show the next alarm information from SPB Time instead of the system alarm clock. You will find the next appointment notification bars (if available) in the lower part of Professional Home. The calendar displays the days that correspond to the selected month and year settings. The selected date is your devices current setting. You can see a full month, three weeks, two weeks, one week or disable the calendar from the corresponding option in SPB Mobile Shell options. Tap to open the Agenda page.
Page 8 of 16
SPB Mobile Shell 3.5 User Manual
Lifestyle Home
Most of the Lifestyle Home functionality is implemented by means of widgets. There are widgets for all purposes: widget-based photo contacts, media player, profiles, weather, world time, and wireless manager, etc. Make your own Home screen using those widgets and personalize your Smartphone by changing the background of the widgets screen. You can download additional free backgrounds right from your phone using the Online Catalog (Internet connection is required). There are different ways to navigate around the Lifestyle Home screen on your phone. The Home screen extends beyond the screen width to provide more space for adding icons, widgets, and more. Select HOME, and then slide your finger horizontally across the screen to go to the left or right side of the extended Home screen. Tap to view the available layout options.
To open the available options for a widget (for example, contact or shortcut), simply tap and hold the item. Swipe to switch between the Lifestyle pages and slide to switch between Lifestyle and professional layouts. To swipe or slide means to quickly drag your finger vertically or horizontally across the screen. To drag widgets to your preferred locations, select Edit Layout then tap and hold on a widget with some pressure before you start to drag. While dragging, do not release your finger until you have reached the target position.
Tips There is another easy way to get thousands of high quality backgrounds since wallpapers created for Windows desktops work very well with SPB Mobile Shell. For best results use 1280x1024 wallpapers with widescreen devices (480x800, 240x400) and 1280x800 with regular screen devices (480x640, 240x320). You can also create your own background. SPB Mobile Shell can use almost any picture as a background. To achieve best and most predictable results use the following picture sizes: Devices with wide screen (480x800, 240x400): 960x748. Devices with regular screens (480x640, 240x320): 960x588
Page 9 of 16
SPB Mobile Shell 3.5 User Manual
Customizing Lifestyle Home Layout
You can fully customize the three pages of the Lifestyle layout in a userfriendly manner using widgets, drag-and-drop, and gestures. Start by adding widgets to the selected page using the Add widget button in the main menu then select the item you want to add to the Home screen. Add a clock, Twitter widget, Facebook widgets, music player, a picture frame (with slideshow support), the Google Search bar, or a calendar that shows upcoming appointments, etc... After adding a widget to the page, move it to the preferred location to apply the new changes. Tap and hold on a and then tap widget to view the available options. To remove a Home screen item, select Edit Layout option to activate Move mode then tap and hold the item on the screen you want to remove and drag the item to the remove tab. When the remove tab turns red, release it. Tap Tips You can add an Email widget for a specific Email account (e. g. Gmail) on the Lifestyle Home screen. When adding widgets choose Email and select the desired account. To enable the 3D Email viewer, tap and hold the Email widget to view the Default Action option, tap it and select Open 3D viewer. to apply the new changes.
Page 10 of 16
SPB Mobile Shell 3.5 User Manual
Launcher Tab
The Launcher tab adds a fast and convenient way to navigate through your device. All of the pages are kinetic scrolling supported. Launcher tab have two main pages: Launcher and SPB Menu. The Launcher shows you the Pinned shortcuts, recently used programs, and finger friendly task manager. SPB Menu contains all of your device programs, settings, and tools wellorganized in categories. Use the left/right gesture to switch between Launcher main pages. At the bottom of the Launcher pages, there is a toolbar that allows you to return to the Home tab and access the Menu button to view the available options of the selected page. Tip You can quickly access the Launcher from any application. To do that, go to Settings > SPB Mobile Shell > System and set the Override "Start" option to Yes. Now the Start menu button in the top left corner will show the Launcher instead of the standard Start menu. You can also access the standard Start menu when the Launcher page is already open.
Customizing the Launcher Tab
Launcher allows you to add quick shortcuts of your favorite programs and tools for one-tap access. Quick tools such as Task Manager, Wireless Manager, Adjust Backlight, Rotate Screen and Lock Device, and a few program shortcuts are added by default. They can be replaced with your preferred tools and programs. To start customizing your favorite applications and tools, tap Tap Tap Tap to select an application to be added. to remove an application. when finished to apply the new changes. from the menu.
Launcher View Modes
The Launcher page has two view modes, Simple or Advanced. Tap from the menu button to switch between the Launcher views. In both modes your favorite applications and tools will be placed at the top of the page followed by the recently used applications.
Customizing My Shortcuts in SPB Menu
To start customizing your favorite applications and tools shortcuts in My Shortcuts menu follow these steps: Open My Shortcuts folder and tap to view the available options.
You can add a file or program to the folder using the corresponding option. Tap and select an item to be removed.
Page 11 of 16
SPB Mobile Shell 3.5 User Manual Tip To add a shortcut to a file (e. g. on a storage card) on the Launcher or Home tab, Go to SPB Menu > My Shortcuts and choose Add File from the menu. After that you can add a shortcut to the new menu item as a widget to the Home tab or as a favorite program to the launcher. Tap when finished to apply the new changes.
Contacts Tab
The Contacts tab helps you to manage your contacts and calls using many useful features such as call history, photo speed dial, smart contact search, Facebook integration, drag-and-drop to edit your favorite layout, kinetic scrolling, easy assigning and cropping of contact picture, set a unique ringtone for each of your favorite contacts, and more. Use the left/right gesture to switch between Contacts main pages. To open the available options for a contact (for example, contact or shortcut), simply tap and hold the item At the bottom of the Contacts pages, there is a toolbar that allows you to return to the Home tab and access the Menu button to view the available options of the selected page.
Contacts tab have three pages: Favorite Contacts, Call Log, and SPB Contacts.
Favorite Contacts
On the middle page of the Contacts tab, you can add your favorite contacts. If you make calls or send messages to certain people frequently, you can add them as favorite contacts for quicker access. Select a contact to access the contact page and make a phone call or send messages. The program allows you to get the contact's picture in several ways: choose an image file, make a photo with your built-in camera, or even select a photo from this person's Facebook profile. Crop the picture for better display. Tap or to add a contact to the Favorite Contacts (applies only to entries stored in Contacts on your device). Tap to allow editing of the added contacts. Tap a contact, when in the editing mode, to view the available options. Tap-and-hold to move a contact to other location on the page. Tap when finished to apply the new changes.
All your favorite contacts can also be represented with a fingerto open the carousel view and set a friendly 3D carousel. Tap custom ringtone or change picture of the selected contact.
Tap to sign in your Facebook account in order to download a contact Facebook picture. Tap the photo, name, or number of the contact whom you want to call.
Page 12 of 16
SPB Mobile Shell 3.5 User Manual The contact card of your selected contact is then displayed. Tap the menu button to view the available customizing options.
Note When you add a favorite contact and there is no photo associated to that contact, the contacts first name (or last name) will be displayed. Call Log SPB Mobile Shell adds photos to the standard call log. This feature significantly improves the call log usability. To make a call from the call log, finger-scroll to the desired contact or phone number, tap to open the contact card. SPB Contacts Search When you start entering a phone number or contact name, SPB Contacts will automatically search and sort the contact entries that match the sequence you have entered. You can then select the desired number or contact from the filtered list to dial. To find a contact name you can enter the first letter of a contacts first name or surname. SPB Contacts will search for the letter starting from the first character of a contact name as well as from the character that appears after a space, dash, or underscore in a contact name. For example, if you tap number 5 which is associated with [j, k, l], contact names such as the following will be considered matches: Sue Jackson, Armstrong Jason, Julia, Lisa, Kim. If the matching list is long and you want to narrow down the search further, enter another letter. Each time you tap on search screen. Tap to view the available options: You can show or hide contacts stored on your SIM card so you wont have duplicated contacts. You can use Filter based on contact category to organize your contacts list. you will go back to the previous
SPB Mobile Shell Tools
The following are very useful tools that come with SPB Mobile Shell. Task Manager: Use the task manager tool to manage your active programs list. You can activate or close any listed program. From the Menu you can close all active programs. Wireless Manager: The wireless manager allows you to quickly turn on or off your device wireless connections such as Bluetooth, WiFi, Phone, and Flight Mode. Theme: Tap and select a color to change the color of key user interface elements (including Today) without changing the Today theme. Device Lock: You can lock your device using a hardware key, soft key on the Today screen or a shortcut. You also can unlock the device using only soft keys. Phone Profiles: This tool allows you to select one of three basic phone profiles Normal, Vibrate, and Silent.
Page 13 of 16
SPB Mobile Shell 3.5 User Manual
SPB MOBILE SHELL SETTINGS
SPB Mobile Shell provides a customizable user interface and behavior. You can customize such things as the Agenda View, Weather, System, Animation, Calendar Widgets, and more. To access the configuration utility, go to SPB Menu > Settings and tap the SPB Mobile Shell options icon .
System
Customize the general system options. Override Start: Enable this option to open the Launcher tab each time you tap the Start menu. Language: Choose SPB Mobile Shell localization. You will need to soft reset the device to apply the new changes. Force feedback: Enable, if you would like to receive feedback on tap and hold. Tap and hold support: Enable or disable the tap and hold functionality.
Home Screen
Customize the Home screens options. Enabled Layouts: Select between Lifestyle and professional as your Home layout or use both. Page count in Professional layout: Here you can extend the Professional layout to up to 5 pages. Page count in Lifestyle layout: Here you can extend the Lifestyle layout to up to 5 pages. Launcher button opens: Select which one to open (Favorite or SPB Menu) when tapping the Launcher button. You can also select Remember last used option to view whatever was last used. Contacts button opens: Select which one of the contacts screen to open when tapping the Contacts button.
Animation
You are able to change the main tabs animation. These animated transitions give you excellent visual cue to help you understand where you are, where you have come from, where you are going, and to keep you oriented. Animate transitions: Enable or disable the animated transitions of SPB Mobile Shell panels. Tab animation on gestures: Select the desired animated transition effect that you want to apply when using gestures.
Page 14 of 16
SPB Mobile Shell 3.5 User Manual
Agenda View
Customize the Agenda display behavior. Show all day events: Enable to display events such as birthdays and anniversaries on the calendar. Show free appointments: Enable to display appointments with Free status on the calendar. Show weekends: Enable to display weekends days on the calendar. Weeks to show in agenda: Select how many weeks you would like to see in the Agenda view. Weeks to show in calendar: Select how many weeks you would like to see in the calendar view. Show weather: Enable to see the available weather forecast icon next to each day.
Weather
Select your usual temperature measurement unit and adjust the forecast update behavior. Note SPB Mobile Shell doesn't provide the weather forecast. The forecast is downloaded from a third-party provider. If you have SPB Weather installed, then you can use SPB Weather forecast instead of the default one. SPB Weather allows you to change the forecast provider to get a specific location that's not included in the SPB Mobile Shell cities database. Update weather forecasts automatically: Select your preferred update behavior. Temperature scale: Select your local temperature measurement unit. Wind speed scale: Select your local wind speed measurement unit. Atmospheric pressure scale: Select your local atmospheric pressure measurement unit.
Backup your Settings
You can make a backed-up copy of SPB Mobile Shell settings to be restored in case of data loss. From SPB Mobile Shell options, tap the Menu button and select Backup Settings option. Fill-in the requested fields and tap Save.
Exiting from SPB Mobile Shell
You can close SPB Mobile Shell UI and go to the Today screen at any time. To do that, open SPB Mobile Shell options > tap the Menu button and select Exit Shell. To get back to the Mobile Shell UI, tap SPB Home right softkey button in Today screen.
Page 15 of 16
SPB Mobile Shell 3.5 User Manual
TECHNICAL SUPPORT
This chapter contains technical support information. It includes all the information you need to assist you.
About The Trial Version
The trial version of SPB Mobile Shell includes all of the features available in the registered version. The trial version expires within 15 days after installation. You can use the trial version only to check how SPB Mobile Shell works. In order to keep using the software you need to purchase the license. There is no need to re-install the SPB Mobile Shell in order to use the full version. To obtain the serial number you need to purchase a SPB Mobile Shell software license and you will receive your serial number by email. For more information please visit our website at: http://www.spb.com/support/general.html
Before Contacting Technical Support
Please refer to the Frequently Asked Questions (FAQs) in the Support section of the SPB Software website before contacting Technical Support, it includes many common important issues users might face: http://spb.com/pocketpc-software/mobileshell/faq.html
Contacting Technical Support
You can contact SPB Software free technical support at: http://spb.com/pocketpc-software/mobileshell/support.html Please include the following information to help us isolate the problem: 1. 2. 3. 4. The type of the device that you are using. The software name and version number. Open SPB Mobile Shell settings and select Menu About to view the software name and version number (example: SPB Mobile Shell, version 3.5, Build 6389). Any error messages that accompany the problem. A brief description of how we can recreate the issue.
Page 16 of 16
Das könnte Ihnen auch gefallen
- SPB Pocket Plus User ManualDokument22 SeitenSPB Pocket Plus User ManualMani KumarNoch keine Bewertungen
- Immersive Office 365: Bringing Mixed Reality and HoloLens into the Digital WorkplaceVon EverandImmersive Office 365: Bringing Mixed Reality and HoloLens into the Digital WorkplaceNoch keine Bewertungen
- Salesforce1 User GuideDokument6 SeitenSalesforce1 User GuideGustavo JuarezNoch keine Bewertungen
- 405 Smart Note TakerDokument18 Seiten405 Smart Note TakerRam VBIT0% (1)
- Learn Xcode Fast! - A Beginner's Guide To Programming in Xcode: How To Program, #3Von EverandLearn Xcode Fast! - A Beginner's Guide To Programming in Xcode: How To Program, #3Bewertung: 1 von 5 Sternen1/5 (1)
- App Innovator's Guide: Mobile App Development for Android and iOS: Building Cross-Platform SolutionsVon EverandApp Innovator's Guide: Mobile App Development for Android and iOS: Building Cross-Platform SolutionsNoch keine Bewertungen
- LorenHeiman Portfolio-Q12014 PDFDokument35 SeitenLorenHeiman Portfolio-Q12014 PDFAnonymous OcryaWSwNoch keine Bewertungen
- Table of ContentDokument40 SeitenTable of ContentHein Htet AungNoch keine Bewertungen
- MacOS VENTURA: This Is a User Guide to Teach You the Basics, Tips, and Tricks About macOS 13Ventura.Von EverandMacOS VENTURA: This Is a User Guide to Teach You the Basics, Tips, and Tricks About macOS 13Ventura.Noch keine Bewertungen
- PersonasDokument31 SeitenPersonasVKNoch keine Bewertungen
- iPhone 11 Quick User Starter Guide: Get a Fast Understanding on Your iPhone Features and Essential AppsVon EverandiPhone 11 Quick User Starter Guide: Get a Fast Understanding on Your iPhone Features and Essential AppsNoch keine Bewertungen
- Beginner's Guide to the Obsidian Note Taking App and Second Brain: Everything you Need to Know About the Obsidian Software with 70+ Screenshots to Guide youVon EverandBeginner's Guide to the Obsidian Note Taking App and Second Brain: Everything you Need to Know About the Obsidian Software with 70+ Screenshots to Guide youBewertung: 5 von 5 Sternen5/5 (1)
- Mobile Game Development for Beginners: Code, Design, Launch. A Step-by-Step Guide to Developing Mobile GamesVon EverandMobile Game Development for Beginners: Code, Design, Launch. A Step-by-Step Guide to Developing Mobile GamesNoch keine Bewertungen
- Srs of GarvDokument40 SeitenSrs of Garv1159krishNoch keine Bewertungen
- UX Guide For Pebble WatchDokument42 SeitenUX Guide For Pebble WatchTom MaremaaNoch keine Bewertungen
- Department of Information TechnologyDokument53 SeitenDepartment of Information Technologyvenki042Noch keine Bewertungen
- Technical Seminar Report On Smart Note TakerDokument13 SeitenTechnical Seminar Report On Smart Note Takerali purityNoch keine Bewertungen
- Deskprod Part1Dokument102 SeitenDeskprod Part1benjie ausanNoch keine Bewertungen
- Bloomberg Search CodesDokument29 SeitenBloomberg Search CodesA.D. Scribd100% (1)
- Building A Mobile-Optimized Website Best Practice: Ektron Mobile Doc. Rev. 2.2 (Nov. 2010)Dokument18 SeitenBuilding A Mobile-Optimized Website Best Practice: Ektron Mobile Doc. Rev. 2.2 (Nov. 2010)Livinda Livn WfNoch keine Bewertungen
- Class VII - Computer - Lesson 12 - Application Development-1Dokument9 SeitenClass VII - Computer - Lesson 12 - Application Development-1Rhythm VlogsNoch keine Bewertungen
- Unit 3Dokument23 SeitenUnit 3Umais Ali MangiNoch keine Bewertungen
- Designing and Implementing Android Uis For Phones and TabletsDokument4 SeitenDesigning and Implementing Android Uis For Phones and TabletsNitin GhariaNoch keine Bewertungen
- Samsung Mobile Widget Development Guide 1.0.1.20090925Dokument39 SeitenSamsung Mobile Widget Development Guide 1.0.1.20090925Moataz AbdallhNoch keine Bewertungen
- Beginning Mobile Application Development in the CloudVon EverandBeginning Mobile Application Development in the CloudNoch keine Bewertungen
- Build a Whatsapp Like App in 24 Hours: Create a Cross-Platform Instant Messaging for AndroidVon EverandBuild a Whatsapp Like App in 24 Hours: Create a Cross-Platform Instant Messaging for AndroidBewertung: 3.5 von 5 Sternen3.5/5 (5)
- PassportDokument126 SeitenPassportvinay99986% (7)
- XXXX Courier WitoutscreensDokument53 SeitenXXXX Courier WitoutscreensgovindarajnNoch keine Bewertungen
- Beginning Xamarin Development for the Mac: Create iOS, watchOS, and Apple tvOS apps with Xamarin.iOS and Visual Studio for MacVon EverandBeginning Xamarin Development for the Mac: Create iOS, watchOS, and Apple tvOS apps with Xamarin.iOS and Visual Studio for MacNoch keine Bewertungen
- Mobile Application Development With Sybase Unwired Platform: White PaperDokument8 SeitenMobile Application Development With Sybase Unwired Platform: White PaperAravind RajNoch keine Bewertungen
- TheoryDokument8 SeitenTheoryishwarwinsNoch keine Bewertungen
- Smart Note Taker 1Dokument12 SeitenSmart Note Taker 120230036Noch keine Bewertungen
- 16 BloombergGuideToFunctionsDokument29 Seiten16 BloombergGuideToFunctionsPetar NikolovNoch keine Bewertungen
- Manual Cellsens enDokument81 SeitenManual Cellsens encolin.dolphinNoch keine Bewertungen
- ASHISH KUMAR (RIT2008041) : SWEETY (RIT2008052) Harshit Singh (Rit200807) Ashish Sharma (Rit2008015Dokument42 SeitenASHISH KUMAR (RIT2008041) : SWEETY (RIT2008052) Harshit Singh (Rit200807) Ashish Sharma (Rit2008015Sharabh SinghNoch keine Bewertungen
- Wink ManualDokument36 SeitenWink ManualiurdanamoresNoch keine Bewertungen
- Exercise 1 5Dokument5 SeitenExercise 1 5angevienadiaton901Noch keine Bewertungen
- 381 - Hand Gesture Based Communication For Military and Patient ApplicationDokument5 Seiten381 - Hand Gesture Based Communication For Military and Patient ApplicationBhaskar Rao PNoch keine Bewertungen
- MS Office PDFDokument56 SeitenMS Office PDFsachin15j82Noch keine Bewertungen
- iPhone 15 Explained: The Complete Step-By-Step Guide On How To Use Your iPhone For BeginnersVon EverandiPhone 15 Explained: The Complete Step-By-Step Guide On How To Use Your iPhone For BeginnersNoch keine Bewertungen
- Smart Note TakerDokument24 SeitenSmart Note Takerveparashar07Noch keine Bewertungen
- Build Your First Web App: Learn to Build Web Applications from ScratchVon EverandBuild Your First Web App: Learn to Build Web Applications from ScratchNoch keine Bewertungen
- P'9982 - Smartphone User - Guide 1337191904827 10.2.1 enDokument280 SeitenP'9982 - Smartphone User - Guide 1337191904827 10.2.1 envl23adNoch keine Bewertungen
- Livecode Mobile Development Cookbook: Chapter No. 5 "Communications"Dokument14 SeitenLivecode Mobile Development Cookbook: Chapter No. 5 "Communications"Packt PublishingNoch keine Bewertungen
- Mobile Applications Development Unit - 4: Designing Mobile User Interfaces and Mobile Platform Design Mobile InterfacesDokument32 SeitenMobile Applications Development Unit - 4: Designing Mobile User Interfaces and Mobile Platform Design Mobile InterfacesArpit GaurNoch keine Bewertungen
- Creating Dynamic UIs With Android Fragments - Second Edition - Sample ChapterDokument29 SeitenCreating Dynamic UIs With Android Fragments - Second Edition - Sample ChapterPackt PublishingNoch keine Bewertungen
- Smart Note TakerDokument35 SeitenSmart Note TakerSama Venkatreddy78% (9)
- Software and AppsDokument3 SeitenSoftware and AppsOmkaar SampigeadiNoch keine Bewertungen
- Running Head: UI DESIGN 1Dokument6 SeitenRunning Head: UI DESIGN 1Alex MziraiNoch keine Bewertungen
- Graphical Programming Software SCControl User ManualDokument476 SeitenGraphical Programming Software SCControl User Manualsugeng wahyudiNoch keine Bewertungen
- GarvDokument29 SeitenGarv1159krishNoch keine Bewertungen
- Technical Seminar Report On Smart Note TakerDokument28 SeitenTechnical Seminar Report On Smart Note TakerRahul Garg77% (13)
- Smart Note Taker ReportDokument19 SeitenSmart Note Taker ReportShridhar KitturNoch keine Bewertungen
- The Best Chocolate Chip Cookie Recipe Ever: IngredientsDokument4 SeitenThe Best Chocolate Chip Cookie Recipe Ever: Ingredientsnelus008Noch keine Bewertungen
- Restore Router 941ndDokument4 SeitenRestore Router 941ndnelus008Noch keine Bewertungen
- User Guide Ocsilloscope 1.4 EngDokument10 SeitenUser Guide Ocsilloscope 1.4 EngApostol DorinNoch keine Bewertungen
- Memorex Mi1111 s5l8310w S1a0903 pt2314 s3p825 44c1000bj-7Dokument26 SeitenMemorex Mi1111 s5l8310w S1a0903 pt2314 s3p825 44c1000bj-7nelus008Noch keine Bewertungen