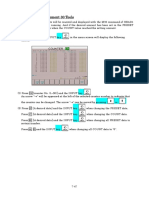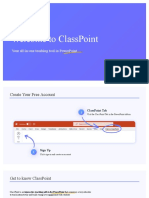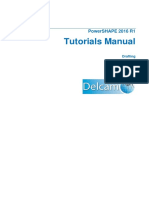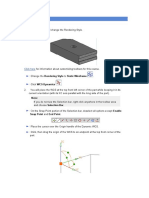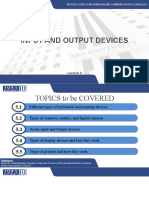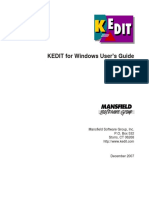Beruflich Dokumente
Kultur Dokumente
LM8.10 Tutorial - 010607
Hochgeladen von
Francisco ZamoraOriginalbeschreibung:
Originaltitel
Copyright
Verfügbare Formate
Dieses Dokument teilen
Dokument teilen oder einbetten
Stufen Sie dieses Dokument als nützlich ein?
Sind diese Inhalte unangemessen?
Dieses Dokument meldenCopyright:
Verfügbare Formate
LM8.10 Tutorial - 010607
Hochgeladen von
Francisco ZamoraCopyright:
Verfügbare Formate
T E K LY NX
L A B E L M AT R I X8
VERSION
Note
Label Design Tutorial
The information in this manual is not binding and may be modified without prior notice. Supply of the software described in this manual is subject to a user license. The software may not be used, copied or reproduced on any medium whatsoever, except in accordance with this license. No portion of this manual may be copied, reproduced or transmitted by any means whatsoever, for purposes other than the personal use of the buyer, unless written permission is obtained from Braton Groupe sarl.
2007 Braton Groupe sarl. All rights reserved.
TEKLYNX and its products are trademarks or registered trademarks of Braton Groupe sarl or its affiliated companies. All other brands and product names are the trademarks of their respective owners. Rev 010607
Label Design Tutorial
This tutorial walks you through the process of creating an employee name badge label that includes a company name, an employee name, a graphic, and a bar coded badge number. We will use the programs powerful database capabilities to access the employee name data from the Ex1.dbf sample database that is installed with the program. In addition, the badge number will be added as a bar code that can be scanned to track attendance at company events or for other purposes. The following is a sample of the label we will create.
Figure 1 Name Badge Label
Note
The name badge label uses a predefined label format for an 8.5 x 11 inch sheet of labels. For purposes of this exercise we will set up the label design to print to a Windows printer (like a laser or ink-jet printer). If you do not have this type of printer setup available you can still go through the basic label design steps covered in this exercise.
2 Creating a New Label 1 Start the label design software.
Label Design Tutorial
The first time you launch the software, a message box will appear to inform you that a default printer was not found. If you see this message, click OK to start the Add Printer Wizard and set up your default printer. 2 From the introductory screen, select the Create a new label option, and then click OK. The New Label Wizard appears.
Figure 2 New Label Wizard
On the first screen of the wizard, select the following two options: Select a different printer for this design Change the page size, set up margins, and/or print multiple labels per page
Click Next.
LABEL MATRIX
Figure 3 Select a Printer
Select a laser, ink-jet or dot matrix printer. If necessary, you may need to first install the printer using Windows Control Panel.
Click Make this printer the Specific Printer for this label file..., and click Next.
7 8
Click One of the forms chosen below. Click the Form drop-down list and select Avery as the form manufacturer.
Now click the bottom drop-down list and scroll down to select form 5395 - Name Badge - 2-1/3 X 3-3/8. The preview on the left will change to show a page layout with two labels across and four labels down on the page.
Label Design Tutorial
Figure 4 Name Badge Form 10 Click Next. 11 Continue clicking Next to accept the defaults for page size, margins, and number and size of labels per page. 12 The final screen of the wizard allows you to enter a description for your label. Type Employee badge with name and bar coded badge number in the Description box. 13 Click Finish. The selected label format appears in the design window. 14 On the File menu, click Save As. 15 Browse to save the label to your desktop and enter a file name (like Employee Badge), and then click Save.
LABEL MATRIX Adding a Picture 1 On the Insert menu, click Picture. The Picture Properties dialog box appears.
Figure 5 Picture Tab
2 3
In the Picture box, click Embedded. Click File. The Select Picture File dialog box appears.
Browse to the label design softwares Sample Labels directory, select computer.pcx, and then click Open. The path and file name of the picture appears, and the Sample area displays the selected image.
5 6
Click Place. Position the cursor in the upper left corner of the label and click to place the image. You can easily move the picture on the label by clicking once on the middle of the image and then dragging it to a new position using the mouse.
Label Design Tutorial
Figure 6 Add a Picture
The picture appears at its original size, which is too large for this label. 7 To make the picture smaller, position the cursor over the lower right corner image handle (one of the bars outlining the image), and click and drag it toward the upper left corner. Size the picture so it is about 3/4 high. 8 On the File menu, click Save.
Adding a Constant 1 Text Image 2
On the Insert menu, click Text. The Text Properties dialog box appears. On the Data tab, click in the Origin box, and then click Constant as the data origin.
In the Text box, type ABC Company. Text appears in the Sample area as you type it.
Click the Font tab.
LABEL MATRIX
Figure 7 Font Tab
Select the following font settings: Font: Arial Size: 24 Style: Regular
Note
If you are printing to a thermal or thermal-transfer printer, you should use a printer resident font instead of Arial.
Click Place and position the cursor near the top of the label, to the right of the picture.
Click the left mouse button to place the image. If necessary, you can click on the image and drag to move it.
Label Design Tutorial
Figure 8 Add Text
Save the label design.
Attaching a Database File
On the Insert menu, click Database File. Alternatively, on the File menu, click Label Properties, click the Database tab, and click Add. The Add Database Wizard appears.
Depending on the edition of the label design software you are using, you may be prompted to select the type of database setup to use. Select Normal Setup, and click Next.
Click File. The Select Database File dialog box appears.
LABEL MATRIX
Figure 9 Select a Database File
Browse to the label design softwares Sample Labels directory, select Ex1.dbf, and then click Open. The database file name you selected is displayed.
Click Next. The label design software analyzes the database for the total number of records and for the field property information. When done, a list of fields in each record appears.
Figure 10 Database Field Information
Click Next.
10
Label Design Tutorial
Figure 11 Database Access Methods
Depending on the edition of the label design software you are using, you may be prompted to select a database access method. For purposes of this exercise, we will access the database beginning at the first record, so select Sequential access, and click Next.
8 9
In the Name box, type Employee Information. Click Finish to complete the database setup. The Ex1.dbf database is attached and its records can be accessed when adding a text, paragraph, bar code, or 2D bar code image to the label.
10 Save the label design.
Adding Text with 1 a Database Origin 2
On the Insert menu, click Text. The Text Properties dialog box appears. In the Origin box, click Database. The Employee Information (Ex1.dbf) field information appears on the Data tab.
LABEL MATRIX
11
Figure 12 Database Data Origin
3 4
Select the fullname field. Click the Font tab and select the following settings: Font: Arial Size: 14 Style: Regular
Click Place and click the left mouse button to place the text near the center of the label, slightly below the ABC Company text.
12
Label Design Tutorial
Figure 13 Add a Database Field 6 Save the label design.
Adding a Bar Code 1 with a Counter Origin 2
On the Insert menu, click Bar Code. The Bar Code Properties dialog box appears. In the Origin box, click Counter. The Data tab changes to display the Counter settings.
Figure 14 Counter Data Origin
LABEL MATRIX 3 Select the following Counter settings: Start At: 0001 Step By: 1 Sample: 0001 Base: Numbers 4
13
Click the Advanced button, set Keep Changes to Yes, and then click OK.
Click on the Bar Code tab.
Figure 15 Bar Code Tab
Select the following bar code settings: Type: Extended 39 Density: 0.013 (Medium) Text Where: Below
Click Place and click the left mouse button to place the bar code below the fullname database field.
14
Label Design Tutorial
Figure 16 Add a Bar Code
Save the label design.
Changing the Snap Value
On the Tools menu, click Setup, and then click the View Settings tab.
In the Snap Value box, type 0.01. (Decreasing the snap value makes it much easier to place an image at a specific point on the label.)
Click OK to return to the design window.
Positioning Images on the Label
While pressing the SHIFT key, click once on the fullname field and once on the bar code.
With both images selected, click Center Horizontally on the Alignment Toolbar.
Save the label design.
LABEL MATRIX Your label should now look something like this:
15
Figure 17 Final Name Badge Label
Previewing Label Printing
On the File menu, click Print Preview. The Print Preview window appears, displaying a full page of labels.
Figure 18 Print Preview
16
Label Design Tutorial
Note
Depending on the edition of the software you are using, the Print Preview labels may display only sample data (low-end edition) or may display actual live data for the database records and counter values (mid-range and high-end editions).
2 Printing the Label 1 Design
Click Close to return to the design window. On the File menu, click Print. The Print dialog box appears.
Figure 19 Printing Options 2 Click Pages and leave the From and To settings at their defaults to print one page of labels. 3 Click OK to send the label to the printer. One page of eight labels is printed.
1- 414- 535- 6200
United States
1-905-771-4104
Canada
33-562- 601- 080
France
49-6103-30026-0
Germany
65-6477-7293
Singapore
86-21-6100-6588
China
81-45-461-3603
Japan
For technical support contact your LABEL MATRIX software reseller. Online support is available free of charge at www.teklynx.com under SUPPORT. Copyright 2007 Braton Groupe sarl. All rights reserved. TEKLYNX and LABEL MATRIX are trademarks or registered trademarks of Braton Groupe sarl or its affiliated companies. All other brands and product names are trademarks of their respective owners.
www.teklynx.com
Das könnte Ihnen auch gefallen
- The Yellow House: A Memoir (2019 National Book Award Winner)Von EverandThe Yellow House: A Memoir (2019 National Book Award Winner)Bewertung: 4 von 5 Sternen4/5 (98)
- AOP Panel EngDokument36 SeitenAOP Panel EngWanderley Terci EstevesNoch keine Bewertungen
- The Subtle Art of Not Giving a F*ck: A Counterintuitive Approach to Living a Good LifeVon EverandThe Subtle Art of Not Giving a F*ck: A Counterintuitive Approach to Living a Good LifeBewertung: 4 von 5 Sternen4/5 (5795)
- LL FeatureseDokument28 SeitenLL FeatureseYraidis Pertuz RobleNoch keine Bewertungen
- Shoe Dog: A Memoir by the Creator of NikeVon EverandShoe Dog: A Memoir by the Creator of NikeBewertung: 4.5 von 5 Sternen4.5/5 (537)
- Computerized Lensmeter: Instruction ManualDokument29 SeitenComputerized Lensmeter: Instruction ManualRitesh Gupta100% (1)
- Elon Musk: Tesla, SpaceX, and the Quest for a Fantastic FutureVon EverandElon Musk: Tesla, SpaceX, and the Quest for a Fantastic FutureBewertung: 4.5 von 5 Sternen4.5/5 (474)
- Star CNCDokument27 SeitenStar CNCNéstor CastilloNoch keine Bewertungen
- Grit: The Power of Passion and PerseveranceVon EverandGrit: The Power of Passion and PerseveranceBewertung: 4 von 5 Sternen4/5 (588)
- Beginner GuideDokument39 SeitenBeginner GuideKaustav SahaNoch keine Bewertungen
- On Fire: The (Burning) Case for a Green New DealVon EverandOn Fire: The (Burning) Case for a Green New DealBewertung: 4 von 5 Sternen4/5 (74)
- Korf ManualDokument96 SeitenKorf ManualEyasin ArafatNoch keine Bewertungen
- A Heartbreaking Work Of Staggering Genius: A Memoir Based on a True StoryVon EverandA Heartbreaking Work Of Staggering Genius: A Memoir Based on a True StoryBewertung: 3.5 von 5 Sternen3.5/5 (231)
- Lesson 4 Getting Started With Microsoft WordDokument10 SeitenLesson 4 Getting Started With Microsoft WordJenny Lyn MasgongNoch keine Bewertungen
- Hidden Figures: The American Dream and the Untold Story of the Black Women Mathematicians Who Helped Win the Space RaceVon EverandHidden Figures: The American Dream and the Untold Story of the Black Women Mathematicians Who Helped Win the Space RaceBewertung: 4 von 5 Sternen4/5 (895)
- Basic Computer Skills BookDokument99 SeitenBasic Computer Skills BookJest BmtNoch keine Bewertungen
- Never Split the Difference: Negotiating As If Your Life Depended On ItVon EverandNever Split the Difference: Negotiating As If Your Life Depended On ItBewertung: 4.5 von 5 Sternen4.5/5 (838)
- 350im English (Revised2) - 1Dokument280 Seiten350im English (Revised2) - 1Wilson100% (1)
- The Little Book of Hygge: Danish Secrets to Happy LivingVon EverandThe Little Book of Hygge: Danish Secrets to Happy LivingBewertung: 3.5 von 5 Sternen3.5/5 (400)
- Welcome To Classpoint: Your All-In-One Teaching Tool in PowerpointDokument18 SeitenWelcome To Classpoint: Your All-In-One Teaching Tool in PowerpointintanNoch keine Bewertungen
- National Open University of NigeriaDokument20 SeitenNational Open University of NigeriaOla raymondNoch keine Bewertungen
- The Hard Thing About Hard Things: Building a Business When There Are No Easy AnswersVon EverandThe Hard Thing About Hard Things: Building a Business When There Are No Easy AnswersBewertung: 4.5 von 5 Sternen4.5/5 (345)
- Delcam - PowerSHAPE 2016 Tutorial Drafting EN - 2015Dokument44 SeitenDelcam - PowerSHAPE 2016 Tutorial Drafting EN - 2015lordmobile AFNoch keine Bewertungen
- Instructional Module and Its Components (Guide) : Course Human Computer Interaction Developer and Their BackgroundDokument11 SeitenInstructional Module and Its Components (Guide) : Course Human Computer Interaction Developer and Their BackgroundRovell AsideraNoch keine Bewertungen
- The Unwinding: An Inner History of the New AmericaVon EverandThe Unwinding: An Inner History of the New AmericaBewertung: 4 von 5 Sternen4/5 (45)
- OCTOBER 24, 2022: Individual Output Individual OutputDokument51 SeitenOCTOBER 24, 2022: Individual Output Individual OutputTango FoxtrotNoch keine Bewertungen
- Team of Rivals: The Political Genius of Abraham LincolnVon EverandTeam of Rivals: The Political Genius of Abraham LincolnBewertung: 4.5 von 5 Sternen4.5/5 (234)
- NX - Use The WCSDokument5 SeitenNX - Use The WCSTool MachineNoch keine Bewertungen
- The World Is Flat 3.0: A Brief History of the Twenty-first CenturyVon EverandThe World Is Flat 3.0: A Brief History of the Twenty-first CenturyBewertung: 3.5 von 5 Sternen3.5/5 (2259)
- Basic - Computer - Skills - Level CDokument119 SeitenBasic - Computer - Skills - Level CSiddharthNoch keine Bewertungen
- IICT - Lecture 5 - Input & OutputDokument37 SeitenIICT - Lecture 5 - Input & OutputPAWAN KUMARNoch keine Bewertungen
- KEDIT User's GuideDokument294 SeitenKEDIT User's GuidezamNoch keine Bewertungen
- Devil in the Grove: Thurgood Marshall, the Groveland Boys, and the Dawn of a New AmericaVon EverandDevil in the Grove: Thurgood Marshall, the Groveland Boys, and the Dawn of a New AmericaBewertung: 4.5 von 5 Sternen4.5/5 (266)
- AutoPIPE Training WorkbookDokument189 SeitenAutoPIPE Training Workbookeka resmanaNoch keine Bewertungen
- The Emperor of All Maladies: A Biography of CancerVon EverandThe Emperor of All Maladies: A Biography of CancerBewertung: 4.5 von 5 Sternen4.5/5 (271)
- 03-20 Paragraph and Page Formatting OptionsDokument21 Seiten03-20 Paragraph and Page Formatting OptionsJaved MalikNoch keine Bewertungen
- XRC BasicDokument136 SeitenXRC BasicJunior FernandesNoch keine Bewertungen
- Chapter 6 Input and Output DevicesDokument7 SeitenChapter 6 Input and Output DevicesKylah Joy BautistaNoch keine Bewertungen
- LTS2 User ManualDokument115 SeitenLTS2 User Manualshashi kumarNoch keine Bewertungen
- The Gifts of Imperfection: Let Go of Who You Think You're Supposed to Be and Embrace Who You AreVon EverandThe Gifts of Imperfection: Let Go of Who You Think You're Supposed to Be and Embrace Who You AreBewertung: 4 von 5 Sternen4/5 (1090)
- WizFlow V5.0 User's GuideDokument218 SeitenWizFlow V5.0 User's Guideccereza04Noch keine Bewertungen
- User Manual HS64Dokument24 SeitenUser Manual HS64Esraa HussienNoch keine Bewertungen
- Cadwork 2D ManualDokument73 SeitenCadwork 2D ManualRuben Ortiz CaramNoch keine Bewertungen
- E1000 e Designer ReferenceDokument284 SeitenE1000 e Designer Referencevuitinhnhd9817Noch keine Bewertungen
- The Sympathizer: A Novel (Pulitzer Prize for Fiction)Von EverandThe Sympathizer: A Novel (Pulitzer Prize for Fiction)Bewertung: 4.5 von 5 Sternen4.5/5 (121)
- VMC Series Vertical Machining Centers: Operator'S ManualDokument176 SeitenVMC Series Vertical Machining Centers: Operator'S Manualcafetux100% (2)
- Class 5 Comp - Worksheet 5.1Dokument4 SeitenClass 5 Comp - Worksheet 5.1vmhsphysics100% (1)
- CYPE 3D-Practical ExampleDokument62 SeitenCYPE 3D-Practical ExampleAHMAD BALFAQIHNoch keine Bewertungen
- Her Body and Other Parties: StoriesVon EverandHer Body and Other Parties: StoriesBewertung: 4 von 5 Sternen4/5 (821)