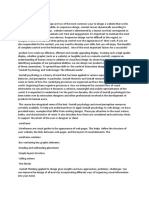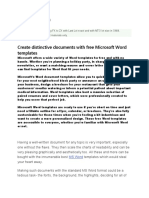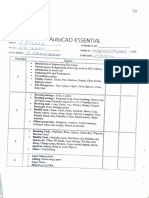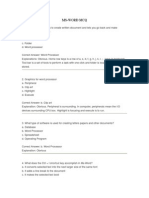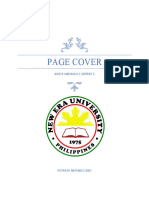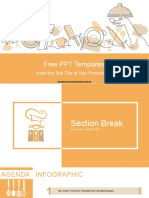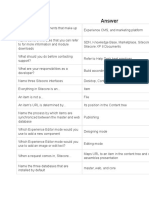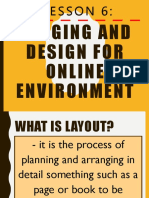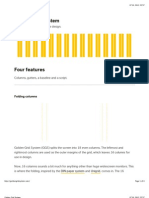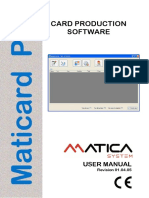Beruflich Dokumente
Kultur Dokumente
A Quick Guide To InDesign
Hochgeladen von
gladrilOriginalbeschreibung:
Originaltitel
Copyright
Verfügbare Formate
Dieses Dokument teilen
Dokument teilen oder einbetten
Stufen Sie dieses Dokument als nützlich ein?
Sind diese Inhalte unangemessen?
Dieses Dokument meldenCopyright:
Verfügbare Formate
A Quick Guide To InDesign
Hochgeladen von
gladrilCopyright:
Verfügbare Formate
A QUICK GUIDE TO ADOBE INDESIGN
2
Contents Introduction Basics of InDesign
Terminology Setting up a Document Setting Preferences Palettes Using the Pages Palette Creating Masters Applying Masters Page Numbering Margins Headers and Footers Tabs Inserting Images Inserting Text Inches, Centimeters, or Picas?
More you can do with InDesign
Search and Replace Paragraph Styles Shortcuts
Typesetting Guide
INTRODUCTION
This guide is not intended as a replacement for a class in InDesign, or as a precise guide to all problems faced when learning a new system. If you will be using InDesign for extensive typesetting work, it would be advisable to consider taking a class at your local community college or look into purchasing one of the available books on InDesign to give you a richer and more detailed understanding of the
program. What this guide is intended to do is to serve as a quick jumpstart for anyone beginning to learn to use InDesign. I will be covering the basics of working with text and images, typesetting and editing learned from my own experience with the program.
Recommended Reading
Bringhurst, Robert. The Elements of Typographical Style. Point Roberts: Hartley & Marks, 2002. Adobe InDesign cs3. Classroom in a Book: The Official Training Workbook from Adobe Systems. Adobe Press, 2007. Einsohn, Amy. The Copyeditors Handbook: A Guide for Book Publishing and Corporate Communications. Berkeley: University of California Press, 2006.
BASICS OF INDESIGN
Terminology
(Typesetting terminology is taken from Einsohn and Bringhurst) Pica: Unit of measure, standard for typesetting and print. A pica is equal to 12 points. Point: Unit of measure. 1 point = 0.0138 inch. 12 points = 1 pica. 72.464 points = 1 inch (rule of thumb: 72 points = 1 inch). Leading: Pronounced ledding. Linespacing in a printed text, measured in points. Refers to the usage in the past of thin strips of lead to increase the spacing between lines of text. Leading is expressed in comparison to the font size. For instance, the leading in this document is 10/13 (10 point font with 13 point leading).
Recto: Right-hand page. Most times printed matter will begin on a recto. Verso: Left-hand page. Palette: A window tool in InDesign, allowing you to select features and commands quickly and easily. Master: Created under the Pages palette. Masters are templates that are then applied to pages of the document. Small caps: As the name suggests, these are capital letters but reduced in size to match a lowercase. Small caps are used principally for acronyms and other strings of capitals that would otherwise draw attention away from the text and stand out on the page (For example: compare UNESCO to unesco). Unless it is your design to have them do so, acronyms should be set in small caps. In the tool bar at the top of the InDesign page you will see a tool with a Large T and a small t like this: Tt. This is the Small Caps option button. In Minion they can also be created using the Expert font. Old-style figures: These were designed to be set alongside text since they are not as tall and do not call undue attention to themselves. They are also called text figures. These are not available in all typefaces, just the Open Type fonts (they have a blue O to the left of the name in the InDesign font listing). When available they can be created by highlighting digits and clicking on the Small Caps button. With Minion font they can also be made using the Expert font. Normal figures: 1234567890 Old-Style figures: 1234567890
Setting up a Document
Once InDesign has been installed on your computer, it should show up as an icon on your desktop (a purplish square with the letters id inside). If it does not show up on the desktop, try opening the Start menu, look under Programs > Adobe Design Standard cs3. If It still does not show up, you may need to contact your computer tech assistant. When InDesign is opened, you find a page giving you several options:
Open a new Document. This opens a new window that allows you to set the initial parameters of the document. All of these may be changed later, if you are unhappy with your choices. I will look at a few items briefly: Document Preset: This option should be blank. You will have the option of saving your selected parameters as a new preset for later documents. Facing Pages/Master Text Frame: Facing Pages gives one the view of the document in a spread, as it would appear in a bound book. Master Text Frame will show the pages singly, like Microsoft Word. I have found most often that Facing Pages are most useful. Page Size: This option gives you the opportunity to select an automatic parameter for the page based on the type of paper you will be printing on. The most common is Letter - Half which is half of a standard 8.5 x 11 inch piece of paper. Width: Of each page you will be working with. For the standard 8.5 x 11 inch paper, using Letter - Half page size, the width would be 5.5 inches Height: Using the measurements mentioned above, the Height would be 8.5 inches. Margins: These are pretty self-explanatory. They can also be changed once you are inside the document. However, if you wish to establish presets for future d o c u ments, you must set the margins here. Once you hit OK you will enter into the main workspace of InDesign. The black outline is the borders of the page. The purpleish/pink outline marks your margins. To enter typing onto the blank page, you must first select the Text tool from the tool bar (T), then click and drag over the page to create a text box.
Setting Preferences:
To change the unit of measure (inches, centimeters, or picas) go to Edit > Preferences > Units and Increments. To change the margins, go to Layout > Margins and Columns.
To open the different palettes look under the Windows menu. Most should be displayed in tabs on the right hand side of the page. Swatches is your basic color palatte and mixing tool. On the left side of the page you will see your basic tool set. Most should be familiar from Microsoft Word or other programs. The Type Tool (T) allows you to create text boxes and type into them. The selection tool (black arrow) is the another commonly used tool. This tool allows you to select items, click and drag to move, resize text boxes and frames, etc. You may select objects that are behind another by holding down CTRL while clicking. You can zoom in and out on the document by holding down ALT and using the mouse scroll button. Another way to do this is holding CTRL + SPACEBAR and left clicking the page with the mouse, or you can zoom out by hitting CTRL + ALT + SPACEBAR and left clicking the page with the mouse. Formatting for italics, underline, bold, etc. can be done through the Character palate, but the shortcut is to highlight the text and then hit: CTRL + SHIFT + i = Italics CTRL + SHIFT + b = Bold CTRL + SHIFT + u = Underline
Palettes
InDesign uses Palette tools for your convenience. The palettes contain most of your on-screen applications and options. The palettes on the right side of the page can be moved by clicking and dragging to other parts of the screen. If you would prefer to leave them where you have moved them, you can save the setting by opening Windows > Workspace and selecting Save Workspace.
Creating Masters
You will note when looking at the Pages palette that there are two sections: the top
part contains the Masters, and the bottom provides a layout of the pages of your document. If you right click on the masters section, you will get options for creating new masters, editing old masters, etc. Creating a new master gives you a blank page. Think of a master page as a stamp that you can apply to multiple pages. It will have basic information that you want to appear on all of these pages, like a running header or footer, page numbering, defined margins, and so forth.
Applying Masters
Masters are applied to pages by dragging the master template page from the top window onto a document page in the bottom window. You can also select the Apply Master to Pages option, and apply a specific master to specific pages.
Using the Pages Palette
The Pages palette is where templates for pages are created. These templates are called Masters and are applied to individual pages to provide such things as running headers or footers, pre-set margins, etc. With Doxa I have generally created a Left Page master which includes the Doxa issue information header and page number, and a Right Page master which also has page number information. These masters can be applied to all recto and verso pages that are not otherwise blank (pages with images, the table of contents, etc.).
Creating a Master for each Author in a Journal
A different master must be created for each author. However, this is not as bad as it sounds. First, create a base mastera master with the very basic parameters for the page (margins, the text box for the header or footer, and the page number. Leave the space for the authors name blank). I name this master as Author. When you create a new master, you can choose to base it on a previous master. Base the new master on Author. When you do this, the new master has all of the features of Author, but you can add whatever new information you wish on top of this. Since you have not added author names to the Author master, you can add this information to the new masters now. You will need to create a new text box (since the old text box
is located on the old master) and insert the name of the author. You will need to create one of these pages for each author in the journal, and also for the author bios, reviews, or any other special sections appearing that should be named, that would fall on that page (recto or verso) of your document.
Page Numbering
When inserting page numbers, choose Type > Insert Special Character > Markers > Current Page Number. When placed in a master template, this will place the page number of that particular page as it lies in your document. If you need the document to begin on a page other than 1, select the first page of your document with the Selection Tool. Then choose Layout > Numbering and Section Options and choose the number you wish the pages to begin with.
Margins
To create margins: Layout > Margins and Columns. An example for Doxa the margins could be: Verso: top: 1 inch bottom: .75 inch left (outside): .85 inch right (inside): .75 inch top: 1 inch bottom: .75 inch left (inside): .75 inch right (outside): .85 inch
Recto:
Thus, a Doxa page would have a smaller margin on the inside (towards the spine) than the outside.
Headers and Footers
These can be created on normal pages in the document, but most headers and footers are intended to be applied to multiple pages, and so will be most useful created on Master pages. A header or footer is basically a text box added to a master page, either above (header) or below (footer) the main body of the text. I should first explain Guide Lines. These are lines that can be help to help arrange pages, serve as guides to typing and arranging text on the page, and can also serve as snap-to points when attempting to line objects up. A guide line does not show up when the document is printedit is simply a line for the benefit of the typesetter. To make a guide line, make sure you have clicked on the page in question. Click and drag from the ruler areas either above (for a horizontal guide) or on the left side of the page (for vertical guides). A line will follow your cursor, and will be placed when you release the mouse button. They can be moved by using the Selection tool to click and drag, and can be deleted by using the Selection tool to select the line, and then hitting Delete. To make a header, it is easiest to frame the area you wish to place the new text box with Guide lines. Once you have created the text box (by selecting the Text tool, and then clicking and dragging to the desired size) you are free to insert the header / footer text.
Tabs
The Tab palette is found under Type > Tabs. You will see a ruler (in proportion to the ruler at the top of the page). There are also several types of tabs options that can be placed, such as left aligning, right aligning, and centered. By clicking on the ruler, you place a tab at that spot. You can move them by clicking and dragging. You can also change the type of tab that is in place by clicking on the old tab marker, and then clicking on the appropriate tab selection above. You can delete tabs by clicking the tab and dragging it off screen.
Inserting Images
Use the Frame Tool (the rectangle with an x inside of it) (or press F anytime while not in a text box) then click and drag to create a frame of any size. Use the Selection
Tool to select the box. Under the File menu choose the option Place. If that option does not appear, click on Show All Menu Items. Alternately, with the box selected, hit CTRL + D, which is the shortcut. After selecting Place (or hitting CTRL + D) a new window will open letting you browse for the image you wish to insert. It will be loaded in its original size, meaning that it will probably not perfectly fit the box you have made. By right clicking on the box, and selecting Fitting you are presented with several options: you can fit the image proportionately in the box, or, you can fit the box to the actual size of the image. Similarly, you can change the size of the box and then refit the image as you see necessary. By placing the image in the box, you can then move the image around the page by simply clicking and dragging with the Selection Tool.
Inserting Text
Text can be copied and pasted directly into InDesign, or you can choose File > Place and select the file you wish to insert. Generally this transfer process strips all formatting from the text: italics, bold text, tabs, superscripts, different fonts, line spacing, et al. It is the typesetters job to put all of these features (or at least the ones that conform to the house style) back into the text. The way that I find works best is to print a copy of the original material and go over it with a red pen, marking all places where formatting appears. Then, using this as a guide, go back over the text in InDesign, restoring the formatting as necessary. When you paste text onto the pages of InDesign, you may notice that the document does not have enough pages to show all text. The last page will have, in the bottom right corner, a small red + , which indicates that there is text which is not shown. In this case, you should add another page from the Pages palette (by dragging a master template from the top window to the bottom). This will create a new blank page. The text will still not be shown, however, until you use the Selection tool to click on the red + . This picks up the run-over text. Next, click at the top left corner of the blank page to place the text. If, however, the run-over text you are picking up is longer than one page, the best option is to hold down CTRL before you click at the top left corner. This function will paste all remaining text into continuous pages.
Inches, Centimeters, or Picas
I have generally chosen to work with inches on my documents. Having no background or prior training in typesetting, picas were too foreign. Similarly, most Word documents deal in inches, so this will be a familiar format. However, picas are the measure specifically invented for type, and have their usefulness. For the casual user, inches will be fine. For the enthusiast, it may be worthwhile and rewarding to learn to use picas.
MORE YOU CAN DO WITH INDESIGN
Search and Replace
After inserting all of the different texts into InDesign, you will find it useful to clean up the entire document. You can run a Find and Replace in InDesign (Find / Change under the File menu) to the same effect as the Find and Replace function in Word. This is very useful for applying consistent formatting to the document as a whole. Your searches and search and replaces can be saved by clicking on the disk symbol at the top of the window. Some common searches: periods and commas falling outside of quotation marks, double spacing at the end of sentences (unnecessary), inconsistent dashes, ellipses, etc. Depending on the house style, you can also use this feature to find all numerals and make them into old-style figures and add en-dashes between ranges of dates and page numbers.
Paragraph Styles This is one of the nicest features of InDesign, in my opinion. You can determine the style you would like to use for the base text of your document, for introductions, for headers, and so forth, and enter that information into InDesign. On the palettes tab on the right hand side of the page you should see, near the bot-
tom, a palette for Paragraph Styles. Open this. Open the options menu (a black arrow pointing down, followed by three lines) and choose New Paragraph Style. This will open up a box with many options for setting your style, ranging from font and point size to alignment, letter spacing, leading, using old-style numbers, etc. Be sure to name your style. Once you have selected all of the options you would like to use, click ok. That style will now appear in the list when you open the Paragraph Styles palette. By selecting the text you woud like to apply it to, and then clicking on that style, the text will automatically be changed. A similar option exists on a smaller scale: the Character Styles palette. This can be used to set a style for subheads, titles, author names, etc.
Das könnte Ihnen auch gefallen
- The Subtle Art of Not Giving a F*ck: A Counterintuitive Approach to Living a Good LifeVon EverandThe Subtle Art of Not Giving a F*ck: A Counterintuitive Approach to Living a Good LifeBewertung: 4 von 5 Sternen4/5 (5794)
- Notes On Web DesigningDokument1 SeiteNotes On Web DesigningAnishka MishraNoch keine Bewertungen
- Shoe Dog: A Memoir by the Creator of NikeVon EverandShoe Dog: A Memoir by the Creator of NikeBewertung: 4.5 von 5 Sternen4.5/5 (537)
- SAP Smart FormsDokument17 SeitenSAP Smart FormsvenuNoch keine Bewertungen
- Plantilla Powerpoint de Policia Juvenil 1Dokument46 SeitenPlantilla Powerpoint de Policia Juvenil 1advamiNoch keine Bewertungen
- The Yellow House: A Memoir (2019 National Book Award Winner)Von EverandThe Yellow House: A Memoir (2019 National Book Award Winner)Bewertung: 4 von 5 Sternen4/5 (98)
- Lot Size ProcedureDokument10 SeitenLot Size ProceduremsankaranNoch keine Bewertungen
- Hidden Figures: The American Dream and the Untold Story of the Black Women Mathematicians Who Helped Win the Space RaceVon EverandHidden Figures: The American Dream and the Untold Story of the Black Women Mathematicians Who Helped Win the Space RaceBewertung: 4 von 5 Sternen4/5 (895)
- Free Online Library PPT Templates: Insert The Subtitle of Your PresentationDokument48 SeitenFree Online Library PPT Templates: Insert The Subtitle of Your PresentationhardianzyahNoch keine Bewertungen
- The Hard Thing About Hard Things: Building a Business When There Are No Easy AnswersVon EverandThe Hard Thing About Hard Things: Building a Business When There Are No Easy AnswersBewertung: 4.5 von 5 Sternen4.5/5 (344)
- BIPUBLISHERDokument49 SeitenBIPUBLISHERSelim TanrıseverNoch keine Bewertungen
- The Little Book of Hygge: Danish Secrets to Happy LivingVon EverandThe Little Book of Hygge: Danish Secrets to Happy LivingBewertung: 3.5 von 5 Sternen3.5/5 (399)
- Webtoon Creator PDFDokument32 SeitenWebtoon Creator PDFMorena RotarescuNoch keine Bewertungen
- Grit: The Power of Passion and PerseveranceVon EverandGrit: The Power of Passion and PerseveranceBewertung: 4 von 5 Sternen4/5 (588)
- Auto Cad Essential Syllabus Cadd CentreDokument3 SeitenAuto Cad Essential Syllabus Cadd CentreBalavignesh GanesanNoch keine Bewertungen
- The Emperor of All Maladies: A Biography of CancerVon EverandThe Emperor of All Maladies: A Biography of CancerBewertung: 4.5 von 5 Sternen4.5/5 (271)
- Course Outline: ECDL Module 6Dokument2 SeitenCourse Outline: ECDL Module 6Abraham HuneshNoch keine Bewertungen
- Devil in the Grove: Thurgood Marshall, the Groveland Boys, and the Dawn of a New AmericaVon EverandDevil in the Grove: Thurgood Marshall, the Groveland Boys, and the Dawn of a New AmericaBewertung: 4.5 von 5 Sternen4.5/5 (266)
- IT212 - Desktop Publishing and Graphics DesignDokument5 SeitenIT212 - Desktop Publishing and Graphics DesignLorniloNoch keine Bewertungen
- Never Split the Difference: Negotiating As If Your Life Depended On ItVon EverandNever Split the Difference: Negotiating As If Your Life Depended On ItBewertung: 4.5 von 5 Sternen4.5/5 (838)
- Basic Techniques of Detailed Capacity Planning ProcessDokument68 SeitenBasic Techniques of Detailed Capacity Planning ProcesspatriciodanitzNoch keine Bewertungen
- A Heartbreaking Work Of Staggering Genius: A Memoir Based on a True StoryVon EverandA Heartbreaking Work Of Staggering Genius: A Memoir Based on a True StoryBewertung: 3.5 von 5 Sternen3.5/5 (231)
- Cci LayoutchampDokument156 SeitenCci LayoutchampAnish Chakraborty100% (1)
- Graphic DesignerDokument6 SeitenGraphic DesignerashnajananNoch keine Bewertungen
- On Fire: The (Burning) Case for a Green New DealVon EverandOn Fire: The (Burning) Case for a Green New DealBewertung: 4 von 5 Sternen4/5 (73)
- Research Trends in Mathematics EducationDokument19 SeitenResearch Trends in Mathematics EducationPaula JanNoch keine Bewertungen
- Elon Musk: Tesla, SpaceX, and the Quest for a Fantastic FutureVon EverandElon Musk: Tesla, SpaceX, and the Quest for a Fantastic FutureBewertung: 4.5 von 5 Sternen4.5/5 (474)
- Sierra Soft-ProSt User Guide 2009Dokument718 SeitenSierra Soft-ProSt User Guide 2009Flavia Dumitreasa75% (4)
- Team of Rivals: The Political Genius of Abraham LincolnVon EverandTeam of Rivals: The Political Genius of Abraham LincolnBewertung: 4.5 von 5 Sternen4.5/5 (234)
- MCQDokument34 SeitenMCQomsingh786Noch keine Bewertungen
- The World Is Flat 3.0: A Brief History of the Twenty-first CenturyVon EverandThe World Is Flat 3.0: A Brief History of the Twenty-first CenturyBewertung: 3.5 von 5 Sternen3.5/5 (2259)
- Page OrientationDokument12 SeitenPage OrientationJerick AndradaNoch keine Bewertungen
- 2019 01 Sphere Handbook Translation Guidelines 2018Dokument20 Seiten2019 01 Sphere Handbook Translation Guidelines 2018ISAAC MUSEKA LUPUPANoch keine Bewertungen
- Cornell Brand BookDokument25 SeitenCornell Brand Bookghodghod123100% (1)
- Chapter 13 - Webapp DesignDokument6 SeitenChapter 13 - Webapp DesignYugendra BabuNoch keine Bewertungen
- ZK An Introduction Free TrainingDokument42 SeitenZK An Introduction Free TrainingGrace MutegNoch keine Bewertungen
- The Unwinding: An Inner History of the New AmericaVon EverandThe Unwinding: An Inner History of the New AmericaBewertung: 4 von 5 Sternen4/5 (45)
- Free PPT Templates: Insert The Sub Title of Your PresentationDokument48 SeitenFree PPT Templates: Insert The Sub Title of Your PresentationMunirah MurzainiNoch keine Bewertungen
- Sitecore Certification Questions and AnswersDokument40 SeitenSitecore Certification Questions and Answersapi-35535973282% (60)
- Pom Sample Preparation Guide For Final ExamDokument20 SeitenPom Sample Preparation Guide For Final ExamFaaiz YousafNoch keine Bewertungen
- The Gifts of Imperfection: Let Go of Who You Think You're Supposed to Be and Embrace Who You AreVon EverandThe Gifts of Imperfection: Let Go of Who You Think You're Supposed to Be and Embrace Who You AreBewertung: 4 von 5 Sternen4/5 (1090)
- Imaging and Design For Online EnvironmentDokument38 SeitenImaging and Design For Online EnvironmentVan Aero VacioNoch keine Bewertungen
- Golden Grid SystemDokument6 SeitenGolden Grid SystemAhmet UsalNoch keine Bewertungen
- MaticardPro SoftwareManualDokument170 SeitenMaticardPro SoftwareManualabdel aziz varissouNoch keine Bewertungen
- Construction Project Manager Resume Example (For 2021)Dokument21 SeitenConstruction Project Manager Resume Example (For 2021)Shahid RehmanNoch keine Bewertungen
- The Sympathizer: A Novel (Pulitzer Prize for Fiction)Von EverandThe Sympathizer: A Novel (Pulitzer Prize for Fiction)Bewertung: 4.5 von 5 Sternen4.5/5 (120)
- Axon Data Governance 7.2 Release Notes: Fixed LimitationsDokument6 SeitenAxon Data Governance 7.2 Release Notes: Fixed Limitationsnad791Noch keine Bewertungen
- DEMOBasic Principles of Graphics and Layout.Dokument59 SeitenDEMOBasic Principles of Graphics and Layout.micai dpb100% (2)
- Her Body and Other Parties: StoriesVon EverandHer Body and Other Parties: StoriesBewertung: 4 von 5 Sternen4/5 (821)