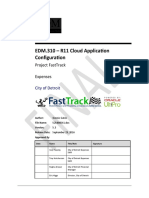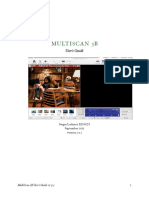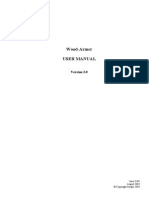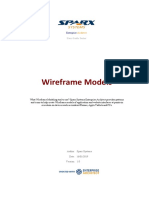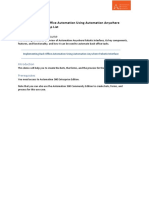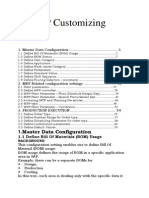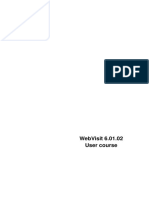Beruflich Dokumente
Kultur Dokumente
User Guide For Smart Former
Hochgeladen von
pandoenchileOriginalbeschreibung:
Originaltitel
Copyright
Verfügbare Formate
Dieses Dokument teilen
Dokument teilen oder einbetten
Stufen Sie dieses Dokument als nützlich ein?
Sind diese Inhalte unangemessen?
Dieses Dokument meldenCopyright:
Verfügbare Formate
User Guide For Smart Former
Hochgeladen von
pandoenchileCopyright:
Verfügbare Formate
Offshore Web Development Company
User Guide for Smart Former (v. 2.3)
by IToris Inc. team
Please, visit us at: http://www.itoris.com or contact directly by email: sales@itoris.com
Offshore Web Development Company
Contents
Introduction........................................................................................................................................................4 Installation..........................................................................................................................................................5 Smart Former Usage ..........................................................................................................................................6 Form Manager................................................................................................................................................6 Form Editor....................................................................................................................................................7 Layout ............................................................................................................................................................7 Boxes managing.............................................................................................................................................8 Text input box ............................................................................................................................................9 Password input box ..................................................................................................................................10 Text area...................................................................................................................................................10 Radio button.............................................................................................................................................10 Check box ................................................................................................................................................10 List box ....................................................................................................................................................11 Select box (drop down)............................................................................................................................11 Button.......................................................................................................................................................11 Image........................................................................................................................................................12 Static text .................................................................................................................................................14 Internal/External link ...............................................................................................................................14 CAPTCHA image ....................................................................................................................................15 Elements Copying...................................................................................................................................15 File upload ...............................................................................................................................................16 Form Properties............................................................................................................................................17 Data List.......................................................................................................................................................18 Email Notification........................................................................................................................................20 Email Templates ..........................................................................................................................................22 Dynamic Variables.......................................................................................................................................26 Menu Item....................................................................................................................................................27 Language Settings........................................................................................................................................28 Form Inserting in the Static Page.................................................................................................................29 Module Usage ..............................................................................................................................................30 Form Copying ..............................................................................................................................................31 Data Editing .................................................................................................................................................31 CSV Export..................................................................................................................................................32 Form Preview...............................................................................................................................................33 Immediate Notification ................................................................................................................................33 Uninstalling......................................................................................................................................................34 How To ........................................................................................................................................................34 How to check if the form is correct before publishing it? .......................................................................34 How to hide/show the grid? .....................................................................................................................34 How to set the image as the background of the form. .............................................................................34 How to align a group of elements together? ............................................................................................35 How to delete a group of elements together?...........................................................................................35 What is validation? How can I work with mandatory elements? ............................................................35 I want to create a form with three pages. How can I connect the pages? ................................................35 How can I create Thank you page for my form?..................................................................................35 How can I add CAPTCHA code to my form? .........................................................................................35 How to see how many people have already filled the form? How can I see what they entered?............35 How to change the order of the pages?....................................................................................................36
Please, visit us at: http://www.itoris.com or contact directly by email: sales@itoris.com
Offshore Web Development Company
How to change the Tab index (so that user is directed to a certain element with tab buttons pressing)? ..................................................................................................................................................................36 How to create a direct link from Internal/External link element?.........................................................36 How to change the color of the element when the user clicks on it?.......................................................36 How to change the edit box so that if nothing is entered user sees the verbiage Type value here?..36 How to hide an element if the checkbox is selected? ..............................................................................38 How to make a conditional branching for the drop downs (i.e. depending on the previous selection in the first drop down users will see different options in the following drop down)? (The feature can be used when depending on the selected country user sees different states/regions)...................................38 How to allow the users to edit the form later? .........................................................................................38 How to display the username of the current user and date on the form?.................................................39 How to allow the form for filling for logged in users only?....................................................................39 How to allow the form for filling for one time only for the current user (yet allo editing the existing form)?.......................................................................................................................................................39
Please, visit us at: http://www.itoris.com or contact directly by email: sales@itoris.com
Offshore Web Development Company
Introduction
First of all, we want to thank everybody expressing their opinion regarding the previous versions of the component. Your help allowed us creating the list of the new features and including them in the current version. Smart Former 2.3, contains the list of features that has been created according to your offers and requirements. Your feedback is extremely important for us!
Smart Former v. 2.3 is provided with two different subversions for Joomla 1.0.x line and for Joomla 1.5.x native line. N.B. Please make sure you download the correct version. Smart Former will work on the appropriate Joomla line only. So that to guarantee the work of the component special technical requirements should be met. They are: Joomla! version 1.0.x or 1.5.x MySQL DB 4.1.x or higher PHP 4.3.x or higher GD library 1.8 (+True Type & Free Type) library or later Supported browsers: Mozilla Firefox (recommended) v1.0 or higher Internet Explorer v6.0 or higher
Updating
In case you have Smart Former of the previous version installed, and want to update it please do the following: Log in to admin area Select Installers -> Components Find Smart Former in the list of installed components Select it and press Uninstall button. Now the previous version is uninstalled. Please see the installation instruction to find out how to install the updated component. N.B. All your previously created forms and filled data will be survived.
Please, visit us at: http://www.itoris.com or contact directly by email: sales@itoris.com
Offshore Web Development Company
N.B. If you reinstall the current version of Smart Former in case your form includes file uploading ability, please download the uploaded files before you uninstall the component. Otherwise the files can be lost, as they are allocated in the same directory as the component itself.
Installation
The installation of Smart Former is applied through the standard Joomla! install process. It includes the following steps:
Please download the component to your local computer Login to your Joomla! sites admin area N.B. You should have either Administrator or Super administrator permissions Choose Installers ->Components. In Upload Package File area press the Browse button, choose the Smart Formers component (com_smartformer2_2(joomla1.0.x).zip) or (com_smartformer2_2(joomla1.5.x).zip) and press Upload File& Install button. Thats it. Now Smart Former has been installed on your web site. Now it is available in Components -> Smart Former. Enjoy please .
Please, visit us at: http://www.itoris.com or contact directly by email: sales@itoris.com
Offshore Web Development Company
Smart Former Usage
Form Manager
To start working with the component please choose it in admin area on your website (Components ->Smart Former). You will be directed to Form Manager page containing the list of your form templates.
When only starting working with the component you will have two Test Form templates here included in the package. The actions possible here are the following: Create a new form template (New button at the top right corner). You will be directed to the Form Editor page, where you may create a new form template. Edit a form template (click on its name). You will be redirected to Form Editor page with the chosen form available for editing. See how many times the form has been filled (from the front end). To check it please see Records # column. By clicking the number in this column (once it has any filled records) you will be directed to Data List. It will contain all filled forms for this form template. Publish/unpublish the form template (use the Published column). If the red cross is displayed the form template is unpublished. To publish it please press the cross it icon meaning the form is published now.
will be changed with
To unpublish it please repeat the clicking (form templates can also be published and unpublished by using the appropriate buttons at the right top)
Please, visit us at: http://www.itoris.com or contact directly by email: sales@itoris.com
Offshore Web Development Company
Actions column allows several actions with the form template: o Create a menu item link allows binding the form template to a menu item. You will see a pop-up window allowing creating a menu item (for further information see Menu Item part); o Settings link changes the forms settings (the template of the email notification user receives after submitting the form can be set/changed here, as well as the language of form please see Language Settings and Email Notification below); o View data link (allows viewing all filled forms of the current template); o Clone link lets creating the copy of the selected form (Form Copying). o Backup allows creating the backup of the form. Direct URL to the form column displays the direct URL of the form template (can be used to preview the form without the need to publishing it). The other features of the page are standard for Joomla!.
Form Editor
Layout Form Editor is the page for creating a new form template of editing the existing one. To start creating a new form template please click on New button on the main page of Smart Former (Form Manager). You will see the form constructor:
Please, visit us at: http://www.itoris.com or contact directly by email: sales@itoris.com
Offshore Web Development Company
The constructor can be subdivided into 4 main parts: o Available Elements box containing all possible elements of the form o Elements Properties box when the element is selected the box will display all possible settings of the element o Elements List box displays all elements selected for the current form template o Area with grid where the form can be created.
Boxes managing All boxes can be minimized (double-click on their title or click on minimizing icon ), switched on/off (check/uncheck the check box with the boxs name over the boxes area or use the closing icon ). The boxes can also be dragged to the different place so that to enlarging the place for form creation. Form creation To start creating a form please choose the element you need from the left part, drag and drop it on the middle. When you now click on it (itll get the border round it) the right part will show all possible properties of this element. Depending on the element the properties will differ.
The properties common for the majority of the elements are: Name (there will be a default name, but it is recommended to change it with a meaningful name e.g. first_name).
Please, visit us at: http://www.itoris.com or contact directly by email: sales@itoris.com
Offshore Web Development Company
Coordinates and size (Left, Top, Width, Height) the alignment and size of the element. The coordinates are set in pixels. You can either set them manually, or shift the element and the cords will be changed automatically. Width and Height define the size of the box. Border type the type of the border line. Border size the thickness of border line in pixels. Border color the color of border line (can be set using the color code or selected form the color palette). Font, size the font and size of the input text. Required. If the checkbox is checked the element/group of elements will be required for filling. Validation. The ability to check if the input data corresponds to a certain template. E.g. if you choose E-mail validation the input data should be of the following format xxxx@xxx.xx. In case the user filling the form will put the data of any other format- there will appear an error. Char limit. The number of symbols that can be entered into the field. Font Color, Background the colors of the font and the background for this element. You may either put the code of the color or press the blue arrow and choose the color.
Default text - the text shown in the element (e.g. Please enter your name in the Name field). Hint the pop-up prompting appearing when the cursor is on the element. Extra CSS allows changing the style of the selected element (please separate several styles with ; separator). Extra Params allows adding additional parameters to the element (e.g. TABINDEX="5" or onclick="my_script()"). All MSDN attributes and events can be added here (please separate several styles with blank separator). Each element can also have unique properties described below. N.B. After you set the properties please click the Apply button under the properties list. The settings will be applied.
The elements can be the following: Text input box The element can contain text data (e.g. Name, E-mail, Age, Date, etc.). It can have the following properties:
Please, visit us at: http://www.itoris.com or contact directly by email: sales@itoris.com
Offshore Web Development Company
Equal to used when the second field should repeat the first one (email/re-type email). In the drop-down the first field should be chosen. Password input box The element is used to fill in the password. It will reflect the input data in * symbols. It can have the following properties: Equal to used when the second field should repeat the first one (password/re-type password). In the drop-down the first field should be chosen. Text area The element is used to enter the larger pieces of text. Radio button The element is used (usually in groups) to propose one choice among several variants. When dragged and dropped, it display the pop-up window allowing entering the group name, quantity of radio boxes (group size) or adding the new radio box to the existing group. There can be up to 10 radio boxes within one group. It can have the following properties: Default value used to set if this radio should be checked or unchecked by defaults; Group required the required attribute is set to the group of the radio buttons; Group the new radio button can be added to the existing group; Group name the name is set to the group of radio buttons. N.B. If the Required property is chosen it is required that only one button of the group is chosen. The property can be set for any element within the group and will be applied to the whole group. Check box The element is used (usually in groups) to propose one or more choices among several variants. When dragged and dropped, it display the pop-up window allowing entering the group name, quantity of check boxes (group size) or adding the new check box to the existing group. There can be up to 10 check boxes within one group. It can have the following properties: Default value used to set if this check box should be checked or unchecked by defaults; Group required the required attribute is set to the group of the check boxes; Group the new check box can be added to the existing group;
Please, visit us at: http://www.itoris.com or contact directly by email: sales@itoris.com
Offshore Web Development Company
Group name the name is set to the group of check boxes.
N.B. The Required property can not be set to the whole group. It is set to each element separately. List box The element is used to provide multi-selection to the user. It can have the following properties: List values here all possible values should be filled. Each value should go on a separate line. No other separators are required. Select box (drop down) The element allows choosing one of the proposed variants in the drop down list. It can have the following properties: List values - here all possible values should be filled. Each value should go on a separate line. No other separators are required. N.B. The first line contains --Please select--verbiage. You can change it with more appropriate to your case one. But this line should not contain the data for choosing. In case the element is required and the user will choose the first line the error will appear. Button The element is used to allow user apply a certain action. It can have the following properties: On-click action what should be done when the button is pressed. The variants possible are: o o o form; o
Redirect to an external page used when the form is finished. You may create a No action no action will happen; Go to the next step the user will be redirected to the next page of the form; Go to the previous step - the user will be redirected to the previous page of the
common static Joomla! page where your users will be redirected when the form is filled; o
Go to selected page used when the button should direct to the certain page,
not the next one. Once the variant is selected the drop down allows choosing the page is activated; o
Form preview the button allows users to preview the form before submission
(see Form Preview);
Please, visit us at: http://www.itoris.com or contact directly by email: sales@itoris.com
Offshore Web Development Company
o o
Date reset clears the entered data; Date picker to use this action you should associate the button with an edit box
(select it in Date field drop down). On the front end when the button is pressed the user will see the calendar where he/she can select the date. The format of the date (American/European) can be also set;
Date print allows printing the filled form from the front end
URL activated only when Redirect to an external page is chosen. Here the URL of the page can be entered. The user will be redirected to this page after the form is filled. Save data in the database/ Email data either or both can be checked, Save data in database allows you keeping all filled forms in DB with displaying in admin area. Email data allows sending the filled forms to an email (to the admin responsible for it). Email to enter the email once you wish the filled forms to be emailed. Several email addressed (comma-separated) can be entered. User Email field used when the user should get the email notification after submitting the form. The field which will contain the users email should be selected (see Email Notification) Label what will the button say (e.g. Apply, Finish, etc.)
Image The image can either simply decorate the form, or be a link, or be used as the background of the form. It can have the following properties: Source direct URL of the image Media Catalog you may choose any of the current images uploaded to Joomla!s catalog.
Please, visit us at: http://www.itoris.com or contact directly by email: sales@itoris.com
Offshore Web Development Company
N.B. Before using in the form the image should be uploaded via standard Joomla! means (Media Manager). Submit information On-click action what should be done when the image is pressed. The variants possible are: o No action no action will happen o Go to the next step the user will be redirected to the next page of the form o Go to the previous step - the user will be redirected to the previous page of the form o Redirect to an external page used when the form is finished. You may create a common static Joomla! page where your users will be redirected when the form is filled. o Go to selected page used when the button should direct to the certain page, not the next one. Once the variant is selected the drop down allows choosing the page is activated o Form preview the image allows users to preview the form before submission (see Form Preview); o Date reset clears the entered data; o Date picker to use this action you should associate the image with an edit box (select it in Date field drop down). On the front end when the image is clicked the user will see the calendar where he/she can select the date. The format of the date (American/European) can be also set; o Date print allows printing the filled form from the front end URL activated only when Redirect to an external page is chosen. Here the URL of the page can be entered. The user will be redirected to this page after the form is filled. Save data in the database/ Email data either or both can be checked, Save data in database allows you keeping all filled forms in DB with displaying in admin area. Email data allows sending the filled forms to an email (to the admin responsible for it). User Email field used when the user should get the email notification after submitting the form. The field which will contain the users email should be selected (see Email Notification) Email to enter the email once you wish the filled forms to be emailed.
Please, visit us at: http://www.itoris.com or contact directly by email: sales@itoris.com
Offshore Web Development Company
Static text The element is used to add any static text to your form. It is thought to be a good practice to accompany each of the elements with the static text explaining what should be entered there. E.G. you will add First name text before the input box where the first name should be entered. It can have the following properties: Default text what should be displayed in the form. HTML tags can be used here. Internal/External link The element is used to direct a user to either an internal page (next/previous page of the form, main sites page, etc.) or an external page (other site). It can have the following properties: On-click action what should be done when the button is pressed. The variants possible are: o No action no action will happen o Go to the next step the user will be redirected to the next page of the form o Go to the previous step - the user will be redirected to the previous page of the form o Redirect to an external page used when the form is finished. You may create a common static Joomla! page where your users will be redirected when the form is filled. o Go to selected page used when the button should direct to the certain page, not the next one. Once the variant is selected the drop down allows choosing the page is activated o Form preview the image allows users to preview the form before submission (see Form Preview); o Date reset clears the entered data; o Date picker to use this action you should associate the link with an edit box (select it in Date field drop down). On the front end when the link is clicked the user will see the calendar where he/she can select the date. The format of the date (American/European) can be also set; o Date print allows printing the filled form from the front end URL activated only when Redirect to an external page is chosen. Here the URL of the page can be entered. The user will be redirected to this page after the form is filled. Save data in the database/ Email data either or both can be checked, Save data in database allows you keeping all filled forms in DB with displaying in admin area. Email data allows sending the filled forms to an email (to the admin responsible for it).
Please, visit us at: http://www.itoris.com or contact directly by email: sales@itoris.com
Offshore Web Development Company
User Email field used when the user should get the email notification after submitting the form. The field which will contain the users email should be selected (see Email Notification) Email to enter the email once you wish the filled forms to be emailed.
CAPTCHA image It is used to define if a robot or an alive person fills the form and avoid the bots attack. It should have an image and an input box connected with the image. It can have the following properties: CAPTCHA type provides three variants of CAPTCHA to be selected. Field for code an input box form the drop down list should be chosen. It will be used to enter the alphanumeric symbols from the image. Elements Copying An element or a group of elements can be copied. To copy the element(s) please select the area to be copied and press Copy button over the form. Then go to the page where you want to paste the copied area (or stay on the same page) and press Paste button. If you need to paste on the same page the pasted area will be inserted 10 px. right/bottom of the copied area. You can shift the whole pasted area to the place you need
Please, visit us at: http://www.itoris.com or contact directly by email: sales@itoris.com
Offshore Web Development Company
File upload The element is used to upload the image. N.B. When user selects the file to be uploaded there is no need to attach it in any other way it will be automatically attached when the form is submitted. Under the properties area there are two buttons Apply and Delete. The first allows applying the set properties. Once the properties are changed the button should be pressed to save the changes. The Delete button deletes the element. Elements list (under the area with properties) displays all elements in the set order. The order can be changed by selecting the element and moving it up or down with the help of the buttons. Element(s) can be also deleted with Delete button there.
Please, visit us at: http://www.itoris.com or contact directly by email: sales@itoris.com
Offshore Web Development Company
The form can be placed on one page only or on several pages. At the top of the middle area there go the number of page. To start working on the next page just click on the appropriate number of page. N.B. Do not forget to interconnect the pages of the form via buttons, links or images. Form Properties Under the main area there go: Input box Form name Checkbox Published (check if you wish the form to be published) Button Check the form press it after the form is finished. It will check the logic of the form and show the possible problems/errors. The form can be saved and used without checking, but the button allows avoiding the problems with the forms filing in future. Button Hide grid/Show grid allows hiding/showing the grip. The grid is convenient for aligning the forms elements, but if you wish to hide it press the button please. Checkboxes Elements, Properties and List allow switching on/off the appropriate boxes Checkbox CSS/JS/PHP editor allows switching on/off CSS styles and PHP and Java Script codes of the form (please see How to section to find the examples of JS and PHP pieces). The Elements List under the Element Properties area shows the order and name of the elements on the form template. The order can be changed by selecting the element and using Move Up and Move Down buttons.
Please, visit us at: http://www.itoris.com or contact directly by email: sales@itoris.com
Offshore Web Development Company
E.G. If you need to use an image as the background of your form it is convenient to add it at the very end, set the size and then move it down in the list of elements so that all of them are seen over the image. After the form is finished use Apply and/or Save buttons at the top right corner to save the form. To make some changes to the existing form please choose it from the list Form Manager (click on its name), do the changes required and save the form.
Data List
Once the form template is created, published and is available from the front-end the form will be filled by users. Depending on the properties chosen the filled form will be either saved in DB and be available in admin area or sent to admins email or both. In case the data is saved in DB all filled forms can be viewed in Data List.
Please, visit us at: http://www.itoris.com or contact directly by email: sales@itoris.com
Offshore Web Development Company
To see the forms please choose the appropriate template in Form Manager. In Records # column you will see the quantity of forms available (the number of times the form has been filled and saved by the user). By clicking on this number of on View Data link you will be directed to the Data List of the chosen form template.
Here you will see the table containing all filled forms of this template. The elements of the form template appear to be columns in this table. As not all elements are of the same importance you may filter the table so that only the significant columns are displayed. To do so please use the filter (Click here to define visible columns link on the right above the table).
Please, visit us at: http://www.itoris.com or contact directly by email: sales@itoris.com
Offshore Web Development Company
By clicking it you will get a pop-up window. Available columns part will contain all elements available in your form template. Selected columns will define the elements which ill be displayed in the table. Arrow(s) buttons between them allow moving the elements from one window to the other (make them either visible in the table or not). There are also system elements available. They are included in the form as the hidden fields. You can make them visible in the table also: Date/time (system) Username (system) IP (system) Move Up and Move Down buttons allow setting the order of the elements (columns) the higher elements will be displayed first. After filtering the elements (columns) please press Update list button to apply the changes and close the window. The first three columns in the table will be unchangeable. They are: 1. Management column allows managing the group of chosen records. Standard Joomla! feature; 2. Date-time date and time of the forms filling 3. Preview the link redirects to the form containing all filled data.
Email Notification
There are two types of notification that can be sent via Smart Former 1. Notification to the system user (any email(s) added). If the feature is activated with each filling of the form the user will receive notification. To activate the feature please do the following: in the properties of your Submit button please check the checkbox Email data and insert the email(s) to the filed under it. If you wish to add several emails please separate them by comma. The notifications will be sent to each email added.
Please, visit us at: http://www.itoris.com or contact directly by email: sales@itoris.com
Offshore Web Development Company
2. Notification to the users emails. To activate the feature the form should include the email filed (while filling the form the user inserts the email, on which he/she will receive the notification). Please select the email field on the form from the drop down User email field in the properties of your Submit button. N.B. This field should contain Email validation in the settings.
Please, visit us at: http://www.itoris.com or contact directly by email: sales@itoris.com
Offshore Web Development Company
Email Templates
Both system user notification and user notification emails have the templates. To edit them please find your form in the list of forms. Each form in the list has Settings option. On clicking you will see both templates: The following options are available in the user template: Email format: (radio button allows selecting if the notification should be in HTML forma or in plain text) o o HTML Plain text
Please, visit us at: http://www.itoris.com or contact directly by email: sales@itoris.com
Offshore Web Development Company
Enable submitter notification: (the checkbox activates the notification) From name: (please enter the name on behalf of which the emails will be send) From email: (please enter the email on behalf of which the emails will be send) Subject: Mail to: (user email field selected from the form) CC: BCC: Message: (here the template can be created. The regular HTML tags can be used for it) The dynamic variables can be added to the template. I.e. if you insert the variable of the Username field the inserter data from the filed will appear in the template. Dear {c4:username} from the template will be substituted with Dear Summerwood or any other username added by the user. To add the dynamic variable please select the field you wish to insert from the drop down Available fields over the template or add them manually {c4:[field_name]} where c4 is the id of the filed (the id is available in the fields properties or with mouse over the field) and [field_name] is the name of the field. There are several system fields available in the template. The list of them is available in Available fields drop down over the Message area. {datetime_system:Date/time (system)} the field can be used to include in the email the system date and time; {username_system:Username (system)} the field is used to include the username in the email; {ip_system:IP (system)} - the field is used to include the IP address in the email; {return_url_system:Return URL (system)} - the field is used to include the link to the form in the email. The user can use the link to edit the form later.
Please, visit us at: http://www.itoris.com or contact directly by email: sales@itoris.com
Offshore Web Development Company
Please, visit us at: http://www.itoris.com or contact directly by email: sales@itoris.com
Offshore Web Development Company
The following options are available in the system user (admin) template: Email format: (radio button allows selecting if the notification should be in HTML forma or in plain text) o o HTML Plain text
Enable submitter notification: (the checkbox activates the notification) From name: From email: Subject: Mail to: (admin email(s) taken from the form) CC:
Please, visit us at: http://www.itoris.com or contact directly by email: sales@itoris.com
Offshore Web Development Company
BCC: Message: (here the template can be created. The regular HTML tags can be used for it) The work with the admin template (text and dynamic variables) is similar to user templates work.
Dynamic Variables
There are two types of dynamic variables available in Smart Former id and val. Both variables can be used on the form, the purposes of use are described below. Val can also be used in email templates (please see Email Templates chapter). Both variables meaning is available when the element is selected. Id is also available when the mouse is over the element.
ID The variable can be used on the same page where the element is set. Id is used for JavaScript mostly. E.G. If you need to hide the element when the checkbox is selected Please add the following code to ExtraParams:
Please, visit us at: http://www.itoris.com or contact directly by email: sales@itoris.com
Offshore Web Development Company
onclick="if (this.childNodes[0].checked) {%id1}.style.visibility='hidden'; else {%id1}.style.visibility='visible';"
VAL The variable can be used on the other pages of the form (different from the one where the element is set). The variable is used in email templates. The other example of use is the preview of the data after the form is filled. To do so please create the form. After it is ready please create a new page, adding there the Static Text elements including the variables to of the fields you want to display:
The user will fill the form, after that he/she will see the inserted data on this page.
Menu Item
You can create a new menu item and bind it with the form template from within the component. To do so please click Create a menu item link on the Form Manager page. You will see a pop-up window with eth following: Item Name the name that will be shown in your menu;
Please, visit us at: http://www.itoris.com or contact directly by email: sales@itoris.com
Offshore Web Development Company
Menu Type please choose to whish menu you wish the form to be added; Published if the menu item should be published or not;
After pressing the Create button youll see the standard Are you sure pop-up. By agreeing the new menu item will be created and you will be redirected to its properties (standard Joomla! feature) where you may set the needed data and finish the creation.
Language Settings
The form templates can be in any language required. In case your site is on any other language apart from English, you can use Smart Former in the following way: 1. Add all Static Text elements (labels) on the language you need. 2. Select Settings on Form Manager page N.B. The language settings will be applied to all forms. There is not ability to create several forms on different languages.
Please, visit us at: http://www.itoris.com or contact directly by email: sales@itoris.com
Offshore Web Development Company
3. On the Edit Settings page you will see language settings on the right. Here goes the list of all possible messages that can be displayed within the forms. The left part contains the messages in English in plain text. The left part gives the ability to insert the messages on any other language (by defaults English as well). These messages will be displayed on the site. 4. Edit the messages and save the settings
Form Inserting in the Static Page
The form can be inserted in the static page. To do so you should know the forms ID. On the Form Manager there is the full list of all forms available. Each of them has the direct URL (which allows previewing the form without publishing it). The last number in the URL is the forms ID.
Please select and open the page in which the form should be inserted. In the place where the form should go please add the following: {smartformer: ID}, where ID is the forms ID. Save the page.
Please, visit us at: http://www.itoris.com or contact directly by email: sales@itoris.com
Offshore Web Development Company
Module Usage
Module will give the ability to insert the form on any block of the page. To create the module please do the following: 1. Joomla 1.0.x Select Modules -> Site Modules Find Smart Former 1 in the list of modules Either use it or check it and press Copy button to create a new module Open the module, set its properties (position, order, etc. standard Joomla functionality) In the Form ID field insert the ID of the form you need and save the module. 2. Joomla 1.5.x Select Extensions -> Module Manager Press New button Find Smart Former in the list and click it Set the modules properties (standard Joomla functionality) and insert forms ID, save the module.
Please, visit us at: http://www.itoris.com or contact directly by email: sales@itoris.com
Offshore Web Development Company
Form Copying
In case you need to copy the form so that to create a similar one - please do the following: On Form Manager page select the form to be cloned and press Clone link in its properties. You will get the copy of the form at the end of the list.
Data Editing
The data entered by users into the form can be edited by admins. Please go to Data List page (select the form you want to see, and click on the Records # column).
Please, visit us at: http://www.itoris.com or contact directly by email: sales@itoris.com
Offshore Web Development Company
You will get the list of all filled forms of the current template. Select the form you want to edit, click on the Preview link in it.
Press Edit button on the top right. Edit the data and save it.
CSV Export
The data from the forms can be exported to CSV file. To export the data please select the form template, click on Records # link in it. You will get the list of filled forms. On the top right there are two buttons Export and Export All. You may either export all forms, or select some of them (check the checkboxes of the forms to you need to be exported). N.B. The default separator for export is comma.
Please, visit us at: http://www.itoris.com or contact directly by email: sales@itoris.com
Offshore Web Development Company
Form Preview
Before the form is submitted user can preview the filled data. To give such ability please do the following: Add button (image, link) to your form Select Form Preview on the On-click drop down in its settings. Apply the element and save the form.
Now when user presses the Preview button he/she will see the pop-up with all data inserted.
Immediate Notification
In case the fields of the form are validated correctly there will be the immediate notification displayed once the field has incorrect data. The notification will appear right after user selects the next field.
Please, visit us at: http://www.itoris.com or contact directly by email: sales@itoris.com
Offshore Web Development Company
The notification will be displayed.
Uninstalling
The deinstallation of Smart Favicon is applied through the standard Joomla! uninstall process. Please choose Installers -> Components in the admin area of your web site. The Installed Components list contains all currently installed components. Please check the one you wish to uninstall and press Uninstall button. The component will be uninstalled. N.B. The data of the component will be saved in DB. In you decide to install it anew all your data will be available again.
How To
How to check if the form is correct before publishing it? You may check the form templates logic by clicking on Check the Form button under the form template. It will show all the errors/problems with description. How to hide/show the grid? The grid is used to help you aligning the forms elements. You may hide/show it by pressing Hide grid and Show grid buttons under the form template. How to set the image as the background of the form. To set the image as the back ground please do the following: Create the form
Please, visit us at: http://www.itoris.com or contact directly by email: sales@itoris.com
Offshore Web Development Company
Add the image to any place of it (it is convenient to add it at the end, as otherwise it will hide the grid and it will be difficult to align other elements) Change the width and height of the image so that to correspond the size of your form. In Elements List area put the image at the bottom by using Move Down button. How to align a group of elements together? To align a group of elements together please select any of them, then holding the Ctrl select the rest (if they go separately). In case they go all together select all of them by creating the border around them. They all will have borders around them. Now you may shift all of them together. How to delete a group of elements together? To delete a group of elements together please select all of them, then holding the Ctrl select the rest. They all will have borders around them. In case they go all together select all of them by creating the border around them. Now please press Delete button in the Elements List box. All your elements will be deleted. What is validation? How can I work with mandatory elements? You may check some of your elements as mandatory and/or validate them. In Validation property there is a drop down menu with all possible validation types. It will allow you not only make your users fill the required information, but also to check if the type of information is correct. E.G. You select E-mail validation. It means that the entered information should be of the following format xxxx@xxxxxx.xxx in case your user will enter qwerty here there will appear an error The email address is invalid. I want to create a form with three pages. How can I connect the pages? There are three elements to do it External/Internal Link, Button and Image. You should choose the one you like and in the drop down On-click Action in its properties choose Go to the Next (Previous) step. How can I create Thank you page for my form? You may create it within the form template add Static Text element on the last page of your template or create a usual Joomla! static page and add its URL to the properties of your Apply button. How can I add CAPTCHA code to my form? You should add CAPTCHA element, input box element, and in CAPTCHA elements properties in drop down Field for Code select this input box. How to see how many people have already filled the form? How can I see what they entered? When you choose Smart Former component in the Admin area you will see the list of all your form templates. The next column after the Name is Records #. It shown the number of filled copies of your form. If you click View Data link in the Actions column youll see the list filled forms. Here you can preview and sort them.
Please, visit us at: http://www.itoris.com or contact directly by email: sales@itoris.com
Offshore Web Development Company
How to change the order of the pages? In case you need to re-organize the order of your pages you can do the following: 1. Copy all page (select all elements on it and press Copy button over the form) and paste it to the appropriate page; 2. Set the new redirection. E.g. if you have a five-page form, and need to insert the new page between the 2nd and the 3rd pages you can add the new page at the end of the form, then put the following On-click action to your button (or image or link) directing to the next page Go to selected page and add the number of the last page (6). On the 6th page (which will go 3rd for users) repeat the action, directing back to the 3rd page. How to change the Tab index (so that user is directed to a certain element with tab buttons pressing)? To change the tab index please add to Extra Params of the element the following code:
TABINDEX=1
And apply the changes. How to create a direct link from Internal/External link element? To add the direct link please add to Extra Params of the element the following code:
href="http://www.mysite.com" target="_blank"
And apply the changes. The link will open the new window. How to change the color of the element when the user clicks on it? To change the color of the element please add to Extra Params of the element the following code:
onfocus="this.style.background='#ddffff'" onblur="this.style.background='#ffffff'"
Set the color you need and apply the changes. How to change the edit box so that if nothing is entered user sees the verbiage Type value here? To change the Input box element please add to Extra Params of the edit box the following:
onfocus="check_in(this)" onblur="check_out(this)"
and apply the changes. Then select the edit box add to JS editor window the following code:
function check_in(elm) { if (elm.value=='Type value here') { elm.value=''; elm.style.color='#000000'; elm.style.fontStyle='normal';
Please, visit us at: http://www.itoris.com or contact directly by email: sales@itoris.com
Offshore Web Development Company
} } function check_out(elm) { if (elm.value=='') { elm.value='Type value here'; elm.style.color='#999999'; elm.style.fontStyle='italic'; } } check_out({%id6})
Where id6 is the ID of the edit box. Apply the form.
Please, visit us at: http://www.itoris.com or contact directly by email: sales@itoris.com
Offshore Web Development Company
How to hide an element if the checkbox is selected? To hide the element depending on this condition please add to Extra Params of the ckeckbox the following code:
onclick="if (this.childNodes[0].checked) {%id1}.style.visibility='hidden'; else {%id1}.style.visibility='visible';"
where id is the ID variable of the element. And apply the changes. How to make a conditional branching for the drop downs (i.e. depending on the previous selection in the first drop down users will see different options in the following drop down)? (The feature can be used when depending on the selected country user sees different states/regions). To make the conditional branching for the drop downs please select the edit box add to JS editor window the following code for example:
function add_item(id,val,_obj) { tmp=document.createElement("OPTION"); tmp.value=id; tmp.text=val; _obj.options.add(tmp); } function country_change(field) { if (field.selectedIndex==0) { while ({%id28}.options.length>0) {%id28}.remove(0); add_item(0,'-- Please select --',{%id28}); add_item(1,'Bulgaria- tour 1',{%id28}); add_item(2,'Bulgaria- tour 2',{%id28}); add_item(3,'Bulgaria- tour 3',{%id28}); {%id31}.value='500'; } else if (field.selectedIndex==1) { while ({%id28}.options.length>0) {%id28}.remove(0); add_item(0,'-- Please select --',{%id28}); add_item(1,'Spain- tour 1',{%id28}); add_item(2,'Spain- tour 2',{%id28}); add_item(3,'Spain- tour 3',{%id28}); add_item(4,'Spain- tour 4',{%id28}); {%id31}.value='600'; } calculate_price(); } function calculate_price() { if ({%id31}.value-0>0) {%id52}.value=({%id32}.selectedIndex+1)*({%id31}.value0)+({%id35}.selectedIndex+1)*({%id31}.value-0)/2; else {%id52}.value=''; }
Please see the Complex form (included in the package) to view the ability of using the function. How to allow the users to edit the form later? If you wish to permanently allow the users editing the form please edit the email template to users, selecting {return_url_system:Return URL (system)} in the Available fields drop down over the Message area.
Please, visit us at: http://www.itoris.com or contact directly by email: sales@itoris.com
Offshore Web Development Company
Users will receive the link to their form, which can later be used for editing. If you need to allow one-time editing please provide the user with the direct URL to his/her form. To get the appropriate URL please find the form in the list of forms and click on the Record # link (it will contain the quantity of forms filled). You will get the list of the filled forms. Please find the user you need here and give him/her the link you will see in Return URL (system) column. In case you do not want the user to edit the form any more please again find him/her in the list of filled forms and make his/her form Unpublished (click the Published icon ).
How to display the username of the current user and date on the form? Please activate the CSS/JS/PHP editor box, and add to PHP field the following code:
global $my; if (defined( '_JEXEC' )) $my = & JFactory::getUser(); echo '<input type="hidden" id="system_username" value="'.htmlspecialchars($my->username).'" />'; echo '<input type="hidden" id="system_date" value="'.date('m/d/Y').'" />';
and to JS field the following code:
{%id1}.value=document.getElementById('system_date').value; {%id2}.value=document.getElementById('system_username').value;
Where id1 is the id of the field where the username should be displayed and id2 is the id of the field where the current date should be displayed. How to allow the form for filling for logged in users only? Please activate the CSS/JS/PHP editor box, and add to PHP field the following code:
global $my; if (defined( '_JEXEC' )) $my = & JFactory::getUser(); if ($my->id == 0) $page_html = '<h3>Only registered users can fill in the form<br />Please log in</h3>';
How to allow the form for filling for one time only for the current user (yet allow editing the existing form)? Please activate the CSS/JS/PHP editor box, and add to PHP field the following code:
global $my, $database; if (defined( '_JEXEC' )) { $my = & JFactory::getUser(); $database=& JFactory::getDBO(); } if ($my->id > 0) { $database->setQuery('select `hash` from #__smartformer_data where `form_id`='.$formid.' and `data` like "%username_system=>'.$my->username.' ('.$my->id.'){%"'); $hash = $database->loadResult(); if (strlen($hash)==32 && $form_page==0 && !isset($_GET['form'])) { $url = $GLOBALS['mosConfig_live_site'].'/index.php?option=com_smartformer&form='.$hash; if (defined( '_JEXEC' )) $mainframe->redirect($url,''); else mosRedirect($url,''); } }
Please, visit us at: http://www.itoris.com or contact directly by email: sales@itoris.com
Das könnte Ihnen auch gefallen
- Never Split the Difference: Negotiating As If Your Life Depended On ItVon EverandNever Split the Difference: Negotiating As If Your Life Depended On ItBewertung: 4.5 von 5 Sternen4.5/5 (838)
- Shoe Dog: A Memoir by the Creator of NikeVon EverandShoe Dog: A Memoir by the Creator of NikeBewertung: 4.5 von 5 Sternen4.5/5 (537)
- The Subtle Art of Not Giving a F*ck: A Counterintuitive Approach to Living a Good LifeVon EverandThe Subtle Art of Not Giving a F*ck: A Counterintuitive Approach to Living a Good LifeBewertung: 4 von 5 Sternen4/5 (5794)
- The Yellow House: A Memoir (2019 National Book Award Winner)Von EverandThe Yellow House: A Memoir (2019 National Book Award Winner)Bewertung: 4 von 5 Sternen4/5 (98)
- Hidden Figures: The American Dream and the Untold Story of the Black Women Mathematicians Who Helped Win the Space RaceVon EverandHidden Figures: The American Dream and the Untold Story of the Black Women Mathematicians Who Helped Win the Space RaceBewertung: 4 von 5 Sternen4/5 (894)
- The Little Book of Hygge: Danish Secrets to Happy LivingVon EverandThe Little Book of Hygge: Danish Secrets to Happy LivingBewertung: 3.5 von 5 Sternen3.5/5 (399)
- Elon Musk: Tesla, SpaceX, and the Quest for a Fantastic FutureVon EverandElon Musk: Tesla, SpaceX, and the Quest for a Fantastic FutureBewertung: 4.5 von 5 Sternen4.5/5 (474)
- A Heartbreaking Work Of Staggering Genius: A Memoir Based on a True StoryVon EverandA Heartbreaking Work Of Staggering Genius: A Memoir Based on a True StoryBewertung: 3.5 von 5 Sternen3.5/5 (231)
- Grit: The Power of Passion and PerseveranceVon EverandGrit: The Power of Passion and PerseveranceBewertung: 4 von 5 Sternen4/5 (587)
- Devil in the Grove: Thurgood Marshall, the Groveland Boys, and the Dawn of a New AmericaVon EverandDevil in the Grove: Thurgood Marshall, the Groveland Boys, and the Dawn of a New AmericaBewertung: 4.5 von 5 Sternen4.5/5 (265)
- On Fire: The (Burning) Case for a Green New DealVon EverandOn Fire: The (Burning) Case for a Green New DealBewertung: 4 von 5 Sternen4/5 (73)
- The Emperor of All Maladies: A Biography of CancerVon EverandThe Emperor of All Maladies: A Biography of CancerBewertung: 4.5 von 5 Sternen4.5/5 (271)
- The Hard Thing About Hard Things: Building a Business When There Are No Easy AnswersVon EverandThe Hard Thing About Hard Things: Building a Business When There Are No Easy AnswersBewertung: 4.5 von 5 Sternen4.5/5 (344)
- The Unwinding: An Inner History of the New AmericaVon EverandThe Unwinding: An Inner History of the New AmericaBewertung: 4 von 5 Sternen4/5 (45)
- Team of Rivals: The Political Genius of Abraham LincolnVon EverandTeam of Rivals: The Political Genius of Abraham LincolnBewertung: 4.5 von 5 Sternen4.5/5 (234)
- The World Is Flat 3.0: A Brief History of the Twenty-first CenturyVon EverandThe World Is Flat 3.0: A Brief History of the Twenty-first CenturyBewertung: 3.5 von 5 Sternen3.5/5 (2219)
- The Gifts of Imperfection: Let Go of Who You Think You're Supposed to Be and Embrace Who You AreVon EverandThe Gifts of Imperfection: Let Go of Who You Think You're Supposed to Be and Embrace Who You AreBewertung: 4 von 5 Sternen4/5 (1090)
- The Sympathizer: A Novel (Pulitzer Prize for Fiction)Von EverandThe Sympathizer: A Novel (Pulitzer Prize for Fiction)Bewertung: 4.5 von 5 Sternen4.5/5 (119)
- Her Body and Other Parties: StoriesVon EverandHer Body and Other Parties: StoriesBewertung: 4 von 5 Sternen4/5 (821)
- Com ProgDokument21 SeitenCom ProgJhon Keneth NamiasNoch keine Bewertungen
- Solve Recaptcha Automatically in BrowserDokument5 SeitenSolve Recaptcha Automatically in BrowserToiuyg FtgyuhgNoch keine Bewertungen
- BCS User Manual - V1.9Dokument59 SeitenBCS User Manual - V1.9NandgulabDeshmukhNoch keine Bewertungen
- User 'S Manual VS120Dokument44 SeitenUser 'S Manual VS120cdsa1982Noch keine Bewertungen
- 11 Using Web Authoring Tools (II) : ICT FocusDokument4 Seiten11 Using Web Authoring Tools (II) : ICT FocusKenny ChanNoch keine Bewertungen
- AlfaOBD HelpDokument45 SeitenAlfaOBD Helpx094ceNoch keine Bewertungen
- CONFIGURATION CHANGES-CoD iEXP CloudApplication Configuration - R11 - 100316Dokument69 SeitenCONFIGURATION CHANGES-CoD iEXP CloudApplication Configuration - R11 - 100316Cory TeasleyNoch keine Bewertungen
- Multiscan 3b User Guide v1.9.5Dokument17 SeitenMultiscan 3b User Guide v1.9.5Alaa MaNoch keine Bewertungen
- Wood-Armer User Manual: Issue 3.0G August 2004Dokument35 SeitenWood-Armer User Manual: Issue 3.0G August 2004Nonoy Justiniane-Giray Jr100% (1)
- Mobile App & UX Design Lab PracticalDokument40 SeitenMobile App & UX Design Lab PracticalsanketNoch keine Bewertungen
- SITXINV002 Maintain The Quality of Perishable Items: Assessment 2 - Written KnowledgeDokument8 SeitenSITXINV002 Maintain The Quality of Perishable Items: Assessment 2 - Written KnowledgeSubash UpadhyayNoch keine Bewertungen
- Wireframe ModelsDokument39 SeitenWireframe ModelsitskashifNoch keine Bewertungen
- Callrex Administrators Manual 3.7Dokument67 SeitenCallrex Administrators Manual 3.7rlafertevNoch keine Bewertungen
- HTML Forms: The ElementDokument6 SeitenHTML Forms: The Elementchaithu goudNoch keine Bewertungen
- Introduction To The Course: Implementing Back Office Automation Using Automation Anywhere Robotic Interface: Step ListDokument8 SeitenIntroduction To The Course: Implementing Back Office Automation Using Automation Anywhere Robotic Interface: Step ListlrreNoch keine Bewertungen
- SAP PP CustomizingDokument30 SeitenSAP PP CustomizingGanesh_PP55% (11)
- UntitledDokument24 SeitenUntitledlord_yomonNoch keine Bewertungen
- EPLAN Platform Multi-User Application RecommendationDokument20 SeitenEPLAN Platform Multi-User Application RecommendationsupportLSMNoch keine Bewertungen
- Mobile Application Development: Android UI ControlsDokument46 SeitenMobile Application Development: Android UI ControlsUniVersENoch keine Bewertungen
- WebvisitDokument76 SeitenWebvisitJavier LeraNoch keine Bewertungen
- CADWorx Plant 2016 Capability Review - CFG File HierarchyDokument10 SeitenCADWorx Plant 2016 Capability Review - CFG File Hierarchykad-7Noch keine Bewertungen
- Buttons, Checkboxes, Radio Buttons and ScrollbarsDokument12 SeitenButtons, Checkboxes, Radio Buttons and ScrollbarsSagar ManeNoch keine Bewertungen
- Generate Price vs Cost ReportDokument26 SeitenGenerate Price vs Cost ReportnguyencaohuyNoch keine Bewertungen
- Sapui 4Dokument8 SeitenSapui 4pk476Noch keine Bewertungen
- My PHP GeneratorDokument284 SeitenMy PHP GeneratorAngelMoure100% (1)
- DynamicCube VFP Mar98Dokument5 SeitenDynamicCube VFP Mar98Vilciu ConstantinNoch keine Bewertungen
- 7 - SBI BC ManualDokument24 Seiten7 - SBI BC ManualVisas SivaNoch keine Bewertungen
- Processing Online FormsDokument23 SeitenProcessing Online FormsRJ CasildoNoch keine Bewertungen
- SM9.30 Tailoring Best Practices Guide PDFDokument49 SeitenSM9.30 Tailoring Best Practices Guide PDFMichael TranNoch keine Bewertungen
- Viewse Um006 - en e (449 560)Dokument112 SeitenViewse Um006 - en e (449 560)NeuNoch keine Bewertungen