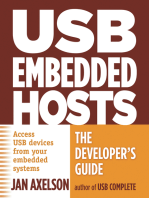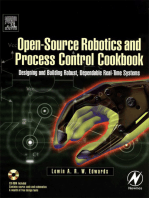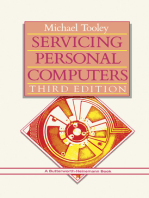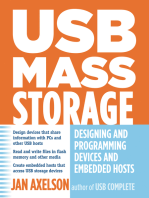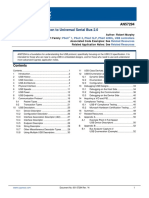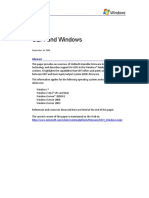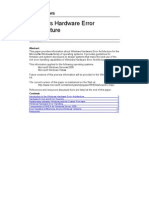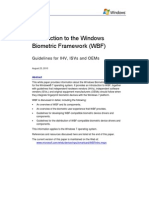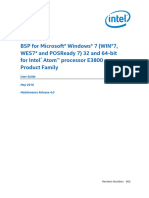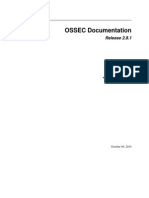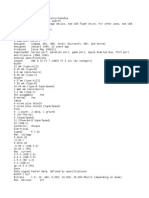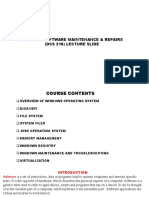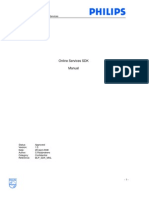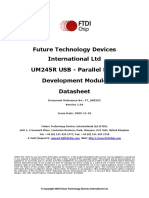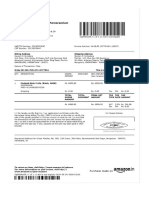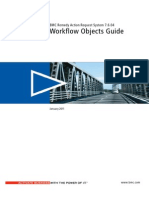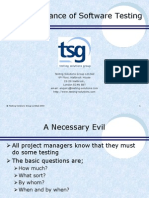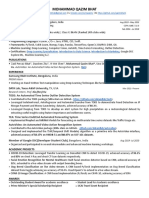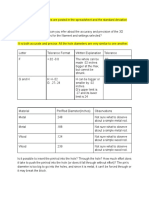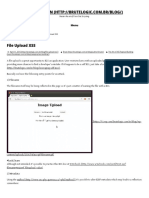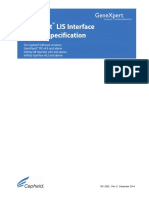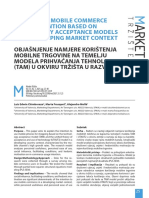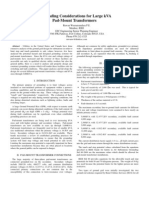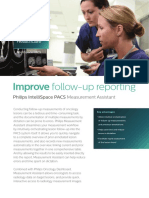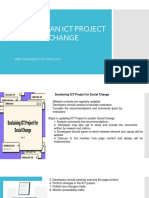Beruflich Dokumente
Kultur Dokumente
USB Event Tracing
Hochgeladen von
Naveen S YeshodaraOriginalbeschreibung:
Copyright
Verfügbare Formate
Dieses Dokument teilen
Dokument teilen oder einbetten
Stufen Sie dieses Dokument als nützlich ein?
Sind diese Inhalte unangemessen?
Dieses Dokument meldenCopyright:
Verfügbare Formate
USB Event Tracing
Hochgeladen von
Naveen S YeshodaraCopyright:
Verfügbare Formate
USB Event Tracing For Windows
March 1, 2010
Abstract
This paper provides information for driver developers about the tracing and logging features for the Universal Serial Bus (USB) in Windows 7. It includes information on how to install the tools, create trace files, and analyze the events in a USB trace file. This paper assumes that the reader has a comprehensive understanding of the USB ecosystem and hardware that is required to successfully use the USB tracing and logging features. To interpret the event traces, the reader also requires an in-depth understanding of the Windows USB core driver stack, the USB 2.0 Specification, and the USB Device Class Specifications. This information applies to the Windows 7 operating system. References and resources discussed here are listed at the end of this paper. The current version of this paper is maintained on the Web at: http://www.microsoft.com/whdc/connect/usb/Event-Tracing.mspx
Disclaimer: This document is provided as-is. Information and views expressed in this document, including URL and other Internet Web site references, may change without notice. You bear the risk of using it. This document does not provide you with any legal rights to any intellectual property in any Microsoft product. You may copy and use this document for your internal, reference purposes. 2010 Microsoft Corporation. All rights reserved.
USB Event Tracing For Windows - 2
Document History Date March 1, 2010
Change First publication
Contents
Introduction to USB Event Tracing ..............................................................................3 Background on Event Tracing for Windows .............................................................3 The Need for USB ETW ...........................................................................................3 USB Support for ETW Logging .................................................................................4 USB Hub Events ..................................................................................................4 USB Port Events ..................................................................................................4 Using USB ETW ...........................................................................................................5 Recording an Event Trace by Using Logman ............................................................5 Creating a Smaller Event Log by Filtering USB Events ..........................................6 Installing Netmon and the Netmon USB Parser .......................................................7 Examining a Trace File using Netmon ......................................................................8 Troubleshooting an Unknown USB Device by Using ETW and Netmon ....................9 Background on the Unknown Device Problem ....................................................9 Starting the Event Trace Analysis ...................................................................... 10 USB Device Summary Events ............................................................................ 11 Event Description and Data Payload ................................................................. 12 USB Netmon Filters .......................................................................................... 14 Understanding Error Events and Status Codes .................................................. 16 Reading Backwards from Problem Events ......................................................... 16 Using Xperf with USB ETW .................................................................................... 18 Viewing a USB Event Trace in Xperf .................................................................. 19 Analyzing USB Performance Issues by Using Xperf and Netmon ............................ 21 Tips for Debugging USB Device Problems .................................................................. 23 Diagnosing Device Enumeration Failures............................................................... 23 Diagnosing Device Start Failures ........................................................................... 24 Profiling Device Insertion Timing........................................................................... 24 Enumeration Timing ......................................................................................... 24 Profiling Enumeration Tasks ............................................................................. 24 Elapsed Time between IoInvalidateDeviceRelations and IRP_MN_QUERY_DEVICE_RELATIONS........................................................... 24 Elapsed Time between Completion of IRP_MN_QUERY_DEVICE_RELATIONS and IRP_MN_START_DEVICE ........................................................................ 25 Start IRP Timing ................................................................................................ 25 Software-Initiated Device Resume Timing ............................................................. 25 Hardware-initated Device Resume Timing ............................................................ 25 HUB RESUME FROM Selective Suspend Timing ..................................................... 25 USB ETW and Power Management ........................................................................... 26 Resources ................................................................................................................. 26
March 1, 2010 2010 Microsoft Corporation. All rights reserved.
USB Event Tracing For Windows - 3
Introduction to USB Event Tracing
This paper provides information on Event Tracing for Windows (ETW) and on Universal Serial Bus (USB) support for ETW. This information is provided for the benefit of those who develop and debug USB devices. All USB ETW events and structures are subject to change in the future without notification. We strongly recommended that you do not build tool sets based on USB ETW events or structures.
Background on Event Tracing for Windows
ETW is a general-purpose, high-speed tracing facility that is provided by the operating system. It uses a buffering and logging mechanism that is implemented in the kernel to provide a tracing mechanism for events that are raised by both user-mode applications and kernel-mode device drivers. Additionally, ETW provides the ability to dynamically enable and disable logging, which makes it easy to perform detailed tracing in production environments without requiring reboots or application restarts. The logging mechanism uses per-processor buffers that are written to disk by an asynchronous writer thread. This buffering allows large-scale server applications to write events with minimum disturbance. ETW was introduced in Windows 2000. Since then, various core operating system and server components have adopted ETW to instrument their activities. ETW is now one of the key instrumentation technologies on Windows platforms. A growing number of third-party applications use ETW for instrumentation, and some take advantage of the events that Windows provides. ETW has also been abstracted into the Windows preprocessor (WPP) software tracing technology, which provides a set of easy-to-use macros for tracing printf-style messages for debugging during development. ETW was significantly upgraded for Windows Vista and Windows 7. One of the most significant new features is the unified event provider model and APIs. In short, the new unified APIs combine logging traces and writing to the Event Viewer into one consistent, easy-to-use mechanism for event providers. At the same time, several new features have been added to ETW to improve the developer and end-user experiences. For more information about ETW and WPP, see Resources at the end of this paper.
The Need for USB ETW
USB is one of the most prevalent means of connecting an ever-increasing variety of peripheral devices to PCs. There is a very large installed base of USB host PCs and USB peripheral devices, and system vendors, device vendors, and end users expect and demand that USB devices operate flawlessly at the system and device level. The large installed base and proliferation of USB devices have uncovered compatibility issues between the Windows USB software stack, the USB host controller, and USB devices. These compatibility issues cause problems for customers such as device operation failures, system hangs, and system crashes.
March 1, 2010 2010 Microsoft Corporation. All rights reserved.
USB Event Tracing For Windows - 4
It has been difficult or impossible to investigate and debug USB device issues without direct access to the system, and/or devices, or in some cases a system crash dump. Even with full access to the hardware and a crash dump, extracting the relevant information has been a time-intensive technique that is known only by a few core USB driver developers. You can debug USB problems by using hardware or software analyzers, but they are very expensive and are available to only a small percentage of professionals. In Windows 7, ETW provides an event logging mechanism that the USB driver stack can exploit to aid in investigating, diagnosing, and debugging USB-related issues. USB driver stack ETW event logging supports most or all debugging capabilities that are provided by the existing ad hoc logging mechanism in the USB driver stack, without any of its limitations. This translates into ease of debugging USB-related issues, which should provide a more robust USB driver stack in the long term.
USB Support for ETW Logging
We added ETW logging to the USB host controller drivers and to the USB hub driver in Windows 7. The USB host controller driver layer includes the host controller port driver (usbport.sys) and the miniport drivers (usbehci.sys, usbohci.sys, and usbuhci.sys). The USB hub driver layer consists of the USB hub driver (usbhub.sys). The USB driver ETW event providers are included in all editions and SKUs of Windows 7.
USB Hub Events
While USB event collection is enabled, the USB hub event provider reports the addition and removal of USB hubs, the device summary events of all hubs, and port status changes. You can use these events to determine the root cause of most device enumeration failures.
USB Port Events
While USB event collection is enabled, the USB port event provider reports I/O from client drivers, opening and closing of device endpoints, and miniport state transitions such as miniport start and stop. Logged I/O includes requests for the state of physical USB ports. State transitions on physical USB ports are one of the key initiators of activity in the core USB driver stack.
March 1, 2010 2010 Microsoft Corporation. All rights reserved.
USB Event Tracing For Windows - 5
Using USB ETW
Table 1 lists the tools that you can use to enable USB ETW logging and to analyze an event trace log.
Table 1. USB ETW Tools Task Tool Capture a USB Logman event trace Description A tracing tool that is built into Windows. You can use Logman to capture events into an event trace log file. For more information, see Recording an Event Trace by Using Logman later in this paper. A full-featured monitoring tool for analyzing network traffic and monitoring and managing devices. You can also use Netmon to examine event trace logs. We provide a USB ETW event parser for Netmon that enables Netmon to clearly present the details of USB events in a log. You should use Netmon to examine the events for a device that is failing. For more information, see Installing Netmon and the Netmon USB Parser later in this paper. An ETW controller and consumer for analyzing system and application performance in Windows. You can use Xperf alone, or together with Netmon, to analyze timing or performance issues with USB devices. For more information, see Using Xperf with USB ETW later in this paper.
Analyze an event trace log to troubleshoot a failure
Network Monitor (Netmon)
Capture a system event trace and analyze timing or performance issues
Xperf
Recording an Event Trace by Using Logman
You can use the Logman tool to capture a USB ETW event trace. Event trace log files can grow very quickly, but a smaller log file is easier to navigate and easier to transmit. Before you start a trace, consider taking the following steps to exclude extraneous events from the log so that you can focus on the device activity that you want to examine: y y y y Disconnect any non-critical USB devices that are not the device of interest. If your system has a USB keyboard or mouse, enter the trace commands by using Remote Desktop instead. Narrow the start and the end of the trace as much as possible around the operations of interest. If you are interested in only a certain category of USB events, you can use keywords to filter the events that are recorded. For more information, see Creating a Smaller Event Log by Filtering USB Events later in this paper.
March 1, 2010 2010 Microsoft Corporation. All rights reserved.
USB Event Tracing For Windows - 6
To collect USB trace information by using Logman
1. Open a command-prompt window that has administrative privileges. To do so, click Start, type cmd in the search box, right-click cmd.exe, and then select Run as administrator. 2. In the command-prompt window, enter the following two commands to begin the trace:
Logman start Usbtrace -p Microsoft-Windows-USB-USBPORT -o usbtrace.etl -ets -nb 128 640 -bs 128 Logman update Usbtrace -p Microsoft-Windows-USB-USBHUB -ets
After each of these commands completes, Logman should display the following message: The command completed successfully. 3. Perform the steps in your USB device usage scenario. 4. Stop USB hub and port event collection by running the following command:
Logman stop Usbtrace ets
5. After completion of these commands, you will see a file that is named usbtrace.etl in the current directory, which is usually C:\Windows\system32. You can close the command-prompt window.
Creating a Smaller Event Log by Filtering USB Events
You can use ETW keywords to filter the events that USB drivers write to a trace log. Currently, the most useful keyword for USB devices is the USB port driver s PowerDiagnostics flag. When you use this keyword, the port driver logs hostcontroller and endpoint information but omits all events that describe transfers. If you do not need to see the transfer events, you can use the PowerDiagnostics keyword to reduce the size of a trace log by as much as 85 percent. Specify the PowerDiagnostics keyword when you start the trace, as shown in the following example:
Logman start Usbtrace -p Microsoft-Windows-USB-USBPORT PowerDiagnostics -o usbtrace.etl -ets -nb 128 640 -bs 128 Logman update Usbtrace -p Microsoft-Windows-USB-USBHUB ets
If your filtered trace log has many host controller asynchronous schedule enable and disable events, you can filter them out when viewing the log by using a Netmon filter, as shown in the following example:
NOT (Description == "USBPort_MicrosoftWindowsUSBUSBPORT:Host Controller Async Schedule Enable" OR Description == "USBPort_MicrosoftWindowsUSBUSBPORT:Host Controller Async Schedule Disable")
For more information on Netmon filters, see USB Netmon Filters later in this paper. Sometimes it is helpful to have the transfer events in your trace log, such as hub requests and device requests that result in errors such as an XACT error or a stall. You might first capture a log without the transfer events and analyze that smaller log. Then run the trace again without filtering after you have a general understanding of the issues in your problem scenario.
March 1, 2010 2010 Microsoft Corporation. All rights reserved.
USB Event Tracing For Windows - 7
Installing Netmon and the Netmon USB Parser
The Netmon tool is very helpful for examining USB event trace logs when you use it with the Netmon USB parser. You install Netmon from the Microsoft Download Center, and you install the Netmon USB parser from CodePlex, which is the Microsoft open-source project site. The Netmon USB parser is supported in Netmon Version 3.3 and later versions.
To install the Netmon tool and the Netmon USB parser
1. Determine whether your machine is running 32-bit Windows or 64-bit Windows: a. On the Start menu, right-click Computer, and then select Properties. b. Look at the System type field. i. If your system type is 32-bit Operating System, you will use the x86 download. ii. If your system type is 64-bit Operating System and your processor is Itanium, you will use the ia64 download. For other processor types, use the x64 or AMD64 download. 2. Install Netmon: a. Go to the Windows Network Monitor page in the Microsoft Download Center and read the description of the tool. b. Go to the Files in this Download section toward the bottom of the page and click the Download button for your system type. c. Download and run the .exe file. d. When the Setup Wizard presents the Choose Setup Type dialog box, select Typical. 3. Install the Netmon parser set: a. Go to the CodePlex parsers Web page. b. On the Downloads tab, select the Microsoft Parsers package that matches your system type. For example, if you have an x86 system, choose Microsoft_Parsers_x86.msi. c. Download and run the MSI installer. d. When the Setup Wizard asks you whether you want to upgrade the installed parsers, select Yes. e. When the Setup Wizard presents the Choose Setup Type dialog box, select Typical. 4. Activate the Windows parsers: a. Run Netmon. It is listed in the Start menu as Microsoft Network Monitor 3.3. b. On the Tools menu, select Options.
March 1, 2010 2010 Microsoft Corporation. All rights reserved.
USB Event Tracing For Windows - 8
c. On the Parser tab, select Windows parsers. Click the Stubs button above the list of parsers to deactivate stubs and to use full parsers. Your settings should look like the dialog box in Figure 1.
Figure 1. Configuring Netmon to use full Windows parsers
d. Click OK. e. Restart Netmon. Netmon is now configured for use with a USB ETW trace file.
Examining a Trace File using Netmon
After you install Netmon and configure it for use with USB ETW files, you can use it to examine a trace file.
To use Netmon to examine a trace file
1. Run Netmon. It is listed in the Start menu as Microsoft Network Monitor 3.3.
March 1, 2010 2010 Microsoft Corporation. All rights reserved.
USB Event Tracing For Windows - 9
2. Open the trace file by using one of the following methods: y y y On the File menu, click Open, click Capture, and then select the .etl file. Click the Open Capture button and select the .etl file. Press CTRL+O and select the .etl file.
3. Observe that the events are listed in the Frame Summary pane. Note the following columns in this pane: a. Time Offset: The timestamp for the event, specified as an offset from the start time of the log. b. Protocol Name: The driver that logged the event. For USB events, the driver is USB Hub or USB Port. c. Description: A descriptive name for the event. 4. Select an event in the Frame Summary pane. Netmon displays the details for the event in the Frame Details and Hex Details panes. 5. In the Frame Details pane, expand the items to examine the details of the event. For an example of using Netmon to examine a USB trace file, see Troubleshooting an Unknown USB Device by Using ETW and Netmon later in this paper.
Troubleshooting an Unknown USB Device by Using ETW and Netmon
This section provides an example of how to use USB ETW and Netmon to troubleshoot a USB device that Windows does not recognize. For this example, we plugged in a device and it appeared as an unknown device in Device Manager and other parts of the user interface (UI). The Hardware ID was USB\UNKNOWN. To diagnose further, we unplugged the device, began an ETW trace, and plugged in the device again. After the device appeared as an unknown device, we stopped the trace.
Background on the Unknown Device Problem
To debug an unknown USB device problem, it helps to understand what the core USB drivers do to enumerate a device when a user plugs it into the system. For information on USB enumeration, see the blog post titled How does USB stack enumerate a device? on MSDN. Typically when the USB core drivers fail to enumerate a device, the hub driver still reports the arrival of the device to Windows and the USB device is marked as an unknown device in Device Manager. The device has a Device ID of USB\VID_0000&PID_0000 and a Hardware ID and Compatible ID of USB\UNKNOWN. The following events cause the USB hub driver to enumerate a USB device as an unknown device: y y y y A port reset request timed out during enumeration. The Set Address request for the USB device failed. The request for the USB device's Device Descriptor failed. The USB Device Descriptor was malformed and failed validation.
March 1, 2010 2010 Microsoft Corporation. All rights reserved.
USB Event Tracing For Windows - 10
y y
The request for the Configuration Descriptor failed. The USB Configuration Descriptor was malformed and failed validation.
In Windows 7, unknown devices that fail enumeration are marked with failure Code 43 in Device Manager. If a device is marked with failure Code 28 in Device Manager, the device enumerated successfully but is still an unknown device. This failure code indicates that the device did not provide a Product ID string during enumeration and Windows could not find a matching INF for the device to install a driver.
Starting the Event Trace Analysis
Because this is a device failure, we recommend that you use Netmon with the USB parser to analyze the log file. You can perform the analysis as you read this paper by using the event trace log file (devicefailure.etl) that is posted on the WHDC Web page with this paper.
To view the event trace log
1. Run Netmon, click File -> Open -> Capture, and then select the file. 2. Select the first event in the Frame Summary pane, which has the description SystemTrace. Figure 2 shows what the screen looks like when you select the first event.
Figure 2. The first event in the trace
March 1, 2010 2010 Microsoft Corporation. All rights reserved.
USB Event Tracing For Windows - 11
3. To customize the columns that Netmon displays, right-click a column name and select Choose Columns. 4. The first event, which is identified as type SystemTrace, contains general information about the log. You can expand the information tree in the Frame Details pane to see information such as the number of events lost and the trace start time.
USB Device Summary Events
Event 2 is the first USB event in the log. This and several subsequent events describe the USB host controllers, hubs, and devices that were connected to the system when we started the trace. We can call this group of events the device summary events, or just summary events. Like the first event, the summary events do not describe driver activity. Summary events record the state of the devices at the start of a logging session. Other events represent something happening on the bus, interactions with client drivers or the system, or changes of internal state. The USB hub and USB port drivers both log summary events. The driver that logged an event is identified in the Protocol Name column. For example, an event that is logged by the USB port driver has the USBPort_MicrosoftWindowsUSBPORT protocol name. A USB event trace typically contains a sequence of port summary events, followed by a sequence of hub summary events. Many of the USB port and USB hub summary events have the words Information or Attributes in their description. How can you identify the end of the summary events? If there is a significant break in the timestamp pattern among the USB hub events at the start of the log, that break is probably the end of the device summary. Otherwise, the first USB port event after any USB hub events is likely the first non-summary event. Figure 3 on the following page shows the first non-summary event in this sample trace. In this example, the device of interest was not connected to the system when we started the trace, so you can skip the device summary events for now.
March 1, 2010 2010 Microsoft Corporation. All rights reserved.
USB Event Tracing For Windows - 12
Figure 3. The first event after the device summary events
Event Description and Data Payload
In the sample log, the first event after the device summary events is a USB Hub Wait Wake IRP Completed event. We plugged in a device, and a host controller or a hub is waking up in response. To determine which component is waking up, look at the event's data. The data is in the Frame Details pane, which is shown in a tree structure in approximately the following form:
Frame information ETW event header information ETW event descriptor (Constant information about the event ID such as error level) Event payload (Data logged at the time of the event) Name of a USB-specific structure Structure members and their values (Types: numbers, strings, or arrays) ...
Expand the payload data for the USB Hub Wait Wake IRP Completed event, and you will see an ETW structure that is named fid_USBHUB_Hub. The name of the structure has the following components: fid_ A typical prefix for a USB ETW structure. USBHUB_ An indication that the USB hub driver logged the event.
March 1, 2010 2010 Microsoft Corporation. All rights reserved.
USB Event Tracing For Windows - 13
The rest of the string The name of the object that the structure's data describes. For this event, it is a Hub object. The USB hub driver uses the fid_USBHUB_Hub structure to describe a USB hub. Events that have this hub structure in their data payload refer to a hub, and we can identify the specific hub by using the contents of the structure. Figure 4 shows the Frame Details pane, with the fid_USBHUB_Hub structure expanded to show its fields.
Figure 4. Event data payload with fid_USBHUB_Hub structure
The hub structure is very similar to two other structures that commonly appear in USB ETW events: fid_USBHUB_Device and fid_USBPORT_Device. The following important fields are common to all three structures: y y y fid_idVendor The USB Vendor ID (VID) of the device. fid_idProduct The USB Product ID (PID) of the device. fid_PortPath The list of one-based hub port numbers through which a USB device is attached. The number of port numbers in the list is contained in the PortPathDepth field. For the root hub devices, this list is all zeros. For a USB device that is connected directly to a root hub port, the value in PortPath[0] is the root hub port number of the port to which the device is attached. For a USB device that is connected through one or more additional USB hubs, the list of hub port numbers starts with the root hub port and continues with the additional hubs (in the order of distance from the root hub). Ignore any zeros.
March 1, 2010 2010 Microsoft Corporation. All rights reserved.
USB Event Tracing For Windows - 14
For example:
Sample Value [0, 0, 0, 0, 0, 0] [3, 0, 0, 0, 0, 0] [3, 1, 0, 0, 0, 0] Description The event refers to a root hub (a port on the PC, directly controlled by a USB host controller). The event refers to a hub or a device that is plugged into a root hub's port number 3. A hub is plugged into a root hub's port 3. The event refers to a hub or a device that is plugged into this external hub's port 1.
You should monitor the port paths of any devices of interest. When a device is being enumerated, the VID and PID are unknown and logged as 0. The VID and PID do not appear during some low-level device requests such as reset and suspend. These requests are sent to the hub that the device is plugged into. In our sample log, the Wait Wake completion event has a port path with six zeroes. The event indicates a Wait Wake action on a root hub. That is logical because of our actions: we plugged the device into a root hub port, so the root hub is waking up.
USB Netmon Filters
You can examine each event in a log in chronological order, if you have the time. Even with experience, it is difficult to quickly identify the important events by scanning the list of the event descriptions. To find the cause of the Unknown Device more quickly, you can use the Netmon filter feature.
The USB Error Filter
To activate the USB error filter in Netmon, click Filter -> Display Filter -> Load Filter -> Standard Filters -> USB -> USB Hub Errors, and then click Apply in the Display Filter pane. The USB error filter narrows the list of events to only those that meet the criteria shown in the following table.
Filter text (USBPort_MicrosoftWindowsUSBUSBPORT AND NetEvent.Header.Descriptor.Opcode == 34) OR (USBHub_MicrosoftWindowsUSBUSBHUB AND NetEvent.Header.Descriptor.Opcode == 11) OR (NetEvent.Header.Descriptor.Level == 0x2) OR (USBHub_MicrosoftWindowsUSBUSBHUB AND NetEvent.Header.Descriptor.Id == 210) Explanation USB port events that have opcode 34 are port errors. USB hub events that have opcode 11 are hub errors. Events that have level 0x2 are usually errors. USB hub events with ID 210 are USB Hub Exception Logged events. For more information, see Understanding Error Events and Status Codes, later in this paper.
March 1, 2010 2010 Microsoft Corporation. All rights reserved.
USB Event Tracing For Windows - 15
Figure 5 shows the smaller set of events that appear in the Frame Summary pane after we applied the USB error filter to our sample trace log.
Figure 5. The events that match the USB error filter
To see an overview of the sequence of errors, you can briefly view each error event. Important fields to observe include fid_NtStatus, fid_UsbdStatus, and fid_DebugText. For more information, see Understanding Error Events and Status Codes later in this paper. To turn off a filter, click the Remove button in the Display Filter pane.
Custom Netmon Filters
You can create custom filters in Netmon. The easiest method is to create a filter from data on the screen in one of the following ways: y y Right-click a field in the Frame Details pane and select Add Selected Value to Display Filter Right-click a field in the Frame Summary pane and select Add [field name] to Display Filter.
You can change the operators (such as OR, AND, and ==) and the filter values to build the appropriate filter expressions.
March 1, 2010 2010 Microsoft Corporation. All rights reserved.
USB Event Tracing For Windows - 16
For example, you can locate an event in the trace that represents a get-devicedescriptor request and right-click some key fields in the control transfer and add them to a filter. When you right-click the DEVICE and GET_DESCRIPTOR fields in the Frame Details pane, Netmon adds an OR of these two conditions to the filter. Change OR to AND and you have a filter for get-device-descriptor requests. This method is limited in that you cannot filter the same field across different event IDs.
Understanding Error Events and Status Codes
In our unknown device example, most of the USB hub exceptions have a fid_DebugText data of CreateDeviceFailure. It is not clear how serious the exception is, but the debug text gives a hint as to the cause: an operation related to the new device failed. For now, assume that the adjacent Create Device Failed events are redundant. The last two exceptions are CreateDeviceFailure_Popup and GenErr_UserIoctlFailed. The popup exception sounds like an error that was exposed to the user, but any and all of these errors could be related to the unknown device problem. USB error events, and other events, have status values in their data that provide valuable information about the problem. You can find information on status values by using the resources in the following table.
Status type fid_NtStatus The status field of a USB request block (URB) or fid_UsbdStatus Resource See the NTSTATUS values topic on MSDN. Look up the value as a USBD_STATUS in inc\api\usb.h in the Windows Driver Kit (WDK). You can also use the USBD_STATUS topic in the WDK documentation. This topic lists the symbolic names and the meanings of the USBD_STATUS values.
Resources at the end of this paper contains links to the preceding resources.
Reading Backwards from Problem Events
The events that are logged before the error events might provide important clues as to the cause of the error. You should look at the events that are logged before the errors to try to determine the root cause of the unknown device. In this example, start looking backward from the CreateDeviceFailure_Popup event, the second-tolast exception. Select this event while the USB error filter is enabled, and then click Remove in the Display Filter pane. The USB error filter still appears in the Display Filter pane, and you can re-apply it later. But now the filter is disabled and the Frame Summary pane displays all events (as shown in Figure 6 on the following page).
March 1, 2010 2010 Microsoft Corporation. All rights reserved.
USB Event Tracing For Windows - 17
Figure 6. The chosen problem event still highlighted after removing the filter
The two events that are logged just before the CreateDeviceFailure_Popup event are a Dispatch and a Complete of a USB control transfer. The fid_USBPORT_Device port path field is zero for both events, which indicates that the transfer's target is the root hub. In the fid_USBPORT_URB_CONTROL_TRANSFER structure of the completion event, the status is zero (USBD_STATUS_SUCCESS), which indicates that the transfer was successful. Continue examining the previous events. The next two previous events are the fourth (final) Create Device Failed event and fourth (final) CreateDeviceFailure exception, which we examined earlier. The next previous event is Endpoint Close. This event means that an endpoint is no longer usable. The event data describes both the device and the endpoint on that device. The device port path is [1, 0, 0, 0, 0, 0]. The system on which we ran the trace has only host controllers (root hubs) plus the device that we were connecting, so this port path does not describe a hub. The closed endpoint must be on the single device that we plugged in, and now we know that the device's path is 1. It is likely that the drivers made the device's endpoint inaccessible due to a problem that was encountered earlier. Continue examining the previous events.
March 1, 2010 2010 Microsoft Corporation. All rights reserved.
USB Event Tracing For Windows - 18
The next previous event is a completed USB control transfer. The event data shows that the target of the transfer is the device (the port path is 1). The fid_USBPORT_Endpoint_Descriptor structure indicates that the endpoint's address is 0, so this is the USB-defined default control endpoint. The URB status is 0xC0000004. Because the status is not zero, the transfer was probably not successful. For more details about this USBD_STATUS value, see usb.h and MSDN as described in Understanding Error Events and Status Codes earlier in this paper. Those resources provide the following status definition and meaning:
#define USBD_STATUS_STALL_PID ((USBD_STATUS)0xC0000004L)
Meaning: The device returned a stall packet identifier . What request was stalled by the endpoint? The other data that was logged for the event indicates that the request was a standard device control request. Here is the parsed request:
Frame: Number = 184, Captured Frame Length = 252, MediaType = NetEvent + NetEvent: - MicrosoftWindowsUSBUSBPORT: Complete Internal URB_FUNCTION_CONTROL_TRANSFER - USBPORT_ETW_EVENT_COMPLETE_INTERNAL_URB_FUNCTION_CONTROL_TRANSFER: Complete Internal URB_FUNCTION_CONTROL_TRANSFER + fid_USBPORT_HC: + fid_USBPORT_Device: + fid_USBPORT_Endpoint: + fid_USBPORT_Endpoint_Descriptor: + fid_URB_Ptr: 0x84539008 - ControlTransfer: + Urb: Status = 0xc0000004, Flags 0x3, Length = 0 - SetupPacket: GET_DESCRIPTOR + bmRequestType: (Standard request) 0x80 bRequest: (6) GET_DESCRIPTOR Value_DescriptorIndex: 0 (0x0) Value_DescriptorType: (1) DEVICE _wIndex: 0 (0x0) wLength: 64 (0x40)
Combine the bRequest (GET_DESCRIPTOR) with the Value_DescriptorType (DEVICE), and you can determine that the request was Get device descriptor . For USB enumeration to continue, the device should have responded to this request with its device descriptor. Instead, the device stalled the request, which caused the enumeration to fail. Therefore, all four create-device failures were caused by stalled requests for the device descriptor. You have determined that the device is unknown because enumeration failed and that enumeration failed because the device did not complete the request for its device descriptor.
Using Xperf with USB ETW
You can use Xperf with Netmon to analyze trace data or to analyze kernel events on the same timeline as a USB trace. Xperf is in the Windows Performance Toolkit, which is part of the Windows Software Development Kit (SDK) for Windows 7. For information about how to download the Windows 7 SDK, see Resources.
March 1, 2010 2010 Microsoft Corporation. All rights reserved.
USB Event Tracing For Windows - 19
Viewing a USB Event Trace in Xperf
To analyze performance and timing issues, you can use Xperf to view a USB event trace. For example, if you have an event trace log file that is named usb.etl and you have downloaded the Xperf tool, issue the following command to analyze the trace:
xperf usb.etl
Xperf displays a view of the events in graphical form. The initial view is a timeline view, in which each diamond represents one or more events (see Figure 7). The diamonds are color coded according to the event provider.
Figure 7. Initial screen in WPA Xperf
The timeline view graphically presents clusters of event activity. In the graphical view, it is easy to see the periodic nature of event activity at 1-second intervals as USB transfer requests that occurred for the USB mass storage device after the device summary events in this example trace.
March 1, 2010 2010 Microsoft Corporation. All rights reserved.
USB Event Tracing For Windows - 20
You can move the mouse pointer across sections of the timeline and zoom in. Figure 8 shows zooming in on the device summary events that occur at the very beginning of the trace.
Figure 8. Zooming in on the device summary events
You can display an event summary table, in a spreadsheet form, for the entire trace or for just a selected interval (as shown in Figure 9).
Figure 9. Event summary table
March 1, 2010 2010 Microsoft Corporation. All rights reserved.
USB Event Tracing For Windows - 21
To display a summary table, right-click in the Generic Events screen (Figure 8) and select Summary Table. The event summary table is a very powerful view because you can drag the columns to reorder them and the view pivots the events based on the new column order. To enable you to focus on items of interest, you can expand or collapse items with identical sort order. Sometimes Netmon presents USB event data in a more readable form than Xperf, but Netmon lacks the Xperf timeline and table views. To analyze the trace s events at a particular period of time, you can switch between Xperf and Netmon.
Analyzing USB Performance Issues by Using Xperf and Netmon
Xperf provides a set of kernel events for analyzing performance issues. It records these events and presents them in graphs. If you are familiar with both Xperf and the USB ETW events, you can create a USB ETW log and an Xperf log of a problem scenario, merge the two log files, and analyze them together. Using Xperf and Netmon together enables you to view both the system events (Xperf) and the USB events (Netmon) for a given scenario. Start the two traces in parallel by issuing the following commands from an elevated command prompt:
Xperf on Diag Logman start Usbtrace -p Microsoft-Windows-USB-USBPORT -o usbtrace.etl -ets -nb 128 640 -bs 128 Logman update Usbtrace -p Microsoft-Windows-USB-USBHUB ets
Perform the actions for the problem scenario, and then stop the traces by issuing the following commands from an elevated command prompt:
Logman stop Usbtrace -ets Xperf stop
Merge the two trace log file into a single file by using the following command (privileges are not required):
Xperf merge usbtrace.etl C:\kernel.etl merged.etl
This example creates a merged file that is named merged.etl. You can open this file with either the Xperf Performance Analyzer or with Netmon. To open the file in Xperf, run the following command:
Xperf merged.etl
March 1, 2010 2010 Microsoft Corporation. All rights reserved.
USB Event Tracing For Windows - 22
Xperf shows specialized graphs for a wide range of kernel events (as shown in Figure 10). For more information on Xperf recording options and the Xperf GUI, see Resources .
Figure 10. Examples of Xperf graphs of kernel events
To open the merged trace log in Netmon, run Netmon, click File -> Open -> Capture, and then select the file. Xperf and Netmon can have the merged file open at the same time. You can switch between the Xperf GUI and Netmon to analyze what was happening in the system and in the USB stack during a particular period of time. You can view the USB events in Xperf, in addition to the system events, but the USB events can be easier to read in Netmon. By default, Netmon displays all events in the merged trace file. To show only the USB events, apply a filter such as the following:
ProtocolName == "USBHub_MicrosoftWindowsUSBUSBHUB" OR ProtocolName == "USBPort_MicrosoftWindowsUSBUSBPORT"
You can enter this filter text in the Netmon Filter Display pane. For more information on using filters in Netmon, see USB Netmon Filters earlier in this paper. To analyze the timing of USB events, you can look at the time difference between displayed events in Netmon.
To view the time difference of displayed events
1. In the Frame Summary pane, right-click a column title, and select Choose Columns. 2. In the Disabled Columns list, select Time Delta, click Add, and then click OK.
March 1, 2010 2010 Microsoft Corporation. All rights reserved.
USB Event Tracing For Windows - 23
3.
Write a filter that displays only the events whose timing you would like to see. For example, to view the delays between non-overlapping bulk-transfer dispatch and complete events, add the following filter:
Description == "USBPort_MicrosoftWindowsUSBUSBPORT:Dispatch URB_FUNCTION_BULK_OR_INTERRUPT_TRANSFER" OR Description == "USBPort_MicrosoftWindowsUSBUSBPORT:Complete URB_FUNCTION_BULK_OR_INTERRUPT_TRANSFER" OR Description == "USBPort_MicrosoftWindowsUSBUSBPORT:Complete URB_FUNCTION_BULK_OR_INTERRUPT_TRANSFER with Data"
a. You can choose the event IDs (descriptions) from the events that appear in the trace. b. To use an event ID in a filter, right-click an event s description in the Frame Summary pane and select Add Description to Display Filter.
Tips for Debugging USB Device Problems
This section provides tips for debugging USB device problems.
Diagnosing Device Enumeration Failures
You can use the ETW events that are associated with the USB hub enumeration task to determine the root cause of most device enumeration failures.
To view the events in a trace log that are associated with the USB hub enumeration task
1. Open Netmon and locate an enumeration event, such as Start Enumeration of Port . Click the event in the Frame Summary pane. 2. Confirm that the task for this event is USB hub enumeration by examining the Task field for the event: a. In the Frame Details pane, expand the Net Event, expand the Header, expand the Descriptor, and then locate the Task field. b. Confirm that the Task field contains the value 2 (USB hub enumeration). 3. Filter the events to show only those from the hub driver that have the task value 2: a. Right-click the Task field. b. Select Add Selected Value to Display Filter. c. Right-click the event in the Frame Summary pane and select Add Protocol Name to Display Filter. d. In the Display Filter pane, change OR to AND . The following sample shows the resulting filter:
NetEvent.Header.Descriptor.Task == 0x2 AND ProtocolName == "USBHub_MicrosoftWindowsUSBUSBHUB"
For more information on using filters in Netmon, see USB Netmon Filters earlier in this paper.
March 1, 2010 2010 Microsoft Corporation. All rights reserved.
USB Event Tracing For Windows - 24
Diagnosing Device Start Failures
If a device fails to start during the hub driver s handling of the device s start I/O request packet (IRP), you can use the ETW events that are associated with the USB device start task to troubleshoot the failure. In Netmon, locate a device-start event such as USB Device Start IRP Dispatched . You can filter the events to only show those from the hub driver with a task value of 21 (USB device start). For more information on creating such a filter, see Diagnosing Device Enumeration Failures earlier in this paper.
Profiling Device Insertion Timing
You can determine where time is being spent in the hub driver during device insertion by looking at the timestamps of the enumeration events.
Enumeration Timing
The portion of device insertion time that the hub driver consumed to enumerate a device is the time elapsed between the following two events: y y Start Enumeration of Port Enumeration of Port Completed
Profiling Enumeration Tasks
When the USB hub driver enumerates a device, it logs the following events in the following order: y y y y y y y y y Start Enumeration of Port Enumeration Debounce Completed PDO Created for Enumeration First Enumeration Port Reset Complete Enumeration - CreateDevice Complete Second Enumeration Port Reset Complete Enumeration - InitializeDevice Complete Enumeration - SetupDevice Complete Enumeration of Port Completed
To determine the time that the hub driver consumed for each enumeration task, calculate the time that elapses between the preceding events.
Elapsed Time between IoInvalidateDeviceRelations and IRP_MN_QUERY_DEVICE_RELATIONS
To determine the portion of device-insertion time that the system consumed while it waited for the query device relations IRP, measure the elapsed time between the following two events: y y Enumeration of Port Completed USB Hub Query Device Relations (BusRelations) IRP Dispatched
March 1, 2010 2010 Microsoft Corporation. All rights reserved.
USB Event Tracing For Windows - 25
Elapsed Time between Completion of IRP_MN_QUERY_DEVICE_RELATIONS and IRP_MN_START_DEVICE
To determine the portion of device-insertion time between reporting the new physical device object (PDO) to the Plug and Play manager and receipt of the start IRP, measure the elapsed time between the following two events: y y USB Hub Query Device Relations IRP Completed USB Device Start IRP Dispatched
Start IRP Timing
To determine the time spent in the hub driver handling the start IRP, measure the elapsed time between the following two events: y y USB Device Start IRP Dispatched USB Device Start IRP Completed
Software-Initiated Device Resume Timing
A device s function driver can send a D0 device power request to resume the device from the suspend state. To determine the required amount of time for the device to resume from suspend and to be ready for transfer requests, measure the elapsed time between the following two events: y y USB Device Set D0 Device Power IRP Dispatched USB Device Set D0 Device Power IRP Completed
Hardware-Initiated Device Resume Timing
A resume signal on the bus causes a device to resume from the suspended state. To determine the required amount of time for the device to resume to a state where it is ready for transfer requests, measure the elapsed time between the following two events: y Parent hub is not suspended: y y y USB Device Wait Wake IRP Completed USB Device Set D0 Device Power IRP Completed
Parent hub is suspended: y y Started Resume of Hub from Selective Suspend (first of these events for any hub between the device and host controller) USB Device Set D0 Device Power IRP Completed
HUB RESUME FROM Selective Suspend Timing
You can determine the required amount of time for a hub to resume from selective suspend by measuring the elapsed time between the following two events: y y Started Resume of Hub from Selective Suspend Resume of Hub Completed
Note: Hub resume timing depends on resume timing of all devices below the hub and possibly some or all hubs above the hub that is being resumed.
March 1, 2010 2010 Microsoft Corporation. All rights reserved.
USB Event Tracing For Windows - 26
USB ETW and Power Management
If a USB device driver supports USB selective suspend, it can turn off the USB device when the device is idle. When the device is no longer idle, the system wakes the device and resumes normal operation. When the system is idle and all USB devices are suspended, no processor activity is required and therefore the processer enters a low-power state. Properly implementing selective suspend can result in significant power savings and increased battery life for mobile systems. You can use USB ETW to examine USB devices and their drivers to validate whether they successfully go into selective suspend. Whether you are a system manufacturer, an IT professional, or a hardware developer, we encourage you to inspect your USB devices and drivers to ensure that they properly support selective suspend before you provide the devices to end users. To help you identify system energy efficiency problems, we enhanced the Windows PowerCfg utility in Windows 7. PowerCfg is a command-line utility that is included with Windows that enables power policy enumeration and configuration. The enhancements to PowerCfg for determining energy efficiency problems are exercised by using the -ENERGY parameter. These enhancements enable PowerCfg to inspect the system for common energy efficiency problems and generate an HTML report that contains any issues that it found. PowerCfg detects various energy efficiency problems, including ineffective use of selective suspend by USB devices, excessive processor utilization, increased timer resolution, inefficient power policy settings, and battery capacity degradation. PowerCfg identifies different levels of problems, including server problems (errors) and minor problems (warnings). For more about Windows power management and the PowerCfg tool, see Resources .
Resources
CodePlex
CodePlex Network Monitor Open Source Parsers http://www.codeplex.com/NMParsers
Device Manager Error Codes
Code 28: The drivers for this device are not installed http://technet.microsoft.com/en-us/library/cc731268(WS.10).aspx Code 43: Windows has stopped this device because it has reported problems http://technet.microsoft.com/en-us/library/cc725873(WS.10).aspx
Event Tracing
Event Tracing http://msdn.microsoft.com/en-us/library/bb968803.aspx Event Tracing for Windows (ETW) http://msdn.microsoft.com/en-us/library/aa468736.aspx
March 1, 2010 2010 Microsoft Corporation. All rights reserved.
USB Event Tracing For Windows - 27
Event Tracing: Improve Debugging And Performance Tuning With ETW http://msdn.microsoft.com/en-us/magazine/cc163437.aspx Event Tracing In DirectShow http://msdn.microsoft.com/en-us/library/dd375628(VS.85).aspx
Netmon
Network Monitor (Netmon) 3.3 Overview http://channel9.msdn.com/posts/Will+Gregg/Network-Monitor-Netmon-33Overview/
Power Management
ACPI / Power Management - Architecture and Driver Support http://www.microsoft.com/whdc/system/pnppwr/powermgmt/default.mspx
Status Values
NTSTATUS values http://msdn.microsoft.com/en-us/library/cc704588(PROT.10).aspx USBD_STATUS http://msdn.microsoft.com/en-us/library/aa476356.aspx
USB
USB 2.0 Specification http://www.usb.org/developers/docs USB Device Class Specifications http://www.usb.org/developers/devclass_docs Microsoft Windows USB Core Team Blog http://blogs.msdn.com/usbcoreblog/ How does USB stack enumerate a device? http://blogs.msdn.com/usbcoreblog/archive/2009/10/31/how-does-usb-stackenumerate-a-device.aspx
Window Driver Kit
How to Get the WDK http://www.microsoft.com/whdc/DevTools/WDK/WDKpkg.mspx
Windows Software Development Kit
Windows SDK http://msdn.microsoft.com/en-us/windows/bb980924.aspx
WPP
WPP Software Tracing http://msdn.microsoft.com/en-us/library/ms793164.aspx
Xperf
The Xperf Command Line Tool in Detail http://msdn.microsoft.com/en-us/library/cc305221.aspx Windows Performance Analyzer (WPA) http://msdn.microsoft.com/en-us/library/cc305187.aspx
March 1, 2010 2010 Microsoft Corporation. All rights reserved.
Das könnte Ihnen auch gefallen
- Starting A USB Design Using MSP430 MCUsDokument22 SeitenStarting A USB Design Using MSP430 MCUsTaran SinghNoch keine Bewertungen
- 001-57294 AN57294 USB 101 An Introduction To Universal Serial Bus 2.0Dokument58 Seiten001-57294 AN57294 USB 101 An Introduction To Universal Serial Bus 2.0Dani DaniNoch keine Bewertungen
- Open-Source Robotics and Process Control Cookbook: Designing and Building Robust, Dependable Real-time SystemsVon EverandOpen-Source Robotics and Process Control Cookbook: Designing and Building Robust, Dependable Real-time SystemsBewertung: 3 von 5 Sternen3/5 (1)
- LTE Windows USB Driver: Installation GuideDokument18 SeitenLTE Windows USB Driver: Installation GuideHemanth Kumar SontiNoch keine Bewertungen
- Why Is My Computer So Slow?: Computer Tips and Solutions, #1Von EverandWhy Is My Computer So Slow?: Computer Tips and Solutions, #1Noch keine Bewertungen
- USB Protocol BasicsDokument34 SeitenUSB Protocol BasicsAmitav Shaw100% (2)
- GQ USB PRGRMR User Guide4x4Dokument24 SeitenGQ USB PRGRMR User Guide4x4nimendraNoch keine Bewertungen
- USB Mass Storage: Designing and Programming Devices and Embedded HostsVon EverandUSB Mass Storage: Designing and Programming Devices and Embedded HostsNoch keine Bewertungen
- USB Guide XJA-EDokument51 SeitenUSB Guide XJA-Ea.dukhieNoch keine Bewertungen
- Storage Optimization with Unity All-Flash Array: Learn to Protect, Replicate or Migrate your data across Dell EMC Unity Storage and UnityVSAVon EverandStorage Optimization with Unity All-Flash Array: Learn to Protect, Replicate or Migrate your data across Dell EMC Unity Storage and UnityVSABewertung: 5 von 5 Sternen5/5 (1)
- How To Use Winusb To Communicate With A Usb Device: March 9, 2010Dokument25 SeitenHow To Use Winusb To Communicate With A Usb Device: March 9, 2010piffle2Noch keine Bewertungen
- UM1021 - STM32F105xx - 107x - 2xx - 4xx USB - en - CD00289278Dokument107 SeitenUM1021 - STM32F105xx - 107x - 2xx - 4xx USB - en - CD00289278_download_only_Noch keine Bewertungen
- Installing and Using USB Programming Cables: - Easy-Usb-Cab - EASY800-USB-CAB - EU4A-RJ45-USB-CAB1Dokument27 SeitenInstalling and Using USB Programming Cables: - Easy-Usb-Cab - EASY800-USB-CAB - EU4A-RJ45-USB-CAB1Josinaldo PontesNoch keine Bewertungen
- 001-57294 AN57294 USB 101 An Introduction To Universal Serial Bus 2.0Dokument57 Seiten001-57294 AN57294 USB 101 An Introduction To Universal Serial Bus 2.0Arturo Picolin100% (1)
- UEFI and Windows: September 14, 2009Dokument10 SeitenUEFI and Windows: September 14, 2009koreakkNoch keine Bewertungen
- AdvaCommand For UnixDokument43 SeitenAdvaCommand For Unixmr.sany100% (1)
- InstallerDokument59 SeitenInstallerDonna Rodelas PrietoNoch keine Bewertungen
- Windows Hardware Error ArchitectureDokument12 SeitenWindows Hardware Error Architecturevineetchawla2010Noch keine Bewertungen
- WBFIntroDokument12 SeitenWBFIntroMohd FiniNoch keine Bewertungen
- HW FirmwareforHeadlessWindows V100aDokument14 SeitenHW FirmwareforHeadlessWindows V100aDarko MilovanovićNoch keine Bewertungen
- DataSheet - AU6987 (Alcor Micro)Dokument24 SeitenDataSheet - AU6987 (Alcor Micro)Daniel CastellanoNoch keine Bewertungen
- Portable Storage Device ManagementDokument6 SeitenPortable Storage Device ManagementcseijNoch keine Bewertungen
- User Guide For Windows 7 IO Atom E3800 MR4 - PUBLICDokument24 SeitenUser Guide For Windows 7 IO Atom E3800 MR4 - PUBLICammar714742587aNoch keine Bewertungen
- Writing Usb DriverDokument12 SeitenWriting Usb DriverPrabhat Kumar RaviNoch keine Bewertungen
- C CPP Development Environment SetupDokument21 SeitenC CPP Development Environment SetupeasyNoch keine Bewertungen
- Javax Usb 0 9 0 PR SpecDokument44 SeitenJavax Usb 0 9 0 PR SpecImran Ud DinNoch keine Bewertungen
- Designing With Ultra-Low Power MSP430 USB MicrocontrollersDokument8 SeitenDesigning With Ultra-Low Power MSP430 USB MicrocontrollersDaniel Gustavo Martinez MartinezNoch keine Bewertungen
- Ossec ManualDokument195 SeitenOssec ManualjrangelsanchezNoch keine Bewertungen
- Verifone Unified Driver User NotesDokument31 SeitenVerifone Unified Driver User NoteshenryNoch keine Bewertungen
- UsbDokument17 SeitenUsbLuciana Luz SalazarNoch keine Bewertungen
- AN3560Dokument34 SeitenAN3560Henry RodriguezNoch keine Bewertungen
- U2 DataVu Quick Start GuideDokument55 SeitenU2 DataVu Quick Start GuideJon SearleNoch keine Bewertungen
- ViewPower User ManualDokument51 SeitenViewPower User ManualjaaarfiNoch keine Bewertungen
- EWF Management Software: Help For WindowsDokument15 SeitenEWF Management Software: Help For Windowsvan de boschNoch keine Bewertungen
- Intel 6 Series PCIeNVMe InstallGuideDokument16 SeitenIntel 6 Series PCIeNVMe InstallGuideRogue WarriorNoch keine Bewertungen
- DCS216 Compiled Note-1Dokument75 SeitenDCS216 Compiled Note-1Hafeex ShuaibuNoch keine Bewertungen
- Firmware Enhancements For Pcs Running Windows 7: September 21, 2009Dokument16 SeitenFirmware Enhancements For Pcs Running Windows 7: September 21, 2009mswgtsNoch keine Bewertungen
- E3000 - 5000 ManualDokument720 SeitenE3000 - 5000 Manualnos218Noch keine Bewertungen
- USB Boot Tool Manual 1.4 enDokument21 SeitenUSB Boot Tool Manual 1.4 enpepe2kNoch keine Bewertungen
- P5G41T-M LX2 - P5G41T-M LX2/GB - P5G41T-M LX2/GB/LPTDokument40 SeitenP5G41T-M LX2 - P5G41T-M LX2/GB - P5G41T-M LX2/GB/LPTΠαναγιωτα ΒNoch keine Bewertungen
- Dell Wyse USB Imaging Tool v3.1.0 Release Notes V2Dokument34 SeitenDell Wyse USB Imaging Tool v3.1.0 Release Notes V2Daniel CostaNoch keine Bewertungen
- USB-HC PWRMGMTDokument11 SeitenUSB-HC PWRMGMTDarko MilovanovićNoch keine Bewertungen
- USB Certification For Stellaris® Microcontroller-Based USB Peripherals and Embedded Host SystemsDokument40 SeitenUSB Certification For Stellaris® Microcontroller-Based USB Peripherals and Embedded Host SystemsTi MicrocontrollersNoch keine Bewertungen
- OS PresentationDokument26 SeitenOS PresentationkeerthiNoch keine Bewertungen
- 3HAC038751 en PDFDokument34 Seiten3HAC038751 en PDFLuis LopezNoch keine Bewertungen
- Project Report 2Dokument62 SeitenProject Report 2Alex VPNoch keine Bewertungen
- Lesson No.1Dokument5 SeitenLesson No.1glyxsonthokzNoch keine Bewertungen
- Common USB Development Mistakes - Farnell UkDokument7 SeitenCommon USB Development Mistakes - Farnell Uklxz5101Noch keine Bewertungen
- Imaging Hard Drives With USB InterfaceDokument6 SeitenImaging Hard Drives With USB InterfaceElena567Noch keine Bewertungen
- Sda Thesis Dos BiosDokument6 SeitenSda Thesis Dos BiosCuleva AlexandruNoch keine Bewertungen
- USBSensorDriverForWindows7 (GPS SW 09012)Dokument18 SeitenUSBSensorDriverForWindows7 (GPS SW 09012)Novica Jovanovic-NockaNoch keine Bewertungen
- Has 2 C 310Dokument68 SeitenHas 2 C 310Silambarasan SimbuNoch keine Bewertungen
- Philips SDK ManualDokument16 SeitenPhilips SDK ManualMartin HríbikNoch keine Bewertungen
- Usb ThesisDokument6 SeitenUsb Thesisdwsdzrcq100% (3)
- Remote Boot and Storage GuideDokument61 SeitenRemote Boot and Storage GuideuilerNoch keine Bewertungen
- UM245R USB - Parallel (LPT) FIFO PDFDokument27 SeitenUM245R USB - Parallel (LPT) FIFO PDFZip DriverNoch keine Bewertungen
- Verifone Unified Driver User NotesDokument27 SeitenVerifone Unified Driver User NotesMingmiin TeohNoch keine Bewertungen
- 10 Movies So Disturbing You Will Regret Watching Them: LGBT Videos ChannelsDokument33 Seiten10 Movies So Disturbing You Will Regret Watching Them: LGBT Videos ChannelsNaveen S YeshodaraNoch keine Bewertungen
- New PDFDokument2 SeitenNew PDFNaveen S YeshodaraNoch keine Bewertungen
- Boot Process in WindowsDokument8 SeitenBoot Process in WindowsNaveen S YeshodaraNoch keine Bewertungen
- 106 Cybersecurity Startups in A Market MapDokument7 Seiten106 Cybersecurity Startups in A Market MapNaveen S YeshodaraNoch keine Bewertungen
- Data Load Quick Reference: Guide and The Release NotesDokument1 SeiteData Load Quick Reference: Guide and The Release NotesNaveen S YeshodaraNoch keine Bewertungen
- BMC Remedy Action Request System 7.6.04 - Workflow Objects GuideDokument318 SeitenBMC Remedy Action Request System 7.6.04 - Workflow Objects GuidepisofNoch keine Bewertungen
- The Importance of Software TestingDokument16 SeitenThe Importance of Software TestingNaveen S YeshodaraNoch keine Bewertungen
- Encrypted Disk Data RecoveryDokument3 SeitenEncrypted Disk Data RecoveryNaveen S YeshodaraNoch keine Bewertungen
- TestAndroidCalculatorAPK BlackBoxTesting V2 - 0Dokument14 SeitenTestAndroidCalculatorAPK BlackBoxTesting V2 - 0Naveen S YeshodaraNoch keine Bewertungen
- Mc2550 Tech GuideDokument42 SeitenMc2550 Tech Guidecynneath4045Noch keine Bewertungen
- Chapter 1Dokument6 SeitenChapter 1Bhuvaneswari TSNoch keine Bewertungen
- Empowerment Technology/ Prelim: 11-A, B, AND C Nadia G. Refil 09464199149Dokument44 SeitenEmpowerment Technology/ Prelim: 11-A, B, AND C Nadia G. Refil 09464199149John Carlo Cabiles MellizaNoch keine Bewertungen
- SBS Shipping KatalogDokument16 SeitenSBS Shipping KatalogBulent BaysalNoch keine Bewertungen
- CV Qazim PDFDokument1 SeiteCV Qazim PDFUtkarsh Anand CSENoch keine Bewertungen
- ResourcesDokument15 SeitenResourcesitsyourzsinghNoch keine Bewertungen
- 2Dokument5 Seiten2api-552490808100% (2)
- File Upload XSS - Hack 2 LearnDokument12 SeitenFile Upload XSS - Hack 2 LearnTech HelpNoch keine Bewertungen
- Machine SolutionDokument337 SeitenMachine SolutionSumon SarkerNoch keine Bewertungen
- Design of A Sequential Control CircuitDokument5 SeitenDesign of A Sequential Control Circuitrt_srv08Noch keine Bewertungen
- Rev. e Genexpert Lis Protocol SpecificationDokument174 SeitenRev. e Genexpert Lis Protocol Specificationmkike890% (1)
- To Study On Marketing Strategies of SamsungDokument64 SeitenTo Study On Marketing Strategies of SamsungVaibhav Shah MangalamjobsNoch keine Bewertungen
- Recommended Screen Time by Age Here's What The Experts Say - Screen TimeDokument1 SeiteRecommended Screen Time by Age Here's What The Experts Say - Screen TimeKarima Iffani UlifahNoch keine Bewertungen
- Best Practices For Vsphere (ESX 4) Service Console Partitions - VM - ETCDokument14 SeitenBest Practices For Vsphere (ESX 4) Service Console Partitions - VM - ETCKritchatach WanichanonNoch keine Bewertungen
- 1298Dokument136 Seiten1298Iker BasqueAdventureNoch keine Bewertungen
- Base Paper TamDokument17 SeitenBase Paper TamJoseph JohnNoch keine Bewertungen
- All Lab WorkDokument43 SeitenAll Lab WorkHarsh ChopraNoch keine Bewertungen
- Gateway Group of CompaniesDokument22 SeitenGateway Group of CompaniesSUCHENDRA REDDY NAGARURUNoch keine Bewertungen
- Master Ex L/S Digital Drive, 600 RPM, 115/230 VAC 0Dokument4 SeitenMaster Ex L/S Digital Drive, 600 RPM, 115/230 VAC 0Mary Ann RondillaNoch keine Bewertungen
- Collaborative Knowledge Networks: Peter Gloor Deloitte ConsultingDokument15 SeitenCollaborative Knowledge Networks: Peter Gloor Deloitte ConsultingJona D'johnNoch keine Bewertungen
- 10515-0413-4200 Operacion PDFDokument345 Seiten10515-0413-4200 Operacion PDFSaul Tula100% (4)
- 6LowPAN ArchitectureDokument5 Seiten6LowPAN ArchitectureReiko11Noch keine Bewertungen
- SST-2000 SeriesDokument33 SeitenSST-2000 SeriesLeyverMBNoch keine Bewertungen
- Application Development - SMART CARD: Software Architecture and Dataflow DiagramDokument2 SeitenApplication Development - SMART CARD: Software Architecture and Dataflow DiagramAnonymous MSAAwrZC5Noch keine Bewertungen
- Maintenance Policy 2Dokument80 SeitenMaintenance Policy 2fernandoabel01Noch keine Bewertungen
- EnglishDokument10 SeitenEnglishAnonymous KYw5yyNoch keine Bewertungen
- Grounding Considerations For Large kVA Pad-Mount TransformersDokument4 SeitenGrounding Considerations For Large kVA Pad-Mount TransformersRuwan DeegayuNoch keine Bewertungen
- Improve Follow-Up Reporting: HealthcareDokument2 SeitenImprove Follow-Up Reporting: HealthcareVisheshNoch keine Bewertungen
- Sustaining An Ict Project For Social ChangeDokument6 SeitenSustaining An Ict Project For Social Changechristianbunao1907Noch keine Bewertungen
- WIF3004 (Software Architecture and Design Paradigms) Semester 2, Session 2019/2020Dokument2 SeitenWIF3004 (Software Architecture and Design Paradigms) Semester 2, Session 2019/2020Siti Afzarah Naushad AliNoch keine Bewertungen