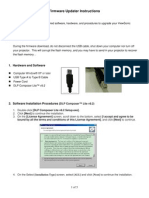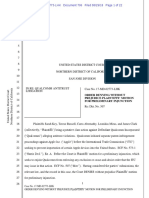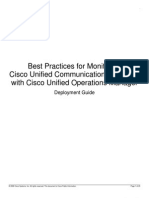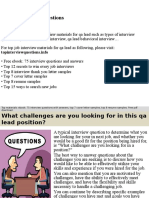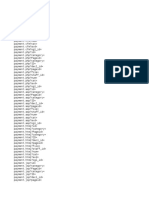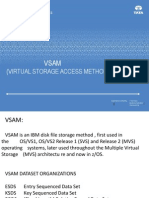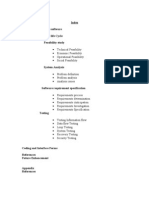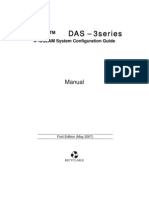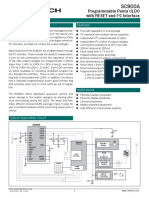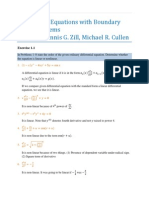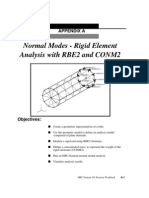Beruflich Dokumente
Kultur Dokumente
Scanning With Silver Fast
Hochgeladen von
Tiziano BrunoOriginalbeschreibung:
Copyright
Verfügbare Formate
Dieses Dokument teilen
Dokument teilen oder einbetten
Stufen Sie dieses Dokument als nützlich ein?
Sind diese Inhalte unangemessen?
Dieses Dokument meldenCopyright:
Verfügbare Formate
Scanning With Silver Fast
Hochgeladen von
Tiziano BrunoCopyright:
Verfügbare Formate
Mark D.
Segal Photography & Digital Imaging
2009-12-04 Copyright 2009
Scanning: The Old World Joins the New So many of us immersed in digital photography only look forward, eagerly awaiting the next generation of capture devices, new and improved ways of torturing pixels, and the ever expanding gamut and dynamic range of inkjet printers. With all the forward momentum, we tend to forget that one of photographys major purposes is to create memories, allowing us to look backward at what was. And for many of us, that means drawers of negatives, prints and metal boxes full of slides.
All this stuff degrades over time, so the contemporary advice is to digitize it for enhancement and indefinite preservation. Enter scanners and scanning software a field which retains a steady clientele despite the onslaught of digital capture. A few firms still manufacture film scanners and several scanning applications are on the market, of which SilverFast remains the most comprehensive. Readers of this website may recall that back in early 2006 Luminous-Landscape published a couple of articles I wrote on techniques for scanning colour negatives and the use of SilverFast with my Minolta Scan Elite 5400 scanner. Well, over three years have elapsed and several relevant developments occurred in the interval: Lasersoft Imaging (LSI) has been developing new and interesting features for SilverFast, new models of film scanners were released (in particular the Epson V750 Pro, still available) and Adobe Photoshop Lightroom hit the market in February 2007.
Mark D. Segal Photography & Digital Imaging
2009-12-04 Copyright 2009
Taking stock of all these developments, LSI asked me if I would be interested in testing new ways of working with SilverFast and writing-up my findings. I considered this an interesting challenge, so we agreed they would provide the latest software and I would do some poking around with it. Sounds simple enough, but that began an extensive odyssey into the new world of SilverFast, and a loan of an Epson V750, courtesy of Epson America, required because it enables access to the scanners infrared channel, not possible with my now discontinued, but still excellent, Minolta Dimage Scan Elite 5400. After exploring a number of avenues I decided it can be safely parsed into a few topics of considerable interest: (1) SilverFasts Auto iT8 scanner calibration procedure (slides only); (2) SilverFasts version of HDR in 64-bit mode; (3) SilverFasts new hardware-based dust and scratch removal technology called iSRD; (4) Performance of the Epson V750 Pro scanner; and (5) An integrated workflow between SilverFast and Adobe Photoshop Lightroom. (1) Auto IT-8 what it does: owners of recent versions of SilverFast Ai Studio can buy both transparency and reflective IT8 targets from LSI. With the IT8 loaded in the frame-
holder, one presses the Auto IT-8 button in SilverFast and the program takes over, scanning the target, generating a profile and loading it as the default scanner profile in SilverFasts colour management system (CMS, in Options). This is an important link in the chain of a colour-managed workflow, and the good news is that (a) the process is seamless and (b) the profile it generates delivers viable results, comparing the original (seen with D50 illumination) with the image preview on a colour managed display. I cant offer accuracy estimates with colorimetric methods, but I do have an eye for incoherent outcomes, and these are NOT1. The scanner should deliver a set of numbers
In this context, I commend readers to two FOGRA reports providing an independent scientific assessment of SilverFasts IT8 target and process results: http://www.silverfast.com/showdocu/en.html?docu=1151 and http://www.silverfast.com/download/docu/fogra-reportnr.23024_en_2009-07-08.pdf
1
Mark D. Segal Photography & Digital Imaging
2009-12-04 Copyright 2009
reproducing the original reasonably well, so that one has a useable and reliable starting point for further editing of the digitized original. SilverFasts IT8 process does at the very least do this. Hutchcolor developed and sells very highly regarded targets for scanner profiling. It is of course entirely possible to profile a scanner with a Hutchcolor target and load that profile into SilverFasts CMS as the default profile. However, SilverFasts auto-profiling capability would not be available to do this, because SilverFast targets are bar-coded, enabling the programs internal profiling module to work automatically, eliminating sources of user-error. In particular, the automated SilverFast process automatically shutsoff all colour management settings during the profiling process, thereby allowing for correct characterization and profiling of the device itself. Also, with alternative processes, one would need other colour management software and reference files to read the data and generate the profile. Not having gone this route, I cant comment on how alternative approaches would compare. (2) What is SilverFast HDR and how does it matter in a scanning/editing workflow? When we think HDR, we usually think high dynamic range obtained by bracketing exposures dedicated to shadows, midtones and highlights, and using Photoshop or Photomatix etc. for integrating the image into a well-exposed composite with more tonal range than achievable from any single exposure. SilverFast HDR isnt this. Its rather a scan mode designed to scan the maximum tonal range the scanner can provide from a single image scan (whether positive or negative) without image editing adjustments kind of a raw scan format in high bit-depth which one would archive as an un-tampered master file, always available as such for alternative image edits or processing pipelines. To be able to use these archival and re-processing properties of an image originally scanned in Silverfast Ai Studio, it is necessary to also install SilverFast HDR Studio, a companion application which links with SilverFast Ai Studio. SilverFast HDR provides an "off-line scanning" functionality which works like this: I scan an image in HDR, so it is "raw" data from the scanner with no image editing adjustments capable of being applied, except for whatever Gamma value I had set in Options (SilverFast program preferences). I save the scan in my hard-drive as such. Any time thereafter I can open it up in SilverFast HDR, change the Image Type (in the programs Frame tab) from 48 bit HDR Color to 48 bit Color (which simply enables image editing to occur) edit it, and then "Process" it. Until the Process button is pushed, all of this is done with meta-data, therefore non-destructive and reversible. The processed version goes wherever I save it to on my hard drive, but the original scan remains intact (i.e. can be reset to its originally scanned status) for other editing work from it's raw state. While on this subject, a word about the Gamma setting. Normally, one would enter 1.0 for a linear rendition, or 1.8~2.2 for a contrast curve. Unlike the case for digital cameras, the starting point of a film scan is a Gamma-encoded original. Therefore the usefulness of a linear Gamma scan value imposed on a gamma-encoded original may be pondered. I
Mark D. Segal Photography & Digital Imaging
2009-12-04 Copyright 2009
havent I simply do tests and see what works best for me. I and other practitioners have observed that this setting produces rather dense saturated results which require extreme adjustments to correct. I have found that using SilverFasts default setting of Gamma 2.2 produces the most consistent outcomes (relative to the originals) and consistently useful results from which to perform further image adjustments. When a scan is made in SilverFast Ai Studio in 64-bit HDRi mode2 and then opened in SilverFast HDR, one can access the most tangible value-added tool Ive identified from this workflow iSRD hardware-based dust and scratch removal (discussed in Section 3 and in Annex 1). After using this tool, one has two basic options: (i) within SilverFast HDR select 48-bit Color mode (16 bits for each of the R, G and B channels) and make image edits using the maximum available scan data, then export the file to an external application such Lightroom or Photoshop for further work (Section 5, below), or (ii) one can skip any further image editing in SilverFast and export the HDR file to the external application for further processing. Ones choice of options depends on several factors: user software preferences, availability of desired program features, and user perception of relative image quality. Ive experimented with both workflows and say more about the alternatives in Section 5. (3) What is iSRD? Those of us whove scanned old slides and negatives are painfully aware of two things: (i) removing dust and scratches manually with the clone and healing tools in Photoshop is a time-consuming nightmare, and (ii) using conventional dust and scratch filters generally degrades overall resolution, save for laborious masking where feasible.
The file dimension difference between 48 bit Color and 64 bit HDRi Color is that the infra-red channel accounts for the extra 16 bits.
Mark D. Segal Photography & Digital Imaging
2009-12-04 Copyright 2009
SilverFast iSRD cuts through this dilemma by using the scanners infra-red channel for identifying artifacts and setting-up their removal. It does so without affecting overall image sharpness at least as far as I could see at 100% magnification. The reason for this is that the use of the infra-red channel allows for quite a precise differentiation between debris and image detail. Looking at the illustration above, the left image is a 100% magnification of detail before using iSRD, and the right is the same detail after using it. To take advantage of this capability you need two things: a scanner allowing SilverFast to access its infra-red channel (http://www.SilverFast.com/highlights/hdri-list/en) along with SilverFast Ai Studio and SilverFast HDR Studio supporting 64 bit Color HDRi and iSRD. Many scanners and versions of SilverFast include SRD (without the i), but SRD used alone is much less effective at separating debris from photographic content, compared with versions giving access to the infra-red channel. SRD and iSRD used together is a much better story.
Mark D. Segal Photography & Digital Imaging
2009-12-04 Copyright 2009
The iSRD plus SRD toolset has two very appealing features: firstly, the strength of the iSRD debris identification can be adjusted to help insure a good separation between debris and photographic detail. Where this has reached a limit which in some instances may not be fully satisfactory, while retaining the debris removal of iSRD, one can switch into SRD and isolate residual debris on separate layers for custom removal. By delineating these layers carefully, one excludes unwanted impacts on image content surrounding the debris to be targeted with SRDs adjustable debris removal controls. This allows for stronger debris removal without impacting the desired resolution of photographic content. Annex 1 shows the workflow for using iSRD and SRD with the Epson V750 Pro scanner, whose infra-red channel is well-supported in SilverFast HDRi for both Windows and Mac OSX. If residual bits of debris cannot be removed this way without impairing image quality, they can be cloned away in Photoshop afterward. Those who have large quantities of old transparencies and negatives to scan will find this feature-set to be not only very effective, but also a huge time-saver. As well, there is an added element of flexibility to this workflow, insofar as the infra-red channel remains with the saved HDR scan, so the user has the choice of using iSRD at scan time or any time thereafter. (4) My experience using the Epson Perfection V750 Pro scanner. There are two big divides in the scanner world: (i) multi-purpose versus dedicated film scanners and (ii) price. Dealing with the latter first, for a great many users, scanners as large and expensive as the Imacon/Hasselblad would be out of reach, so I am speaking here of the sub-Imacon price divide.. Turning to flat-bed versus film scanners, there are several factors relevant to the subject matter of this article. For one, scanners differ in their ability to handle iSRD in SilverFast. SilverFast cannot support the infra-red channel in the Minolta DSE 5400 a permanent limitation because Minolta has vacated the business completely. SilverFasts access to the Nikon Coolscan 5000ED infra-red channel is for now only supported in the Mac version of the software; but Lasersoft Imaging will address access in Windows down the road. iSRD is available in both the Windows and Mac versions of SilverFast for the Epson V750. One advantage of the flat-bed approach is its ability to load a much larger number of images for simultaneous preview and batch scanning than is possible with a film scanner. As well, the Epson V750 comes with various holders for different film sizes, something that is neither relevant nor possible for 35mm film scanners. SilverFast provides a fairly effective find frames feature for delineating the images in these frames, necessary for the batch scanning which SilverFast can do. My experience using find frames is that it does indeed find them, provided I select the correct item in the menu choices of scanner bed layouts which is shown upon pressing the Find Frames icon; however I found it also necessary to make minor framing corrections to achieve perfect congruence between image and frame. One would do this anyhow as part of any cropping, which I would do more often than not.
Mark D. Segal Photography & Digital Imaging
2009-12-04 Copyright 2009
While on the subject of find frames, I noted in my 2006 articles that the scan frame must not be allowed to remain outside the image, otherwise relevant Auto settings produces unintended results for luminosity and colour balance. The more recent versions of SilverFast now include in Options (Auto tab) a Find Frames Inset. This places a virtual frame (be it inside or outside the image to an extent which is user-determined), such that if one were to set it marginally within the image, this problem would not arise. Installing the software and drivers was a seamless experience on my Windows XP computer for both the Epson and Nikon scanners. I mention this, because it is not always the case when installing scanners. Because SilverFast provides the program customized to each scanner model, the cooperation and coordination between the software and the hardware is intended to be seamless, and so far from my experience, it is. In all the work Ive done for this article, the scanners respond as instructed and there have been no crashes or delays of either hardware or software. The Epson scanner in particular works very quietly. SilverFast Nikon will not open in Windows XP unless the scanner is not only turned on, but also has a piece of film loaded in the correct holder. Then its fine. (5) SilverFast and Lightroom: In Section 2 on HDR, I referenced the idea of an integrated workflow between SilverFast and Lightroom. In the work Ive done with both applications, I find this a highly attractive idea to get the comparative advantage which each application offers in its own right. Linking SilverFast with Lightroom provides the easiest path to the most convenient and high quality image editing. I say this in the sense that Lightroom provides quite a few editing features not found in SilverFast, amongst the salient being: a permanent history track allowing total undoability and amendment of previous adjustments, Adjustment Brush and Gradient for local editing, Recovery, Fill, Blacks, Vibrance, Clarity, Black & White conversion and split toning. Both programs offer exposure adjustment, a tone curve and HSL colour adjustment tools. I dont sharpen film scans in either program, because it is important to reduce grain before sharpening and I usually find it preferable to rely on an industrial strength application such as Noiseware or Neat Image run from Photoshop, and thereafter do a Capture Sharpen using PKS in Photoshop. Ill explore the workflow options further below, but first we need to get the applications to play together. For those needing quick results that look sharp, the very latest version of Silverfast now provides an automated output sharpening algorithm for HDR scans which automatically picks-up the scan resolution and image dimensions from the Frame settings and does an optimized sharpening, which can be undone in SilverFast HDR by reverting to the original scan. I have not tested this feature in my workflow for reasons mentioned above. For the benefit of the many people still using film and scanning it, or intending to scan legacy collections of slides and negatives, it would be really convenient if SilverFast were available as a seamless plug-in or module for Lightroom. (It is, by the way, a plugin for Photoshop.) That not being the case, there are at least two workarounds:
Mark D. Segal Photography & Digital Imaging
2009-12-04 Copyright 2009
(1) Scan the media to a folder on the hard-drive, note the name of the folder, then open Lightroom and migrate File>Import Images from Disk, and select the noted folder. This is the simplest, manual approach. (2) There is, however, a slicker, more automated approach, which essentially treats a scanner like a tethered camera and automatically opens the images as they emerge from SilverFast HDR into a Lightroom folder set-up. The way to create this structure and implement it is fully explained in Annex 2. That accomplished, let us revert to the question of what to do where between the two applications. To some extent this is a matter of personal preference. But there are objective considerations which could influence ones choice of workflow. It boils down to three fundamental issues: (1) Value to the user of a non-destructive editing workflow; (2) Post-scan editing potential as a function of the luminosity and colour characteristics of the incoming file, and (3) the relative qualities of the editing tools in terms of what they are and what they deliver. Over-arching all of this, there is also a question about the coherence of tonal representation between the two applications, i.e. how does the histogram of a SilverFast scan in SilverFast compare with the histogram of the same image opened in Lightroom? Both applications work in 16-bit ProPhoto colour space (with SilverFast by choice and with Lightroom by default.) My experience working a variety of images between the two applications suggests that the histograms for the same image compare quite closely. This shows in both the Stockholm Street example (very large tonal range with some highlight clipping) and the Child at Ruins example (less extreme tonal range with no clipping). My Lightroom import settings are all zero in the exposure panel and linear tone curve.
Mark D. Segal Photography & Digital Imaging
2009-12-04 Copyright 2009
Now, turning to fundamental workflow factor (1), I value a non-destructive editing workflow because I often find it desirable to go back to an image and amend it. Having a permanent history track with total undo-ability and re-do-ability is a big deal for me and Lightroom offers this, whereas no scanning software I know of provides a Lightroom-type of history functionality for the pre-scan adjustments perhaps a suggestion for the future. A big HOWEVER though is in order here - SilverFast HDR comes the closest to doing this, in the sense that an HDR scan archived in SilverFast HDR can always be reverted to its original state and reworked then reprocessed without re-scanning. Its the only scanning software on the market I know of which has this capability. However, once an image is scanned and exported to another application, all pre-scan adjustments are
Mark D. Segal Photography & Digital Imaging
10
2009-12-04 Copyright 2009
baked-in with respect to further processing in the destination application. So with regard to reversibility, it is possible in both SilverFast and Lightroom, but the character of it differs between them. In SilverFast HDR one could amend the image edits of the archived scan and re-process it without rescanning and then re-open it in say Lightroom or Photoshop for further processing. Alternatively, one could process minimally in SilverFast and send to Lightroom for most of the editing workflow. This then raises the question posed by fundamental issue (2), is it true that images which start their post-capture processing life in trouble (say dense, dark images, or images with severe casts) would adjust better in Lightroom if they had an initial set of exposure or colour balance adjustments in SilverFast? As there are two kinds of SilverFast images (non-HDR and HDR images) this question needs to be addressed for both, by first seeing what the tonality difference is between non-HDR and HDR image data scanned in SilverFast. I first tried a regular Gamma 2.2 scan in both SilverFast Ai Studio and SilverFast HDR. The illustration below indicates that there is extremely little, if any, difference of appearance between the left image scanned in HDRi 64 bit colour and the right image scanned in 48 bit non-HDRi colour. L*a*b* measurements taken at the four points shown in the left image confirm the visual impression, as seen in the table below the illustration.
Mark D. Segal Photography & Digital Imaging
11
2009-12-04 Copyright 2009
1. 2. 3. 4.
Coordinates X Y 0.504 8.500 2.005 4.505 1.504 0.502 1.312 1.499
HDRi 64 bit Color L a b 74 1 -1 5 1 -7 88 2 2 52 15 8
Non-HDRi 48 bit Color L a b 74 1 -1 5 1 -7 88 2 1 52 14 8
The same editing adjustments can be done in Studio Ai or HDR. One should not conclude from this demo that the scans are the same: they are not, in that the HDRi scan is an archival scan with access to the infra-red channel advantageous as discussed above. We can now turn to the main question for issue (2) whether initial adjustment of troubled images in SilverFast would improve the potential outcome of further work in Lightroom, or one shouldnt bother and just proceed directly to Lightroom. I thought a contrasty slide of a dark, narrow street in Stockholms ancient quarter is trouble enough to test this idea. In the illustration below, there are three versions of the image: left - starting point, no adjustment of anything; middle - initial adjustments made in SilverFast, touch-ups in LR; right all adjustments made in Lightroom directly from the left version.
The challenge here is to open the shadow areas and improve the colour balance without washing-out the highlights and the tonality of the sun-lit buildings. The fact is, that in cases like this, the differences of results do not overwhelmingly favour one workflow over the other. While it may be difficult to perceive in a composite illustration on a display, the leap from the unadjusted original directly to the Lightroom workflow (right-most image) does show several advantages:
Mark D. Segal Photography & Digital Imaging
12
2009-12-04 Copyright 2009
the colour balance came out slightly better in the Lightroom version (looking at the road), but matching this in SilverFast could be done quite easily; the Lightroom version has a slightly more luminous tonal ramp in the shaded leftside facades, achieved with a combination of Fill and Blacks not available in SilverFast; the Lightroom version has slightly better behaved highlights in the yellow building to the right because I didnt need to use the tone curve in Lightroom most of the brightening was localized to the dark areas using Fill and Blacks, with a moderate exposure increase of 0.85, whereas in SilverFast it was necessary to use a fairly steep tone curve plus an exposure adjustment, plus a saturation increase to achieve a roughly similar outcome; this treatment had somewhat greater impact on the highlights than occurred in Lightroom; finally, the left woman with sunglasses stands out a bit better in the Lightroom version because I was able to brighten her (a bit, to suit the scene) using the Adjustment Brush, also not available in SilverFast.
I should add that the original slide does have reddish walls and a kind of cyan-magentaish roadway (ugh), so the output of the SilverFast calibrated scanner is quite faithful to the original. If this image falls into the category of moderately challenging, one may safely infer there would be even less difference of results between the two workflows using well behaved images (i.e. non-clipped histograms, dynamic range not so huge and colours largely in-gamut). So I thought it worthwhile further drilling down on this choice with an instance of a really badly behaved image: severe generalized under-exposure. The first of the three illustrations below shows how the image started life, and it looks very much like this on the slide. Ignoring the artistic question of whether one would even want to see much background behind and around this sculpture, let us just assume for present purposes one does. Which approach produces a better composite result with this objective in mind: preadjusting the image at the scan stage, or sending it unamended to Lightroom? For the version first edited in SilverFast, I bumped Exposure and Brightness to the maximum, brightened the shadow slider to the maximum in the Gradation Curve, and further increased brightness levels in the gradation curve to maintain contrast. One immediately sees that going any further than I went, which is already very far, would simply reveal 99% noise and 1% content. Then taking this adjusted image into Lightroom I implemented some relatively moderate adjustments to Fill, Blacks (not so moderate), Vibrance, and the dark ends of the Tone Curve. The result is the middle one of the three illustrations below. For the version sent unedited from SilverFast to Lightroom, I implemented a large exposure correction, then (compared with the version first edited in SilverFast): much larger Fill, and much more aggressive brightening of the dark end of the Tone Curve, along with a much greater reduction of Vibrance. The result is the third one in the set.
Mark D. Segal Photography & Digital Imaging
13
2009-12-04 Copyright 2009
Mark D. Segal Photography & Digital Imaging
14
2009-12-04 Copyright 2009
Both show a severe amount of scanner noise, inevitable in all those parts where the signal to noise ratio is inherently so low. Comparing them, one could say that both are fairly similar in terms of the tonality and detail they convey. Looking at them very closely (see the screen grabs at 100% magnification below), which may not convey well in this presentation format, I would give a slight edge to the version first adjusted in SilverFast. Its a bit cleaner and tighter, with slightly crisper rendition of detail. That said, either workflow is capable of delivering roughly similar results.
Finally, let us revert to the Stockholm Street image, where I gave myself the additional challenge of finding what combination of software would give me the best tonal range, doing in different ways something Ill call RHDR (for Revisionist HDR alias fauxHDR, or more bluntly - fake HDR, because its just different ways of luminosity blending from the same image). I didnt have a tripod with me when I made these photographs 30 years ago in the streets of Stockholm. I tried two approaches: (i) make two scans in SilverFast, one exposed to lighten the shadows, the other the unadjusted original (with dark shadows and good mid-tones) and blend them in Photoshop using a gradient on a layer mask, or (ii) send the unadjusted original to Lightroom and use Lightrooms Graduated Filter (a.k.a. Gradient) to make two exposures within Lightroom alone. For approach (i), in SilverFast I used a steep tone curve to lighten the shadows and scanned it. Then I scanned the same image with no adjustments. I opened both in Photoshop, layered the lightened scan on the dark original and applied a gradient with the black mask shielding the central mid-tone area from the lightening in SilverFast, as it became too light when the dark areas were brightened. The result is the illustration below to the left. For approach (ii), I imported the original (dark) scan to Lightroom, used Fill and Blacks to brighten and maintain contrast in the dark areas, but as the Fill over-brightened the
Mark D. Segal Photography & Digital Imaging
15
2009-12-04 Copyright 2009
mid-tones, I opened the Graduated Filter, ran it across the mid-tones and adjusted them back to their intended brightness. This result is shown in the illustration below to the right.
Again, both versions are viable, but I prefer the Lightroom one because of the manner in which the combination of Fill and Blacks can liven-up dead areas of an image with both brightness and contrast. In conclusion on program integration, what all this essentially shows is that program synergies can be better exploited in some images than in others, and its a good idea to work between both for discovering the optimal approach in each case. Turning to factor (3) the relative qualities of the toolsets, of course there are tools in Lightroom which dont exist in SilverFast and vice versa, because the programs have different emphases. Theres nothing like iSRD in Lightroom because it isnt a program developed for film scanning, and there are fewer image editing tools in SilverFast, because it provides what is most relevant for the global improvement of scan quality. The tools common to both applications are of course effective and they can produce similar results in the hands of experienced users. Different users will have different preferences, depending in part on what they are accustomed to using, and in part on which ones the program operator finds more user-friendly in each application. Mark D. Segal, December 2009 (www.markdsegal.com)
Mark D. Segal Photography & Digital Imaging
16
2009-12-04 Copyright 2009
Annex 1. iSRD Workflow 1. Scan the media in HDRi 64 bit color mode by selecting it in Scan Type (FrameTab);
2. Go to the SilverFast Launcher, select 48 Bit and click on the bar to open SilverFast HDR;
3. In the VLT Navigator (left side) migrate to the location of the scanned image on the hard drive, click and drag it to the lower portion of the Light Table main window.
Mark D. Segal Photography & Digital Imaging
17
2009-12-04 Copyright 2009
4. Double-click it to open the HDR application tools; 5. This image may well look dark, because it is a linear gamma scan; if so, you will want to brighten it to see the dirt and scratches needing removal; 6. In the main Frame Tab, make sure 48 Bit Color is selected, do whatever luminosity and colour editing you wish in SilverFast at this stage, including image size and resolution, and give the file another name if you do not wish to over-write the existing dirty file; 7. On the left side of the scan preview, look for a small button which says SRD in blue. 8. Click once on it, and it should change to an iSRD button with a black i; 9. Click on this button and it will change the i to red.
Mark D. Segal Photography & Digital Imaging
18
2009-12-04 Copyright 2009
10. Click on it again, and immediately underneath it there will be another button which says SRD with a bar under SRD (see arrow in illustration below); 11. Click on that to open the Dust and Scratch removal dialog; (and dont ask me why four operations are needed to get here theres probably a reason, but I dont know it);
Mark D. Segal Photography & Digital Imaging
19
2009-12-04 Copyright 2009
12. Press the Preview button to get the sections of the image into the preview window of the dialog and the program (yes, I know, a fifth operation, but were home now!); 13. Check the iSRD box (just under the tab which says Layer 1); this will enable scratch and dirt removal using the infra-red channel;
14. Move the Detection slider to the point where the dust and debris has been eliminated; 15. If some cannot be removed this way, check the SRD box below the iSRD section; 16. Use the selection tool (arrow points to it in the illustration below) to make a selection of the area immediately around the defect(s); a dialog will pop-up asking you to name the mask created by this selection (see second illustration below); 17. Then use the sliders (detection, Defect Size, Intensity) to eliminate the artifact(s) as well as feasible;
Mark D. Segal Photography & Digital Imaging
20
2009-12-04 Copyright 2009
18. Return to the iSRD section by checking the iSRD check box; 19. Click OK at the bottom of this dialog to accept the iSRD and SRD actions; 20. Now click on the Process button at the bottom of the Frame Tab;
Mark D. Segal Photography & Digital Imaging
21
2009-12-04 Copyright 2009
21. The program will prompt you where to save the image, select the folder in your hard drive where you wish to place it and click Save. The program will now process the cleaned-up and adjusted scan to this location. This takes more time to read than to perform once you have the hang of it, and it works. Very large size debris cannot be removed using iSRD without impairing bits of the image, but short of that it sweeps clean while not impairing the image.
Mark D. Segal Photography & Digital Imaging
22
2009-12-04 Copyright 2009
Annex 2. Procedure for Automated Workflow between SilverFast and Lightroom 1. Create a folder in your hard-drive called for example Scan Watch. 2. Create another folder in your hard-drive called for example SilverFast Output. In Lightroom: 3. Go to File>Auto Import>Auto Import Settings and configure as follows: check Enable Auto Import and click on Auto Import Settings The dialog opens.
(a) For Watched Folder click Choose, browse to the hard drive folder Scan Watch, select it and click OK. (b) For Destination click Choose and browse to SilverFast Output, select it and click OK.
Mark D. Segal Photography & Digital Imaging
23
2009-12-04 Copyright 2009
(c) For File Name keep Custom Settings, click the drop-down pane, click Edit and make sure {Filename} is in the large white box.
(d) For Information, add any other information of the type offered which you want saved with the image file. (e) Click OK to accept the whole configuration. 4. In the Library Tab, left side, make sure the Catalog folder Previous Import is selected. In SilverFast: 5. From the Frame tab, go to Options>General and uncheck Show Image After Scan.
6. In the Frame tab, give the image you are about to scan a file name (this name will be carried through the process).
Mark D. Segal Photography & Digital Imaging
24
2009-12-04 Copyright 2009
7. When you are ready to scan the image, click Scan. The Save As dialog appears. For Save In select the folder Scan Watch and click Save.
The image will scan and after a few moments it will open in Lightrooms Previous Import folder, with a thumbnail in the large preview area. I recommend copying it to a Collection, then editing the file in Lightroom. When done, if the next stage is another application, such as Photoshop, Export the image to whatever other place in your harddrive where you want this file to be stored.
8. Alternatively, if you use the 64-bit HDRi Color scan mode in Studio Ai to be able to open the image in SilverFast HDR for clean-up and image adjustments, you also need to configure the HDR options (Same as in Step 6 above, but this time in SilverFast HDR.) 9. To open the image in SilverFast HDR, open the VLT, make sure the Navigator tab on the left side is active, and migrate to the Sub-Folder Auto-Imported Photos which is a sub-folder within the SilverFast Output folder. This is where the scanned image now
Mark D. Segal Photography & Digital Imaging
25
2009-12-04 Copyright 2009
sits on your hard-drive. Bring into the HRD VLT Preview window, by dragging it into the lower pane, and double-click it to open the SilverFast HDR tool set.
10. Run iSRD, switch the Scan Type to 48 Bit Color if you wish to make any other image edits in SilverFast HDR (or proceed directly to Lightroom and do all edits there), change the file name from the original scan and click Process. When the Save As dialog appears, select the Scan Watch folder as in Step 7 above. The HDRi processed image will now open in Lightrooms Previous Import folder, where you can compare it with the original scan from SilverFast Studio Ai, before the HDRi processing.
Das könnte Ihnen auch gefallen
- The Subtle Art of Not Giving a F*ck: A Counterintuitive Approach to Living a Good LifeVon EverandThe Subtle Art of Not Giving a F*ck: A Counterintuitive Approach to Living a Good LifeBewertung: 4 von 5 Sternen4/5 (5794)
- The Little Book of Hygge: Danish Secrets to Happy LivingVon EverandThe Little Book of Hygge: Danish Secrets to Happy LivingBewertung: 3.5 von 5 Sternen3.5/5 (399)
- A Heartbreaking Work Of Staggering Genius: A Memoir Based on a True StoryVon EverandA Heartbreaking Work Of Staggering Genius: A Memoir Based on a True StoryBewertung: 3.5 von 5 Sternen3.5/5 (231)
- Hidden Figures: The American Dream and the Untold Story of the Black Women Mathematicians Who Helped Win the Space RaceVon EverandHidden Figures: The American Dream and the Untold Story of the Black Women Mathematicians Who Helped Win the Space RaceBewertung: 4 von 5 Sternen4/5 (894)
- The Yellow House: A Memoir (2019 National Book Award Winner)Von EverandThe Yellow House: A Memoir (2019 National Book Award Winner)Bewertung: 4 von 5 Sternen4/5 (98)
- Shoe Dog: A Memoir by the Creator of NikeVon EverandShoe Dog: A Memoir by the Creator of NikeBewertung: 4.5 von 5 Sternen4.5/5 (537)
- Elon Musk: Tesla, SpaceX, and the Quest for a Fantastic FutureVon EverandElon Musk: Tesla, SpaceX, and the Quest for a Fantastic FutureBewertung: 4.5 von 5 Sternen4.5/5 (474)
- Never Split the Difference: Negotiating As If Your Life Depended On ItVon EverandNever Split the Difference: Negotiating As If Your Life Depended On ItBewertung: 4.5 von 5 Sternen4.5/5 (838)
- Grit: The Power of Passion and PerseveranceVon EverandGrit: The Power of Passion and PerseveranceBewertung: 4 von 5 Sternen4/5 (587)
- Devil in the Grove: Thurgood Marshall, the Groveland Boys, and the Dawn of a New AmericaVon EverandDevil in the Grove: Thurgood Marshall, the Groveland Boys, and the Dawn of a New AmericaBewertung: 4.5 von 5 Sternen4.5/5 (265)
- The Emperor of All Maladies: A Biography of CancerVon EverandThe Emperor of All Maladies: A Biography of CancerBewertung: 4.5 von 5 Sternen4.5/5 (271)
- On Fire: The (Burning) Case for a Green New DealVon EverandOn Fire: The (Burning) Case for a Green New DealBewertung: 4 von 5 Sternen4/5 (73)
- The Hard Thing About Hard Things: Building a Business When There Are No Easy AnswersVon EverandThe Hard Thing About Hard Things: Building a Business When There Are No Easy AnswersBewertung: 4.5 von 5 Sternen4.5/5 (344)
- Team of Rivals: The Political Genius of Abraham LincolnVon EverandTeam of Rivals: The Political Genius of Abraham LincolnBewertung: 4.5 von 5 Sternen4.5/5 (234)
- The Unwinding: An Inner History of the New AmericaVon EverandThe Unwinding: An Inner History of the New AmericaBewertung: 4 von 5 Sternen4/5 (45)
- The World Is Flat 3.0: A Brief History of the Twenty-first CenturyVon EverandThe World Is Flat 3.0: A Brief History of the Twenty-first CenturyBewertung: 3.5 von 5 Sternen3.5/5 (2219)
- The Gifts of Imperfection: Let Go of Who You Think You're Supposed to Be and Embrace Who You AreVon EverandThe Gifts of Imperfection: Let Go of Who You Think You're Supposed to Be and Embrace Who You AreBewertung: 4 von 5 Sternen4/5 (1090)
- The Sympathizer: A Novel (Pulitzer Prize for Fiction)Von EverandThe Sympathizer: A Novel (Pulitzer Prize for Fiction)Bewertung: 4.5 von 5 Sternen4.5/5 (119)
- Her Body and Other Parties: StoriesVon EverandHer Body and Other Parties: StoriesBewertung: 4 von 5 Sternen4/5 (821)
- PDFDokument19 SeitenPDFपोटैटो शर्मा0% (1)
- CRM Total Cost of Ownership Analysis1Dokument11 SeitenCRM Total Cost of Ownership Analysis1RobinvarshneyNoch keine Bewertungen
- Composer Firmware Updater InstructionsDokument5 SeitenComposer Firmware Updater InstructionsMulyana AhmadNoch keine Bewertungen
- Senior SAN Storage Engineer ResumeDokument5 SeitenSenior SAN Storage Engineer Resumeakbisoi1Noch keine Bewertungen
- Christian Kernozek ResumeDokument2 SeitenChristian Kernozek Resumeapi-279432673Noch keine Bewertungen
- 18 08 29Dokument22 Seiten18 08 29Florian MuellerNoch keine Bewertungen
- CDMS 3000 LeafletDokument2 SeitenCDMS 3000 LeafletHoward LandinezNoch keine Bewertungen
- Best Practices For Monitoring Cisco Unified Communications Manager With Cisco Unified Operations ManagerDokument23 SeitenBest Practices For Monitoring Cisco Unified Communications Manager With Cisco Unified Operations ManagermirzawaqasahmedNoch keine Bewertungen
- QA Lead Interview QuestionsDokument11 SeitenQA Lead Interview Questionsemail2raiNoch keine Bewertungen
- Shahmir Enterprises: Deals in With General Supplies, Contractors, Rent A Car, Sea Food& Other Service ProvideDokument1 SeiteShahmir Enterprises: Deals in With General Supplies, Contractors, Rent A Car, Sea Food& Other Service ProvideJahanzaib NiaziNoch keine Bewertungen
- The ZFS File System: A New Architecture for Strong Data Integrity, Simple Administration and Immense CapacityDokument13 SeitenThe ZFS File System: A New Architecture for Strong Data Integrity, Simple Administration and Immense CapacityRijy LoranceNoch keine Bewertungen
- Dorks-12 10 19-04 46 17Dokument36 SeitenDorks-12 10 19-04 46 17Jhon Mario CastroNoch keine Bewertungen
- InstallDokument9 SeitenInstalldothadungNoch keine Bewertungen
- VSAM PresentationDokument18 SeitenVSAM PresentationRakesh ReddyNoch keine Bewertungen
- WSGI Werkzeug and The Challenges of Building A Python Web FrameworkDokument22 SeitenWSGI Werkzeug and The Challenges of Building A Python Web FrameworkIgor Guerrero FonsecaNoch keine Bewertungen
- Exam 1 Study Guide Chapter Questions TypesDokument3 SeitenExam 1 Study Guide Chapter Questions TypesTrang LeNoch keine Bewertungen
- New Imsl ConfigurationDokument5 SeitenNew Imsl Configurationsujayan2005Noch keine Bewertungen
- Linear Algebra Textbook for MSc MathematicsDokument2 SeitenLinear Algebra Textbook for MSc MathematicsAinee MalikNoch keine Bewertungen
- Revision Module 5 PDFDokument5 SeitenRevision Module 5 PDFavineshNoch keine Bewertungen
- Project Report Course Registration SystemDokument70 SeitenProject Report Course Registration SystemImran Khan Mewati36% (14)
- DAS 3224 ManualDokument67 SeitenDAS 3224 ManualyencalseNoch keine Bewertungen
- Sc900a PDFDokument23 SeitenSc900a PDFgoguNoch keine Bewertungen
- Ocularis Installation and Licensing GuideDokument26 SeitenOcularis Installation and Licensing GuideEl Librero RecolectorNoch keine Bewertungen
- Differential Equations With Boundary Value Problems SolutionsDokument9 SeitenDifferential Equations With Boundary Value Problems SolutionsAbdu Abdoulaye67% (6)
- Noa MopDokument103 SeitenNoa MopRaja SolaimalaiNoch keine Bewertungen
- RBE2 ExerciseDokument24 SeitenRBE2 Exercisejvo917Noch keine Bewertungen
- Command line tips and tricksDokument8 SeitenCommand line tips and tricksSathish SaranyaNoch keine Bewertungen
- Plant Maintenance Strategy CreationDokument16 SeitenPlant Maintenance Strategy CreationNaseer SultanNoch keine Bewertungen
- MediNotes Conversion Steps For VARsDokument9 SeitenMediNotes Conversion Steps For VARsMikeNoch keine Bewertungen
- Tn179 05 PDFDokument517 SeitenTn179 05 PDFchimbwaNoch keine Bewertungen