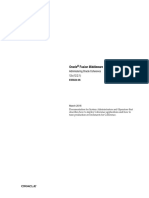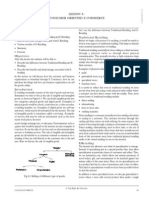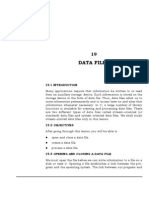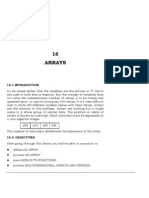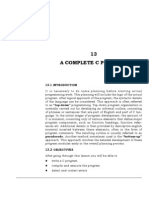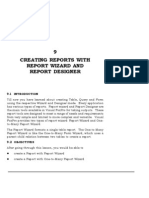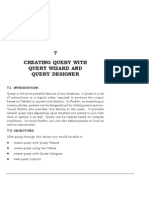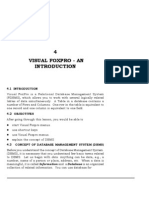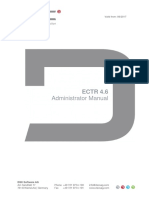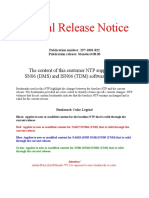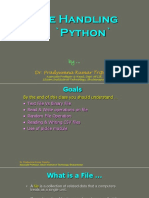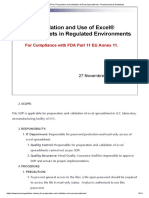Beruflich Dokumente
Kultur Dokumente
Lesson 5
Hochgeladen von
roselathikaOriginalbeschreibung:
Copyright
Verfügbare Formate
Dieses Dokument teilen
Dokument teilen oder einbetten
Stufen Sie dieses Dokument als nützlich ein?
Sind diese Inhalte unangemessen?
Dieses Dokument meldenCopyright:
Verfügbare Formate
Lesson 5
Hochgeladen von
roselathikaCopyright:
Verfügbare Formate
88 :: Data Entry Operations
5
Mail Merge
5.1 INTRODUCTION
A common word processing task is to produce periodic mailings to send to different people or agencies connected to you or your profession or your business. The mailings features in Word can help you to organize your address data, get it into a document, and print it out in the desired format. The main uses of Words Mail Merge features are: You can merge a list of names and addresses to a single letter that can be sent to different people in their names and addresses. You can create categories, a single letter with variable information fields in it, or labels. You can also produce merged documents such as directory lists, invoices, print address lists, or print addresses on envelopes and mailing labels.
5.2 OBJECTIVES
After going through this lesson you would be able to: to create form letters, mailing labels, envelopes to organize the address data and merging it into a generic document, and printing the resulting personalized documents to customize a mail merge
Mail Merge :: 89
5.3 TYPES OF DOCUMENTS IN MAIL MERGE
Mail Merge requires three types of documents: (a) Main Document: In a Mail Merge operation, the personalized document (such as, a standard letter, or envelope, or mailing label) is known as the main document. It is the document containing the text and graphics that stay the same for each version of the merged document - for example, the return address and body of a form letter. Data Source: Data source is a file that contains the names and addresses or any other information that vary with each version of a mail-merge document. For example, a list of names and addresses for a form letter you want to send to a list of clients or other people. Merge Document: When you merge the main document with data source, a third document called merge document will be produced. The merge document can be merged to the screen to view letters along with addresses; or directly to the printer to print the letters along with addresses and print addresses on envelopes or labels; or save as some other file that can be used later for printing. Inserting the data or information from the data source in the main document creates the merge document. For example, insert the merge field City in a letter document to have Word insert a city name, such as New Delhi that is stored in the City data field.
(b)
(c)
Mail Merge or Mailings feature in Word 2007 is available in Main Tab bar. Click on the Mailings tab on the main tab bar to activate the mailings features and tools, which comprises subtask such as Create, Start Mail Merge, Write & Insert Fields, Preview Results and Finish & Merge
Fig. 5.1
90 :: Data Entry Operations
5.4 MAIL MERGE WIZARD
The Mail Merge wizard guides you through the process of doing a mail merge. This involves creating and editing main document; creating a new data file opening an existing data file; Fig. 5.2 and merging the data fields with main document. To use Mail Merge Wizard, select MailingsStart Mail Merge subtask from the main tab bar. Then select Step by Step Mail Merge Wizard option on the subtask bar. The Mail Merge Wizard menu will appear on the screen. This will help you to create mail merge documents in customised step manner. The Wizard has 6 steps to create a mail merge document.
Fig. 5.3
5.4.1 Select Document Type
In this section you will learn how to select a main document using Mail Merge Wizard. Selecting a Document Type is the first step towards creating a mail merger document. Using this option you can choose the type of main document such as Letters, E-Mail Messages, Envelopes, Labels, Directory. Most often the standard document type used is Letter. However, it can also be a mailing label, an envelope etc. To create a simple letter with variable (current) date, follow these steps: When you select Letters type, you can use this letter to send to a group of people with a
Fig. 5.4
Mail Merge :: 91
personalised letter that is received by different people in that group with different address. Select Letters from the options given in the Select Document type box and click on the Next: Starting document located on the lower end of the Wizard dialog box to move to the next step.
5.4.2 Select Starting Document
1. The 2nd step in the process is to select starting document under Letters option. There are three options available.
Use the current document: This is to use the current document shown and use the mail merge features to add recipients address or information. This is suitable when you already have letter draft for the purpose and just want to add address of the recipients to the letter.
Fig. 5.5
Start from a Template: Similarly if you dont have a drafted letter for use, you can choose for ready to use mail merge template already available with Word 2007. These templates can be customised as per your requirement. Start from existing document: If you already have a document available with you, you can select the exiting mail merge document and make necessary changes to the content of the letter and/ or recipients.
Fig. 5.6
92 :: Data Entry Operations
Let us select Start from a Template and the select a blank document. When you select this option, Mail Merge Wizard will display the following sub menu option to select a template. Here you can select various templates that suit your requirement or you can select a blank document to create your own customised letter. Let us select Blank Document to create our own customised letter. 2. Leave some space (approximately 6 to 7 lines by pressing ENTER key) to insert addresses through merge fields later. Do not type any thing in this space. We will learn how to insert addresses from data source through data fields later in this unit. You can also insert fields anywhere in the body of the letter. The following Figure shows an example of form letter created to send the letters to all the students admitted for DIT programme offered by National Institute of Open School. We have left some space below the date to insert name address fields of students. The enrolment number field also can be inserted at Your enrolment number is later when data source is ready.
Type the body of the letter.
Fig. 5.7
Save your document.
5.4.3 Creating a Data Source
The 3rd step in Mail Merge Wizard is to select a list of recipients or address to whom the drafted letter will be addressed and dispatch.
Mail Merge :: 93
If you do not have existing database information, you must create your own data source of the fields of information that will be inserted into the letter or any other main document. For example, a Mail Merge letter you have created earlier might require that you have the following fields in address list of students as data source: Name, Address1, Address2, City, State, and PIN Code.
Fig. 5.8
In this lesson, you will learn how to create a data source using Mail Merge Wizard using a Word table or importing your Excel Worksheet.
(a) Creating a Data Source Using Mail Merge Helper
You can use the Mail Merge Wizard to create a Microsoft Word, Excel or Access database data source. Follow these steps to create a data source using Mail Merge Wizard: Open a new blank document if you have not yet created the main document or open your existing main document. 1. Select Type a new list from Fig. 5.9 the Select Recipients dialog box in step 3 of the Mail Merge Wizard and then select Create option. A dialog box appears to create a list with new set of data such as Title, First Name, Last Name, Company Name and Address Line 1 and so on. You can start entering data to the respective field as per your requirement directly into the displayed New Address List dialog box.
2.
3.
94 :: Data Entry Operations
4.
Should you want to C u s t o m i s e Columns the filed in the new address list to remove or add any other field as new your requirement, click on the customised button located on the lower right side of the New Address List dialog box.
Fig. 5.10
5.
This will display a list of available data field to which you can add a customised data filed, delete or rename an exiting data field in the list. Once done click on the OK button. When you finish specifying the required data fields to the new address list, click OK. The Save As dialog box appears. Locate the folder that you want to save the data source in, type a file name, and then click Save As in the Save As dialog box. The file will be saved with an extension name .mdb (Microsoft Database).
6. 7.
(b) Editing Existing Data Records
To edit the existing data records in the data source file, follow these steps: 1. Open the data source file and then select Use an exiting list option from the Select Recipients dialog box displayed in step 3 of the Mail Merger Wizard. The toolbar will appear on the screen. Now click on the Browse option to display the Select Data Source dialog box. Now search the folder where you have stored the data file which you want to use and the click on Open button to access the data file. You can open various data file format such as Access database, Excel files, Word File, Rich Text format etc.
2.
3.
Mail Merge :: 95
Fig. 5.11
4.
Once the data file is selected, based of the type of data file is selected, Mail Merger will ask you to define how to distinguish between data fields and data record. Once it is done, the data file will be loaded in to Mail Merger and you can now click on Edit Recipient List button to be able to edit the list as per your requirement. To locate a data record that you want to change, move to the record number you want change its contents by clicking the arrow keys or typing the record number; or click Find, and then search for information that you know the record contains. Edit the records that you want to change and save the changes.
5.
6.
7.
(c) Creating a Data Source Using Word Table
In fact, the Mail Merge Wizard guides you step by step through setting up a Word table that contains your names, addresses, and other data. Instead of taking advantage of Mail Merge Wizard, you can also create a data source by entering field names and data directly in a Word table. Follow these steps to do this: 1. 2.
3.
Insert a table by selecting tab InsertTable command on the main tab bar and create a table as given below. Type the data field names on the top row of the table. Start typing the data records from the second row.
When you finish entering all the data records, save the table as a Word document. Your data source document is ready.
96 :: Data Entry Operations
(d) Using Excel Worksheet to Create a Data Source
You can also use Excel program to create a data source. Follow these steps do this. 1. Start Excel program. Open Worksheet. 2. Type the data field names on the top row of the worksheet. Start typing the data records from the second row. 3. When you finish entering all the data records, save the worksheet. 4. Select the data field names and data records you typed in the worksheet, and then click on Copy button in the standard toolbar. Close the file and then exit Excel program. 5. Open Word program. Open a new document and then click on Paste button. The data will be copied to word document in a table form. Save the document. Your data source document is ready.
5.4.4 Merging Documents
Once if you have created your main document and data source document, the next two steps in mail merge are to insert merge fields in the main document and then merge data in the main document. To merge the fields in the main document you may have to do some editing in the main document. Follow these steps as defined in the step 4 of the Mail Merge Wizard to do this: 1. Click on the location of your letter where you want the addresses to be displayed and then 2. Select Address Book option on the dialog box displayed in step 4 of the Mail Merge Wizard. The Mail Merge Wizard displays the Insert Address Blok dialog box.
Mail Merge :: 97
Fig. 5.12
3.
Using Insert Address Block you can select the individual address field to be inserted into the main letter.
Fig. 5.13
4.
After you complete the main document and insert all of the merge fields, click on the Office Button to save Save As option. Now select Word Document to save the file as a Word 2007 document or Select Word 97-2003 Document to save it as Word 97 or 2003 compatible ducument. Name the document, and then click Save. Now your main document will work as merge document.
98 :: Data Entry Operations
5.4.5 Merging the Data into the Main Document
Merging the data into the main document is the last step of the Mail Merge Wizard. Click on the << or >> button to display the preview of the main letter with address data before you close the merge document and take the printout of the letter.
Fig. 5.14
Once finished click on the Next: Complete the Merge option on the dialog box to complete the merging process.
Fig. 5.15
5.5 CREATING MAILING LABELS BY MERGING AN ADDRESS LIST
If you have already created a data source (say address list) as explained earlier, it is easier to merge this address list with your
Mail Merge :: 99
main document that can be used as mailing labels. 1. Create the Main Document: Click on New on the Standard toolbar. Then select MailingsStart Mail Merge subtask on the main tab bar. Under sub task Start Mail Merge, select Labels. The Microsoft Word will display the Label Options dialog box.
Fig. 5.16
2.
In the Label Options dialog box, select the type of printer and labels you want to use, and then click OK. (If the type of labels that you want to use is not listed in the Product number box, you can create your own custom labels.). Click on the New Label button to create a customized label as per the requirement. Open the Data Source: Once you finished selecting the label type and format for use, it is now time to select the data source from where the data will get added to the labels. In the main tab bar, under Mailings tab, click Select Recipients, and then click on Type New List or Use Existing List or Select from Outlook Contacts depending on whether you want to create new address list or use and exiting one. Select Use Existing List to display the Select Data Source dialog box. Browse to the location where you have created your data source (address list), and then click Open button. You can open various data file format such as Access database, Excel files, Word File, Rich Text format etc.
3.
4.
5.
100 :: Data Entry Operations
Fig. 5.17
6.
Once the data file is selected, based of the type of data file is selected, Mail Merger will ask you to define how to distinguish between data fields and data record. Once it is done, the data file will be loaded in to Mail Merger and you can now click on Edit Recipient List button under the sub task Start Mail Merge to be able to edit the list as per your requirement. To locate a data record that you want to change, move to the record number you want change its contents by clicking the arrow keys or typing the record number; or click Find, and then search for information that you know the record contains. Edit the records that you want to change and save the changes. Select MailingsWrite & Insert Fields sub-task and click on the Insert Merge Field to insert merge fields where you want to merge addresses from the data source to be inserted on the labels document. Click Insert Merge Field and then click the field name you want to be inserted and click OK. The selected data field or filename will get inserted on to the labels document and you can continue selecting the entire set of data field name you want to appear on the label document.
7.
8.
9. 10.
Mail Merge :: 101
Fig. 5.18
11.
Merge the Data into the Main Document: In the Mailings tab bar, click on the Preview Results to display the merged labels with actual data from the selected data source before the labels are printed. This will help you to view the label as they will get printed and take any corrective measures if required before the labels are finally printed. You can also move around the set if data fields to preview all the labels using < and > button available under Preview Results subtask.
Fig. 5.19
12.
Merge the data with the document. If you want to send the merged labels directly to a printer, click Finish & Merge sub-task under Mailings tab, and then click Print Documents. The merged labels will be printed and will look like
13.
Fig. 5.20
102 :: Data Entry Operations
5.6 CREATING ENVELOPES BY MERGING AN ADDRESS LIST
If you have already created a data source (say address list) as explained earlier, it is easier to merge this address list with your envelopes so that you can directly print the addresses in the envelopes (instead of printing the address labels on stickers and then sticking them on the envelopes) for mailing purpose. You can do this in 4 steps: 1. Create the Main Document: Click New Blank Document on the Standard toolbar. Select Mailings Start Mail Merge subtask on the main tab bar. Under sub task Start Mail Merge, select Envelopes. The Microsoft Word will display the Envelop Options dialog box. On the Envelope Options tab, Fig. 5.21 select the envelope size you want from a variety of predefined sizes given under Envelope size: drop down box, and adjust the address format and position on the envelope. (If the envelope size that you want to use is not listed in the Envelope size: box, you can create your own custom envelope by selecting Custom size under Envelope size: drop down box in the Envelope Options dialog box.) Click on the Printing Options tab, and make sure that the selected envelope feed options are correct for your printer, and then click OK. Open the Data Source: Once you finished selecting the label type and format for use, it is now time to select the data source from where the data will get added to the labels. In the main tab bar, under Mailings tab, click Select Recipients, and then click on Type New List or Use Existing List or Select from Outlook Contacts depending on whether
2.
3.
Fig. 5.22
Mail Merge :: 103
you want to create new address list or use and exiting one. 4. Select Use Existing List to display the Select Data Source dialog box. Browse to the location where you have created your data source (address list), and then click Open button.
You can open various data file format such as Access database, Excel files, Word File, Rich Text format etc.
5.
Fig. 5.23
6.
7.
8.
9. 10.
Once the data file is selected, based of the type of data file is selected, Mail Merger will ask you to define how to distinguish between data fields and data record. Once it is done, the data file will be loaded in to Mail Merger and you can now click on Edit Recipient List button to be able to edit the list as per your requirement. To locate a data record that you want to change, move to the record number you want change its contents by clicking the arrow keys or typing the record number; or click Find, and then search for information that you know the record contains. Edit the records that you want to change and save the changes. In Mailings Tab under Write & Insert Fields sub-task, click on the Insert Merge Field to insert merge fields where you want to merge addresses from the data source to be inserted on the labels document. Click Insert Merge Field and then click the field name you want to be inserted and click OK. The selected data field or filename will get inserted on to the envelope and you can continue selecting the entire set of data field name you want to appear on the envelope document.
104 :: Data Entry Operations
Fig. 5.24
11.
Merge the Data into the Main Document: In the Mailings tab bar, click on the Preview Results to display the merged labels with actual data from the selected data source before the labels are printed. This will help you to view the label as they will get printed and take any corrective measures if required before the labels are finally printed. You can also move around the set if data fields to preview all the labels using < and > button available under Preview Results sub-task.
Fig. 5.25
12.
Merge the data with the document. If you want to send the merged labels directly to a printer, click Finish & Merge sub-task under Mailings tab, and then click Print Documents.
Fig. 5.26
INTEXT QUESTIONS
1. 2. 3. 4. What is the difference between main document and merge document in Main Merge? In Mail Merge, a data source can be created using or. You can merge the data records to or . To send the merged documents for electronic mailing, it is necessary that your computer has the connection.
Mail Merge :: 105
5. State True or False a. Using Words Mail Merge features you can merge address list in a single letter that can be sent to different people but you cannot insert variable fields in the body text of the letter. b. It is not possible to send the merged documents for fax without Fax machine connected to your computer. c. The data records created in a worksheet using Excel cannot be used as a data source for Mail Merge.
5.7 WHAT YOU HAVE LEARNT
In this lesson you learnt about the use of mail-merge in MS-Word environment. Now you can merge a list of names and addresses to a single letter that can be sent to different people in their names and address. Secondly, you can create categories, a single letter with variable information fields in it, or labels. Finally, you can produce merged documents such as directory lists, invoices and address lists, Print addresses print on envelopes or mailinbg labels.
5.8 TERMINAL QUESTIONS
1. 2. 3. 4. 5. 6. Briefly explain the following: (a) Main document, (b) Data source, and (c) Merge document. Write any two features of Mail Merge. Explain steps in creating a main document for form letter. Write steps in editing existing data records in Main Merge. How do you create a data source using Word table? Write steps in using Excel worksheet as a data source for your Mail Merge.
5.9 FEEDBACK TO INTEXT QUESTIONS
1. In a Mail Merge operation, the personalized document (such as a letter) is called as the main document. When you merge the main document with data source, a third document called merge document will be produced. Mail Merge Helper or Word Table. A new document or printer. Internet (a) False (b) True (c) False
2. 3. 4. 5.
Das könnte Ihnen auch gefallen
- The Sympathizer: A Novel (Pulitzer Prize for Fiction)Von EverandThe Sympathizer: A Novel (Pulitzer Prize for Fiction)Bewertung: 4.5 von 5 Sternen4.5/5 (121)
- A Heartbreaking Work Of Staggering Genius: A Memoir Based on a True StoryVon EverandA Heartbreaking Work Of Staggering Genius: A Memoir Based on a True StoryBewertung: 3.5 von 5 Sternen3.5/5 (231)
- Grit: The Power of Passion and PerseveranceVon EverandGrit: The Power of Passion and PerseveranceBewertung: 4 von 5 Sternen4/5 (588)
- Devil in the Grove: Thurgood Marshall, the Groveland Boys, and the Dawn of a New AmericaVon EverandDevil in the Grove: Thurgood Marshall, the Groveland Boys, and the Dawn of a New AmericaBewertung: 4.5 von 5 Sternen4.5/5 (266)
- Never Split the Difference: Negotiating As If Your Life Depended On ItVon EverandNever Split the Difference: Negotiating As If Your Life Depended On ItBewertung: 4.5 von 5 Sternen4.5/5 (838)
- The Emperor of All Maladies: A Biography of CancerVon EverandThe Emperor of All Maladies: A Biography of CancerBewertung: 4.5 von 5 Sternen4.5/5 (271)
- The Little Book of Hygge: Danish Secrets to Happy LivingVon EverandThe Little Book of Hygge: Danish Secrets to Happy LivingBewertung: 3.5 von 5 Sternen3.5/5 (400)
- The Subtle Art of Not Giving a F*ck: A Counterintuitive Approach to Living a Good LifeVon EverandThe Subtle Art of Not Giving a F*ck: A Counterintuitive Approach to Living a Good LifeBewertung: 4 von 5 Sternen4/5 (5794)
- The World Is Flat 3.0: A Brief History of the Twenty-first CenturyVon EverandThe World Is Flat 3.0: A Brief History of the Twenty-first CenturyBewertung: 3.5 von 5 Sternen3.5/5 (2259)
- Shoe Dog: A Memoir by the Creator of NikeVon EverandShoe Dog: A Memoir by the Creator of NikeBewertung: 4.5 von 5 Sternen4.5/5 (537)
- The Gifts of Imperfection: Let Go of Who You Think You're Supposed to Be and Embrace Who You AreVon EverandThe Gifts of Imperfection: Let Go of Who You Think You're Supposed to Be and Embrace Who You AreBewertung: 4 von 5 Sternen4/5 (1090)
- The Hard Thing About Hard Things: Building a Business When There Are No Easy AnswersVon EverandThe Hard Thing About Hard Things: Building a Business When There Are No Easy AnswersBewertung: 4.5 von 5 Sternen4.5/5 (344)
- Team of Rivals: The Political Genius of Abraham LincolnVon EverandTeam of Rivals: The Political Genius of Abraham LincolnBewertung: 4.5 von 5 Sternen4.5/5 (234)
- Her Body and Other Parties: StoriesVon EverandHer Body and Other Parties: StoriesBewertung: 4 von 5 Sternen4/5 (821)
- Hidden Figures: The American Dream and the Untold Story of the Black Women Mathematicians Who Helped Win the Space RaceVon EverandHidden Figures: The American Dream and the Untold Story of the Black Women Mathematicians Who Helped Win the Space RaceBewertung: 4 von 5 Sternen4/5 (895)
- The Unwinding: An Inner History of the New AmericaVon EverandThe Unwinding: An Inner History of the New AmericaBewertung: 4 von 5 Sternen4/5 (45)
- Elon Musk: Tesla, SpaceX, and the Quest for a Fantastic FutureVon EverandElon Musk: Tesla, SpaceX, and the Quest for a Fantastic FutureBewertung: 4.5 von 5 Sternen4.5/5 (474)
- On Fire: The (Burning) Case for a Green New DealVon EverandOn Fire: The (Burning) Case for a Green New DealBewertung: 4 von 5 Sternen4/5 (74)
- The Yellow House: A Memoir (2019 National Book Award Winner)Von EverandThe Yellow House: A Memoir (2019 National Book Award Winner)Bewertung: 4 von 5 Sternen4/5 (98)
- Oracle Coherence Admin GuideDokument156 SeitenOracle Coherence Admin Guidegisharoy100% (1)
- ZHONE CLI Reference GuideDokument423 SeitenZHONE CLI Reference GuideJasonNoch keine Bewertungen
- MIDI FilesDokument21 SeitenMIDI FilesAnonymous CPQKqCVPP1Noch keine Bewertungen
- Operate A Personal Computer PDFDokument56 SeitenOperate A Personal Computer PDFBirhanu Girmay100% (8)
- Hana Interview QuestionsDokument16 SeitenHana Interview QuestionsprasadNoch keine Bewertungen
- Lesson 6: Consumer Oriented E Commerce: Topic: Traditional RetailingDokument6 SeitenLesson 6: Consumer Oriented E Commerce: Topic: Traditional RetailingroselathikaNoch keine Bewertungen
- 20 C Preprocessor: L L L L LDokument9 Seiten20 C Preprocessor: L L L L LZubair AlamNoch keine Bewertungen
- Lesson 5: Web Based E Commerce Architecture: Topic: Uniform Resource LocatorDokument8 SeitenLesson 5: Web Based E Commerce Architecture: Topic: Uniform Resource LocatorroselathikaNoch keine Bewertungen
- Lesson 3: Generic Framework of E-Commerce: TopicsDokument4 SeitenLesson 3: Generic Framework of E-Commerce: TopicsroselathikaNoch keine Bewertungen
- 21 Setting Up A Computer Business Centre: L L L L LDokument7 Seiten21 Setting Up A Computer Business Centre: L L L L LroselathikaNoch keine Bewertungen
- Lesson 1: Introduction To E Commerce: TopicsDokument4 SeitenLesson 1: Introduction To E Commerce: Topicsalldesh_2010Noch keine Bewertungen
- Lesson 2: Benefits and Limitations of E-CommerceDokument3 SeitenLesson 2: Benefits and Limitations of E-CommerceroselathikaNoch keine Bewertungen
- Cca 19Dokument15 SeitenCca 19roselathikaNoch keine Bewertungen
- Functions in CDokument14 SeitenFunctions in CPS RadhikaNoch keine Bewertungen
- 16 Arrays: L L L LDokument17 Seiten16 Arrays: L L L LroselathikaNoch keine Bewertungen
- Cca17 PointersDokument15 SeitenCca17 PointerschanduydlNoch keine Bewertungen
- 18 Structures and Unions: L L L LDokument15 Seiten18 Structures and Unions: L L L Lrahulvits007Noch keine Bewertungen
- 13 A Complete C ProgramDokument8 Seiten13 A Complete C ProgramroselathikaNoch keine Bewertungen
- 14 Making Decisions in "C"Dokument21 Seiten14 Making Decisions in "C"roselathikaNoch keine Bewertungen
- 9 Creating Reports With Report Wizard and Report DesignerDokument21 Seiten9 Creating Reports With Report Wizard and Report DesignerroselathikaNoch keine Bewertungen
- 7 Creating Query With Query Wizard and Query Designer: L L L LDokument27 Seiten7 Creating Query With Query Wizard and Query Designer: L L L LroselathikaNoch keine Bewertungen
- Cca 10Dokument14 SeitenCca 10roselathikaNoch keine Bewertungen
- Input OutputDokument13 SeitenInput OutputAman GulatiNoch keine Bewertungen
- Operators and Expressions in CDokument15 SeitenOperators and Expressions in Csumit67Noch keine Bewertungen
- Cca 8Dokument21 SeitenCca 8roselathikaNoch keine Bewertungen
- Visual FoxproDokument11 SeitenVisual FoxprorvsnsatyamNoch keine Bewertungen
- Cca 6Dokument23 SeitenCca 6roselathikaNoch keine Bewertungen
- Cca 5Dokument26 SeitenCca 5roselathikaNoch keine Bewertungen
- Cca 2Dokument12 SeitenCca 2roselathikaNoch keine Bewertungen
- Lesson 10Dokument20 SeitenLesson 10roselathikaNoch keine Bewertungen
- System Development MetodologiesDokument10 SeitenSystem Development MetodologiesAvinash Veerendra TakNoch keine Bewertungen
- Modul APSI - SDLCDokument10 SeitenModul APSI - SDLCHafizh ArdiNoch keine Bewertungen
- Lesson 7Dokument27 SeitenLesson 7roselathikaNoch keine Bewertungen
- Lesson 6Dokument34 SeitenLesson 6roselathikaNoch keine Bewertungen
- 17 Signature CapturingDokument5 Seiten17 Signature Capturingdonbaba0% (1)
- ECTR 4.6 Administrator ManualDokument203 SeitenECTR 4.6 Administrator Manualkareem shaikNoch keine Bewertungen
- Commands Reference Manuel NT 297-1001-822Dokument188 SeitenCommands Reference Manuel NT 297-1001-822RandyNoch keine Bewertungen
- Ca SCM MF SCL EnuDokument278 SeitenCa SCM MF SCL EnuKantana PhanindraNoch keine Bewertungen
- Ees Refprop PDFDokument8 SeitenEes Refprop PDFomaaNoch keine Bewertungen
- DBMS Short NotesDokument3 SeitenDBMS Short Notesnin culusNoch keine Bewertungen
- Ultra Compare HelpDokument74 SeitenUltra Compare HelpdknisNoch keine Bewertungen
- 0029200000000ma07 2-0 Adm-UmDokument198 Seiten0029200000000ma07 2-0 Adm-UmoicfbdNoch keine Bewertungen
- Guard Gear 200 - User ManualDokument18 SeitenGuard Gear 200 - User ManualAndre Juanda100% (1)
- File Handling in 'Python': Dr. Pradyumna Kumar TripathyDokument44 SeitenFile Handling in 'Python': Dr. Pradyumna Kumar TripathyAnirban SadhuNoch keine Bewertungen
- Important Note AMI EFI 2.01Dokument8 SeitenImportant Note AMI EFI 2.01ValiBardaNoch keine Bewertungen
- Assignment 1 Front Sheet: Qualification BTEC Level 5 HND Diploma in Computing Unit Number and TitleDokument78 SeitenAssignment 1 Front Sheet: Qualification BTEC Level 5 HND Diploma in Computing Unit Number and TitleCong CongNoch keine Bewertungen
- Powerterm Series Terminal Emulator: User'S GuideDokument271 SeitenPowerterm Series Terminal Emulator: User'S GuideJoseph SamuelNoch keine Bewertungen
- PRACTICALS Hemo Roll No 21 EDITDokument330 SeitenPRACTICALS Hemo Roll No 21 EDITKunal PantNoch keine Bewertungen
- Original PDFDokument20 SeitenOriginal PDFjairamNoch keine Bewertungen
- NLHDH Lab 2021.02Dokument126 SeitenNLHDH Lab 2021.02Y Tế Kiến ThứcNoch keine Bewertungen
- Take It From The Topi Logic Best Practices MFG467190 Thomas FitzgeraldDokument30 SeitenTake It From The Topi Logic Best Practices MFG467190 Thomas FitzgeraldEduardo DelfinoNoch keine Bewertungen
- Virtual Machines: Dr. N. Rakesh Vice Chair - Dept - of CSE Amrita School of Engineering, BengaluruDokument550 SeitenVirtual Machines: Dr. N. Rakesh Vice Chair - Dept - of CSE Amrita School of Engineering, BengaluruSony SAB & Sony SET TVNoch keine Bewertungen
- TickWrite7 - Manual TickWrite7 - ManualDokument81 SeitenTickWrite7 - Manual TickWrite7 - ManualletuanNoch keine Bewertungen
- PDDXconvert User ManualDokument15 SeitenPDDXconvert User ManualGerman Cruz RNoch keine Bewertungen
- SFDC 001Dokument5 SeitenSFDC 001CLINICAL LAB SOFTNoch keine Bewertungen
- SOP For Praperation and Validation of Excel SpreadsheetDokument6 SeitenSOP For Praperation and Validation of Excel SpreadsheetSaeedNoch keine Bewertungen
- Engineering Change Notice (Field Change Notice) : Releasing The Information of DR-ID300CL Application Software V8.1Dokument65 SeitenEngineering Change Notice (Field Change Notice) : Releasing The Information of DR-ID300CL Application Software V8.1Tayo AjakaiyeNoch keine Bewertungen
- For Front End Point Protection 2012 R 2Dokument29 SeitenFor Front End Point Protection 2012 R 2Karim MessoussiNoch keine Bewertungen
- Ultrasonic Levndsgjalshfgkdjakel Endress Hauser Fmu 40 Manual BookDokument84 SeitenUltrasonic Levndsgjalshfgkdjakel Endress Hauser Fmu 40 Manual BookrancidNoch keine Bewertungen