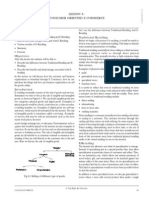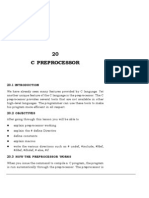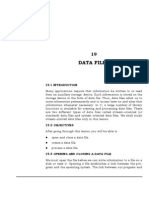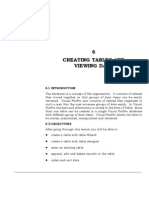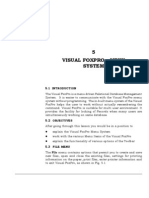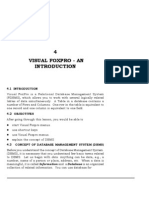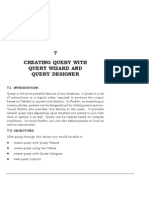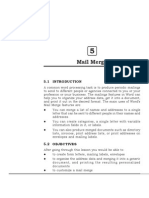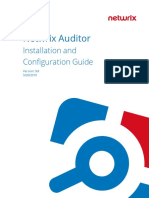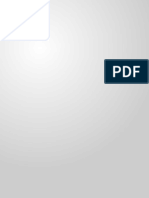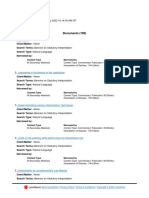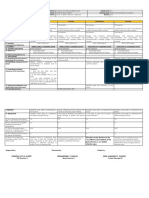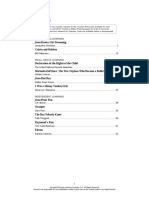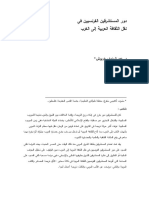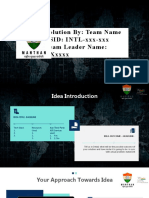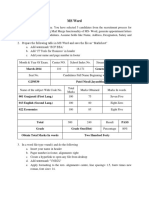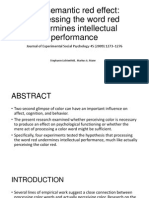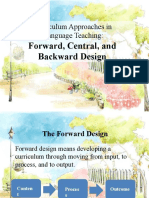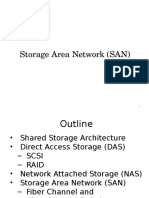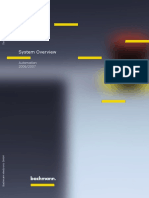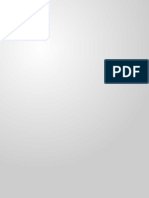Beruflich Dokumente
Kultur Dokumente
Lesson 7
Hochgeladen von
roselathikaOriginalbeschreibung:
Copyright
Verfügbare Formate
Dieses Dokument teilen
Dokument teilen oder einbetten
Stufen Sie dieses Dokument als nützlich ein?
Sind diese Inhalte unangemessen?
Dieses Dokument meldenCopyright:
Verfügbare Formate
Lesson 7
Hochgeladen von
roselathikaCopyright:
Verfügbare Formate
140 :: Data Entry Operations
7
Formatting Worksheets
7.1 INTRODUCTION
Excel makes available numerous formatting options to give your worksheet a polished look. You can change the size, colour and angle of fonts, add colour to the borders and backgrounds of cells, and have the format of a cell change, based on its value. You will see that some of the formatting features in MS Excel are same as you have used in MS Word.
7.2
OBJECTIVES
use autoformat features format data and worksheets use format painter use formulas and functions
After going through this lesson you would be able to:
7.3 USING FORMATTING TOOLBAR
Formatting helps to make our work more presentable. It also helps the viewer/reader to understand the worksheet more easily with respect to its purpose.
Formatting Worksheets :: 141
There are three locations where the Excel 2007 formatting tools are available. 1. 2.
3.
In the home tab In the mini toolbar that appears when you right click a range or a cell
In the format cells dialog box.
7.3.1 Home Tab and the Formatting Tools
Home tab provides the quick access to the most commonly used options with respect to the formatting requirements. You can select a cell or a range and then use the tool as per the need like Font, Alignment or Number groups. To understand the proper and best use of such tools, only way is to use them and experience their effect. Some of the controls are further expandable like drop-down lists etc. If you see some small arrow along with a button. The button will expand to display the available choices.
Fig. 7.1
7.3.2 In the Mini Toolbar
Shortcut menu appears when you right click a cell or a range selection. A mini toolbar also appears above the shortcut menu. The Mini toolbar contains controls for common formatting: Font type Font Size
142 :: Data Entry Operations
Decrease Font Increase Font Accounting Number Format Comma Style Font Color Format Painter Bold Italic Center Percent Style Borders Merge And Center Increase Decimal Decrease Decimal Fill Color Figure 7.2 below shows the Shortcut Menu. It gets displayed when you right click a cell.
Fig. 7.2
Formatting Worksheets :: 143
7.3.3 Using the Format Cells dialog box
Although most of the formatting related requirements gets fulfilled by the controls available on the Home tab of the Ribbon, some special types of formatting are fulfilled by using Format cells dialog box. This dialog box allows to apply more or less any type of formatting style and number formatting. The formats selected from Format Cells Dialog box will be effective to the cells which are selected at the time. To use Format Cells dialog box, select the cell or a range to apply formatting. Now choose any of the following methods Press the combination of Ctrl+1, i.e., Control key and numeric 1 key. Click the dialog box launcher in Home Font, Home Alignment, or Home Number. A small downwordpointing arrow icon will be displayed to the right. In the Excel Ribbon, these arrow marks are known as dialog box launcher.
Fig. 7.3
Choose Format Cells from the shortcut menu after you Right-click the selected cell or range. Click the More command in some of the drop-down controls in the Ribbon. For example, the Home Number General More Number Formats drop-down
144 :: Data Entry Operations
includes an item named More Number Formats, as shown below
Fig. 7.4
Formatting Worksheets :: 145
Fig. 7.5
There are six tabs in Format Cells dialog box: Number, Alignment, Font, Border, Patterns, and Protection.
7.4 FORMATTING CELLS USING DIALOG BOX 7.4.1 Number tab
The data type can be selected from the options on this tab. Select the range you would like to format and click on one of the Category number as shown in Figure 7.2 to apply that style to your numbers. Select General if the cell contains text and number and it does not have any specific number format. If you select Number Category you can represent numbers as integers, decimals with number of decimal as option etc. For example, if you want to restrict the number of decimals to 2, choose Number Category and then decimal places as 2. You may try the other options in your computer.
146 :: Data Entry Operations
7.4.2 Alignment tab
These options allow you to change the position and alignment of the data with the cell. The Format Cells dialog box offers you more options than the alignment buttons on the Formatting toolbar. For example, you can change the orientation of the text.
7.4.3 Font tab
All of the font attributes are displayed in this tab including font face, size, style, and effects. Using Formatting toolbar you can bold, italicize, and underline your cell entries. For even more formatting options you can use the Format Cells dialog box.
7.4.4 Border and Pattern tabs
You can use the Formatting toolbar for adding borders, cell shading, and font colour. These buttons are actually tear-off palettes. When you click on the picture portion of the button, the format of the picture displayed will be applied to the contents of the cell(s) you have selected in the worksheet. You can change the picture displayed on the button by clicking on the buttons small drop-down arrow to access the palette of samples from which to choose. Follow these steps to apply a border and colour to a selection using the options in the Format Cells dialog box. 1. 2. 3. 4. Select FormatCells to display the Format Cells dialog box. Select the Border tab. In the Presets area, choose None, Outline, or Inside to specify the location for the border. Choose any of the following options for the border: In the Border area, click on any of the buttons to toggle its border. Choose the borders line style in the Style area. If necessary, select a colour for the border in the Color Palette.
Formatting Worksheets :: 147
5.
Select the Patterns tab, and then choose any of the following options: Select a colour for the background of the selection in the Color palette. If necessary, select a pattern for the background of the selection in the Pattern palette.
6.
Choose OK to apply the border and colour.
7.4.5 Dates and Times
If you enter the date January 1, 2001 into a cell on the worksheet, Excel will automatically recognize the text as a date and change the format to 1-Jan-01. To change the date format, select the Number tab from the Format Cells window. Select Date from the Category box and choose the format for the date from the Type box. If the field is a time, select Time from the Category box and select the type in the right box. Date and time combinations are also listed. Press OK when finished.
Fig. 7.6
148 :: Data Entry Operations
7.5 FORMATTING COLUMNS AND ROWS
Sometimes the contents of the columns do not fit in its width. So, to adjust them within the width of the column, we can use AutoFit feature. As you can observe, in the column C, the column header is not fully visible.
Fig. 7.7
Steps to AutoFit Columns
Click on Column Header/or any other cell in the column to change its width Click Home tab Select format from the cells group on the ribbon.
Fig. 7.8
Click on AutoFit Column Width
Formatting Worksheets :: 149
Fig. 7.9
See the effect, the column C is showing full contents i.e. Chemistry.
Fig. 7.10
Similarly you can apply AutoFit for row also. Click on Row Header/or any other cell in the Row to change its Height Click Home tab Select format from the cells group on the ribbon.
150 :: Data Entry Operations
Fig. 7.11
Click on AutoFit Row Height
Fig. 7.12
See the effect, the Row 6 is showing full contents, i.e., Anurag. Another way of automatically adjusting columns and rows is by way of best fit. To do this: 1. Place your pointer on or near the right edge of a column header of the column you wish to adjust. Notice that in this area your pointer changes to a double-headed arrow.
Formatting Worksheets :: 151
Fig. 7.13
2.
Double click your pointer, and the column to the left of it will automatically adjust to fit the data entries within it.
Similarly, pointing to a row header changes pointer to a doubleheaded arrow. Double clicking results in a best fit (taller or shorter rows).
Hide Selected Column(s) or Row(s)
Hide - Hides the selected column(s) or row(s), though the data is still there. Hiding column(s) or row(s) will help you to prevent unwanted changes. To hide a column, follow these steps: 1. Select the column you want to hide by clicking on the column header. Say you want to hide column C, i.e., column representing the marks in chemistry.
Fig. 7.14
152 :: Data Entry Operations
Right Click on the Column to hide and click on the Hide option.
Fig. 7.15
See the following figure (Fig. 7.16). Column C is not visible.
Fig. 7.16
Formatting Worksheets :: 153
Unhide Selected Column(s) or Row(s)
To unhide the column follow these steps: 1. Select the visible range of columns that includes the hidden column(s).
Fig. 7.17
2.
Now Right Click on the selected Columns. Select Unhide from the pop-up menu.
Fig. 7.18
154 :: Data Entry Operations
3.
You can observe, the Column C is visible again.
Fig. 7.19
You can follow the same procedures to Hide and Unhide rows.
7.6 FORMATTING WORKSHEETS USING CELL STYLES AND APPLYING STYLES
Excel 2007 provides cell styles to quickly format a cell by choosing from predefined styles. Styles help to give a professional look to your worksheets. In Excel, all styles are cell styles. However, a defined style can be applied to an entire worksheet. Cell styles can include any of the formatting that can be applied to a cell using the options available. We can also define our own cell styles. Select the cells to apply a style on. Choose Home tab. From Styles group, Click on Cell Styles. Here we have chosen Heading1. See the effect.
Formatting Worksheets :: 155
Fig. 7.20
Fig. 7.21
A few of the effects are discussed below 1. 2. 3. Comma - Adds commas to the number and two digits beyond a decimal point. Comma [0] - Comma style that rounds to a whole number. Currency - Formats the number as currency with a dollar sign, commas, and two digits beyond the decimal point.
156 :: Data Entry Operations
4. 5. 6.
Currency [0] - Currency style that rounds to a whole number. Normal - Reverts any changes to general number format. Percent - Changes the number to a percent and adds a percent sign.
7.6.1 Deleting Styles
Right click on the style (say if you want to remove Bad Style) Choose delete
Fig. 7.22
You can observe, the Bad style is deleted as shown in the following figure.
Fig. 7.23
Formatting Worksheets :: 157
7.7 FORMAT PAINTER
A handy feature on the standard toolbar for formatting text is the Format Painter. If you have formatted a cell with a certain font style, date format, number format, border, and other formatting options, and want to format another cell or group of cells the same way, place the cursor within the cell containing the formatting you want to copy. Click the Format Painter button in the clipboard group of Home tab(notice that your pointer now has a paintbrush beside it). Highlight the cells you want to apply the same formatting. The formatting will change accordingly. Also, to copy the formatting to many groups of cells, double-click the Format Painter button. The format painter remains active until you press the ESC key to turn it off.
Fig. 7.24
7.8 AUTOFORMAT
Excels AutoFormat feature uses table styles, which are predefined collections of number formats, fonts, cell alignments, patterns, shading, column widths, and row heights to have a polished look of ranges of cells you specify. You can use these styles as-is or over rule some of their characteristics. Excel has many preset table formatting options. Add these styles by following these steps: 1. Highlight the cells that will be formatted.
158 :: Data Entry Operations
Fig. 7.25
2.
Select Home tabStyle groupFormat as Table from the Ribbon. It will show many predefined Table formats.
Fig. 7.26
Formatting Worksheets :: 159
Fig. 7.27
3.
Select any one format. Here we have selected fourth table format (with green background) from the Dark category of formats. It will show the following dialog box. Check My Table has headers check box and click OK.
Fig. 7.28
160 :: Data Entry Operations
See the effect of the formatting in the figure given below. Also, observe Table Tools Design tab with Ribbon showing multiple groups. You can change the style by clicking on the predefined table format in the Table Styles group
Fig. 7.29
7.9 HIDING/UNHIDING WORKSHEETS Hiding a Worksheet
Right click on the sheet tab which you want to hide Choose Hide option from the context menu, as shown below
Fig. 7.30
To unhide the hidden sheet, right click on the any of the visible sheets. Unhide Dialog will appear. Choose the sheet from the list to unhide. In our case only one sheet is displayed to unhide.
Formatting Worksheets :: 161
Fig. 7.31
Following Figure shows the sheet1 also.
Fig. 7.32
162 :: Data Entry Operations
7.10 PROTECT AND UNPROTECT WORKSHEETS To protect worksheet
You can protect your worksheet against unauthorized editing. For this you can give password protection to your worksheet contents.
Steps to protect worksheet
Select Home tab. Click Format in cells group.
Fig. 7.33
Choose Protect sheet from Drop Down Menu. Protect sheet dialog box will appear. Enter password to protect sheet. Reenter same password in the confirm password dialog box.
Formatting Worksheets :: 163
Fig.7.34
Now if you try to make any change in the worksheet, following dialog box will appear.
Fig. 7.35
To Unprotect worksheet You can unprotect your worksheet to edit it. Steps to unprotect worksheet Select Home tab. Click Format in cells group.
164 :: Data Entry Operations
Choose Unprotect sheet from Drop Down Menu. Unprotect sheet dialog box will appear. Enter password to unprotect sheet. Password must be same as used for protecting the worksheet. Press OK.
Fig. 7.36
INTEXT QUESTIONS
1. Write True or False for the following statements. (a) (b) (c) (d) (e) Format cells dialog box offers you more option than the alignment buttons on the formatting toolbar. Click Edit to perview the formatting changes on the worksheet. If the field is a time select "time" from the category box. To unhide the column select format column unhide from the menu bar. Choose Edit style to display the style dialog box.
Formatting Worksheets :: 165
2.
Fill in the blanks (a) (b) (c) (d) (e) Modify the attributes by clicking the _______ button. In Excel all styles are _______________. Hiding columns or rows will help you to ___________ unwanted changes. If the tool bar is not already visible on the screen select ____________. To change the data format select the ___________ from the format cells window.
7.11 WHAT YOU HAVE LEARNT
In this lesson you learnt about various tools available in Excel to format a worksheet. You can align text and change font size, style and effects. Also you learnt how to put a border or shade to the text in the cells selected by you. Also you learnt about applying style to a worksheet and modify the style.
7.12 TERMINAL QUESTIONS
1. 2. 3. 4. 5. 6. What is Format Painter? When do you think Format Painter is useful in Excel? Explain different preset styles available in Excel. Explain steps to create a new style. How to copy styles from one open workbook file to another? What are the different tabs available in Format Cells dialog box? What are the different features available in: (a) 7. 8. Number tab, (b) Border tab and (c) Patterns tab in Excels Format Cells dialog box?
How do you: (a) Hide a column, (b) Unhide a column, (c) Hide a worksheet, (d) Unhide a worksheet? How do you resize your worksheet columns or rows?
166 :: Data Entry Operations
7.13 FEEDBACK TO INTEXT QUESTIONS
1. (a) (d) 2. (a) (c) (d) (e) True True modify (b) (e) (b) False False cell styles (c) True
prevent/protect worksheet from view toolbar formatting number tab
Das könnte Ihnen auch gefallen
- 21 Setting Up A Computer Business Centre: L L L L LDokument7 Seiten21 Setting Up A Computer Business Centre: L L L L LroselathikaNoch keine Bewertungen
- Lesson 6: Consumer Oriented E Commerce: Topic: Traditional RetailingDokument6 SeitenLesson 6: Consumer Oriented E Commerce: Topic: Traditional RetailingroselathikaNoch keine Bewertungen
- Lesson 2: Benefits and Limitations of E-CommerceDokument3 SeitenLesson 2: Benefits and Limitations of E-CommerceroselathikaNoch keine Bewertungen
- Lesson 3: Generic Framework of E-Commerce: TopicsDokument4 SeitenLesson 3: Generic Framework of E-Commerce: TopicsroselathikaNoch keine Bewertungen
- Lesson 1: Introduction To E Commerce: TopicsDokument4 SeitenLesson 1: Introduction To E Commerce: Topicsalldesh_2010Noch keine Bewertungen
- Lesson 5: Web Based E Commerce Architecture: Topic: Uniform Resource LocatorDokument8 SeitenLesson 5: Web Based E Commerce Architecture: Topic: Uniform Resource LocatorroselathikaNoch keine Bewertungen
- 14 Making Decisions in "C"Dokument21 Seiten14 Making Decisions in "C"roselathikaNoch keine Bewertungen
- 18 Structures and Unions: L L L LDokument15 Seiten18 Structures and Unions: L L L Lrahulvits007Noch keine Bewertungen
- 20 C Preprocessor: L L L L LDokument9 Seiten20 C Preprocessor: L L L L LZubair AlamNoch keine Bewertungen
- 16 Arrays: L L L LDokument17 Seiten16 Arrays: L L L LroselathikaNoch keine Bewertungen
- Cca17 PointersDokument15 SeitenCca17 PointerschanduydlNoch keine Bewertungen
- System Development MetodologiesDokument10 SeitenSystem Development MetodologiesAvinash Veerendra TakNoch keine Bewertungen
- Cca 19Dokument15 SeitenCca 19roselathikaNoch keine Bewertungen
- Functions in CDokument14 SeitenFunctions in CPS RadhikaNoch keine Bewertungen
- Cca 6Dokument23 SeitenCca 6roselathikaNoch keine Bewertungen
- Input OutputDokument13 SeitenInput OutputAman GulatiNoch keine Bewertungen
- 13 A Complete C ProgramDokument8 Seiten13 A Complete C ProgramroselathikaNoch keine Bewertungen
- Cca 8Dokument21 SeitenCca 8roselathikaNoch keine Bewertungen
- 9 Creating Reports With Report Wizard and Report DesignerDokument21 Seiten9 Creating Reports With Report Wizard and Report DesignerroselathikaNoch keine Bewertungen
- Cca 10Dokument14 SeitenCca 10roselathikaNoch keine Bewertungen
- Cca 5Dokument26 SeitenCca 5roselathikaNoch keine Bewertungen
- Visual FoxproDokument11 SeitenVisual FoxprorvsnsatyamNoch keine Bewertungen
- 7 Creating Query With Query Wizard and Query Designer: L L L LDokument27 Seiten7 Creating Query With Query Wizard and Query Designer: L L L LroselathikaNoch keine Bewertungen
- Operators and Expressions in CDokument15 SeitenOperators and Expressions in Csumit67Noch keine Bewertungen
- Cca 2Dokument12 SeitenCca 2roselathikaNoch keine Bewertungen
- Modul APSI - SDLCDokument10 SeitenModul APSI - SDLCHafizh ArdiNoch keine Bewertungen
- Lesson 10Dokument20 SeitenLesson 10roselathikaNoch keine Bewertungen
- Lesson 5Dokument18 SeitenLesson 5roselathikaNoch keine Bewertungen
- Lesson 6Dokument34 SeitenLesson 6roselathikaNoch keine Bewertungen
- The Subtle Art of Not Giving a F*ck: A Counterintuitive Approach to Living a Good LifeVon EverandThe Subtle Art of Not Giving a F*ck: A Counterintuitive Approach to Living a Good LifeBewertung: 4 von 5 Sternen4/5 (5794)
- Shoe Dog: A Memoir by the Creator of NikeVon EverandShoe Dog: A Memoir by the Creator of NikeBewertung: 4.5 von 5 Sternen4.5/5 (537)
- Hidden Figures: The American Dream and the Untold Story of the Black Women Mathematicians Who Helped Win the Space RaceVon EverandHidden Figures: The American Dream and the Untold Story of the Black Women Mathematicians Who Helped Win the Space RaceBewertung: 4 von 5 Sternen4/5 (895)
- The Yellow House: A Memoir (2019 National Book Award Winner)Von EverandThe Yellow House: A Memoir (2019 National Book Award Winner)Bewertung: 4 von 5 Sternen4/5 (98)
- The Hard Thing About Hard Things: Building a Business When There Are No Easy AnswersVon EverandThe Hard Thing About Hard Things: Building a Business When There Are No Easy AnswersBewertung: 4.5 von 5 Sternen4.5/5 (344)
- The Little Book of Hygge: Danish Secrets to Happy LivingVon EverandThe Little Book of Hygge: Danish Secrets to Happy LivingBewertung: 3.5 von 5 Sternen3.5/5 (399)
- Grit: The Power of Passion and PerseveranceVon EverandGrit: The Power of Passion and PerseveranceBewertung: 4 von 5 Sternen4/5 (588)
- The Emperor of All Maladies: A Biography of CancerVon EverandThe Emperor of All Maladies: A Biography of CancerBewertung: 4.5 von 5 Sternen4.5/5 (271)
- Devil in the Grove: Thurgood Marshall, the Groveland Boys, and the Dawn of a New AmericaVon EverandDevil in the Grove: Thurgood Marshall, the Groveland Boys, and the Dawn of a New AmericaBewertung: 4.5 von 5 Sternen4.5/5 (266)
- Never Split the Difference: Negotiating As If Your Life Depended On ItVon EverandNever Split the Difference: Negotiating As If Your Life Depended On ItBewertung: 4.5 von 5 Sternen4.5/5 (838)
- A Heartbreaking Work Of Staggering Genius: A Memoir Based on a True StoryVon EverandA Heartbreaking Work Of Staggering Genius: A Memoir Based on a True StoryBewertung: 3.5 von 5 Sternen3.5/5 (231)
- On Fire: The (Burning) Case for a Green New DealVon EverandOn Fire: The (Burning) Case for a Green New DealBewertung: 4 von 5 Sternen4/5 (73)
- Elon Musk: Tesla, SpaceX, and the Quest for a Fantastic FutureVon EverandElon Musk: Tesla, SpaceX, and the Quest for a Fantastic FutureBewertung: 4.5 von 5 Sternen4.5/5 (474)
- Team of Rivals: The Political Genius of Abraham LincolnVon EverandTeam of Rivals: The Political Genius of Abraham LincolnBewertung: 4.5 von 5 Sternen4.5/5 (234)
- The Unwinding: An Inner History of the New AmericaVon EverandThe Unwinding: An Inner History of the New AmericaBewertung: 4 von 5 Sternen4/5 (45)
- The World Is Flat 3.0: A Brief History of the Twenty-first CenturyVon EverandThe World Is Flat 3.0: A Brief History of the Twenty-first CenturyBewertung: 3.5 von 5 Sternen3.5/5 (2259)
- The Gifts of Imperfection: Let Go of Who You Think You're Supposed to Be and Embrace Who You AreVon EverandThe Gifts of Imperfection: Let Go of Who You Think You're Supposed to Be and Embrace Who You AreBewertung: 4 von 5 Sternen4/5 (1090)
- The Sympathizer: A Novel (Pulitzer Prize for Fiction)Von EverandThe Sympathizer: A Novel (Pulitzer Prize for Fiction)Bewertung: 4.5 von 5 Sternen4.5/5 (121)
- Her Body and Other Parties: StoriesVon EverandHer Body and Other Parties: StoriesBewertung: 4 von 5 Sternen4/5 (821)
- Netwrix Auditor Installation Configuration GuideDokument232 SeitenNetwrix Auditor Installation Configuration GuidecleberafsNoch keine Bewertungen
- All The Allegation Leveled Against Him Were Found To Be BaselessDokument3 SeitenAll The Allegation Leveled Against Him Were Found To Be Baselesssamuel kebedeNoch keine Bewertungen
- Algorithm For Page ReplacementDokument13 SeitenAlgorithm For Page Replacementmo3awia2099Noch keine Bewertungen
- Loci in Two DimensionDokument7 SeitenLoci in Two DimensionSathis KumarNoch keine Bewertungen
- Narrative RubricDokument2 SeitenNarrative Rubricapi-312022809Noch keine Bewertungen
- Talaw Handouts l5s1Dokument6 SeitenTalaw Handouts l5s1atinapostic6Noch keine Bewertungen
- Responsory From GroveDokument14 SeitenResponsory From GroveAlessandra RossiNoch keine Bewertungen
- 108 Names of Lord VishnuDokument35 Seiten108 Names of Lord VishnuVastuAcharya Maanoj0% (1)
- N S Bindras Interpretation of StatutesDokument831 SeitenN S Bindras Interpretation of StatutesAbdul Majeed NisarNoch keine Bewertungen
- Daily Lesson Log: The Learner... The Learner... The Learner... The Learner..Dokument2 SeitenDaily Lesson Log: The Learner... The Learner... The Learner... The Learner..Christian Joy Magno Olarte100% (1)
- Answer KeyDokument49 SeitenAnswer KeyEnglish Teacher0% (1)
- PolaDokument66 SeitenPolaPandu Luhur PambudiNoch keine Bewertungen
- Emblema in Alciati MiedemaDokument18 SeitenEmblema in Alciati MiedemaBia EleonoraNoch keine Bewertungen
- Colon Large Intestine: ColorectalDokument3 SeitenColon Large Intestine: ColorectalAlina AldeaNoch keine Bewertungen
- دور المستشرقين الفرنسيين في نقل الثقافة العربية إلى الغرب PDFDokument26 Seitenدور المستشرقين الفرنسيين في نقل الثقافة العربية إلى الغرب PDFmouadh hamdi100% (2)
- Elvenfaeriecs 2011 JoshuafreeDokument339 SeitenElvenfaeriecs 2011 JoshuafreeKarina Ps100% (2)
- List of Sanskrit Periodicals: Newspapers and Magazines in India & AbroadDokument7 SeitenList of Sanskrit Periodicals: Newspapers and Magazines in India & Abroadkngane8878Noch keine Bewertungen
- NasmDokument67 SeitenNasmPaul Cockshott100% (1)
- Syllabus - Class 2: English 1 TermDokument1 SeiteSyllabus - Class 2: English 1 TermIMRAN IMRANNoch keine Bewertungen
- Solution By: Team Name Psid: Intl-Xxx-Xxx Team Leader Name: XXXXXXDokument6 SeitenSolution By: Team Name Psid: Intl-Xxx-Xxx Team Leader Name: XXXXXXAnushika BalaNoch keine Bewertungen
- IT Practice QuestionsDokument3 SeitenIT Practice QuestionsAli RangwalaNoch keine Bewertungen
- The Semantic Red Effect: Processing The Word Red Undermines Intellectual PerformanceDokument12 SeitenThe Semantic Red Effect: Processing The Word Red Undermines Intellectual PerformanceWwwanand111Noch keine Bewertungen
- Curriculum Approaches in Language Teaching:: Forward, Central, and Backward DesignDokument24 SeitenCurriculum Approaches in Language Teaching:: Forward, Central, and Backward DesignJohn Carlo Quiane100% (1)
- Storage Area Network (SAN)Dokument81 SeitenStorage Area Network (SAN)anonymous_9888Noch keine Bewertungen
- English Greeting ExpressionsDokument17 SeitenEnglish Greeting ExpressionsHendri Boboho Emang Gila100% (1)
- System Overview 2006 2007 LRDokument242 SeitenSystem Overview 2006 2007 LRPovaS0% (1)
- Presentation SCADA GroupDokument59 SeitenPresentation SCADA GroupUdit Upreti100% (1)
- 100 Basic English Words To Learn (Vocabulary) ?Dokument1 Seite100 Basic English Words To Learn (Vocabulary) ?Irakli TushishviliNoch keine Bewertungen
- Project PlanDokument8 SeitenProject PlanOscar Jr Dejarlo MatelaNoch keine Bewertungen
- Detailed LESSON PLAN NounsDokument6 SeitenDetailed LESSON PLAN NounsMay Ann IgguaNoch keine Bewertungen