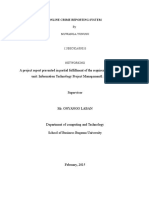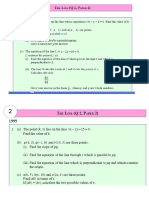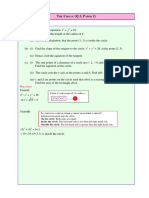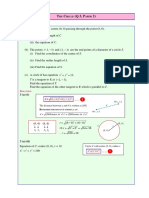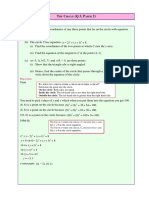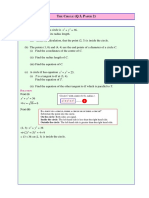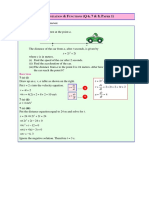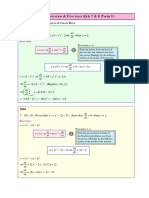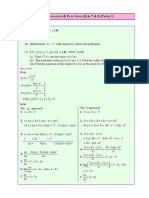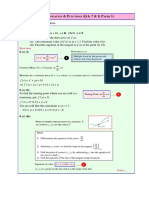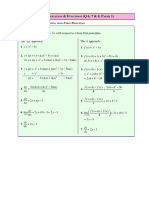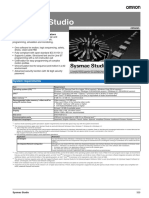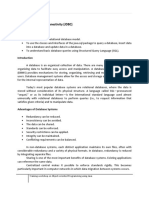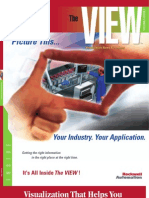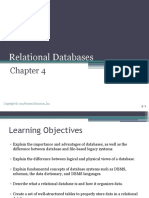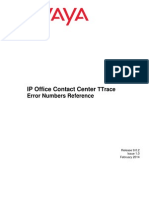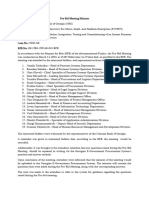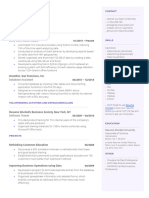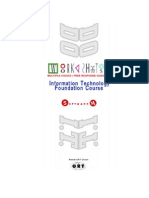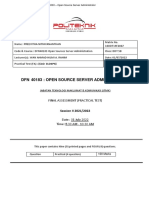Beruflich Dokumente
Kultur Dokumente
Frame Generator MA31-2
Hochgeladen von
Graham MooreCopyright
Verfügbare Formate
Dieses Dokument teilen
Dokument teilen oder einbetten
Stufen Sie dieses Dokument als nützlich ein?
Sind diese Inhalte unangemessen?
Dieses Dokument meldenCopyright:
Verfügbare Formate
Frame Generator MA31-2
Hochgeladen von
Graham MooreCopyright:
Verfügbare Formate
The Big Frame Up:
Using and Customizing the Autodesk Inventor Frame Generator
Sean Dotson, PE RND Automation & Engineering Walt Jaquith Simplex Manufacturing
MA31-2
When building complex welded frames, the skeletal modeling method cannot be beat for power, flexibility, and versatility. The introduction of the Frame Generator in Autodesk Inventor R11 offers these advantages in a simple point and click interface. In this class, well learn how to use the Frame Generator to build simple frames and then delve deeper into the application to learn how to add your own frame members and custom profiles to the Frame Generator library. Key Topics: o Learn basic concepts of skeletal modeling in the context of the Frame Generator o Learn how to use the Frame Generator to create simple frames o Learn how to easily and quickly modify these frames o How to add additional sizes to existing Frame Generator library
About the Speakers:
Sean Dotson, PE (sdotson@rndautomation.com) Based in Sarasota, Florida, Sean is the president of RND Automation & Engineering L.L.C. He has worked in the custom machinery industry for over 10 years building industrial automation and material handling machinery. An Autodesk Inventor Certified Expert, he is perhaps best known for his numerous tutorials on advanced Autodesk Inventor subjects, which he offers free-of-charge at his website; www.sdotson.com. Sean also owns and moderates www.mcadforums.com, an online discussion group for CAD professionals. Walt Jaquith, (wjaquith@comcast.net) Living just 30 minutes away from Autodesks Oregon offices, Walt Jaquith has been around Inventor from its beginning, and has been designing in 3D using Autodesk products since 1993. Prior to that Walt worked the other side of the wall as a fabricator, mechanic and general troubleshooter. He has at least some experience in most mechanical engineering disciplines, and has served as the manager of both CAD departments and fabrication crews. Currently Walt works as an independent design contractor.
The Big Frame Up Using & Customizing the Autodesk Inventor Frame Generator INTRODUCTION Introduced as a new feature in R11, Frame Generator is an automation tool designed to simplify the creation of structural frameworks in Autodesk Inventor. Based on the time-tested and reliable Derived Part functionality, Frame Generator allows the control of a frame assemblys layout through the manipulation of a single master part file. As such, Frame Generator is another tool in Inventors increasingly comprehensive arsenal of adaptive technologies.
Figure 1 Frame Generator Truss Assembly and Skeleton ADAPTIVE TECHNOLOGIES IN INVENTOR: A QUICK REVIEW Autodesk Inventor offers a number of tools for centralizing control of a project: Part Adaptivity:Part configuration is controlled using 3D constraints in the Assembly. Skeletal Modeling: Assembly and part configuration are controlled using a master part file via Inventors derived part functionality. Frame Generator: Skeletal modeling techniques with automation routines and profile libraries added to simplify the process. Spreadsheet-Driven Projects: Part/Assembly configuration is controlled externally by linking parameters to an MS Excel spreadsheet.
Note that these various technologies are not mutually exclusive, and may often be combined in ways that accentuate the strengths of each technique. We can see that Frame Generator is a skeletal modeling tool at its core. Although Frame Generator simplifies many of the more complex processes inherent to the skeletal modeling technique, it is still necessary to have a comprehensive understanding of skeletal modeling in order to reap the maximum benefits from Frame Generator. SKELETAL MODELING BASICS Skeletal modeling begins with a part file containing geometry which represents an entire assembly. The various objects in the skeleton file that represent the assemblys individual parts are created in
Insert Class Title as per Title Page
their correct relationship to each other, and constraint relationships are established so that the entire assembly behaves as expected during updates. This master file is then inserted into other part files using the derived part tool. The parts geometry is created by extruding the derived sketch objects. When the assembly is created, the parts can simply be grounded in place because their relationships are managed by the skeleton file.
A) The Skeleton File: The skeleton file is the master file that drives all the parts in the skeletal assembly. Sketches and other objects are created in the skeleton to represent the various parts in their proper relationships. The layout of the assembly is driven by specific design priorities rather than necessarily following either a Figure 2 - Platform Skeleton, Note Browser Names top down or bottom up strategy. This simply means that the most important and driving design parameters are represented first, and dependant parameters are added according to order of importance until the layout is complete. Skeleton files often contain only a few simple sketches. However, more complex skeletons may contain many sketches, as well as work geometry, surfaces and even solids. Any geometric object in a part fileand parameters as well--may be used as referenced objects in a skeletal assembly. This extreme versatility makes the concept of the skeletal master very powerful. However, it does mean that careful management is needed to keep the master file manageable as complexity increases. For working with Frame Generator, the skeleton file is somewhat simplified, because it is not necessary to create any profiles for extrusion. This means that a Frame Generator skeleton is typically comprised of a series or paths, similar to what would be used with the Sweep command. B) The derived relationship: Once the master file is created, that file is derived into the individual part files, where the geometry can be extruded to form the part. In a skeletal assembly, every part is often derived from the same skeleton. The derived part feature allows control of various elements of the process, allowing a complex master file to be simplified in each part file so that just the essential elements must be dealt with. The derived part functionality is the backbone of the entire skeletal modeling concept, and as such, is also the backbone of Frame Generator. This is fortunate, as derived part functionality is a very mature, stable and long-standing feature in Inventor. With Frame Generator, the derived part process is managed automatically, and is largely transparent to the user. C) Assembling the skeletal assembly: Because all the parts in a skeletal assembly are derived from a common master, they all share common reference points in their origin geometry. This means that a skeletal assembly need not be 3
The Big Frame Up Using & Customizing the Autodesk Inventor Frame Generator assembled using assembly constraints in the conventional manner. Many skeletal assemblies have no assembly constraints at all; the parts are simply grounded in place. They keep their proper relationships because they are modeled in position according to the skeleton file rather than each being modeled independently. In Frame Generator, the parts are placed and grounded automatically. No assembly constraints are used, and the user need not bother with part placement at all. SKELETAL MODELING THE FRAME GENERATOR WAY This section briefly lists the steps in creating a Frame Generator project. Compare the procedures below to the steps listed in the previous section to gain a deeper understanding of the similarities and differences between conventional skeletal modeling and Frame Generator modeling. A) The Frame Generator Skeleton: As with any skeletal project, a Frame Generator frame begins with a skeleton file. Careful planning during the initial stages of laying out this master file is essential to a stable and predictable Frame Generator assembly. As noted above, the technique of laying out a Frame Generator skeleton is very similar to any other skeletal master. The process is normally simplified somewhat because it is not necessary to create part profiles. C) The Frame Generator Assembly: Once the skeleton file has been created, it is inserted as the first part into an empty assembly. The creation and placement of parts occurs concurrently, with much of the work handled automatically by the Frame Generator tools: A part file that is used as a skeleton file in a Frame Generator assembly is automatically tagged as a reference file in the BOM so it will not appear in the parts list. Parts are created in-place within the assembly (this differs from the conventional skeletal modeling procedure, where parts are typically created individually, and placed manually). The derived part functionality is handled by Frame Generator. The designer need not invoke the derived part tool, or even leave the assembly environment. A sub-directory is created in the folder that contains the assembly file. All individual part files for the frame are automatically named and placed in this folder. The user is given the opportunity to change the name and location of the part files if desired.
D) End Treatments: When structural members are created in Frame Generator, they are automatically extruded according to the paths, or simply between two picked end points in the master file. Their ends must be subsequently treated to mate them correctly to joining members. Frame Generator offers an array of end treatment tools for mating steel members.
THE FRAME GENERATOR Figure 3 -BAR PANEL Frame
Generator Panel Bar
Insert Class Title as per Title Page
E) Component Editing: After the structural members are created it is sometimes necessary to change their configuration in some way. Frame Generator tools are provided for editing the members. Both the end treatment and the overall size and orientation or the frame member can be edited. F) Query Tools: A set of query tools are provided for gathering general information on a frame member, and also for running beam/column calculations on the various members. The completed Frame Generator frame will consist of an assembly or series of assemblies that can be used as the basis of a complete project. Adaptivity is maintained to the skeleton file, allowing updates to the master to cascade through the project, updating each frame member as needed.
A SURVEY OF FRAME GENERATOR FUNCTIONALITY The Frame Generator tools are not invoked until the skeleton file has been created, and placed within an assembly. At that point, the assembly browser can be changed to show the Frame Generator palate. A) Adding Frame Members Frame members are added to the assembly via the Insert Frame Members tool, and using the geometry from the skeleton file to dictate component placement. Frame Generators Insert dialog box offers a number of options for controlling the profile, orientation and general configuration of the new frame member(s).
Figure 4 - The Frame Generator Frame Member Dialog
The Big Frame Up Using & Customizing the Autodesk Inventor Frame Generator From the Frame Member section, the following choices can be made: 1. 2. 3. 4. 5. Governing standard for the profile. Profile Type. Common steel types are represented. Size of the profile. Industry-standard steel sizes are available. Material style, selected from Inventors material style list. Color Style.
As with any Inventor part, the material and color styles can also be modified after the frame members are placed. Placement of the new member can be made in one of two ways: 6. By Edge. Any straight, continuous line from the skeleton may be selected. 7. By End Point. Any two points or corners may be selected, and the new member will be placed between them. This method allows one member at a time to be placed. Orientation of the new member can be controlled in a variety of ways: 8. Insert Point. This will determine the profiles attitude to the path. 9. Offset. Both vertical and horizontal offset may be altered to position the new member away from the path. 10. Mirror Component. This is useful when placing asymmetrical profiles such as C-channels. 11. Rotation. The profile may be rotated as required to align the member correctly. 12. Prompt for File Name. When this box is checked, a dialog box comes up when the new members are created. Default file names are generated, and may be changed if desired. When the box is unchecked, the file is automatically created using the default file name. A skeleton path may be used more than once. For instance, a hand rail kick-panel might follow the same path as a supporting channel. The kick panel would be created using offset values to place it correctly. As long as the orientation and configuration are the same, multiple members can be placed at once by choosing more than one path from the skeleton. If members are placed using the point method, they must be placed one at a time.
B) Adding End Treatments Five end treatment tools are available for trimming, notching and extending the ends of Frame Generator members. The tools are used singly for simple joints, or may be combined for more complex connections. Trim to Frame Members. This tool will modify two joining frame members at once, creating an overlapping butt-joint. Notch Frame Members. One member will be notched to fit the profile of the frame member it joins. Useful for welded C and W-beam joints. Lengthen Frame Member. Simply adds additional length to a member beyond the path of the skeleton. Using a negative value will shorten the member. Material may be added to one or both ends. Miter Corners. This tool will create a miter on the ends of two frame members on a plane bisecting the angle between them. The path of the member dictates the resolution of the miter. Trim and Extend to Face. Adjusts the end of any frame member to a nonparallel face. Multiple members can be treated at once.
Insert Class Title as per Title Page
More points on end treatments: Care is required when end-treating complex frame joints to avoid cyclic dependencies among the frame members. The Trim and Extend to Face tool is particularly susceptible to this if used too many times on one joint. Consider using the Trim to Frame Member tool instead. When creating complex joints, the order of application of the various end treatments can influence the success of the joint. For instance, a mitered corner should be placed before other end treatments in the same joint. Members need not be touching for end treatments base on faces to be successful.
Figure 5 - Various End Treatments for a Truss
C) Frame Member Editing Tools Two tools are available for editing frame members after they are created and end-treated. Change Frame Members. This tool takes the user back to the Frame Member dialog that was used to create the frame member. All parameters with the exception of the Standard and Type can be modified to update the part. Rebuild to Original. This tool removes all end treatments from selected frame members, allowing the end treatments to be re-applied in a different fashion.
TIPS AND TRICKS FOR CREATING SKELETON FILES Remember that skeleton files are not restricted to sketch geometry. Solids, surfaces, work geometry and even components derived from another assembly can be used to create a skeleton file. 3D sketches are often particularly useful in reducing the work associated with creating skeleton files. Once the basic overall geometry of the frame is established, a single 3D sketch might hold dozens of secondary paths, created as 3D lines without the need to place individual sketches on various planes. Remember to observe the correct path orientation for members that you are planning on mitering. Add any desired global parameters to the skeleton file. Check the Export Parameter option in the Parameter dialog box to make the parameter available in all parts and assemblies that reference the skeleton by linking to that file in the parameter dialog. For ease in navigating the skeleton files various sketches and features, give them unique names in the browser. These names will carry through to the dependant parts, making it much easier to quickly find a needed feature.
The Big Frame Up Using & Customizing the Autodesk Inventor Frame Generator TIPS AND TRICKS FOR WORKING WITH FRAME GENERATOR FRAMES Conventional Inventor part features such as holes, chamfers and extrusions can be added to any Frame Generator member after they are created. Frame Generator skeletons can be used to create regular part as well as Frame Generator members. Normal skeletal techniques are used to create a derived part from the skeleton file. A skeleton file may be used as the basis for more than one assembly. This is useful when a frame has more than one weldments or frame, and motion studies are required. Each subframe can be created from the same skeleton, with their relationship to each other correctly defined.
Figure 6 - A Multi-Level Tower Frame
Insert Class Title as per Title Page
CUSTOMIZING THE FRAME GENERATOR While the Frame Generator has a lot of sizes an shapes it might be missing a few that you regularry use. There is a way to edit the database and add new shapes and sizes. However it is not an easy process. Autodesk does not officially endorse or support editing the Frame Generator database. The following techniques have been developed through experimentation and trial and error. They may not be 100% correct. There is a chance that files created using these methods may not be usable in future releases. You may need to make changes to the DB in future releases for your new files to work with the Frame Generator. If you are not comfortable with these methods please do not attempt to edit the databse. And of course, make backups of ALL files before you begin. The procedure to customize the frame generator is rather complex. Detailed tutorials on how to customize the Frame Generator are available here: http://www.mcadforums.com/forums/viewtopic.php?t=4987 http://www.mcadforums.com/forums/viewtopic.php?t=6285
In this handout we will outline the steps for each process. Most of the files we will deal with are located in the following (and sub) directories: C:\Program Files\Autodesk\Inventor 11\Frame Generator\SHARED\Profilesystems A) Adding Profile Sizes to A Family 1. Open the family database file (e.g. ANSI.mdb) and see what sub-family database you need to edit (e.g. ANSI_L_EQUAL.mdb). See Figure 7. 2. Determine what IPT template files controls the profiles shape. 3. Open the template IPT file and make a note of what dimensions control what aspects of the profile. 4. Open the sub-family database (e.g. ANSI_L_EQUAL.mdb) and find a row close to the size you want to add. See Figure 8. 5. Copy the row and paste in a new row. 6. Change the RID column to a unique number (this is the row index number and must be unique). 7. Edit the dimensional entries (e.g. GEO_B or GEO_H) in the database for your new entry. 8. Open the Localization.XML file. Find the family and sub-family section that corresponds to the database table you just edited. See Figure 9. 9. Copy an existing Designation entry and edit it to match the information you just entered in the database. The Internal Designation entry should match the CODE column in the database. 10. Save all files, close all files and then restart Inventor. Your new profile size should be available in the Frame Generator.
The Big Frame Up Using & Customizing the Autodesk Inventor Frame Generator
Figure 7 - ANSI Database Tables
Figure 8 - ANSI_L_EQUAL Table
10
Insert Class Title as per Title Page
Figure 9 - Editing the Localization.xml File
B) Adding a New Shape to the Frame Generator Database 1. Create a new directory in the Profilesystems folder named the same as your profile family name (e.g. CustomTube). This is the PROFILE STANDARD. 2. Create a new IPT in the folder. In the IPT you should create3 sketches a. AFG_Detailed b. AFG_Medium c. AFG_Simplified 3. In each sketch, create the desired geometry. The Detailed sketch should contain the actually profile geometry. The Simplified sketch should only contain a bounding box shape of the profile. The Medium sketch should contain a modified bounding box shape (bounding shape without fillets etc.) Be sure that at a minimum that each sketch contains dimension named GEO_H and GEO_B (height and base). 4. Make a copy of the ANSI database and delete all tables except for one profile table (e.g. ANSI_ASIC_FLAT) and the Profiles table. 5. Rename the ANSI_ASCI_FLAT table to whatever name you want (e.g. SQ_TUBE). This is the PROFILE_ YPE. PROFILE STANDARD PROFILE TABLE CustomTube SQ_TUBE
6. Open the Profiles table and delete all but one row. Edit the row pointing to the new Template IPT file and new Profile table. Edit the other columns as you see fit. A few things to note about this table: a. TemplateFilename: The IPT file you created in step 2. b. DisplayName: What the FG displays in the dialogue box (pulldown B) c. ProfileTable: Tell the FG what table to use for this STANDARD d. ProfileType: This MUST be set to CUSTOM e. Units: Set to in, cm, mm etc
11
The Big Frame Up Using & Customizing the Autodesk Inventor Frame Generator 7. Rename the profile table to what you set it in step 6c (e.g. SQ_TUBE). Delete the existing data and entre your data as required. A few notes about the columns: a. Code: This will be the Internal Name in the Localization.xml file b. Designation: What will be used as the base file name of the members c. Article: This will be used as the Stock Number as well as in pulldown C d. RID: The record entry, must be a unique integer e. MAS: No idea, still trying to figure that one out f. GEO_B: The value of this parameter g. GEO_H: The value of this parameter h. Note that you may continue to add additional parameters as required
Figure 10 - The Frame Generator Dialogue
8. Now open the Localization.xml file and copy a ProfileStandard branch and all sub branches. Paste it into the file. 9. Edit the data you copied as follows: a. Profile Standard Internal Name = PROFILE STANDARD (CustomTube) b. Profile Standard Display Name: What is displayed in pulldown A (Standard) c. ProfileType Internal Name = PROFILE TABLE (SQ_Tube) d. ProfileType Display Name: What is displayed in pulldown B (Type) e. Designation InternalName: Same as what is in the CODE column f. Designation CommaVersion: What is displayed in pulldown C (Size) if using the comma as designator system (European) g. Designation PeriodVersion: What is displayed in pulldown C (Size) if using the comma as designator system (US)
12
Insert Class Title as per Title Page
Figure 11 - Editing the Localization.xml file
In the R11 ProfileSystems folder there is a folder named Custom. It has a custom profile template and access table already filled out. Its good practice to see if you can add this into the Localization.xml file without errors.
CLOSING NOTES Be sure to stop by www.mcadforums.com to get any updates we might make to this document. Also be sure to check out www.autodesk.com/auonline for a video session of this class.
Thank you for your time and happy modeling!
Sean & Walt
13
Das könnte Ihnen auch gefallen
- The Subtle Art of Not Giving a F*ck: A Counterintuitive Approach to Living a Good LifeVon EverandThe Subtle Art of Not Giving a F*ck: A Counterintuitive Approach to Living a Good LifeBewertung: 4 von 5 Sternen4/5 (5794)
- The Gifts of Imperfection: Let Go of Who You Think You're Supposed to Be and Embrace Who You AreVon EverandThe Gifts of Imperfection: Let Go of Who You Think You're Supposed to Be and Embrace Who You AreBewertung: 4 von 5 Sternen4/5 (1090)
- Never Split the Difference: Negotiating As If Your Life Depended On ItVon EverandNever Split the Difference: Negotiating As If Your Life Depended On ItBewertung: 4.5 von 5 Sternen4.5/5 (838)
- Hidden Figures: The American Dream and the Untold Story of the Black Women Mathematicians Who Helped Win the Space RaceVon EverandHidden Figures: The American Dream and the Untold Story of the Black Women Mathematicians Who Helped Win the Space RaceBewertung: 4 von 5 Sternen4/5 (895)
- Grit: The Power of Passion and PerseveranceVon EverandGrit: The Power of Passion and PerseveranceBewertung: 4 von 5 Sternen4/5 (588)
- Shoe Dog: A Memoir by the Creator of NikeVon EverandShoe Dog: A Memoir by the Creator of NikeBewertung: 4.5 von 5 Sternen4.5/5 (537)
- The Hard Thing About Hard Things: Building a Business When There Are No Easy AnswersVon EverandThe Hard Thing About Hard Things: Building a Business When There Are No Easy AnswersBewertung: 4.5 von 5 Sternen4.5/5 (344)
- Elon Musk: Tesla, SpaceX, and the Quest for a Fantastic FutureVon EverandElon Musk: Tesla, SpaceX, and the Quest for a Fantastic FutureBewertung: 4.5 von 5 Sternen4.5/5 (474)
- Her Body and Other Parties: StoriesVon EverandHer Body and Other Parties: StoriesBewertung: 4 von 5 Sternen4/5 (821)
- The Sympathizer: A Novel (Pulitzer Prize for Fiction)Von EverandThe Sympathizer: A Novel (Pulitzer Prize for Fiction)Bewertung: 4.5 von 5 Sternen4.5/5 (121)
- The Emperor of All Maladies: A Biography of CancerVon EverandThe Emperor of All Maladies: A Biography of CancerBewertung: 4.5 von 5 Sternen4.5/5 (271)
- The Little Book of Hygge: Danish Secrets to Happy LivingVon EverandThe Little Book of Hygge: Danish Secrets to Happy LivingBewertung: 3.5 von 5 Sternen3.5/5 (400)
- The World Is Flat 3.0: A Brief History of the Twenty-first CenturyVon EverandThe World Is Flat 3.0: A Brief History of the Twenty-first CenturyBewertung: 3.5 von 5 Sternen3.5/5 (2259)
- The Yellow House: A Memoir (2019 National Book Award Winner)Von EverandThe Yellow House: A Memoir (2019 National Book Award Winner)Bewertung: 4 von 5 Sternen4/5 (98)
- Devil in the Grove: Thurgood Marshall, the Groveland Boys, and the Dawn of a New AmericaVon EverandDevil in the Grove: Thurgood Marshall, the Groveland Boys, and the Dawn of a New AmericaBewertung: 4.5 von 5 Sternen4.5/5 (266)
- A Heartbreaking Work Of Staggering Genius: A Memoir Based on a True StoryVon EverandA Heartbreaking Work Of Staggering Genius: A Memoir Based on a True StoryBewertung: 3.5 von 5 Sternen3.5/5 (231)
- Team of Rivals: The Political Genius of Abraham LincolnVon EverandTeam of Rivals: The Political Genius of Abraham LincolnBewertung: 4.5 von 5 Sternen4.5/5 (234)
- On Fire: The (Burning) Case for a Green New DealVon EverandOn Fire: The (Burning) Case for a Green New DealBewertung: 4 von 5 Sternen4/5 (74)
- OCl 1Z0-1072 - Exam PDFDokument31 SeitenOCl 1Z0-1072 - Exam PDFChristopher Mponya100% (5)
- The Unwinding: An Inner History of the New AmericaVon EverandThe Unwinding: An Inner History of the New AmericaBewertung: 4 von 5 Sternen4/5 (45)
- PAM-STAMP 2008 Manual de Exemplo Inverse - 2008Dokument44 SeitenPAM-STAMP 2008 Manual de Exemplo Inverse - 2008Vitor NascimentoNoch keine Bewertungen
- Assg Normalization QuestionDokument3 SeitenAssg Normalization QuestionRuby LeeNoch keine Bewertungen
- Makerere University. Crime Report Management SystemDokument63 SeitenMakerere University. Crime Report Management Systemdon.mwangi95100% (1)
- Visio Line2Dokument6 SeitenVisio Line2Graham MooreNoch keine Bewertungen
- Ordcirclesoln 1997Dokument3 SeitenOrdcirclesoln 1997Graham MooreNoch keine Bewertungen
- Ordcirclesoln2001 PDFDokument3 SeitenOrdcirclesoln2001 PDFGraham MooreNoch keine Bewertungen
- Ordcirclesoln 2000Dokument4 SeitenOrdcirclesoln 2000Graham MooreNoch keine Bewertungen
- T C (Q 3, P 2) 1999: Y TisatangenttokatDokument4 SeitenT C (Q 3, P 2) 1999: Y TisatangenttokatGraham MooreNoch keine Bewertungen
- Ordcirclesoln 2002Dokument4 SeitenOrdcirclesoln 2002Graham MooreNoch keine Bewertungen
- Ordcirclesoln 1996Dokument4 SeitenOrdcirclesoln 1996Graham MooreNoch keine Bewertungen
- Ordcirclesoln1998 PDFDokument3 SeitenOrdcirclesoln1998 PDFGraham MooreNoch keine Bewertungen
- Orddiffsolnlesson 10Dokument3 SeitenOrddiffsolnlesson 10Graham MooreNoch keine Bewertungen
- Orddiffsolnlesson 3Dokument8 SeitenOrddiffsolnlesson 3Graham MooreNoch keine Bewertungen
- Design For Manufacture and Assembly: The Boothroyd-Dewhurst ExperienceDokument22 SeitenDesign For Manufacture and Assembly: The Boothroyd-Dewhurst ExperienceGraham MooreNoch keine Bewertungen
- Design For Manufacture and Assembly: The Boothroyd-Dewhurst ExperienceDokument22 SeitenDesign For Manufacture and Assembly: The Boothroyd-Dewhurst ExperienceGraham MooreNoch keine Bewertungen
- Orddiffsolnlesson 5Dokument5 SeitenOrddiffsolnlesson 5Graham MooreNoch keine Bewertungen
- Orddiffsolnlesson 13Dokument6 SeitenOrddiffsolnlesson 13Graham MooreNoch keine Bewertungen
- Orddiffsolnlesson 4Dokument3 SeitenOrddiffsolnlesson 4Graham MooreNoch keine Bewertungen
- Orddiffsolnlesson 9Dokument12 SeitenOrddiffsolnlesson 9Graham MooreNoch keine Bewertungen
- D & F (Q 6, 7 & 8, P 1) : 7 (B) (Ii) Given That Y, 5 Find When X 2Dokument5 SeitenD & F (Q 6, 7 & 8, P 1) : 7 (B) (Ii) Given That Y, 5 Find When X 2Graham MooreNoch keine Bewertungen
- D & F (Q 6, 7 & 8, P 1) 2005: Ifferentiation Unctions AperDokument6 SeitenD & F (Q 6, 7 & 8, P 1) 2005: Ifferentiation Unctions AperGraham MooreNoch keine Bewertungen
- Orddiffsolnlesson 12Dokument3 SeitenOrddiffsolnlesson 12Graham MooreNoch keine Bewertungen
- Orddiffsolnlesson 14Dokument10 SeitenOrddiffsolnlesson 14Graham MooreNoch keine Bewertungen
- Orddiffsolnlesson 8Dokument7 SeitenOrddiffsolnlesson 8Graham MooreNoch keine Bewertungen
- Orddiffsolnlesson 11Dokument4 SeitenOrddiffsolnlesson 11Graham MooreNoch keine Bewertungen
- Orddiffsolnlesson 15Dokument7 SeitenOrddiffsolnlesson 15Graham MooreNoch keine Bewertungen
- Orddiffsoln 2007Dokument6 SeitenOrddiffsoln 2007Graham MooreNoch keine Bewertungen
- Orddiffsoln 2004Dokument7 SeitenOrddiffsoln 2004Graham MooreNoch keine Bewertungen
- Orddiffsolnlesson 2Dokument9 SeitenOrddiffsolnlesson 2Graham MooreNoch keine Bewertungen
- D & F (Q 6, 7 & 8, P 1) : Ifferentiation Unctions AperDokument6 SeitenD & F (Q 6, 7 & 8, P 1) : Ifferentiation Unctions AperGraham MooreNoch keine Bewertungen
- Orddiffsoln 2008Dokument6 SeitenOrddiffsoln 2008Graham MooreNoch keine Bewertungen
- Orddiffsoln 1998Dokument8 SeitenOrddiffsoln 1998Graham MooreNoch keine Bewertungen
- Orddiffsoln 1997Dokument9 SeitenOrddiffsoln 1997Graham MooreNoch keine Bewertungen
- AnyCasting PDFDokument26 SeitenAnyCasting PDFSimon Risteski100% (1)
- Cloning Database Using RmanDokument2 SeitenCloning Database Using RmanRaghavendra PrabhuNoch keine Bewertungen
- SysCat - I181E-EN-07+Sysmac StudioDokument14 SeitenSysCat - I181E-EN-07+Sysmac StudioJederVieiraNoch keine Bewertungen
- BIPublisher Data Modeling GuideDokument179 SeitenBIPublisher Data Modeling GuideRajesh SethiNoch keine Bewertungen
- Oracle Network ConfigurationDokument31 SeitenOracle Network ConfigurationG.R.THIYAGU ; Oracle DBA100% (1)
- Bods 2Dokument385 SeitenBods 2kishoreNoch keine Bewertungen
- 14 Java Database ConnectivityDokument25 Seiten14 Java Database ConnectivityMay-ann NoricoNoch keine Bewertungen
- HMIDokument92 SeitenHMIburuguduystunsNoch keine Bewertungen
- Prof. Navneet Goyal Computer Science Department BITS, PilaniDokument57 SeitenProf. Navneet Goyal Computer Science Department BITS, Pilanibixanh0205Noch keine Bewertungen
- Romney Ais13 PPT 04Dokument18 SeitenRomney Ais13 PPT 04عبدالرحمنNoch keine Bewertungen
- Security and Fault ToleranceDokument18 SeitenSecurity and Fault ToleranceAmit RawatNoch keine Bewertungen
- Ipocc Error Numbers enDokument54 SeitenIpocc Error Numbers enMarthaGutnaraNoch keine Bewertungen
- Pre-Bid Meeting MinutesDokument7 SeitenPre-Bid Meeting MinutesAmiranNoch keine Bewertungen
- Release Notes Sap 2000 V 2500Dokument11 SeitenRelease Notes Sap 2000 V 2500HarryNoch keine Bewertungen
- Otm Tables Related PDFDokument130 SeitenOtm Tables Related PDFJakkana PremNoch keine Bewertungen
- FactoryTalk View SE LabDokument164 SeitenFactoryTalk View SE LabRoyal Ritesh SharmaNoch keine Bewertungen
- CakephpDokument78 SeitenCakephpamirulz100% (2)
- Getting Started With SQL and Databases Managing and Manipulating Data With SQL (Mark Simon) (Z-Library)Dokument390 SeitenGetting Started With SQL and Databases Managing and Manipulating Data With SQL (Mark Simon) (Z-Library)The Bakchod EngineerNoch keine Bewertungen
- Bus 188 - Chapter 5 - Database ProcessingDokument3 SeitenBus 188 - Chapter 5 - Database Processingbookworm100313Noch keine Bewertungen
- Entry-Level-Data-Analyst2 - Template 17Dokument1 SeiteEntry-Level-Data-Analyst2 - Template 17haatiwari007Noch keine Bewertungen
- MCQ On Software Word ProcessorDokument7 SeitenMCQ On Software Word ProcessorNikunj SoniNoch keine Bewertungen
- SBC Doxx Protection Guide Part 1: Erasing Your TrailDokument2 SeitenSBC Doxx Protection Guide Part 1: Erasing Your TrailBit CoinNoch keine Bewertungen
- Web Methods JDBC Adapter User's Guide 6.0.3Dokument200 SeitenWeb Methods JDBC Adapter User's Guide 6.0.3democrito8380% (5)
- Data Analyst Masters Course SyllabusDokument35 SeitenData Analyst Masters Course SyllabusVishal KumarNoch keine Bewertungen
- Hana Syllabus PDFDokument5 SeitenHana Syllabus PDFsaibalaji2kNoch keine Bewertungen
- DFN 40183: Open Source Server Administrator.: Final Assessment (Practical Test)Dokument12 SeitenDFN 40183: Open Source Server Administrator.: Final Assessment (Practical Test)PREEVITHANoch keine Bewertungen