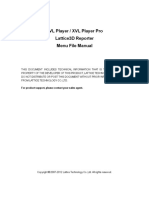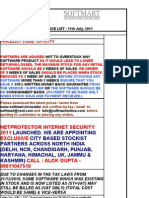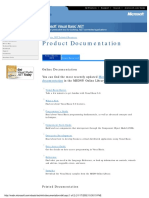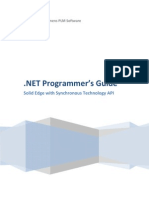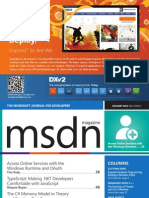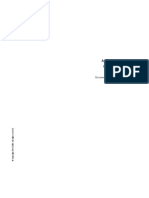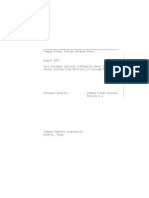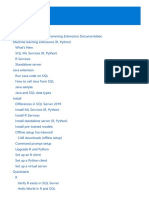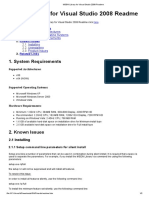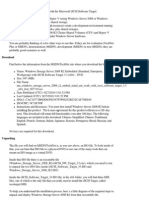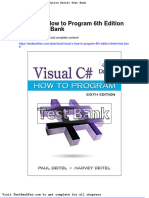Beruflich Dokumente
Kultur Dokumente
PPREAD9
Hochgeladen von
thines_redOriginalbeschreibung:
Copyright
Verfügbare Formate
Dieses Dokument teilen
Dokument teilen oder einbetten
Stufen Sie dieses Dokument als nützlich ein?
Sind diese Inhalte unangemessen?
Dieses Dokument meldenCopyright:
Verfügbare Formate
PPREAD9
Hochgeladen von
thines_redCopyright:
Verfügbare Formate
Microsoft PowerPoint 2000 SR-1 Readme File February 2000 (c) Microsoft Corporation, 2000. All rights reserved.
This document provides late-breaking or other information that is relevant to Microsoft PowerPoint 2000 SR-1, and is current as of the date above. After that date, you may find more current information and resources on the Microsoft Office Update Web site, available from the Help menu by clicking Office on the Web. Additional information, including network and administration issues, can be found on the Office Resource Kit Web site at http://www.microsoft.com/office/ork/ For further technical information on PowerPoint, consult Support Online's collection of technical information, found on the Support Online Web site at http://support.microsoft.com/support/ -----------------------How to Use This Document -----------------------To view the Readme file on-screen in Windows Notepad, maximize the Notepad window. On the Edit menu, click Word Wrap. To print the Readme file, open it in Notepad or another word processor, and then use the Print command on the File menu. _________________________________________________________ CONTENTS INSTALLING MICROSOFT POWERPOINT 2000 SR-1 Minimum System Requirements for Microsoft PowerPoint 2000 SR-1 Disable Virus Protection Before Running Setup Some Features Switch Automatically to a Different Setting During a Custom Installation Installing Microsoft PowerPoint 2000 SR-1 on a Network Downloading Euro Support Prompt for CD Key When Setting Up PowerPoint 2000 SR-1 from Administrative Installation Installing PowerPoint 2000 SR-1 Without Removing the Beta 2 Build of Office 2000 Unexpected Message During Installation PowerPoint 2000 SR-1 Shortcut on the Programs Menu Varies According to Your Operating System Using Punctuation Characters in Folder Names During Setup May Cause Problems Installation Settings for Clip Gallery Broadcast component overwrites newer version of Windows Media Encoder (previously known as NetShow Encoder) WORKING WITH MICROSOFT POWERPOINT 2000 SR-1 Obtaining Microsoft Office 2000 SR-1 Proofing Tools Editing Clips That Were Deleted from a Previous Version of Clip Gallery Incorrect ToolTip for the Security Dialog Box Unable to Insert Pictures from Scanner or Digital
Camera Under Windows NT Some Hyperlinks in HTML Files Published to a Root Directory Don't Work in Internet Explorer Version 3.02 Switching to PowerPoint to Clear Message Box After Inserting Sound and Motion Clips from Clip Gallery Saving a Presentation with Too Many Objects Per Slide in PowerPoint 4.0 Format Colors May Not Display Correctly on 256-Color Monitors Low bandwidth Broadcast issues MICROSOFT POWERPOINT 2000 SR-1 HELP WebBot Components Not in Office 2000 Developer Edition PowerPoint 2000 SR-1 Does Not Support Opening Lotus Freelance 4.0 for MS-DOS Presentations Correct Procedure for Starting Microsoft NetMeeting MULTILINGUAL ISSUES ISSUES FOR ASIAN LANGUAGE FEATURES Possible Display Problems when Using Multiple Asian Fonts ISSUES FOR RIGHT-TO-LEFT LANGUAGE FEATURES Updated Printer Drivers Required for Right-to-Left Text Install Add-In Program to Format English Design Templates for Right-to-Left Use Set Default Paragraph Direction to Right-to-Left After Upgrading MICROSOFT VISUAL BASIC FOR APPLICATIONS Activating Slide Pane Before Calling Associated Methods or Properties Name Property of Table Shapes Add-Ins Unloading Themselves Paste Method (TextRange Object) Context Property (CommandBar Object) Default Language for Visual Basic Editor and Microsoft Script Editor New Properties (VBA) Use F3 to Find Next Text Occurrence in the Code Window System Event Notification System HTML Reference Documentation Internet Explorer Versions and Editing HTML "Topic Not Found" Topic (Microsoft Script Editor) _________________________________________________________ INSTALLING MICROSOFT POWERPOINT 2000 SR-1 Minimum System Requirements for Microsoft PowerPoint 2000 SR-1 --------------------------------------------------------To use Microsoft PowerPoint 2000 SR-1, you need: * PC with a Pentium 75 MHz or higher processor * Microsoft Windows 95 or later operating system, or Microsoft Windows NT Workstation operating system version 4.0 Service Pack 3 or later * For Windows 95 or Windows 98: - 16 MB of RAM for the operating system, plus an additional 4 MB of RAM for Microsoft PowerPoint * For Windows NT Workstation version 4.0 Service Pack 3 or later: - 32 MB of RAM for the operating system, plus an additional 4 MB of RAM for Microsoft PowerPoint * Available hard-disk space (Number indicates typical
installation. Your hard-disk usage will vary depending on configuration. Choices made during Custom installation may require more or less hard-disk space): - Typical installation: 142 MB * CD-ROM drive * VGA or higher resolution monitor; Super VGA recommended * Microsoft Mouse, Microsoft IntelliMouse, or compatible pointing device Additional items or services required to use certain features: * 9600 baud modem; 14,400 or higher baud recommended * Multimedia computer required to access sound and other multimedia effects * Microsoft Exchange client or Microsoft Outlook required to run Office E-mail * 8 MB of additional memory required to run Office E-mail * Some Internet functionality may require Internet access and payment of a separate fee to a service provider Disable Virus Protection Before Running Setup --------------------------------------------------------Some virus protection programs, such as VSafe.com and Norton AntiVirus AutoProtect, can interfere with the Microsoft Office 2000 SR-1 Setup program. If you use a virus protection program on your computer, disable it before running Setup. (Don't forget to re-enable the virus protection program after Setup is complete.) Some Features Switch Automatically to a Different Setting During a Custom Installation --------------------------------------------------------During a custom installation, if you set PowerPoint to "Not Available" and then change certain features of PowerPoint to something other than "Not Available," some additional features will also switch from "Not Available" to the new setting you chose. The features affected are: * * * * * Help Tutorial Design Templates Genigraphics Wizard Pack and Go Wizard
If you are trying to save space on your disk, try setting PowerPoint or the individual feature to "Installed on First Use" instead. Installing Microsoft PowerPoint 2000 SR-1 on a Network --------------------------------------------------------To create an administrative installation point for PowerPoint 2000 SR-1, follow these steps: 1. Create a share on a network server for the administrative installation point. The network share must have at least 550 megabytes (MB) of available disk space. 2. On a computer running Microsoft Windows 95/98 or Microsoft Windows NT that has write access to the
share, connect to the server share. 3. On the Start menu, click Run, and then click Browse. 4. On Office Disc 1 in the CD-ROM drive, select setup.exe and click Open. 5. On the command line following setup.exe, type: /a data1.msi and click OK. For example: e:\setup.exe /a data1.msi 6. When prompted by Setup, enter the organization name that you want to define for all users who install Office from this location. 7. When prompted for the installation location, enter the server and share you created. For additional information about network and administration issues, see the Office Resource Kit Web site at: http://www.microsoft.com/office/ork Downloading Euro Support --------------------------------------------------------To download euro support, please go to the following addresses: * Windows 95 http://www.microsoft.com/windows95/downloads/contents/wur ecommended/s_wufeatured/w95europatch/ * Windows NT 4.0 http://www.microsoft.com/windows/downloads/contents/wuarc hive/nteuropatch/default.asp?site=ntw NOTE: Windows 98 includes built-in euro support, so no download is necessary. Prompt for CD Key When Setting Up PowerPoint 2000 SR-1 from Administrative Installation --------------------------------------------------------When you set up PowerPoint 2000 SR-1 on your computer from an administrative installation on a server, you might be prompted for a CD Key. This will occur if the system administrator who created the administrative installation did not enter the CD Key. To solve this problem, ask the system administrator to create a new administrative installation and enter the CD Key in the first dialog box. Once this is done, you will not be prompted for the CD Key when you run Setup from this new administrative installation. Installing PowerPoint 2000 SR-1 Without Removing the Beta 2 Build of Office 2000 --------------------------------------------------------When starting PowerPoint, you might receive the following message:
Required registry information is missing and this application cannot run. Please rerun Setup to correct this problem. Or, after a few seconds, the program might quit. You might experience either of the above if you installed PowerPoint 2000 SR-1 without removing the Beta 2 build (2221b) of Microsoft Office 2000. To solve this problem, do the following to remove the Beta 2 build of Office 2000: 1. Click the Start button on the taskbar, point to Settings, and click Control Panel. 2. Double-click the Add/Remove Programs icon. 3. In the list of installed programs, click Microsoft Office 2000 SR-1 Premium Edition. (This is the Beta 2 version of Office 2000.) 4. Click Add/Remove. 5. Click Remove Office. 6. Click Yes to the prompt confirming that you want to remove. Unexpected Message During Installation --------------------------------------------------------If you get an unexpected message during PowerPoint setup, and you get the same message when you try setup again, you can create a log file that will be useful to Microsoft Product Support Services in troubleshooting the problem. Once you create the file, you will need to call Microsoft Product Support Services. To create the log file: 1. Click the Start button on the taskbar, and then click Run. 2. In the Open box, type: <path>\Setup.exe /L*v c:\Verboselog.txt where <path> is the location of Setup.exe. For example, if you are installing from a CD-ROM drive, then the text you would type might look like: d:\Setup.exe /L*v c:\Verboselog.txt 3. Click OK. Setup will start again and a log file called Verboselog.txt will be created at the root of your C: drive. PowerPoint 2000 SR-1 Shortcut on the Programs Menu Varies According to Your Operating System --------------------------------------------------------The PowerPoint 2000 SR-1 shortcut on the Programs menu might have the following problems:
1. It does not self-repair the program. This problem occurs because your operating system does not support Windows Installer shortcuts. Only the following versions of Microsoft Windows support these shortcuts: * Windows 98 * Windows 95 with Internet Explorer 4.01, Service Pack 1, and Active Desktop installed * Microsoft Windows NT version 4 with Internet Explorer 4.01, Service Pack 1, and Active Desktop installed Note: If you install Internet Explorer 5 on a computer that has either Windows 95 or Windows NT version 4 and that has Internet Explorer 4.01, Service Pack 1, and Active Desktop installed, it will still support Windows Installer shortcuts. 2. It does not install the program on first use. This problem occurs because Installed on First Use is not an option for PowerPoint in the Selecting Features dialog box during setup. Installed on First Use is not an option because your operating system does not support Windows Installer shortcuts. The operating systems listed under 1. support Windows Installer shortcuts. 3. It does not display a path on the Shortcut tab of the Properties dialog box for the shortcut. This indicates that the shortcut is a Windows Installer shortcut. Windows Installer shortcuts do not directly reference the path of the shortcut target. Instead, they contain a token that the Windows Installer resolves to the path of the shortcut target. The operating systems listed under 1. support Windows Installer shortcuts. Using Punctuation Characters in Folder Names During Setup May Cause Problems --------------------------------------------------------Do not use a comma (,), single quotation mark ('), or exclamation point (!) in the name of the folder where you install Microsoft Office 2000, Microsoft Word 2000, Microsoft Excel 2000, Microsoft Outlook 2000, and Microsoft PowerPoint 2000. It is recommended that you use the default folder or use only letters and numbers in folder names. Installation Settings for Clip Gallery --------------------------------------------------------You may encounter problems running Clip Gallery if you set it to Run From Network or to Run From CD during a custom installation. For best results, leave Clip Gallery set to Run From My Computer. Broadcast component overwrites newer version of Windows Media Encoder (previously known as NetShow Encoder). --------------------------------------------------------Installing PowerPoint's Broadcast component may overwrite
a more recent version of the Windows Media Encoder . If this does happen, it is recommended that the Windows Media Encoder be re-installed. _________________________________________________________ WORKING WITH MICROSOFT POWERPOINT 2000 SR-1 Obtaining Microsoft Office 2000 SR-1 Proofing Tools --------------------------------------------------------Microsoft Office 2000 Sr-1 Proofing Tools is an add-in for Office 2000 SR-1 that contains all the language tools Microsoft makes for more than 30 languages. It can be obtained from a licensed reseller. The part and SKU numbers in Help are incorrect. See http://www.microsoft.com/office/ for more information on obtaining Microsoft Office 2000 Sr-1 Proofing Tools. Editing Clips That Were Deleted from a Previous Version of Clip Gallery --------------------------------------------------------If, in a presentation, you double-click a clip that was deleted from a previous version of Clip Gallery, and then press ESC or click Cancel to exit Clip Gallery, the clip will be replaced. To keep the current clip, click Undo after exiting Clip Gallery. Incorrect ToolTip for the Security Dialog Box --------------------------------------------------------The ToolTip for the text at the bottom of the Security dialog box (Tools menu, Macro command) incorrectly states that the text "Tells if a virus scanner is installed on this computer." The text tells if a virus scanner is installed that Microsoft Office recognizes and uses when it opens files. Therefore, if you have a virus scanner installed on your computer, but it is one that Microsoft Office does not recognize or use, you will see the text "No virus scanner installed" in this dialog box. Unable to Insert Pictures from Scanner or Digital Camera Under Windows NT --------------------------------------------------------If you are running Windows NT 4.0 with Service Pack 4 with the High Security template, you cannot insert pictures from a scanner or digital camera (Insert menu, Picture submenu, From Scanner Or Camera command) if you are logged on as a user. Log on as an administrator or switch to a different security template to use this feature. For information about Windows NT security templates, see Windows NT documentation. Some Hyperlinks in HTML Files Published to a Root Directory Don't Work in Internet Explorer Version 3.02 --------------------------------------------------------Relative hyperlinks (hyperlinks whose paths are relative to the document they are contained in) will not display Web pages in Internet Explorer 3.02 if those Web pages have been published to a root directory. To avoid this problem, use a later version of Internet Explorer, publish Web pages to a directory other than the root directory, or delete the "./" at the beginning of each hyperlink in the documents you want to publish.
Switch to PowerPoint to Clear Message Box After Inserting Sound and Motion Clips from Clip Gallery --------------------------------------------------------When you insert a sound clip or a motion clip from Clip Gallery that is in a format other than .WAV, .AVI, or animated .GIF, a message box asking if you want the clip to play automatically during the slide show appears behind Clip Gallery. If you try to insert another sound or motion clip before clicking Yes or No in the message box, you may get a message telling you that PowerPoint is busy or that an unspecified error has occurred in Clip Gallery. To avoid these problems, click Microsoft PowerPoint in the task bar after inserting the clip, click Yes or No in the message box, and then switch back to Clip Gallery to insert the next clip. Saving a Presentation with Too Many Objects Per Slide in PowerPoint 4.0 Format --------------------------------------------------------If you save a presentation in PowerPoint 4.0 format, you may not be able to open the presentation in PowerPoint or in the PowerPoint viewer if any slides contain too many objects. To avoid this problem, save the presentation in a different format or reduce the number of objects on the slides. To reduce the number of objects on a slide, select all the objects, cut them (Cut command, Edit menu), and then paste them as a single picture (Paste Special command, Edit menu, Picture option). Colors May Not Display Correctly on 256-Color Monitors --------------------------------------------------------After you view pop-up windows in Help topics, colors for some elements may no longer display correctly on 256color monitors. For example, the following elements may appear differently on the screen after you view pop-up windows: * * * * Bitmaps Pictures embedded in files Office Assistant Hyperlinks
To fix the display problem, change the color palette for your monitor. To change the color palette: 1. Click Start on the Windows taskbar, point to Settings, and then click Control Panel. 2. Double-click the Display icon. 3. On the Settings tab, select an option other than 256 colors. Microsoft recommends that you choose more than 256 colors, if such an option is available. Low bandwidth Broadcast issues --------------------------------------------------------In certain low-bandwidth environments the lobby page will not receive Windows Media Services (previously known as NetShow services) events. As a result, the lobby page
will not flip to the event page. It is possible for administrators to customize broadcast to work with their particular bandwidth story. Two registry keys control the high and low bandwidth for file transfers: HKEY_CURRENT_USER\Software\Microsoft\Office\9.0\ PowerPoint\Broadcast\NetShow:FileTransferHiBandwidth=1 HKEY_CURRENT_USER\Software\Microsoft\Office\9.0\ PowerPoint\Broadcast\NetShow:FileTransferLowBandwidth=1 Administrators should lower the bandwidth until they achieve acceptable results. Please note that these registry changes must happen on the presenter's machine. It is also suggested that administrators increase the interval between Media Player open commands. This can be accomplished by customizing the lobby.htm file found in %OFFICE%\broadcast. The value '2000' below should be increased until the administrator achieves acceptable results. if ((STATUS_PAGE.SHOWHASENDED != "1") && (obj.readyState == 4)){ var TimerID = window.setInterval ("startMediaPlayer();", 2000); } _________________________________________________________ MICROSOFT POWERPOINT 2000 SR-1 HELP WebBot Components Not in Office 2000 Developer Edition --------------------------------------------------------Some topics in Help erroneously state that Microsoft Office WebBot components and associated white papers are available in Microsoft Office 2000 Developer Edition. WebBot components are not available in this release of Office 2000 Developer Edition. PowerPoint 2000 SR-1 Does Not Support Opening Lotus Freelance 4.0 for MS-DOS Presentations --------------------------------------------------------In the Help topic "Convert a Lotus Freelance presentation to PowerPoint 2000," the two mentions of Lotus Freelance 4.0 for MS-DOS should be deleted. PowerPoint 2000 SR-1 supports opening and converting Freelance Graphics 1.02.1 for Windows presentations as described. Correct Procedure for Starting Microsoft NetMeeting --------------------------------------------------------The following Help topics contain incorrect information about how to start Microsoft NetMeeting: * Start an Impromptu Online Meeting * About Online Meetings * Start NetMeeting >>> To start NetMeeting:
* On the Start menu in Windows, point to Programs, Accessories, Communications, and then click NetMeeting. _________________________________________________________ MULTILINGUAL ISSUES ISSUES FOR ASIAN LANGUAGE FEATURES Possible Display Problems When Using Multiple Asian Fonts --------------------------------------------------------If you install multiple Asian fonts on non-Asian versions of the Microsoft Windows NT version 4.0 operating system, you might experience display problems, such as very large text, blank text, or very large blank areas occurring in PowerPoint or in Windows NT. This is a known problem in Windows NT version 4.0 Service Pack 4 that will be fixed in an upcoming Service Pack release for Windows NT version 4.0. ISSUES FOR RIGHT-TO-LEFT LANGUAGE FEATURES Updated Printer Drivers Required for Right-to-Left Text --------------------------------------------------------Certain printers will require updated printer drivers to print right-to-left text. Please contact your printer manufacturer if you encounter problems printing right-toleft text. Install Add-In Program to Format Design Templates for Right-to-Left Use --------------------------------------------------------PowerPoint provides only design templates with left-toright layouts. The Presentation Direction add-in program, included with Arabic and Hebrew versions of Office, allows you to reverse the layouts to right-to-left. To load the add-in program, point to Toolbars on the View menu, and then click Customize. On the Commands tab, click Tools in the Categories list. In the Commands list, click COM Add-Ins and drag it to any toolbar. Close the Customize dialog box and click the new toolbar button for COM Add-Ins. Select the check box next to Presentation Direction and then click OK. The add-in program is now loaded. To run the add-in, click Presentation Direction on the Tools menu. Set Default Paragraph Direction to Right-to-Left After Upgrading --------------------------------------------------------When upgrading to a right-to-left language version of Office 2000 over PowerPoint 97, paragraph directions within new presentations will be left-to-right. To correct this, click Language on the Tools menu, select a right-to-left language in the list, and then click Default. Click Yes when prompted. This will not change paragraph direction in the current presentation, but all future presentations will have right-to-left paragraph direction by default. _________________________________________________________ MICROSOFT VISUAL BASIC FOR APPLICATIONS
Activating Slide Pane Before Calling Associated Methods or Properties --------------------------------------------------------Because the slide pane in Normal view is synchronized to the outline pane during idle time, it is possible that a macro will navigate to a slide and attempt to call an associated method or property before the slide pane has been updated. After navigating to a new slide, you should explicitly activate a slide pane in Normal view before calling any associated methods or properties. Name Property of Table Shapes --------------------------------------------------------Because adding rows and columns to PowerPoint tables will change the Name property of the table shape, you should not use the Name property as a unique identifier or index for tables. Either maintain a variable that references the desired table, or give the table shape a unique tag to identify it. Add-Ins Unloading Themselves --------------------------------------------------------PowerPoint will crash if native add-ins (not COM Add-Ins) unload themselves in their Auto_Close() handlers. Paste Method (TextRange Object) --------------------------------------------------------For TextRange objects, the Paste method does not return a TextRange object representing the pasted text as stated in the documentation. Context Property (CommandBar Object) --------------------------------------------------------This property returns an empty string and is otherwise unsupported. Default Language for Visual Basic Editor and Microsoft Script Editor --------------------------------------------------------The Visual Basic Editor and Microsoft Script Editor default to English if the current system code page does not support the user interface language. New Properties (VBA) --------------------------------------------------------The following are new properties that apply to class modules in standalone projects: * Instancing Property Sets a value that specifies whether you can create instances of a public class outside a project, and if so, how they will behave. Not available at run time. Settings The Instancing property has these settings: Setting Description
Private (default). Other applications are not allowed access to type library information about the class and cannot create instances of it. Private objects are only for use within your component. The Instancing property default varies depending on the project type. Private is the default only for class modules in standalone projects. PublicNotCreatable. Other applications can use objects of this class only if your component creates the objects first. Other applications cannot use the CreateObject function or the New operator to create objects from the class.
* Name Property Returns the name used in code to identify a class. Read-only at run time. Syntax object.Name The object placeholder represents an object expression that evaluates to a class. Remarks An object's Name property must start with a letter and can be a maximum of 40 characters long. It can include numbers and underline (_) characters but can't include punctuation or spaces. Although the Name property setting can be a keyword, property name, or the name of another object, this can create conflicts in your code. Use F3 to Find Next Text Occurrence in the Code Window -----------------------------------------------------Press F3 to find the next occurrence of previously specified search text in the code window, not SHIFT+F4 as stated in the documentation. System Event Notification System --------------------------------------------------------For programmers writing to the System Event Notification System (SENS) and the IEventSubscription and IEventSystem interfaces, please see the documentation for these interfaces at MSDN Online (http://msdn.microsoft.com) or a version of the Platform SDK later than that which shipped with the April MSDN. HTML Reference Documentation --------------------------------------------------------The latest HTML, DHTML, and CSS documentation is available online from MSDN Online at http://msdn.microsoft.com. Internet Explorer Versions and Editing HTML
--------------------------------------------------------Selection works differently in Microsoft Script Editor for sited elements depending on what version of Internet Explorer you have installed. A sited element is any element that has a height or width, such as BUTTON. With Internet Explorer 4.01, selection for sited elements works as follows: - The first click on an element allows you to edit the text within the element. - The second click on an element selects the element. - Double-clicking an element selects the text block within the element. With Internet Explorer 5.0, selection for sited elements works as follows: - The first click on an element selects the element. - The second click on an element allows you to edit the text within the element. - Double-clicking the element brings up the source code for the element. Note: Selection for tables in Internet Explorer 5.0 is the same as it was in Internet Explorer 4.01. Also, Internet Explorer 5.0 preserves white space better than Internet Explorer 4.01 when switching between views in the editor. "Topic Not Found" Topic (Microsoft Script Editor) --------------------------------------------------------You do not need the MSDN Library or MSDN Library CD to view help topics for Microsoft Script Editor. If you encounter the "Topic Not Found" topic, try one of the following: - Reinstall Microsoft Script Editor from the Microsoft Office setup. - Insert the Microsoft Office CD into the CD-ROM drive.
Das könnte Ihnen auch gefallen
- The Subtle Art of Not Giving a F*ck: A Counterintuitive Approach to Living a Good LifeVon EverandThe Subtle Art of Not Giving a F*ck: A Counterintuitive Approach to Living a Good LifeBewertung: 4 von 5 Sternen4/5 (5794)
- The Little Book of Hygge: Danish Secrets to Happy LivingVon EverandThe Little Book of Hygge: Danish Secrets to Happy LivingBewertung: 3.5 von 5 Sternen3.5/5 (400)
- Shoe Dog: A Memoir by the Creator of NikeVon EverandShoe Dog: A Memoir by the Creator of NikeBewertung: 4.5 von 5 Sternen4.5/5 (537)
- Hidden Figures: The American Dream and the Untold Story of the Black Women Mathematicians Who Helped Win the Space RaceVon EverandHidden Figures: The American Dream and the Untold Story of the Black Women Mathematicians Who Helped Win the Space RaceBewertung: 4 von 5 Sternen4/5 (895)
- The Yellow House: A Memoir (2019 National Book Award Winner)Von EverandThe Yellow House: A Memoir (2019 National Book Award Winner)Bewertung: 4 von 5 Sternen4/5 (98)
- The Emperor of All Maladies: A Biography of CancerVon EverandThe Emperor of All Maladies: A Biography of CancerBewertung: 4.5 von 5 Sternen4.5/5 (271)
- A Heartbreaking Work Of Staggering Genius: A Memoir Based on a True StoryVon EverandA Heartbreaking Work Of Staggering Genius: A Memoir Based on a True StoryBewertung: 3.5 von 5 Sternen3.5/5 (231)
- Never Split the Difference: Negotiating As If Your Life Depended On ItVon EverandNever Split the Difference: Negotiating As If Your Life Depended On ItBewertung: 4.5 von 5 Sternen4.5/5 (838)
- Grit: The Power of Passion and PerseveranceVon EverandGrit: The Power of Passion and PerseveranceBewertung: 4 von 5 Sternen4/5 (588)
- On Fire: The (Burning) Case for a Green New DealVon EverandOn Fire: The (Burning) Case for a Green New DealBewertung: 4 von 5 Sternen4/5 (74)
- Elon Musk: Tesla, SpaceX, and the Quest for a Fantastic FutureVon EverandElon Musk: Tesla, SpaceX, and the Quest for a Fantastic FutureBewertung: 4.5 von 5 Sternen4.5/5 (474)
- Devil in the Grove: Thurgood Marshall, the Groveland Boys, and the Dawn of a New AmericaVon EverandDevil in the Grove: Thurgood Marshall, the Groveland Boys, and the Dawn of a New AmericaBewertung: 4.5 von 5 Sternen4.5/5 (266)
- The Unwinding: An Inner History of the New AmericaVon EverandThe Unwinding: An Inner History of the New AmericaBewertung: 4 von 5 Sternen4/5 (45)
- Team of Rivals: The Political Genius of Abraham LincolnVon EverandTeam of Rivals: The Political Genius of Abraham LincolnBewertung: 4.5 von 5 Sternen4.5/5 (234)
- The World Is Flat 3.0: A Brief History of the Twenty-first CenturyVon EverandThe World Is Flat 3.0: A Brief History of the Twenty-first CenturyBewertung: 3.5 von 5 Sternen3.5/5 (2259)
- The Gifts of Imperfection: Let Go of Who You Think You're Supposed to Be and Embrace Who You AreVon EverandThe Gifts of Imperfection: Let Go of Who You Think You're Supposed to Be and Embrace Who You AreBewertung: 4 von 5 Sternen4/5 (1090)
- The Hard Thing About Hard Things: Building a Business When There Are No Easy AnswersVon EverandThe Hard Thing About Hard Things: Building a Business When There Are No Easy AnswersBewertung: 4.5 von 5 Sternen4.5/5 (344)
- The Sympathizer: A Novel (Pulitzer Prize for Fiction)Von EverandThe Sympathizer: A Novel (Pulitzer Prize for Fiction)Bewertung: 4.5 von 5 Sternen4.5/5 (121)
- Her Body and Other Parties: StoriesVon EverandHer Body and Other Parties: StoriesBewertung: 4 von 5 Sternen4/5 (821)
- Server Network SetupDokument21 SeitenServer Network Setupdh_kumarNoch keine Bewertungen
- XVL Player / XVL Player Pro Lattice3D Reporter Menu File ManualDokument7 SeitenXVL Player / XVL Player Pro Lattice3D Reporter Menu File ManualKAUR DISPARIPORANoch keine Bewertungen
- 0218msdn EmagDokument70 Seiten0218msdn EmagyatkhaNoch keine Bewertungen
- Softmart EndUser PricelistDokument41 SeitenSoftmart EndUser PricelistdeepakmukhiNoch keine Bewertungen
- Custom Numeric Format StringsDokument8 SeitenCustom Numeric Format StringsfvigabrielNoch keine Bewertungen
- C# NotesDokument158 SeitenC# NotesSatish Basavaraj Basapur100% (1)
- New Key1) - MT7YN-TMV9C-7DDX9-64W77-B7R4D - Merlone Axel - AcademiaDokument3 SeitenNew Key1) - MT7YN-TMV9C-7DDX9-64W77-B7R4D - Merlone Axel - AcademiaSidharthMalhotraNoch keine Bewertungen
- MSDN Visual Basic 6Dokument728 SeitenMSDN Visual Basic 6Inttec ltdaNoch keine Bewertungen
- MSDN ListadoDokument39 SeitenMSDN ListadoÁngel J Osete VeraNoch keine Bewertungen
- CameraCaptureUI Sample in C#, VBDokument2 SeitenCameraCaptureUI Sample in C#, VBcarlosnporras1137Noch keine Bewertungen
- Solid Edge API Tcm78-125829Dokument195 SeitenSolid Edge API Tcm78-125829Anonymous z4Fe39jNoch keine Bewertungen
- Imagine. Create. Deploy.: Inspired? So Are WeDokument87 SeitenImagine. Create. Deploy.: Inspired? So Are Wecber_scribdNoch keine Bewertungen
- PDFDokument2.919 SeitenPDFhiralltaylorNoch keine Bewertungen
- Installing Visual Basic 6 On Windows 10Dokument15 SeitenInstalling Visual Basic 6 On Windows 10Jo Fel GarciaNoch keine Bewertungen
- Block 2 - Course Implementation Plan - PRN201 - SE0692Dokument9 SeitenBlock 2 - Course Implementation Plan - PRN201 - SE0692Trần Thanh HiếnNoch keine Bewertungen
- Software License DocumentationDokument17 SeitenSoftware License DocumentationRam PrasadNoch keine Bewertungen
- CardMan 5x21-CL Reader Developers Guide V1 - 13Dokument67 SeitenCardMan 5x21-CL Reader Developers Guide V1 - 13video up0% (1)
- Flexpendant Application ManualDokument216 SeitenFlexpendant Application ManualLuis Claudio RamosNoch keine Bewertungen
- PSCAD CVF RelnotesDokument148 SeitenPSCAD CVF RelnotesЛадо КиладзеNoch keine Bewertungen
- Stop MessageDokument26 SeitenStop MessageVivek BalachandranNoch keine Bewertungen
- KEY 2.txtms Office 2013 KeyDokument3 SeitenKEY 2.txtms Office 2013 KeyMohamed IrshaNoch keine Bewertungen
- SQL Server 2016 Installation Guide v5Dokument32 SeitenSQL Server 2016 Installation Guide v5Raheel ButtNoch keine Bewertungen
- SQL 2017 Book PDFDokument524 SeitenSQL 2017 Book PDFrajkumarpomaji100% (2)
- MSDN Library For Visual Studio 2008 Readme PDFDokument2 SeitenMSDN Library For Visual Studio 2008 Readme PDFFulano de TalNoch keine Bewertungen
- VF9Dokument72 SeitenVF9Jose LuisNoch keine Bewertungen
- Windows Storage Server 2008 R2Dokument8 SeitenWindows Storage Server 2008 R2Deepak Gupta (DG)Noch keine Bewertungen
- Excel 2010 and RTD BugDokument10 SeitenExcel 2010 and RTD Bugenghoss77Noch keine Bewertungen
- VB New NotesDokument91 SeitenVB New Notesraj kumarNoch keine Bewertungen
- SQL Server 2014 Installation Guide v3Dokument28 SeitenSQL Server 2014 Installation Guide v3Clara Elizabeth Ochoa VicenteNoch keine Bewertungen
- Dwnload Full Visual C How To Program 6th Edition Deitel Test Bank PDFDokument35 SeitenDwnload Full Visual C How To Program 6th Edition Deitel Test Bank PDFresigner.nudicaul7k1p3100% (9)