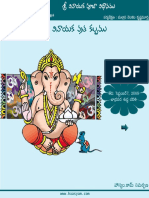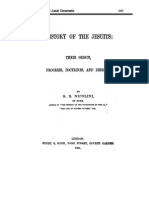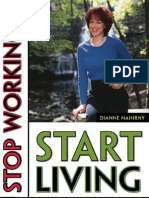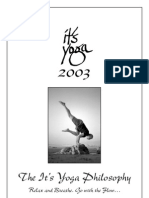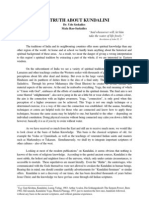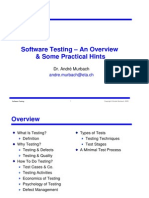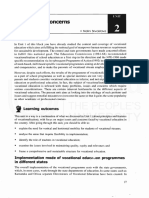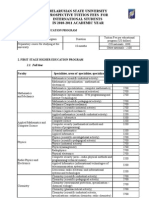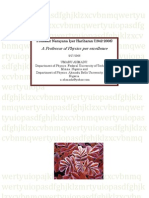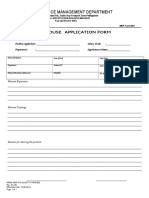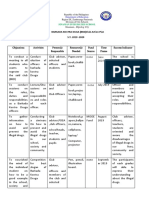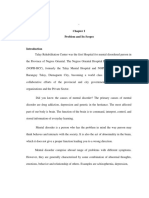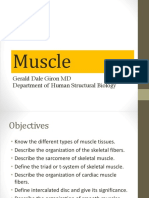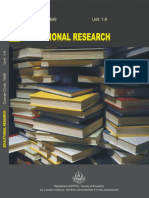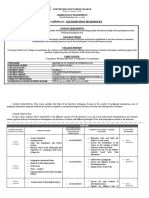Beruflich Dokumente
Kultur Dokumente
WebUI Test Studio QA Edition - Step by Step Tutorial
Hochgeladen von
varaprasad119Copyright
Verfügbare Formate
Dieses Dokument teilen
Dokument teilen oder einbetten
Stufen Sie dieses Dokument als nützlich ein?
Sind diese Inhalte unangemessen?
Dieses Dokument meldenCopyright:
Verfügbare Formate
WebUI Test Studio QA Edition - Step by Step Tutorial
Hochgeladen von
varaprasad119Copyright:
Verfügbare Formate
WebUI Test Studio QA Edition Made Easy
by Noel Rice and Lino Tadros
Welcome to WebUI Test Studio QA Edition Made Easy We hope you enjoy the book as much as we, at Falafel Software, enjoyed creating it.
WebUI Test Studio QA Edition Made Easy
2010 Falafel Software
All rights reserved. No parts of this work may be reproduced in any form or by any means - graphic, electronic, or mechanical, including photocopying, recording, taping, or information storage and retrieval systems - without the written permission of the publisher. Products that are referred to in this document may be either trademarks and/or registered trademarks of the respective owners. The publisher and the author make no claim to these trademarks. While every precaution has been taken in the preparation of this document, the publisher and the author assume no responsibility for errors or omissions, or for damages resulting from the use of information contained in this document or from the use of programs and source code that may accompany it. In no event shall the publisher and the author be liable for any loss of profit or any other commercial damage caused or alleged to have been caused directly or indirectly by this document. Printed: August 2010
Special thanks to: Publisher Falafel Software Inc. Author Noel Rice Lino Tadros Cover Designer Matt Kurvin Team Coordinator Lino Tadros Production Falafel Software Inc. Last but not least, thank you to all our families for their support and patience while we wrote the book . All the team members at Telerik worldwide for creating a magnificant piece of software in WebUI Test Studio QA Edition. The authors also would lik e to thank the Falafel team members in Colorado, Texas, Michigan, North Carolina and California for their feedback , guidance and recommendations on the subjects of the courseware Falafel would lik e to thank Faris Sweis, Chris Eyhorn, Daniel Levy, Ivo Nedk ov, Vassil Terziev and Svetozar Georgiev for their trust and belief in the quality of Falafel Software's work . Falafel would lik e to thank Todd Anglin and Gabe Sumner for their continued support.
WebUI Test Studio QA Edition Made Easy
Table of Contents
Foreword 0
Part I Introduction
10
1 Who Should Read This Courseware ................................................................................................................................... 10 2 What ................................................................................................................................... 11 Do You Need to Have Before Reading This Courseware
Softw are Setup .......................................................................................................................................................... 11
3 How This Courseware is Organized ................................................................................................................................... 12 4 About Testing ................................................................................................................................... 14 5 WebUI Test Studio QA Edition ................................................................................................................................... 15
WebUI Editions .......................................................................................................................................................... 20
Part II Installation Part III WebUI Overview
22 27
1 Install WebUI ................................................................................................................................... 22
1 Objectives ................................................................................................................................... 27 2 Overview ................................................................................................................................... 28 3 Guided Tour ................................................................................................................................... 29
Project Tab .......................................................................................................................................................... 29 Project Tab View s ......................................................................................................................................................... 30 Welcome Screen......................................................................................................................................... 30 Open Project ......................................................................................................................................... 30 Project Files ................................................................................................................................... 31 Data Sources ................................................................................................................................... 31 Properties ................................................................................................................................... 32 The Dashboard View ......................................................................................................................................................... 33 Project Tab Tools ......................................................................................................................................................... 33 View ......................................................................................................................................... 34 Clipboard ......................................................................................................................................... 34 Data Sources ......................................................................................................................................... 34 Source Control ......................................................................................................................................... 34 Setting ......................................................................................................................................... 34 Record Tab .......................................................................................................................................................... 35 Record Tab View s ......................................................................................................................................................... 36 Steps ......................................................................................................................................... 36 Steps Pane ................................................................................................................................... 37 Properties Pane ................................................................................................................................... 37 Elements Pane ................................................................................................................................... 38 Storyboard ......................................................................................................................................... 40 Local Data ......................................................................................................................................... 40 Record Tab Tools ......................................................................................................................................................... 41 Recorder ......................................................................................................................................... 41 Test View s ......................................................................................................................................... 41 Silverlight ......................................................................................................................................... 41 Quick Execution ......................................................................................................................................... 41 Edit ......................................................................................................................................... 42 2010 Falafel Software
Contents
Add ......................................................................................................................................... 42 Dialogs ......................................................................................................................................... 42 Recapture ......................................................................................................................................... 42 Recording ......................................................................................................................................................... 43 Surface Test Lists Tab .......................................................................................................................................................... 44 Test Lists Tab View s ......................................................................................................................................................... 44 Test Lists Tab Tools ......................................................................................................................................................... 45 Add ......................................................................................................................................... 45 Edit ......................................................................................................................................... 45 Execution ......................................................................................................................................... 45 Results Tab .......................................................................................................................................................... 46 Results Tab View s ......................................................................................................................................................... 46 Test Results Calendar ......................................................................................................................................... 47 Test Results Analysis ......................................................................................................................................... 47 Results Tab Tools ......................................................................................................................................................... 48 Analyze ......................................................................................................................................... 48 Clear ......................................................................................................................................... 48 Reload ......................................................................................................................................... 48 Publish ......................................................................................................................................... 48 Export ......................................................................................................................................... 49 Navigate ......................................................................................................................................... 49 Help Tab .......................................................................................................................................................... 49 Ribbon Bar Menu .......................................................................................................................................................... 50
4 Summary ................................................................................................................................... 51
Part IV Getting Started
53
1 Objectives ................................................................................................................................... 53 2 Walk ................................................................................................................................... 54 Through 3 Summary ................................................................................................................................... 60
Part V Working with Projects
62
1 Objectives ................................................................................................................................... 62 2 Project Files ................................................................................................................................... 63 3 Team................................................................................................................................... 67 Foundation Server Integration
Connecting to Source Control .......................................................................................................................................................... 68 Source Control Options .......................................................................................................................................................... 69 Checking In .......................................................................................................................................................... 70
4 Exporting Projects to Visual Studio ................................................................................................................................... 71 5 Walk ................................................................................................................................... 73 Through 6 Summary ................................................................................................................................... 75
Part VI Recording Tests
77
1 Objectives ................................................................................................................................... 77 2 Building Tests ................................................................................................................................... 78
Recording Surface .......................................................................................................................................................... 78 Toolbar ......................................................................................................................................................... 78 Elements Menu ......................................................................................................................................................... 79 Brow ser Resolution ......................................................................................................................................................... 83 Common Tasks Menu ......................................................................................................................................................... 84 2010 Falafel Software
WebUI Test Studio QA Edition Made Easy
Test Steps .......................................................................................................................................................... 85 Adding Test Steps Manually .......................................................................................................................................................... 87 Translators .......................................................................................................................................................... 89 Standard vs Translated Comparison ......................................................................................................................................................... 92 Drag and Drop .......................................................................................................................................................... 93 Drag and Drop Basics ......................................................................................................................................................... 94 Dragging to an Element ......................................................................................................................................................... 96 Hitting a Moving Target ......................................................................................................................................................... 98 Walk Through ......................................................................................................................................................... 99 Translators ......................................................................................................................................................... 102 Handling Dialogs .......................................................................................................................................................... 103 HTML Popups ......................................................................................................................................................... 104 Win32 Dialogs ......................................................................................................................................................... 106 Alert ......................................................................................................................................... 106 Logon ......................................................................................................................................... 107 File Upload ......................................................................................................................................... 109 Dow nload ......................................................................................................................................... 111 Generic ......................................................................................................................................... 112
3 Running Tests ................................................................................................................................... 113 4 Walk Through ................................................................................................................................... 114 5 Summary ................................................................................................................................... 119
Part VII Verification
121
1 Objectives ................................................................................................................................... 121 2 Overview ................................................................................................................................... 122 3 Verification Access ................................................................................................................................... 123 4 Sentence Verification Builder ................................................................................................................................... 125 5 Sentence Structure ................................................................................................................................... 126 6 Verification Types ................................................................................................................................... 127
IsVisible .......................................................................................................................................................... 127 Content .......................................................................................................................................................... 127 Attribute .......................................................................................................................................................... 131 Style .......................................................................................................................................................... 132 DropDow n .......................................................................................................................................................... 132 AJAX and Silverlight .......................................................................................................................................................... 133
7 Create Verifications Walk Through ................................................................................................................................... 134 8 3D Viewer ................................................................................................................................... 137 9 3D Viewer Walk Through ................................................................................................................................... 139 10 Summary ................................................................................................................................... 142
Part VIII Test Organization
144
1 Objectives ................................................................................................................................... 144 2 Overview ................................................................................................................................... 145 3 Creating New Test Lists ................................................................................................................................... 146
Static Lists .......................................................................................................................................................... 146 Dynam ic Lists .......................................................................................................................................................... 148
4 Editing Test List Settings ................................................................................................................................... 150
2010 Falafel Software
Contents
5 Executing Test Lists ................................................................................................................................... 151 6 Walk Through ................................................................................................................................... 152 7 Summary ................................................................................................................................... 157
Part IX Working with Test Results
159
1 Objectives ................................................................................................................................... 159 2 Test ................................................................................................................................... 160 Results Calendar 3 Analyzing Test Results ................................................................................................................................... 161
Step Failure .......................................................................................................................................................... 162 Details Dialog Failure Tab ......................................................................................................................................................... 162 Image Tab ......................................................................................................................................................... 163 Page DOM Tab ......................................................................................................................................................... 164 Resolve Failure Tab ......................................................................................................................................................... 165
4 Exporting Test Results ................................................................................................................................... 166 5 Walk Through ................................................................................................................................... 167
Prepare the .......................................................................................................................................................... 168 Test Exam ine Test Results .......................................................................................................................................................... 171
6 Summary ................................................................................................................................... 176
Part X Web Application Tests
178
1 Objectives ................................................................................................................................... 178 2 Web................................................................................................................................... 179 Testing Issues 3 JavaScript ................................................................................................................................... 180 4 AJAX ................................................................................................................................... 182 5 ASP.NET AJAX ................................................................................................................................... 183
Walk Through .......................................................................................................................................................... 185 Interm ittent .......................................................................................................................................................... 187 Tim ing Problem s
6 RadControls for ASP.NET AJAX ................................................................................................................................... 188 7 Silverlight ................................................................................................................................... 190
Silverlight Basics .......................................................................................................................................................... 190 WebUI and Silverlight .......................................................................................................................................................... 191 Walk Through .......................................................................................................................................................... 191
8 Summary ................................................................................................................................... 196
Part XI Data Driven Tests
198
1 Objectives ................................................................................................................................... 198 2 Overview ................................................................................................................................... 199 3 The ................................................................................................................................... 200 Built-In Grid
Walk Through .......................................................................................................................................................... 201 The Test ......................................................................................................................................................... 202 Without Data Driving the Test With Data ......................................................................................................................................................... 205
4 Connecting to External Data ................................................................................................................................... 209
Spreadsheet Files .......................................................................................................................................................... 210 XML Files .......................................................................................................................................................... 213 Database Tables .......................................................................................................................................................... 214 2010 Falafel Software
WebUI Test Studio QA Edition Made Easy 5 Summary ................................................................................................................................... 218
Part XII About Telerik
220
1 History ................................................................................................................................... 220 2 Support and Services ................................................................................................................................... 221
Index
222
2010 Falafel Software
Part
I
Introduction
10
WebUI Test Studio QA Edition Made Easy
1
1.1
Introduction
Who Should Read This Courseware
This courseware assumes you have some familiarity with testing and focuses on adapting your existing skills to the WebUI product.
2010 Falafel Software
Introduction
11
1.2
What Do You Need to Have Before Reading This Courseware
Software Setup
WebUI Test Studio QA Edition only requires: .NET Framework 3.5 service pack 1 or higher. Internet Explorer (for building and recording tests). One or more of the following browsers for running tests: Internet Explorer, Firefox or Safari.
2010 Falafel Software
12
WebUI Test Studio QA Edition Made Easy
1.3
How This Courseware is Organized
Installation In this chapter you will learn how to install WebUI Test Studio QA Edition. Getting Started In this chapter you will use WebUI to create a simple test, execute the test and view the results. Along the way you'll see the major areas of WebUI. WebUI Overview In this chapter you take a guided tour around the product so you'll know where to find everything later. You will become familiar with major areas of the product including Projects, Record, Test lists and Results. Recording Tests In this chapter you will take a detailed look at how tests are recorded and the available tools used to handle specific web testing tasks. You will use the Recording Surface to save actions taken in the browser and to interact with individual web page elements. You will see how these recorded steps are managed using the Steps Pane and how to add steps manually. You will see how "Translators" are used to peer inside controls to glean information about the controls internals. You will also use WebUI to handle specialized web testing situations such as drag-and-drop and working with pop-up dialogs. Finally, you will learn how to "audition" tests in multiple browsers. Working with Projects In this chapter you will learn how tests, folders and other files are organized into projects. You will see how the context menu interacts with the Project Files tree view to build the project structure and to work with individual tests. You will create a simple project and open a test for recording. Verification In this chapter you will learn how to test, i.e. assure that certain conditions exist in the browser, using verifications. You will learn how to access verifications from more than one tool in WebUI. You will use the Sentence Verification Builder to interactively build verification rules and validate them against live web documents. You will also explore the structure of verification sentences and look at how individual verification types are used. Finally, you will use the 3D Viewer to handle verifications for multiple elements at one time. Test Organization In this chapter you will learn how Test Lists help get the best use of recorded tests by allowing reuse in more than one configuration. You will learn to build static test lists from existing tests and to manually set the order that the tests run. You will also learn how dynamic test lists automatically select tests from your project at the time of execution using rules about properties of the individual tests. You will see how to configure settings for all the tests within a test list.
2010 Falafel Software
Introduction
13
Working with Test Results In this chapter you will learn how to analyze and share the results of your tests. First you will see how the calendar view of test results makes it easy to see the tests that passed or failed in a given period of time. Next you will see how the TestResults panel allows you to traverse test execution results, drilling down to individual test steps and back up again. Finally, you will learn how the Step Failure Details dialog is used to work with a single failed test step. Web Application Tests In this chapter you will learn about some of the technologies that make web applications so easy to work with as a user, but also make testing more difficult as a Quality Assurance engineer. You'll learn how WebUI handles asynchronous updates in the browser, timing issues and Silverlight animation. In particular, you will learn how WebUI can efficiently wait for a set of conditions to occur. Data Driven Tests In this chapter you will learn how to drive your tests using data sources. You will learn how to add a data source, connect the data source to a test and how to bind data to properties in the test. First, you will use the built-in grid to create simple data-driven tests without needing an external data source. You will also learn how to drive tests with external data from spreadsheet files, comma delimited files, XML and database tables.
2010 Falafel Software
14
WebUI Test Studio QA Edition Made Easy
1.4
About Testing
Without automated testing tools such as WebUI you're left with "manual testing", a tiresome process where each piece of the product is carefully worked and where the tester must carefully record expected results against actual results by hand. Manual testing is certainly "real world" testing that mimics how the user will interact with the product, but the manual approach has a number of flaws: Tests are only valuable when run. Manual tests are time consuming to perform and difficult to run regularly. New bugs and regression bugs become more difficult to detect as your product grows in size and complexity. Manual tests are difficult to reproduce exactly, over a long period of time. Accurate testing requires concentration and attention to detail on the part of the tester. As the tester's mental focus varies over time, it's likely that test execution will change. If multiple people are testing the product, differences between test runs will increase. Results from tests are only valuable when shared. Publication of manual test results is not an automated process so there's a tendency to neglect regular communication. True collaboration between developers, management and other testers is next to impossible. On top of these generic issues, web testing raises other concerns: Web browsers don't provide clear visibility to what's happening on the page. The tester has no straight-forward way of consistently identifying an element on a web page and detecting changes in the element's state. New technologies introduce new testing issues. The same features that make web browsing a richer experience also present obstacles to testing, e.g. asynchronous processes, client side code running directly in the browser, animation, etc. Automated testing tools present their own challenges by being complex to use and are often built to suit the style of software developers more closely than QA engineers. The user interface can resemble the dashboard of a jet cockpit with many controls and windows, but no clear functional path that assists the tester through the process. Traditional automated testing tools are also script-centric and require coding skill to use effectively. WebUI Test Studio QA Edition addresses these issues by making tests easy to run and consistent over time and where results can be shared easily with key players in the organization. WebUI Test Studio QA Edition is built to provide deep visibility into elements on a web page and is extensible so that your tools can always handle the latest technology challenges. WebUI Test Studio QA Edition is built specifically for QA engineers, without the trappings of complex development environments.
2010 Falafel Software
Introduction
15
1.5
WebUI Test Studio QA Edition
WebUI Test Studio QA Edition is an automated testing tool that offers an intuitive, codeless and productive way to test any web application. Complex AJAX and Silverlight scenarios, MVC, client-side functionality, JavaScript calls, data-driven testing WebUI covers them all. Test management and failure resolution are brought to a new level, making you more productive. The WebUI Test Studio QA Edition user interface is task-centric and matches how a QA engineer is likely to use it. Daily tasks performed by QA engineers are laid out in a logical progression from creating test projects, to recording tests, test execution and finally, working with the test results.
2010 Falafel Software
16
WebUI Test Studio QA Edition Made Easy
Test recording is performed directly in the browser, in the same manner as an end user would accomplish these same tasks in the browser. Navigation, text entry, clicking links, drag-and-drop, hovering the mouse are all recorded as test steps. Smart point-and-click wizards visually highlight elements and automatically generate "verifications" as test steps.
2010 Falafel Software
Introduction
17
Here are just a few of the features in WebUI: Visibility into the internals of controls on a web page is provided by plug-in "Translators" that show the aspects of a control that can be automated and verified. For example, the translator for a RadGrid control shows grid, table, data item and cell highlighting along with menus for each. WebUI comes with the base HTML and Silverlight translators, RadControls for AJAX and RadControls for Silverlight. The Telerik model is extensible, so that WebUI can handle new controls as they come along.
2010 Falafel Software
18
WebUI Test Studio QA Edition Made Easy
Drag-and-drop operations are handled automatically or you can perform precision drag-and-drop with the help of a wizard to any pixel or percentage coordinate in the entire window or within a single element.
WebUI will automatically record dialog handling. Testers also have the ability to insert their own automatic dialog handler verifications directly as a test step. The Test Studio provides support for Popup, JavaScript Alert, file upload and download, logon dialogs, and more. The Sentence Based validation tool lets you craft a wide range of verification types: attributes, styles, tables, select dropdowns, element visibility and much more. The tool guides you through choosing the verification criteria it instantly loads the current state of the target element into the context of the selected rule.
2010 Falafel Software
Introduction
19
Testers can quickly explore and understand the parent/child relationship of any element on the web page using the Storyboard. WebUI provides a full set of pre-built sentence verifications for each element.
Once the test is executed and the results are analyzed, test results can be directly published to the selected project build by instantly connecting to Team Foundation Server (TFS). You also have the option to export test results to Word or Excel. In either case, there is no need to leave WebUI.
2010 Falafel Software
20
WebUI Test Studio QA Edition Made Easy
WebUI Editions
WebUI comes in two flavors: WebUI Test Studio QA Edition and WebUI Studio Developer Edition. WebUI Test Studio QA Edition is a standalone testing application plus a test recorder that works right in the browser. As the name implies, WebUI Test Studio QA Edition can be used by QA engineers to build, execute and evaluate tests. This courseware explains how to be productive with WebUI Test Studio QA Edition.
WebUI Studio Developer Edition is a Visual Studio "plugin" that developers can use to perform testing directly from Visual Studio. This product also includes the test recorder for recording test automation and validation using the browser. Test projects can be exchanged between editions using TFS. WebUI Test Studio QA Edition can also export projects in a Visual Studio compatible form.
2010 Falafel Software
Part
II
Installation
22
WebUI Test Studio QA Edition Made Easy
2
2.1
Installation
Install WebUI
1) To install WebUI Test Studio QA Edition, run the installation executable and follow the prompts in the wizard. 2) When you first run the installation, the setup wizard dialog displays a welcome message. Click the Next button to continue.
2010 Falafel Software
Installation
23
3) The next page of the setup wizard displays the "End-User License Agreement". Review the license agreement and if you approve the agreement, click the "Accept the terms in the License Agreement" checkbox. Click the Next button to continue.
4) The next page of the setup wizard displays the "Choose Setup Type" page. Click the Complete button to install all features and additional material. Click the Custom button if you want to choose which features you want installed.
2010 Falafel Software
24
WebUI Test Studio QA Edition Made Easy
Notes If you choose the Custom button, an additional page, "Select Features to Install", will appear. Use the drop down list next to each feature to tailor your installation. You can also specify an Install Path that is different from the default. You can leave the default path, enter a new path directly or click the Browse... button to select a new path. Click the Next button to continue.
5) The next page of the setup wizard displays the "Ready to install WebUI Test Studio" page. This page lists the features that will be installed and is your last chance to click the Back button to make any changes before actually installing the product. Click the Install button to install WebUI Test Studio QA Edition to your computer.
2010 Falafel Software
Installation
25
6) The status of the installation will display on the "Installing WebUI Test Studio" page. Depending on the resources for your computer, this step may take some time to complete.
7) When WebUI Test Studio QA Edition has been installed to your computer, the last page of the wizard displays a completion message. If you want to run the WebUI Test Studio QA version, leave the "Launch Test Studio" checkbox selected. Click the Register Now button to both register the product and get access to a free weekly demonstration webinar. Click the Finish button to close the setup wizard.
WebUI Test Studio QA Edition will now be available from the Windows Start menu or from a shortcut placed on the desktop.
2010 Falafel Software
Part
III
WebUI Overview
WebUI Overview
27
3
3.1
WebUI Overview
Objectives
In this chapter you take a guided tour of the product so you'll know where to find everything later. You will become familiar with major areas of the product including Projects, Record, Tests lists and Results.
2010 Falafel Software
28
WebUI Test Studio QA Edition Made Easy
3.2
Overview
Before looking at how the user WebUI interface creates tests, let's take a high level view of what WebUI is doing conceptually. The main tasks that WebUI performs are: Creating tests -- Tests consist of automating browser actions and verifying that browser elements are in the state we expect them to be. Organizing tests -- Tests can be organized into lists so that larger test "suites" can be built. Running tests -- WebUI executes the tests in one of several supported browsers. Evaluating Test Results -- The results of the test can be analyzed and communicated to the team.
2010 Falafel Software
WebUI Overview
29
3.3
Guided Tour
When you first open WebUI you will see that there's not much fat on the user interface -- just what you need to be productive and nothing else. The Welcome Screen gets you started by letting you create new projects, open existing projects or record new tests. The ribbon bar at the top of the screen contains tabs for major functions you need to perform, in roughly the order you need to use them: Project Tab: Use this tab to manage projects, project files and data sources. You can also hook up to Microsoft's Team Foundation Server (TFS), see a "Dashboard" view of important testing activity and tweak your user settings. Record Tab: You will spend much of your time in the Record Tab building, editing and executing your tests. Additional functions on this tab let you automate parts of the test that can't be triggered by actions in the Recording Surface, e.g. handling dialogs, adding screen capture, adding other tests as steps, etc. Test Lists Tab: This tab allows you to work with multiple tests as a single entity. With Test Lists you can apply settings to all tests at one time, reorder tests and execute all the tests in the list as a single unit. The Dynamic List feature builds a test list on-the-fly during execution, based on properties and attributes of the test. Results Tab: This tab tracks the outcome of your tests, showing Pass/Fail results in a handy graphic calendar or timeline display. Use this tab to analyze the test results in place, publish to TFS or export the test results to Excel or Word. Help Tab: This tab contains support options including How-To Videos, Community Forums and Support Tickets. The tab also hosts an application log for use in trouble-shooting WebUI issues.
Project Tab
The Project Tab is the typical starting point for work done in WebUI. When you first open WebUI you will see a Welcome Screen. After opening a project you will be able to work with source control to check out files, organize test files, bind test data and adjust project settings.
2010 Falafel Software
30
WebUI Test Studio QA Edition Made Easy
Project Tab Views
Welcome Screen From the Welcome Screen you can create a new project or open an existing project. The Recent Projects list contains links that will open existing projects. You can also record a new test directly from the Welcome Screen. Clicking the Record New Test button will create a new project and test for you automatically.
Open Project An open project displays panes for Data Sources, Project Files and Properties. The screenshot below shows how the Project Tab looks when a project is loaded.
2010 Falafel Software
WebUI Overview
31
Project Files The Project Files pane has a tree view that holds the current WebUI project, folders and individual tests. The screenshot below shows the tests from the "ASP.NET AJAX" sample that ship with WebUI.
Data Sources The Data Sources Pane lists data sources that can be associated with or "bound" to your test. The "Data Driven Tests" chapter will cover data binding in-depth. For now, know that items in the Data Sources Pane can retrieve data from comma delimited text "CSV" files, Excel files, XML files and database tables including MS SQL, Oracle and ODBC. The data from these sources can be used to supply properties for test automation and verification. The screenshot below shows entries for "CSV" and "Excel" data sources.
2010 Falafel Software
32
WebUI Test Studio QA Edition Made Easy
Properties The Properties Pane reflects the attributes of anything that you click on in the Project Pane and in some cases allow you to change these properties. For example, if you click a test node in the Project Files Pane, the "Name" and "Path" of the test will display as read-only, but other properties like "Description", "Owner" and "Priority" allow you to enter values directly.
2010 Falafel Software
WebUI Overview
33
The Dashboard View
With the Dashboard feature on, two new panes display to the right side of Project Files: Tests Lists and Test Lists Run Results. These panes show at-a-glance that we have a Test List called "Browser Tests" and that two executions of "Browser Tests" have been run. Double-click the entry to navigate to the Test List Screen where you can edit or run the Test List. Likewise, you can double-click entries in the Test Lists Run Results.
Project Tab Tools
The ribbon bar has sections of tools for View, Clipboard, Data Sources, Source Control and Settings.
2010 Falafel Software
34
WebUI Test Studio QA Edition Made Easy
View The View section of the ribbon bar contains only the Dashboard button. Toggling the Dashboard button on allows you to get a snapshot view of all your testing activity at one time.
Clipboard The Clipboard section of the ribbon bar allows you to Cut, Copy and Paste folders and tests. These same options are also available from the context menu of the Project Files Pane.
Data Sources The Data Sources buttons are context sensitive to the currently selected items in the Data Sources and Project Files panes. These buttons allow you to create and configure data sources so that data can be consumed by your tests.
Source Control The Source Control buttons allow you to work with Team Foundation Server (TFS) so that you can effectively version-control your tests. The Connect button displays a Connection Setup dialog that allows you to reach any TFS server over standard HTTP or HTTPS secure connection.
Setting The Setting section has a single button Show that displays the User Settings dialog. Use this dialog to configure how tests are recorded, fine tune how web page elements are located, extend WebUI with new "translators" to provide special internal knowledge of web page controls and get information about the current WebUI installation. Many of these settings can be quite specialized, so expect to use the defaults as you get started with WebUI and use the settings as you find need for them.
2010 Falafel Software
WebUI Overview
35
Record Tab
The Record Tab works in tandem with the Recording Surface, a special Internet Explorer browser instance that records all your actions in the browser as test steps. The Recording Surface packs quite a bit of functionality and includes a floating toolbar, an "Elements Menu" and a Common Tasks Menu. Using the tools in the Record Tab and the Recording Surface, you can perform just about any test building task including: Automate any of the browser functions e.g. "forward", "go to url", etc. Automate actions within the browser e.g. clicking buttons, entering keystrokes, etc. Handle pop-up dialogs such as alerts or login dialogs. Navigate and organize test steps. Examine and manipulate web page element properties. Capture images of the browser or desktop. Add specialized test steps to execute other tests, delay a test, clear the browser cookies, wait for a URL to open and add custom annotations to the test. Try out your test by running it in any of the supported browsers.
2010 Falafel Software
36
WebUI Test Studio QA Edition Made Easy
Record Tab Views
Steps The Steps view holds three related panes for Steps Elements and Properties. As test steps are selected in the Steps Pane, the Properties Pane reflects the attributes for that step while the Elements Pane shows the web page element being tested. The screenshot below shows that "Verify 'InnerText' 'Contains' 'English'" is selected in the Steps Pane. The Properties Pane allows you to work with the properties that make up the verification, e.g. "CompareType", "ExpectedString" and "TagSegmentType". Likewise, the Elements Pane shows the element "OldSlSelect" is selected.
2010 Falafel Software
WebUI Overview
37
Steps Pane The Steps Pane lists the test steps in the order they will run. The buttons across the top of the Steps pane allow you to reorder selected test steps, highlight corresponding screen elements, undo/redo actions taken in the grid and display a code view for the entire test. Buttons within the grid allow you to disable or delete steps.
Properties Pane The Properties Pane lets you interact with a selected test step to change how that step functions. The screenshot below shows how a "Navigate" step looks in the Properties Pane. For example, you could change the "NavigateUrl" property to use a different URL, or have the test use the "Pause" property before or after the test step. Notice the property description at the bottom of the pane that explains the meaning of a selected property.
2010 Falafel Software
38
WebUI Test Studio QA Edition Made Easy
Elements Pane The Elements Pane displays a tree view of elements that are being recorded against in the Recording Surface. This pane only contains elements you want to use in your tests, unlike the DOM Explorer that encompasses everything on the web page. Although elements may be used in several tests and test steps, each element is shown only once in the Elements Pane, allowing you to centralize configuration in one place. A context menu for the tree view allows you to work with elements and the web page, e.g. configure and validate elements, reload the page, locate an element in the DOM, etc.
2010 Falafel Software
WebUI Overview
39
The toolbar options are: Enable Highlighting: When this button is pressed, elements selected in the tree view are highlighted in the Recording Surface. Refresh: Reloads the tree view.
The screenshot above shows the context menu for items in the Elements Pane tree view: Edit Element invokes the Find Expression Builder so that you can detail exactly how the element should be located. Validate All Elements is enabled when using the context menu against a page with elements that have verification test steps. A green check will appear next to all elements of the page that pass the verification and a red X icon next to any failures. If validation fails, you can click the View Error context menu item to read the detail. The Delete item is available for any element that isn't already involved in a test step. Locate in DOM Explorer navigates to the DOM Explorer and selects the element being acted on in the selected test step. Load Page... loads or re-loads the page that contains the element. Note that in order to have the "Locate in DOM Explorer" option available, you need to load the page first. Properties navigates to the Properties Pane and displays properties for the selected element.
2010 Falafel Software
40
WebUI Test Studio QA Edition Made Easy
Storyboard The Storyboard is a three-dimensional, visual representation of test steps. WebUI automatically takes screenshots where appropriate and highlights the element of interest for each screenshot. You can click background images to bring the image "up front". The screenshot below shows step #3, "Click 'BtnGSubmit'" as the current step, and where the right-most background is being clicked to make that step the current test step. The Storyboard is synchronized with the selected item of the Steps Pane.
Local Data The Local Data view allows you to build simple, ad-hoc, data-driven tests. For example, you may have a test with a login screen and want to feed the test several user names and passwords, but you're not really interested in building and connecting to a database for such a simple task. In this situation you could define "name" and "password" columns in a Local Data table, add several sample rows and immediately run your test. The screenshot below shows Local Data with "Name" and "Password" columns and two rows of data defined.
2010 Falafel Software
WebUI Overview
41
Record Tab Tools
The ribbon bar for Record has sections of tools for Recorder, Test Views, Quick Execution, Edit, Add, Dialogs and Recapture.
Recorder The Recorder section of the ribbon bar contains a Start Recording button that launches the Recording Surface side-by-side with WebUI. The Tile button can place the Recording Surface on the left or right of the WebUI window.
Test Views The Test Views section of the ribbon bar has buttons that switch between the Steps, Storyboard and Local Data views.
Silverlight The Silverlight option lets you configure your test to use Silverlight in a browser or as an out-of-browser application.
Quick Execution The Quick Execution section of the ribbon bar allows you to "audition" your tests in several different browsers, i.e. Internet Explorer, Firefox or Safari. Other Quick Execution tools configure the test execution to slow the test run down and have the browser annotate each step with a brief message.
2010 Falafel Software
42
WebUI Test Studio QA Edition Made Easy
Edit The Edit portion of the ribbon bar has a single Clear button with options for clearing all steps in the current test and a second option to remove the script file.
Add The Add section of the ribbon bar allows you to add steps to your test that can't be triggered interactively in the Recording Surface including screen captures, delays, annotations, coded steps and other tests performed as a single step.
Dialogs The Dialogs section of the ribbon bar has a single Handlers button with multiple options that respond to dialogs that pop up in the web page including alerts, confirmations and other web browser instances.
Recapture The Recapture Storyboard button runs your test and stores new screenshots of each test step to the storyboard. This allows you to refresh your baseline of screenshots without having to rebuild each screenshot by hand.
2010 Falafel Software
WebUI Overview
43
Recording Surface
The Recording Surface contains all the tools you need to interactively record tests, directly within a browser instance. The Recording Surface Toolbar provides overall control of the recording while the Elements Menu allows you to drill down to specific tasks, such as adding verifications or handling drag-and-drop operations. The Common Tasks menu provides quick access to element related tasks. The "Recording Tests" chapter will expand on the rich functionality of the Recording Surface.
2010 Falafel Software
44
WebUI Test Studio QA Edition Made Easy
Test Lists Tab
The Test Lists Tab allow you to arrange existing tests into lists that can be configured, executed and evaluated as a single entity. Using the tools in the Test Lists Tab you can manage static lists of tests or create dynamic test lists on-the-fly that respond to rules at the time of execution. See the "Test Organization" chapter for details on creating, configuring, executing and analyzing test list results.
Test Lists Tab Views
The Test Lists Tab has only a single view with two panels Test Lists and Tests, where each Test List contains multiple tests.
2010 Falafel Software
WebUI Overview
45
Test Lists Tab Tools
The Test Lists Tab has tools for Add, Edit and Execution of Test Lists.
Add Clicking the List button creates a static list of tests that does not change when run. The button displays the Add New Test List dialog that allows you to name the Test List and select tests from the project. The Dynamic List button creates a list of tests at the time of test execution based on rules.
Edit The buttons in the Edit group of the ribbon bar are used to edit existing lists and their settings. The Edit List button displays a dialog that allows you to add, remove or reorder tests in the list. If the test is a dynamic test, you can change the rules that shape the test execution. The Edit Settings button allows you to apply settings to all the tests in the list at one time. For example, you could change the log file location or enable Silverlight for all tests. You can also remove a Test List permanently using the Delete button or make a copy of an existing Test List using the Clone button.
Execution The Execute button executes the currently selected test list. At the conclusion of the execution, WebUI will navigate automatically to the Results Tab. The Abort button stops the currently running test list.
2010 Falafel Software
46
WebUI Test Studio QA Edition Made Easy
Results Tab
The Results Tab allows you to overview the outcome of test execution over time, to analyze the results, to navigate between levels of detail and to communicate the results by publishing to TFS or exporting to Word or Excel.
Results Tab Views
The Results Tab has two main views. The first displays results in a calendar for a high-level look at what tests are passing or failing at a given time. The second allows you to drill down and analyze the results for a test and individual test steps.
2010 Falafel Software
WebUI Overview
47
Test Results Calendar Results of test execution display in the Test Results Calendar in a Timeline format by default, but also can be viewed in Day, Week or Month views. These views provide an overview of testing activity over a range of time. Double-clicking results shown in the calendar opens that set of results in a detail view used for analysis.
Test Results Analysis The TestResults pane lets you drill down through the test to the results for the individual test steps. In the screenshot below, notice the bread crumb trail at the top of the pane that leads from the test to iterations of the test to the individual test steps. You can click any of the breadcrumbs to navigate between levels.
2010 Falafel Software
48
WebUI Test Studio QA Edition Made Easy
Results Tab Tools
The Results Tab has tools to Analyze a Selected Run, Clear the results for a Selected test or for All tests in the project, Publish the Selected Run, Export to Word or Excel and to Navigate Back or Forward over your previous path in the Test Results pane.
Analyze The Selected Run button displays the Test Results Analysis pane for the selected test list. You can also get the same effect by double-clicking a test list.
Clear Use the Clear All button to remove all test results permanently. Use the Selected button to remove the currently selected test results, or you can use the Delete key.
Reload The From Disk button displays reloads test results from your hard drive or network.
Publish If you are connected to TFS, use the Publish Selected Run option to send the results to TFS.
2010 Falafel Software
WebUI Overview
49
Export The Export buttons are enabled when you have test results displayed for analysis. Clicking either the Word or Excel brings up a "Save As" dialog.
Navigate The Navigate buttons simply move you Forward and Back through all your activity in the test results, with similar behavior to a web browser.
Help Tab
The Help Tab gives you direct access to How To Videos, Community Forums and Support Tickets without having to leave WebUI. The Navigation buttons work in the same manner as the buttons for external browsers. The View Log button displays the history of the WebUI itself and can be used when communicating with Telerik support engineers.
2010 Falafel Software
50
WebUI Test Studio QA Edition Made Easy
Ribbon Bar Menu
The ribbon bar menu works at the project level and allows you to create a brand new project, open or close an existing project, save everything in the project or export the entire project to Visual Studio 2008 or 2010.
2010 Falafel Software
WebUI Overview
51
3.4
Summary
In this chapter you took a guided tour of the product. You became familiar with major areas of the product including Projects, Record, Tests lists and Results.
2010 Falafel Software
Part
IV
Getting Started
Getting Started
53
4
4.1
Getting Started
Objectives
In this chapter you will use WebUI to create a simple test, execute the test and view the results. Along the way you'll see the major areas of WebUI Test Studio QA Edition.
2010 Falafel Software
54
WebUI Test Studio QA Edition Made Easy
4.2
Walk Through
This tutorial will walk you through creating a simple test, executing the test and viewing the results. Once you have a working test and have briefly touched the major functionality, we can dive deeper into the rich functionality of WebUI.
Find the materials for this Topic at... \Projects\GettingStarted
1. Start WebUI. This will display the Welcome Screen.
2010 Falafel Software
Getting Started
55
2. Click the Record New Test button. This will create a new test and project automatically. WebUI will navigate to the Record Tab and the Recording Surface will display alongside WebUI.
3. In the Recording Surface, type the URL "www.google.com" into the address line and press the ENTER key. 4. Notice that a new "Navigate" step has been created in the Test Pane.
5. In the Recording Surface, type the URL "www.telerik.com" into the address line and press the ENTER key. 6. Click the Recording Surface Back button. 7. The Test Pane should now look like the figure below.
8. Click the Execute button.
9. When prompted to save the test, leave the default values and click the Save button.
2010 Falafel Software
56
WebUI Test Studio QA Edition Made Easy
10.The test will run, first displaying a browser, navigating to Google, then to the Telerik site and back again. The test steps should all display green check marks as shown in the screenshot below.
11.Navigate to the Test Lists Tab and click the List button. This will display the "Add New Test List" dialog.
12.In the Add New Test List dialog, enter "My Test List" as the Test List Name. Double-click the test titled "New Test" in the Included Tests list. This will move "New Test" into a second list on the right.
13.Click the OK button.
2010 Falafel Software
Getting Started
57
14.Notice that "My Test List" has been added to the Test Lists Pane and "New Test" displays in the detail Tests Pane on the right.
15.Click the Execute List button. The test will execute and WebUI will automatically navigate to the Results Tab.
2010 Falafel Software
58
WebUI Test Studio QA Edition Made Easy
16.Notice that the Results Tab displays "My Test List" in the Results Calendar.
17.Double-click "My Test List" in the calendar. This will display the calendar alongside the TestResults pane.
2010 Falafel Software
Getting Started
59
18.Double-click the "New Test" entry of the TestResults Pane.
19.Notice the "breadcrumb trail" that allows you to navigate back and forth from the test, to the individual test steps and back again.
2010 Falafel Software
60
WebUI Test Studio QA Edition Made Easy
4.3
Summary
In this chapter you used WebUI to create a simple test, execute the test and view the results. Along the way you saw the major areas of WebUI Test Studio QA Edition.
2010 Falafel Software
Part
V
Working with Projects
62
WebUI Test Studio QA Edition Made Easy
5
5.1
Working with Projects
Objectives
In this chapter you will learn how tests, folders and other files are organized into projects. You will see how the context menu interacts with the Project Files tree view to build the project structure and to work with individual tests. You will create a simple project and open a test for recording.
2010 Falafel Software
Working with Projects
63
5.2
Project Files
The Project Files tree view holds the current WebUI project, folders and individual tests. The screenshot below shows a project called "ASP.NET AJAX", with folders for "Calendar", "ColorPicker", "ComboBox", etc. underneath. Under the ComboBox folder are a number of tests.
2010 Falafel Software
64
WebUI Test Studio QA Edition Made Easy
Right-clicking any node brings up a context menu. The project level context menu allows you to add tests and create folders. As the test suite grows to cover more of an application, you can use folders to organize tests by functional group or any other scheme that suits your requirements. Folders can be nested. The second group of context menu options allows you to Close the project, taking you back to the Welcome Screen. You can Rename the project which will cause the rename of the project on disk. The Paste option adds any tests that you have copied to your clipboard. This is a handy feature when you want to use an existing test as a starting point. The last set of options allows you to check projects and tests in and out of TFS.
2010 Falafel Software
Working with Projects
65
The folder level context menu is similar but also allows you to Delete a folder or Exclude from Project which eliminates the folder from the project but still leaves the folder on disk. Use the Create Folder option to nest folders. The context menu for individual tests includes option to Open or Run a test. If you have data sources defined in your test you can click the option to Data Bind... or Remove Data Binding. Data binding is covered in the "Data Driven Tests" chapter.
2010 Falafel Software
66
WebUI Test Studio QA Edition Made Easy
The Project Files Pane uses visual cues to indicate the current status of projects, folders and tests. Tests that are data bound display the database icon as shown in the screenshot below. Also notice that "DesignCanvasDemoTests" and "DataDrivenTestExcel" are shown in bold indicating that the test and project contain changes that haven't been saved.
Tip!
If you hover your mouse over any test, Record and Play buttons will appear so that you can append steps to your test or execute the test directly from the Project Files Pane.
Tip! The projects in WebUI Test Studio QA Edition are the same as those used in WebUI Test Studio Developer Edition. You can open a WebUI Test Studio Developer Edition project directly in WebUI Test Studio QA Edition. You can also save your WebUI Test Studio QA Edition projects and send them to developers that are using WebUI Test Studio Developer Edition.
2010 Falafel Software
Working with Projects
67
5.3
Team Foundation Server Integration
"Version Control" allows multiple people to access the same documents. Documents are "checked out" from a source control database "repository" that tracks changes made to a document and handles any collisions with other users that may occur when the documents are checked back in to the repository. Team Foundation Server (TFS) is a prominent source control system offered by Microsoft that integrates with WebUI to source control your test projects, tests and other files. Developers using Visual Studio with TFS will also be able to check out your test projects. You can Connect to TFS and add an existing project to source control, or Open a project that's already in the source control repository. Once you are connected to TFS you can check in and check out your projects, folders and tests.
2010 Falafel Software
68
WebUI Test Studio QA Edition Made Easy
Connecting to Source Control
When you click the Connect or Open button, the Bind to Source Control dialog appears. To connect to TFS you will need some information from your TFS administrator, namely: The Server Name. The Protocol and port. By default, the protocol is HTTP over port 8080. The version of the TFS server that you're using. User name and password.
2010 Falafel Software
Working with Projects
69
Once you've filled in the information, click the Connect button. You will have to enter a name and password to an authentication dialog and then the projects that you have access to will display in the tree view at the bottom of the Bind to Source Control dialog. Select the project you want to bind to and click the OK button. If you already have a test project open in WebUI, the project will now have "plus" icons indicating that the project has been bound to source control.
Source Control Options
The Project Files context menu allows you to Get Latest from source control, Check In the selected item to source control or Revert the selected item to whatever is stored in source control.
2010 Falafel Software
70
WebUI Test Studio QA Edition Made Easy
Checking In
If you Check In your project, the Check-in Comment dialog lists the files that will be committed to source control. Enter a "Checkin comment" so that others on the team can easily see what has changed, unselect any files that should not be sent to source control and click the OK button to finish.
Now the icons for the project show that these files are checked in.
By selecting a file and clicking the Check-out button, or simply by changing a file, the file is "checked out" for editing and will show a check mark icon. The screenshot below shows the "CRM", "Order Entry" and "Security" folders have been checked out.
2010 Falafel Software
Working with Projects
71
5.4
Exporting Projects to Visual Studio
Even without TFS you can export your test project in a form that can be consumed by developers using Visual Studio. The Export to Visual Studio Ribbon Bar menu item will create a Visual Studio 2008 or 2010 project.
After clicking the Export to Visual Studio option, the Visual Studio Version Selector dialog appears.
After selecting a Visual Studio version and clicking the OK button, a second dialog will allow you to select the scripting language used by the project.
2010 Falafel Software
72
WebUI Test Studio QA Edition Made Easy
The Visual Studio project is created and a final dialog allows you to open the project directly in Visual Studio.
2010 Falafel Software
Working with Projects
73
5.5
Walk Through
The following walk through shows you how to create a WebUI project, folders and tests.
Find the materials for this Topic at... \Projects\WorkingWithProjects
1. Open WebUI. You should see the Welcome Screen. 2. Click the Create New Project button. This will display the New Project dialog. 3. Enter "WorkingWithProjects" to the Project Name text box. leave the Location text box with the default value. Click the OK button.
4. The Data Sources, Properties and Project Files panes should appear. Notice that the Project Files pane has a single node "WorkingWithProjects" that represents the project.
5. Right-click the "WorkingWithProjects" node. Select Create Folder from the context menu. Enter "Smoke Tests" as the name of the folder.
2010 Falafel Software
74
WebUI Test Studio QA Edition Made Easy
6. Right-click the "Smoke Tests" folder and select Add New Test from the context menu. Enter "Google Test" as the name of the new test.
7. Right-click the "Google Test" node and select Open from the context menu. This action will navigate to the Record Tab where "Google Test" is ready for recording. 8. Click back to the Project Tab. 9. Right-click the "WorkingWithProjects" node and select Open Project with Windows Explorer. This will display the Windows Explorer with the project folders listed. The screenshot below shows a folder for the "Smoke Tests" project that contains our test files and folders for Data, Results and TestLists.
10.Navigate back to WebUI, right-click the "WorkingWithProjects" node and select Close from the context menu. Click OK for prompts to save the test and project. This will return you back to the Welcome Screen.
2010 Falafel Software
Working with Projects
75
5.6
Summary
In this chapter you learned how tests, folders and other files are organized into projects. You saw how the context menu interacts with the Project Files tree view to build the project structure and to work with individual tests. You created a simple project and opened a test for recording.
2010 Falafel Software
Part
VI
Recording Tests
Recording Tests
77
6
6.1
Recording Tests
Objectives
In this chapter you will take a detailed look at how tests are recorded and the available tools used to handle specific web testing tasks. You will use the Recording Surface to save actions taken in the browser and to interact with individual web page elements. You will see how these recorded steps are managed using the Steps Pane and how to add steps manually. You will see how "Translators" are used to peer inside controls to glean information about the controls internals. You will also use WebUI to handle specialized web testing situations such as drag-and-drop and working with pop-up dialogs. Finally, you will learn how to "audition" tests in multiple browsers.
2010 Falafel Software
78
WebUI Test Studio QA Edition Made Easy
6.2
Building Tests
Recording Surface
Much of the time you spend with WebUI will be in the Recording Surface. The Recording Surface browser provides the ability to record all your actions against a web page. The Recording Surface also lets you identify specific elements in the page and to handle many common dialogs that might pop up.
Toolbar
The Recording Surface toolbar controls your interaction with the browser page and has tools to start and pause the recording of test steps, refresh the recorder, display a DOM explorer and return back to WebUI.
The parts of the toolbar are: Back to Host: Activates WebUI. Enable Highlighting: When pressed, elements in the page are highlighted as the mouse passes over. Highlighting allows you to add elements to the Elements Explorer and to display the Elements Menu for additional actions. Pause Recording: Use this button to temporarily disable recording. Record: When you click this button, actions in the Recording Surface are added as test steps. Refresh Recorder: Refreshes the DOM to reflect the current state of the browser. Show DOM Explorer: Displays a tree view of the DOM (Document Object Model) showing all the elements in the page.
2010 Falafel Software
Recording Tests
79
Elements Menu
When the mouse pauses over highlighted element in Recording Surface, a "Nub" appears. This rich element menu makes it easy to work with the recording surface. The Elements Menu is extensible and is open to user applications that can incorporated into the menu. Clicking the Nub displays the Elements Menu.
The Elements Menu provides quick access to relevant functions right in the page you are testing.
Locate in DOM navigates to DOM Explorer and selects the corresponding element. Add to Project Element adds the highlighted element to the Elements Explorer. Build Verification navigates to the Sentence Verification Builder where you can interactively build verification criteria based on the elements Content, Style, Attributes or visibility. See the "Verification" Topic for details.
2010 Falafel Software
80
WebUI Test Studio QA Edition Made Easy
JavaScript Events can be invoked against the highlighted element and supports OnBlur, OnChange, OnClick, OnDblClick, OnFocus, OnKeyDown, OnKeyPress, OnKeyUp, OnLoad, OnMouseDown, OnMouseMove, OnMouseOut, OnMouseOver, OnMouseUp, OnReset, OnSelect, OnSubmit and OnUnload.
View 3D provides an alternate view of all the elements in the DOM. The top portion displays elements in a 3D representation and allows you to "flip" through the elements as with a stack of cards, either by using the mouse to click on background elements, using the mouse wheel or using the slider. "View" controls allow you to filter the elements. The lower part of the screen has tabs that list the elements and allow you to select and build verifications. Buttons on screen let you "Lock on Surface", i.e. navigate to the Recording Surface with the corresponding element highlighted. The "Add to Project" button adds all verifications you have checked as test steps, all at one time.
Drag-and-Drop allows you to interactively setup a drag and drop operation. You can drag an element onto another element or anywhere in the window. You can also configure the position of the dragged element and the drop target. See the "Drag and Drop" Topic for more information.
2010 Falafel Software
Recording Tests
81
Scroll Element scrolls the highlighted element to the top or the bottom of the page.
Quick Tasks presents a context sensitive list of tasks that can be performed against the highlighted element. This is a very powerful feature that automatically presents the options you are most likely to need. The screenshot below shows Verify and a Wait tasks.
2010 Falafel Software
82
WebUI Test Studio QA Edition Made Easy
Mouse Actions can be invoked, as if the user was directly using the mouse to click or hover the highlighted element. This option mimics a click on the button and is browser based.
2010 Falafel Software
Recording Tests
83
Browser Resolution If the highlight appears offset from the element it should be surrounding, make sure that your browser zoom level is set to 100%. In the screenshot below, the zoom level is 90%.
The zoom level can be found in the lower right hand corner of the Recording Surface. Select 100% from the drop down list.
Now the highlighting will conform to the element exactly.
2010 Falafel Software
84
WebUI Test Studio QA Edition Made Easy
Common Tasks Menu
The Common Tasks Menu allows you to associate an element in the Recording Surface to a common task. You can add the element to the Elements Explorer, the 3D Viewer or the DOM Explorer.
To get at common tasks quickly, drag the Nub to the left side of the screen.
The Common Tasks Menu will pop out. Drop the element onto an icon to initiate a task you want performed against that element. The screenshot shows the Google logo image element being dragged to the Elements Explorer icon.
2010 Falafel Software
Recording Tests
85
Test Steps
The Steps Pane allows you to work with individual steps in the test, the step's elements and any code for the test. The toolbar along the top of the Steps Pane lets you work with selected steps and the test as a whole: Highlight Element puts visual emphasis on an element in the Recording Surface. Move Selected Down/Up moves selected test steps down or up in the list. Undo/Redo rewinds previous actions in the Steps Pane. Class View is used when writing coded steps when you want to see the entire test class at one time. The "Enabled" column check box in the grid allows you to enable/disable a step. The "Delete" column allows you to remove a step. The other columns are informational and show the type of test step as an icon, a sequential number, a description of the test step and a "Continue on Failure" icon.
2010 Falafel Software
86
WebUI Test Studio QA Edition Made Easy
Each test step also has a context menu with further actions that can be taken. Note that some context menu items will show up only for certain test step types.
Customize Step in Code creates a new test method in code. You'll also notice that the description and icon change to indicate the step is coded. Once you have converted to code, you cannot convert back. View Code simply navigates you to the code-behind for the test. Continue On Failure allows the test to carry on even if the step fails. Set as Wait can be used to convert a Verification step type to a Wait step type. Instead of passing or failing based on a comparison, we're waiting for the comparison to be true before proceeding. You can toggle back and forth between the test step as Verification and Wait. Enabled allows you to temporarily turn off a test step and is the same option that can be set in the Enabled checkbox within the test steps grid. Record Next Step... allows you to start recording following the step selected in the grid or optionally, to start recording after the last step. Run To Here runs the test up to the point of the selected test step. This is a nice feature that lets you run bits of the test without having to run the entire test. Edit... is enabled for Verification steps and displays the Sentence Verification Builder.
2010 Falafel Software
Recording Tests
87
Adding Test Steps Manually
The Recording Surface can help build a wide range of automation and verification quickly and without having to resort to manual configuration. There are some steps that have to be added specifically and for these we use the Add section of the Record ribbon bar. Test as Step lets you run another test as a single step. Clicking this option displays the Select Testcase... dialog where you can select one of the other tests in the project and then click the OK button to add the test step.
Script Step adds a coded step to the test and opens the code editor. The screenshot below shows a new coded step added to the test and the code editor open to the new code.
2010 Falafel Software
88
WebUI Test Studio QA Edition Made Easy
The More... button drops down to reveal additional steps to add to your test: Browser Capture, Desktop Capture: You can take screenshots of only the Browser or of the entire Desktop. Use the Properties Pane to change the CaptureType property between "Browser" and "Desktop" and the FileNamePrefix from the default "Snapshot" to any other prefix. Note: Capture steps won't take screenshots when you use the Execute button from the Quick Execution section of the ribbon bar. Instead you must execute a "Test List" as described in the "Test Organization" chapter of this courseware. Execution Delay pauses the test. Use the Properties Pane to change the WaitTime property of this step to any number of milliseconds Custom Annotations are notes that display in the browser when using the Quick Execution | Execute button. You can use Custom Annotation to communicate with whoever is reviewing the tests. If you wanted to point out some information to the developer, e.g. "This test step fails intermittently", then you could add that message as an annotation. AnnotationText is the text displayed on the screen. DisplayLocation determines where the annotation displays relative to the element such as TopCenter or TopLeftCorner. DisplayTime is the number of milliseconds that the annotation displays. Clear Cookies clears all cookies from the active browser unconditionally. This is useful when you want to start a clean test without saved information (e.g. user id), or saved state information ("logged in", last visit date, preferences, etc.). Wait for Url suspends the test until a particular Url is loaded into the browser address bar. "Wait for Url" is particularly useful when you have a redirection and need to wait for the final Url to be loaded. Inspection Point pauses the test and displays the DOM Explorer. Comment displays a dialog box where you can enter a text comment. The comment is represented as a single test step and the comment is shown in the test log. Manual Step displays a dialog box where you can enter directions for some manual step. This description is placed in the ManualDescription property. The ExecutionTimeout is the number of minutes to wait before logging a timeout failure for the test.
2010 Falafel Software
Recording Tests
89
Translators
The party that best understands the internals of a component is the party that built it. The WebUI extensibility model allows 3rd party web component vendors to encapsulate deep knowledge of component internals to share with their customers. Translators are extensions that open up an element to work with WebUI. A translator describes the actions of an element that can be automated and verifications that can be performed. Translators allow interaction with the WebUI user interface including the Elements Menu and Elements Explorer. WebUI ships with basic translators for HTML and Silverlight, and translators built specifically for AJAX and Silverlight RadControls. WebUI was built with extensibility in mind, so as additional controls become available, new translators can be plugged in. Telerik is committed to maintaining translators in step with RadControl changes, so you can expect the translators to always be up-to-date. As your mouse hovers over elements in the Recording Surface, the Nub will fan out to indicate progressively more specific translators. The screenshot below shows the translators for a RadGrid cell. The Recording Surface shows enhanced highlighting in the form of colored borders around a "translated" element that indicate how elements are contained within each other. In the screenshot of the RadGrid below we see the enhanced highlighting and fan of translator nubs where the innermost leaf is a GridDataCell and the outermost leaf is a RadGrid.
2010 Falafel Software
90
WebUI Test Studio QA Edition Made Easy
As the mouse passes over translated elements, tooltip text will popup showing the identity of a specific element and the green highlight will show where it places in terms of containership.
When you click on one of the nub leaves, the Elements Menu, Quick Tasks button displays tasks for the specific leaf. The screenshot below shows verification and wait tasks for a particular grid cell. Without the translator you couldn't get to this level of detail easily.
2010 Falafel Software
Recording Tests
91
If you click the Elements Menu, Build Verification button, you can create a verification sentence using criteria supplied by the translator. In the screenshot below, the translator makes the Cell Text of a grid available.
WebUI comes with translators for both HTML and Silverlight. These translators have a "base" or "generic" group of intrinsic translators that are used whenever a more specific translator is not available. These translators are listed in the User Settings dialog.
2010 Falafel Software
92
WebUI Test Studio QA Edition Made Easy
Standard vs Translated Comparison
Depending on the complexity of the control, translators can surface volumes of detail about a control's inner workings. To get a feel for the differences between generic translation using the intrinsic translators and translators used for specific controls, let's compare a DropDownList control (standard ASP.NET) with a RadComboBox (RadControls for MS AJAX ). When you display the Elements Menu over the DropDownList, the "intrinsic" HTML translator kicks in and recognizes a standard "<Select>" tag. Looking at the Quick Tasks we can see that the HTML translator knows about the Text, Value, existence and visibility of the element.
In contrast, the translator for RadComboBox recognizes a text box portion of the control, a drop down arrow, and the RadComboBox as a whole.
2010 Falafel Software
Recording Tests
93
The RadComboBox is actually a relatively complex control in the browser made up of a "<DIV>", a "<TABLE>" and a number of special CSS styles, yet the translator doesn't bury you in detail you can't use. The screenshot below shows that we can find the text, selected index, item count and the "drop down" status. We can also show the Elements Menu for the text box or drop down arrow portion of the control.
Drag and Drop
You can automate the drag and drop of any element in a web page including simple HTML elements, RadControls for ASP.NET AJAX and Silverlight elements. Drag and Drop operations have been abstracted by WebUI so that the general automation process is the same no matter if we're dragging an HTML element or a Silverlight element. There are two ways to automate a drag and drop operation. The first is simply to turn on recording in the Recording Surface and drag elements directly with the mouse. The second is to use the Elements Menu Drag and Drop option. This second method provides enhanced visual tools that assist in placing dragged elements in precise locations. The result of both methods is to create a drag and drop action as a test step. The destination of the drag and drop operation is called the "drop target" and can be the entire browser window or another element. The drag and drop mechanism is flexible enough to handle drop targets that are resized or that move multiple times. WebUI allows you to fine tune the exact placement of the element in relation to the drop target.
2010 Falafel Software
94
WebUI Test Studio QA Edition Made Easy
Drag and Drop Basics
Let's try dragging a simple element to some location in the page. The example page has three HTML "<DIV>" elements colored green, blue and maroon. Recording is turned on in the Recording Surface and the blue element is dragged and dropped onto a new location in the page.
A new "Desktop command" action is created and added to the list of test steps as shown in the screenshot below.
2010 Falafel Software
Recording Tests
95
The properties for this drag and drop test step control the behavior and location of the drop.
The Drag Element property is the key to the element being dragged, i.e. the name of the element as listed in the Elements Explorer. In the screenshot, the Drag Element is named "BlueBox" and lives on a page called "BasicDragAndDrop". The Offset property controls where the element is being dragged from. This is the location of the mouse cursor when the user presses the left mouse button to begin the drag. In this example, the Offset is 46,26 pixels from the top left corner of the element. The ClickUnitType setting can be "Pixel" or "Percentage". The offset is calculated in relation to the OffsetReference which may be set to any of the corners of the element (e.g. "BottomRightCorner"), the center line of the element (e.g. "LeftCenter", "BottomCenter") or to the "AbsoluteCenter" of the element. DropTargetType is a key property that can be "Window" or "Element" and determines if the element is dragged to some location in the browser window or to a location on another element. DropElement is the key to the element being dropped onto. In the screenshot, the DropTargetType is "Window", so the Drop element is not specified. DropOffset serves the same purpose as the Offset property, but allows you to fine tune the exact location of the drop.
Tip!
The ClickUnitType property "Percentage" setting is handy when the element may be resized to some unknown dimensions. For example, if the ClickUnitType is "Percentage" and the X & Y location is 50, 50, the element will be dropped at the center point.
2010 Falafel Software
96
WebUI Test Studio QA Edition Made Easy
If the Focus property value is "True", then elements are scrolled into view before performing actions on them. If the DropTargetType property value is "Window", then the browser window will be resized as well. DragDropWindowData is used when the entire window is considered the drop target. The settings in this property determine the location and dimensions of the window. If DropTargetType is "Window", and Focus is "True", then the browser window is resized to the dimensions specified in this property.
Dragging to an Element
For the sake of comparison, here's another drag and drop automation sample where the "Blue" element is being dragged and the "Maroon" element is the drop target.
Notes Even though we're dropping elements "on to" other elements, the dragged element may appear underneath the drop target, as shown in the screenshot above where the drop target "maroon box" partially covers the dragged "blue box" element.
2010 Falafel Software
Recording Tests
97
The properties of this drag operation in the screenshot below show the Drag Element is the "BlueBox", the Drop Element is the "MaroonBox", the DropTargetType is "Element", and finally the Offset of the dragged element is 25% from the top left corner.
2010 Falafel Software
98
WebUI Test Studio QA Edition Made Easy
Hitting a Moving Target
One of the nice drag and drop features in WebUI is the ability to drag to an element that may have moved by the time the drag takes place. The drag target is an element, not a fixed location on the web page, so if the element gets moved, you can still drop to it. You can test this yourself by adding a step that drags the target element to a new location just before it becomes a drop target. Starting from the previous example, we can drag the "MaroonBox" to a new location, just before we try to drop the "BlueBox" element on it. The test steps appear in the screenshot below.
The "Drag & Drop MaroonBox to Windows Target" step drags the maroon box to a point below its initial position. The next step uses the exact same definition as the previous example where the blue box element is dragged to the maroon box. Nothing has changed in this step, yet the blue box "follows" the maroon box to its new position.
2010 Falafel Software
Recording Tests
99
Walk Through
1) In the Recording Surface, enter "http://developer.yahoo.com/yui/examples/dragdrop/dd-basic_clean. html" to the browser address bar and then click the Go to Url button. 2) To use the enhanced UI, click the Highlighting button and hover the mouse above the element to be dragged until the Nub appears. Click the Nub, then click the Drag and Drop button.
3) A prompt appears where you set the drop target be the entire window or a specific element.
2010 Falafel Software
100
WebUI Test Studio QA Edition Made Easy
4) The next prompt asks you to select a drop target element. Click OK to continue.
5) Hover the mouse above the maroon element and click the "Select Element" button.
6) The next prompt asks you to select a drop point. Click OK to continue.
2010 Falafel Software
Recording Tests
101
7) Position the crosshairs near the center of the element, click the "%" percentage button, leave the "Reference" button in the upper left hand corner and finally, click the OK ("check mark") button.
8) A summary of the Drag and Drop operation will appear in the Elements Menu. Click the "Add to Project" button to include the new drag and drop action as a test step.
9) Run the test. The blue element should drag over to the maroon element. All test steps should pass.
2010 Falafel Software
102
WebUI Test Studio QA Edition Made Easy
Translators
The translators for RadControls for ASP.NET AJAX or Silverlight allow more sophisticated drag and drop operations based on the translator's internal knowledge of the elements being manipulated. In the example below, an AJAX enabled RadTreeView node is dragged to a TextBox.
A TreeView DragAndDropAction action is created automatically with properties that contain the identity of the tree view node being dragged and the location of the drop target. The drop target can be an offset in relation to the source node using the OffsetX and OffsetY properties or can be another element by using the SecondaryTarget property.
2010 Falafel Software
Recording Tests
103
Here's another example where a RadControls for Silverlight RadTreeView node was dragged to a data grid. The properties look familiar except for the EnsureDropPointInBrowser and ApplicationDropOffset properties. The ApplicationDropOffset is similar to the other offset properties we've seen so far except that the offset, in this case, is relative to the Silverlight application.
Handling Dialogs
Not all test steps play out directly inside the browser. Web pages can display popup dialog windows in the form of alerts, confirmations and other web browser instances. WebUI allows you to track and respond to dialog windows. For example, if a confirmation dialog asks if the user wants to save changes, we can automatically close the dialog as a test step by responding with "OK" or "Cancel". WebUI can handle both HTML popup and "Win32" dialogs. HTML popups are new browser windows that are used to collect information from the user. A "Win32" dialog is not a browser window, but a dialog displayed by the Windows operating system.
2010 Falafel Software
104
WebUI Test Studio QA Edition Made Easy
HTML Popups
HTML popups are detected by WebUI automatically. When an HTML popup is about to appear, WebUI allows you to automate the popup.
If you click the "Yes" button in the prompt, WebUI will display the popup window along with a toolbar that includes buttons for turning on highlighting, recording and the DOM Explorer. WebUI automatically includes test steps for connecting to, recording steps inside the new browser window and finally closing the Html popup. The sequence is typically like the test steps shown in the screenshot below. First the pop-up window is connected, then you can perform any arbitrary actions inside the new browser window and finally, the pop-up window is closed.
2010 Falafel Software
Recording Tests
105
The properties for the "connecting" test step are shown in the screenshot below. The PopupUrl should match the address for the popup. If IsUrlPartial is true you can get away with only writing in part of the PopupUrl. For example, if IsUrlPartial is "True" and PopupUrl is "www.google.com", the actual url could be "www.google.com/maps". The HandleState property indicates that we're handling the "Popup", i.e. the state of the popup as it connects.
Once the pop-up is open, you can highlight, add verifications and record test steps. When you close the pop-up, a last test step that handles the "Close" state is added.
2010 Falafel Software
106
WebUI Test Studio QA Edition Made Easy
Win32 Dialogs
You can respond to a number of common Win32 dialogs using the Recording Surface "Dialogs" drop down list. Choosing an item from this list creates a test step that handles a particular type of dialog. The screenshot below shows the possible dialog types that can be handled as test steps.
Alert An "Alert" dialog displays a message and a single "OK" button.
When you create a test step to handle the Alert dialog, the Properties pane includes a HandleButton property that should be set to "OK" or "CANCEL".
A typical set of test steps are shown in the screenshot below where some action triggers the alert to display (in this case the "Click 'PopupNotifyLink'" triggers a popup), followed by the alert handling test step.
2010 Falafel Software
Recording Tests
107
Logon Some web pages may require a user name and password to gain access. A logon dialog displays before the page itself displays. The logon handler fills in the user name and password and then clicks the OK or Cancel button to close the dialog.
2010 Falafel Software
108
WebUI Test Studio QA Edition Made Easy
When you create a test step to handle a logon dialog, the Properties pane includes a HandleButton property that can only be set to "OK", "CANCEL" or "CLOSE". Set the UserName and Password properties to a valid logon values.
If the UserName or Password property values are incorrect, the logon dialog may display multiple times and the handler will attempt to fill in the values each time. The behavior of the page depends on how security is configured for a particular web site. For example, a typical web site may allow three logon tries before displaying an error message page like the one shown in the screenshot below:
2010 Falafel Software
Recording Tests
109
File Upload When files need to be uploaded from the user's desktop to the server, an "Upload" control similar to the one shown in the screenshot allows the user to browse and select a valid file path.
When the user clicks the "Browse" button, a File Upload dialog displays.
It's this dialog that gets handled by the File Upload dialog handler test step. When you create a test step to handle the File Upload dialog, the Properties pane includes a HandleButton property that can only be set to "OPEN", "CANCEL" or "CLOSE". Set the FileUploadPath property to the path of an existing file.
2010 Falafel Software
110
WebUI Test Studio QA Edition Made Easy
Gotcha! Be sure that FileUploadPath is valid and points to an existing file. If the FileUploadPath is incorrect, the test step will generate an unexpected alert dialog and cause your test to hang.
2010 Falafel Software
Recording Tests
111
Download When a user clicks a link to some resource on a server, such as a downloadable file, the browser displays a File Download dialog. The handler for this dialog lets you save the resource to disk.
When you create a test step to handle the File Upload dialog, the Properties pane includes a HandleButton property that can only be set to "SAVE" or "CANCEL". Set the DownloadPath property to the path of an existing file.
2010 Falafel Software
112
WebUI Test Studio QA Edition Made Easy
Generic "Generic" is a customizable dialog handler that deals with any "Win32" dialogs that don't have a specific handler. The key properties of the generic dialog handler help identify the dialog and identify the button used to close the dialog. If the MatchPartialTitle property is "False", then the DialogTitle property value must match the title of the popup dialog exactly. When MatchPartialTitle is set to "True", DialogTitle can occur anywhere in the popup dialog title. In addition, the ChildWindowTextContent property holds text that can be found somewhere in the dialog and is used to further pinpoint the dialog. The HandleButtonMethod property determines how the dialog will be closed. If you set HandleButtonMethod to the "NoneCloseDialog" setting, the dialog is closed using the close button (i.e. the little "X" in the upper right hand corner of the dialog). If you use "ButtonId", the matching ButtonId property must contain a number used to identify the window (you need a UI "Spy" utility to find out what the button id is). If the HandleButtonMethod is set to "ButtonPartialText", then the ButtonPartialText property is used to match some portion of the button text. For example, a ButtonPartialText property value of "Save" would match a button with the actual text "Save All".
2010 Falafel Software
Recording Tests
113
6.3
Running Tests
Before organizing tests into larger lists and executing the tests formally, you will want to perform a "dry run" to make sure the test performs as expected in various browsers. Pressing the Execute button will run the test in the browser specified by the Internet Explorer, Firefox or Safari button. During test execution, the Abort button will become enabled, allowing you to stop the test at any time. To slow the test run down and have the browser annotate each step with a brief message, enable the Annotations button. Set a Delay in milliseconds between each test step from the drop down menu.
2010 Falafel Software
114
WebUI Test Studio QA Edition Made Easy
6.4
Walk Through
This walk through will exercise the Recording Surface, the Elements Menu and the Common Tasks Menu. During the walk through you will add test steps using the Recording Surface.
Find the materials for this Topic at... \Projects\RecordingTests
1) From the Welcome Screen, Click the Record New Test button. This step will navigate to the Recording Surface, with recording turned on. 2) In the browser address bar, enter "www.google.com". 3) Press the Enter key. This step will display the Google home page. 4) In the Google home page, click the "More" link.
5) Click the "Translate" link from the menu. This step will navigate the browser to Google Translate page. 6) If "instant translation" is on (the default), click the link that toggles instant translation off.
7) In the Google Translate text box, enter the text "Hello world" (this is case sensitive, so enter this exactly to get a consistent translation). 8) Select "English" in the "Translate From" drop down list. 9) Select "Spanish" in the "Translate Into" drop down list.
10)Click the Highlighting button from the Recording Surface toolbar.
2010 Falafel Software
Recording Tests
115
11)Pass the mouse over the "Translate From" drop down list and wait for the Nub to display under the mouse. Click the Nub to display the Elements Menu.
12)Click the Elements Menu Build Verification Builder.
icon. This will display the Sentence Verification
13)In the "Available Verifications" area, locate the Content button and click it. 14)Change the comparison to "Contains" using the drop down list. Click the "pencil" button to allow editing, change the value to "English", then click the "pencil" button a second time to save your changes.
15)Click the OK button to create the verification test step and close the Sentence Verification Builder. 16)Pass the mouse over the "Translate Into" drop down list and wait for the Nub to display under the mouse. Click the Nub to display the Elements Menu.
17)Click the Elements Menu View 3D 18)Click the Available Verifications tab.
icon.
19)From the View group, click the categories drop down list and select the "DropDown" item. This step will filter the list so that only the "DropDown" related verifications will show. 20)Click the "ByText Contains Spanish" and "ByValue Contains es" check boxes. Change the comparison criteria from "Contains" to "Exact" using the drop down list for both verifications. 21)Click the Add to Projects button to add the verifications test steps.
22)Click the Close
button located in the upper right of the 3D Viewer.
2010 Falafel Software
116
WebUI Test Studio QA Edition Made Easy
23)Pass the mouse over the "Translate" button and wait for the Nub to display under the mouse. Drag the Nub over to the left side of the screen. The Common Tasks Menu will appear. Drop the Nub onto the "Add to Element Explorer" icon. This step will add the "Translate" button to the Elements Explorer.
24)Click the "Translate" button. 25)Pass the mouse over the translated text and wait for the Nub to display under the mouse. Click the Nub to display the Elements Menu.
2010 Falafel Software
Recording Tests
117
26)Select Quick Tasks from the Elements Menu. Select the "Verify - text contains" task from the list and double click to create the test step and close the dialog.
27)In the Steps Pane, double-click the last test step (this should be the "Verify - text contains" step just added from Quick Tasks). Double-click the test step. This will display the Sentence Verification Builder. 28)Change the comparison operator to "Exact" using the dropdown list. Click the "Validate Rule" button. The "Validation Passed!" message should display.
29)Click OK to change the validation and close the Sentence Verification Builder.
2010 Falafel Software
118
WebUI Test Studio QA Edition Made Easy
30)The steps in the Steps Pane should now look something like the list in the screenshot below.
31)Click the Quick Execute button to run the test. 32)The test steps should run through to completion and all test steps should pass:
2010 Falafel Software
Recording Tests
119
6.5
Summary
In this chapter you took a detailed look at how tests are recorded and the available tools used to handle specific web testing tasks. You used the Recording Surface to save actions taken in the browser and to interact with individual web page elements. You saw how these recorded steps are managed using the Steps Pane and how to add steps manually. You saw how "Translators" are used to peer inside controls to glean information about the controls internals. You also used WebUI to handle specialized web testing situations such as drag-and-drop and working with pop-up dialogs. Finally, you learned how to "audition" tests in multiple browsers.
2010 Falafel Software
Part
VII
Verification
Verification
121
7
7.1
Verification
Objectives
In this chapter you will learn how to test, i.e. assure that certain conditions exist in the browser, using verifications. You will learn how to access verifications from more than one tool in WebUI. You will use the Sentence Verification Builder to interactively build verification rules and validate them against live web documents. You will also explore the structure verification sentences and look at how individual verification types are used. Finally, you will use the 3D Viewer to handle verifications for multiple elements at one time.
2010 Falafel Software
122
WebUI Test Studio QA Edition Made Easy
7.2
Overview
Automation is only the starting point of testing where the browser is manipulated automatically without the Tester having to intervene. Once you've automated the interaction you still have to test something, i.e. measure and record that some occurrence happened or do not happen as expected. That's where verification comes in. WebUI verification allows you to measure against multiple criteria at one time and to build these measurements in an interactive manner without code. With verifications you detect if elements are in a particular state (e.g. visible, exist) and that attributes and properties compare with specific values. WebUI can verify content, attributes, styles, visibility, drop-down list selections, checkboxes, radio buttons, tables and Silverlight property values. WebUI implements verification through "sentences" that compare a portion of an element to a value, e.g. "textbox content is equal to 'order 8599'" or "image path contains 'http://www.falafel.com'". "Translators", i.e. extensions that open up the internals of a control to WebUI, allow for rich verifications against the exposed portions of the translated control. See the "Translators" Topic for more information.
2010 Falafel Software
Verification
123
7.3
Verification Access
You can reach sentence verification through a number of avenues: Through the Elements Menu Quick Tasks button. The screenshot below shows a "Verify" quick task selected for a highlighted drop down list.
A single verification is created for you automatically where the verification type is inferred from the task and is read-only. This route doesn't provide options for adding more verifications or changing the type. The screenshot below shows a single "DropDown" verification. The verification checks that the selected item text in the drop down contains "Spanish".
Through the Elements Menu Sentence Verification Builder you can access all available verification types and create multiple verifications for a single element. The element can be changed on-the-fly by selecting a new target item in the DOM Explorer. The screenshot below shows a "DropDown" type verification added where the selection index must equal the value "44".
2010 Falafel Software
124
WebUI Test Studio QA Edition Made Easy
The 3D Viewer takes verifications a step further by letting you generate multiple pre-built verifications all at one time. The screenshot below shows two "DropDown" verifications checking against both index and text. Because the 3D Viewer loads an element and everything that contains it, you can switch between elements and add verifications to the project as you go.
2010 Falafel Software
Verification
125
7.4
Sentence Verification Builder
The Sentence Verification Builder allows you to interactively build verification rules and validate them against a live web document. The Sentence Verification builder has three main sections: the Target Element shows the complete element in HTML or XAML (Extended Application Markup Language used for Silverlight). The Available Verifications section is populated with buttons for each type of verification that can be applied to a given element. More verification types may be available depending on the presence of "Translators" (see the "Translators" Topic for more information). Click the buttons to add verification sentences to the Selected Sentences area.
The Selected Sentences is used to build the individual verification rules. You can validate the rule or invoke the DOM Explorer with the target element selected. Sentences have a general "key - comparison - value" structure. The "key" is some aspect of the markup that we want to compare a value against. Once you have added a sentence using one of the Available Verifications buttons, use the drop down lists to select a key and comparison, then use the Edit "Pencil" icon to open the value for editing. After editing the value, click the Edit button a second time to close it. Then click the Validate Rule button to verify that the rule is satisfied.
You can create or modify several verifications at one time. When your sentences are complete, click the OK button to create the verifications in the Test Pane or Cancel to abandon your edits.
2010 Falafel Software
126
WebUI Test Studio QA Edition Made Easy
7.5
Sentence Structure
The structure of the "sentence" changes according to verification type. The general pattern is a "key" followed by a comparison and then a value. For example, a Content verification has the following parts: Content Type - Comparison - Value. The screenshot shows a verification of a text box where the InnerText Content must Compare exactly with the Value "Spanish" to satisfy the verification rule.
Here are the general structures for some of the basic verification types used against HTML elements. Verification Type Content Attribute IsVisible Style DropDown Structure Content Type-Compare-Value Attribute Name-Compare-Value Value Inline/Computed-Category-Attribute-Compare-Value Attribute Name-Compare-Value
In some cases there may be additional "keys" that come before the comparison. For example, Style actually has three different pieces: Inline/Computed, a style category and the attribute name. For simple Boolean true/false verifications, such as "IsVisible", only the value part of the sentence is used.
2010 Falafel Software
Verification
127
7.6
Verification Types
IsVisible
The most basic verifications you can perform are against an element's visibility. WebUI determines visibility by following the CSS (Cascading Style Sheets) chain and analyzing "visibility" and "display" attributes for an element. Despite the underlying complexity, all you need to do is set the verification value "True" to test if the element is visible or "False" to check that the element is not visible.
Content
Content verifications test some portion of element content against a string of characters. Consider a table cell tag "<td>" that has content shown in the screenshot below. What comparisons would successfully match?
The full HTML for the table cell is shown below. It has a starting "<td>" tag that contains a style attribute followed by several bits of text content separated with break "<br>" tags and ending up with a closing tag "</td>".
<td style="white-space:nowrap">Thai<br>Turkish<br>Ukrainian<br>Vietnamese<br>Welsh<br>Yiddish </td>
2010 Falafel Software
128
WebUI Test Studio QA Edition Made Easy
Content Type The portion of the element that is matched against is determined by a content type. The InnerText content type exactly matches "ThaiTurkishUkrainianVietnameseWelshYiddish", i.e. the text contained by the element without markup.
InnerMarkup matches text content + markup located inside the table cell element.
OuterMarkup matches the entire table cell element, including the start tag, content and closing tag.
StartTagContent matches only the start tag, not the content between the start and end tags, and also excludes the ending tag.
TextContent, like InnerText content matches "ThaiTurkishUkrainianVietnameseWelshYiddish". So what's the difference between TextContent and InnerText?
2010 Falafel Software
Verification
129
TextContent only looks at the content of the immediate element while InnerText is "recursive" and looks at all the text content in elements contained by the current element. Let's look at the HTML table that contains the "<td>" cell we've been working with:
In this case, TextContent is an exact match to "Languages available for translation:", i.e. the content of the table, but not of any of the cells.
...while InnerText looks at the table element content and all the cells element content within the table: "Languages available for translation: Afrik aansAlbanianArabicBelarusianBulgarianCatalanChineseCroatianCzechDanishDutchEnglishEstonia nFilipinoFinnishFrenchGalicianGermanGreek HebrewHindiHungarianIcelandicIndonesianIrishItalianJapa neseKoreanLatvianLithuanianMacedonianMalayMalteseNorwegianPersianPolishPortugueseRomanianRu ssianSerbianSlovak SlovenianSpanishSwahiliSwedishThaiTurk ishUk rainianVietnameseWelshYiddish".
2010 Falafel Software
130
WebUI Test Studio QA Edition Made Easy
Comparison Content is equated against a value using a comparison. The possible comparisons depend on the content type. For strings of alpha numeric characters, the possible comparisons are shown in this screenshot.
Exact performs a strict match against the value and is case sensitive. Same also performs a precise match but the value can be upper or lower case. Consider the previous table example where the content is "Languages available for translation:". If we change the content to "languages available for TRANSLATION:" where the "L" in "languages" is lower case and "TRANSLATION" is all uppercase, the Exact comparison will fail and the Same comparison will pass. You will often need partial matches against an element value. For these, use the Contains, NotContain, StartsWith and EndsWith comparisons. The screenshot below shows a comparison of InnerText that contains the word "Bulgarian".
Regular expressions ("regex" for short) are concise sequences of text characters used to describe a search pattern. Regular expressions are somewhat akin to "wildcard" characters, i.e. "*" or "?", but much more flexible and powerful. Complex matches can be performed using the RegEx comparison. The example below matches InnerText containing either "Estonian" or "English". This is a relatively simple expression by RegEx standards, so you may want to look up a good regular expression reference online, particularly if you have a number of complex comparisons that require this potent syntax.
Numeric comparisons have their own set of operators as shown in this screenshot.
2010 Falafel Software
Verification
131
Value The Value portion of the content verification is simply text entered to the edit box. Click the edit "Pencil" button to open the edit for modification and click the same button a second time to close it.
Gotcha! After editing a value, be sure to close the edit box.
If you click the comparison button without closing, you will be comparing against the initial value, not the modified text that's currently in the edit box.
Attribute
The Attribute verification allows a great deal of flexibility against any attribute in an element. The attribute name drop down lists all the attributes in the element. When you select an attribute, the Value will automatically populate with appropriate matching text.
The Comparison and Value portions of the sentence work identically to the Content verification.
2010 Falafel Software
132
WebUI Test Studio QA Edition Made Easy
Style
Style verification has a relatively complex sentence structure. The first part is style type that can be "Computed" (follows the CSS chain to get the active style setting) or "Inline" (uses only styles applied directly to the element). The next drop down is a category, such as "Display", "Font" or "Text". The category is used to filter the style attributes that populate the next drop down list to the right. The last two entries list values for the comparison and allow entry for a value. The screenshot below shows a style verification where the category is "Display", the style attribute is "Top" and the comparison is "Exact" against a value of "758px".
Drop down values were populated automatically against the HTML element shown below.
<img alt="Falafel Blog" src="images/blogs_home.gif" style="border-top-style: solid; border-right-style: solid; border-bottom-style: solid; border-left-style: solid; border-top-width: 0px; border-right-width: 0px; border-bottom-width: 0px; border-left-width: 0px; position: absolute; top: 758px; left: 25px; " />
DropDown
The DropDown verification has built-in attribute types "ByIndex", "ByValue" and "ByText".
2010 Falafel Software
Verification
133
AJAX and Silverlight
AJAX and Silverlight web applications up to now have been difficult to test against, but WebUI puts AJAX and Silverlight testing on an "equal footing" with standard HTML by way of the consistent Sentence Verification Builder interface. Sentence Verification Builder is a consistent mechanism that works the same way no matter if you are working with plain HTML, AJAX or Silverlight elements. In later chapters when we test AJAX and Silverlight controls and work with "Translators", i.e. extensions that open up RadControls for more complete examination, the number of verifications expands. For example, the screenshot below shows a verification against an ASP.NET AJAX grid. Using the built-in translator we're able to drill right down to the grid cell and test the Cell Text.
WebUI also allows us to peer into the world of Silverlight. Instead of looking at the HTML DOM, we're able to test against Silverlight elements in a XAML (Extended Application Markup Language) document. The screenshot below shows a verification against a "RadControls for Silverlight" RadGridView. Notice that the markup for the "Target Element" section is XAML, not HTML markup.
2010 Falafel Software
134
WebUI Test Studio QA Edition Made Easy
7.7
Create Verifications Walk Through
This walk through will demonstrate creating multiple verifications against a single element using the Sentence Verification Builder.
Find the materials for this Topic at... \Projects\SentenceVerficationBuilder
1) From the Welcome Screen, Click the Record New Test button. This step will navigate to the Recording Surface, with recording turned on. 2) In the Recording Surface, enter "translate.google.com" to the browser address bar and then press the ENTER key.. This will load the Google translation web page. 3) Press the Highlighting button to enable it. 4) Move the mouse over the "Google Translate" image to highlight it. Wait for the Nub to appear.
5) Click the Nub to display the Elements Menu. 6) Click the Build Verification icon 7) Click the Attributes button from the Available Verifications area. This will add an Attributes verification sentence to the Selected Sentences area. 8) In the new sentence, select the "alt" attribute from the drop down list. The comparison and value should be automatically set to "Exact" and "Google", respectively.
9) Click the Validate Rule button. The message should read "Validation Passed".
2010 Falafel Software
Verification
135
10)Click the Attributes button from the Available Verifications area to add a second verification sentence. 11)In the new sentence, select the "src" attribute from the drop down list, set the comparison to "StartsWith" and the value to "http://www.google.com". Don't forget to click the edit "pencil" button a second time to save your edits. Click the Validate Rule button. The message should read "Validation Passed".
12)Click the Attributes button from the Available Verifications area to add a third verification sentence. In the new sentence, select the "height" attribute from the drop down list, set the comparison to "Exact" and the value to "40". Click the Validate Rule button. The message should read "Validation Passed". 13)Click the IsVisible button from the Available Verifications area and leave the default settings. Click the Validate Rule button. The message should read "Validation Passed". The Sentence Verification Builder should now look like the screenshot below:
2010 Falafel Software
136
WebUI Test Studio QA Edition Made Easy
14)Click the OK button to create test steps for all four verification rules. The steps should look like the screenshot below:
15)Click the Quick Execute button to run the test. All test steps should pass.
2010 Falafel Software
Verification
137
7.8
3D Viewer
The 3D Viewer is an innovation that saves time by handling verifications for multiple elements all at one time. It consists of a top area showing a 3D view of elements, a Find Element tab, an Available Verifications tab and a set of buttons to filter verifications and to add selected verifications to the project.
The top of the screen shows elements as three dimensional panels. To navigate, click any of the panels in the 3D view to select and bring the panel to the front, or drag the navigation slider or select an element in the Find Element tab list. The selected, front-most item corresponds to the items loaded into the Find Element and the Available Verifications tabs. Click the Lock on Surface button to navigate back to the Recording Surface with the element highlighted and the Elements Menu already showing.
2010 Falafel Software
138
WebUI Test Studio QA Edition Made Easy
The Find Element tab lists all elements from the target element you first used to invoke the Elements Menu, right up to the root of the tree (the HTML element in this case). As you select items in the Find Element tab, the corresponding 3D panel at the top of the screen rotates to the front.
The heart of the 3D Viewer is the Available Verifications tab that lists all possible verifications against a selected element. You can limit the number of verifications by using the View Filters to show verifications for a particular category or only checked verifications. Click any of the verification sentences to make the selected row the active sentence. Click the checkbox on the left of any verification sentence to select it for adding to the project. Edit any one sentence in the same manner as explained in the preceding "Sentence Verification Builder section, i.e. by selecting from the drop down lists and editing the Value. When all your verification sentences have been selected and edited, click the Add to Project button. This step will create test steps for each verification sentence.
2010 Falafel Software
Verification
139
7.9
3D Viewer Walk Through
This walk through demonstrates using the 3D Viewer to create multiple verifications.
Find the materials for this Topic at... \Projects\3DViewer
1) From the Welcome Screen, Click the Record New Test button. This step will navigate to the Recording Surface, with recording turned on. 2) In the Recording Surface, enter "translate.google.com", then press the ENTER key. This will load the "Google" translation web page. 3) Press the Highlighting button to enable it. 4) Move the mouse over the "Google Translate" image to highlight it. Wait for the Nub to appear.
5) Click the Nub to display the Elements Menu. 6) Click the 3D Viewer option .
7) Click the Available Verifications tab. This will display all verifications for the "Google Translate" image element.
8) Drop down the categories filter list and select "Attributes".
2010 Falafel Software
140
WebUI Test Studio QA Edition Made Easy
9) In this step we want to verify that the "alt" (alternate tag for browsers that don't support images) is "Google", that the path to the image points to a Url at Google.com and that the height of the image is 40 pixels. Select checkboxes for "alt Contains Google", "src Contains http://www.google.com...", and "height Contains 40".
10)Select the "src Contains http://www.google.com..." sentence. Change the comparison to "StartsWith" and the value to "http://www.google.com". Click the Validate Rule button. A message should display below the sentence that reads "Validation Passed".
11)Select the "height Contains 40" sentence. Change the comparison to "Exact". Click the Validate Rule button. A message should display below the sentence that reads "Validation Passed".
12)From the View filter select "IsVisible" from the drop down list. In the verification sentence, select the "IsVisible True" sentence check box. Click the Validate Rule button. A message should display below the sentence that reads "Validation Passed".
2010 Falafel Software
Verification
141
13)From the View filter, select "All Categories". Then check the Selected Only check box. This will display all the verifications we intend to add to the project.
14)Click the Add to Project button. 15)Click the Close, "X" icon to exit the 3D Viewer. 16)The test steps should look like the steps shown in the screenshot below:
17)Click the Quick Execute button to run the test. All test steps should pass.
2010 Falafel Software
142
WebUI Test Studio QA Edition Made Easy
7.10
Summary
In this chapter you learned how to test, i.e. assure that certain conditions exist in the browser, using verifications. You learned how to access verifications from more than one tool in WebUI. You used the Sentence Verification Builder to interactively build verification rules and validate them against live web documents. You also explored the structure verification sentences and looked at how individual verification types are used. Finally, you used the 3D Viewer to handle verifications for multiple elements at one time.
2010 Falafel Software
Part
VIII
Test Organization
144
WebUI Test Studio QA Edition Made Easy
8
8.1
Test Organization
Objectives
In this chapter you will learn how Test Lists help get the best use of recorded tests by allowing reuse in more than one configuration. You will learn to build static test lists from existing tests and to manually set the order that the tests run. You will also learn how dynamic test lists automatically select tests from your project at the time of execution using rules about properties of the individual tests. You will see how to configure settings for all the tests within a test list.
2010 Falafel Software
Test Organization
145
8.2
Overview
Test Lists help you get the best use of recorded tests by allowing you to reuse tests in more than one configuration. For example, you may want only a small selection of tests to use as a "Smoke Test". You could also collect tests that a particular QA engineer is responsible for, or list all the tests for a category of functionality. You can use the flexibility of Test Lists to best suit your organization's goals.
2010 Falafel Software
146
WebUI Test Studio QA Edition Made Easy
8.3
Creating New Test Lists
Static Lists
You can manually build Static Lists from existing tests and manually set the order that the tests should run. When the Test List executes, each test runs in order, exactly as you have it configured. To create a static test list, click the List button to display the Add New Test List dialog. Enter a Test List Name. Move items from the Included Tests list on the left hand of the dialog to the list on the right hand side. To move items from one list to another you can double click an item or you can select items and use the arrow buttons. The double-arrow buttons move all items from one list to another. The screenshot below shows a new Test List that contains only very basic tests that are appropriate for a smoke test.
2010 Falafel Software
Test Organization
147
Items in the right-hand list can be reordered using the buttons on the lower right-hand side of the dialog. In the Screen below, the "Login" test is moved up to first in the list.
Click the OK button to create the Test List. The screenshot below shows the new "Smoke Test" in the left hand Test Lists pane and the individual tests in the right hand Tests pane.
2010 Falafel Software
148
WebUI Test Studio QA Edition Made Easy
Dynamic Lists
Dynamic Test Lists automatically select tests from your project at the time of execution using rules about properties of the individual tests. To create a dynamic test list, click the Dynamic List button to display the Add Dynamic Test List dialog. Enter a Test List Name. Instead of selecting tests by hand, define one or more Rules. Each rule is made of three parts, a property, a comparison operation and a value: In the first drop down list on the left of the Rules section, select a test property to compare against. Test properties are defined in the Properties Pane of the Project Tab. In the screenshot below, the "Name" of the test is selected. Select a compare operation from the middle drop down list. This list will vary depending on the type of property you are comparing against. For example, if you select the "Priority" property, you will only see numeric comparisons, e.g. "Greater than", "Equals", etc., in the drop down list. In the screenshot below, the "Contains" operator is selected. Add a value in the text box to the right of the comparison. In the screenshot below, the value is set to "Create". Click the "+" button to add the rule and see the filtered list of tests. The screenshot below shows tests where the test "Name" property contains "Create".
2010 Falafel Software
Test Organization
149
Tip! Each test has several properties called "CustomProperty1", "CustomProperty2" and "CustomProperty3". You can place whatever you like in these properties and use them in your rules. For example, you could set CustomProperty1 to "Security" on all tests that impact security testing, such as the "Login", "Logout" and "Function Access". The rule "CustomProperty1 Equals 'Security'" would return these three tests, but the real benefit would come into play when you add a new security test, e.g. "invalid password", and set its "CustomProperty1" to "Security". The new test would automatically be picked up during the next dynamic test list execution.
2010 Falafel Software
150
WebUI Test Studio QA Edition Made Easy
8.4
Editing Test List Settings
The Edit Settings button displays the Edit Test List Settings dialog. This dialog allows you to configure all tests in the list at one time.
The properties in the dialog are divided into several categories that are described briefly here: Annotation: These properties control if elements in the test are highlighted and what annotations are shown. The test list run can display custom annotations added by the test author, native WebAii framework actions or both. ASP.NET: The server, path and port used to serve pages that will be tested. Browser: Configuration details of the browser process, including the default browser to use and timeout settings. Desktop: Controls the simulated mouse movement speed. Execution: Delay, timeout and wait times. HttpProxy: Whether to use the built-in http proxy during automation. Log: Controls the existence, content, location and other behaviors of log files. Navigation: The base URL used for any Navigate commands. Silverlight: Enables Silverlight automation and configures the timeout interval.
2010 Falafel Software
Test Organization
151
8.5
Executing Test Lists
To execute a list, select a Test List and click the Execute List button. All the tests defined in the list will execute using the current Test List Settings. When the test concludes, WebUI will automatically navigate to the Results pane where you can see if the Test List passed as a whole or drill down to see the results of individual tests in the list. The screenshot below shows the currently selected "Security Tests" list being executed.
2010 Falafel Software
152
WebUI Test Studio QA Edition Made Easy
8.6
Walk Through
The following walk through shows you how to create static and dynamic lists and execute them.
Find the materials for this Topic at... \Projects\OrganizingTests
1. Open WebUI. You should see the Welcome Screen. 2. Click the Create New Project button. This will display the New Project dialog. 3. Enter "Organizing Tests" to the Project Name text box. Leave the Location text box with the default value. Click the OK button. 4. In the Project Files Pane, right-click the "Organizing Tests" node. Select Add New Test from the context menu. Enter "Login" as the name of the test. 5. Repeat this step for the following tests: "Function Access", "Logout", and "Print Report". The Project Files Pane should look like the screenshot below.
2010 Falafel Software
Test Organization
153
6. Select the "Login" test. In the Properties Pane, locate the "CustomProperty1" property. Set the value to "Security".
7. Repeat this step for "Function Access" and "Logout" tests, setting the CustomProperty1 property to a value of "Security". Do not change the "Print Report" test. 8. Navigate to the Test Lists Tab. 9. Click the List button. This will display the Add New Test List dialog. 10.Enter the Test Name as "Smoke Test". Double click the "Login", "Print Report" and "Logout" reports, in that order. The test list should look like the screenshot below.
11.Click the OK button to create the Test List. 12.Click the Dynamic List button to display the Add Dynamic Test List dialog. 13.Enter the Test List Name as "Security Tests".
2010 Falafel Software
154
WebUI Test Studio QA Edition Made Easy
14.In the Rules section of the dialog, select "CustomProperty1" from the property drop down list. Set the comparison drop down to "Equals". Enter "Security" as the value. The rule should look like the screenshot below. Click the "+" button to add the rule and see the filtered list of tests.
15.The dialog should now look like the screenshot below. Click the OK button to create the dynamic list.
16.The Test Lists Pane will list the new "Smoke Test" and "Security Tests" entries.
2010 Falafel Software
Test Organization
155
17.Select the "Smoke Test" list and then click the Execute List button. 18.When the test completes, WebUI should navigate automatically to the Results Tab. The "Smoke Test" should show up in the Timeline in green to indicate a successful test.
19.Navigate back to the Test Lists Tab. 20.Select the "Security Tests" list and then click the Execute List button. 21.When the test completes, WebUI should navigate automatically to the Results Tab. The "Security Tests" should show up in the Timeline in green to indicate a successful test. 22.Double-click the "Security Tests" entry in the timeline. Notice that the three tests with "CustomProperty1" equal to "Security" were run.
Gotcha!
Notice that there is no control over the order of tests in the dynamic list. Each test should be selfsufficient and not require any particular state, especially from another test in the list. You may have dependencies that require a specific initialization, cleanup or a specific ordering of tests. In these cases, use the "Add Test as Step" feature. For example, if your "Function Access" test requires a "Login" test to run first and a "Logout" to run just afterward, these can be added using "Add Test as Step" to the "Function Access" test itself. 23.Navigate back to the Project Tab and add a new test "Invalid Password". Set the "CustomProperty1" property value to "Security". 24.Save the project. 25.Re-run the "Security Tests" dynamic test list.
2010 Falafel Software
156
WebUI Test Studio QA Edition Made Easy
26.Again, open the results from the Timeline and notice that the new test was automatically included based on the rules of the dynamic test list.
Gotcha! Be sure to save the project before running the test or the new test will not show up in the dynamic list, regardless of its property settings. Remember that the test will show in bold text before it is saved.
2010 Falafel Software
Test Organization
157
8.7
Summary
In this chapter you learned how Test Lists help get the best use of recorded tests by allowing reuse in more than one configuration. You learned to build static test lists from existing tests and manually set the order that the tests run. You also learned how dynamic test lists automatically select tests from your project at the time of execution using rules about properties of the individual tests. You saw how to configure settings for all the tests within a test list.
2010 Falafel Software
Part
IX
Working with Test Results
Working with Test Results
159
9
9.1
Working with Test Results
Objectives
In this chapter you will learn how to analyze and share the results of your tests. First you will see how the calendar view of test results makes it easy to see the tests that passed or failed in a given period of time. Next you will see how the TestResults panel allows you to traverse test execution results, drilling down to individual test steps and back up again. Finally, you will learn how the Step Failure Details dialog is used to work with a single failed test step.
2010 Falafel Software
160
WebUI Test Studio QA Edition Made Easy
9.2
Test Results Calendar
The calendar view of test results makes it easy to see the tests that passed or failed in a month, week or day. The buttons along the top of the calendar area let you jump between Day, Week, Month and Timeline views. The test results are shown as colored blocks in the calendar. Results cannot be moved to another location in the calendar, but you can click the "x" button to remove a result. The navigation buttons on the upper right allow you to move back and forward through some chunk of time, based on the calendar view. The Calendar button displays a popup calendar and allows you to jump to a particular day. Test results are displayed in the colors indicated by the Key at the bottom of the view.
2010 Falafel Software
Working with Test Results
161
9.3
Analyzing Test Results
The TestResults panel allows you to traverse test execution results, drilling down to the individual test step and back up again to the test list level. To see the results for a test, either double-click the test result in the calendar or select the test result and click the toolbar Analyze button. The view splits to show the calendar on the left and the "Test Results" panel on the right. The test results panel in the screenshot below show results for the entire "Security Tests" test list. There are four tests in the list and the "Login" test has an icon that indicates it has failed. The "Passed/Total" column shows that four of the five steps in the test passed. Double-clicking a test in this list drills down to show the steps of that test.
By double-clicking the "Login" test results from the screenshot above, we can see that the fifth step of the test has failed. Also notice that the "bread crumb trail" at the top of the panel now shows the Test List followed by the test name. The items in this current look at the results show the individual test steps. You can click the top level in the bread crumb trail to jump directly back to the test list results as a whole. You can also click the toolbar Navigate | Back to backtrack up through the hierarchy. Double clicking a failed test step displays the Step Failure Details dialog.
2010 Falafel Software
162
WebUI Test Studio QA Edition Made Easy
Step Failure Details Dialog
The Step Failure Details dialog collects all the information related to a single failed test step, including failure details, screenshots, and a snapshot of the DOM, all in this one window.
Failure Tab
The Failure tab displays the test name, the test step description and a summary of what caused the step to fail. The example test step below is verifying that the TextContent exactly matches the string "iHola". The Exception Details View link under the summary lists the log for just the failed test step while the Complete Test Log View link displays the entire log. The Copy to Clipboard icon copies the exception details for the failed step to the clipboard where you can easily paste them to some other application. Export Result To File saves a zipped file containing a text file with the failed step log, the complete test log, a screenshot of the web page when the failure occurred and a snapshot of the DOM tree in XML form. The Resolve Failure icon navigates to the Resolve Failure tab where you can fix element location errors.
2010 Falafel Software
Working with Test Results
163
Image Tab
The Image tab displays a screenshot of the browser taken when the failure occurred.
2010 Falafel Software
164
WebUI Test Studio QA Edition Made Easy
Page DOM Tab
The Page DOM tab displays a tree view of the page's object model state at the time of failure. The DOM Explorer here has the same controls and search utilities as explained in the previous DOM Explorer topic.
2010 Falafel Software
Working with Test Results
165
Resolve Failure Tab
The Resolve Failure tab of the dialog provides the opportunity to identify and correct the issue that caused the failure. For validation steps, for example, the Sentence Verification Builder allows you to reload the page, make changes to the verification sentence and re-run the verification until the verification passes. The example below shows that a validation failed because the TextContent was supposed to be "Hola", exactly, but when the validation button is pressed, the actual value turns out to be "Hola, mundo".
By changing the value to "Hola, mundo", the validation passes.
2010 Falafel Software
166
WebUI Test Studio QA Edition Made Easy
9.4
Exporting Test Results
Test results become truly useful when they are pushed out to the members of your organization. The Export tools allow you to create Word or Excel versions of the entire Test List. The screenshot below shows four tests in the "Security Tests" list example. The "Login" test is flagged as having failed.
At the test level, the screenshot below shows that the fifth test step was attempting to verify the contents of an element and failed.
If you have access to Team Foundation Server (TFS) you can make a selected run result easily accessible to others by pushing out the results to TFS.
2010 Falafel Software
Working with Test Results
167
9.5
Walk Through
The following walk through shows you how to navigate through your results. The first part of this exercise will create a test that generates an error. Once the test list is executed, we will examine the test results.
Find the materials for this Topic at... \Projects\Results
2010 Falafel Software
168
WebUI Test Studio QA Edition Made Easy
Prepare the Test
1. Make a copy of the walk through for the "Test Organization" chapter. Name the copy "WorkingWithTestResults". 2. Open WebUI. This will display the Welcome Screen. 3. Click the Open Existing Project button, navigate to the "WorkingWithTestResuts" folder an open the project. 4. Navigate to the Test Lists Tab and select the "Smoke Test" test list. 5. In the Tests panel, double-click the "Login" test. 6. From the Record Tab, click the Start Recording button. 7. In the Recording Surface enter "http://training.falafel.com/login/" to the browser address bar and click the Go to Url button. 8. In the "User Name" edit box, enter "training". 9. In the "Password" edit box, enter "falafel". 10.Click the Log In button. 11.Click the Highlighting button .
2010 Falafel Software
Working with Test Results
169
12. Move the mouse over the "You have successfully logged in." message until the Nub appears. Click the Nub to display the Elements Menu and select "Verify - text contains 'You have successfully logged in.'" from the Quick Tasks menu.
13.The test steps should look like those in the screenshot below.
14.Select the last step that performs the verification. In the Properties Pane, locate the ExpectedString property and change it to "wrong value". 15.Navigate to the Test Lists Tab.
2010 Falafel Software
170
WebUI Test Studio QA Edition Made Easy
16.Select the "Smoke Test" test, then click the Execute List button. Once the test has executed, WebUI will navigate automatically to the Results Tab. Because we have engineered the last step to fail, the test results will be shaded red to indicate a failed test run.
2010 Falafel Software
Working with Test Results
171
Examine Test Results
1. Double-click the test result.
2. The TestResults window shows the results for the "Smoke Test" test list. There are three tests in this test list, "Login", "Print Report" and "Logout". The "Login" test has failed. Double-click the "Login" test.
3. The TestResults window now lists the steps for the "Login" test. Notice that the last step has failed and has a red "x" icon in the "Result" column.
2010 Falafel Software
172
WebUI Test Studio QA Edition Made Easy
4. Double-click the failed last step to display the Step Failure Details dialog. From the Failure Summary we can see that the "Content does not match".
2010 Falafel Software
Working with Test Results
173
5. Click the Image tab. The Image tab shows us what the browser looked like at the time the test failed. We can see from the image that we reached the "successfully logged in" page. So the steps leading to this point are correct, but the verification itself is probably at fault.
2010 Falafel Software
174
WebUI Test Studio QA Edition Made Easy
6. Click the Resolve Failure tab. Here we see that the verification expects the string "wrong value" and the actual value in the browser was "You have successfully logged in".
Once you have used the Step Failure Details dialog to pinpoint the problem, your choices are either to change the verification to match the conditions of the page, or exit the Step Failure Details dialog and change the steps leading up to the failure. In this case the verification itself is the problem, so we can correct it right within the Resolve Failure tab. 7. Click the value edit button.
8. Enter "You have successfully logged in", then click the edit button again to commit the edit. Click the validation button to make sure that the comparison has been corrected.
9. Click the OK button to close the Step Failure Details dialog.
2010 Falafel Software
Working with Test Results
175
10.Navigate back to the Test Lists Tab and re-execute the test list. This second execution of the test list should succeed.
2010 Falafel Software
176
WebUI Test Studio QA Edition Made Easy
9.6
Summary
In this chapter you learned how to analyze and share the results of your tests. First you saw how the calendar view of test results makes it easy to see the tests that passed or failed in a given period of time. Next you saw how the TestResults panel allows you to traverse test execution results, drilling down to individual test steps and back up again. Finally, you learned how the Step Failure Details dialog is used to work with a single failed test step
2010 Falafel Software
Part
X
Web Application Tests
178
WebUI Test Studio QA Edition Made Easy
10
10.1
Web Application Tests
Objectives
In this chapter you will learn about some of the technologies that make web applications so easy to work with as a user, but also make testing more difficult as a Quality Assurance engineer. You'll learn how WebUI handles asynchronous updates in the browser, timing issues and Silverlight animation. In particular, you will learn how WebUI can efficiently wait for a set of conditions to occur.
2010 Falafel Software
Web Application Tests
179
10.2
Web Testing Issues
Testing a web application is quite a bit more difficult than testing the same functionality in a Windows Desktop application. You can expect to encounter timing difficulties, differences between browsers, and a stack of new technologies that make web browsing a rich, but difficult-to-test, experience. The following topics explain how these web technologies cause problems with testing and how WebUI handles these issues.
2010 Falafel Software
180
WebUI Test Studio QA Edition Made Easy
10.3
JavaScript
Prior to the advent of JavaScript in 1995 by Netscape, the browser experience was completely server based. That is, you pressed a button or clicked a link, the page was sent to the server and a new batch of HTML was constructed and sent back to the browser. The entire page was refreshed each time. With JavaScript you can have an action take place instantly without refreshing the page. This presents a whole new set of paths that need to be checked to get full testing coverage. Let's take an example where we have two text boxes. The first text box takes a user name and the second is automatically updated with a unique ID. We will want to test that after the first text box is filled, the second text box is not blank. The screenshot below shows two text boxes exhibiting correct behavior for this scenario.
By default, WebUI wants to directly assign the textbox a value without using JavaScript or simulating actual typing. This is a best practice for most situations; robust and unlikely to be disturbed by changes in the environment. But in our example scenario, the JavaScript event is never triggered and the second text box is left empty. The screenshot below shows a failing test step where a regular expression is verifying that the second text box is non-blank.
Fortunately, WebUI can trigger specific JavaScript events as test steps. Use the Elements Menu, JavaScript Events button to invoke available events. This JavaScript example happens to have an OnKeyPress event hooked up to the first text box.
2010 Falafel Software
Web Application Tests
181
With the OnKeyPress event test step, the text for the second text box is updated properly and the test runs successfully.
2010 Falafel Software
182
WebUI Test Studio QA Edition Made Easy
10.4
AJAX
AJAX stands for Asynchronous JavaScript And XML and is a melding of browser, "client side" functionality with traditional server communication. JavaScript is capable of making calls to the server and updating selected portions of the page. From the testing perspective, AJAX may add a pause while information is retrieved from the server. AJAX is also "asynchronous" where not all parts of the page are updated at one time. For example, if you have prices from multiple locations, these prices can be displayed as they are received. Web application testing has to take into account that any portion of a page can be updated at any time, without a total page refresh. One of the principal ways AJAX can be handled in WebUI is by waiting for a particular element to reach some state, e.g. "text content = '1234'".
2010 Falafel Software
Web Application Tests
183
10.5
ASP.NET AJAX
ASP.NET AJAX is a Microsoft framework for AJAX web development. From a testing perspective, ASP.NET AJAX can be thought of as similar to manually programmed AJAX. ASP.NET AJAX comes with a set of components that make AJAX applications easier to develop. The samples at http://www.asp.net/ajax/ ajaxcontroltoolkit/Samples/ are particularly useful when learning to test AJAX scenarios. You can encounter some of the common AJAX related challenges by using the "Text Box Watermark" demonstration project. A text box "watermark" shows as gray prompt text that displays when a text box is empty. The demonstration page takes a first and last name. When the "Submit" button is pressed, a label is updated from the server using AJAX.
The typical smoke test here is to simply fill in the first and last name, click the "Submit" button and verify that the label ends up with the expected text. If we set up just those steps, the last test step fails. Why? And just as important, how do we find out what is wrong with the construction of the test?
Notes WebUI is a tool that measures behavior of a software product under certain conditions. As you become proficient with WebUI you can turn your attention from "what's wrong with the construction of my test?" to "what's wrong with the product I'm testing?" There's no magic involved. Working with smaller examples, such as the www.asp.net sample projects, you can learn why test steps succeed or fail. You can also begin to develop a "base line" of test steps that are repeatable and always return the results you expect. Then, when a test step fails, you will know that your test is valid and that some change in the product or environment has caused the product being tested to fail.
2010 Falafel Software
184
WebUI Test Studio QA Edition Made Easy
By turning on annotations , we can slow down the action a bit during execution. When the "Submit" button is clicked, the text is blanked out and the label still shows "Hello [blank] [blank]!". We don't have visibility to what is happening when the first and last name is typed in. There could be JavaScript events firing or even processing on the server happening in the background. We can turn on the SimulateRealTyping property for the two test steps that set the first and last name text content. Now when we run the test, the label contains the expected text. What if we turn off annotations and run the test at full speed? The verification test step fails because the text content of the label is checked before the server has responded. What we need is a way to perform the verification after the server has responded. WebUI allows you to change any verification step to a "wait" step. You can add a wait step from the Elements Menu Quick Tasks or you can right-click the verification test step and select Set as Wait from the context menu.
Now when we run the test, all test steps pass. The key portions of the test that we changed to work with AJAX: 1) Simulated real key strokes to invoke underlying JavaScript events and 2) Waited for the AJAX to return a response from the server.
The verification step, when acting as a wait, has a few properties to know about: CheckInterval is the number of milliseconds between evaluations of the verification. Timeout is the number of milliseconds before the test step will fail when used as a wait. WaitOnElements indicates that the test step should wait WaitOnElementsTimeout milliseconds for step elements to exist before executing the test step.
2010 Falafel Software
Web Application Tests
185
SupportsWait, IsWaitOnly and StepType are read-only properties that indicate this test step can be used as a wait, that the step can only be used as a wait and that this particular test step is a wait step.
Walk Through
In this walk through you will construct a simple test of the ASP.NET AJAX Toolkit "ValidatorCallout" control. The demo contains AJAX functionality, so we can expect to see the same timing issue as shown in the preceding text box "watermark" example. This walk through will show the failing test, then change the verification steps to work as "wait" steps.
Find the materials for this Topic at... \Projects\AspNetAjax
1) From the Welcome Screen, Click the Record New Test button. This step will navigate to the Recording Surface, with recording turned on. 2) In the browser address bar, enter "http://www.asp.net/AJAX/AjaxControlToolkit/Samples/ ValidatorCallout/ValidatorCallout.aspx". 3) Press the Enter key. This will load the "ValidatorCallout" demonstration web page. 4) Enter the content "Mr. Telerik" into the "Name" text box. 5) Enter the content "(555)123-1234" into the "Phone Number" text box. 6) Click the "Submit" button. 7) Press the Highlighting button to enable it.
8) Move the mouse over the confirmation label, just below the "Submit" button, to highlight it. Wait for the Nub to appear.
9) Click the Nub to display the Elements Menu. 10)Click the Build Verification icon
2010 Falafel Software
186
WebUI Test Studio QA Edition Made Easy
11)In the Sentence Verification Builder, create two Content verifications. In the first, set TextContent to Contain the Value "Mr. Telerik". In the second, TextContent should Contain "(555)123-1234". Click OK to close the dialog and create the verification steps.
12)Click the Quick Execute button to run the test. The first "TextContent" verification may fail (depending on the speed that the test was run at) because the verification takes place before the label is updated from the server. The last step is canceled because the step just before it failed.
13)Convert the last two test steps to "wait" steps. To do this, right-click both steps and select "Set as Wait" from the context menu. 14)Save the project. 15)Click the Quick Execute button to run the test. Now all test steps will complete successfully.
2010 Falafel Software
Web Application Tests
187
Intermittent Timing Problems
When AJAX enabled components interact on a page you may experience intermittent timing issues where sometimes the server returns quickly enough to satisfy a test and at other times fails. We can see this in action using the "CascadingDropDown" AJAX toolkit demonstration project. "CascadingDropDown enables a common scenario in which the contents of one list depends on the selection of another list ... All the logic about the contents of the set of DropDownList controls lives on the server in a web service."
When the "Make" of the car is selected from the top-most list, the "Model" list is populated from the server and enabled. As items are selected in each drop down list, the next list in line is populated and enabled. When all three lists have selections, one last trip to the server creates a confirmation message, e.g. "You have chosen a Yellow BMW 5 series. Nice car!" Any one of these steps can fail if the trip to the server takes too long. Multiple runs of the test show different lines flagged as an error, or in some cases, no error at all. The screenshot below shows the third test step for this particular test run happened to fail.
The logged error message for this test run indicates that a drop down value wasn't found. The step was expecting a value of "5 series", but instead found nothing. The solution to this problem is to create test steps "defensively" and assume a slow trip to the server that will not complete in time for the following test step. You must check that a given option already exists in the list before trying to pick it.
2010 Falafel Software
188
WebUI Test Studio QA Edition Made Easy
10.6
RadControls for ASP.NET AJAX
RadControls for ASP.NET AJAX are built on top of the ASP.NET AJAX framework. They include components for handling partial updates of pages easily and with fine-grained control. RadControls for ASP. NET AJAX also includes a full suite of productivity enhancing, skinnable controls, e.g. grid, tree, etc. Testing these controls may involve previously mentioned techniques for handling JavaScript and AJAX. What makes testing RadControls for ASP.NET AJAX different from any other control are the translators provided by Telerik. In the ASP.NET AJAX example, we looked at the outer markup of a "<SELECT>" (i.e., a drop down list) to see if options had been loaded. If we found an option we could assume the list was loaded from the server. The translator for the RadComboBox lets you simply check the count of items. The screenshot below shows the Quick Tasks for the RadComboBox where you can find the text, the index of the currently selected item, the item count and the drop down state of the combo box (i.e. is the drop down open or not).
2010 Falafel Software
Web Application Tests
189
Each of the items in the drop down list also has its set of verifications and Quick Tasks. The screenshot below shows the quick tasks for the third item in the drop down.
The State verification for a RadComboBox item has all the possible values in the drop down and also lets you test if a particular item is Selected, Visible, Enabled or Highlighted.
Along with this extra information provided from the translators, you still have access to the HTML elements that make up the RadComboBox as rendered in the browser.
2010 Falafel Software
190
WebUI Test Studio QA Edition Made Easy
10.7
Silverlight
Microsoft created Silverlight to support the building of rich media applications. Silverlight is a "plug in", object embedded to a standard web page that runs right in the browser. Silverlight applications present unique testing issues, e.g. the Silverlight elements are not readily accessible, the user interface can be asynchronously updated and elements are likely to be animated. WebUI is the first scriptless record and playback solution for Silverlight. With WebUI you can build a single test case that interacts with both HTML and Silverlight elements, even on the same page. WebUI allows you to test applications that have heavy interaction between HTML, AJAX and Silverlight, for example when an HTML element triggers an event in the Silverlight application. With WebUI you can automate end-to-end scenarios, verify results and re-test against multiple browsers (IE/Firefox/Safari). WebUI features a consistent user interface that makes testing HTML and Silverlight elements substantially similar. Once the tester is familiar with the WebUI user interface, learning to test Silverlight elements is a short learning curve.
Silverlight Basics
Although you don't have to be thoroughly familiar with the inner workings of Silverlight to use WebUI against a Silverlight application, you should be aware of a few fundamental terms and concepts. Silverlight user interfaces are defined using XAML (rhymes with "Camel" and stands for "Extended Application Markup Language"). When the XAML is rendered in the browser, the Silverlight elements form a conceptual "visual tree". Each object in the visual tree may contain other objects. For example, a panel may contain a button and the button may in turn contain a text box. Fortunately, the Recording Surface allows you to navigate the visual tree with the mouse, using advanced highlighting cues to guide your way. The screenshot below shows an Image element contained by a RadPanelBarItem that in turn is contained by a RadPanelBar. The highlighting shows the relationship of the elements in the visual tree.
2010 Falafel Software
Web Application Tests
191
WebUI and Silverlight
How Does WebUI address Silverlight testing Issues? Identification: Real Silverlight applications may use "control templates" and data binding to produce quite complex visual trees. The visual tree can contain elements that are not easily searchable by name because the name is not known ahead of time or the element names may be duplicated. WebUI allows elements to be identified and located by other criteria or combination of criteria, e.g. by text, partial text or element type. Synchronization: Testing Silverlight, like testing AJAX applications, requires synchronizing with events that can occur at any time. But Silverlight throws in a new twist: elements may be moving when you want to perform some action against it. When you perform an action, not only does WebUI need to wait for an element to exist and be visible, but Silverlight elements may also fly-in, fly-out, expand, collapse or animate. WebUI provides a robust run time mechanism that performs several checks against an element's state. You can wait for an element to exist in the visual tree or be removed from the visual tree. You can wait for an element to be visible or not. For elements that are animated and may still be moving at any time, you can wait for the element to stop moving. Reveal Control Internals: The generic Silverlight translator provides common property information for any Silverlight element while control specific translators surface additional information about RadControls for Silverlight elements.
Walk Through
The Telerik Silverlight demo page is ideal for seeing how Silverlight testing differs from standard HTML web pages or AJAX. The Silverlight plug-in must load to the page, the page itself must load and a number of animations occur. In this example we will test against a set of cascading combo boxes. The relationship of the three combo boxes will be somewhat similar to the AJAX RadComboBox example, but will contain different content.
Find the materials for this Topic at... \Projects\Silverlight
1) From the Welcome Screen, click the Record Test button. a) In the Recording Surface, enter "http://demos.telerik.com/silverlight/#ComboBox/FirstLook" to the browser address bar and then press the ENTER key. This will load the RadControls for Silverlight demo application to the RadComboBox "First Look" example. This step may take a minute as WebUI detects Silverlight and loads the page. 2) Click the Highlighting button to enable it.
Notes
Enable the Highlighting button any time you need to use the Elements Menu and disable the Highlighting button whenever you feel it is in the way.
2010 Falafel Software
192
WebUI Test Studio QA Edition Made Easy
3) Hover the mouse above the car description until the Nub displays, click the Nub, then select the option for "Wait - Element Visibility is Visible".
4) Click the drop down arrow of the Manufacturer combo box. Select the "Opel" item from the list.
5) Hover the mouse above the car description until the Nub displays, then click the TextBlock leaf.
6) Double click the Quick Tasks item that starts "Verify - verify text content matches 'Opel - The Opel Corsa is a supermini that has...". This will add the verification as a test step.
2010 Falafel Software
Web Application Tests
193
7) Hover the mouse above the "Model" drop down until the Nub displays and click the RadComboBox leaf.
8) Double click the Quick Tasks item "Verify - radcombobox: text is 'Corsa'. This will add the verification as a test step.
9) Click the "Model" drop down arrow to open the list. 10)Click the "Model" drop down arrow a second time to close the list.
Notes Why are we opening the list? This is done to force the drop down list to load its items. The next step in this walk through will be to check the number of items in the RadComboBox. Without opening the list, the items count is zero. You can check this yourself by creating a "wait for" verification step that is valid when the number of items matches the count in the list. The test will pause at this point to wait for the number of items to match. If you manually drop down the list, the wait condition will be satisfied and the test will continue immediately.
11)Type the characters "an" into the "Model" drop down edit box. This should cause the Autocomplete to fire and automatically choose "Antara" from the list. 12)Hover the mouse above the "Model" drop down until the Nub displays and click the RadComboBox leaf. 13)Double click the Quick Tasks item "Verify - radcombobox: text is Antara." This will add the verification as a test step. 14)Hover the mouse above the car description until the Nub displays and click the TextBlock leaf. 15)Double click the Quick Tasks item that starts "Verify - verify text content matches 'Opel - The Opel Antara is a mid-size crossover...". This will add the verification as a test step.
2010 Falafel Software
194
WebUI Test Studio QA Edition Made Easy
16)Click the "Country" drop down arrow to open the list. Select the "Canada" item.
17)Hover the mouse above the "Dealer" drop down until the Nub displays and then click the RadComboBox leaf.
18)Double click the Quick Tasks item "Wait - radcombobox: text is Canada Auto-Osa Ericsson." This will add the wait as a test step.
2010 Falafel Software
Web Application Tests
195
19)Click the Quick Execute button to run the test. All steps should pass.
Gotcha!
If a step fails because an element isn't found and you can see that the element is there on the page, here are some possibilities to help troubleshoot the problem: The element doesn't exist. Add a "Wait" to make sure that the element exists before you try to use it. The element doesn't exist yet. Adjust the WaitOnElementsTimeout property upward to make sure that the element has time to load. The wait state is efficient, so if the element loads before the timeout, WebUI will continue immediately. The element isn't visible. Use the Elements Menu Quick Tasks to add a wait until the element is visible. The element is still moving. Again, use the Elements Menu Quick Tasks to add a wait until the element is not moving.
2010 Falafel Software
196
WebUI Test Studio QA Edition Made Easy
10.8
Summary
In this chapter you learned about technologies that make web applications easy to work with as a user, but also make testing more difficult as a Quality Assurance engineer. You learned how WebUI handles asynchronous updates in the browser, timing issues and Silverlight animation. In particular, you learned how WebUI can efficiently wait for a set of conditions to occur.
2010 Falafel Software
Part
XI
Data Driven Tests
198
WebUI Test Studio QA Edition Made Easy
11
11.1
Data Driven Tests
Objectives
In this chapter you will learn how to drive your tests using data sources. You will learn how to add a data source, connect the data source to a test and how to bind data to properties in the test. First, you will use the built-in grid to build simple data-driven tests without needing an external data source. You will also learn how to drive tests with external data from spreadsheet files, comma delimited files, XML and database tables.
2010 Falafel Software
Data Driven Tests
199
11.2
Overview
Using the WebUI user interface alone, you can drive tests with data from the built-in grid. You can also use an external data source such as XML, CSV spreadsheet file or database table. Your database can be just about anything including Oracle, MS SQL, Access and ODBC.
Notes Not all of these database types are right out of the box. For some database types, you may need to do some research and install a "data source provider".
What we mean by "driving" a test with data is that we let the test know where a table of data exists and then use the data wherever required in the test. For example, if we have a test of a login dialog, the data will be a user name and password. If we are driving a test of several web searches, we could supply the value to search for, the value being compared and even the page that performs the search. Both the built-in grid and external data sources all drive tests the same way, i.e. a one-way trip straight through the test, one iteration of the test per row of data. During each iteration, the test can access columns from a single row of the data. For example, consider the table of user names and passwords below. The second iteration of the test can access the user name "nuygen" and password "@lmost". User Name bsmith ----> nuygen nigelt Password xxbox!! @lmost fl@r3
2010 Falafel Software
200
WebUI Test Studio QA Edition Made Easy
11.3
The Built-In Grid
The built-in grid is available on the Record Tab and allows you to build simple, ad-hoc, data-driven tests without needing to connect to an external data source. The Screen below shows example data for a login test.
The main point is that this functionality is very simple and is not expected to connect to an external database, have multiple tables or provide fine tune control over looping or branching. The interface for the built-in grid allows you to change the Number Of Columns in the table, Refresh Columns to reflect the current number of columns, create a New Table (this option over-writes any previous table) and to Remove the Table. Right-clicking the column headings displays a context menu that lets you rename and delete columns.
2010 Falafel Software
Data Driven Tests
201
Walk Through
This example tests against browser search results. The first part of this walk through compares against a predetermined "hard-coded" string. The second part of the walk through uses values from the built-in grid to use in the comparison.
Find the materials for this Topic at... \Projects\DataDriven
2010 Falafel Software
202
WebUI Test Studio QA Edition Made Easy
The Test Without Data
This first part of the walk through creates a very simple test that enters a search in Google main page and verifies the result. 1. In the Project Tab, click the Record New Test button. This will create a new test and project automatically. WebUI will navigate to the Record Tab and the Recording Surface will display alongside WebUI. 2. In the Recording Surface, type the url "www.google.com" into the address line and press the ENTER key. 3. In the search text box enter "Telerik". 4. Press the ENTER key 5. In the Recording Surface, press the Highlighting button . 6. Hover the mouse over the first returned search text until the Nub appears. Click the Nub to display the Elements Menu.
2010 Falafel Software
Data Driven Tests
203
7. Click the Elements Menu Build Verification button.
8. In the Sentence Verification Builder, click the Content button to add a verification sentence. Set the verification to "InnerText Contains Telerik". Click the check mark button on the left to validate the rule. Click the OK button to add the verification to the test steps.
2010 Falafel Software
204
WebUI Test Studio QA Edition Made Easy
Tip! Sometimes the element in the Sentence Verification Builder can be too specific. That is, the Recording Surface may have selected an element within a block of text you wanted to verify, not the entire block of text. To get around this, click the DOM Explorer button and select the element's parent element in the DOM tree. The screenshot below shows where we had "<EM>Telerik</EM>" selected and then select the "<DIV>" element that contains it.
9. Back in the WebUI Record Tab, click the Execute button exercise the test. All steps should pass.
2010 Falafel Software
Data Driven Tests
205
Driving the Test With Data
This second walk through extends the previous example. We will create a table of search comparisons using the built-in grid and put the data in place of the hard coded "Telerik". 1. Click the Record Tab Local Data button. 2. Enter "1" in the Columns edit box and click the Update Columns button. Click the Yes button to accept and close the confirmation dialog.
3. Right-click "Col1" and select Rename Column from the context menu. Enter "CompareString" as the new column name and click OK to close the Rename column... dialog.
4. In the first row of the table, enter "Telerik" in the "CompareString" column and press Enter. 5. Add two more rows with text "Silverlight" and "xyz". The built in grid should look like the screenshot below.
Now that the data is defined, you need to bind it to some property in the test. 6. Click the Steps button.
2010 Falafel Software
206
WebUI Test Studio QA Edition Made Easy
7. Select the verify step at the end of the test.
8. In the Properties pane, locate the Data Driven | Bindings property and drop down the collection editor. Select the ExpectedString property from the tree view, enter "$(CompareString)" in the text box and finally, click the Set button.
This step will feed data to the ExpectedString property of the test step (that originally had the hardcoded "Telerik" value) from the "CompareString" column of the built in grid. In the Steps Pane, the test step description is changed to add "DataDriven" and "$CompareString" as shown in the screenshot below.
2010 Falafel Software
Data Driven Tests
207
9. Save the project and then click the Execute button. The test steps should execute three times, one for each row in the built in grid. 10.View the summary results which should read "Fail - 11 passed out of total 12 executed". There were 4 test steps, executed three times, one for each data row. Locate the drop down list next to the "Data:" label, drop down the list and select the third iteration. The data "Telerik" and "Silverlight", in the first two iterations, both existed in the element text you were testing. The data "xyz" in the last iteration did not exist in the element text and so the test failed.
2010 Falafel Software
208
WebUI Test Studio QA Edition Made Easy
11.If you read the log you'll see the data used to drive each iteration:
2010 Falafel Software
Data Driven Tests
209
11.4
Connecting to External Data
You're not restricted to the built-in grid. Out of the box, you can connect to standard "*.csv" comma delimited files, Excel "*.xls" files , XML files and database tables. The database tables can include MS SQL, Oracle, Access and ODBC. The connectivity options are not limited to these few choices. For all practical purposes, you can connect to any data that you're likely to find. The main steps to drive a test with data are: Add a data source. Bind the data source to a test as a whole Bind a specific piece or column of data to a property in the test. At any time you can add a new data source from the Project Tab, Add button's drop down list. You can select Excel, comma delimited text (CSV), XML or a true database source. Selecting any of these will display the Create New Data Source dialog that will lead you through the process of defining where your data is coming from.
"Binding" associates a data source with a particular test. When you click the Bind Test button, the Bind Test to Data Source dialog walks you through choosing and configuring a data source. The Edit button lets you reconfigure an existing data source. The Delete button completely removes the data source permanently. Binding a particular property is done with the Bindings property described in the "Built-In Grid" Topic.
Tip!
If you supply a data source with the same column names as the built-in grid example, you don't have to change the test steps.
2010 Falafel Software
210
WebUI Test Studio QA Edition Made Easy
Spreadsheet Files
We can drive the entire test using an external spreadsheet with either a Comma Separated Value file (*.csv) or an Excel format file (*.xls, *.xlsx). Both types of files can be created in Excel. CSV files can actually be created in any spreadsheet application or directly in Notepad if you follow the *.csv formatting conventions (each line with comma separated values, the same number of commas in each line). In this example we will use a CSV file with the same "CompareString" rows as the "Built-in Grid" example. The data for a single column CSV file is shown in the screenshot below.
To bind a CSV file: 1. Click the Add button to drop down the list of data source choices. Click CSV File from the drop down menu. This action will display the "Create new data source" dialog.
2010 Falafel Software
Data Driven Tests
211
2. In the "Create new data source" dialog, select the "CSV" data source type icon. Use the browse button to locate a "*.csv" file and click the OK button. In this example, the "Search.csv" file has the same data as the built-in grid example.
3. Notice that the data source has been added to the list:
4. Right click the test in the Project Files Pane and select Data Bind... from the context menu.. This will display the Bind Data To Data Source dialog.
2010 Falafel Software
212
WebUI Test Studio QA Edition Made Easy
5. In the Bind Data To Data Source dialog, drop down the Data Selection list and pick the CSV data source. Your data will display in the Preview Data section of the dialog. Click the OK button to bind the data source to the test and close the dialog.
Notes
Also notice in the "Configure" section of the dialog that you can select the "Filter data between rows" check box, enter the starting and ending row number and click the Update button. This update limits the number of rows being bound to the test.
The test is now bound to the "Search.csv" file. You can rerun the test and get the same results as the "Built-in Grid" example, but in this case the data will be coming from the csv file.
2010 Falafel Software
Data Driven Tests
213
XML Files
Driving your test from XML (Extended Markup Language) data is similar to using a spreadsheet, but instead of choosing the "CSV" or "Excel" options you choose the "XML File" option. Here is an XML sample that closely matches the structure of our previous list of searches.
<Searches> <Search CompareString="Telerik" /> <Search CompareString="Silverlight" /> <Search CompareString="xyz" /> </Searches>
When you click the OK button on the Create New Data Source dialog the data source is added directly without preview.
Once again, if the column names match the data bindings from the built-in test, then the test steps and property bindings don't need to be changed. Running this test should return the same results as the built-in grid example.
2010 Falafel Software
214
WebUI Test Studio QA Edition Made Easy
Database Tables
You can modify the data connection of the test to use the "Database" option and get at just about any external data available today. The data source possibilities include, but are certainly not limited to, MS SQL, Oracle, Access and ODBC. In this example we'll use a MS SQL table called "Search" that has a single "CompareString" column. Like the earlier examples, once the connection is configured, you don't need to change any of the test steps from the "Built-In Grid Walk Through" example.
Notes To run this example yourself, you'll need to create a table called "Search" in your own MS SQL database. You can use the SQL script shown below if you have a suitable utility, such as SQL Server Management Studio, installed to run the script.
DROP TABLE Search CREATE TABLE Search( [CompareString] [nvarchar](50) NOT NULL ) INSERT INTO Search VALUES('Telerik') INSERT INTO Search VALUES('Silverlight') INSERT INTO Search VALUES('xyz')
2010 Falafel Software
Data Driven Tests
215
Clicking the database connection button Add | Database displays the same "Create new data source" dialog used in the earlier spreadsheet, but the parameters require you to enter a Provider, Connection String and Friendly Name. The Provider drop down list may take a moment the first time you use it to collect all the data source providers present on your system. In the screenshot below we have a "SqlClient Data Provider".
The Connection String must be entered manually. Finally, enter a Friendly Name for the connection
Gotcha! As of this writing, WebUI does not have a built-in connection string creation dialog, so you will need to compose your own. See the web site http://www.connectionstrings.com/ for more information on creating connection strings.
2010 Falafel Software
216
WebUI Test Studio QA Edition Made Easy
In the "Bind test to data source" dialog, you will need to select your data base source from the "Data Selection" drop down list. Choose a table from the "Select Table" drop down list and, once again, the "Preview Data" grid will display the list of records
2010 Falafel Software
Data Driven Tests
217
You can also enable the "Use T-SQL" checkbox if you want to use SQL to tailor the exact data set you want returned. The screenshot below shows all the rows of the "Search" table are returned in reverse alphabetical order.
And yet again, if the column names match the data bindings from the built-in test, the test should return the same results as the built-in grid example.
2010 Falafel Software
218
WebUI Test Studio QA Edition Made Easy
11.5
Summary
In this chapter you learned how to drive your tests using data sources. You learned how to add a data source, connect the data source to a test and how to bind data to properties in the test. First, you used the built-in grid to build simple data-driven tests without needing an external data source. You also learned how to drive tests with external data from spreadsheet files, comma delimited files, XML and database tables.
2010 Falafel Software
Part
XII
About Telerik
220
WebUI Test Studio QA Edition Made Easy
12
12.1
About Telerik
History
Telerik is a leading vendor of development, automated testing, and team productivity tools, as well as UI components and content management solutions for Microsoft .NET. Created with passion, Telerik products help software development teams every day to be more productive and to deliver reliable applications on time and under budget. Telerik was founded in 2002 by a few friends with a simple idea to deliver more than expected. Nowadays, a market leader with a team of more than 220 professionals spread around the globe in 5 offices, Telerik is still true to its motto building outstanding products and serving customers with fanatical dedication.
2010 Falafel Software
About Telerik
221
12.2
Support and Services
Support Read the community forums, watch informative videos, see the latest blogs or send a Support Ticket to the excellent Telerik support team, all at this link: http://www.telerik.com/automated-testing-tools/support.aspx. Services Teleriks worldwide network of partners can provide your organization with training and services to help you ramp up more quickly or help with your existing automated testing projects. Go to www.Telerik.com/ partners to find a partner that fits your needs. WebUI Training and Services from Falafel Software The authors of this book are from Falafel Software, Teleriks premier services partner. Falafel has a wide range of services ranging from WebUI training and consulting to large-scale custom enterprise application development. The professionals from Falafel Software are great to work with and we hear nothing but effusive praise about them from our customers. Heres a description of some of their WebUI related services: WebUI Training from Falafel Software Training Summit: If your team only has a few individuals in need of training, this open-enrollment option is the most cost effective solution. Online Training: For companies that have team members in multiple locations or in situations where onsite training is not feasible, online training is a great option. Onsite Training: A highly knowledgeable Falafel Software trainer will come to you and provide your team with an enlightening 3-5 day class. This is the best way to ramp up quickly. WebUI Consulting from Falafel Software On a deadline? Need assistance from the Pros? Let Falafel provide you with world-class consulting for all your WebUI needs. Falafels consultants have been working with WebUI since the very beginning and are the highest qualified individuals to assist you. WebUI Consulting Express Need help right now? Purchase pre-paid online consulting from the Falafel Store and you'll have a WebUI Consultant working with you live over the phone and via GotoMeeting so you can virtually work shoulder to shoulder to get you going quickly. http://store.falafel.com/p-56-telerik-consulting-express.aspx For more info on Falafel Software, go to www.falafel.com or call 1-888-GOT-FALAFEL (1-888-468-3252).
2010 Falafel Software
222
WebUI Test Studio QA Edition Made Easy
Index
-$$CompareString 205
-33D Viewer 84, 123, 137
Boundary Test 199 Browser 150 browser address bar 191 Browser Capture 87 Build Verification 79, 114, 134 ButtonId 112 ButtonPartialText 112 ByIndex 132 ByText 114, 132 ByValue 114, 132
-Ccalendar 160 CaptureType 87 Cell Text 133 CheckInterval 183 ChildWindowTextContent 112 Class View 85 Clear 42, 48 Clear All 48 Clear Cookies 87 ClickUnitType 94 Clipboard 33, 34 Clone 45 Close project 63 Columns 205 Common Tasks Menu 35, 84, 114 Community Forums 49 Compare 126 CompareString 214 Comparison 127, 131 Complete Test Log 162 Computed 132 Connect 34 Connection String 214 Contains 114, 127, 139 Content 114, 126, 131, 202 Content Type 127 Continue On Failure 85 Copy 34 Copy to Clipboard 162 Create Folder 63, 73 Create new data source 209, 214 Create New Project 73 CSS 92, 127, 132 CSV 31, 199, 210, 213 Custom Annotations 87
2010 Falafel Software
-AAbort 45, 113 Access 199, 209, 214 Add 41, 42, 45, 87 Add Dynamic Test List 148 Add New Test 73 Add New Test List 146, 152 Add to Project Element 79 AJAX 133, 182, 183, 187, 188, 191 Alert 106 Alert dialog 106 All Categories 139 Analyze 48, 161 Annotation 150 Annotations 113 AnnotationText 87 ApplicationDropOffset 102 ASP.NET 150 ASP.NET AJAX 133, 183, 188 Asynchronous Javascript And XML 182 Attribute 126, 131 Attributes 134, 139 Available Verifications 114, 125, 137, 139
-BBack 48, 49 Back to Host 78 Bind Data To Data Source 210 Bind Test 209 Bind test to data source 209, 214 binding 199 Bindings 205, 209
Index
223
Customize Step in Code 85 CustomProperty1 148, 152 CustomProperty2 148 CustomProperty3 148 Cut 34
-DDashboard 33, 34 Data Bind... 63, 210 Data Driven 205 Data Selection 210, 214 Data Sources 33, 34, 73 Data Sources Pane 31 Day 47, 160 Delay 113 Delete folder 63 Desktop 150 Desktop Capture 87 Desktop command 94 Dialogs 41, 42 DialogTitle 112 DisplayLocation 87 DisplayTime 87 DOM Explorer 38, 79, 84, 87, 104, 123, 125, 127, 164, 202 DownloadPath 111 drag and drop 93, 94, 96, 98, 99, 102 Drag Element 94, 96 Drag-and-Drop 79 DragAndDropAction 102 DragDropWindowData 94 DropDown 126, 132 DropDownList 92 DropElement 94 DropOffset 94 DropTargetType 94, 96 Dynamic List 45, 148, 152
Elements Explorer 78, 79, 84, 114 Elements Menu 35, 43, 78, 92, 114, 123, 134, 137, 180, 183, 188, 202 Elements Pane 38 Enable Highlighting 38, 78 Enabled 85 EndsWith 127 EnsureDropPointInBrowser 102 Exact 114, 127, 134, 139 Excel 31, 46, 48, 49, 210, 213 Exception Details 162 Exclude from Project 63 Execute 45, 87, 113 Execute List 151, 152 Execution 45, 150 Execution Delay 87 ExpectedString 205 Export 49, 166 Export Result To File 162 export to Visual Studio 2008 50 export to Visual Studio 2010 50 Extended Application Markup Language 133, 190 Extended Markup Language 213
-FFailure Summary 171 Failure tab 162 Falafel Software 221 File Download dialog 111 File Upload dialog 109 FileNamePrefix 87 FileUploadPath 109 Find Element 137 Firefox 41, 113 Focus 94 Forward 48, 49 Friendly Name 214 FriendlyName 114
-EEdit 41, 42, 45 Edit Element 38 Edit List 45 Edit Settings 45, 150 Edit Test List Settings 150 Edit... 85
2010 Falafel Software
-Ggeneric dialog 112 grid 133 GridDataCell 89, 133
224
WebUI Test Studio QA Edition Made Easy
-HHandleButton 106, 107, 109, 111 HandleButtonMethod 112 Handlers 42 HandleState 104 Help Tab 29, 49 Highlight Element 85 Highlighting button 114, 168, 185, 191 How To Videos 49 HTML 89, 93 HTML popups 104 HttpProxy 150
-MMatchPartialTitle 112 Month 47, 160 Mouse Actions 79 Move Selected Down/Up 85 MS SQL 31, 199, 209, 214
-NNavigate 49, 161 Navigation 49, 150 New Project 73 New Table 200 NotContain 127 Nub 79, 84, 89, 134, 191, 202 Number Of Columns 200
-IIdentification 191 Image 163 Image tab 171 Included Tests 146 Inline 132 InnerMarkup 127 InnerText 127 InnerText Content 126 Inspection Point 87 Internet Explorer 41, 113 IsUrlPartial 104 IsVisible 134, 139 IsWaitOnly 183
-OODBC 31, 199, 209, 214 Offset 94, 96 OffsetX 102 OffsetY 102 OnKeyPress 180 Open 73 Open Project with Windows Explorer Oracle 31, 199, 209, 214 OuterMarkup 127
73
-JJavaScript 180, 188 Javascript Events 79
-PPage DOM 164 Password 107 Paste 34, 63 Pause 78 PopupUrl 104 Project Files 63, 73 Project Files Pane 31, 63 Project Name 73 Project Tab 29, 209 Properties 36, 38, 73 Properties pane 32, 36, 37, 114 Publish 48 Publish Selected Run 48
2010 Falafel Software
-Lleaf 89, 191 List 45, 146, 152 Load Page... 38 Local Data 40, 41, 205 Locate in DOM 79 Locate in DOM Explorer 38 Location 73 Log 150 logon dialog 107
Index
225
-QQuick Quick Quick Quick Execute button 185, 191 Execution 41, 87 Tasks 79, 92, 114, 183 Tasks button 123
-RRadComboBox 92, 188 RadControls for ASP.NET AJAX 93, 102, 188 RadControls for Silverlight 102 RadGrid 89 Recapture 41 Recapture Storyboard 42 Recent Projects 30 Record 41, 78, 87 Record button 114 Record New Test 30, 202 Record Next Step... 85 Record Tab 29, 35, 168, 200, 205 Recorder 41 Recording Surface 35, 38, 41, 42, 43, 78, 79, 85, 87, 89, 94, 99, 114, 134, 137, 185, 190, 191, 202 Refresh 38 Refresh Columns 200 Refresh Recorder 78 RegEx 127 Regular expressions 127 Remove Data Binding 63 Remove the Table 200 Rename 63 Rename Column 205 Resolve Failure 162 Resolve Failure tab 165, 171 Results 151 Results Tab 29, 46, 48, 152, 168 Reveal Control Internals 191 ribbon bar 50 Run To Here 85
Scroll Element 79 SecondaryTarget 102 Select Testcase... 87 Selected 48 Selected Only 139 Selected Run 48 Selected Sentences 125, 134 sentence 126 Sentence Verification Builder 79, 114, 123, 125, 133, 134, 137, 165, 185, 202 Set as Wait 85, 183 Setting 34 Settings 33 Show 34 Show DOM Explorer 78 Silverlight 89, 93, 133, 150, 190, 191 Source Control 33, 34 Start Recording 41, 168 StartsWith 127, 139 StartTagContent 127 State 188 Step Failure Details 162, 171 Steps 41, 205 Steps Elements 36 Steps Pane 36, 37, 85, 114 Steps view 36 StepType 183 Storyboard 40, 41 Style 126, 132 Support Tickets 49 SupportsWait 183 Synchronization 191
-TTarget Element 125, 133 Team Foundation Server 34 Telerik 220, 221 Test as Step 87 Test List 151 Test List Name 146, 148 Test List Settings 151 Test Lists 44, 145 Test Lists Pane 152 Test Lists Run Results 33 Test Lists Tab 29, 44, 45, 152, 168, 171 Test Name 152 Test Pane 125
-SSafari 113 Same 127 Script Step 87
2010 Falafel Software
226
WebUI Test Studio QA Edition Made Easy
Test results 47, 160 Test Results Analysis 48 Test Results Calendar 47 Test Views 41 TestResults 161, 171 Tests 44 Tests Lists 33 TextContent 127, 165 TFS 34, 46, 48, 63 Tile 41 Timeline 47, 160 Timeout 183 Translators 89, 92, 102, 133 TreeView 102
-XXAML 133, 190 XML 213
-UUndo/Redo 85 Update Columns 205 Use T-SQL 214 User Settings 34 UserName 107
-VValidate All Elements 38 Validate Rule 134, 139 Value 127, 131 View 33, 34 View 3D 79, 114 View Code 85 View Error 38 View filter 139 View Log 49 visual tree 190
-WWait for Url 87 WaitOnElements 183 WaitOnElementsTimeout 183 WaitTime 87 WebUI Test Studio Developer Edition 63 Week 47, 160 Welcome Screen 29, 30, 63, 73, 152, 191 Win32 dialogs 106 Word 46, 48, 49
2010 Falafel Software
Das könnte Ihnen auch gefallen
- Hidden Figures: The American Dream and the Untold Story of the Black Women Mathematicians Who Helped Win the Space RaceVon EverandHidden Figures: The American Dream and the Untold Story of the Black Women Mathematicians Who Helped Win the Space RaceBewertung: 4 von 5 Sternen4/5 (895)
- Vinayaka Vratha Kalpam PDFDokument24 SeitenVinayaka Vratha Kalpam PDFmental12345Noch keine Bewertungen
- Never Split the Difference: Negotiating As If Your Life Depended On ItVon EverandNever Split the Difference: Negotiating As If Your Life Depended On ItBewertung: 4.5 von 5 Sternen4.5/5 (838)
- The Black Pope - M. F. CusackDokument404 SeitenThe Black Pope - M. F. Cusackmika2k01Noch keine Bewertungen
- The Yellow House: A Memoir (2019 National Book Award Winner)Von EverandThe Yellow House: A Memoir (2019 National Book Award Winner)Bewertung: 4 von 5 Sternen4/5 (98)
- Vinayaka Chavithi Vratha VidanamuDokument21 SeitenVinayaka Chavithi Vratha Vidanamupvenky_kkdNoch keine Bewertungen
- The Subtle Art of Not Giving a F*ck: A Counterintuitive Approach to Living a Good LifeVon EverandThe Subtle Art of Not Giving a F*ck: A Counterintuitive Approach to Living a Good LifeBewertung: 4 von 5 Sternen4/5 (5794)
- Testing With Test Complete v2Dokument39 SeitenTesting With Test Complete v2varaprasad119Noch keine Bewertungen
- Shoe Dog: A Memoir by the Creator of NikeVon EverandShoe Dog: A Memoir by the Creator of NikeBewertung: 4.5 von 5 Sternen4.5/5 (537)
- Wireless HackingDokument10 SeitenWireless HackingOrestis IoannouNoch keine Bewertungen
- Devil in the Grove: Thurgood Marshall, the Groveland Boys, and the Dawn of a New AmericaVon EverandDevil in the Grove: Thurgood Marshall, the Groveland Boys, and the Dawn of a New AmericaBewertung: 4.5 von 5 Sternen4.5/5 (266)
- Vinayaka Vratha Kalpam PDFDokument24 SeitenVinayaka Vratha Kalpam PDFmental12345Noch keine Bewertungen
- The Little Book of Hygge: Danish Secrets to Happy LivingVon EverandThe Little Book of Hygge: Danish Secrets to Happy LivingBewertung: 3.5 von 5 Sternen3.5/5 (400)
- G. B. Nicolini - History of The Jesuits - Their Origin, Progress, Doctrines, and Designs (1804)Dokument556 SeitenG. B. Nicolini - History of The Jesuits - Their Origin, Progress, Doctrines, and Designs (1804)aljosa777100% (1)
- Elon Musk: Tesla, SpaceX, and the Quest for a Fantastic FutureVon EverandElon Musk: Tesla, SpaceX, and the Quest for a Fantastic FutureBewertung: 4.5 von 5 Sternen4.5/5 (474)
- The Papacy and The Civil Power (Doctrines of The Catholic Church) (1876)Dokument313 SeitenThe Papacy and The Civil Power (Doctrines of The Catholic Church) (1876)Jeremiah JursonNoch keine Bewertungen
- Stop Working ... Start Living How I Retired at 36 ... Without Winning The Lottery-ManteshDokument268 SeitenStop Working ... Start Living How I Retired at 36 ... Without Winning The Lottery-ManteshHew JessicaNoch keine Bewertungen
- A Heartbreaking Work Of Staggering Genius: A Memoir Based on a True StoryVon EverandA Heartbreaking Work Of Staggering Genius: A Memoir Based on a True StoryBewertung: 3.5 von 5 Sternen3.5/5 (231)
- Christian Insights ReincarnationDokument12 SeitenChristian Insights ReincarnationwhirlwinNoch keine Bewertungen
- Grit: The Power of Passion and PerseveranceVon EverandGrit: The Power of Passion and PerseveranceBewertung: 4 von 5 Sternen4/5 (588)
- Master of Body Language PDFDokument10 SeitenMaster of Body Language PDFreversoNoch keine Bewertungen
- The Emperor of All Maladies: A Biography of CancerVon EverandThe Emperor of All Maladies: A Biography of CancerBewertung: 4.5 von 5 Sternen4.5/5 (271)
- Madrid Olympics 2012Dokument1 SeiteMadrid Olympics 2012varaprasad119Noch keine Bewertungen
- The Unwinding: An Inner History of the New AmericaVon EverandThe Unwinding: An Inner History of the New AmericaBewertung: 4 von 5 Sternen4/5 (45)
- Master of Body Language PDFDokument10 SeitenMaster of Body Language PDFreversoNoch keine Bewertungen
- On Fire: The (Burning) Case for a Green New DealVon EverandOn Fire: The (Burning) Case for a Green New DealBewertung: 4 von 5 Sternen4/5 (74)
- Religion Los Asesinos Del VaticanoDokument46 SeitenReligion Los Asesinos Del VaticanoGerardoNoch keine Bewertungen
- The Hard Thing About Hard Things: Building a Business When There Are No Easy AnswersVon EverandThe Hard Thing About Hard Things: Building a Business When There Are No Easy AnswersBewertung: 4.5 von 5 Sternen4.5/5 (344)
- Morse - Conspiracy Against The Liberties of The United States - The Numbers of Brutus (1835)Dokument80 SeitenMorse - Conspiracy Against The Liberties of The United States - The Numbers of Brutus (1835)varaprasad119Noch keine Bewertungen
- Team of Rivals: The Political Genius of Abraham LincolnVon EverandTeam of Rivals: The Political Genius of Abraham LincolnBewertung: 4.5 von 5 Sternen4.5/5 (234)
- Srimad Bhagavad Gita - by Swami Nirmalananda GiriDokument118 SeitenSrimad Bhagavad Gita - by Swami Nirmalananda Girivaraprasad119Noch keine Bewertungen
- The Book of Changes - I Ching - Arthur WaleyDokument22 SeitenThe Book of Changes - I Ching - Arthur Waleyvaraprasad119Noch keine Bewertungen
- Places of Power (About Energy Medicine Healing Reiki Meditation Chakras Mind Body Aura Chakra Alternative Spiritual Holistic Health Healer)Dokument207 SeitenPlaces of Power (About Energy Medicine Healing Reiki Meditation Chakras Mind Body Aura Chakra Alternative Spiritual Holistic Health Healer)48100% (9)
- The Gifts of Imperfection: Let Go of Who You Think You're Supposed to Be and Embrace Who You AreVon EverandThe Gifts of Imperfection: Let Go of Who You Think You're Supposed to Be and Embrace Who You AreBewertung: 4 von 5 Sternen4/5 (1090)
- It's Yoga Philosophy (2003) - Larry Schultz and Reema DattaDokument16 SeitenIt's Yoga Philosophy (2003) - Larry Schultz and Reema Dattavaraprasad119100% (1)
- Yoga (Kundalini)Dokument168 SeitenYoga (Kundalini)Alesha Rose100% (25)
- The Truth About Kundalini - Dr. Udo Szekulics Mala Rao-SzekulicsDokument7 SeitenThe Truth About Kundalini - Dr. Udo Szekulics Mala Rao-Szekulicsvaraprasad119Noch keine Bewertungen
- The World Is Flat 3.0: A Brief History of the Twenty-first CenturyVon EverandThe World Is Flat 3.0: A Brief History of the Twenty-first CenturyBewertung: 3.5 von 5 Sternen3.5/5 (2259)
- Secret For Successful RetirementDokument6 SeitenSecret For Successful Retirementvaraprasad119Noch keine Bewertungen
- The Top 10 Blunders in Integration and Testing - and How To Avoid Them - Rob Cheng (Borland)Dokument14 SeitenThe Top 10 Blunders in Integration and Testing - and How To Avoid Them - Rob Cheng (Borland)varaprasad119Noch keine Bewertungen
- Gopi Krishna Prana As Energy of ConsciousnessDokument15 SeitenGopi Krishna Prana As Energy of ConsciousnessME PeimanNoch keine Bewertungen
- Rapid Software Testing - James BachDokument146 SeitenRapid Software Testing - James Bachvaraprasad1190% (1)
- Sahi vs. SeleniumDokument7 SeitenSahi vs. Seleniumvaraprasad119Noch keine Bewertungen
- The Sympathizer: A Novel (Pulitzer Prize for Fiction)Von EverandThe Sympathizer: A Novel (Pulitzer Prize for Fiction)Bewertung: 4.5 von 5 Sternen4.5/5 (121)
- Software Testing - An Overview & Some Practical Hints - Dr. André MurbachDokument50 SeitenSoftware Testing - An Overview & Some Practical Hints - Dr. André Murbachvaraprasad119Noch keine Bewertungen
- How To Keep & Motivate Your Qa Team - Without Increasing Your Budget - Marina Gil Santa MariaDokument8 SeitenHow To Keep & Motivate Your Qa Team - Without Increasing Your Budget - Marina Gil Santa Mariavaraprasad119Noch keine Bewertungen
- Becoming A Software Testing ExpertDokument14 SeitenBecoming A Software Testing ExpertsatishbalajiNoch keine Bewertungen
- Task Sheet No. 5 (Done)Dokument6 SeitenTask Sheet No. 5 (Done)Do Lai NabNoch keine Bewertungen
- GEPEA (Global Educational & Professional Excellence Academy)Dokument7 SeitenGEPEA (Global Educational & Professional Excellence Academy)Rejaul AbedinNoch keine Bewertungen
- Unit 6Dokument18 SeitenUnit 6NeeteshNoch keine Bewertungen
- Belarusian State University Prospective Tuition Fees For International Students IN 2010-2011 ACADEMIC YEARDokument8 SeitenBelarusian State University Prospective Tuition Fees For International Students IN 2010-2011 ACADEMIC YEARDaniel SmithNoch keine Bewertungen
- Tribute To An Academic IconDokument7 SeitenTribute To An Academic IconDr. Umaru Ahmadu100% (1)
- Year 7 Hpe 2020 Term 4 Assessment Task - Masterchef AssessmentDokument3 SeitenYear 7 Hpe 2020 Term 4 Assessment Task - Masterchef Assessmentapi-477385661Noch keine Bewertungen
- TABLE OF CONTENTS FINAL - 2ndDokument10 SeitenTABLE OF CONTENTS FINAL - 2ndKaren CobachaNoch keine Bewertungen
- University Education VocabularyDokument21 SeitenUniversity Education Vocabularyclaudia daniela carrizoNoch keine Bewertungen
- BBA OldSyllabusDokument99 SeitenBBA OldSyllabusRajan NeupaneNoch keine Bewertungen
- Measures of Validity Report 2Dokument15 SeitenMeasures of Validity Report 2Romeo Madrona JrNoch keine Bewertungen
- Nursing Questions Nclex-: Delegation For PNDokument5 SeitenNursing Questions Nclex-: Delegation For PNsaxman011Noch keine Bewertungen
- Her Body and Other Parties: StoriesVon EverandHer Body and Other Parties: StoriesBewertung: 4 von 5 Sternen4/5 (821)
- Electrons and PhotonsDokument48 SeitenElectrons and PhotonsVikashSubediNoch keine Bewertungen
- History of Same-Sex Samurai Love in Edo JapanDokument2 SeitenHistory of Same-Sex Samurai Love in Edo Japanearthquake13Noch keine Bewertungen
- SBMA in House Application FormDokument2 SeitenSBMA in House Application FormGillian Delos ReyesNoch keine Bewertungen
- Linear Functions WorksheetDokument9 SeitenLinear Functions Worksheetapi-2877922340% (2)
- Cycle of LiberationDokument11 SeitenCycle of Liberationapi-280182260100% (1)
- Research PaperDokument11 SeitenResearch PaperXandarnova corpsNoch keine Bewertungen
- Action PlanDokument2 SeitenAction PlanJanel Pacaro Dubduban100% (1)
- A Case Study of Mental DisorderDokument22 SeitenA Case Study of Mental Disorderhershey100% (1)
- Module 3: Communication in The Multicultural World: Central Luzon State UniversityDokument11 SeitenModule 3: Communication in The Multicultural World: Central Luzon State UniversityJam CamaligNoch keine Bewertungen
- Griselda Pollock, From Feminism To The Concentrationary and BeyondDokument316 SeitenGriselda Pollock, From Feminism To The Concentrationary and BeyondMedina PopNoch keine Bewertungen
- Multi-Criteria Decision MakingDokument52 SeitenMulti-Criteria Decision MakingD'Mhan Mbozo100% (1)
- S R & M C P: J A S L, M O U: Management, 13 Edition Instructor ManualDokument8 SeitenS R & M C P: J A S L, M O U: Management, 13 Edition Instructor ManualShahid Kalim KhanNoch keine Bewertungen
- Grade 8 Lesson PlansDokument46 SeitenGrade 8 Lesson PlansArlene Resurreccion100% (1)
- Muscle: Gerald Dale Giron MD Department of Human Structural BiologyDokument23 SeitenMuscle: Gerald Dale Giron MD Department of Human Structural BiologyMarx AsuncionNoch keine Bewertungen
- Soal Pts GSL 8 - Inggris - JWBNDokument9 SeitenSoal Pts GSL 8 - Inggris - JWBNRindah Tiara SariNoch keine Bewertungen
- Wilson & Groves (1973)Dokument7 SeitenWilson & Groves (1973)jorge9000000Noch keine Bewertungen
- GSPpermitDokument2 SeitenGSPpermitjoveyNoch keine Bewertungen
- 1649Dokument336 Seiten1649tariq khanNoch keine Bewertungen
- Course Syllabus in Lie Detection Techniques: Minane Concepcion, TarlacDokument8 SeitenCourse Syllabus in Lie Detection Techniques: Minane Concepcion, TarlacJoy SherlynNoch keine Bewertungen
- Chaos Monkeys: Obscene Fortune and Random Failure in Silicon ValleyVon EverandChaos Monkeys: Obscene Fortune and Random Failure in Silicon ValleyBewertung: 3.5 von 5 Sternen3.5/5 (111)
- Algorithms to Live By: The Computer Science of Human DecisionsVon EverandAlgorithms to Live By: The Computer Science of Human DecisionsBewertung: 4.5 von 5 Sternen4.5/5 (722)
- Defensive Cyber Mastery: Expert Strategies for Unbeatable Personal and Business SecurityVon EverandDefensive Cyber Mastery: Expert Strategies for Unbeatable Personal and Business SecurityBewertung: 5 von 5 Sternen5/5 (1)
- Cyber War: The Next Threat to National Security and What to Do About ItVon EverandCyber War: The Next Threat to National Security and What to Do About ItBewertung: 3.5 von 5 Sternen3.5/5 (66)
- ChatGPT Money Machine 2024 - The Ultimate Chatbot Cheat Sheet to Go From Clueless Noob to Prompt Prodigy Fast! Complete AI Beginner’s Course to Catch the GPT Gold Rush Before It Leaves You BehindVon EverandChatGPT Money Machine 2024 - The Ultimate Chatbot Cheat Sheet to Go From Clueless Noob to Prompt Prodigy Fast! Complete AI Beginner’s Course to Catch the GPT Gold Rush Before It Leaves You BehindNoch keine Bewertungen
- Digital Gold: Bitcoin and the Inside Story of the Misfits and Millionaires Trying to Reinvent MoneyVon EverandDigital Gold: Bitcoin and the Inside Story of the Misfits and Millionaires Trying to Reinvent MoneyBewertung: 4 von 5 Sternen4/5 (51)