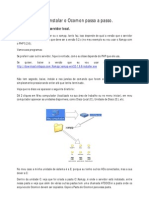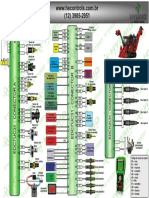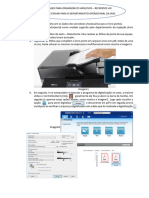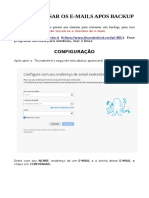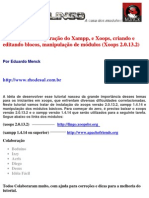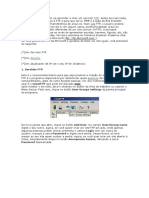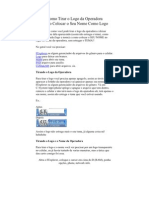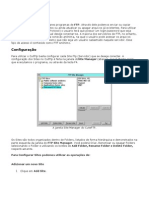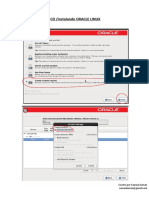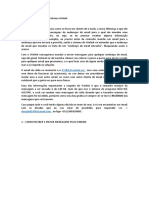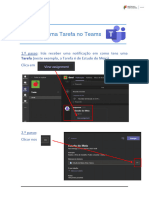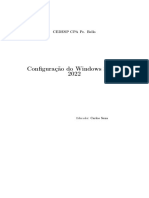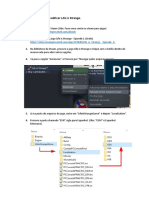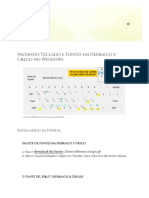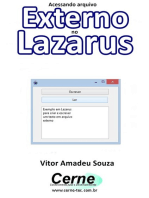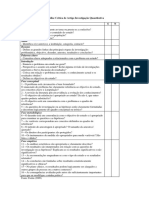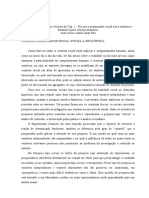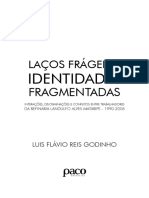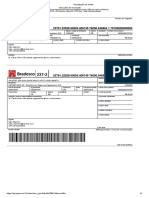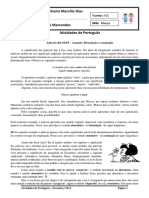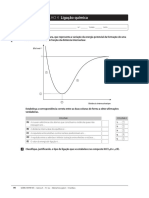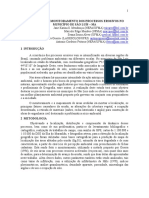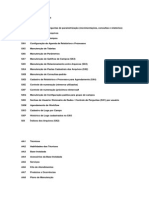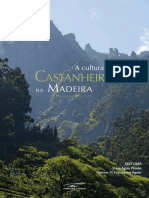Beruflich Dokumente
Kultur Dokumente
Manual Do Zimbra Desktop
Hochgeladen von
Anderson LuizOriginalbeschreibung:
Copyright
Verfügbare Formate
Dieses Dokument teilen
Dokument teilen oder einbetten
Stufen Sie dieses Dokument als nützlich ein?
Sind diese Inhalte unangemessen?
Dieses Dokument meldenCopyright:
Verfügbare Formate
Manual Do Zimbra Desktop
Hochgeladen von
Anderson LuizCopyright:
Verfügbare Formate
MANUAL DO ZIMBRA DESKTOP
Primeiro passo para iniciar o Zimbra Desktop clicar no cone do mesmo, semelhante ao cone abaixo.
Clicando no cone do Zimbra Desktop, o software comea a carregar.
Aps carregar as configuraes necessrias para seu inicio, surge a tela abaixo, pode haver alguma diferena devido ao tema utilizado no momento, mas as funcionalidades sos as mesmas.
Na parte superior possumos os mesmos recursos da verso utilizada no Internet Explorer, ou seja, Webmail. Imagem do zimbra desktop
Imagem do Webmail
O zimbra desktop possui a mesma aparncia do Zimbra Webmail que o que utilizamos hoje, entretanto o Zimbra Desktop a muito mais funcionalidades e recursos que vamos conferir logo abaixo. No menu de opes do lado esquerdo do Zimbra Desktop temos algumas informaes importantes, que so nossa caixa de entrada do E-mail que semelhante ao Webmail, caixa de Sada, Rascunho e Spam, alem de outras que podemos ver na figura ao lado.
No Zimbra desktop h uma aba cujo nome Pastas Locais esta pasta que ser o diferencial deste manual.
Na Aba Pastas Locais vamos criar algumas pastas e mover e-mails da caixa de entrada o nosso computador, onde o mesmo vai passar a utilizar o nosso espao em disco do computador ao invs de utilizar o espao do Webmail, assim liberando espao para receber mais e-mails e esvaziar a nossa caixa de entrada de e-mails.
Para criar uma pasta local o procedimento simples, basta clicar com o boto direito em cima da aba Pastas locais e clicar em nova pasta.
Aps clicar em nova pasta surge a tela abaixo, ento crie um nome para sua nova pasta e clique em ok.
Pronto!!! uma pasta foi criada para armazenar e-mails, agora que criamos a pasta vamos mover alguns e-mails para esta pasta.
O processo de mover e-mail para esta pasta local o mesmo procedimento de mover para qualquer outra pasta do zimbra, sendo que movendo para a pasta local o e-mail ser armazenado localmente ou seja no computador.
Zimbra desktop BACKUP
Agora ser explicado o processo de Backup da Pasta Local, para que esses e-mails sejam armazenados em pendrives, Hd externo e assim futuramente ser restaurado. Clicando na Aba Preferncias -> Backup (menu lado esquerdo), teremos este cenrio, no qual ser explicado em detalhes minuciosos. Clicando em fazer backup de contas agora, ser dado inicio o processo de backup, sendo que necessrio clicar em uma das opes abaixo, neste caso, altamente recomendado realizar o backup das pastas locais (e-mails armazenados no computador) e na sua conta que o e-mail do Riwasa. Programao: Ser o perodo que ser feito este backup podendo ser Diariamente, semanalmente, mensalmente, anualmente. Localizao: Ser o local onde o arquivo de backup ser armazenado.
Quando iniciamos um backup a seguinte ele informado conforme a mensagem abaixo.
E seu trmino informado da mesma forma. Ao criar o Backup na pasta que selecionamos, em localizao do Zimbra desktop, surge a pasta com o nome que inserimos e dentro dela a os arquivos
Os arquivos de backup tem a extenso .tgz, sua nomenclatura a seguinte : local@host.local : Indica que o backup da pasta local (e-mails que movemos para a pasta local) 2011-08-30: Indica a data no qual foi feita o Backup 30/08/2011 162859: Indica o horrio 16:28:59
Para realizar um backup basta copiar este arquivo para um dispositivo de armazenamento (pendrive, hd externo, carto de memria) Para restaurar o backup, basta copiar o arquivo para a pasta que esta descrita na localizao, ou seja, a pasta aonde o backup foi feito e assim abrir o Zimbra Desktop, e clicar em preferncias -> backup -> restaurar o backup.
Selecione o backup a ser restaurado. E clique em seguida Restaurar do Backup e assim as pastas e e-mails sero restaurados.
Das könnte Ihnen auch gefallen
- Concurso Mainframe 2012-AmbientacaoDokument22 SeitenConcurso Mainframe 2012-AmbientacaomarrotaNoch keine Bewertungen
- Prova de Questões - SeducDokument7 SeitenProva de Questões - Seducelaine santosNoch keine Bewertungen
- OcomonDokument12 SeitenOcomonNollon CostaNoch keine Bewertungen
- ColheitadeiraDokument1 SeiteColheitadeiraValdeir Jesus (Técnico em VOLVO)100% (1)
- Republica Brasileira - de Deodoro A Bolsona - Paulo GhiraldelliDokument151 SeitenRepublica Brasileira - de Deodoro A Bolsona - Paulo GhiraldelliDawahad AzhirNoch keine Bewertungen
- Rubrica Avaliação de Um FolhetoDokument1 SeiteRubrica Avaliação de Um FolhetoIsabel Henriques100% (1)
- Apostila de Probabilidade e Estatística Parte 1Dokument35 SeitenApostila de Probabilidade e Estatística Parte 1Ivone ChavesNoch keine Bewertungen
- 1001 Maneiras de Premiar Seus ColaboradoresDokument2 Seiten1001 Maneiras de Premiar Seus ColaboradoresJeane HoraNoch keine Bewertungen
- Fazendo Engenharia Reversa Com Hibernate Tools - Reverse EngineeringDokument6 SeitenFazendo Engenharia Reversa Com Hibernate Tools - Reverse EngineeringAndquinteiroNoch keine Bewertungen
- Instalando e Utilizando o ZimbraDokument9 SeitenInstalando e Utilizando o ZimbraquickbrNoch keine Bewertungen
- 3.2 - Manual ZimbraDesktop para Ubuntu 2017Dokument19 Seiten3.2 - Manual ZimbraDesktop para Ubuntu 2017Sergio NhemetzNoch keine Bewertungen
- Passo A Passo para Ajudar A Organizar Os Arquivos - SmeDokument4 SeitenPasso A Passo para Ajudar A Organizar Os Arquivos - SmeAltahyra Ambrosina Martins GonzagaNoch keine Bewertungen
- Como Acessar Os E-Mails Apos Backup: ConfiguraçãoDokument7 SeitenComo Acessar Os E-Mails Apos Backup: ConfiguraçãoHelizonaldoNoch keine Bewertungen
- Backup Now EZ 6-User Guide PTBDokument10 SeitenBackup Now EZ 6-User Guide PTBTiago Pereira dos SantosNoch keine Bewertungen
- MegatutorialDokument49 SeitenMegatutorialOlavo César I. BrandãoNoch keine Bewertungen
- Email Corporativo Com ZimbraDokument25 SeitenEmail Corporativo Com Zimbranilton_rjNoch keine Bewertungen
- Tutorial Tortoise SVNDokument23 SeitenTutorial Tortoise SVNAlessandroNoch keine Bewertungen
- Como Criar Mala Direta Usando o LibreofficeDokument9 SeitenComo Criar Mala Direta Usando o LibreofficealveroberNoch keine Bewertungen
- Conceitos de Organização e de Gerenciamento...Dokument115 SeitenConceitos de Organização e de Gerenciamento...fabioalvesnunesNoch keine Bewertungen
- Criando Servidor de FTPDokument26 SeitenCriando Servidor de FTPJoão Luiz SilvaNoch keine Bewertungen
- Apostila de Tutorial e Dicas para CelularDokument34 SeitenApostila de Tutorial e Dicas para Celularadenilton1966Noch keine Bewertungen
- Como Instalar o Ocomon Passo A PassoDokument12 SeitenComo Instalar o Ocomon Passo A PassoGleidson SubtilNoch keine Bewertungen
- Manual de Instalação Do Programa Siva para NotebookDokument18 SeitenManual de Instalação Do Programa Siva para NotebookJurandir Merêncio100% (1)
- 2 - Active - Directory - 2003Dokument8 Seiten2 - Active - Directory - 2003Cleber LeãoNoch keine Bewertungen
- Tutorial Xampp MercuryDokument2 SeitenTutorial Xampp MercuryWerlon GuilhermeNoch keine Bewertungen
- Apostilha Windows XPDokument16 SeitenApostilha Windows XPC23810 73N0510Noch keine Bewertungen
- Curso de FTPDokument4 SeitenCurso de FTPBaal ThamuzNoch keine Bewertungen
- Zimbra 8.8 - InstalacaoDokument9 SeitenZimbra 8.8 - InstalacaoCelioCandeiasNoch keine Bewertungen
- Instalando Linux e OracleDokument31 SeitenInstalando Linux e OracleLidiane Rodrigues de Castro LemesNoch keine Bewertungen
- Manual Do BackupDokument18 SeitenManual Do BackupKarinePrestesNoch keine Bewertungen
- Samba Servidor de Arquivos Linux Com Estações WindowsDokument8 SeitenSamba Servidor de Arquivos Linux Com Estações Windowsdan_dnlNoch keine Bewertungen
- Apostila Informática Básica WINDOWSDokument17 SeitenApostila Informática Básica WINDOWSHaydeeLeoneNoch keine Bewertungen
- Curso de FTPDokument4 SeitenCurso de FTPCasa DuplexNoch keine Bewertungen
- 2 Nocoes de InformaticaDokument224 Seiten2 Nocoes de InformaticaEmerson RibeiroNoch keine Bewertungen
- Como Criar Um Sistema Operacional - Parte 1 - This Is My Fail CoDokument14 SeitenComo Criar Um Sistema Operacional - Parte 1 - This Is My Fail CoVictor Campos Sales Victor SalesNoch keine Bewertungen
- Manual de Instruções Do Sistema WinlinkDokument11 SeitenManual de Instruções Do Sistema WinlinkDOuglasNoch keine Bewertungen
- Despacho 6147 - 2019 - 4 JulDokument6 SeitenDespacho 6147 - 2019 - 4 Julelia_santos2517Noch keine Bewertungen
- Tutorial Tema Padrão, Wallpaper Padrão e Tela de LoadingDokument1 SeiteTutorial Tema Padrão, Wallpaper Padrão e Tela de Loadingpaulolbqrq5Noch keine Bewertungen
- Fazendo Windows ModificadoDokument17 SeitenFazendo Windows ModificadoclerivaldoNoch keine Bewertungen
- Joomla XamppDokument8 SeitenJoomla XamppEduardo GabinaNoch keine Bewertungen
- Instalando Um Sistema Operacional Numa Virtual Machine VIRTUALBOXDokument13 SeitenInstalando Um Sistema Operacional Numa Virtual Machine VIRTUALBOXPanda_NegraNoch keine Bewertungen
- Procedimento - Localiza Desktop - NotebookDokument25 SeitenProcedimento - Localiza Desktop - Notebookiraldino vargasNoch keine Bewertungen
- Apostila ThunderbirdDokument44 SeitenApostila ThunderbirdandrecarvalhopoNoch keine Bewertungen
- Criando Uma VM Windows Server 2008 No Virtualbox - Parte 1 e 2Dokument21 SeitenCriando Uma VM Windows Server 2008 No Virtualbox - Parte 1 e 2Boanerges MoreiraNoch keine Bewertungen
- INFORMÁTICACORREIOSDokument53 SeitenINFORMÁTICACORREIOSMurillo Apostilas DecisãoNoch keine Bewertungen
- Backup FIBSDokument4 SeitenBackup FIBSRalphy StorckNoch keine Bewertungen
- Servicos de EmailsDokument7 SeitenServicos de EmailsArmando António InácioNoch keine Bewertungen
- Criando Um Controle de Acesso No LazarusDokument12 SeitenCriando Um Controle de Acesso No LazarusAndre LuisNoch keine Bewertungen
- Winserver 224Dokument9 SeitenWinserver 224cardialkantNoch keine Bewertungen
- Winserver 22 Retificado 7Dokument9 SeitenWinserver 22 Retificado 7cardialkantNoch keine Bewertungen
- CobianDokument4 SeitenCobianAlex da RêNoch keine Bewertungen
- Tutorial de Uso JAHSHAKA 2.0Dokument27 SeitenTutorial de Uso JAHSHAKA 2.0octavianijrNoch keine Bewertungen
- Configurando o Emule Corretamente PDFDokument7 SeitenConfigurando o Emule Corretamente PDFThiago NascimentoNoch keine Bewertungen
- Passo A Passo para Modificar Life Is StrangeDokument3 SeitenPasso A Passo para Modificar Life Is StrangeEquatorial BJNoch keine Bewertungen
- Tutorial BGinfoDokument5 SeitenTutorial BGinfomanteiga330Noch keine Bewertungen
- Gerenciamento de TI - Como Instalar o Ocomon (Ferramenta Help Desk) Passo A PassoDokument18 SeitenGerenciamento de TI - Como Instalar o Ocomon (Ferramenta Help Desk) Passo A Passoglauber_rmNoch keine Bewertungen
- Windows 7Dokument8 SeitenWindows 7AndressaNoch keine Bewertungen
- Configurando Teclado PDFDokument10 SeitenConfigurando Teclado PDFPr. ANTONIO MARCOS APOLOGETICSNoch keine Bewertungen
- Configurando TecladoDokument10 SeitenConfigurando Tecladokolosty appoNoch keine Bewertungen
- Tutorial de Uso de FTPDokument3 SeitenTutorial de Uso de FTPDayvison Ramos AlmeidaNoch keine Bewertungen
- Calculando O Índice De Refração Através Da Segunda Lei De Snell Programado No LazarusVon EverandCalculando O Índice De Refração Através Da Segunda Lei De Snell Programado No LazarusNoch keine Bewertungen
- Calculando A Energia Interna Programado No LazarusVon EverandCalculando A Energia Interna Programado No LazarusNoch keine Bewertungen
- Computando Um Arranjo Simples Programado No LazarusVon EverandComputando Um Arranjo Simples Programado No LazarusNoch keine Bewertungen
- Exemplo de Grelha de Análise Critica de Artigo Investigação QuantitativaDokument1 SeiteExemplo de Grelha de Análise Critica de Artigo Investigação QuantitativaPaula Andrade100% (1)
- Marcas AprovadasDokument4.076 SeitenMarcas AprovadasVANESSANoch keine Bewertungen
- Por Que o Pesquisador Social Usa A Estatística - Estatística para Ciências HumanasDokument4 SeitenPor Que o Pesquisador Social Usa A Estatística - Estatística para Ciências HumanasMelissa Duarte OrestesNoch keine Bewertungen
- Regulamento WILD RACEDokument21 SeitenRegulamento WILD RACEJoão CarlosNoch keine Bewertungen
- Geografia 5o Ano Aula001 Continente Europeu PDFDokument12 SeitenGeografia 5o Ano Aula001 Continente Europeu PDFAlexandria CatolicaNoch keine Bewertungen
- Catálogo Hollow Bar PDFDokument23 SeitenCatálogo Hollow Bar PDFDenis Pereira JuniorNoch keine Bewertungen
- Laços Frágeis e Identidades FragmentadasDokument288 SeitenLaços Frágeis e Identidades FragmentadasLuís Augusto LopesNoch keine Bewertungen
- Robotica Aula2Dokument21 SeitenRobotica Aula2Silvano PereiraNoch keine Bewertungen
- A Macroestrutura Do Texto Dissertativo Do ENEMDokument7 SeitenA Macroestrutura Do Texto Dissertativo Do ENEMJucélia PassosNoch keine Bewertungen
- Hermetismo Revelado PDFDokument1 SeiteHermetismo Revelado PDFÍtalo MarinhoNoch keine Bewertungen
- Ficha - Mat CarnavalDokument4 SeitenFicha - Mat CarnavalRogério Paulo X RodriguesNoch keine Bewertungen
- Biologia 12º08Dokument3 SeitenBiologia 12º08Laura GonçalvesNoch keine Bewertungen
- Apostila - Março de 2021 - 9o AnoDokument15 SeitenApostila - Março de 2021 - 9o AnoThaísNoch keine Bewertungen
- Pi.13166 Eudosia SR5800WDokument96 SeitenPi.13166 Eudosia SR5800WCarlos Alberto GasttiNoch keine Bewertungen
- Mancozeb-Técnico-Indofil FISPQ Rev.01Dokument13 SeitenMancozeb-Técnico-Indofil FISPQ Rev.01GabrielaNoch keine Bewertungen
- Santillana Q10 FichaTrabalho04Dokument2 SeitenSantillana Q10 FichaTrabalho04SílviaNoch keine Bewertungen
- Mapeamento E Monitoramento Dos Processos Erosivos No Município de São Luís - MaDokument6 SeitenMapeamento E Monitoramento Dos Processos Erosivos No Município de São Luís - MawendelldiasNoch keine Bewertungen
- Calendario de AulasDokument1 SeiteCalendario de Aulasinove CellNoch keine Bewertungen
- Tabelas Nomes ProtheusDokument134 SeitenTabelas Nomes ProtheusJulio DiasNoch keine Bewertungen
- Estudos Sobre A Contemporaneidade I (2023.1)Dokument4 SeitenEstudos Sobre A Contemporaneidade I (2023.1)Ramon FontesNoch keine Bewertungen
- A TEORIA DE WILLIAM HEARD KILPATRICK - Metologia de Ensino Da Educa º Úo B ÍsicaDokument10 SeitenA TEORIA DE WILLIAM HEARD KILPATRICK - Metologia de Ensino Da Educa º Úo B ÍsicaLuiz FernandoNoch keine Bewertungen
- Método ExperimentalDokument2 SeitenMétodo Experimentalkrika serpa100% (2)
- Livro Castanheiro PDFDokument218 SeitenLivro Castanheiro PDFEliana E MindoNoch keine Bewertungen
- Cartilha Do Reciclador InicianteDokument22 SeitenCartilha Do Reciclador Iniciantesamir_feresNoch keine Bewertungen