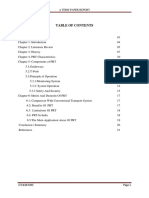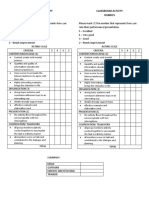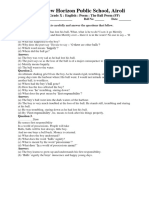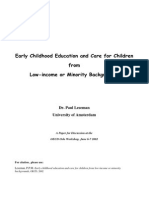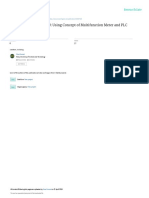Beruflich Dokumente
Kultur Dokumente
Tiscor MM User Guide
Hochgeladen von
Bunny de AusenOriginaltitel
Copyright
Verfügbare Formate
Dieses Dokument teilen
Dokument teilen oder einbetten
Stufen Sie dieses Dokument als nützlich ein?
Sind diese Inhalte unangemessen?
Dieses Dokument meldenCopyright:
Verfügbare Formate
Tiscor MM User Guide
Hochgeladen von
Bunny de AusenCopyright:
Verfügbare Formate
TISCOR
MediMizer X3 User Guide
Partner Software
June 2009
Partner User Guide
Name
Table of Contents
Contents
Software Environment ...................................................................................................................... 3 Setting up the hosted environment ............................................................................................... 3 Logging into the Hosted Desktop................................................................................................... 8 Logging off the Hosted Desktop .................................................................................................. 13 Directories ...................................................................................................................................... 15 Wizmo AdminSet ............................................................................................................................ 16 Shadowing a User ....................................................................................................................... 18 Logging out a User ...................................................................................................................... 19 Changing a Users Password ........................................................................................................ 20 Sending a Message...................................................................................................................... 21 Crystal Reports ................................................................................................................................ 22 Frequently Asked Questions ............................................................................................................ 23 What happens if I delete an icon on my Hosted Desktop? ........................................................... 23 How to save a file in the Hosted Environment? ........................................................................... 23 How do I log off? ......................................................................................................................... 23 Why cant I use the X in the upper right hand corner? ................................................................. 23 Can I change the way the icons appear on my Hosted Desktop? .................................................. 23 How do I get into my applications? ............................................................................................. 23 Can I change the view of files in my computer? ........................................................................... 25 How do I delete a file/folder?...................................................................................................... 25 What if I delete something by accident?...................................................................................... 25 How do I setup my Default printer? ............................................................................................ 25 Why am I being asked to change my password? .......................................................................... 25 What if I want to change my password more frequently?............................................................ 25 How do I open Microsoft office viewer. ....................................................................................... 25
Copyright Wizmo Inc. 2006-2009
Page 2
Partner User Guide
Name
Software Environment
Setting up the hosted environment
Via your Internet Browser (Internet Explorer 5.5, Service Pack 2 or higher) go to your Customer Launch Page (CLP). (http://customername.wizmoworks.com)
If this is your first time logging into the Hosted Environment, click on SETUP. This will install the Citrix Web Client and the Screwdrivers clients to your desktop. Please note, each computer or laptop you would like to use to access your hosted desktop must have the Citrix Web Client loaded, so these steps must be performed on each computer. Note: you must have Admin equivalent rights to your local PC to install these clients.
Copyright Wizmo Inc. 2006-2009 Page 3
Partner User Guide
Name
You will see the following messages:
Click RUN.
Click Run.
Copyright Wizmo Inc. 2006-2009
Page 4
Partner User Guide
Name
You will see the following window for a moment or two while the setup runs.
Click Next
Copyright Wizmo Inc. 2006-2009
Page 5
Partner User Guide
Name
Select I accept the license agreement and then click Next.
Click Next
Copyright Wizmo Inc. 2006-2009
Page 6
Partner User Guide
Name
Click Next
Click Finish. You have now successfully installed the Citrix ICA Web Client.
Copyright Wizmo Inc. 2006-2009 Page 7
Partner User Guide
Name
Logging into the Hosted Desktop
To log into your Hosted Desktop: Go to http://customername.wizmoworks.com and click the LOGIN button.
If you are having difficulties connecting from behind a firewall, please try the Alternative LOGIN button.
Copyright Wizmo Inc. 2006-2009
Page 8
Partner User Guide
Name
This brings you to the log in screen.
At the login prompt, type in your Username and Password and click OK. Remember, you will always type the full username, provided to you. Enter in your temporary password and select OK.
Copyright Wizmo Inc. 2006-2009
Page 9
Partner User Guide
Name
The first time you log in, you will get a prompt to change your password as you are currently set to a default password. Please change this password immediately, by clicking on OK.
Enter a new password using at least 8 characters (password must include at least 3 of the following 4 options: lowercase letters, uppercase letters, numbers, or symbols). The password is case sensitive. Then retype the same password and select OK.
Copyright Wizmo Inc. 2006-2009
Page 10
Partner User Guide
Name
Click on OK if your password has been successfully changed. If the password change was not successful, re-enter new password twice and select OK.
Step 1 Click Here
Step 2 Click Here
Step 3
The first time you access an application on your desktop, you will receive a request asking how much access you would like to your local files. Select Full Access AND Never ask me again for any application, as this will always allow you to access the C:\ drive of the workstation you are working on. Then click OK.
Copyright Wizmo Inc. 2006-2009
Page 11
Partner User Guide
Name
Welcome to your Hosted Desktop! Please note that the applications that appear on your desktop are specific to you and your company. Therefore, they may be different than what is presented on our example. You may now begin working in hosted desktop.
To access an application, double click on the application icon. (The icons on your desktop will be reflective the applications you have rights to.)
Copyright Wizmo Inc. 2006-2009
Page 12
Partner User Guide
Name
Logging off the Hosted Desktop
Whenever you completely log off the hosted desktop, please always do so by clicking on the Log Off icon on your desktop. This will optimize your systems exit and preserve your ability to properly log in again. Do not log off by clicking on the X.
Copyright Wizmo Inc. 2006-2009
Page 13
Partner User Guide
Name
Now you have access to your hosted software application!
Copyright Wizmo Inc. 2006-2009
Page 14
Partner User Guide
Name
Directories
Via My Computer, you can access your local workstation or laptop C:\drive, as well as your Personal P:\drive, and the Shared S:\drive. The P:\drive is referred to as your personal Hosted Desktop drive. This directory will start with your login id (first initial/last name) and is accessible only to the specific user. The S:\drive is your Companys Shared drive; any data/files placed onto this drive will be accessible by all employees, from your company, with access to Hosted Desktop. Drives marked with an $ symbol designate your local drives. Typically the C$ and D$ drives (your local machines hard drive and/or CD-rom drives). Please remember if you save data to your local drives, they are NOT part of the hosted environment and do not get backed up.
Copyright Wizmo Inc. 2006-2009
Page 15
Partner User Guide
Name
Wizmo AdminSet
The Wizmo AdminSet tool is designed to meet the administrative needs of the companys organization and is available only to admin users within that company. The application allows the AdminSet user to perform the following functions: Shadow, Logout, Change Password and Send Message. To access the AdminSet tool, double click on the Wizmo AdminSet icon.
Copyright Wizmo Inc. 2006-2009
Page 16
Partner User Guide
Name
The AdminSet window reflects the name of the company and a list of the users within the company.
When an action has been concluded, you will be presented with a Result Log. The results will display the outcome for your intended action.
Copyright Wizmo Inc. 2006-2009
Page 17
Partner User Guide
Name
Shadowing a User
The Shadow feature allows an AdminSet user to view only one users SaaS desktop at a time.
To shadow a user: Highlight the user you wish to shadow and click the Shadow feature button AdminSet will immediately send a request to the selected user. The selected user will receive a dialog box requesting permission for the AdminSet user to view there desktop.
If the selected user accepts (Yes) the Shadow request, an indicator dialog box will appear and remain on their desktop. The AdminSet user will now have access to the selected users active session.
At any time, either user can select the Stop shadowing button on the Indicator screed to end the session.
Copyright Wizmo Inc. 2006-2009
Page 18
Partner User Guide
Name
If the selected user choose not to accept the Shadow request or does not respond to the Shadow request in a timely fashion, the AdminSet user will receive the error message below.
The AdminSet user must click on OK and will be brought back to the main AdminSet user request window.
Logging out a User
The Logout feature allows the AdminSet user to you to log off a user(s) out of their hosted desktop session immediately. The user is not given a chance to accept or deny this request.
To logout a user: Highlight the user(s) in the user list. Then select the Logout option. The Logout dialog box will appear asking you to verify the action.
Once you have confirmed your request, the user(s) will be logged out of their hosted desktop session immediately.
Copyright Wizmo Inc. 2006-2009
Page 19
Partner User Guide
Name
Changing a Users Password
If a user cannot log into the hosted session due to password issues, or if you wish to change a users password to prevent them from accessing the hosted environment, Wizmo AdminSet allows you to reset the password.
To change a users password: Highlight the user(s) in the user list. Then select the Change Password option. The Change Password dialog box will appear asking you to verify the action. You will then have to confirm your request.
The application will create a one-time password, consisting of random characters, which the user will have to enter upon their next login. The system will ask if you would like a copy of the password on your clipboard, but will display the new password in the Results Log.
*** Please Note: the user will be required to reset the password upon first log in.
Copyright Wizmo Inc. 2006-2009
Page 20
Partner User Guide
Name
Sending a Message
The Send Message feature allows the AdminSet user to broadcast a message to one or more users within a company.
To send a message: Highlight the user or users you wish to contact and select Send Message, you will be presented with a screen to compose your message.
Click OK, the message will be sent immediately to the chosen users.
The user(s) receives the following broadcast notice on their hosted desktop session.
Copyright Wizmo Inc. 2006-2009
Page 21
Partner User Guide
Name
Crystal Reports
The Crystal Report tool is designed to meet the reporting needs of the companys organization and is available only to defined users within that company. If the icon for Crystal reports does not appear on your desktop and you need access, please see your administrator. To access Crystal Reports simply double click on the Crystal Report icon.
Copyright Wizmo Inc. 2006-2009
Page 22
Partner User Guide
Name
Frequently Asked Questions
What happens if I delete an icon on my Hosted Desktop?
The Hosted Desktop is UNBREAKABLE! If you delete an icon from your desktop, log off and re-log in, the icon will be back. Unfortunately, the same is true if you accidentally save a file or create a shortcut to the Hosted Desktop, that file/shortcut will be gone when you logoff.
How to save a file in the Hosted Environment?
To save a file in the Hosted Environment, you need to decide if you want the file to be accessed by everyone in the company, specific people within your company or accessible only by you. If you want others in your company, you should save the file to the S:\ drive. If you are the only one who should have access to this file, you will want to save it to your P:\ drive.
How do I log off?
To correctly log out of your Hosted Desktop session, you should double click on the Log Off icon or select START, Log Off. Never click the X in the upper right hand corner.
Why cant I use the X in the upper right hand corner?
To log out of the Hosted Desktop gracefully, you need to either use the Logoff icon on your desktop, or go to the START menu and select Logoff. If you click on the X, this does not log you out of the Hosted Desktop session correctly and may cause your inability to re-establish your connection to the Hosted Desktop.
Can I change the way the icons appear on my Hosted Desktop?
Because of the way that applications are distributed to your desktop, you will not have the ability to change how the icons appear. The icons are aligned alphabetically with the exception of the system icons (My Computer and the Logoff icon)
How do I get into my applications?
All applications that you are to have access to are provided on your Hosted Desktop. You will also find the applications listed on the START menu.
Copyright Wizmo Inc. 2006-2009
Page 23
Partner User Guide
Name
What cant I do on my Hosted Desktop that I can do on my local machine?
For security reasons and to keep your desktop unbreakable, the Hosted Desktop has slightly modified some desktop functionality. Specific items not available include: 1. Right click option of your mouse within system applications (My Computer, Printers, etc); Right click options ARE available within your individual applications, like Word, Excel, etc. 2. Windows Explorer is replaced with My Computer. However, you will have much of the same functionality in My Computer as you did in Windows Explorer. 3. Find/Search within My Computer and on the START menu. If you are unable to find a file on the Shared drive or in your Personal drives, contact your Technical Support for assistance.
What is My Computer-what does it do?
When you click on My Computer, you should see the following: 1. P:\ Drive-this drive usually has your name associated with it; this is your personal drive where you can save files so that only you have access to them. All data and files stored in this drive are backed up by the Hosted Desktop 2. S:\ Drive-this is your company shared drive. You will see all the folders that your company has either migrated or created. You may not have access to some folders and directories within the Shared drive because your management team can limit who has rights to what. All data and files stored in this drive are backed up by the Hosted Desktop. 3. C$, D$ drives-these are your local PC or laptop drives. You can save files to these drives or copy files from these drives into the Hosted Desktop. However, please remember we cannot backup data that you have stored on your C:\ or D:\ drives. You will not have access to your local machine A:\ drive.
How do I copy/move files within my computer?
When copying files inside My Computer you can drag and drop. When inside a folder that you have rights to, select the file/folder you wish to copy or move, then go to the Edit menu and select COPY or CUT. Go to the location you would like to move/copy the files to, go to the Edit menu and select PASTE.
Copyright Wizmo Inc. 2006-2009
Page 24
Partner User Guide
Name
Can I change the view of files in my computer?
The view in My Computer is currently set to Large Icons. You can change the view by selecting the View Menu.
How do I delete a file/folder?
When you need to delete a file from the system, go into My Computer, highlight the file and press the DELETE key.
What if I delete something by accident?
If you delete a file or folder by accident, you cannot recover the file/folder without calling into Support. If you do delete a file accidentally, contact Technical Support immediately and they can restore it for you, provided it was located on the S:\ or P:\ drives.
How do I setup my Default printer?
The default printer on your local machine will be the default printer in your hosted Application.
Why am I being asked to change my password?
The Hosted Desktop requires that you change your login password every 90 days for security reasons. Keeping your password confidential is very important for maintaining the security of your data and the security of the Hosted Environment.
What if I want to change my password more frequently?
If you would like to change your password, select Settings from the START Menu and open Windows Security. You can change your password from this menu.
How do I open Microsoft office viewer.
Go to your start menu and click on programs. The office viewers will become visible.
Copyright Wizmo Inc. 2006-2009
Page 25
Das könnte Ihnen auch gefallen
- A Heartbreaking Work Of Staggering Genius: A Memoir Based on a True StoryVon EverandA Heartbreaking Work Of Staggering Genius: A Memoir Based on a True StoryBewertung: 3.5 von 5 Sternen3.5/5 (231)
- The Sympathizer: A Novel (Pulitzer Prize for Fiction)Von EverandThe Sympathizer: A Novel (Pulitzer Prize for Fiction)Bewertung: 4.5 von 5 Sternen4.5/5 (121)
- Grit: The Power of Passion and PerseveranceVon EverandGrit: The Power of Passion and PerseveranceBewertung: 4 von 5 Sternen4/5 (588)
- Devil in the Grove: Thurgood Marshall, the Groveland Boys, and the Dawn of a New AmericaVon EverandDevil in the Grove: Thurgood Marshall, the Groveland Boys, and the Dawn of a New AmericaBewertung: 4.5 von 5 Sternen4.5/5 (266)
- The Little Book of Hygge: Danish Secrets to Happy LivingVon EverandThe Little Book of Hygge: Danish Secrets to Happy LivingBewertung: 3.5 von 5 Sternen3.5/5 (399)
- Never Split the Difference: Negotiating As If Your Life Depended On ItVon EverandNever Split the Difference: Negotiating As If Your Life Depended On ItBewertung: 4.5 von 5 Sternen4.5/5 (838)
- Shoe Dog: A Memoir by the Creator of NikeVon EverandShoe Dog: A Memoir by the Creator of NikeBewertung: 4.5 von 5 Sternen4.5/5 (537)
- The Emperor of All Maladies: A Biography of CancerVon EverandThe Emperor of All Maladies: A Biography of CancerBewertung: 4.5 von 5 Sternen4.5/5 (271)
- The Subtle Art of Not Giving a F*ck: A Counterintuitive Approach to Living a Good LifeVon EverandThe Subtle Art of Not Giving a F*ck: A Counterintuitive Approach to Living a Good LifeBewertung: 4 von 5 Sternen4/5 (5794)
- The World Is Flat 3.0: A Brief History of the Twenty-first CenturyVon EverandThe World Is Flat 3.0: A Brief History of the Twenty-first CenturyBewertung: 3.5 von 5 Sternen3.5/5 (2259)
- The Hard Thing About Hard Things: Building a Business When There Are No Easy AnswersVon EverandThe Hard Thing About Hard Things: Building a Business When There Are No Easy AnswersBewertung: 4.5 von 5 Sternen4.5/5 (344)
- Team of Rivals: The Political Genius of Abraham LincolnVon EverandTeam of Rivals: The Political Genius of Abraham LincolnBewertung: 4.5 von 5 Sternen4.5/5 (234)
- The Gifts of Imperfection: Let Go of Who You Think You're Supposed to Be and Embrace Who You AreVon EverandThe Gifts of Imperfection: Let Go of Who You Think You're Supposed to Be and Embrace Who You AreBewertung: 4 von 5 Sternen4/5 (1090)
- Hidden Figures: The American Dream and the Untold Story of the Black Women Mathematicians Who Helped Win the Space RaceVon EverandHidden Figures: The American Dream and the Untold Story of the Black Women Mathematicians Who Helped Win the Space RaceBewertung: 4 von 5 Sternen4/5 (895)
- Her Body and Other Parties: StoriesVon EverandHer Body and Other Parties: StoriesBewertung: 4 von 5 Sternen4/5 (821)
- Elon Musk: Tesla, SpaceX, and the Quest for a Fantastic FutureVon EverandElon Musk: Tesla, SpaceX, and the Quest for a Fantastic FutureBewertung: 4.5 von 5 Sternen4.5/5 (474)
- The Unwinding: An Inner History of the New AmericaVon EverandThe Unwinding: An Inner History of the New AmericaBewertung: 4 von 5 Sternen4/5 (45)
- The Yellow House: A Memoir (2019 National Book Award Winner)Von EverandThe Yellow House: A Memoir (2019 National Book Award Winner)Bewertung: 4 von 5 Sternen4/5 (98)
- On Fire: The (Burning) Case for a Green New DealVon EverandOn Fire: The (Burning) Case for a Green New DealBewertung: 4 von 5 Sternen4/5 (73)
- Amazon VS WalmartDokument5 SeitenAmazon VS WalmartBrandy M. Twilley100% (1)
- A Guide To Funeral Ceremonies and PrayersDokument26 SeitenA Guide To Funeral Ceremonies and PrayersJohn DoeNoch keine Bewertungen
- VRealize Operations Manager Installation and Configuration Guide For Linux and WindowsDokument98 SeitenVRealize Operations Manager Installation and Configuration Guide For Linux and Windowsamdusias67Noch keine Bewertungen
- Laminar Premixed Flames 6Dokument78 SeitenLaminar Premixed Flames 6rcarpiooNoch keine Bewertungen
- Super Gene 1201-1300Dokument426 SeitenSuper Gene 1201-1300Henri AtanganaNoch keine Bewertungen
- Part TOEFLDokument7 SeitenPart TOEFLFrisca Rahma DwinantiNoch keine Bewertungen
- Encephalopathies: Zerlyn T. Leonardo, M.D., FPCP, FPNADokument50 SeitenEncephalopathies: Zerlyn T. Leonardo, M.D., FPCP, FPNAJanellee DarucaNoch keine Bewertungen
- A Review On PRT in IndiaDokument21 SeitenA Review On PRT in IndiaChalavadi VasavadattaNoch keine Bewertungen
- 184 Учебная программа Английский язык 10-11 кл ОГНDokument44 Seiten184 Учебная программа Английский язык 10-11 кл ОГНзульфираNoch keine Bewertungen
- Exploring Nurses' Knowledge of The Glasgow Coma Scale in Intensive Care and Emergency Departments at A Tertiary Hospital in Riyadh City, Saudi ArabiaDokument9 SeitenExploring Nurses' Knowledge of The Glasgow Coma Scale in Intensive Care and Emergency Departments at A Tertiary Hospital in Riyadh City, Saudi Arabianishu thapaNoch keine Bewertungen
- MarimbaDokument5 SeitenMarimbaLeonardo D'AngeloNoch keine Bewertungen
- Warranty FormDokument13 SeitenWarranty FormEmpyrean Builders Corp.Noch keine Bewertungen
- MnemonicsDokument1 SeiteMnemonicsSunil Boyz-uNoch keine Bewertungen
- Practice Paper Pre Board Xii Biology 2023-24-1Dokument6 SeitenPractice Paper Pre Board Xii Biology 2023-24-1salamnaseema14Noch keine Bewertungen
- Luxi User's GuideDokument14 SeitenLuxi User's GuidephilsouthNoch keine Bewertungen
- GNT 52 60HZ enDokument4 SeitenGNT 52 60HZ enEduardo VicoNoch keine Bewertungen
- How To Prepare Adjusting Entries - Step-By-Step (2023)Dokument10 SeitenHow To Prepare Adjusting Entries - Step-By-Step (2023)Yaseen GhulamNoch keine Bewertungen
- ARMY - Chapter Eight Explosive BreachingDokument25 SeitenARMY - Chapter Eight Explosive Breachingrsreeth100% (1)
- Classroom Activty Rubrics Classroom Activty Rubrics: Total TotalDokument1 SeiteClassroom Activty Rubrics Classroom Activty Rubrics: Total TotalMay Almerez- WongNoch keine Bewertungen
- Psyche Finals: Trans 2: Psychotic Disorder: SchizophreniaDokument4 SeitenPsyche Finals: Trans 2: Psychotic Disorder: SchizophreniajisooNoch keine Bewertungen
- Article1414509990 MadukweDokument7 SeitenArticle1414509990 MadukweemmypuspitasariNoch keine Bewertungen
- New Horizon Public School, Airoli: Grade X: English: Poem: The Ball Poem (FF)Dokument42 SeitenNew Horizon Public School, Airoli: Grade X: English: Poem: The Ball Poem (FF)stan.isgod99Noch keine Bewertungen
- HP 6940 Manual CompleteDokument150 SeitenHP 6940 Manual CompletepaglafouNoch keine Bewertungen
- Alliance For ProgressDokument19 SeitenAlliance For ProgressDorian EusseNoch keine Bewertungen
- Project 2 Analysis of Florida WaterDokument8 SeitenProject 2 Analysis of Florida WaterBeau Beauchamp100% (1)
- Early Childhood Education and CareDokument53 SeitenEarly Childhood Education and CareBianca ALbuquerqueNoch keine Bewertungen
- Prevention of Power Theft Using Concept of Multifunction Meter and PLCDokument6 SeitenPrevention of Power Theft Using Concept of Multifunction Meter and PLCMuhammad FarhanNoch keine Bewertungen
- Principles of Volumetric AnalysisDokument5 SeitenPrinciples of Volumetric AnalysisMax TennerNoch keine Bewertungen
- IJREAMV06I0969019Dokument5 SeitenIJREAMV06I0969019UNITED CADDNoch keine Bewertungen
- Is.2750.1964 SCAFFOLDING PDFDokument32 SeitenIs.2750.1964 SCAFFOLDING PDFHiren JoshiNoch keine Bewertungen