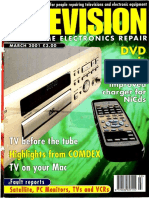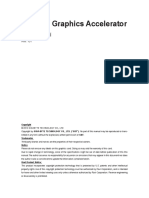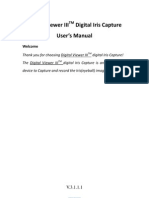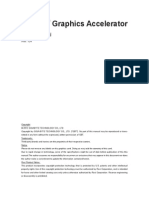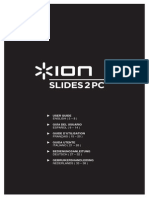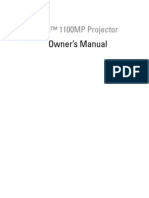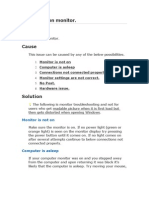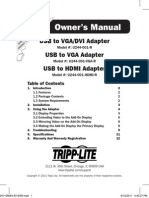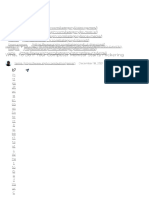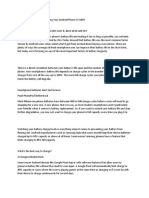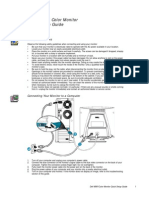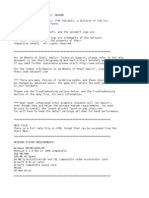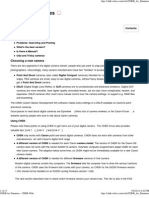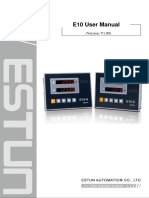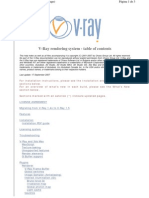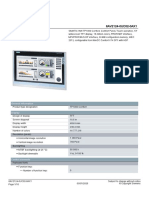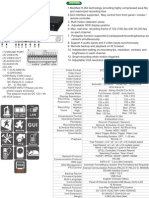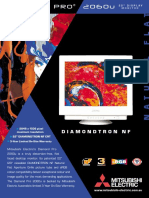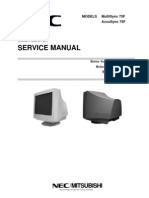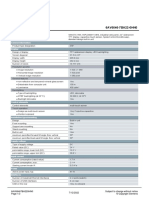Beruflich Dokumente
Kultur Dokumente
Edimensional 3D Glasses Setup Guide
Hochgeladen von
lgtn_spbOriginalbeschreibung:
Originaltitel
Copyright
Verfügbare Formate
Dieses Dokument teilen
Dokument teilen oder einbetten
Stufen Sie dieses Dokument als nützlich ein?
Sind diese Inhalte unangemessen?
Dieses Dokument meldenCopyright:
Verfügbare Formate
Edimensional 3D Glasses Setup Guide
Hochgeladen von
lgtn_spbCopyright:
Verfügbare Formate
eDimensional 3D Glasses Setup Guide
Version 4.25
Introduction: Congratulations on your purchase of the E-D glasses system. Before you start using the glasses, we have prepared this basic manual to introduce you to the world of stereoscopic 3D and teach you how to use the glasses successfully. When owning a new technology product such as this one, such things as software drivers can change rapidly. For the latest information please visit www.eDimensional.com and click on the Support tab at the top to find software updates and our knowledge base with the most recent product information. It is very important to use the latest software drivers for optimal performance. The information on the back of the glasses packaging insert contains basic setup information and can be used for quick reference. Please review the package insert for hotkey descriptions, usage warnings, and compatibility information. Please refer to this guide for the most recent and detailed setup instructions. Virtually all technical issues you may encounter are answered in our knowledge base. You can find our knowledge base by going to www.eDimensional.com and clicking on the Support tab at the top then click on the Knowledge Base link. Alternatively, you can go directly to www.eDimensional.com/kbase.
1) Hardware Explained To view a Flash presentation of how to plug the hardware in, type this in to your web browser http://www.eDimensional.com/images/demo1.swf The wired and the wireless glasses are identical in function; the only difference is how they receive a signal to synchronize the glasses with the 3D image on your monitor. Wired glasses - The wired glasses come with the glasses, video adapter (dongle) and a software installation CD. The wired glasses receive their signal from the attached wire going directly in to the dongle. Wireless glasses - The wireless glasses include one additional component, the infrared transmitter. The wireless glasses use two batteries, model CR-1620. The batteries face the same direction in the glasses with the + side out, or facing your forehead when you wear the glasses. Two batteries come pre-installed so there is no need to open the battery door. When replacing the batteries make sure to carefully lift the battery door up upwards with your thumb and not outwards. Replace the batteries and carefully place the battery door back on, sliding it down from the top. The wireless glasses have a small "ON" button above the left lens. Make sure to press this when receiving the signal. The glasses will turn off automatically when out of range of the transmitter or when no 3D images are being displayed for a period of 1 minute, so pressing the ON button multiple times will not turn them off. The ON button should be pressed when something 3D is on the screen and the signal is being sent to the glasses. (You will know something 3D is being displayed when the screen looks blurry to the naked eye without the glasses on.) Dongle - The word dongle refers to a connector on a computer that controls another device. Our dongle is a triangular box with a VGA cable coming out of one side. The dongle will control the glasses as well as synchronize the glasses with the monitor. The dongle has three connections on the back, one for the monitor in the middle, the larger circular one for the wireless transmitter and the other smaller silver connection for the wired glasses to plug in directly. Currently the dongle only supports a VGA connection, not DVI. Transmitter - The transmitter for the wireless glasses plugs directly in to the dongle. We suggest placing the transmitter on the top of the monitor. Make sure it faces you so that you have a direct line of sight from the glasses to the transmitter. Keep in mind that the transmitter does not light up to show you it is on. The two bulbs use infrared which is invisible and harmless to the human eye. PC Monitors CRT vs LCD A CRT monitor is a thick and heavy monitor with a glass front. If you have a large monitor that takes 2 hands to lift, this is most likely a CRT. An LCD monitor is a thin monitor that has a plastic-like material for the screen and can typically be lifted easily with one hand. You will need to know whether you have a CRT or LCD monitor when installing the drivers. You can also consult your monitor user manual for more information. Projectors - Some customers report success with DLP (not LCD) projectors. We do not officially support projectors with the 3D glasses. For information on purchasing special stereoscopic projectors, please contact the eDimensional sales department. Video Card To determine which brand of video card you have, please open your Windows Control Panel and double click on the Display icon. Click on the Settings tab and the Advanced button. Select the Adapter tab where you will find the brand of video card you have. You will need this information when installing the drivers.
2) Setting Up Your E-D Glasses Software - The software and the hardware work independently. We often refer to the software as drivers because it is used to drive a piece of hardware (our glasses). However, it is actually more of an independent software application. Once you have verified that the hardware is plugged in correctly, the gaming software needs to be installed properly before you can view PC games in 3D. You will need to determine if you have a nVidia GeForce graphics card or another type and whether you have a CRT or LCD monitor. If you do not know this information, please review the previous section. If you have an nVidia graphics card and are using a CRT monitor, please see the following nVidia section. For all other video cards and/or if you have an LCD monitor, please see the "eDimensional Universal Driver" section below. As you install the gaming drivers from the eDimensional CD, you will be prompted to answer whether you have an nVidia card and a CRT monitor. Please answer these questions accurately to ensure the proper software is automatically installed to your computer. nVidia - Remember, if you have an LCD monitor you cannot use the nVidia drivers at the current time, even if you have a nVidia graphics card. Making sure you are using CRT and nVidia, there is a 3D glasses driver for nVidia cards, but you need to also install the corresponding video card driver for it to work properly. The 3D glasses driver is called the stereo driver. Stereo, or stereoscopic means "two" and with 3D it means each of the "two" eyes have a different view of the computer. nVidia users need to update your video card drivers as well as your nVidia stereo drivers so that they match. For example, if you install the 71.89 video card drivers, you will need to install the 71.89 stereo drivers as well. It will NOT work if these drivers do not match. This is one of the most common mistakes. To find the most recent video and stereo drivers, go to eDimensional.com and click on the Support tab at the top then click on Software Updates. To customize and configure the nVidia stereo drivers, go to the Windows control panel and double-click Display. Then click the Settings tab at the top and press the Advanced button. Click the GeForce tab and you will notice a menu open on the left. Click on Stereo Properties and choose Enabled then click Apply to apply the changes. A message will come up telling you to close all DirectX and OpenGL applications, to which you can press OK. If a test image appears, press the Esc on your keyboard. Answer YES when it asks if you have seen the smaller square. Now the software driver is set up and ready to use with your games. Start a game and the 3D will start automatically. nVidia driver hotkeys Ctrl + T - 3D on/off Ctrl + F3 - Decrease 3D Ctrl + F6 Slight Decrease Alt + G - Gamma Darker Ctrl + F4 - Increase 3D Ctrl + F5 Slight Increase Ctrl + G - Gamma Brighter
eDimensional Unviversal Drivers - If you have any other type of video card including ATI, Intel, etc. and/or an LCD monitor you will use the eDimensional drivers. The eDimensional Universal Drivers do not have the same control panel as the nVidia drivers, so you will not need to go in to the display properties area. Simply make sure the eDimensional icon is running in the taskbar located in the bottom right hand corner of your screen by your clock. You can find the settings by right mouse clicking on the icon and selecting Settings. eDimensional Driver hotkeys: F5 - 3D on F4 - 3D off F7 - More 3D Shift + F7 - Less 3D F6 - Less 3D close-up Shift + F6 - More 3D close-up F8 - Swap left and right eye Starting the Effect - When a game starts you will need to turn the 3D effect on. The hotkey to turn the glasses on for nVidia drivers is CTRL+T and for eDimensional drivers the hotkey is F5. To turn it off press CTRL+T again for nVidia and the F4 key for eDimensional. When the 3D is turned on, the images on the screen should appear slightly blurry or doubled to the naked eye. This is the correct 3D format to be viewed with the 3D glasses. See the section for "Optimizing Your System" below for advanced options and further instructions on how to adjust your settings to get a better effect.
Putting On the Glasses - When using the glasses keep in mind you will need something "3D," such as a PC game, on the monitor before a 3D effect is apparent when looking through the glasses. Simply plugging the glasses in and installing the software will not create a general 3D effect on your monitor. The glasses work as a filter for what you see on your monitor. When something is "3D" you will know because it will look blurry or doubled without the glasses on. If you have ever seen a 3D movie in the theater this is the same concept. If for some reason you are not seeing 3D, view our troubleshooting guide in the following section.
3) Optimizing Your System, Tips and Troubleshooting The first thing you should learn is how to search our knowledge base for answers. This is the most essential and easiest way to find 99% of the answers to any hardware or software question. Go to www.eDimensional.com and click on the Support tab at the top, then to the knowledge base. You will be able to browse through the categories or find answers by searching. You can type a keyword in to the search box then hit search. For instance if your screen was dark you could type the word 'dark' and it will come up with what you're looking for. - The hotkeys are very important if you want the image to look best on the screen. The game starts with a default 3D setting that can and should be adjusted using these hotkeys for personal preference. You can find a list of hotkeys above in the section for your driver setup. - When a game has a graphical anomaly, it may just be a particular object that is not rendering correctly in 3D. If available, game specific fixes are typically noted in the knowledge base. Visit our online knowledge base and click on the 3d glasses section. Click on "Game Specific" and if your game is listed we will provide any game-specific information there. If not, there are general fixes that may help. There are also several popular 3D forums such as Stereovision.net or Stereo3d.com where users share specific game settings. - Because rendering in 3D is more resource-intensive, it is possible to notice a slight decrease in frame rates when playing some graphics-intensive titles. The best way to keep your games running smoothly is to always use the latest eDimensional software and update your computer hardware the same way you normally would to improve overall performance with the latest games. If updating the hardware is not an option, you can still keep your games running smoothly with a few adjustments. One thing you can do is lower the resolution to decrease the amount of memory required for the game to function. Lowering textures and details will help get it running faster because not as many complicated calculations are required by the video card. We suggest gradually increasing the graphical settings to obtain your preferred mix of performance and graphical detail, as you would with any game. - Another common question is how to optimize the refresh rate in order to decrease the amount of visible shuttering in the glasses. Most people refer to this as flickering on the screen. The optimal refresh rate is 80hz or higher, although you can still use the glasses at a lower refresh rate with no problem. There are also free programs available such as refresh force (http://www.pagehosting.co.uk/rf/) which allow you to manually raise your refresh rates - To achieve optimal viewing performance while using this product, darken the room as much as possible by dimming your lights, lowering window shades and/or closing curtains. Ambient light from sources other than your monitor can lessen the 3D effect and increases your perception of the shuttering effect created by your 3D glasses. - If you are having trouble getting the glasses to work you need to first determine which part of the two parts is not working, the hardware or the software. You will know if the problem is with the software because the screen does not appear blurry when 3D is turned on inside of a game. It is possible that the problem could be with that particular game. For testing purposes it's best to try a popular mainstream game like Halo, Freelancer or Unreal Tournament 2004 There are demos available at popular websites like www.3dgamers.com and others. Most games will work, but not every game will work with every single video card. Newer games typically work with the current drivers, but sometimes they require a driver update to fix specific anomalies. You can test your glasses hardware by following some basic steps as well as consulting the knowledge base for additional tests. Click on the 3D glasses category and then click on Test your glasses. Be sure to take every single test. The first simple way to test whether the glasses are working and the communication between the transmitter (wireless only) and the glasses is to download our program called the E-D activator (E-D.exe). You can find it in the software updates section of the eDimensional.com website. When the E-D Activator is open it will appear in the bottom right hand corner of the screen in your taskbar. Right mouse click on it and check the Interleaved setting, then right mouse click again and select stereo Normal. If you have an LCD screen, right click again and select LCD 1 mode. Does the screen turn a little bit darker and shake a small amount? If so then the dongle works. Now, do the glasses lenses turn slightly darker (on the wireless model be sure to press the ON button)? Does each lens go darker or just one? If they don't darken the issue is either the transmitter or the battery area. It would be very unlikely that the transmitter or dongle are not functioning properly. First we suggest trying new batteries in case they lost their charge. We would then recommend consulting the knowledge base for additional glasses tests. - Black horizontal lines in the monitor - Sometimes the game can look "grainy" or have lines in it. To make it look it's best, raise the resolution setting as high as you can without adversely affecting game performance. Most LCD monitors have lower refresh rates, response times and resolutions than CRT monitors. However, they continue to improve. The newest LCD monitors have faster response times 8-12ms, better resolution capabilities than they use to, and higher refresh rates,
a better contrast ratio as well as high levels of brightness. These characteristics improve the overall picture quality which will also create a better overall 3 dimensional image. At the current time CRT monitors typically produce the best quality 3D effect, but LCD monitors still can produce a very compelling effect as well. - Dark screen - First, change the brightness and contrast dials on your monitor. These are physical buttons at the bottom of the monitor and can significantly brighten the screen. Many games have a gamma setting. Go in to the game's settings menu and usually in the Display (or advanced display) options you will see something for gamma. Inside of the video card properties of your Display settings, you can also find gamma settings, go to the display settings to the Settings tab and then to Advanced. You will find gamma and/or brightness settings in there. Finally, the nVidia drivers have a gamma setting on the "Stereo Properties" page while the eDimensional drivers have one in their settings as well. - Most importantly, keep using the glasses. After a week or two you notice your eyes further adjust to the 3D image and you will be more proficient adjusting the 3D settings, making it easier to use and enjoy. If you find any discomfort in using the glasses initially, just give your eyes a rest and youll be able to use the glasses for longer periods of time as you get used to the new 3D effect. You will also find yourself being able to increase the 3D separation, creating a greater 3D effect. That takes some time and experienced users can make it look very 3D while occasionally new users need time to fully get used to the effect. Now start enjoying your new 3D glasses and have fun! Be sure to check for driver updates on the web, keep up to date with our newsletter (signup on the homepage), and visit eDimensional.com frequently for great new products and innovative gaming accessories.
Copyright 2005 eDimensional, Inc.
Das könnte Ihnen auch gefallen
- Television 2001 03Dokument72 SeitenTelevision 2001 03jimmyboy111Noch keine Bewertungen
- LCD DISPLAY Designer's GuideDokument64 SeitenLCD DISPLAY Designer's GuidegpbladeNoch keine Bewertungen
- Developmental Psychology by Elizabeth Hurlock PDFDokument3 SeitenDevelopmental Psychology by Elizabeth Hurlock PDFGenalyn Candel Gonzaga17% (6)
- Auto3D Kit User's Manual - ENGDokument17 SeitenAuto3D Kit User's Manual - ENGAnand GovindarajNoch keine Bewertungen
- How To Set Up Opengl Stereo With Nvidia 3dvision in Windows 10Dokument7 SeitenHow To Set Up Opengl Stereo With Nvidia 3dvision in Windows 10Deadly RebNoch keine Bewertungen
- Nvidia Wireless Glasses KitDokument14 SeitenNvidia Wireless Glasses Kitatom tuxNoch keine Bewertungen
- Nvidia Graphics Accelerator: User's ManualDokument26 SeitenNvidia Graphics Accelerator: User's Manuald_corsoNoch keine Bewertungen
- 3D Window PC-RF Manual 4-20-11Dokument8 Seiten3D Window PC-RF Manual 4-20-11Monkey DLuffyyyNoch keine Bewertungen
- NVIDIA 3D TV: Frequently Asked QuestionsDokument10 SeitenNVIDIA 3D TV: Frequently Asked QuestionsSetyarini FaradillaNoch keine Bewertungen
- User's Guide - ESG601 Glasses: Downloaded From Manuals Search EngineDokument9 SeitenUser's Guide - ESG601 Glasses: Downloaded From Manuals Search EnginesrineetNoch keine Bewertungen
- NVIDIA 3D TV: Frequently Asked QuestionsDokument6 SeitenNVIDIA 3D TV: Frequently Asked QuestionsMarco MadueñoNoch keine Bewertungen
- Manual de Video Card 9500gtDokument16 SeitenManual de Video Card 9500gtkenieritoNoch keine Bewertungen
- Iri Capture Iris Cope) English v3111Dokument32 SeitenIri Capture Iris Cope) English v3111Puscas CarmenNoch keine Bewertungen
- Projector 3D GuideDokument13 SeitenProjector 3D GuideAgni RudraNoch keine Bewertungen
- PCDJ 5.3 Red-Bluemanual - FinalDokument167 SeitenPCDJ 5.3 Red-Bluemanual - FinalDimitris NikolaouNoch keine Bewertungen
- Nvidia Graphics Accelerator: User's ManualDokument34 SeitenNvidia Graphics Accelerator: User's ManualErin BurnsNoch keine Bewertungen
- SLIDES2PCMKIIIUserManualv1 6Dokument41 SeitenSLIDES2PCMKIIIUserManualv1 6morphelyaNoch keine Bewertungen
- EVGA Graphics Card User GuideDokument93 SeitenEVGA Graphics Card User GuideJuhász BálintNoch keine Bewertungen
- Warning! Caution!: 10x - 60x - 120x - 220xDokument16 SeitenWarning! Caution!: 10x - 60x - 120x - 220xRiescha NoLapndNoch keine Bewertungen
- Dell M992 Color Monitor Quick Setup GuideDokument50 SeitenDell M992 Color Monitor Quick Setup Guidewonderdog99Noch keine Bewertungen
- Dell 1100mp ManualDokument978 SeitenDell 1100mp ManualEdward Jude AntonyNoch keine Bewertungen
- LCD Monitor: Quick Start GuideDokument16 SeitenLCD Monitor: Quick Start GuideflvhNoch keine Bewertungen
- VTV 440 8x64ad2Dokument22 SeitenVTV 440 8x64ad2olavagnerNoch keine Bewertungen
- No Display On Monitor. IssueDokument10 SeitenNo Display On Monitor. IssueRency RenzNoch keine Bewertungen
- NVIDIA 3D TV: Frequently Asked QuestionsDokument10 SeitenNVIDIA 3D TV: Frequently Asked Questionslimosine274Noch keine Bewertungen
- Blackmagic Cinema Camera: Installation and Operation ManualDokument52 SeitenBlackmagic Cinema Camera: Installation and Operation Manualchenchi0% (1)
- Owner's Manual: USB To VGA/DVI Adapter USB To VGA Adapter USB To HDMI AdapterDokument12 SeitenOwner's Manual: USB To VGA/DVI Adapter USB To VGA Adapter USB To HDMI AdapterDellendo FarquharsonNoch keine Bewertungen
- Sample Instruction / Download PDF: Instructions: (Windows Virtual DVD Method)Dokument8 SeitenSample Instruction / Download PDF: Instructions: (Windows Virtual DVD Method)AndreasNoch keine Bewertungen
- Monitor - Benq G2220HDA User Guide PDFDokument30 SeitenMonitor - Benq G2220HDA User Guide PDFAlin CristianNoch keine Bewertungen
- Al2216w Quick Start GuideDokument11 SeitenAl2216w Quick Start GuideKelly HoffmanNoch keine Bewertungen
- Haier Y11b TabletDokument25 SeitenHaier Y11b TabletJaleel AhmadNoch keine Bewertungen
- Ulead COOL 3D Production Studio 1.0 SupportDokument6 SeitenUlead COOL 3D Production Studio 1.0 SupportMaster Chief0% (1)
- ManualVsk5 enDokument23 SeitenManualVsk5 ent0manNoch keine Bewertungen
- Digital Viewer Digital Microscope User's Manual: WelcomeDokument22 SeitenDigital Viewer Digital Microscope User's Manual: WelcomePippoNoch keine Bewertungen
- GroovyTime InstructionsDokument5 SeitenGroovyTime InstructionsKhodor AkoumNoch keine Bewertungen
- dvr510n User ManualDokument47 Seitendvr510n User Manualhedsal2013Noch keine Bewertungen
- Windows Tricks by Ricardo Pantoja: Followed by Double-Right Click. That's ItDokument8 SeitenWindows Tricks by Ricardo Pantoja: Followed by Double-Right Click. That's ItRicardo J PantojaNoch keine Bewertungen
- What To Do If Your Computer Monitor Starts FlickeringDokument13 SeitenWhat To Do If Your Computer Monitor Starts FlickeringAmepeo BenjaminNoch keine Bewertungen
- Steps For Locating The Right Screen: Important Note!Dokument12 SeitenSteps For Locating The Right Screen: Important Note!Ahimbisibwe BakerNoch keine Bewertungen
- Elite Tablet ManualDokument43 SeitenElite Tablet ManualjeifjoewjoNoch keine Bewertungen
- 3d GlassesDokument12 Seiten3d Glassesapi-26045568Noch keine Bewertungen
- Microscope ManualDokument21 SeitenMicroscope Manualmsb2785100% (2)
- 3d GlassesDokument12 Seiten3d Glassesganasaii3882Noch keine Bewertungen
- DocumentDokument11 SeitenDocumentPaul Antonio CuberoNoch keine Bewertungen
- Dell™ M991 Color Monitor Quick Setup Guide: Safety InstructionsDokument4 SeitenDell™ M991 Color Monitor Quick Setup Guide: Safety InstructionsLoc MangNoch keine Bewertungen
- Manual Magic Looks 2Dokument120 SeitenManual Magic Looks 2Roberto GiglioNoch keine Bewertungen
- User Guide: NVIDIA Graphics Card by LenovoDokument30 SeitenUser Guide: NVIDIA Graphics Card by LenovoIov IftodeNoch keine Bewertungen
- Wifi Digital Microscope User's ManualDokument39 SeitenWifi Digital Microscope User's ManualAgus Salim DarmaNoch keine Bewertungen
- How To Upgrade and Install A Video CardDokument8 SeitenHow To Upgrade and Install A Video CardREXTERYXNoch keine Bewertungen
- Digital Photo Frame Frame Manager: User Manual Manuel de L'utilisateurDokument90 SeitenDigital Photo Frame Frame Manager: User Manual Manuel de L'utilisateurflores9Noch keine Bewertungen
- AV32DG: Radeon 7000E Graphics AcceleratorDokument30 SeitenAV32DG: Radeon 7000E Graphics AcceleratoriordacheNoch keine Bewertungen
- 18 Wheels of Steel: Haulin' README 18 Wheels of SteelDokument3 Seiten18 Wheels of Steel: Haulin' README 18 Wheels of Steelcasper1231Noch keine Bewertungen
- Dell 2400MP Projector Manual 3288Dokument346 SeitenDell 2400MP Projector Manual 3288dummihai2Noch keine Bewertungen
- EVGA GeForce 9800 GTX+ User ManualDokument9 SeitenEVGA GeForce 9800 GTX+ User ManualGabe CastellanosNoch keine Bewertungen
- CHDK For Dummies - CHDK WikiDokument15 SeitenCHDK For Dummies - CHDK WikiRetno DanuNoch keine Bewertungen
- Users GuideDokument10 SeitenUsers GuidemonitepNoch keine Bewertungen
- LCD Monitor Um User Manual 20091001 115433G2222HD-G2222HDA enDokument31 SeitenLCD Monitor Um User Manual 20091001 115433G2222HD-G2222HDA enEka Maisa YudistiraNoch keine Bewertungen
- JIS Distortion Measurement Guide User vLV2012Dokument5 SeitenJIS Distortion Measurement Guide User vLV2012Oliver SteinrötterNoch keine Bewertungen
- Lab 6.2.3: Upgrading The Video Accelerator: Step 1Dokument3 SeitenLab 6.2.3: Upgrading The Video Accelerator: Step 1HamzaSpahijaNoch keine Bewertungen
- Becoming A Computer Expert In 7 Days Or LessVon EverandBecoming A Computer Expert In 7 Days Or LessNoch keine Bewertungen
- The Senior Dummies' Guide to The Top 5 Android Usability Tips: Senior Dummies' Guides, #4Von EverandThe Senior Dummies' Guide to The Top 5 Android Usability Tips: Senior Dummies' Guides, #4Noch keine Bewertungen
- Ds d5b75rb DDokument10 SeitenDs d5b75rb DworldwidevisionpvtltdNoch keine Bewertungen
- Caltron LCD Signage DisplayDokument2 SeitenCaltron LCD Signage DisplayCaltron Industries, Inc.Noch keine Bewertungen
- Final Products (6) Hypack MaxDokument117 SeitenFinal Products (6) Hypack MaxMuhammad Ramdan Angga PermanaNoch keine Bewertungen
- Raspberry Pi 4 HDMIDokument18 SeitenRaspberry Pi 4 HDMIHelizonaldoNoch keine Bewertungen
- Cs2401 Computer Graphiccs Question Bank With AnswersDokument11 SeitenCs2401 Computer Graphiccs Question Bank With Answersathirayan100% (1)
- Aesculap Multiflow PG 145 CatalogDokument48 SeitenAesculap Multiflow PG 145 CatalogpabloNoch keine Bewertungen
- 3D Blu-Ray™ / DVD Home Cinema System: Owner'S ManualDokument82 Seiten3D Blu-Ray™ / DVD Home Cinema System: Owner'S ManualCarlos TorresNoch keine Bewertungen
- 132RGB X 162dot 262K Color With Frame Memory Single-Chip TFT Controller/DriverDokument201 Seiten132RGB X 162dot 262K Color With Frame Memory Single-Chip TFT Controller/Driverхаский луцковичNoch keine Bewertungen
- Ingersoll Rand Modbus RegisterDokument50 SeitenIngersoll Rand Modbus RegisterLuis OreNoch keine Bewertungen
- 451.48 Win10 NSD Release NotesDokument45 Seiten451.48 Win10 NSD Release NotesAlpha_TayNoch keine Bewertungen
- E10 User ManualDokument30 SeitenE10 User ManualRodrygo BortottiNoch keine Bewertungen
- CS2401 2 MarksDokument2 SeitenCS2401 2 MarksShanmugapriyaVinodkumarNoch keine Bewertungen
- Vray InglesDokument279 SeitenVray Inglestaniko1Noch keine Bewertungen
- Data Sheet 6AV2124-0UC02-0AX1: General InformationDokument10 SeitenData Sheet 6AV2124-0UC02-0AX1: General Informationanas raddawiNoch keine Bewertungen
- HA-646 BrochureDokument1 SeiteHA-646 BrochureFelhazi AndreiNoch keine Bewertungen
- Dpro2060U BrochureDokument2 SeitenDpro2060U Brochuremoricica81Noch keine Bewertungen
- Service Manual: /mitsubishiDokument96 SeitenService Manual: /mitsubishiSergio L. SuligoyNoch keine Bewertungen
- LG MAGNIT - Datasheet (Low) - Micro LED - 230919Dokument11 SeitenLG MAGNIT - Datasheet (Low) - Micro LED - 230919uwes cornyNoch keine Bewertungen
- History Sony TVDokument20 SeitenHistory Sony TVNguyễn Thị Kim NgânNoch keine Bewertungen
- ENDODigi HSUSBDokument143 SeitenENDODigi HSUSBJJmithras8Noch keine Bewertungen
- MCQ Computer Graphics - IIDokument4 SeitenMCQ Computer Graphics - IIshailkhan33% (3)
- Face Recognition With Temperature Detection: WWW - Digital.adcentsmedia - Co.keDokument4 SeitenFace Recognition With Temperature Detection: WWW - Digital.adcentsmedia - Co.keHady Avriliand'tNoch keine Bewertungen
- 6AV66467BA220HN0 Datasheet enDokument3 Seiten6AV66467BA220HN0 Datasheet enlaurentiu floreaNoch keine Bewertungen
- Adjusting Display Orientation Size Setting and Screen ResolutionDokument3 SeitenAdjusting Display Orientation Size Setting and Screen Resolutionm.bagus.budianto m.bagus.budiantoNoch keine Bewertungen
- LVP605 Series User ManualDokument50 SeitenLVP605 Series User ManualCasa do RockNoch keine Bewertungen
- Radar Smr-7200 eDokument2 SeitenRadar Smr-7200 egenaro guzmanNoch keine Bewertungen
- SweetFX - Settings - Call of Duty - Black Ops 3 - K-Putt e ConfigDokument14 SeitenSweetFX - Settings - Call of Duty - Black Ops 3 - K-Putt e ConfigNishant ShadeNoch keine Bewertungen
- 32PHG500177-42PFG501177-49PFG500178 KTS16.1L LaDokument50 Seiten32PHG500177-42PFG501177-49PFG500178 KTS16.1L LaelectronicamposNoch keine Bewertungen